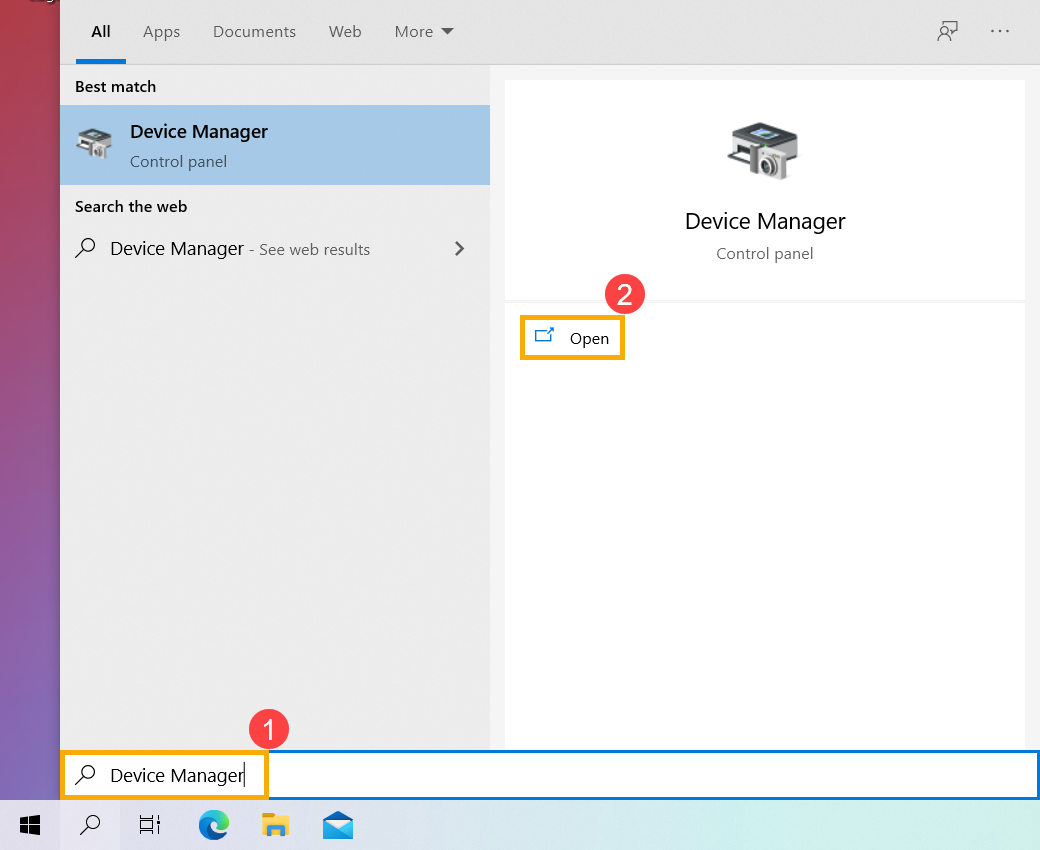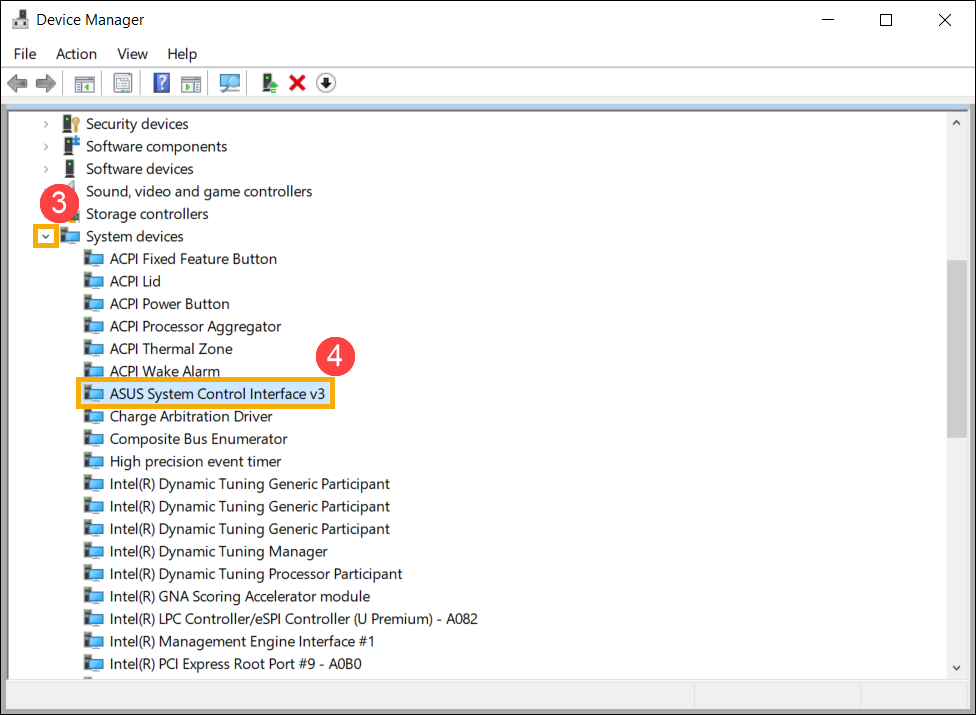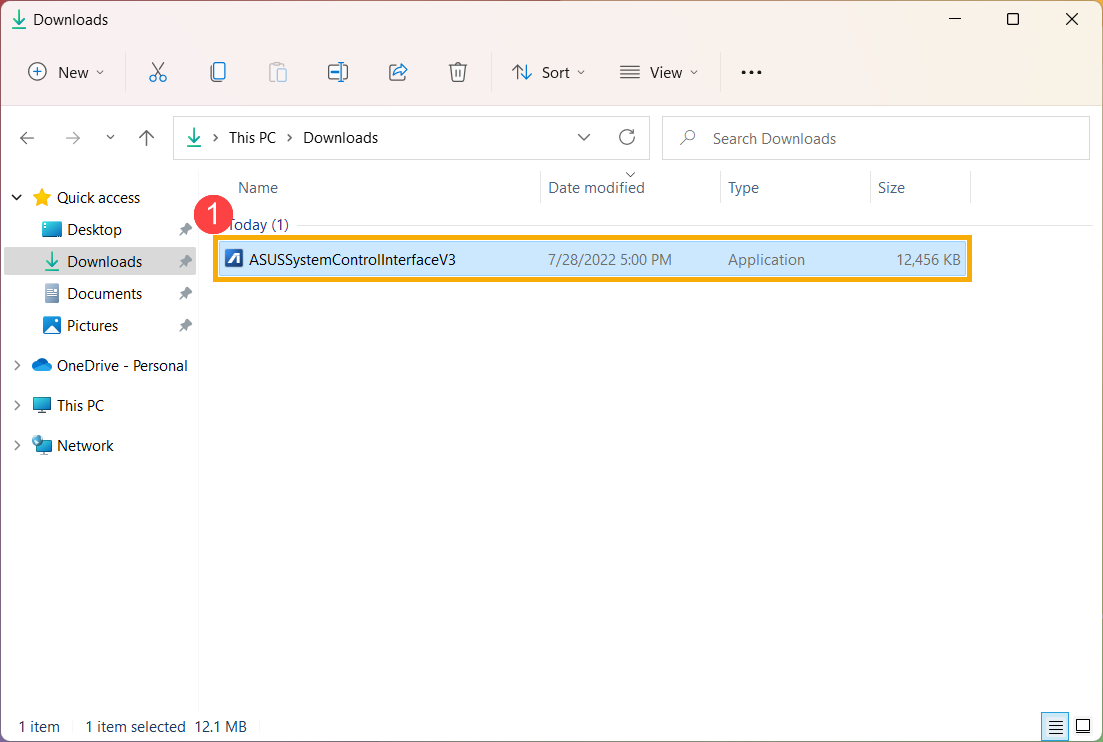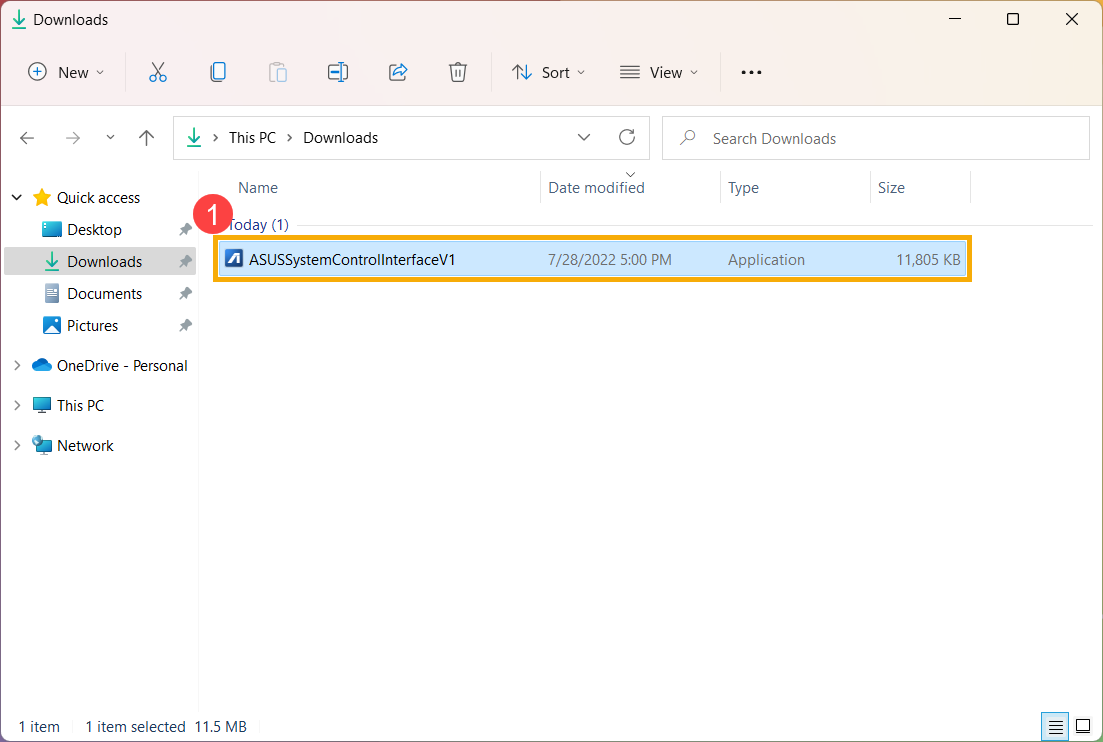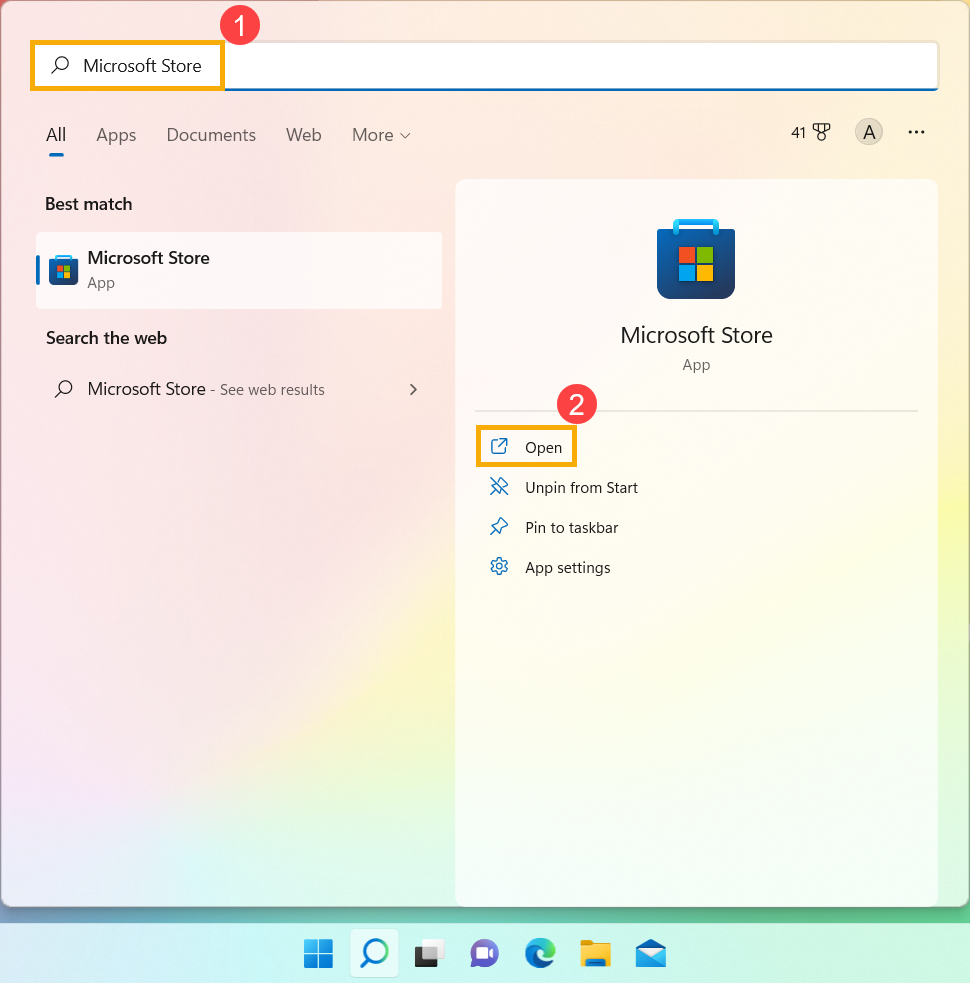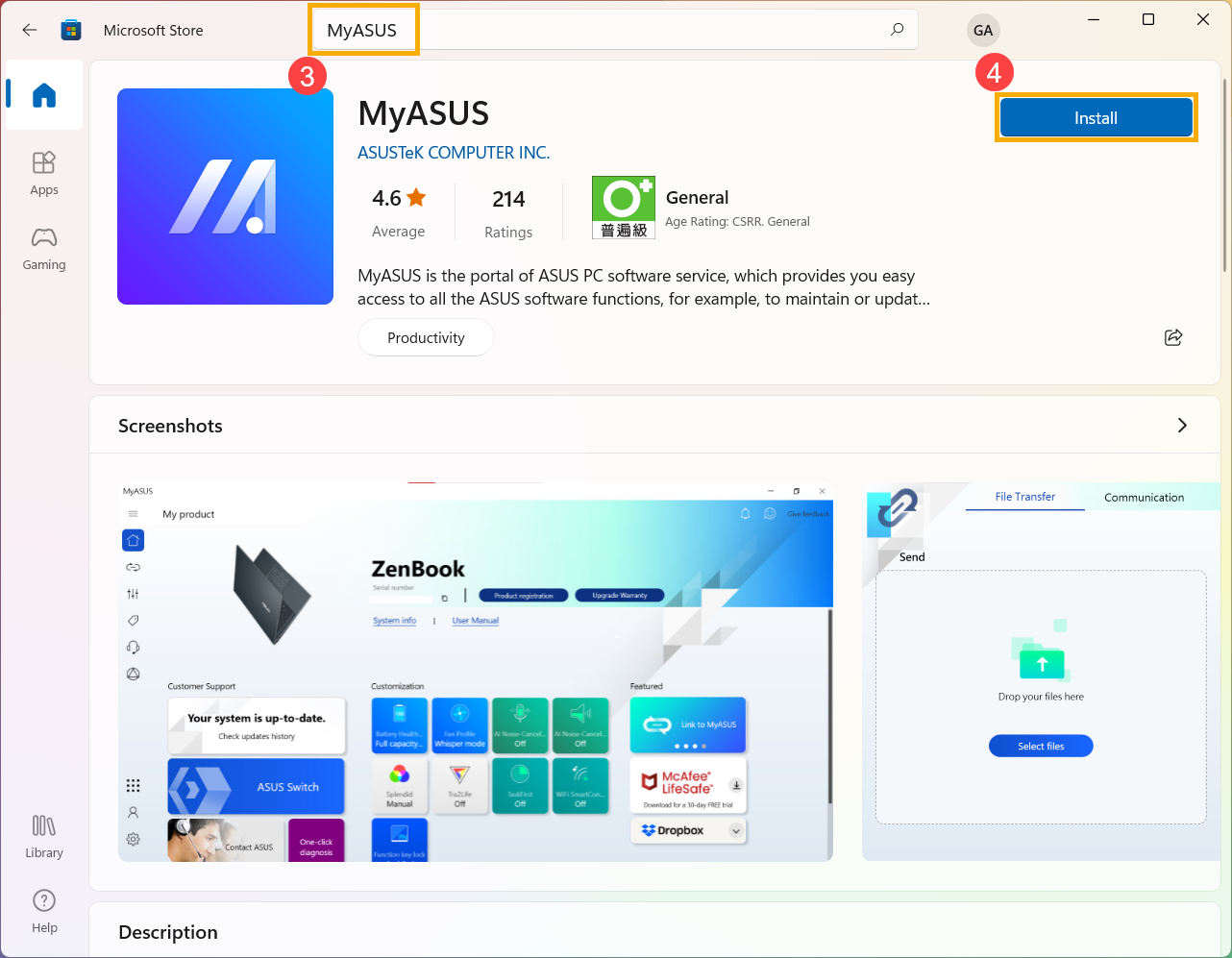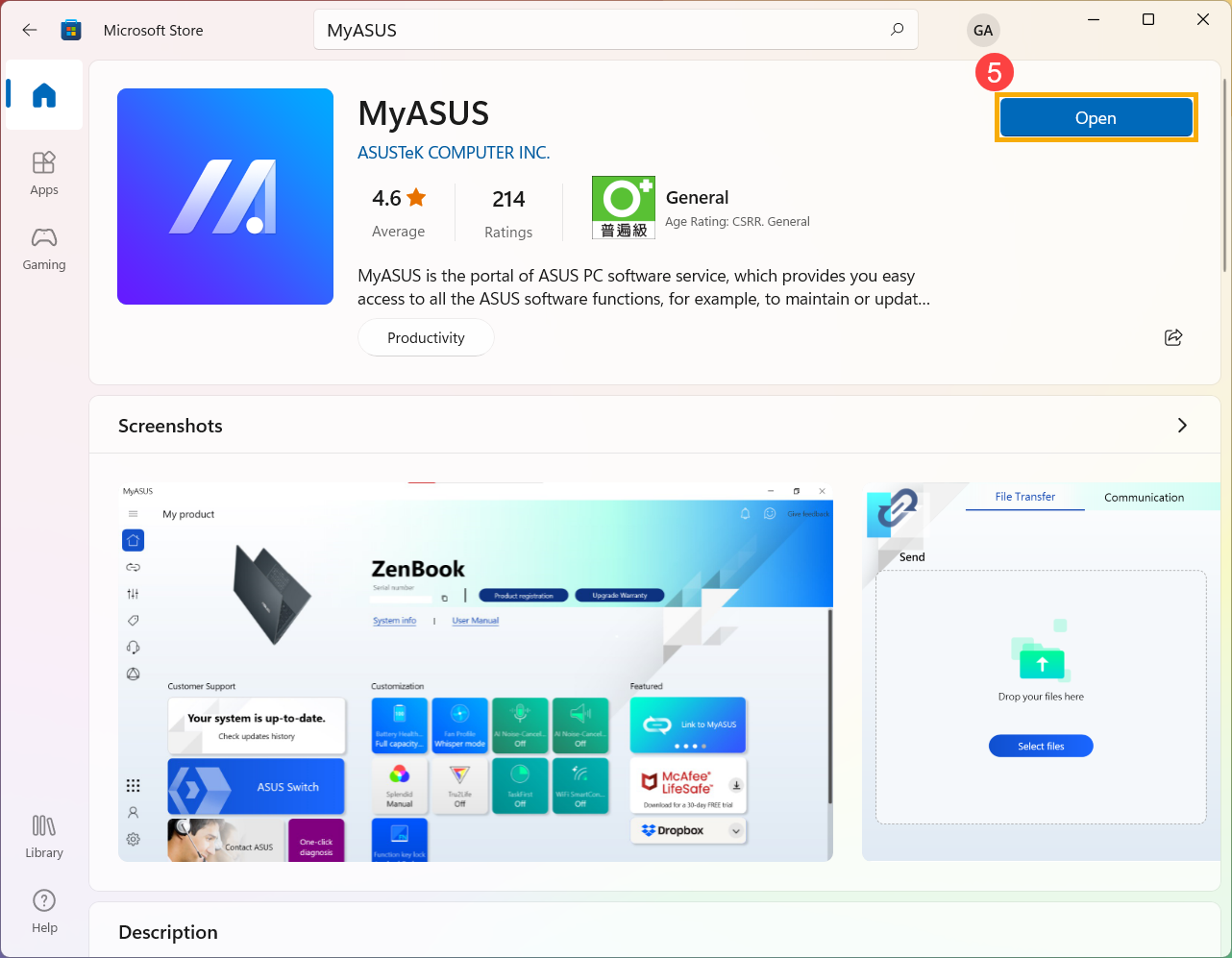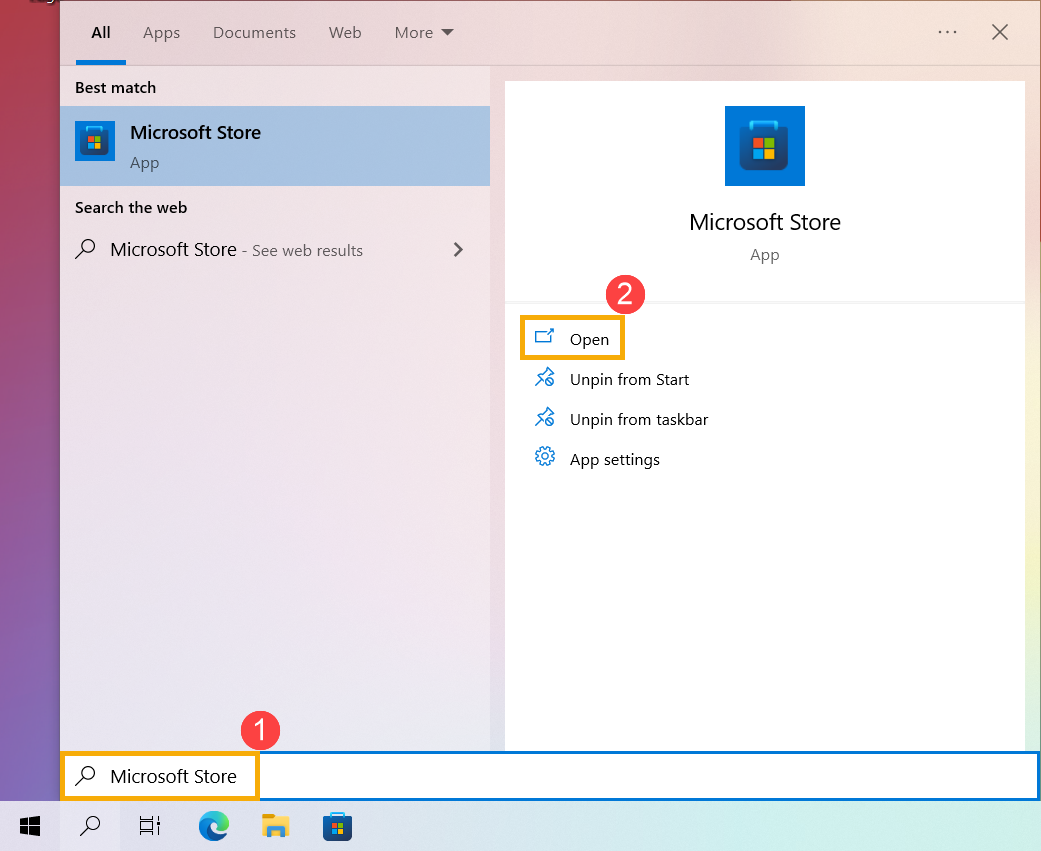[Ноутбук] Как установить MyASUS?
Пожалуйста, перейдите к соответствующей инструкции, исходя из текущей операционной системы Windows на Вашем компьютере:
- Windows 11
- Windows 10
Windows 11
Перед установкой MyASUS Вам необходимо сначала проверить, был ли на Вашем компьютере установлен драйвер ASUS System Control Interface, а затем начать установку MyASUS.
1. Укажите в поисковой строке Windows [Диспетчер устройств] ①, затем выберите [Открыть] ②.
2. Проверьте стрелку рядом с пунктом [Системные устройства] ③, затем убедитесь, что драйвер [ASUS System Control Interface] установлен (Существует версия V1 или V3, в зависимости от различных моделей, и поддерживаемые параметры в MyASUS определяются этой версией драйвера).
Если на Вашем компьютере был установлен этот драйвер, нажмите здесь, чтобы узнать, Как установить MyASUS.
Если на Вашем компьютере этот драйвер еще не установлен, нажмите здесь, чтобы узнать, Как скачать и установить драйвер ASUS System Control Interface.
Как скачать и установить драйвер ASUS System Control Interface
Перейдите на сайт поддержки ASUS, затем загрузите и установите драйвер ASUS System Control Interface в категории Программное обеспечение и утилиты. Здесь Вы можете узнать больше о том, Как найти и скачать драйверы.
Если Вы не найдете драйвер ASUS System Control Interface на сайте поддержки ASUS для вашей модели компьютера, это означает, что ваш компьютер не поддерживает большинство функций MyASUS. Здесь Вы можете узнать больше о том, Почему я вижу только функцию «Поддержка клиентов» в приложении MyASUS.
После завершения загрузки перейдите к соответствующей инструкции по установке в зависимости от поколения драйвера на Вашем компьютере.
| Поколение драйвера | Поддержка модели | Инструкция по установке |
| ASUS System Control Interface V3 | Список моделей | Нажмите, чтобы перейти к параграфу |
| ASUS System Control Interface V1 | Список моделей | Нажмите, чтобы перейти к параграфу |
Установите последнюю версию драйвера ASUS System Control Interface V3
Примечание. Следующие изображения являются текущей версией для справки. Пожалуйста, загрузите последнюю версию с сайта поддержки ASUS.
1. После загрузки файла дважды кликните файл [ASUSSystemControlInterfaceV3.exe], чтобы начать установку①.
2. Следуйте указателю, чтобы принять лицензионное соглашение и продолжить установку.



3. Нажмите [Готово]⑩ и перезагрузите устройство, чтобы завершить установку.
4. После перезагрузки кликните правой кнопкой мыши значок [Пуск]
5. В категории Системные устройства дважды кликните [ASUS System Control Interface]⑬, затем выберите вкладку [Драйвер]⑭, чтобы проверить [Версия драйвера]⑮.
6. После завершения установки драйвера ASUS System Control Interface нажмите здесь, чтобы узнать, Как установить MyASUS.
Установите последнюю версию драйвера ASUS System Control Interface V1
Примечание. Следующие изображения являются текущей версией для справки. Пожалуйста, загрузите последнюю версию с сайта поддержки ASUS.
1. После загрузки файла дважды кликните файл [ASUSSystemControlInterfaceV1.exe], чтобы начать установку①.
2. Следуйте указателю, чтобы принять лицензионное соглашение и продолжить установку.


3. Нажмите [Готово]⑩ и перезагрузите устройство, чтобы завершить установку.
4. После перезагрузки кликните правой кнопкой мыши значок [Пуск]
5. В категории Системные устройства дважды кликните [ASUS System Control Interface]⑬, затем выберите вкладку [Драйвер]⑭, чтобы проверить [Версия драйвера]⑮.
6. После завершения установки драйвера ASUS System Control Interface нажмите здесь, чтобы узнать, Как установить MyASUS.
Как установить MyASUS
Выполните следующие действия, чтобы найти приложение MyASUS и установить его.
1. Введите и найдите [Microsoft Store] в строке поиска Windows ①, затем нажмите [Открыть]②.
2. Введите и найдите [MyASUS] в строке поиска Microsoft Store③, затем нажмите [Установить]④, чтобы начать загрузку и установку MyASUS.
3. Пожалуйста, дождитесь завершения загрузки и установки. После завершения установки нажмите [Открыть]⑤, чтобы пользоваться MyASUS.
Скачайте MyASUS прямо сейчас для получения идеального сервиса. Нажмите ЗДЕСЬ!
Операционная система Windows 10
Перед установкой MyASUS Вам необходимо сначала проверить, был ли на Вашем компьютере установлен драйвер ASUS System Control Interface, а затем начать установку MyASUS.
1. Укажите в поисковой строке Windows [Диспетчер устройств] ①, затем выберите [Открыть] ②.
2. Проверьте стрелку рядом с [Системные устройства] ③, затем убедитесь, что драйвер [ASUS System Control Interface] установлен (Существует версия V1 или V3, в зависимости от различных моделей, и поддерживаемые параметры в MyASUS определяются этой версией драйвера).
Если на Вашем компьютере был установлен этот драйвер, нажмите здесь, чтобы узнать, Как установить MyASUS.
Если на Вашем компьютере этот драйвер еще не установлен, нажмите здесь, чтобы узнать, Как скачать и установить драйвер ASUS System Control Interface.
Как скачать и установить драйвер ASUS System Control Interface
Перейдите на сайт поддержки ASUS, затем загрузите и установите драйвер ASUS System Control Interface в категории Программное обеспечение и утилиты. Здесь Вы можете узнать больше о том, Как найти и скачать драйверы.
Если Вы не найдете драйвер ASUS System Control Interface на сайте поддержки ASUS для Вашей модели компьютера, это означает, что Ваш компьютер не поддерживает большинство функций MyASUS. Здесь Вы можете узнать больше о том, Почему я вижу только функцию «Поддержка клиентов» в приложении MyASUS.
После завершения загрузки перейдите к соответствующей инструкции по установке в зависимости от поколения драйвера на Вашем компьютере.
Установите последнюю версию драйвера ASUS System Control Interface V3
Примечание. Следующие изображения являются текущей версией для справки. Пожалуйста, загрузите последнюю версию с сайта поддержки ASUS.
1. После загрузки файла дважды щелкните файл [ASUSSystemControlInterfaceV3.exe], чтобы начать установку①.
2. Следуйте указателю, чтобы принять лицензионное соглашение и продолжить установку.



3. Нажмите [Готово]⑩ и перезагрузите устройство, чтобы завершить установку.
4. После перезагрузки кликните правой кнопкой мыши значок [Пуск] 
5. В категории Системные устройства дважды кликните [ASUS System Control Interface]⑬, затем выберите вкладку [Драйвер]⑭, чтобы проверить [Версия драйвера]⑮.
6. После завершения установки драйвера ASUS System Control Interface нажмите здесь, чтобы узнать, Как установить MyASUS.
Установите последнюю версию драйвера ASUS System Control Interface V1
Примечание. Следующие изображения являются текущей версией для справки. Пожалуйста, загрузите последнюю версию с сайта поддержки ASUS.
1. После загрузки файла дважды кликните файл [ASUSSystemControlInterfaceV1.exe], чтобы начать установку①.
2. Следуйте указателю, чтобы принять лицензионное соглашение и продолжить установку.


3. Нажмите [Готово]⑩ и перезагрузите устройство, чтобы завершить установку.
4. После перезагрузки кликните правой кнопкой мыши значок [Пуск]
5. В категории Системные устройства дважды кликните [ASUS System Control Interface]⑬, затем выберите вкладку [Драйвер]⑭, чтобы проверить [Версия драйвера]⑮.
6. После завершения установки драйвера ASUS System Control Interface нажмите здесь, чтобы узнать, Как установить MyASUS.
Как установить MyASUS
Выполните следующие действия, чтобы найти приложение MyASUS и установить его.
Примечание. Системные требования: Windows 10 RS3 (версия 1709) или более поздняя версия.
1. Введите и найдите [Microsoft Store] в строке поиска Windows ①, затем нажмите [Открыть]②.
2. Введите и найдите [MyASUS] в строке поиска Microsoft Store③, затем нажмите [Установить]④, чтобы начать загрузку и установку MyASUS.
3. Пожалуйста, дождитесь завершения загрузки и установки. После завершения установки нажмите [Открыть]⑤, чтобы пользоваться MyASUS.
Скачайте MyASUS прямо сейчас для получения идеального сервиса. Нажмите ЗДЕСЬ!
Поставить оценку
Средний рейтинг 4, всего оценок — 5
- Скачать программу
- Описание и функции
- Комментарии пользователей
| Название→ | MyASUS |
|---|---|
| Версия→ | 2.3.16 |
| Лицензия→ | Бесплатно |
| Размер файла→ | 70.06 Мб |
| Поддержка→ | Windows 10 (32-bit), 10 (64-bit) |
| Разработчик→ | Asus |
| Опубликовано→ | 19 июня 2023 |
MyASUS — это официальное приложение для ПК от AsusTek Computer Inc, крупной многонациональной компании по производству оборудования и электроники, которая производит широкий спектр аппаратных аксессуаров и программных решений для рынка ПК. Это универсальное приложение для панели инструментов предоставляет пользователям всех уровней опыта простой способ получить обзор вашего ПК, обновить систему, оптимизировать производительность ПК с помощью последних исправлений программного обеспечения и драйверов (что особенно полезно для владельцев ноутбуков Asus). . и установить горячую линию со службой поддержки ASUS. Приложение предлагается всем пользователям Windows 10 для бесплатной загрузки с официальной страницы Магазина Windows.
Скачать для компьютера
Скачайте бесплатно и установите MyASUS 2.3.16 по прямой ссылке с сервера. Программа имеет лицензию «Бесплатно» и разработана Asus, подходит для компьютера и ноутбука с Windows 10 (32-bit), 10 (64-bit). Размер загружаемого файла составляет 70.06 Мб.
Описание программы
MyASUS имеет встроенную поддержку многих расширенных сервисов, в том числе инструмент полной диагностики системы, который может обнаружить любой сбой оборудования или неверную настройку программного обеспечения, которые могут привести к широкому спектру проблем, инструмент обновления программного обеспечения, который может сохранить ваш компьютер Asus. последние официальные драйверы, служба конфигурации оборудования для мониторинга данных датчиков и оптимизации производительности оборудования с помощью пользовательских настроек вентилятора и многое другое, центр сообщений для новостей и обновлений обновлений от ASUS, AppDeals для поиска новых приложений, специальных предложений и персонализированных новости, учетная запись ASUS для подписки на расширенную гарантию и Link to MyASUS, набор полезных гаджетов для расширения функциональности вашего ПК с помощью ближайших мобильных устройств (менеджер файлов передачи, зеркало и расширитель экрана). а, удаленный доступ к файлам и многое другое).
Пользователи новейших ноутбуков ASUS с усовершенствованным OLED-монитором также смогут запускать специальный инструмент ASUS OLED Care, который поможет им поддерживать актуальность этого типа дисплеев и устранять нежелательные эффекты сохранения цвета. гореть.
Весь пользовательский интерфейс настольного приложения MyASUS оптимизирован и прост в использовании. Он работает с последними вариантами компоновки собственного приложения Windows 10, с основной панелью быстрого доступа в крайнем левом углу экрана и большим основным холстом для отображения выбранной вкладки, занимающей остальную часть приложения. Приложение оптимизировано для сенсорных устройств и полностью переведено более чем на 30 языков мира.
Чтобы запустить его на настольном компьютере или ноутбуке, пользователям просто нужно посетить его официальную страницу в Microsoft Store и нажать большую кнопку «Получить». Приложение размером чуть более 100 МБ будет загружено и установлено автоматически. MyASUS на 100 % БЕСПЛАТЕН и оптимизирован для использования только на ПК с Windows 10.
Особенности и особенности
- Служба поддержки клиентов: Предоставляет онлайн-чат и мгновенное пошаговое устранение неполадок; включая резервный ремонт, запросы о ходе технического обслуживания и статусе технического обслуживания. (для конкретной страны)
- Диагностика системы — проведет вас через процесс самопроверки, используя классификацию распространенных проблем; Самотестирование может помочь вам понять проблемы, с которыми может столкнуться ваша система.
- Обновление программного обеспечения: предоставляйте обновления от ASUS в режиме реального времени, чтобы поддерживать ваше устройство в актуальном состоянии, а также обеспечивать безопасную загрузку официальных драйверов.
- Настройки оборудования: Индивидуальные настройки, разработанные для оборудования вашего устройства, могут быть скорректированы в зависимости от ваших привычек и изменений в окружающей среде (например, настройки зарядки, настройки вентилятора и расход
- AppDeals: AppDeals предоставляет вам популярные приложения, специальные предложения, а также более удобный и безопасный способ настройки, персонализации и улучшения вашего ПК ASUS.|||Центр сообщений: чтобы подписаться на сообщения ASUS, чтобы получать информацию о новых продуктах ASUS, рекламных акциях и мероприятиях, проводимых ASUS
- MyASUS Link : Беспрепятственно интегрирует ваш ПК ASUS с мобильными устройствами, предлагая различные функции, например, передачу файлов, удаленный доступ к файлам, дублирование экрана и расширение экрана
- Учетная запись ASUS: Предоставляет базовые членские услуги и возможность расширенного гарантийного обслуживания.
Комментарии пользователей
Installing MyASUS without Microsoft Store is possible, however it may require a few extra steps on your part.
The first step is to download the MyASUS app from the ASUS website. You can find the download link under the “Support” section of the site, then select “Software”. Select the appropriate OS (example: Windows 10) and click the blue “Download” button to download the setup file.
Next, open the setup file and follow the on-screen instructions to complete the installation process. This may include accepting any terms of service agreements or authorizing certain permissions.
Once the installation is complete, the app should be available to launch from your machine. If you can’t find the app, try searching your device for “MyASUS” or checking the list of installed programs in your Start Menu.
If the installation fails, you may need to download additional software, such as the. NET Framework or DirectX, from the Microsoft website. Check the system requirements to ensure you have the compatible software, then download and install it on your device.
Overall, installing MyASUS without Microsoft Store may require a few extra steps, but if you follow the instructions provided, you should be able to get it up and running in no time.
Why is MyASUS not available?
MyASUS is not available because of several reasons. First, you have to have a valid ASUS or Republic of Gamers (ROG) device to use MyASUS. This could be a laptop, tablet, or desktop PC that is manufactured by ASUS or ROG.
Secondly, this service is only available in specific countries and regions, depending on the type of device you have. Lastly, MyASUS requires an active internet connection. Without a stable and uninterrupted internet connection, it is impossible to access MyASUS.
This could be due to a lack of network coverage or some kind of limitation from the ISP.
How do I use ASUS PC Link?
ASUS PC Link is a tool that lets you share information between your computer and your Android device. It supports both wired and wireless connections and makes it possible to share files, send messages, and make calls from one device to the other.
To use ASUS PC Link, you will need to download the ASUS PC Link app on both your computer and your Android device.
Once you have installed the app, you can use the PC Link Connector on your computer to sync files, settings, and other information between your devices. You can also use PC Link to mirror the screen of your device on your computer, giving you more control over the display and allowing you to interact with applications and features on your smartphone without needing to touch the device directly.
In addition, PC Link is also capable of using your computer’s microphone and speakers to make phone calls, send messages, and control music playback on your Android device. You can even control your device’s camera remotely with PC Link, giving you the ability to take photos and videos from a distance.
Using PC Link is a great way to extend the capabilities of your Android device by taking advantage of the extra power and features of your computer. With the ASUS PC Link app, you can easily create a powerful connection between your computer and your Android device, allowing you to get the most out of both devices.
How do I install ASUS drivers on Windows 10?
Installing ASUS drivers on Windows 10 is quite simple, as long as you have an internet connection and all the necessary software. The first step is to locate the driver you need to install. You can either visit the driver support site provided by ASUS or the manufacturer of the device, or search online using the device model name.
Once you have located the driver, download the installation file and save it to your computer.
Once the downloading is complete, open the file and follow the on-screen instructions. Usually, this involves clicking the “Install” button, followed by “Next”. During the process, make sure you accept all permissions and read through the user license agreement.
At the end, you may be prompted to restart your computer.
Finally, once your computer has restarted, check the Device Manager for your installed device(s). If the drivers have been installed correctly, you will find them listed under the correct device category.
If you encounter any difficulties along the way, contact ASUS support or the manufacturer of the device directly.
How do I access MyASUS?
MyASUS is an all-in-one portal that allows you to access and manage a range of features and services associated with your ASUS device. You can access MyASUS through the MyASUS application or by going to the MyASUS website.
To access MyASUS through the app, simply download the MyASUS application from the App Store, Google Play Store, or from the ASUS product support page. Once downloaded, you can use the app to view online resources, manage updates and repairs, and store your ASUS product data.
To access MyASUS through the website, simply go to https://myasus. asus. com/ and log in with your ASUS account. By logging in, you will be able to access all of the same features and services that are offered in the MyASUS app.
What is ASUS install?
ASUS Install is a powerful software suite offered by ASUS, a leading computer hardware and accessories company. ASUS Install is intended to make the installation and setup of ASUS hardware and software products as easy and streamlined as possible.
It allows users to quickly and easily install ASUS products such as graphics cards, monitors, sound cards, routers, and other accessories without the need for complicated instructions or complex configurations.
ASUS Install includes an intuitive graphical user interface that makes it easy for anyone to quickly and easily install products with just a few clicks of the mouse. Additionally, ASUS Install can also automatically optimize settings for maximum performance and check for available Driver and Software updates from ASUS to ensure that you always have the latest and greatest releases.
All in all, ASUS Install is a great tool for those looking to quickly and easily get up and running with their ASUS hardware or software.
How do I download Asus system control interface?
To download the Asus System Control Interface (SCI), you’ll need to first visit the Asus website and then search for the specific version of the interface that is compatible with your operating system.
Once you have found the correct version of the SCI, you can then download the executable file and save it to your computer. To install the file, simply double-click the executable and follow the on-screen instructions to complete the installation.
Once you have installed the Asus System Control Interface, you’ll be able to locate it in the program list of your device. You can then access the interface from the desktop or from the start menu of your computer.
Does ASUS have a driver update utility?
Yes, ASUS does have a driver update utility. ASUS Driver & Tools can help you to update your ASUS computer or laptop’s drivers, including the graphics card driver, sound card driver, wireless driver, network adapter driver and other hardware drivers.
With the ASUS Driver & Tools, users can quickly detect their computer’s hardware configuration and update the appropriate device drivers through an easy-to-use interface. The ASUS Driver & Tools also includes automated scanning for driver compatibility and hardware detection, allowing users to always have the latest compatible driver versions installed.
Furthermore, the ASUS Driver & Tools allow users to configure and customize their system with exclusive tools such as Smart Gesture and XSplit Gamecaster to ensure the best gaming and video streaming experience.
What does ASUS link do?
ASUS Link is an Asus-developed cloud sharing service that allows users to access and share Asus products, such as networks, apps, hardware, and services. By signing in with a single Asus ID, users can quickly and conveniently access, manage, and customize all of their connected Asus devices from a single platform, as well as manage multiple devices from any Internet-connected device.
Users of ASUS Link can easily manage and control devices such as routers, modems, cameras, projectors, panels, routers, and other peripherals connected to their network. It also stores user data in the cloud and provides secure access to the data from multiple devices.
It also allows users to access their data from any location. Furthermore, users can set up profiles and access their preferred applications, settings, and files from the ASUS Link mobile app.
ASUS Link also has several features that make it easier to use. These include automatic updates, customized settings, and remote access. This makes it easier for users to remotely manage their home networks, monitor bandwidth and usage, and access their data while they are away.
Additionally, ASUS Link allows users to automatically back up their data, view network security settings, and easily switch between different networks.
How do I use links on MyASUS app?
Using links in the MyASUS app is quite simple. First, make sure you have the MyASUS app installed on your device and that you are logged in. Next, open the MyASUS app to the home screen and tap on the “Links” tab located in the bottom right corner.
This will open the Links page. Here, you will see a list of default links created by the MyASUS team. You can access any of these links by tapping on them.
If you want to add your own custom links, simply tap on the Plus (+) icon located at the top right of the Links page. From here, you can type in the link of your choosing, add a note (optional), and then tap on the “Add” button.
The link will be added to the Links page and you can access it anytime. To delete a link, simply tap and hold on the link you want to delete, and then tap on the Remove link from the prompt.
Can I uninstall MyASUS?
Yes, you can uninstall MyASUS. However, it is important to note that MyASUS is a companion app to ASUS products, enhanced service and user experience. Uninstalling MyASUS will compromise some features and benefits associated with ASUS products.
Some of these features include: real-time mobile phone optimization solutions, various download services, product activities and promotions, and direct customer service service supports. If you choose to uninstall MyASUS, you may miss out on some of these valuable benefits.
How do I transfer everything from my old computer to my new computer?
Transferring everything from an old computer to a new computer is possible, but it does require some specific steps depending on what you need to transfer. A few common things you may need to transfer include files, programs, documents, images, and settings.
For transferring files, you can use an external hard drive, USB drive, or a cloud storage service like Dropbox or Google Drive to store your files and access them from your new computer.
For transferring programs and settings, you can use an app like PCmover to migrate all of your programs and settings automatically. This process usually requires physical connection between the two computers.
To transfer documents, images, and other types of data, you can use a USB drive or network connection to physically transfer the files from the old to the new computer. You can also use software such as Syncback to back up and restore the files.
Ultimately, the best way to transfer everything from your old computer to your new computer is to find the best solution for each type of file you need to transfer. Doing this may require a bit of additional research and patience, but it will be worth it in the end when all of your files and settings are safely transferred to your new computer.
How do I control MyASUS laptop with my phone?
There are several ways you can control your ASUS laptop with your phone.
First, you can use your phone as a remote control for your laptop, allowing you to control certain features without even being in the same room. To do this, you need a compatible ASUS app, such as Asus Control Center, which is available for both Android and iOS devices.
Once you have the app installed, you can use your phone to control the on/off switch, adjust volume and brightness, as well as activate different profiles and power plans.
Second, you can use your phone to access the ASUS Remote Link feature to access and control your laptop from anywhere. With this app, you can access your laptop’s files and applications provided you have a working internet connection.
It also allows you to take screenshots, drag and drop files, view images, and use the touchpad. This app is only available for Android devices.
Third, you can use your phone to mirror your laptop’s display on a larger screen, such as a TV or projector. To do this, you will need to connect your laptop to the same Wi-Fi network your phone is connected to.
Once connected, you can open up the MyASUS app on your phone and use the screen mirroring feature to display your laptop’s screen on another device.
Overall, these are just a few of the ways that you can control your ASUS laptop with your phone. If you’d like to learn more about the features available with your ASUS laptop, you can visit the ASUS website for more information.
How can I find MyASUS laptop?
To find your MyASUS laptop, you can begin by checking the exact model name and serial number of the laptop. These should be printed on a label on the back panel, or somewhere on the underside of the laptop.
Once you have these two pieces of information, you can search for your laptop on the official ASUS website and browse the list of available drivers and downloads for the exact device. Alternatively, you can also run a system scan to detect your laptop’s model and serial number automatically.
Once you have these, you can easily access the support page for your device to find the necessary drivers and downloads to keep your laptop running smoothly.
Can ASUS track a stolen laptop?
Yes, ASUS can track a stolen laptop if it is set up with the ASUS Secure Delete feature. This feature will help you locate your stolen laptop and track where it has been. In order to use this feature, you will need to install the ASUS Secure Delete app, which is available for free from the ASUS website.
Once you have installed the ASUS Secure Delete app, you can register your laptop with your ASUS account. After it is registered, you can track the laptop’s location and remotely locate, lock, or erase any data from it.
This feature works even if the thief clears out the laptop or changes its IP address. It also notifies ASUS of any further activity, giving you more leads to track your laptop.
How can you track a laptop?
Tracking a laptop can be accomplished in a few different ways depending on the type of laptop and operating system that it is running. If the laptop has a laptop tracking program installed, such as Prey or Lojack, you can use this program to locate and track the device.
Some laptop manufacturers also provide their own proprietary tracking programs. Additionally, many online services offers GPS tracking, so you can connect the laptop to a GPS receiver that can be tracked online.
Finally, some laptop computers have a built-in GPS chip that allow you to use GPS tracking.
Once you are able to track the laptop, there are different methods to recovering the device such as reaching out to local authorities, setting up a surveillance camera system, and even installing a geofencing alarm on your laptop that will notify you if it drives out of a specific area.
There are also services such as GadgetTrak and Track It Back which can help recover stolen laptops.
What is the recovery key for ASUS laptop?
The recovery key for an ASUS laptop is a unique set of numbers or characters that is used to reinstall or restore your ASUS laptop to its original factory settings. It is also referred to as a recovery key, system restoration key, master password, or system password.
The recovery key for an ASUS laptop is usually located on the back or bottom of your laptop and looks like a 25-digit alphanumeric code. It may also be printed on a sticker that is included with your laptop or associated documentation.
In some cases, it may be necessary to contact your laptop manufacturer for the recovery key.

MyASUS — бесплатная программа для комфортного управления устройствами ASUS. Продукт предоставляет пользователям широкий спектр инструментов и функций для повышения производительности и комфорта при работе с устройствами от бренда ASUS.
Возможности программы действительно мощные и удовлетворят все потребности пользователя. С помощью инструмента пользователь получает возможность мониторинга состояния своего устройства: проверка уровня заряда батареи, работы системных компонентов и дискового пространства. Кроме того, утилита предоставляет доступ к драйверам и обновлениям, обеспечивая постоянное обновление системы для улучшения ее производительности и безопасности. MyASUS также обладает функцией быстрого доступа к технической поддержке и онлайн ресурсам, что значительно облегчает процесс решения возможных проблем.
Еще одной полезной функцией программы является интеграция с мобильными устройствами. С помощью приложения можно осуществлять передачу файлов между смартфоном и ноутбуком, а также управлять устройством через мобильное приложение. Данный функционал существенно повышает удобство использования устройств ASUS и обеспечивает бесперебойную работу в рамках экосистемы компании.
Интерфейс MyASUS отличается интуитивной и простой в использовании системой навигации. Он представлен в удобном и понятном пользователю оконном интерфейсе, с понятными иконками и названиями функций. Вся основная информация и функционал доступны в несколько кликов, что облегчает взаимодействие с программой даже для новичков. Кроме того, настройки и параметры устройства представлены в понятной форме, что позволяет пользователям легко осуществлять персонализацию своего устройства ASUS.
Особенности MyASUS
- Обширный функционал, охватывающий различные аспекты управления устройствами ASUS.
- Интуитивный и простой в использовании интерфейс.
- Возможность резервного копирования и восстановления системы для обеспечения безопасности данных.
- Интегрированный магазин приложений, облегчающий установку и обновление программного обеспечения.
- Поддержка и доступ к службе технической поддержки ASUS для оперативного решения проблем.
Недостатки MyASUS
- Несовместимость некоторыми моделями и операционными системами.
Изменения в последней версии
- Настройте логику всплывающего окна промоакции
| Разработчик: | |
| Официальный сайт: | www.asus.com |
| Обновлено: | |
| Версия Windows: | 10, 11 |
| Язык интерфейса: | English, Українська, Русский |
Скачать MyASUS для Windows
MyASUS — это официальное приложение ASUS для Windows, которое позволяет вам управлять всеми устройствами компании, установленными в вашем компьютере, будь то компоненты или периферийные устройства. Например, вы можете управлять материнскими платами, гарнитурами, маршрутизаторами, мониторами, клавиатурами, мышами и многим другим.
С помощью MyASUS вы можете загрузить последние версии драйверов, доступных для ваших устройств. В случае материнских плат вы также можете напрямую загрузить новейшую версию BIOS. Однако, чтобы установить обновление, вам придется сделать это из самого BIOS, перезагрузив компьютер, поскольку оно не может быть установлено из Windows.
С помощью MyASUS вы также можете проверить информацию об аппаратном обеспечении вашего компьютера. Например, вы можете посмотреть, какая версия Windows у вас установлена, а также сведения о вашем процессоре, графической карте, оперативной памяти и т.д.
С помощью MyASUS вы даже можете управлять гарантиями на свои продукты ASUS. Вы также можете устранять неполадки при поддержке программы благодаря ее различным разделам справки.
В придачу ко всему, вы можете связать MyASUS с приложением Link To MyASUS, которое значительно упрощает многозадачность, поскольку превращает ваш смартфон или планшет во второй экран для вашего ПК. Например, вы можете передавать файлы или просматривать приложения.
Так что, если у вас есть продукт ASUS, не раздумывайте и загрузите MyASUS.