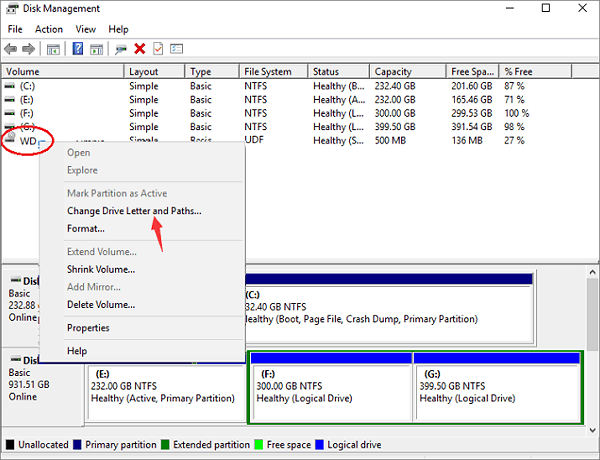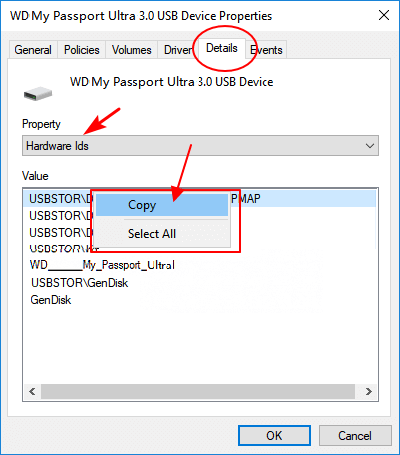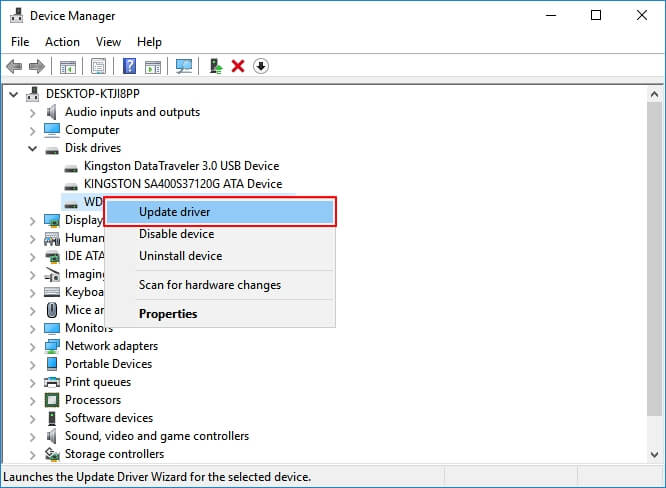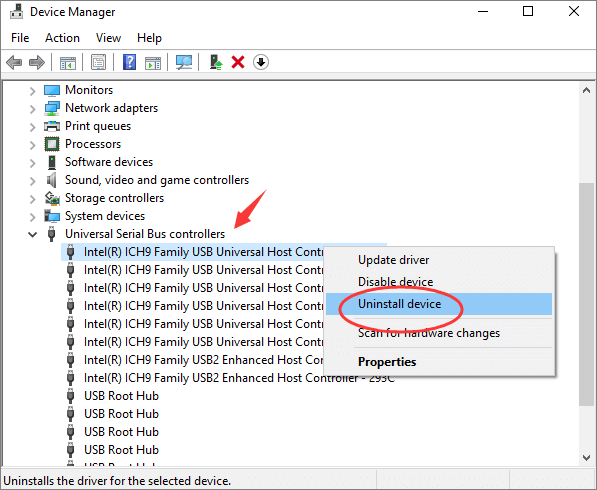Программы и загрузки
- Программное обеспечение для изделия
- Программы для Windows
- Программы для Mac
- Прошивка
Программное обеспечение для изделия
Прошивка
* Если вашего изделия нет в списке выше, откройте страницу изделия.
- Manage connected external drives
- Set a password and manage drive settings
- Stay up-to-date with software offered by WD and WD partners
- Register drive
- macOS 13 Ventura
- macOS 12 Monterey
- macOS 11 Big Sur
- Extract the zip file into a different folder.
- Double click the file to install.
- Run drive diagnostics
- Manage RAID configuration (For RAID supported models)
- Erase and format drive
- Set drive sleep timer (on supported drives)
- Register drive
- Mac OS 10.15
- Mac OS 10.14
- Mac OS 10.13
- Mac OS 10.12
- Mac OS 10.11
- Mac OS 10.10
- Mac OS 10.9.x
- Mac OS 10.8.x (Mountain Lion)
- Please close current version of the WD Drive Utility.
- Drag the WD Drive Utilities Icon to the Application Folder.
- macOS 12 Monterey
- macOS 11 Big Sur
- macOS 10.15 Catalina
- macOS 10.14 Mojave
- Please close current version of the WD Drive Security.
- Drag the WD Drive Security Icon to the Application Folder.
Software for MacOS
Release Notes
Description
WD Discovery features the ability to:
Supported Operating Systems
Instructions
More information here
File Size:
16.5 MB
Version:
2.1.1.127
Description
WD Drive Utilities software allows you to configure, manage, and diagnose your WD drive. With WD Drive Utilities, you can
Supported Operating Systems
Instructions
File Size:
28 MB
Version:
WD Drive Security
Description
This installer — WD Drive Utilities and WD Security, are contained within the WD Drive Utilities and the WD Security zip files and installs custom Western Digital software for WD USB and FireWire enabled external hard drives under Macintosh computers.
Supported Operating Systems
Instructions
Содержание
- Скачать драйвера для My Passport Ultra
- Способ 1: Загрузка с официального сайта
- Способ 2: Общие программы для поиска драйверов
- Способ 3: Штатные средства системы
- Вопросы и ответы
Любому устройству необходимо правильно подобрать драйвера для того, чтобы обеспечить корректную работу. Сегодня поднимем вопрос о том, где найти и как установить драйвера для портативного жесткого диска My Passport Ultra.
Существует не один вариант, который можно использовать для поиска программного обеспечения для указанного накопителя. Мы уделим внимание каждому и подробно его рассмотрим.
Способ 1: Загрузка с официального сайта
Наилучший вариант — обратиться к официальному сайту производителя. Таким образом вы наверняка скачаете необходимый софт для вашего накопителя и операционной системы. К тому же, таким образом вы исключаете риск заражения компьютера.
- Первым шагом необходимо перейти на официальный сайт производителя по предоставленной ссылке.
- В правом верхнем углу открывшейся страницы вы увидите кнопку «Поддержка». Нажмите на нее.
- Теперь на верхней панели открывшейся страницы найдите пункт «Загрузка» и наведите на него курсором. Развернется меню, где необходимо выбрать строку «Загрузки для изделия».
- В поле «Изделие» в выпадающем меню необходимо выбрать модель вашего устройства, то есть,
My Passport Ultra, а затем кликните на кнопку «Отправить». - Откроется страница технической поддержки продукта. Здесь вы можете скачать все необходимое программное обеспечение для вашего устройства и операционной системы. Нас интересует пункт WD Drive Utilities.
- Появится небольшое окно, в котором вы можете узнать более подробную информацию о скачиваемом софте. Нажмите на кнопку «Загрузка».
- Началось скачивание архива. Как только загрузка будет завершена, извлеките все его содержимое в отдельную папку и запустите установку двойным кликом по файлу с расширением *.exe.
- Откроется главное окно установки. Здесь вам необходимо принять лицензионное соглашение. Для этого отметьте специальный чекбокс галочкой, а затем нажмите на кнопку «Установить».
- Теперь просто дождитесь окончания установки и можете использовать устройство.
Способ 2: Общие программы для поиска драйверов
Также многие обращаются к специальным программам, которые автоматически определяют все подключенные к компьютеру устройства и подбирают для них программное обеспечение. Пользователю остается лишь выбрать, какие компоненты нужно установить, а какие нет, и нажать на кнопку. Весь процесс установки драйверов занимает минимум усилий. Если вы решили использовать данный метод поиска ПО для My Passport Ultra, то можете ознакомиться со списком лучших программ подобного рода, который мы ранее публиковали на сайте:
Подробнее: Лучшие программы для установки драйверов

В свою очередь, мы бы хотели обратить ваше внимание на DriverMax, так как именно эта программа является лидером по количеству доступных драйверов и поддерживаемых устройств. Единственным недостатком ДрайверМакса является некоторая ограниченность бесплатной версии, но это практически не мешает работе с ней. Также, вы всегда сможете сделать восстановление системы, если произойдет какая-либо ошибка, ведь программа автоматически создает контрольную точку перед установкой программного обеспечения. На нашем сайте вы можете найти подробную инструкцию по работе с DriverMax:
Урок: Обновляем драйвера для видеокарты с помощью DriverMax
Способ 3: Штатные средства системы
И последний способ, который вы можете применить — установка программного обеспечения с помощью стандартных инструментов Windows. Преимущество данного способа в том, что вам не нужно будет обращаться к какому-либо дополнительному ПО и скачивать что-то из интернета. Но, в то же время, данный способ не гарантирует, что установленные драйвера обеспечат корректную работу устройства. Инсталлировать софт для My Passport Ultra вы сможете с помощью «Диспетчера устройств». Мы не будем останавливаться на этой теме здесь, ведь ранее на сайте был опубликован подробный урок о том, как с помощью штатных средств Windows устанавливать ПО для различного оборудования.
Подробнее: Установка драйверов стандартными средствами Windows
Как видите, инсталляция драйверов для My Passport Ultra — процесс несложный. Нужно просто быть внимательным и правильно выбрать софт. Надеемся, наша статья помогла вам и у вас не возникло проблем.
Еще статьи по данной теме:
Помогла ли Вам статья?
Для корректной работы любого устройства в системе ему обязательно нужны драйвера и, желательно, чтобы они были актуальными. Исключением не стал и портативный жесткий диск My Passport Ultra. Обычно проблем с обнаружением портативных жестких дисков не возникает, так как Windows быстро находит и устанавливает для них драйвера. Однако, если в “Диспетчере устройств” диск отображается как неизвестное устройство, то значит, что на него некорректно установились драйвера или не установились вообще.
Содержание
- Где скачать драйвера для диска My Passport Ultra
- Вариант 1: официальный сайт
- Вариант 2: Программы для автоматического поиска и установки драйверов
- Вариант 3: Встроенный функционал Windows
В первую очередь мы рекомендуем загружать драйвера и другое ПО для подключаемых устройств на официальных сайтах производителя. Там всегда находится актуальное и безопасное ПО. Также есть другие варианты загрузки драйверов, но их мы рекомендуем использовать в случае, если вы не смогли найти актуальные драйвера на официальном сайте.
Читайте также:
Драйвера для Intel WiMax Link 5150
Скачиваем и устанавливаем драйвера для принтера Epson SX130
Загружаем драйвера для ноутбука Samsung NP355V5C
Загружаем драйвера для видеокарты AMD Radeon HD 6450
Далее рассмотрим все доступные варианты поиска и установки драйверов для портативного диска My Passport Ultra.
Вариант 1: официальный сайт
На официальном сайте Western Digital (это производитель данного диска) можно найти драйвера и сопутствующее ПО для всех устройств компании. Выполнить загрузку нужных компонентов с официального сайта WD и провести их установку можно по следующей инструкции:
- Перейдите на главную страницу официального сайта производителя. В верхней части экрана наведите курсор на пункт “Поддержка”. Вам предложат выбрать раздел, по которому вам требуется поддержка. Выбирайте “WD”. Он отвечает за работу с жесткими дисками.
- В следующем окне перейдите в раздел “My Passport”.
- Далее выберите пункт “MY PASSPORT ULTRA”.
- Здесь переключитесь в раздел “Загрузки”, воспользовавшись нижним меню.
- Обратите внимание на блок “Программное обеспечение для Windows”. Там нужно раскрыть раздел “WD Drive Utilities для Windows”.
- Нажмите кнопку “Скачать”, чтобы инициировать запуск скачивания установщика драйверов для данного жесткого диска.
- Запустится скачивание архива. По завершении скачивания вам требуется раскрыть архив и переместить его содержимое в любую папку на компьютере.
- Среди имеющихся файлов найдите и запустите “WDDriveUtilitesSetup.exe”. Обратите внимание, чтобы у него обязательно было расширение EXE.
- Запустится установщик драйверов. Вам нужно в нем поставить галочку у пункта, где говориться, что вы прочли лицензионное соглашение. После отметки соответствующего пункта нажмите кнопку “Установить”.
Теперь просто дождитесь окончания установки и можете использовать устройство.
Вариант 2: Программы для автоматического поиска и установки драйверов
Существуют сторонние программы, с помощью которых можно выполнить в автоматическом порядке установку недостающих драйверов. Они очень удобны тем, что автоматизируют процесс, плюс, самостоятельно определяют компоненты, для которых требуется выполнить установку недостающих драйверов. Однако такой способ не дает 100% гарантии установки всего необходимого софта. Плюс, иногда вместе с программами для инсталляции драйверов в автоматическом режиме могут идти различные сторонние программы, которые не очень нужны многим пользователям.
Часто, говоря о программах подобной направленности, пользователи отдают предпочтение DriverPack Solution. Ее установка не требуется на компьютер – можно прямо запустить исполняемый файл, загруженный с официального сайта. ПО выполнит автоматическое сканирование системы на наличие актуальных драйверов и установит. Дополнительно будет предложено инсталлировать дополнительное ПО, которое может потребоваться пользователю при работе с Windows, например, браузеры. От этого рекомендуется отказаться.
В случае с внешним жестким диском My Passport Ultra его требуется предварительно подключить к компьютеру, чтобы рассматриваемые программы смогли его обнаружить и найти для него все необходимые драйверы. Также для корректной работы программ подобной направленности важно стабильное подключение к интернету.
Помимо DriverPack Solution есть много других программ подобной направленности, например, DriverHub, Driver Installer и другие. Логика их работы примерно похожа, но используются разные библиотеки с драйверами и алгоритмы сканирования операционной системы.
Вариант 3: Встроенный функционал Windows
Также вы можете инициировать повторный поиск и установку драйверов с помощью встроенных в саму Windows средств. Однако, если изначально операционная система не обнаружила нужные драйвера, то не факт, что сможет их найти при повторном запуске автоматического сканирования.
Инициировать повторный поиск и установку драйверов для портативного диска My Passport Ultra можно по следующей инструкции:
- Для начала откройте окошко “Диспетчера устройств”. Например, в Windows 10 это можно сделать, воспользовавшись сочетанием клавиш Win+X. Появится контекстное меню, в котором и требуется выбрать соответствующий пункт меню.
- Там раскройте раздел “Дисковые устройства”. В нем должен находиться ваш портативный диск. Если в нем нет вашего диска, то проверьте раздел “Другие устройства”. Однако, если диск находится именно в этом разделе, то его имя может не отображаться (просто будет подпись “Неизвестное устройство”).
- Кликните по названию диска правой кнопкой мыши и выберите из контекстного меню вариант “Обновить драйверы”.
- Система проведет первичное сканирование, которое займет несколько секунд. По его завершении вам будет предложено выбрать вариант сканирования. В нашем случае лучше всего выбрать “Автоматический поиск обновленных драйверов”.
- Дождитесь, пока система проведет сканирование и поиск подходящего драйвера. Если все нормально, то начнется автоматическая установка.
- По завершении установки драйвера или его обновления нажмите в верхней части “Диспетчера устройств” по кнопке “Действие”. В контекстном меню выберите пункт “Обновить конфигурацию оборудования”.
- Перезагрузите компьютер для внесения изменений.
Мы рассмотрели все основные способы инсталляции драйверов для портативного жесткого диска My Passport Ultra. Рекомендуем в первую очередь пользоваться официальным сайтом, а потом, если у вас по каким-то причинам не получится найти нужный драйвер, пользоваться альтернативными.
«Я использую портативный диск WD My Passport Ultra 1TB для хранения важных личных файлов. Внезапно, WD Passport Ultra перестал отображаться на моем компьютере.
Как сделать так, чтобы My WD Passport Ultra снова отображался на моем компьютере?«
Если ваш жесткий диск WD My Passport Ultra или внешний жесткий диск не отображается, тогда вы не можете ни получить доступ, ни использовать диск на своем компьютере.
Но не волнуйтесь. С помощью этого руководства вы узнаете причины и способы устранения ошибки, из-за которой внешний жесткий диск WD Passport Ultra не отображается в системе.
Здесь представлено полное руководство, с помощью которого вы сможете сделать так, чтобы внешний жесткий диск WD Passport снова обнаруживался на ПК:
Возможно, вам интересно узнать почему внешний жесткий диск wd не отображается на компьютере. Об этом, и многом другом, далее в статье.
Почему WD My Passport Не Отображается на ПК?
Мы проконсультировались со многими опытными пользователями и ИТ-специалистами и нашли причины проблемы. Итак, вот почему внешний WD Passport Ultra не отображается на ПК:
- 1. Неисправный USB-порт/кабель или поврежденный USB-концентратор на ПК.
- 2. Диску WD Passport не назначена буква диска.
- 3. Поврежденная файловая система или битые сектора делают диск WD нечитаемым
- 4. Драйвер для диска WD устарел
- 5. Драйвера Universal USB Controllers устарели.
Итак, как исправить эти ошибки и заставить внешний жесткий диск WD Passport Ultra снова отображаться на ПК? Следуйте приведенным ниже инструкциям, чтобы быстро избавиться от этой проблемы.
Часть 1. Проверьте Состояние Внешнего Жесткого Диска WD в Управлении Дисками
Подключите внешний жесткий диск WD к компьютеру с помощью USB-кабеля. Выполните следующие действия, чтобы проверить состояние внешнего жесткого диска WD в Управлении Дисками:
Шаг 1. Нажмите клавиши Windows + R, введите diskmgmt.msc в поле Выполнить и нажмите кнопку ‘ОК’.
Шаг 2. В Управлении Дисками найдите и проверьте состояние внешнего жесткого диска WD.
Часть 2. Исправление Ошибки Из-За Которой Внешний Жесткий Диск WD My Passport Не Отображается
Проверьте состояние вашего внешнего жесткого диска WD My Passport Ultra, который не отображается или не обнаруживается, и обратитесь к подходящему способу исправления ошибки, чтобы ваш накопитель снова заработал нормально.
Исправление 1. Добавьте Новую Букву Диска, чтобы Внешний Жесткий Диск WD Passport Снова Отображался
Относится к: Исправление ошибки, когда внешний жесткий диск WD passport не отображается из-за конфликта буквы диска.
Если ваш WD отображается как «Новый Том» без буквы диска в Управлении Дисками, то он не будет отображаться в Проводнике. Сейчас исправим.
Вы можете изменить или добавить новую букву диска, чтобы сделать WD passport обнаруживаемым и снова доступным на ПК с Windows:
Шаг 1. Нажмите клавиши Win + R, введите diskmgmt.msc в диалоговом окне ‘Выполнить’, нажмите ‘ОК’, чтобы открыть Управление Дисками.
Шаг 2. Щелкните правой кнопкой мыши на диске WD, который не отображается, и выберите ‘Изменить Букву Диска и Пути…’.
Шаг 3. Нажмите «Добавить», задайте новую букву диска для внешнего диска WD и нажмите «ОК».
Если диску WD уже присвоена буква, нажмите «Изменить», чтобы выбрать для него другую букву. После этого перезагрузите компьютер и проверьте, можете ли вы зайти на внешний жесткий диск WD в Проводнике Windows.
Исправление 2. Исправьте Поврежденную Файловую Систему/Битые Сектора
Относится к: Исправление ошибки, когда внешний жесткий диск WD passport не отображается из-за ошибки файловой системы или плохих секторов.
Если системные файлы повреждены или на диске WD есть битые сектора, то в Управлении Дисками Windows он может определяться как «*Другие» или RAW. Ваш компьютер может даже не показывать его в Проводнике.
Тогда может помочь программа для управления разделами от EaseUS с его функцией проверки файловой системы. Если устройство отображается в Управлении Дисками, тогда можно использовать этот инструмент для исправления поврежденной файловой системы и битых секторов на жестком диске WD.
Вот как исправить поврежденные системные файлы и битые сектора на устройстве WD:
Теперь проверьте, нормально ли работает диск. Если ваши файлы отсутствуют, то перейдите к Части 3 и воспользуйтесь надежной программой для восстановления данных чтобы вернуть все данные с внешнего жесткого диска WD.
Исправление 3. Вставьте WD My Passport в USB-порт только наполовину
Это больше похоже на временное решение. По отзыву одного пользователя на форуме, таким «странным образом» его компьютер успешно распознал внешний жесткий диск. Вот что нужно сделать.
Шаг 1. Вставьте USB-кабель наполовину в любой из USB-портов вашего компьютера.
Шаг 2. Подождите, пока жесткий диск WD появится в Проводнике Файлов.
Шаг 3. Когда вы увидите жесткий диск, тогда полностью вставьте штекер в USB-порт.
Это может выглядит странным, но довольно много людей решили свою проблему с помощью этого трюка. Попробуйте!
Исправление 4. Попробуйте Использовать Другой USB Кабель/Порт или ПК
Если ваш жесткий диск WD не отображается ни в Проводнике, ни в Управлении Дисками, то попробуйте заменить USB-кабель, попробуйте другой USB-порт или даже новый компьютер, чтобы проверить, читается ли диск вообще или нет.
Шаг 1. Поменяйте USB-порт/кабель и снова подключите диск к компьютеру.
Если диск можно прочитать с помощью нового USB-кабеля или на новом ПК, то он работает нормально. Проблема в USB-кабеле.
Шаг 2. Переподключите диск WD через новый USB-концентратор или к новому ПК.
- Если диск WD Passport появился, то значит это поврежден USB-концентратор, из-за которого WD не отображается в системе
- Если WD passport не определяется ни на текущем, ни на новом ПК, тогда замените диск WD на новый.
Исправление 5. Обновите Драйвер Внешнего Устройства WD и Переустановите Контроллеры Шины
Если диск WD Passport не работает, это может быть связано с устаревшими драйверами устройств. Поэтому лучший способ решения проблемы — обновить драйвера. Для этого есть три способа:
#1. Скачайте и Установите Драйвер Устройства WD:
Шаг 1. Подключите проблемный внешний жесткий диск WD к вашему компьютеру.
Шаг 2. Щелкните правой кнопкой мыши на значке Windows и выберите ‘Диспетчер Устройств’.
Шаг 3. Найдите и разверните Дисковые Драйверы, Портативные Устройства, Контроллеры USB или Другие устройства.
Посмотрите, отображается ли внешний жесткий диск WD как «Неизвестное» устройство.
Шаг 4. Щелкните правой кнопкой мыши на Неизвестном или неработающем внешнем жестком диске WD, выберите ‘Свойства’.
Шаг 5. Перейдите на вкладку Сведения, выберите в выпадающем списке Свойства значение ‘Идентификаторы оборудования’.
Шаг 6. Щелкните правой кнопкой мыши верхнее значение и нажмите «Копировать».
Шаг 7. Вставьте его в браузер и найдите правильный драйвер устройства.
Шаг 8. Найдите и загрузите правильный драйвер устройства WD и установите его на свой компьютер.
После этого перезагрузите компьютер. Теперь ваш накопитель WD My Passport Ultra должен работать нормально.
#2. Обновите Драйвер Устройства WD из Диспетчера Устройств:
Шаг 1. Щелкните правой кнопкой мыши на значке Windows и выберите ‘Диспетчер Устройств’.
Шаг 2. Разверните Дисковые Устройства и щелкните правой кнопкой мыши диск WD My Passport Ultra.
Шаг 3. Выберите «Обновить Драйвер».
Шаг 4. Выберите «Автоматический поиск обновленного программного обеспечения драйвера», дождитесь завершения процесса.
#3. Удалите/Переустановите USB Контроллеры
Если контроллеры Универсальной Шины USB устарели, это также может помешать обнаружению или отображению диска WD passport. Таким образом, можно попробовать удалить и переустановить USB-контроллеры:
Шаг 1. Щелкните правой кнопкой мыши на значке Windows и выберите ‘Диспетчер Устройств’.
Шаг 2. Разверните Universal Serial Bus controllers, щелкните правой кнопкой мыши на USB-контроллерах накопителя WD и выберите ‘Удалить устройство’.
Повторите операцию для каждого USB-контроллера, чтобы удалить их один за другим.
Шаг 3. Перезагрузите компьютер, и Windows автоматически переустановит USB-контроллеры для WD-накопителя.
После этого вы сможете открыть диск и получить доступ к сохраненным данным на вашем диске WD Passport Ultra в обычном режиме.
- Примечание:
- Если внешний жесткий диск WD по-прежнему не отображается ни в Проводнике, ни в Управлении Дисками после того, как вы испробовали все эти способы, тогда отправьте его в ремонт, как показано в Исправлении 3.
Исправление 6. Отправьте «Неизвестный» и Необнаруживаемый Внешний Жесткий Диск WD в Ремонт
Если ваш внешний жесткий диск WD отображается как «Неизвестный» в Управлении Дисками, то последнее, что можно предпринять, — это отправить диск в ремонт.
У вас есть два варианта для решения этой проблемы:
- Вариант 1. После окончания Гарантии: Отправьте внешний диск WD на ремонт в местный ремонтный центр.
- Вариант 2. Гарантия Есть: Отправьте внешний диск WD обратно производителю.
Часть 3. Скопируйте Данные с Внешнего Диска WD и Отформатируйте Чтобы Он Снова Заработал
Допустим, ваш жесткий диск WD появился в системе и вы можете получить к нему доступ. В этом случае, желательно проделать ещё кое-какие действия чтобы полностью защитить ваши файлы и сделать внешний жесткий диск WD пригодным для сохранения и редактирования данных.
#1. Скопируйте Данные С Внешнего Жесткого Диска WD
Есть два способа, с помощью которых вы можете скопировать все файлы с внешнего жесткого диска WD:
- 1. Откройте и скопируйте данные с жесткого диска WD на другое устройство хранения в качестве резервной копии.
- 2. Восстановите потерянные файлы с диска WD с помощью программного обеспечения для восстановления файлов EaseUS.
Обратите внимание, что если вы потеряли некоторые ценные файлы в процессе, тогда профессиональное программное обеспечение для восстановления файлов сможет отсканировать диск и восстановить файлы всего за 3 шага:
Шаг 1. Запустите программу восстановления данных с жесткого диска от EaseUS.
Запустите EaseUS Data Recovery Wizard и выберите тот диск, на котором вы потеряли или случайно удалили файлы.
Нажмите «Сканировать», чтобы начать поиск всех потерянных данных и файлов.
Шаг 2. Дождитесь завершения сканирования.
Программа от EaseUS просканирует указанный диск полностью и представит вам всю потерянную информацию (включая скрытые файлы).
Шаг 3. Просмотрите список найденных файлов и восстановите нужные из них.
После предварительного просмотра, выберите нужные вам файлы, которые были потеряны на диске, и нажмите кнопку «»Восстановить»», чтобы сохранить их в безопасном месте на вашем компьютере или другом внешнем запоминающем устройстве.»
Не забудьте сохранить восстановленные файлы в другом безопасном месте, а затем перейдите к следующей инструкции, чтобы отформатировать внешний жесткий диск WD My Passport и сделать его пригодным к использованию.
#2. Отформатируйте Внешний Жесткий Диск WD перед Использованием
Здесь вы также можете воспользоваться помощью EaseUS Partition Master. Просто и эффективно форматировать диск:
Шаг 1: запустите EaseUS Partition Master, щелкните правой кнопкой мыши по тому разделу, который хотите отформатировать, и выберите опцию «Форматировать».
Шаг 2: в новом окне введите метку раздела, выберите файловую систему (fat32 / ntfs / ext3 / ext3 / ext4) и установите размер кластера в соответствии с вашими потребностями, затем нажмите «ОК».
Шаг 3: затем вы увидите окно с предупреждением — нажмите «ОК» для продолжения.
Шаг 4: нажмите кнопку «Выполнить операцию» в верхнем левом углу, чтобы просмотреть добавленную задачу по форматированию. Если все корректно — нажмите «Применить», чтобы начать форматирование раздела.
После этого вы можете снова сохранять данные на внешнем жестком диске WD.
Заставьте Внешний Жесткий Диск WD Работать Нормально
На этой странице мы объяснили, почему внешний жесткий диск WD My Passport Ultra не отображается на ПК с Windows, и предоставили 6 практических исправлений, которые нужно выполнить, чтобы диск снова отображался.
Новичкам мы советуем следовать всем пунктам руководства, по очереди. Также, эти исправления помогают избавиться от этой проблемы на внешних жестких дисках любых производителей, а также на внутренних жестких дисках, USB и SD-картах.
Пора начинать что-то делать, чтобы исправить то, что ваш внешний жесткий диск WD не отображается на ПК, и заставить его снова работать без потери каких-либо данных.
Люди Также Спрашивают
Если у вас есть дополнительные вопросы по WD passport, ознакомьтесь с приведенными ниже вопросами и ответами:
1. WD My Passport не отображается на Mac
Если у вас возникла похожая проблема, связанная с тем, что внешний или внутренний жесткий диск WD My Passport не отображается на Mac, то воспользуйтесь нижеперечисленными советами: (Некоторые из них похожи на уже представленные в этой статье)
- #1. Переподключите WD Passport к Mac
- #2. Измените букву диска WD Passport
- #3. Перемонтируйте WD Passport на Mac
- #4. Обновите драйвер накопителя WD Passport
- #5. Отформатируйте WD My Passport на Mac
2. Как использовать WD Passport в Windows 10?
Для нового WD Passport: Подключите Passport к ПК с Windows 10 > Откройте Управление Дисками и Инициализируйте Диск > Создайте Новый Раздел на диске WD Passport.
Для бывшего в употреблении WD Passport: Подключите диск к Windows 10 > Откройте его в Проводнике. Если вам нужно больше места, то удалите несколько ненужных файлов, чтобы освободить место.
3. Почему мой внешний жесткий диск не отображается?
Таким образом, внешний жесткий диск может не отображаться по многим причинам. Вот список основных причин:
- Внешний жесткий диск неправильно подключен к ПК
- Неисправный USB-кабель или USB-концентратор
- Внешний жесткий диск не инициализирован
- Внешний жесткий диск не содержит тома
- Внешний жесткий диск не имеет буквы диска
- На внешнем жестком диске есть ошибки файловой системы, поврежденные сектора или вирус
Для решения проблемы перейдите по ссылке Внешний/Внутренний Жесткий Диск Не Отображается в Windows 10/8/7.