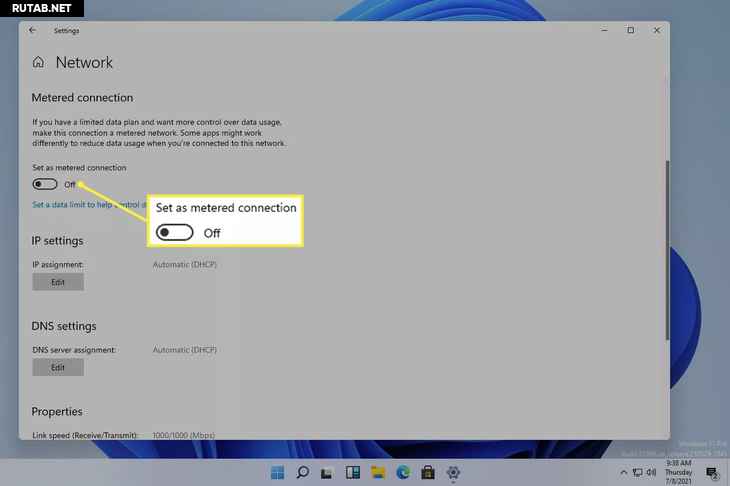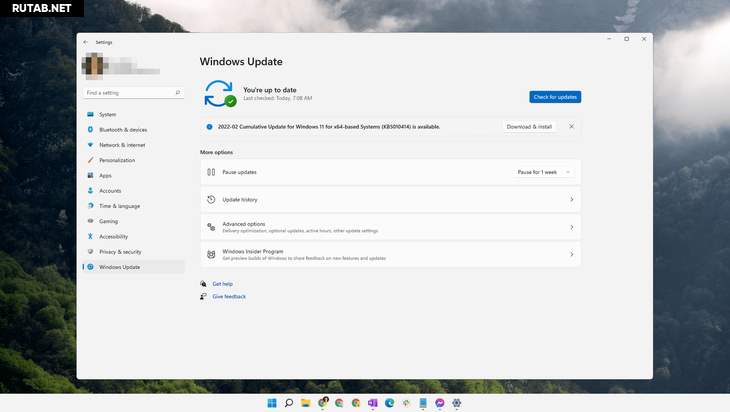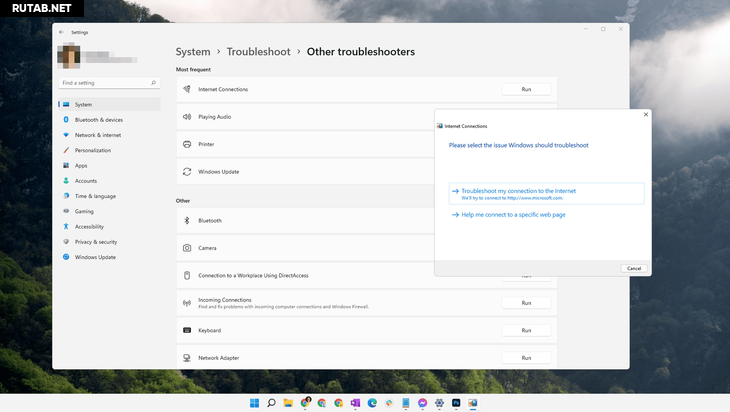Download Windows Speedup Tool to fix errors and make PC run faster
If when you start Microsoft Outlook on your Windows computer, you see a message box saying We are unable to connect right now, Please check your network and try again later, then this post will help you resolve the issue.
Try these simple suggestions – one of them is sure to help you:
- Check your Internet connection
- Change your Internet connection and see
- Disable VPN if you are using it
- Restart PC or Outlook and try again
- Enter your Password again
- Check Registry settings.
1] Check your Internet connection
Ensure that you are connected to the Internet. See if you can connect to some website.
2] Change your Internet connection and see
If you can connect to another connection, use it see. Maybe it works on another internet connection.
3] Disable VPN
If you are using a VPN software, disable it and see if that works for you.
4] Restart PC or Outlook and try again
Sometimes simply restarting Microsoft Outlook or your PC can resolve this issue. Try it and see.
5] Enter your Password again
Clicking on the Cancel button will open up a dialog box. Enter your passwords again and see if this helps. You may need to do it for all your email IDs in Microsoft Outlook.
6] Check Registry settings
Open regedit and ensure that the value of the EnableActiveProbing DWORD in this key is set to 1:
HKEY_LOCAL_MACHINE\SYSTEM\CurrentControlSet\services\NlaSvc\Parameters\Internet
This value, when set to 1, is Enabled. This is the default setting. It is used to identify the network’s connectivity status.
Related read: Outlook cannot log on, verify you are connected to the network.
Anand Khanse is the Admin of TheWindowsClub.com, a 10-year Microsoft MVP (2006-16) & a Windows Insider MVP (2016-2022). Please read the entire post & the comments first, create a System Restore Point before making any changes to your system & be careful about any 3rd-party offers while installing freeware.
26.04.2023
Недавно при очередной загрузке системы Windows на ПК столкнулся с такой проблемой. При старте системы появлялось сообщение: «Мы не можем сейчас подключиться. Проверьте состояние сети и повторите попытку позже».
Следом появлялась надпись «Неправильное имя пользователя или пароль. Попробуйте еще раз».
После нажатия на кнопку «ОК» осуществлялся переход на экран, где в нижнем левом углу было две учетные записи с абсолютно одинаковыми именами. Только у одной была аватарка (под ней я входил раньше всегда), а у другой её не было.
Вторая учётка появилась неизвестно откуда, причем и имя и email у неё были абсолютно те же, что и у основной учётки, которая до этого была вообще единственной.
При выборе учетной записи система требовала ввод либо пароля либо PIN. Поскольку своим ПК пользуюсь только я сам, то я еще на этапе установки Windows отключил ввод пароля при старте ОС, а теперь мне предлагалось вводить его каждый раз, что конечно же меня не устраивало.
Полез как обычно погуглить что за проблема и как её решать. Нашел информацию, что многие сталкиваются с тем, что им не удается войти в учетную запись Win, и по наблюдениям это может возникать при:
- Переустановке системы
- Установке обновлений Windows
- Инсталляции какого-то софта
И тут я вспомнил, что как раз перед этим установил браузер Microsoft Edge в качестве основного и указал в нем учётную запись Microsoft для синхронизации настроек с облаком. Как браузер мог изменить учетные записи системы и добавить туда нового пользователя, я не знаю, но факт есть факт.
Собственно, что вызвало данную проблему – не так важно, важнее то, как её решить. Мне помог один совет, данный на сайте сообщества Microsoft. Делюсь им с вами.
- Нажмите сочетание клавиш «WIN + R»
- В появившемся окошке наберите netplwiz
- Нажмите кнопку OK
Откроется окно «Учетные записи пользователей». В нем надо установить галочку «Требовать ввод имени пользователя и пароля» и перезагрузиться.
Пишут, что после этого вторая (лишняя) учетная запись обычно пропадает. Однако у меня это не сработало… Тогда я заново открыл окно «Учетные записи пользователей» и снял ранее поставленную галочку. Система сразу же попросила меня ввести пароль от учетной записи, я это сделал и перезагрузился. И вот теперь при старте системы я сразу без паролей и PIN автоматически авторизовался в своей основной учетной записи, т.е. всё заработало как раньше.
Надеюсь, моя инструкция вам помогла. Если есть какие-то вопросы по данной теме – всегда готов ответить на них в комментариях!
Похожие публикации:
- Как изменить расстояние между иконками на рабочем столе Windows 10/11
- Как вернуть назад блок закладок самых посещаемых сайтов в Гугл Хроме?
- Как понять, что кто-то заблокировал вас в Инстаграм?
- Как отключить Дзен в Яндекс браузере
- Как безболезненно сменить хостинг-провайдера?
Понравилось? Поделитесь с друзьями!
Сергей Сандаков, 43 года.
С 2011 г. пишу обзоры полезных онлайн сервисов и сайтов, программ для ПК.
Интересуюсь всем, что происходит в Интернет, и с удовольствием рассказываю об этом своим читателям.
Одна из самых частых и загадочных ошибок связанных с подключением к Wi-Fi сети в Windows 11 – «Не удается подключиться к этой сети». С этой ошибкой мы боролись и в предыдущих версия Windows. Эта ошибка возникает в процессе подключения ноутбука или компьютера к Wi-Fi сети. Причины бывают разные, как со стороны точки доступа (роутера) так и самого компьютера. Есть много решений, которыми я поделюсь в этой статье. Некоторые рабочие решения были взяты мной из комментариев, которые оставляли посетители к другим статьям на этом сайте.
Сама ошибка появляется именно в процессе подключения к Wi-Fi сети, когда мы выбираем нужную сеть, вводим пароль (если сеть защищена), после чего идет проверка и подключение, и когда уже подключение должно быть установлено появляется ошибка «Не удается подключиться к этой сети».

Как быстро исправить ошибку «Не удается подключиться к этой сети» в Windows 11?
В первую очередь, для исправления этой ошибки я рекомендую сделать следующее:
- Перезагрузить роутер, если у вас есть к нему доступ. Просто отключите питание на секунд 30 и включите его обратно. Обязательно перезагрузите ноутбук.
- Попробуйте «Забыть сеть». Это сработает только в том случае, если вы уже раньше подключались к этой Wi-Fi сети и Windows 11 ее запомнила. Нажмите правой кнопкой мыши на сеть, при подключении к которой появляется ошибка не удается подключиться к этой сети и выберите «Забыть». Вот более подробная инструкция: как забыть (удалить) Wi-Fi сеть на Windows 11.
После чего нужно снова выбрать эту сеть, нажать «Подключиться» и ввести пароль (если сеть защищена).
- Подумайте, и постарайтесь вспомнить, возможно перед этим вы меняли какие-то настройки на компьютере или роутере, обновляли драйвера, или выполняли обновление Windows 11. Это может помочь вам быстрее найти решение.
- Отключите на время антивирус и отключите брандмауэр.
Дополнительные проверенные решения
Если обычной перезагрузкой и функцией «Забыть» сеть исправить ошибку не удалось, попробуйте применить другие решения проверенные мной и посетителями этого сайта. Как я уже писал в начале статьи, многими решениями поделились именно посетители. Они проверены в предыдущей версии Windows. А это значит, что и в Windows 11 должны работать. Я же буду следить, проверять и добавлять в статью новые решения.
Обновление конфигурации оборудования в диспетчере устройств
Простое, но судя по отзывам очень эффективное решение. Нужно открыть диспетчер устройств. Для это нажмите на кнопку Пуск правой кнопкой мыши и выберите «Диспетчер устройств». Или Нажмите Win+R, введите команду devmgmt.msc и нажмите Ok.
Все что нужно сделать – нажать на кнопку «Обновить конфигурацию оборудования».
Нажали, подождали и пробуем подключиться. Можно еще после этого выполнить перезагрузку компьютера.
Переустановка Wi-Fi адаптера
Для этого нужно просто удалить Wi-Fi адаптер в диспетчере устройств. Открываем диспетчер устройств (правой кнопкой мыши на меню Пуск и выбираем его в меню, или Win+R и команда devmgmt.msc). Открываем вкладку «Сетевые адаптеры» и находим там беспроводной адаптер. Обычно в его названии есть «Wi-Fi», «WLAN», «Wireless», «802.11». Нужно нажать на него правой кнопкой мыши и выбрать «Удалить».
После удаления выполните перезагрузку.
Сброс параметров сети
Еще одно решение, которое часто помогает исправить ошибку «Не удается подключиться к этой сети». Сброс можно сделать в параметрах Windows 11, в разделе «Сеть и Интернет» – «Дополнительные сетевые параметры» – «Сброс сети».
Более подробно в этой статье: сброс настроек сети в Windows 11.
Режим «в самолете»
Очень простой способ. Нужно просто включить и отключить режим «в самолете». Нажмите на иконку подключения к интернету в трее, затем нажмите на кнопку Режим «в самолете» чтобы его включить, и нажмите еще раз, чтобы выключить.
Возможно, проблема с подключением к Wi-Fi сети будет решена.
Изменение ширины канала Wi-Fi адаптера
Эффективное решение, но не всегда есть возможность его применить, так как у многих просто нет таких параметров в свойствах Wi-Fi адаптера. Это зависит как от самого адаптера, так и от установленных драйверов. Но уже есть отзывы, что это решение работает в Windows 11.
Нужно зайти в диспетчер устройств (вы можете сделать это удобным для вас способом, например, нажав правой кнопкой мыши на меню Пуск, или через окно Выполнить (Win+R) командой devmgmt.msc). Открыв вкладку «Сетевые адаптеры» нужно нажать правой кнопкой мыши на Wi-Fi адаптер и выбрать «Свойства». Дальше перейти на вкладку «Дополнительно».
Там в списке нужно найти пункт «Ширина канала для 2.4 ГГц» или «Ширина канала для 5 ГГц (в зависимости от того, в каком диапазоне работает сеть, к которой не удается подключиться) и установить значение 20 МГц (20 MHz).
Так же пункт в настройках может называться «Bandwidth», если у вас на английском.
Случайные аппаратные адреса
Откройте параметры Windows 11, перейдите в раздел «Сеть и Интернет» – «Wi-Fi» и включите там функцию «Случайные аппаратные адреса».
Если сразу не сработало – перезагрузите ноутбук.
Обновление, откат, замена драйвера Wi-Fi адаптера
Манипуляции с драйвером Wi-Fi адаптера так же часто помогают, когда не удается подключиться к сети Wi-Fi в Windows 11. Кому-то помогает обновление драйвера, а кому-то откат или замена на другую версию из тех, что уже установлены в системе.
Подробная инструкция: драйвер Wi-Fi адаптера в Windows 11: обновление, откат, замена для решения разных проблем и ошибок.
Как обновить?
Лучшее и правильное решение – скачать драйвер с сайта производителя ноутбука или беспроводного адаптера и запустить его установку. Видел отзывы, что так же помагало обновление через специальные сторонние программы. Но я им не очень доверяю.
Как сделать откат или замену?
Изменение настроек Wi-Fi сети на роутере
Если у вас есть доступ к настройкам роутера, и ни один из способов описанных выше не помог исправить ошибку «Не удается подключиться к этой сети», можно попробовать изменить некоторые параметры беспроводной сети именно на стороне роутера.
Обратите внимание, что если у вас нет опыта в настройке роутера, то изменение некоторых параметров может вызвать проблемы с подключением всех, или отдельных устройств к вашей Wi-Fi сети.
Нужно зайти в настройки роутера. Здесь вам может пригодиться эта и эта статья. Нас интересуют только настройки Wi-Fi сети и безопасности сети. Раздел с этим настройки как правило так и называется. Или еще «Беспроводной режим», «Wireless». Все зависит от производителя роутера, модели, прошивки, установленного языка. Конкретную инструкцию в этом случае дать очень сложно.
Что можно попробовать изменить:
- Канал Wi-Fi сети. Как правило, установлен автоматический выбор. Можно поставить какой-то конкретный канал от 1 до 12. На эту тему есть отдельная статья.
- Ширину канала. Если стоит «Авто» или 40 МГц – поставить 20 МГц. Или наоборот.
- Режим работы Wi-Fi сети. Например, если установлен смешанный «b/g/n», можно поставить только «n». Или только «ac», если речь идет о сети в диапазоне 5 ГГц.
- В настройках безопасности желательно установить WPA2-PSK с шифрованием AES. Или смешанный WPA2/WPA3.
- Так же видел отзывы, что помогло изменение имени Wi-Fi сети (SSID).
- И еще есть информация, что помогает отключение функции WPS в настройках роутера.
Для примера покажу эти настройки на роутере TP-Link.
Не меняйте все параметры сразу. По одному. Экспериментируйте. Так же не забывайте после смены настроек сохранять их и перезагружать роутер. Желательно запомнить, или сделать фото изначальных параметров, чтобы потом можно было вернуть все обратно.
Обязательно оставляйте комментарии. Если какое-то решение помогло – напишите какое именно. Если не удалось исправить ошибку – опишите подробно свой случай, возможно я смогу что-то подсказать.
Мало что так разочаровывает, как компьютер, который не подключается к Интернету. Эта статья расскажет вам о некоторых исправлениях, когда ваш ПК с Windows 11 не подключается к сети.
Почему я не могу подключиться к сети?
Беспроводные сети сложны, потому что есть несколько точек отказа. От переключателя Wi-Fi до конфликта программного обеспечения, проблемы с маршрутизатором и проблемы с интернет-провайдером, выяснить, где сетевая ошибка, может быть сложно.
Распространенными причинами того, почему Windows не подключается к сети, являются неправильно настроенные параметры и физическая удаленность от источника сети. Но есть и несколько других возможных причин: отключен Wi-Fi, часть программного обеспечения прервала соединение, сеть, требующая уникальной аутентификации, или сеть переполнена.
Как исправить проблемы с сетевым подключением?
Учитывая все возможные причины проблем с сетью в Windows 11, выполните эти советы по порядку, проверяя после каждого, чтобы убедиться, что проблема решена.
Дважды проверьте, что это действительно проблема Windows 11. Нет причин устранять ее как проблему с компьютером, если она также влияет на другие устройства в сети.
Например, если ваш телефон, умные колонки, другие компьютеры и т. д. могут нормально подключаться к Интернету, вы можете с уверенностью предположить, что проблема связана с вашим ПК с Windows 11, и вы можете продолжить эти шаги. Но если больше ничего не работает, ознакомьтесь с этими общими советами, когда вы не можете подключиться к Интернету; вам может потребоваться связаться с вашим интернет-провайдером (или подождать).
Важно : Это также хорошее время, чтобы проверить, действительно ли проблема связана с одним веб-сайтом или с вашим компьютером в целом. Если вы можете получить доступ к Google, YouTube или Twitter, например, со своего ПК с Windows 11, но веб-сайт вашего банка не загружается, проблема связана с этим одним сайтом, а не с вашим компьютером или вашей сетью. Связаться с этим сайтом или подождать — ваши единственные реальные варианты. Узнайте больше о том, как узнать, не работает ли веб-сайт для всех или только для вас.
Перезагрузите компьютер. Перезапуск является распространенным шагом по устранению неполадок для большинства электронных устройств и может быть всем, что необходимо для устранения проблемы с сетью в Windows 11.
Самый быстрый способ перезапустить компьютер с рабочего стола — щелкнуть правой кнопкой мыши кнопку «Пуск» и выбрать «Завершение работы или выход» > «Перезагрузить».
Убедитесь, что Wi-Fi включен или кабель Ethernet надежно подключен к компьютеру и модему/маршрутизатору. Это абсолютно необходимо и приведет к отсутствию подключения к Интернету, если оно не адресовано.
Некоторые ноутбуки имеют физический переключатель, который необходимо переключить, чтобы включить Wi-Fi. Другие используют комбинацию клавиш, например FN+F5 или FN+F2. Переключатель Wi-Fi также доступен в меню «Настройки»: «Сеть и Интернет» > «Wi-Fi».
Забудьте сеть Wi-Fi, а затем снова добавьте ее. Подобно перезагрузке компьютера, это запустит соединение с чистого листа. Возможно, возникла проблема с тем, как данные Wi-Fi были сохранены в первый раз, или что-то на вашем компьютере повредило информацию. Это также дает возможность повторно ввести SSID и пароль, которые могли быть введены неправильно в первый раз.
После удаления соединения вернитесь в «Настройки» и выберите «Сеть и Интернет» > «Wi-Fi» > «Управление известными сетями» > «Добавить сеть», чтобы настроить его снова.
Подойдите ближе к устройству, обеспечивающему сетевое подключение, если вы используете Wi-Fi. Сеть может достигать определенного расстояния, а некоторые устройства не могут ловить сигнал на большом расстоянии.
Приблизиться к точке доступа или, если возможно, приблизить ее к себе — это самый простой способ устранить расстояние как причину, по которой вы не можете выйти в интернет.
Важно : Если вы подтвердили, что проблема именно в этом, но перемещение компьютера или маршрутизатора невозможно, подумайте об обновлении до маршрутизатора, который может передавать сигнал дальше, или подключите к компьютеру внешний адаптер беспроводной сети.
Выберите беспроводную сеть вручную. Вы можете быть достаточно близко, и все может быть настроено правильно, но если Windows 11 не сообщается об автоматическом подключении, это может показаться проблемой сети.
Выберите Сеть и Интернет > Wi-Fi > Показать доступные сети, чтобы найти сеть Wi-Fi. Выберите его и выберите Подключиться автоматически, а затем Подключиться.
Откройте веб-браузер и следуйте инструкциям по подключению к сети. Это требуется в большинстве случаев после выбора общедоступной сети Wi-Fi. Вы не увидите этого в других, таких как ваша домашняя сеть.
Вам может потребоваться подтвердить свою информацию на этой странице, обычно ваш адрес электронной почты и имя, но иногда и другие данные, такие как номер вашей комнаты, если вы находитесь в отеле. В некоторых случаях, например в самолете, вам может потребоваться заплатить за доступ.
Временно отключите другие сетевые инструменты, которые могут мешать Windows использовать сеть.
Вот некоторые примеры:
- Отключить режим полета
- Отключиться от VPN-сервера
- Отключите брандмауэр и приостановите работу антивирусного программного обеспечения.
- Отключите параметр «измеренное соединение»
Проверьте сетевой драйвер. Возможно, потребуется обновить или вернуться к предыдущему драйверу, если недавнее обновление сломало его.
Самый простой способ обновить драйвер — загрузить его с компьютера с работающим подключением к Интернету, а затем скопировать на ПК с Windows 11. Отменить недавнее обновление можно, откатив драйвер.
Важно : Некоторые средства обновления драйверов позволяют сканировать компьютер на наличие отсутствующих или устаревших драйверов, а затем легко загружать их с ПК, имеющего действующее сетевое подключение. Это позволяет очень легко определить правильный драйвер.
Проверьте наличие обновлений Windows. Если обновление драйвера не устранило проблему или обновление не требовалось, возможно, в Центре обновления Windows была исправлена ошибка, связанная с сетью.
Используйте встроенное средство устранения сетевых неполадок Windows для выявления и устранения проблем, связанных с сетью. Перейдите туда через «Настройки» > «Система» > «Устранение неполадок»> «Другие средства устранения неполадок»> «Подключения к Интернету».
Сбросьте настройки сети, выбрав «Настройки» > «Сеть и Интернет» > «Дополнительные параметры сети» > «Сброс сети» > «Сбросить сейчас». Это переустановит сетевые адаптеры и сбросит основные сетевые компоненты до состояния по умолчанию.
Может быть, вы ничего не можете сделать
Шаг 1 коснулся этого. Во многих случаях устройство, которое не может подключиться к сети Wi-Fi, является лишь частью более серьезной проблемы, которая находится вне вашего контроля.
Например, если вы используете общедоступную сеть, например, в кафе или аэропорту, возможно, в сети одновременно находится слишком много людей. Пропускная способность не безгранична, поэтому в какой-то момент будет достигнуто максимальное количество устройств, и в зависимости от того, что они делают (например, загрузка или потоковая передача), оно может быть исчерпано раньше, чем вы ожидаете. В такой ситуации вы ничего не можете сделать со своего компьютера, чтобы исправить это.
Некоторые проблемы связаны с вашим интернет-провайдером или используемым сетевым устройством. Например, если весь ваш город не подключен к Интернету, совершенно очевидно, что выполнение описанных выше шагов не поможет вам подключиться к Интернету.
Точно так же, и это легче понять, если у вас есть несколько устройств, пытающихся подключиться, ваш маршрутизатор может быть устаревшим или неисправным. Если это так, вы можете попробовать обновить маршрутизатор, перейти на более новый или перезагрузить маршрутизатор.
Ошибки Wi-Fi и сети в Windows 10 могут быть вызваны неправильным паролем, вмешательством устройства или проблемами с оборудованием и драйверами. Начните с двойной проверки того, что только ваше устройство с Windows 10 не может подключиться к сети, а затем перезагрузите модем и маршрутизатор. Затем попробуйте другие советы по устранению неполадок в сети Windows 10, такие как включение и отключение режима полета и перемещение в менее населенный район, если вы пытаетесь подключиться к общедоступной сети.
На панели задач выберите символ Wi-Fi, а затем щелкните значок «Доступно» (стрелка вправо), чтобы просмотреть доступные сети. Чтобы подключиться к новой сети, щелкните правой кнопкой мыши текущую сеть и выберите «Отключить». Затем выберите новую сеть > Подключиться, чтобы переключить сети или настроить новое подключение.
Ошибка «Не удается подключиться к этой сети» в Windows 11. Это распространенная проблема, с которой сталкиваются пользователи по всему миру. Многих потребителей это обстоятельство сбивает с толку, что приводит к непониманию того, что порождает неисправность сети. Существуют различные причины, по которым Windows 11 не может подключиться к выбранной сети, и мы выясним, кто виноват, чтобы исправить это.
Почему Windows 11 отображает ошибку « Не удается подключиться к этой сети »?
- Обновление программы до самой последней версии Windows 11 в машине, и она имеет те же недостатки, что и предыдущая версия. Конечно, вы можете решить ее, не используя какое-либо из доступных сторонних решений. Однако, прежде чем перейти к расширенным решениям, стоит указать на некоторые общие решения сетевых проблем. Даже если вы уже пробовали это несколько минут назад, не пропускайте их.
- Выключите и перезагрузите компьютер Windows. Износ кабеля локальной сети может вызвать проблемы с подключением.
- Отсоедините кабель LAN и протрите его насухо хлопчатобумажной тканью.
- Отсоедините шнур маршрутизатора Wi-Fi и протрите его сухой тканью.
- Подключите смартфон или планшет к той же сети, что и компьютер, и проверьте интернет-соединение.
- Чтобы подключиться к Интернету, а затем используйте Wi-Fi, а не кабель локальной сети.
- Подтвердите работоспособность сервера у своего интернет-провайдера.
Некоторые начальные тесты
Прежде чем мы перейдем к ряду более сложных изменений, вполне естественно начать с более простых.
1 Отключение режима полета
- В правом нижнем углу рабочего стола щелкните значок «Быстрые настройки».
2. Проверьте, не выключен ли режим полета. Плитка будет темно-серого цвета, когда режим отключен, аналогично другим включенным быстрым настройкам, описанным выше.
3. Режим полета эффективно отключает вас от всех сетей. Если вы включите этот режим, вы можете получить ошибку Windows 11, которая не может подключиться к этой сети. Отключите режим и посмотрите, исчезнет ли проблема.
2 Выключите модем/маршрутизатор.
- Модему/маршрутизатору, как и любой другой машине, нужен отдых для правильной работы. Внутренние компоненты могут нагреваться и вызывать проблемы, даже если они предназначены для работы в течение нескольких дней.
- Отключите маршрутизатор/модем от источника питания, подождите не менее 10 минут, а затем снова подключите его. Некоторые модемы/маршрутизаторы содержат встроенные батареи, которые обеспечивают их работу даже после отключения от сети; в этом случае вам также необходимо извлечь батареи, чтобы полностью отключить модем/маршрутизатор.
3 Проверьте, можете ли вы подключиться к сети с другими устройствами.
- Еще один ключевой фактор, который часто упускают из виду, — определение того, вызвана ли проблема компьютером или сетью. В результате вам следует попробовать подключиться к сети с другими устройствами.
- Поскольку проблема ограничена вашим ПК, вы можете продолжить методы, указанные в статье, если соединение установлено на другом устройстве.
Что делать, если у меня проблема с сетевым подключением?
Выполните эти шаги по порядку, проверяя после каждого из них, чтобы определить, устранена ли проблема, учитывая все различные причины проблем с сетью в Windows 11.
- Убедитесь, что это действительно проблема Windows 11. Когда это влияет на другие устройства в сети, нет причин рассматривать это как проблему с компьютером.
Если ваш телефон, умные колонки, другие ноутбуки и другие устройства могут нормально подключаться к Интернету, вы можете обоснованно предположить, что проблема связана с вашим ПК с Windows 11, и продолжить эти процедуры. Если ничего не работает, просмотрите эти общие методы устранения неполадок в Интернете; возможно, вам придется позвонить своему интернет-провайдеру (или подождать).
- Ваш компьютер должен перезагрузиться. Перезапуск — это обычная процедура устранения неполадок для большинства электрических устройств, и это может быть все, что требуется для решения проблемы с сетью в Windows 11.
Для перезапуска с рабочего стола достаточно щелкнуть правой кнопкой мыши кнопку «Пуск» и выбрать «Завершение работы или выход» > «Перезагрузить».
Другие варианты, которые можно попробовать:
- Убедитесь, что Wi-Fi включен или кабель Ethernet между компьютером и модемом/маршрутизатором надежно подключен. Это критично, и если это не будет решено, вы не сможете подключиться к Интернету.
Чтобы включить Wi-Fi, на некоторых ноутбуках есть физический переключатель, который необходимо переключать. Другие используют комбинацию клавиш FN+F5 или FN+F2. В настройках: Сеть и Интернет > Wi-Fi также есть переключатель Wi-Fi.
2. Повторно добавьте сеть Wi-Fi после того, как забыли ее. Это перезапустит соединение с нуля, аналогично перезагрузке компьютера. Возможно, возникла проблема с тем, как информация о Wi-Fi была сохранена в первый раз, или что-то на вашем компьютере повредило данные. Это также дает вам возможность повторно ввести свой SSID и пароль, если вы вводите их неправильно в первый раз.
Вернитесь в «Настройки» и выберите «Сеть и Интернет» > «Wi-Fi» > «Управление сетями» > «Добавить новую сеть», чтобы заново создать подключение.
Вот еще несколько советов
- Если вы используете Wi-Fi, подойдите ближе к устройству, которое обеспечивает сетевое соединение. Радиус действия сети ограничен, и некоторые устройства не могут принимать сигнал с большого расстояния.
- Самый простой способ устранить расстояние как причину невозможности подключения к Интернету — приблизиться к точке доступа или, если возможно, приблизить ее к себе.
- Вручную выберите беспроводную сеть. Даже если вы находитесь достаточно близко и все настроено идеально, если Windows 11 не сообщается об автоматическом подключении, это может показаться проблемой сети.
Перейдите в Сеть и Интернет > Wi-Fi. Чтобы найти сеть Wi-Fi, отобразите все доступные сети. Выберите его, затем выберите «Подключиться автоматически », затем «Подключиться».
- Чтобы присоединиться к сети, откройте веб-браузер и следуйте инструкциям. В большинстве случаев это требуется после выбора общедоступной сети Wi-Fi. Это не будет видно в других сетях, таких как ваша домашняя сеть.
Возможно, вам придется перепроверить свою информацию на этой странице, которая обычно включает ваш адрес электронной почты и имя, но может также включать другие данные, такие как номер вашего гостиничного номера, если вы остановились там. В некоторых случаях вам, возможно, придется заплатить за доступ, например, на борту самолета.
Еще несколько вопросов
- Отключите на время любые другие сетевые технологии, которые могут мешать возможности доступа Windows к сети.
- Посмотрите в сетевой драйвер. Если недавнее обновление сломалось, оно должно восстановить или обновить предыдущий драйвер.
- Самый простой способ обновить драйвер — загрузить его с компьютера с активным подключением к Интернету, а затем скопировать на компьютер с Windows 11. Откатив драйвер, вы можете отменить недавнее обновление.
- Убедитесь, что Windows обновлена. Если обновление драйвера не устранило проблему или обновление не требовалось, в Центре обновления Windows может быть исправление проблемы с сетью.
- Для диагностики и устранения проблем с сетью используйте встроенное средство устранения сетевых неполадок Windows. Для этого выберите « Настройки » > « Сеть и Интернет » > « Устранение неполадок сети» .
- Перейдя к , вы можете сбросить настройки сети Настройки > Сеть и Интернет > Сброс сети > Сбросить сейчас . Это переустановит сетевые адаптеры и восстановит состояние основных сетевых компонентов по умолчанию.
Последние мысли
Надеюсь, теперь вы знаете, как исправить «Windows не может подключиться к этой сети» в Windows 11 и более ранних версиях Windows. Хотя визуальные инструкции для пользователей Windows 10 могут показаться разными, ответы одинаковы для обеих операционных систем. Сетевые драйверы можно удалить с ПК с Windows. Однако сначала вы должны получить подходящие драйверы для Windows 11 с официального сайта. В поле для комментариев ниже сообщите нам, какой подход устранил ошибку «Windows не может подключиться к этой сети».
Содержание статьи
- Почему Windows 11 отображает ошибку « Не удается подключиться к этой сети »?
- Некоторые начальные тесты
- Что делать, если у меня проблема с сетевым подключением?
- Вот еще несколько советов
- Еще несколько вопросов
- Последние мысли









 После чего нужно снова выбрать эту сеть, нажать «Подключиться» и ввести пароль
После чего нужно снова выбрать эту сеть, нажать «Подключиться» и ввести пароль