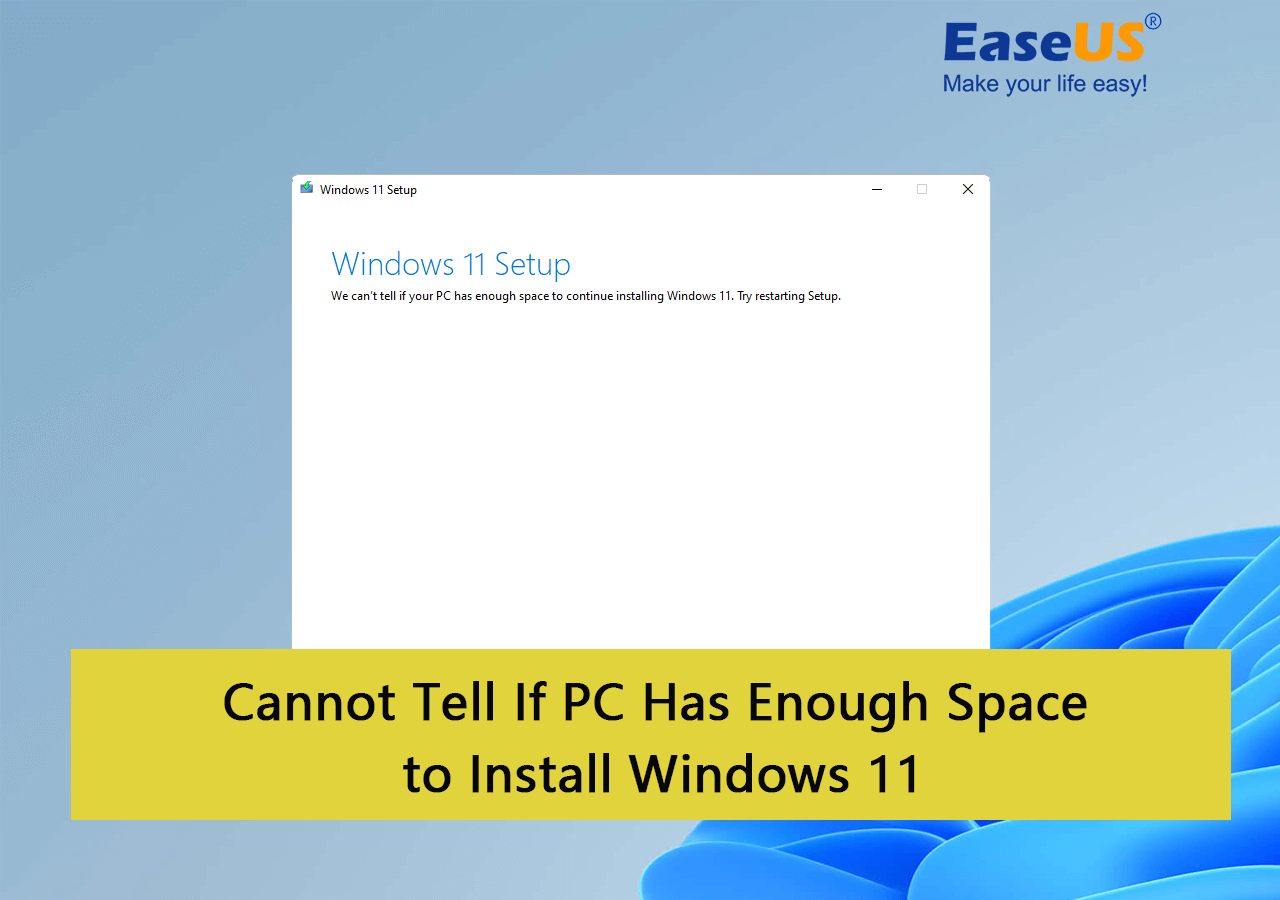Updated by
Sherly on Jul 20, 2023
Written by
Jean
Are you excited about the Windows 11 free upgrade from Windows 10? But, unfortunately, you end up getting the following error messages every time you try to update your device on Windows 11. All those errors are related to one issue — Windows 11 update not enough disk space.
- «Windows needs more space.»
- «Can’t install due to low disk space.»
- «Get more space with external storage.»
- «There is not enough free space on the partition (C:)».
- «We can’t tell if your PC has enough space to continue installing Windows 11», etc.
Why «We Can’t Tell If Your PC Has Enough Space to Continue Installing Windows 11» Error Rises?
Do you know why you are getting all these error messages?
That’s because, for Windows 11 update installation, your device must have 64 GB or higher free space. It is a mandatory requirement mentioned in Windows 11 hardware and system requirements list.
Once your PC didn’t reach these requirements, you’ll highly possible to get one of the listed errors here while trying to install Windwos 11:
Among these errors, Windows doesn’t have enough space to install Windows 11 is one of the top concerned issue. Since Windows 10 and Windows 11 are programmed to coexist, your device requires sufficient free space to support both operating systems’ tools and processes.
To get rid off this issue and install Windows 11 on your computer successfully, here, you have two simple solutions:
- One is to free up space on your device; The other one is to get more space from other drives.
- Then, add the free space to extend the system C drive.
The following part will give 5 ways to fix this error, and you can help more users by clicking the buttons below.
Here, we collected 5 efficient methods that works efficiently to assist you get rid of ‘We can’t tell if your PC has enough space to continue installing Windows 11’ error. And ,you can follow each one of them to free up space so as to get sufficient space to accomplish the Widnows 11 installation:
| Workable Solutions | Step-by-step Troubleshooting |
|---|---|
| Fix 1. Delete the Windows.old folder | Go to the Startup menu search box > Type Cleanup > Click Disk Cleanup…Full steps |
| Fix 2. Remove junk and useless large files | Install EaseUS CleanGenius on your PC, navigate to «Cleanup» and click «Scan»….Full steps |
| Fix 3. Transfer Free Space to C Drive | Right-click on the D: partition with enough free space and select «Allocate Space»…Full steps |
| Fix 4. Resize C Drive Space | Right-click on the System C: drive and select «Resize/Move»…Full steps |
These methods also work efficiently to fix the similar issue of «We can’t tell if your PC has enough space» to install Windows 10 on older computers.
So, let’s now check out 5 easy ways to implement both these solutions and become an early Windows 11 user.
Solution 1. Delete the Windows.old folder
The easiest way to free up space in C drive so as to fix ‘We can’t tell if your PC has enough spae to istall Windows 11’ error is to delete the Windows.old folder. This folder is automatically created when you upgrade from one Microsoft OS version to another, starting with Windows Vista. Windows.old folder contains all the data from your previous Windows version that you can use to restore your old versions or files.
You can find the Windows.old folder in the C: drive of your system storage. However, it is a great feature, but this folder can easily consume 20 GB or more space on your hard disk, depending on your previous Windows installation size.
Here if your Windows.old folder contains data from your Windows older versions or you no longer require old files, it’s better to delete the Windows.old folder and free up space for Windows 11 update.
To delete the Windows.old folder, follow the below steps:
Step 1. Go to the Startup menu search box > Type Cleanup > Click Disk Cleanup.
Step 2. Next, select drive C: and click «OK.» You have to wait while your drive gets scanned.and then click Clean up system files.
Step 3. Select C: drive again when prompted and press OK.
Step 4. Now, just select the «Previous Windows installation» checkbox from the files to delete the list and click «OK.»
This method also can significantly assist you fix ‘Low Disk Space’ error.
However, if you delete the Windows.old folder from File Explorer, it can produce an error message. You can easily avoid this error message by using the PC cleanup tool to scan and remove the Windows.old folder (discussed in solution 2).
It doesn’t matter if you can’t delete the Windows.old folder, follow this guide here and you’ll learn why and how to remove it successfully:
Solved: Can’t Remove Windows.old Folder in Windows 11/10
Although Windows.old folder is accessible but it requires administrator permission from the System to make changes to this folder. Without the permission, you can’t directly delete Windows.old from C: drive. Follow and learn how to remove it.
Solution 2. Remove Junk and Useless Large Files
Your computer produces numerous junk files daily to perform different tasks like opening a document or an image. When these junk files remain on your device, clogging it up and consuming a large space. This could also be a reason that prevents you installing Windows 11 successfully.
To fix this issue, you need a PC clean tool so as to finding and removing junk and useless large files fast and efficiently.
Using the PC cleaner tool like EaseUS CleanGenius, you can easily detect and delete junk files, useless files, and rarely used files. The tool can also remove browser plugins, free up RAM, startup optimization, and so much more.
Step 1. Download and install EaseUS Partition Master Suite on your PC. Click to download PC Cleaner on panel.
Step 2. Install EaseUS CleanGenius on your PC. To begin with, navigate to «Cleanup» and click «Scan.»
Step 3. EaseUS CleanGenius will start immediately to scan all the useless files, select system junk files and invalid entries, and click «Clean» over all your PC.
Step 4. Once completed, you can see clearly how many MBs or GBs of data are cleaned. Click «Done» to finish the process.
Moving forward, the next three solutions revolve around the disk and partition space management. So, once again, you require a tool to manage your drivers’ space. There you can use another member of the EaseUS family — EaseUS Partition Master.
EaseUS Partition Master is an easy-to-use disk partitioning software used by over 60,000,000 global users. This tool can increase C drive space on your device so you can seamlessly get Windows 11 updates. Additionally, it can resize, format, delete, wipe, or convert disk, migrate OS without reinstalling OS, etc.
So, let’s manage your disk space better as the coming three solutions!
Solution 3. Transfer Free Space to C Drive
If you have more free space on your D, E, F, or G drivers on your hard disk, you can easily reallocate their space to C: drive. For this, you simply have to use the «Allocate Space» feature on EaseUS Partition Master.
Using this feature, you can free up unallocated and allocated space for C drive and install your Windows 11 setup.
Step 1. Right-click on the D: partition with enough free space and select «Allocate Space».
Step 2. Select the target partition — C: drive and drag the partition panel rightward to add the free space from D: drive to C: drive. Then click «OK» to confirm.
Step 3. Click the «Execute Task» button and click «Apply» to start the process of moving free space from D: drive to C: drive.
Solution 4. Resize C Drive Space
If your system disk has no unallocated space, you can use it in your favor to expand your C drive space. To do so, you have the EaseUS Partition Master «Resize/move» feature at your disposal.
You just have to right-click on a partition excluding the C: drive and click on the «Resize/move» feature. Then, by simply dragging the left panel of the partition to shrink and leaving unallocated space for the C: drive, you can get enough space for Windows 11.
Option 1. Extend System C drive with unallocated space
- 1. Right-click on the System C: drive and select «Resize/Move».
- 2. Drag the system partition end into the unallocated space so to add it to the C: drive. And click «OK».
- 3. Click «Execute Task» and «Apply» to execute the operations and extend the C drive.
Option 2. Extend System C drive without unallocated space
- 1. Right-click a big partition with enough free space on the system disk, select «Allocate Space».
- 2. Select the system drive at the Allocate Space From (*) To section, and drag the end of System C drive into the unallocated space. Click «OK» to confirm.
- 3. Click «Execute Task», it will list the pending operations, and click «Apply» to save the changes and extend the C drive.
0:00-0:26 Extend System Drive with Unallocated Space; 0:27-0:58 Extend System Drive without Unallocated Space.
Solution 5. Merge C Drive with Any Other Drive
If you have several partitions on your hard drive and many of your drivers have adequate free space while the C: drive barely has any space left. In this case, you can merge the drives with large free space to the C drive and create a bigger C drive to absorb all Windows 11 updates.
This drive merger process might look massive right now. But once you install the EaseUS Partition Manager, this process will automatically become simpler.
Step 1: Select the target partition
Right-click on the partition which you want to add space to and keep, and select «Merge».
Step 2: Select a neighbor partition to merge
Select one partition next to the former selected partition to merge.
And click «OK» to continue.
Step 3: Execute operation to merge partitions
1. Click the «Execute Task» button at the top and then click «Apply».
2. The program will merge space and add files from the second partition to the first partition.
Final Thoughts on «We Can’t Tell If Your PC Has Enough Space to Install Windows 11» Error
So, here you go, Microsoft users, you are all set to install Windows 11 on your device. It doesn’t matter when the error message of ‘we can’t tell if your PC has enough space to continue installing Windows 11’ pops up.
It’s just a matter of getting the sufficient free space on your hard disk that you can easily get by—
- Deleting the Windows.old folder
- Removing junk files
- Transferring free space to C drive
- Resizing C drive
- Merging C drive with other drivers
To perform all these partition solutions, you can install the EaseUS Partition Master today and manage partition resizing, shrinking, merging, transferring like many other features with ease. Once you have tried Windows 11, don’t forget to share your experience here.
FAQs About We Can’t Tell If PC Has Enough Space to Install Windows 11
If you are having other related questions about not nough space to install Windows 11, or you can’t install Windows 11 successfully, follow the listed questions and find answers below:
1. How do you fix we can’t tell if your PC has enough space?
Here is a list of 6 quick tips that you may follow to fix ‘We can’t tell if your PC has enough space’ error:
- Run Disk Cleanup
- Delete the Windows.old folder
- Clean and remove junk files & useless large files
- Extend C drive with unallocated space or disk free space
- Migrate OS to a new and larger disk
- Transfer files to external hard drive
2. How much space do you need for Windows 11 install?
Accoeding to Windows 11 system requirements, it requires for 64GB or bigger storage capacity to install Windows 11.
3. Do I have enough space for Windows 11?
To confirm if your PC has enough space, or at least 64GB free space for Windows 11 update or installation, you can open Disk Management, and chekc the left free space in the system C drive.
If yes, you have enough space to install Windows 11. If not, you can extend the system C drive so as to get enough space to install Windows 11.

В этой инструкции подробно о том, как обновиться до Windows 11 22H2, если компьютер не отвечает требованиям к системе или возникают иные проблемы при обновлении до новой версии.
Обновление до Windows 11 22H2 на неподдерживаемом компьютере или ноутбуке
Выполнить установку новой версии системы на неподдерживаемых устройствах без TPM 2.0, Secure Boot, со старыми процессорами или иными несоответствиями системным требованиям можно с помощью инструментов Universal Media Creation Tool. Если этот метод не подойдёт, есть ещё один подход — Обновление Windows 11 с помощью утилиты WinPass11.
Для установки обновления до Windows 11 22H2 с сохранением всех установленных программ и данных, достаточно выполнить следующие шаги:
- Скачайте архив с Universal Media Creation Tool с GitHub https://github.com/AveYo/MediaCreationTool.bat — нажмите по кнопке «Code» и выберите пункт «Download ZIP». Распакуйте архив в удобное расположение.
- Скачайте официальную утилиту Media Creation Tool последней версии https://go.microsoft.com/fwlink/?linkid=2156295. С недавних пор для загрузки утилиты из РФ требуется VPN. Используйте утилиту, чтобы создать ISO-файл с последней версией Windows 11 (можно создать и загрузочную флешку, если вы предполагаете, что она в будущем вам пригодится).
- Из архива, скачанного на первом шаге, запустите файл
Skip_TPM_Check_on_Dynamic_Update.cmd
находящийся в папке bypass Если вы увидите предупреждение о неизвестном издателе, нажмите «Выполнить в любом случае». После выполнения файла, закройте окно консоли (или оно закроется само через несколько секунд).
- Смонтируйте созданный ISO образ (правый клик — подключить) или подключите флешку с последней версией Windows Запустите файл setup.exe.
- Пройдите все шаги установки (будет выполняться копирование файлов, перезагрузки и другие этапы). Не обращаем внимания на то, что в программе установки указано «Windows Server», по факту будет установлена та же версия Windows 11, которая уже есть на вашем компьютере — Home или Pro.
В результате вы получите исправно работающую Windows 11 22H2 на вашем устройстве. В этот момент может пригодиться инструкция об очистке диска C после обновления Windows 11 до новой версии.
Возможно, существуют и иные простые и быстрые способы обновиться до новой версии при отсутствии модуля TPM 2.0 или других несоответствиях системным требованиям, не прибегая к чистой установке Windows 11. Если вам такие известны, будут рад комментарию к этой статье.
В этой статье рассмотрим большинство ошибок, которые могут возникнуть при установке Windows 11, какие бывают, причины возникновения и способы их исправления. Вариантов возникающих ошибок очень много, поэтому остановимся на самых распространенных и актуальных именно для Windows 11.

Перейти к просмотру
☑️ Ошибка установки Windows 11. Как исправить?
Содержание
- Банальной ошибкой бывает нехватка пространства на диске
- Ошибка «Невозможно установить Windows на этот диск, выбранный диск имеет стиль раздела GPT».
- «Windows не удается установить необходимые файлы»
- Windows не может найти диск при установке?
- Заключение
- Вопросы и ответы
- Комментарии
Существует множество причин, по которым при установке Windows может возникнуть сообщение об ошибке, но распространенные ошибки можно исправить с помощью нескольких несложный действий, которые можно выполнить самостоятельно.
Для начала, убедитесь, что ваш компьютер соответствует требованиям для установки Windows 11, так как ошибка совместимости ПК требованиям для установки Windows 11, самая распространённая и часто встречающаяся.
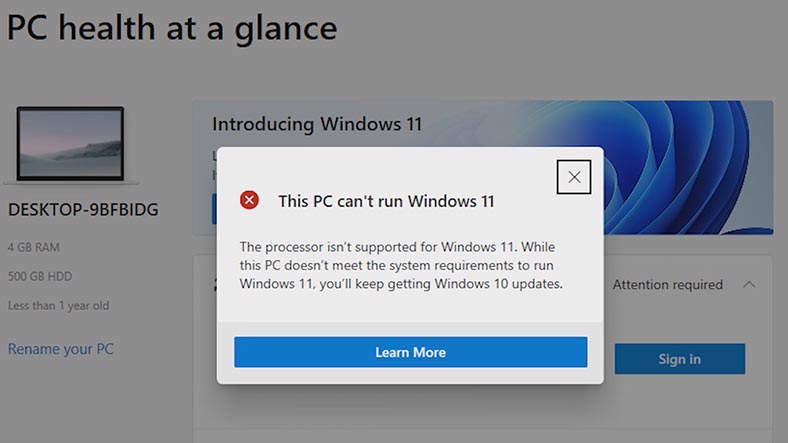
Для работы операционной системы, по официальным системным требованиям, нужны процессоры Intel 8-го поколения или новее, 4 ГБ оперативной памяти, 64 ГБ пространства на жестком диске, TPM 2.0, UEFI и Secure Boot.
Для установки Windows 11 требуется доступное хранилище объемом 64 ГБ или более. Для загрузки обновлений и работы определенных функций может потребоваться дополнительное место на диске.
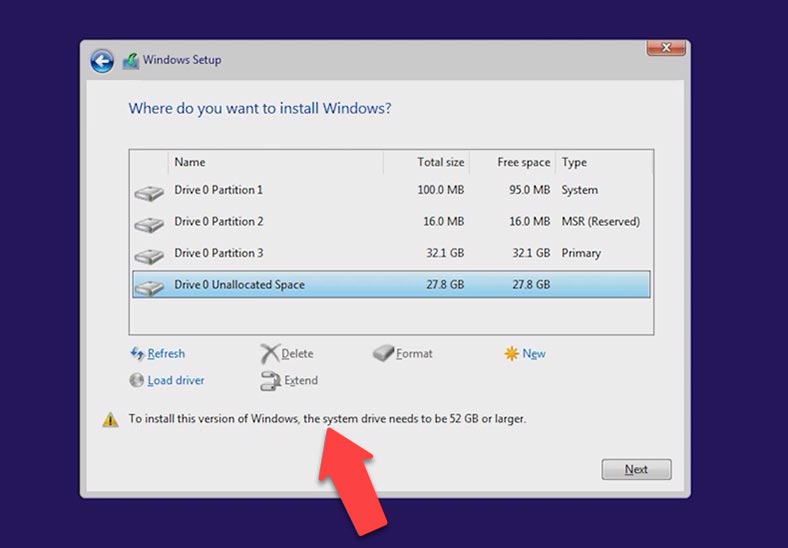
Банальной ошибкой бывает нехватка пространства на диске
Windows 11 нужно как минимум 64 ГБ и более. Поэтому если вы попытаетесь установить систему на раздел меньшего размера вы получите ошибку. И так мы запустили установку ОС, и после того, как мы попытались указать диск, на который будет установлен Windows, мы получили ошибку: «Нам не удалось создать новый или найти существующий раздел при установке Windows».
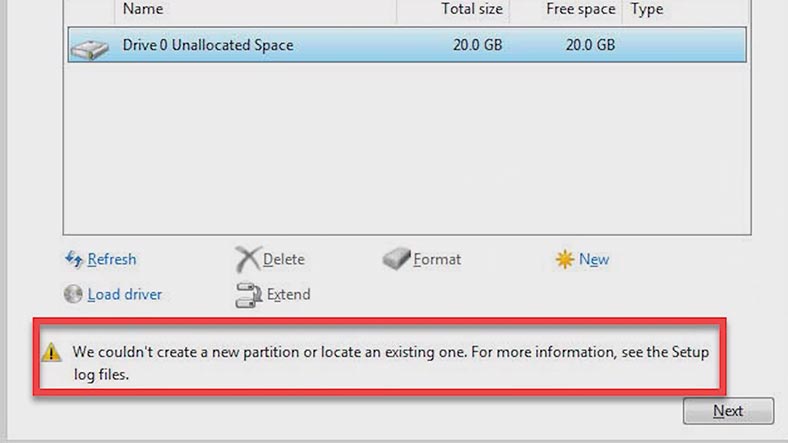
Причина по которой не удается создать новый раздел, это уже имеющаяся структура раздела на вашем жестком диске или SSD, они мешают создать необходимые системные разделы. Такое случается, если раньше там была установлена какая-либо операционная система. Она помечает их как «Основной», «Восстановление» и MSR (Microsoft Reserved Partition)
Чтобы исправить данную ошибку, в первую очередь извлеките все устройства с USB-портов и повторите установку. Так же попробуйте, извлечь установочную флешку, когда появится ошибка, а затем подключить ее обратно, после чего кликнуть обновить.
Если это не помогло, то делаем следующие действия. Но, имейте ввиду, что этот способ удалит все данные на диске. Выделяем левой кнопки мыши любой раздел жесткого диска и жмем Удалить, но лучше удалить все разделы с диска 0. После чего система нас предупредит что этот раздел может содержать важные файлы или приложения. Кликаем «ОК». Затем левой кнопкой мыши кликаем по нераспределенному пространству и жмем «Далее». После чего начнется установка Windows.
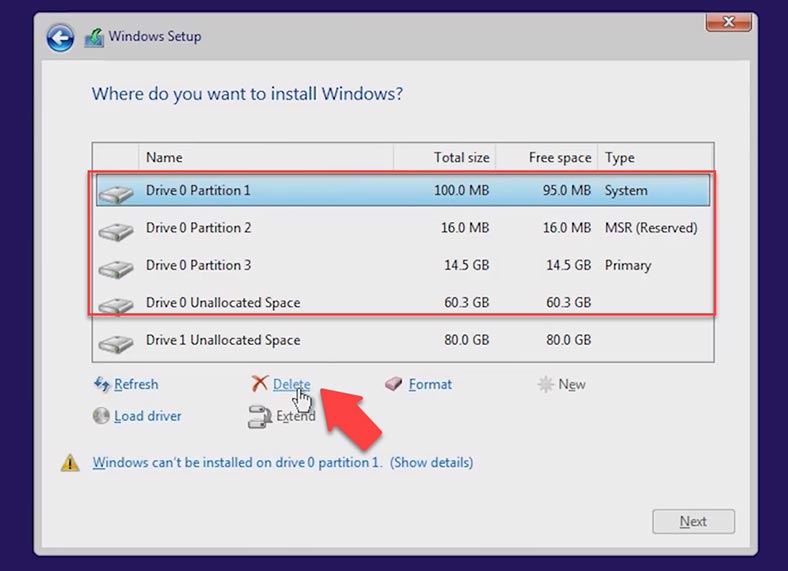
Так же, существует второй вариант, когда установка ОС осуществляется на диск, который был до этого предназначен для хранения данных. То есть, нам нужно сжать раздел и освободить место для создания системных разделов. В таком случае, в меню установки нажимаем сочетания клавиш – Shfit+F10 для запуска командной строки.
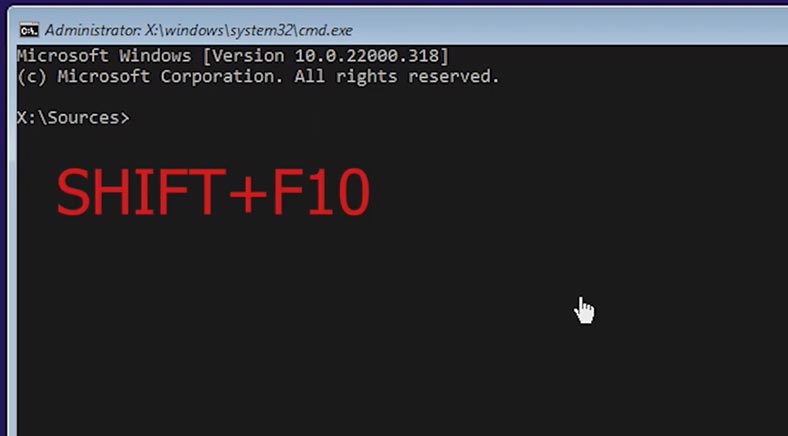
В командной строке прописываем команду Diskpart и Enter. Пишем команду List Volume, далее Select volume и указываем наш том. После чего вводим такую команду Shrink desired=700 minumun=700, и выходим с командной строки, прописываем команду Exit.
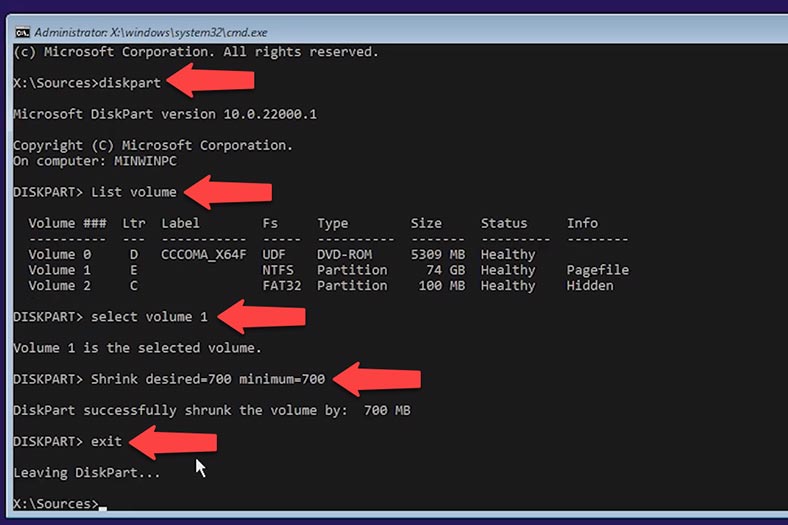
Далее в окне выбора раздела для установки, кликаем Обновить, указываем нужный раздел и жмем Далее. Установка ОС продолжится, а системные разделы будут созданы на незанятом пространстве.
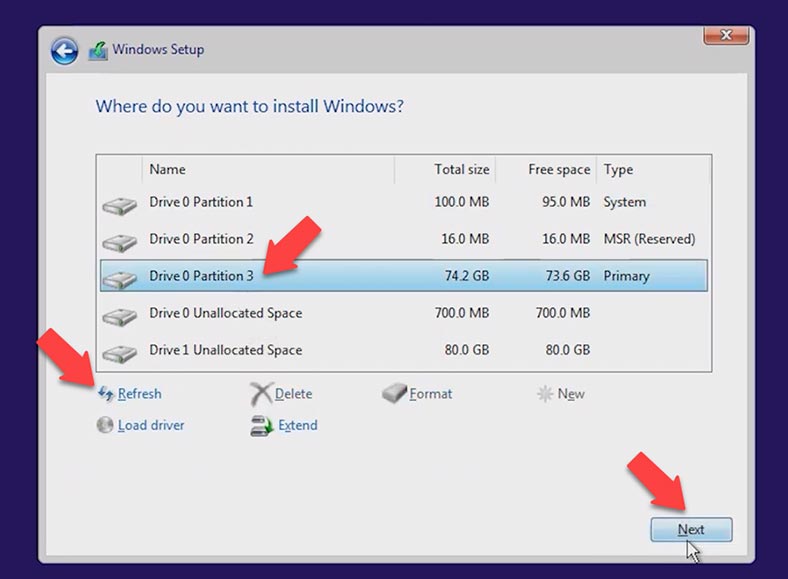
Ошибка «Невозможно установить Windows на этот диск, выбранный диск имеет стиль раздела GPT».
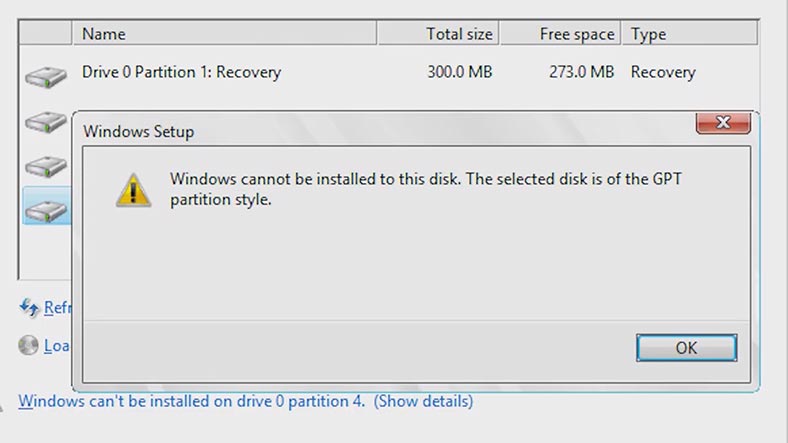
В большинстве случаев ошибка вызвана несовместимостью оборудования. Одно из требований для установки Windows 11, это загрузка вашего ПК в режиме UEFI. В предыдущих версиях ОС это условие отсутствовало.
MBR – это старый стиль, у которого есть некоторые ограничения (не более 4 основных разделов, максимальный размер диска 2 ТБ) и подходит только для ситуаций, когда хотите сохранить совместимость со старыми 32-битными операционными системами.
GPT — это новый тип раздела, который устраняет указанные ограничения. Чтобы исправить эту ошибку, нам нужно изменить режим Legacy на UEFI.
Для этого выключите систему, при включении вашего ПК нажмите клавиши F2 или Delete, чтобы загрузить BIOS. Но, клавиши для входа в BIOS, а также пункты меню в BIOS, могут отличатся. Перейдите на вкладку Boot, выберите параметр Boot mode и нажмите Enter, поменяйте значения на c Legacy Support на UEFI, после чего нажмите клавишу F10 чтобы сохранить и выйти из BIOS-а.
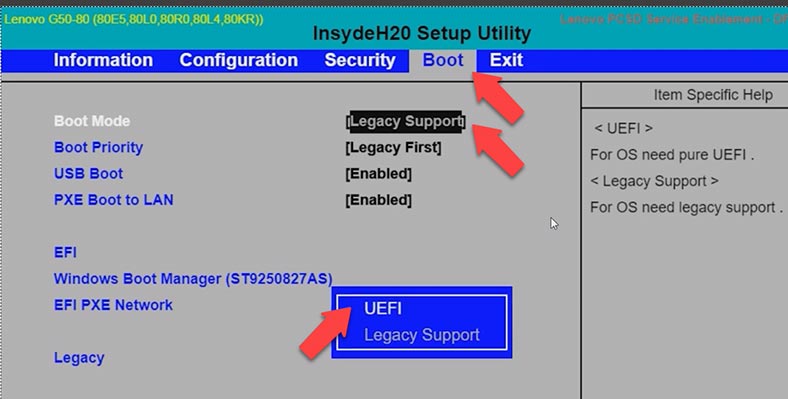
Переход с Legacy на UEFI может потребовать изменения разметки разделов жесткого диска с MBR на GPT. В этом случае вам потребуется внести некоторые изменения на этапе установки. Нажимаем комбинацию клавиш Shift+F10, далее в командной строке пишем Diskpart и нажимаем Enter, затем List Disk. Указываем нужный нам диск, для этого выполняем команду Select disk и номер вашего диска. После чего прописываем команду clean, это полностью очистит диск.
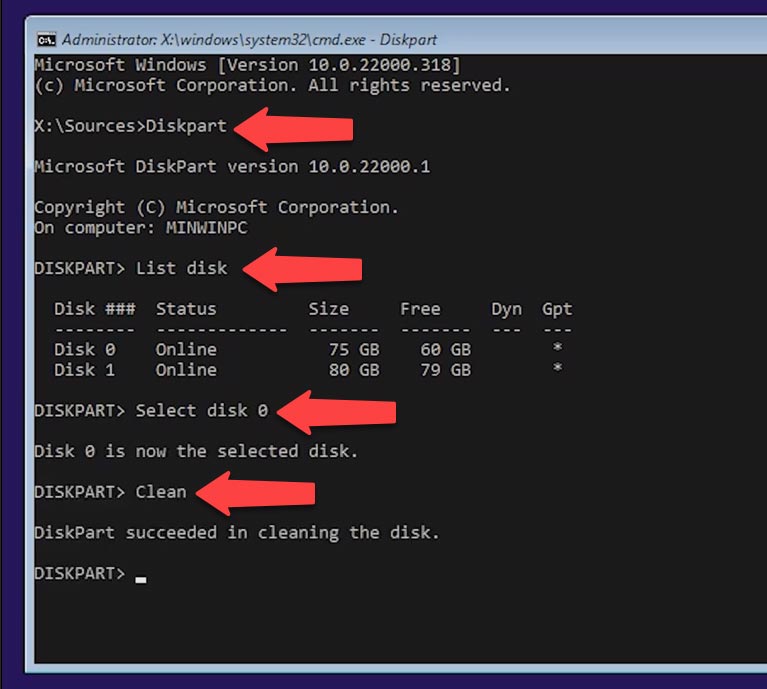
Далее, конвертируем наш диск командой Convert GPT, после чего Exit. Теперь можем продолжать установку операционной системы.
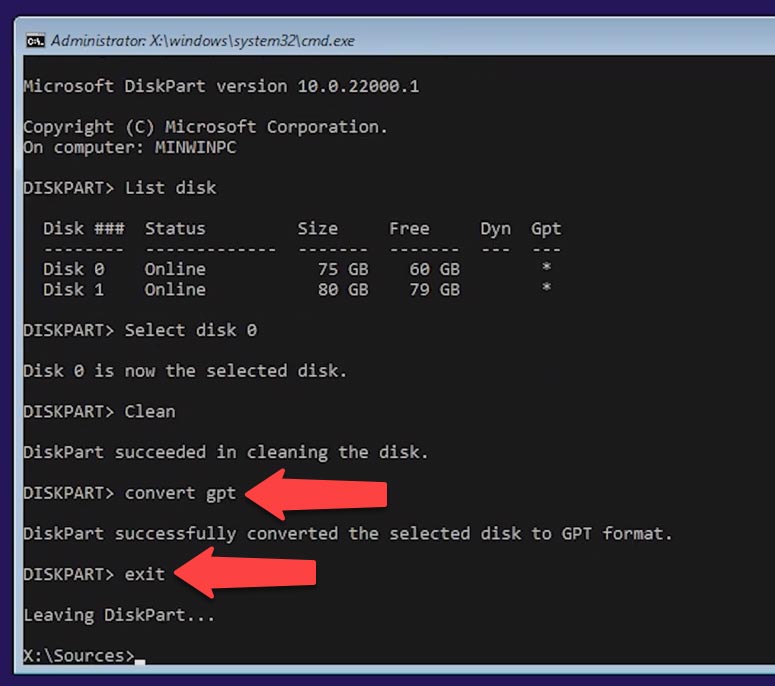
«Windows не удается установить необходимые файлы»
Бывает такое, что система может выдать ошибку с кодом ошибки 0x8007025D. Чтобы её исправить: отключите все посторонние носители, такие как флешка или внешние диски, убедитесь, что на диске, на который вы будете устанавливать ОС, достаточно места. Если места будет недостаточно установщик ОС, укажет на эту проблему.
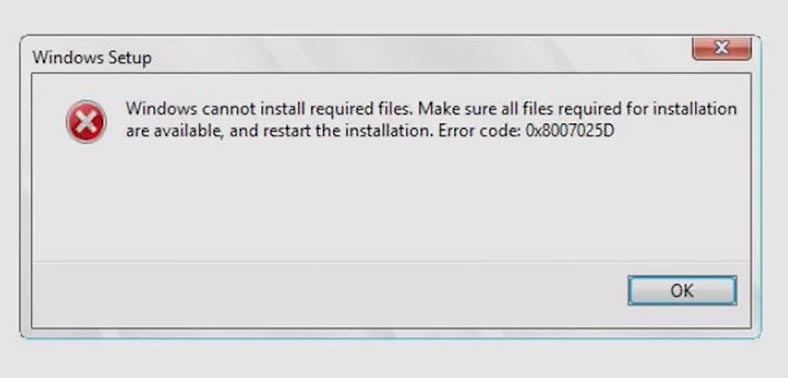
Чтобы решить проблему нужно отформатировать раздел, а лучше всего удалить все разделы, в результате чего все данные будут удалены. Затеем просто продолжить установку. После этого, установка должна пойти в нормальном режиме.
Иногда, данная ошибка может быть связана с образом ОС. Поэтому, скачивайте образ системы только с официального сайта Microsoft. Также попробуйте записать образ на другую флешку. Если эта ошибка возникает при подключении загрузочной флешки, то можно попробовать поменять USB разъем с USB2.0 на 3.0 или наоборот.
Windows не может найти диск при установке?
В основном эта проблема возникает на новых поколениях процессоров Intel. Чтоби обойти её, необходимо установить драйвер Intel Rapid Storage Technology и сделаем мы это во время процесса установки ОС.
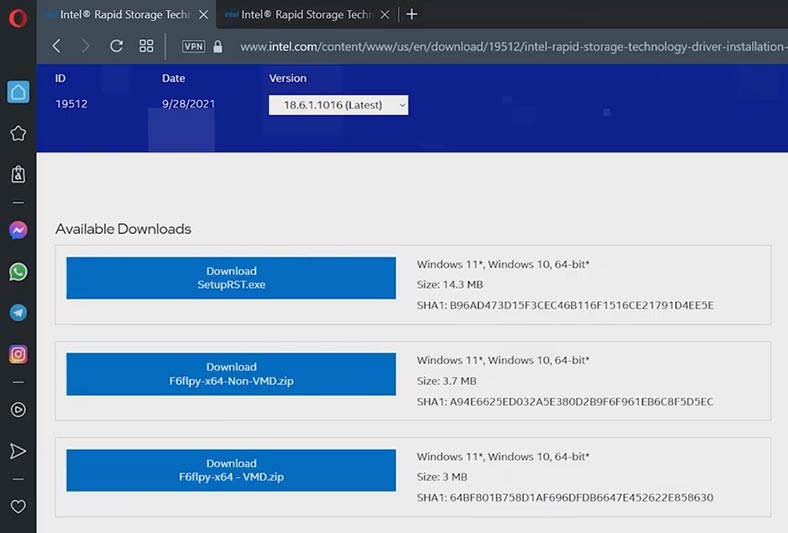
Скачиваем драйвер для нашей модели с официального сайта:
https://www.intel.com/content/www/us/en/download/19512/intel-rapid-storage-technology-driver-installation-software-with-intel-optane-memory-10th-and-11th-gen-platforms.html
После скачивания нам нужно разархивировать наши драйвера на нашу установочную флешку.
Кликаем по файлу правой кнопкой мыши, после чего выбираем Извлечь все и нажимаем Извлечь, затем копируем наши папки на установочную флешку.
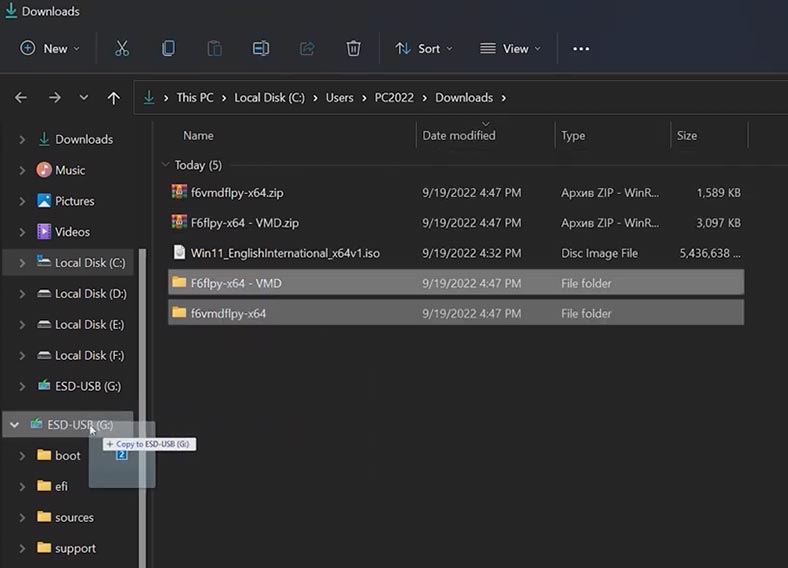
В меню установки Windows, а именно в разделе, где нам нужно выбрать путь, куда мы хотим установить ОС, кликаем по функции загрузить драйвер и жмем ОК.
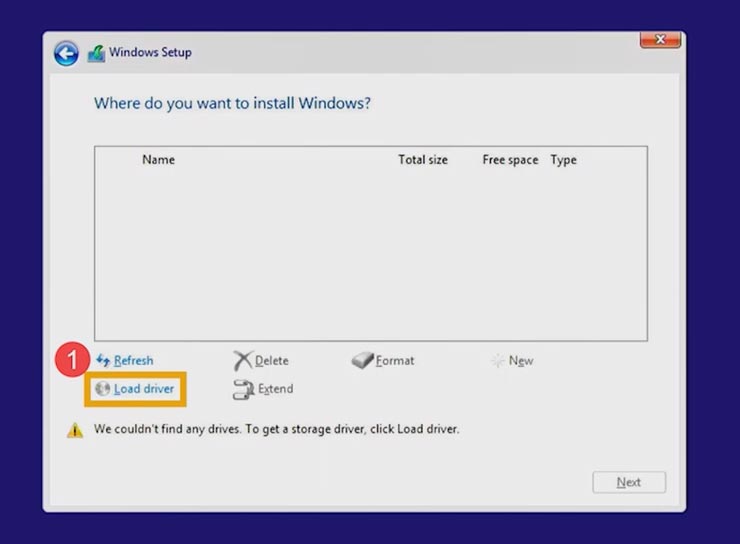
Затем выбираем обзор, и ищем нашу папку на флешке, указываем Intel RST VMD и кликаем ОК, после завершения установки драйвера диски будут отображаться правильно.
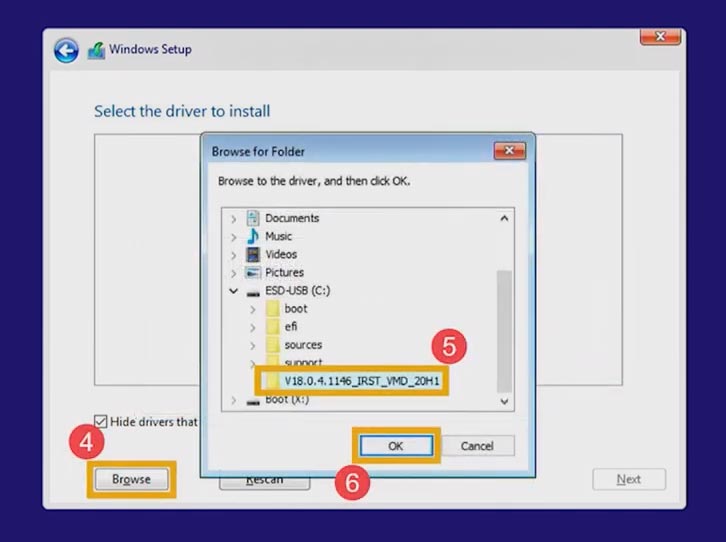
Если этот метод не решил проблему, то можно отключить Intel Volume Management Device. Важно знать, что отключения технологии VMD приведет к тому, что наш компьютер не сможет использовать RAID массив. Чтобы отключить функцию VMD, нужно зайти в BIOS. Чаще всего для перехода в BIOS во время включения ноутбука используется клавиша F2, после входа в BIOS нажимаем клавишу F7 или кликаем по вкладке Advanced Mode. В меню Advanced, выбираем пункт VMD Setup menu, в пункте Enable VMD controller, устанавливаем значения Disabled.
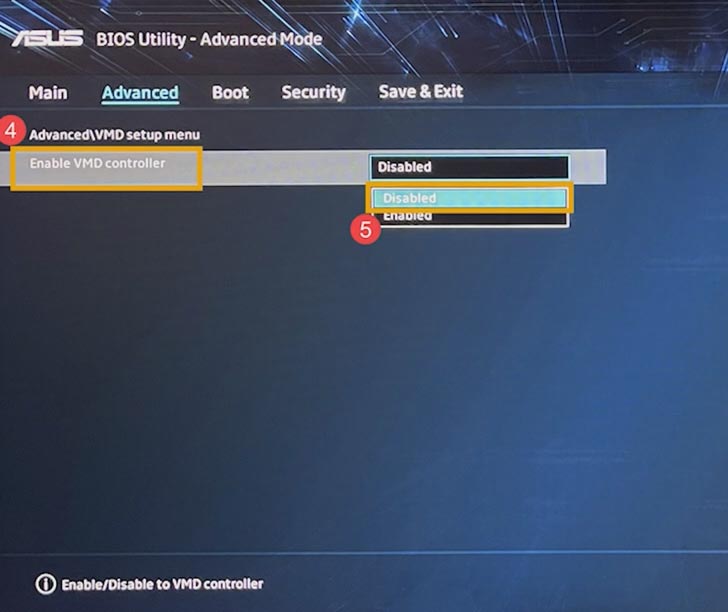
После чего сохраняем конфигурацию и выходим из настроек с помощью клавиши F10 и выбираем “ОК”, компьютер перезагрузится. И мы можем продолжить нашу установку.
Заключение
Это наиболее распространённые ошибки при установке Windows 11. Теоретически, возможны и другие варианты, которые связаны с оборудованием или состоянием какого-то конкретного компьютера. Если вам встречались такие, то обязательно напишите мне о них в комментариях.
Многие пользователи не могут выполнить обновление до компьютера с Windows 11 или установить на свой компьютер новую копию Windows 11. При попытке сделать то же самое они получают следующее сообщение об ошибке в середине процесса установки.
Мы не можем определить, достаточно ли на вашем компьютере места для продолжения установки Windows 11. Попробуйте перезапустить программу установки.
В основном ошибка связана с нехваткой места. Для установки Windows 11 на любом компьютере по умолчанию требуется не менее 64 ГБ. Если на вашем компьютере менее 64 ГБ свободного места или на выбранном вами диске недостаточно необходимого места, вы не сможете установить Windows 11. В этом посте мы подробно поговорим об этой ошибке и посмотрим, что можно сделать. сделать, чтобы решить проблему.
Если вы видите сообщение Мы не можем определить, достаточно ли на вашем компьютере места для продолжения установки Windows 11 при обновлении операционной системы, перезапустите установку. Иногда проблема возникает из-за какой-то неисправности. Если вы видите сообщение об ошибке во второй раз, запустите решения, упомянутые ниже, чтобы решить проблему.
- Удалить ненужные файлы
- Удалите ненужные файлы и удалите ненужные программы.
- Используйте другой диск
- Удалить папку Windows.old
- Разверните диск C: с помощью управления дисками.
Чтобы выполнить решения, упомянутые ниже, вам необходимо завершить процесс установки и загрузиться с текущей конфигурацией.
1] Удалить ненужные файлы
Запустите инструмент «Очистка диска», чтобы освободить место на диске; Вы также можете использовать CCleaner с CCEnhancer, чтобы удалить больше ненужных файлов.
2]Удалите ненужные файлы и удалите ненужные программы.
Вам будет полезно проверить, какие программы занимают сколько места на вашем диске. Вам легко найти программы и файлы, занимающие ненужное место. Выполните предписанные действия, чтобы сделать то же самое.
- нажмитеокна + яключ, чтобы открыть настройки Windows.
- Нажмите наСистемаи внизу экрана нажмитеХранилище.
- Теперь на локальном диске (C:) проверьте, какие приложения и файлы сколько места занимают на диске.
- Затем нажмите наПоказать больше категорийвариант, здесь вы можете более подробно увидеть, сколько места занимают документы, изображения, видео и т. д.
Теперь, когда вы знаете, какие ресурсы занимают необходимое пространство, удалите файлы вручную. Это ручной процесс, поэтому вы получаете максимальный контроль над решением, какое приложение удалить.
Вы также можете удалить программы, которые вам больше не нужны.
Это поможет освободить и увеличить место на жестком диске.
2]Использовать другой диск
Это обходной путь, который вы можете попробовать, если у вас диск C. В процессе установки вам будет предложено выбрать диск, в это время вы можете выбрать диск, отличный от диска C. В случае, если другой диск заполнен или не работает Если вам не нравится идея иметь две операционные системы в одной системе, переходите к следующему решению.
3] Удалить папку Windows.old.
Папка Windows.old создается автоматически при обновлении версии операционной системы до последней версии. Обратите внимание, что он легко может содержать 20 ГБ дискового пространства и более, поскольку Windows.old содержит все данные из предыдущей версии операционной системы. Удаление этой папки освободит вам больше места на диске C. Чтобы удалить папку Windows.old с вашего компьютера, выполните описанные ниже действия.
- нажмитеКлюч Windowsи введитеОчистка дискав строке поиска и нажмите Eвойти.
- Выбиратьводить машину С:и нажмите наХОРОШОкнопка.
- Подождите несколько секунд, потому что ваш диск сканируется, а затем нажмите кнопкуОчистить системные файлыкнопка.
- ВыбиратьС: ехатьеще раз при появлении запроса и нажмите кнопкуХОРОШОкнопка.
- Наконец, нажмите кнопкуПредыдущая установка WindowsУстановите флажок Файлы, чтобы удалить список, и нажмите кнопкуХОРОШОкнопка.
После удаления папки Windows.old с компьютера у вас появится больше места на диске C:, и теперь ваша проблема будет решена.
Вы также можете использовать программу Disk Space Analyser, чтобы узнать, какой файл или папка какое место занимает.
4] Расширьте диск C: с помощью управления дисками.
Управление дисками — это системная утилита Windows, которая помогает выполнять задачи, связанные с дисками. С помощью этой утилиты вы можете добавить новый диск, разбить его на разделы, сжать и расширить диск. Поскольку у нас мало места, мы можем просто расширить диск C, и этого будет достаточно.
- нажмитеWindows + Рчтобы открыть диалоговое окно запуска.
- Пишетdiskmgmt.mscв диалоговом окне запуска и нажмитепопасть вкнопка.
- Щелкните правой кнопкой мыши тот диск, на котором больше места, чтобы мы могли добавить его на диск C, и нажмитеУменьшите громкость.
- Введите объем места, которое вы хотите уменьшить, и нажмитеСокращать.
- Теперь щелкните правой кнопкой мыши подиск Си выберитеРасширить громкость.
- Наконец, следуйте инструкциям на экране, чтобы добавить место на освобожденный нами диск C.
Обязательно запустите это решение, если ничего не помогло. Кроме того, прежде чем продолжить, создайте резервную копию обоих дисков.
Как исправить ситуацию, когда в Windows 11 не хватает места для хранения данных?
Уведомление о нехватке места на диске предназначено для предупреждения вас о том, что у вас заканчивается место на диске. Если вы чувствуете, что вам действительно не хватает места на диске, возможно, вы захотите очистить немного дискового пространства. Но иногда его можно получить без видимой причины, и в этом случае его можно отключить через Реестр.
Как и в случае с другими версиями операционной системы, причины ошибок при установке Windows 11 могут быть разнообразны. Некоторые из них включают в себя:
- Недостаточное пространство на жестком диске для установки операционной системы.
- Неправильные настройки BIOS.
- Проблемы с загрузочным носителем.
- Проблемы с обновлениями операционной системы.
- Неправильные настройки установщика Windows.
- Конфликты с установленным программным обеспечением.
- Проблемы с оборудованием компьютера.
- Некорректно установленные драйверы оборудования.
- Конфликты с антивирусными программами.
- Неисправность жесткого диска или другого оборудования.
- Неправильно настроенное ПО, включая стороннее программное обеспечение.
- Неполадки с обновлением BIOS.
- Нехватка оперативной памяти или других ресурсов компьютера.
Недостаточное пространство на жестком диске для установки операционной системы
Если причиной ошибки установки Windows 11 является недостаток свободного места на жестком диске компьютера, вам следует выполнить следующие шаги:
- Освободите место на жестком диске. Для этого удалите ненужные файлы, программы и папки с вашего компьютера, а также переместите данные на внешний жесткий диск или другое устройство хранения данных.
- Используйте инструменты очистки диска, которые встроены в операционную систему Windows 11. Вы можете найти их в разделе “Настройки” > “Система” > “Хранилище” > “Очистка диска”. Здесь вы можете удалить временные файлы, файлы журнала, старые обновления Windows и другие ненужные файлы, которые могут занимать много места на диске.
- Удалите ненужные приложения и программы, особенно те, которые занимают много места на диске. Вы можете найти список установленных программ в разделе “Настройки” > “Приложения”.
- Если у вас есть несколько дисков на компьютере, попробуйте установить операционную систему на другой диск с достаточным объемом свободного места.
- Используйте внешний жесткий диск или флеш-накопитель для временного хранения файлов и данных, чтобы освободить место на основном жестком диске.
- Если вы планируете использовать Windows 11 в качестве основной операционной системы, убедитесь, что у вас есть достаточное количество свободного места на диске для установки операционной системы, а также для установки и хранения программ и файлов. Рекомендуемый объем свободного места для установки Windows 11 – не менее 64 ГБ.
Неправильные настройки BIOS
Если причиной ошибки установки Windows 11 являются неправильные настройки BIOS, вам следует выполнить следующие шаги:
- Перезагрузите компьютер и войдите в настройки BIOS. Это можно сделать, нажав определенную клавишу при загрузке компьютера. Клавиша для входа в настройки BIOS может отличаться в зависимости от производителя вашего компьютера. Обычно это клавиша Del, F2 или F12.
- Проверьте настройки BIOS. Убедитесь, что диск, на котором вы планируете установить Windows 11, выбран в качестве первого загрузочного устройства. Если это не так, измените настройки BIOS так, чтобы ваш диск был первым в списке загрузки.
- Если вы не уверены в настройках BIOS, сбросьте их настройки в значения по умолчанию. Обычно для этого нужно выбрать соответствующий пункт в меню BIOS.
- Обновите BIOS до последней версии. Вы можете загрузить обновление BIOS с сайта производителя вашего компьютера или материнской платы. Важно следовать инструкциям по установке обновления BIOS, чтобы избежать потенциальных проблем.
- Проверьте, поддерживает ли ваш компьютер установку Windows 11. Windows 11 имеет повышенные требования к железу, поэтому не все компьютеры поддерживают установку этой операционной системы. Убедитесь, что ваш компьютер соответствует требованиям Windows 11.
- Если после всех этих шагов проблема не устранена, обратитесь за помощью к производителю вашего компьютера или к квалифицированному специалисту по ремонту компьютеров.
Проблемы с загрузочным носителем
Если причиной ошибки установки Windows 11 являются проблемы с загрузочным носителем, вам следует выполнить следующие шаги:
- Проверьте загрузочный носитель. Убедитесь, что диск или USB-флеш-накопитель, на котором хранится установочный файл Windows 11, не поврежден. Если вы используете USB-флеш-накопитель, попробуйте подключить его к другому порту USB на вашем компьютере.
- Проверьте настройки загрузки в BIOS. Убедитесь, что ваш компьютер настроен на загрузку с правильного устройства, на котором находится установочный файл Windows 11. Если ваш компьютер не загружается с диска или USB-флеш-накопителя, измените настройки загрузки в BIOS.
- Проверьте целостность загрузочного сектора диска или USB-флеш-накопителя. Это можно сделать, используя инструменты проверки целостности диска, такие как chkdsk для дисков или h2testw для USB-флеш-накопителей.
- Попробуйте использовать другой загрузочный носитель. Если ваш текущий загрузочный носитель поврежден, попробуйте использовать другой диск или USB-флеш-накопитель для установки Windows 11.
- Если вы используете USB-флеш-накопитель, попробуйте создать загрузочный носитель заново. Иногда проблемы с загрузочным носителем могут возникать из-за ошибок при создании загрузочного USB-накопителя.
- Проверьте, поддерживает ли ваш компьютер установку Windows 11. Windows 11 имеет повышенные требования к железу, поэтому не все компьютеры поддерживают установку этой операционной системы. Убедитесь, что ваш компьютер соответствует требованиям Windows 11.
- Если после всех этих шагов проблема не устранена, обратитесь за помощью к производителю вашего компьютера или к квалифицированному специалисту по ремонту компьютеров.
Проблемы с обновлениями операционной системы
Если причиной ошибки установки Windows 11 являются проблемы с обновлениями операционной системы, следует рассмотреть следующие шаги:
- Проверьте наличие последних обновлений: Перед началом установки Windows 11 убедитесь, что у вас установлены последние обновления Windows 10. Для этого перейдите в “Настройки” > “Обновление и безопасность” > “Windows Update” и нажмите на кнопку “Проверить наличие обновлений”. Если обновления есть, установите их, перезагрузите компьютер и повторите попытку установки Windows 11.
- Очистите папку загрузки обновлений: Если вы уже загружали обновления для Windows 11, но установка не удалась, возможно, загрузочные файлы находятся в папке загрузки обновлений. Очистите эту папку, чтобы избежать возможных проблем с установкой. Для этого перейдите в “Панель управления” > “Администрирование” > “Службы” и найдите службу “Windows Update”. Нажмите правой кнопкой мыши на службу и выберите “Остановить”. Затем перейдите в папку “C:\Windows\SoftwareDistribution\Download” и удалите все файлы из нее. После этого перезапустите службу “Windows Update” и повторите попытку установки Windows 11.
- Используйте специальный инструмент установки: Если проблема с обновлениями не удается решить, попробуйте использовать специальный инструмент установки Windows 11. Этот инструмент позволяет создавать загрузочный носитель с операционной системой, который может быть использован для установки Windows 11 без проблем с обновлениями. Чтобы создать загрузочный носитель, перейдите на официальный сайт Microsoft и загрузите инструмент “Media Creation Tool”. Следуйте инструкциям на экране для создания загрузочного носителя и установки Windows 11.
- Обратитесь в службу поддержки: Если вы все еще сталкиваетесь с ошибками установки Windows 11, не стесняйтесь обратиться за помощью в службу поддержки Microsoft. Эксперты смогут помочь вам и предоставить индивидуальное решение проблемы.
Если причиной ошибки установки Windows 11 являются неправильные настройки установщика операционной системы, можно попробовать следующие решения:
- Запустить установку в режиме совместимости:
- Нажмите правой кнопкой мыши на файл установки Windows 11 и выберите “Свойства”
- Перейдите на вкладку “Совместимость”
- Установите галочку напротив “Запустить программу в режиме совместимости”
- Выберите в списке совместимую операционную систему, например, Windows 10
- Нажмите “Применить” и “ОК”
- Использовать другой установочный диск или загрузочную флешку:
- Если у вас есть другой диск или флешка с установочным образом Windows 11, попробуйте использовать их для установки операционной системы.
- Также можно попробовать загрузить установочный образ на другой компьютер и создать новую загрузочную флешку.
- Проверить целостность установочного образа:
- Загрузите установочный образ Windows 11 на другой компьютер и проверьте его целостность при помощи программы проверки контрольных сумм, например, MD5 или SHA1.
- Если образ поврежден, загрузите его заново.
- Обновить BIOS:
- Попробуйте обновить BIOS до последней версии, которую можно скачать с сайта производителя материнской платы.
- Перед обновлением BIOS убедитесь, что вы понимаете, как это делать и не перебивайте процесс обновления.
- Изменить настройки BIOS:
- Проверьте настройки BIOS и убедитесь, что на жестком диске стоит правильный тип раздела (GPT или MBR) и правильная схема разделов.
- Если настройки необходимо изменить, то делайте это осторожно и только если вы уверены в том, что делаете.
Конфликты с установленным программным обеспечением
Если причиной ошибки установки Windows 11 являются конфликты с установленным программным обеспечением, можно попробовать следующие решения:
- Отключить антивирусное программное обеспечение и любые другие программы, которые могут вызывать конфликты во время установки операционной системы.
- Нажмите клавишу Windows + R, чтобы открыть окно “Выполнить”.
- Введите “msconfig” и нажмите клавишу Enter, чтобы открыть “Системную конфигурацию”.
- Перейдите на вкладку “Службы” и установите флажок “Скрыть все службы Microsoft”.
- Выключите все остальные службы и нажмите “ОК”.
- Перезагрузите компьютер и попробуйте установить Windows 11 снова.
- Удалить любое программное обеспечение, которое может вызывать конфликты во время установки операционной системы.
- Откройте “Панель управления” и перейдите в раздел “Программы и компоненты”.
- Найдите любые программы, которые могут вызывать конфликты во время установки операционной системы, и удалите их.
- Перезагрузите компьютер и попробуйте установить Windows 11 снова.
- Запустить установку Windows 11 в режиме чистой загрузки.
- Нажмите клавишу Windows + R, чтобы открыть окно “Выполнить”.
- Введите “msconfig” и нажмите клавишу Enter, чтобы открыть “Системную конфигурацию”.
- Перейдите на вкладку “Общие” и выберите “Выборочная загрузка”.
- Снимите флажок “Загрузка элементов системы” и установите флажок “Загрузка служб системы”.
- Нажмите “ОК” и перезагрузите компьютер.
- Запустите установку Windows 11 снова в режиме чистой загрузки.
Если эти решения не помогли, можно попробовать обратиться к производителю компьютера или обратиться в службу поддержки Microsoft для получения дополнительной помощи.
Проблемы с оборудованием компьютера
Если у вас возникла ошибка установки Windows 11 из-за проблем с оборудованием компьютера, следуйте этим шагам, чтобы решить проблему:
- Проверьте совместимость оборудования. Проверьте список совместимого оборудования для Windows 11 на официальном сайте Microsoft. Убедитесь, что все компоненты вашего компьютера соответствуют требованиям операционной системы.
- Проверьте оборудование на наличие повреждений. Проверьте все компоненты компьютера на наличие повреждений или неисправностей. Убедитесь, что все кабели и провода подключены правильно, и что все компоненты правильно установлены и работают исправно.
- Обновите драйверы устройств. Убедитесь, что у вас установлены последние драйверы для всех устройств компьютера. Это можно сделать, зайдя на сайт производителя компонентов и загрузив последние версии драйверов.
- Проверьте настройки BIOS. Проверьте настройки BIOS на наличие ошибок или неправильных настроек, которые могут привести к ошибке установки. Убедитесь, что настройки BIOS соответствуют требованиям операционной системы.
- Отключите все ненужное оборудование. Если у вас есть подключенное к компьютеру внешнее оборудование, отключите его перед установкой операционной системы. Это поможет избежать конфликтов и обеспечит более стабильную установку Windows 11.
- Убедитесь, что у вас достаточно места на диске. Проверьте, что на диске, на который вы пытаетесь установить Windows 11, есть достаточно свободного места. Удалите ненужные файлы или программы, чтобы освободить место на диске.
- Проверьте наличие вирусов. Проверьте компьютер на наличие вирусов или другого вредоносного ПО. Вирусы могут привести к ошибке установки операционной системы, поэтому рекомендуется регулярно сканировать компьютер антивирусным программным обеспечением.
- Свяжитесь с производителем оборудования. Если проблема с оборудованием не может быть решена самостоятельно, свяжитесь с производителем компонентов или компьютера для получения дополнительной поддержки.
Некорректно установленные драйверы оборудования
Если причиной ошибки установки Windows 11 являются некорректно установленные драйверы оборудования, можно решить эту проблему, выполнив следующие действия:
- Загрузите компьютер в безопасном режиме: для этого нажмите и удерживайте клавишу F8, когда компьютер загружается, и выберите вариант “Безопасный режим” в меню загрузки.
- Откатите драйверы оборудования: для этого перейдите в меню “Управление устройствами”, выберите проблемное устройство, щелкните правой кнопкой мыши и выберите пункт “Свойства”. В диалоговом окне выберите вкладку “Драйвер” и нажмите на кнопку “Откатить драйвер”.
- Обновите драйверы оборудования: для этого перейдите на сайт производителя вашего компьютера или отдельных устройств и загрузите последнюю версию драйверов для вашей операционной системы. Установите эти драйверы, следуя инструкциям на экране.
- Удалите нежелательное программное обеспечение: если драйверы не установлены из-за конфликтов с другим программным обеспечением, удалите это программное обеспечение. Для этого перейдите в меню “Управление программами” и выберите программное обеспечение, которое вы хотите удалить. Щелкните правой кнопкой мыши на выбранной программе и выберите “Удалить”.
- Отключите устройства, необходимые для установки Windows 11: отключите все устройства, не являющиеся необходимыми для установки операционной системы, такие как внешние жесткие диски, принтеры, сканеры и т.д.
- Проверьте наличие вирусов: проверьте компьютер на наличие вирусов, которые могут мешать установке Windows 11. Для этого запустите антивирусную программу и выполните полное сканирование системы.
- Обновите BIOS: если проблема с драйверами не решена, попробуйте обновить BIOS вашего компьютера. Для этого загрузите последнюю версию BIOS с сайта производителя компьютера и следуйте инструкциям по обновлению BIOS.
- Переустановите операционную систему: если ничего из вышеперечисленного не помогло, попробуйте переустановить операционную систему.
Конфликты с антивирусными программами
Если причиной “Ошибка установки Windows 11” являются конфликты с антивирусными программами, то можно попробовать следующие решения:
- Отключить антивирусную программу перед установкой Windows 11:
- Откройте настройки антивирусной программы;
- Найдите раздел, отвечающий за защиту в реальном времени;
- Выключите защиту в реальном времени;
- Запустите установку Windows 11.
- Использовать специальную утилиту для удаления антивирусной программы:
- Скачайте с официального сайта производителя антивирусной программы специальную утилиту для ее удаления;
- Запустите эту утилиту и выполните инструкции на экране;
- Перезагрузите компьютер и запустите установку Windows 11.
- Использовать альтернативную антивирусную программу:
- Удалите текущую антивирусную программу;
- Скачайте и установите альтернативную антивирусную программу, которая не будет конфликтовать с установкой Windows 11;
- Запустите установку Windows 11.
- Обратиться к производителю антивирусной программы:
- Если ни одно из вышеперечисленных решений не помогло, обратитесь к производителю антивирусной программы за помощью;
- Попросите их предоставить инструкции по отключению антивирусной программы перед установкой операционной системы;
- Выполните предложенные инструкции и запустите установку Windows 11.
Неисправность жесткого диска или другого оборудования
Если причиной “Ошибка установки Windows 11” является неисправность жесткого диска или другого оборудования, то для ее решения необходимо выполнить следующие шаги:
- Проверить жесткий диск на наличие ошибок и битых секторов. Для этого можно воспользоваться встроенной в Windows 11 утилитой проверки диска. Чтобы это сделать, нужно открыть проводник, выбрать диск, на котором планируется установка Windows 11, кликнуть правой кнопкой мыши по его иконке, выбрать пункт “Свойства”, перейти на вкладку “Сервис”, нажать кнопку “Проверка”.
- Проверить другое оборудование на наличие неисправностей. Например, если установка Windows 11 прерывается на определенном этапе, то возможно проблема заключается в неисправности конкретного устройства. Попробуйте отключить все лишние устройства, которые необходимо для установки Windows 11.
- Обновить драйверы для оборудования. Некоторые устройства могут вызывать проблемы с установкой Windows 11, если на компьютере установлены старые или неправильные драйверы. Попробуйте обновить драйверы для всех устройств, которые необходимы для установки Windows 11.
- Проверить совместимость оборудования с Windows 11. Возможно, установка Windows 11 не удалась из-за того, что оборудование компьютера не совместимо с данной операционной системой. Проверьте список совместимого оборудования на официальном сайте Microsoft.
- Попробовать выполнить чистую установку Windows 11. Если все вышеперечисленные действия не помогли, то попробуйте выполнить чистую установку Windows 11, т.е. удалить все имеющиеся на диске разделы и установить операционную систему заново. Однако, не забудьте сделать резервную копию важных данных.
Неправильно настроенное ПО, включая стороннее программное обеспечение
Если причиной ошибки установки Windows 11 является неправильно настроенное программное обеспечение (ПО), то следует выполнить следующие действия:
- Отключите все ненужные программы: перед установкой Windows 11 рекомендуется закрыть все программы, которые необходимо закрыть, так как они могут помешать процессу установки.
- Обновите все драйверы на компьютере: неправильно настроенные драйверы могут вызывать ошибки при установке операционной системы. Чтобы решить эту проблему, обновите все драйверы на компьютере до последних версий.
- Проверьте наличие вирусов: некоторые вредоносные программы могут препятствовать установке Windows 11. Сканируйте компьютер с помощью антивирусного ПО и удалите все обнаруженные угрозы.
- Отключите защиту DEP: DEP (Data Execution Prevention) – это функция безопасности Windows, которая может препятствовать установке некоторых программ. Чтобы отключить DEP, следуйте инструкциям в статье “Как отключить DEP в Windows”.
- Попробуйте другой загрузочный носитель: проблемы с загрузочным носителем могут привести к ошибкам при установке Windows 11. Попробуйте создать новый загрузочный носитель или использовать другой, если у вас есть такая возможность.
- Проверьте жесткий диск: неполадки жесткого диска могут привести к ошибкам при установке Windows 11. Проверьте жесткий диск на наличие ошибок с помощью инструмента “Проверка диска” в Windows.
- Обновите BIOS: устаревшая версия BIOS может вызывать ошибки при установке Windows 11. Перейдите на сайт производителя материнской платы и загрузите последнюю версию BIOS.
- Попробуйте выполнить установку в безопасном режиме: в некоторых случаях установка Windows 11 в безопасном режиме может решить проблему. Чтобы выполнить установку в безопасном режиме, следуйте инструкциям в статье “Как выполнить установку Windows в безопасном режиме”.
Неполадки с обновлением BIOS
Если причина ошибки установки Windows 11 – неполадки с обновлением BIOS, рекомендуется выполнить следующие действия:
- Проверьте версию BIOS: убедитесь, что у вас установлена последняя версия BIOS для вашего компьютера или ноутбука. Для этого обычно можно зайти в настройки BIOS при загрузке компьютера. Если обновление BIOS необходимо, загрузите последнюю версию с официального сайта производителя.
- Обновите драйверы для материнской платы: убедитесь, что у вас установлены последние драйверы для материнской платы. Вы можете скачать их с сайта производителя.
- Отключите все внешние устройства: перед установкой Windows 11 отключите все внешние устройства, такие как принтеры, сканеры и другие устройства, подключенные к компьютеру, кроме клавиатуры и мыши.
- Сбросьте BIOS: попробуйте сбросить настройки BIOS до заводских установок. Для этого вы можете найти соответствующую опцию в настройках BIOS.
- Проверьте жесткий диск: убедитесь, что ваш жесткий диск не имеет повреждений и работает исправно. Для этого можно воспользоваться утилитами проверки жесткого диска, например, CHKDSK.
- Проверьте системную память: проверьте, что системная память работает исправно. Для этого можно воспользоваться утилитой проверки памяти Windows.
- Попробуйте установить Windows 11 на другой жесткий диск: если ни один из предыдущих шагов не помог, попробуйте установить Windows 11 на другой жесткий диск, чтобы исключить возможность повреждения текущего диска.
- Обратитесь за помощью: если ни один из вышеупомянутых шагов не помог, обратитесь за помощью к производителю вашего компьютера или ноутбука.
Нехватка оперативной памяти или других ресурсов компьютера
Если причина ошибки установки Windows 11 – нехватка оперативной памяти или других ресурсов компьютера, то следует выполнить следующие действия:
- Закрыть все открытые приложения и программы: Перед началом установки Windows 11 рекомендуется закрыть все запущенные приложения и программы, чтобы освободить оперативную память и другие ресурсы компьютера.
- Отключить ненужные устройства: Если на компьютере подключены ненужные устройства, например, принтеры, сканеры или внешние жесткие диски, то их следует временно отключить во время установки Windows 11.
- Увеличить объем оперативной памяти: Если объем оперативной памяти недостаточен для установки Windows 11, то рекомендуется установить дополнительные модули памяти. Обычно для установки Windows 11 требуется как минимум 4 ГБ оперативной памяти.
- Очистить жесткий диск: Недостаточное пространство на жестком диске также может привести к ошибке установки Windows 11. В таком случае необходимо освободить дополнительное место на жестком диске, например, удалить ненужные файлы или программы.
- Использовать утилиту проверки системы: В Windows 11 встроена утилита проверки системы, которая позволяет определить проблемы с жестким диском, оперативной памятью и другими ресурсами компьютера. Если утилита обнаружит проблемы, то следует выполнить ее рекомендации для их устранения.
- Обратиться к специалисту: Если вы не можете самостоятельно решить проблему с недостаточным объемом оперативной памяти или другими ресурсами компьютера, то рекомендуется обратиться за помощью к специалисту. Он сможет диагностировать проблему и провести необходимые действия для ее устранения.