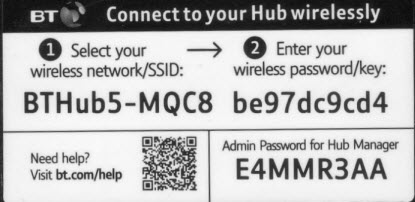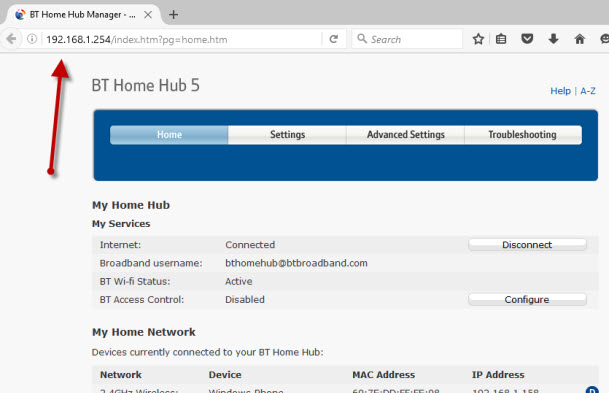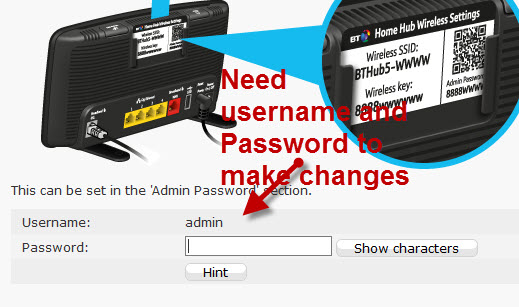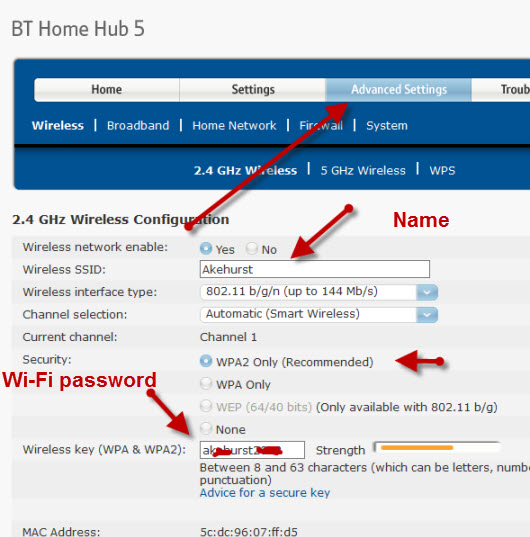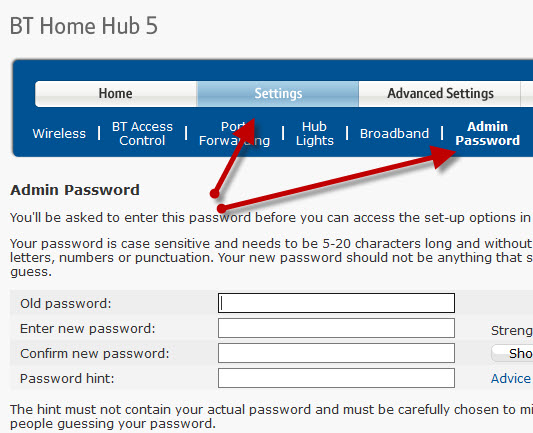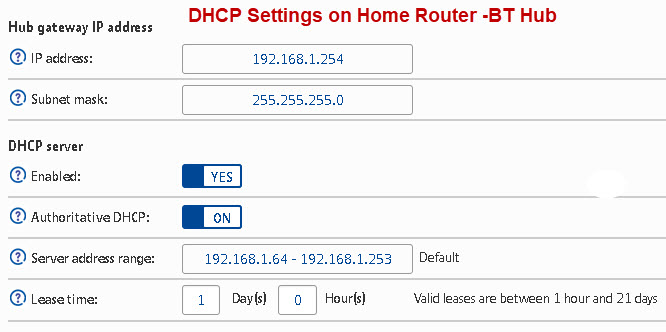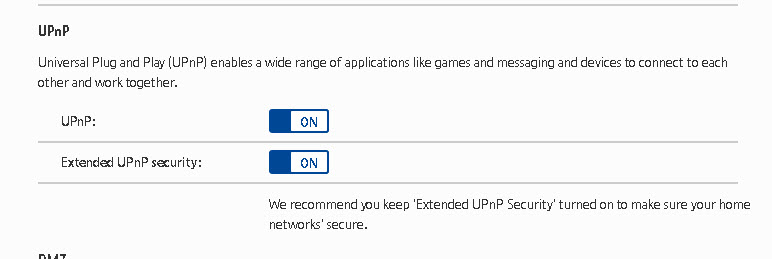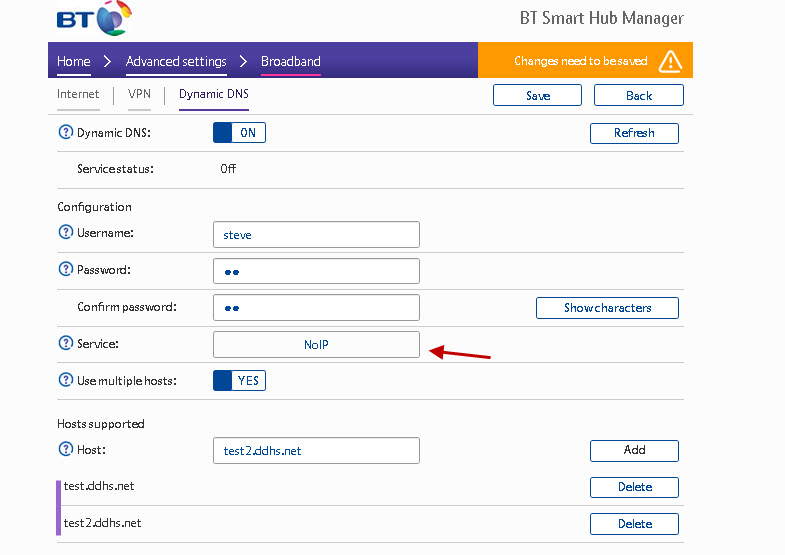Роутер подключает интернету все проводные и беспроводные устройства в доме. Часто провайдеры самостоятельно устанавливают их и настраивают. Но что делать, если нужно настроить роутер с нуля и без помощи специалиста? Или перенастроить устройство после предыдущих жильцов, при смене провайдера? Сменить пароль на Wi-Fi с восьми единиц на что-то более надежное? Не спешите вызывать специалистов за космическую плату и попробуйте разобраться с этим самостоятельно.
Подключение роутера
Все роутеры выглядят примерно одинаково: провода сзади, лампочки спереди. На задней стороне находятся разъем питания и сетевые порты RJ-45. Один из них предназначен для кабеля от интернет-провайдера. Он подписан как Internet или WAN (внешняя сеть). Остальные порты этого типа подписаны как LAN. Они нужны для подключения домашних компьютеров, телевизоров и прочих устройств по кабелю. На некоторых моделях имеется порт для DSL-интернета (по телефонной линии) и USB-разъем для внешних накопителей или модемов мобильной связи (3G/4G), а в самых новых и продвинутых устройствах также присутствуют порты для подключения SFP-модулей. Последние часто используются для конвертирования оптического сигнала в цифровой.

На задней панели также может быть несколько кнопок. В зависимости от модели их количество может отличаться. Среди них: кнопка включения, кнопка отключения беспроводной сети, кнопка WPS и кнопка Reset. Последняя встречается на любом роутере. Она сбрасывает абсолютно все настройки устройства к заводским значениям и обычно утоплена в корпус, чтобы предотвратить случайное нажатие. Чтобы нажать на нее, нужно воспользоваться тонким предметом — например, разогнутой скрепкой.
Если вы хотите только перезагрузить роутер (например, при проблемах с интернетом), то нажимать на Reset не нужно. Достаточно пару раз нажать кнопку включения или просто отключить блок питания устройства от электрической розетки, а затем подключить его заново.
На лицевой панели маршрутизатора есть несколько индикаторов, которые отображают состояние устройства. У каждой фирмы и модели — свой набор и порядок индикаторов.

Если роутер будет раздавать интернет только на беспроводные устройства, достаточно подключить два кабеля (питание и интернет), включить устройство и дождаться, когда загорится индикатор беспроводной сети Wi-Fi.
Если компьютер будет подключаться кабелем, нужно использовать разъем LAN и дождаться, когда загорится соответствующий индикатор.
Подключаемся к роутеру
Для настройки роутера необходимо подключиться к нему с компьютера, ноутбука, планшета или даже смартфона.
Если есть ноутбук или компьютер с сетевой картой, то проще сделать это по кабелю. Поищите в коробке из-под роутера патч-корд — это кусок кабеля с двумя разъемами RJ-45. Один конец кабеля подключаем в компьютер, другой — в LAN-порт. Вот так:

Но можно подключиться и по Wi-Fi. Переверните роутер и найдите наклейки — обычно там указано название стандартной сети и пароль к ней. У двухдиапазонных роутеров таких сетей две, имя второй отличается от первой лишь добавлением к названию «5G». Подключаться можно к любой из них, пароль на обеих одинаковый. Если информации на наклейках нет, поищите в списке беспроводных сетей новую, с названием, похожим на название роутера. Вполне возможно, что производитель не стал защищать первоначальную точку доступа паролем.

При подключении кабелем никаких паролей и сетей указывать специально не нужно — все должно заработать автоматически.

Проверьте статус сетевого подключения. Если вдруг все подключилось, то вам повезло, и можно переходить сразу к настройке. А вот если подключиться не получается, вылезает окошко с требованием пароля, или не находится сеть с нужным именем, тогда разбираемся дальше.
Сброс к заводским настройкам
Если роутер не новый с магазина, то, вероятно, кто-то уже менял настройки Wi-Fi, поэтому вам и не удается подключиться. Если узнать пароль сети невозможно, то настройки нужно сбросить. Для этого возьмите разогнутую скрепку и нажмите кнопку Reset при включенном роутере.

Лучше подержать кнопку несколько секунд, так как для защиты от случайных нажатий на некоторых моделях сброс происходит только через 3–15 секунд непрерывного нажатия. При сбросе настроек название сети Wi-Fi и пароль к ней также сбросятся на заводские. Теперь можно попробовать подключиться еще раз.
Не удается подключиться кабелем
Некоторые настройки самого роутера могут мешать подключению по кабелю. Сейчас это редкость, но все же такое может встречаться в уникальных случаях. Здесь также поможет сброс к заводским настройкам. Если даже после сброса не удается подключиться, значит что-то не так с настройками компьютера. Но и это решаемо.
Нажмите на значок сети в правом нижнем углу экрана и выберите «Параметры сети и интернет». В открывшемся окне щелкните по «Настройке параметров адаптера». Затем нажмите правой кнопкой мыши на значок используемого вами подключения — проводного или беспроводного — и выберите «Свойства». Среди открывшихся параметров нужно зайти в свойства протокола IP версии 4.

В них IP-адрес и DNS должны быть выставлены в положение «Получить автоматически». Если подключиться все еще не удается, попробуйте повторить те же действия с другого компьютера.
Настройка роутера
Маршрутизатор настраивается через панель администратора. Она выглядит как обычный сайт, и заходить в эту панель нужно также. Открывайте браузер и вводите в адресной строке адрес веб-интерфейса роутера — как правило, его можно найти на наклейке задней панели устройства или в документации. Это может быть IP-адрес вроде 192.168.0.1 или 192.168.1.1. На множестве современных моделей вместо него указывается веб-адрес роутера — например, my.keenetic.net. Вводим в браузерную строку и попадаем на подобную страницу.

То же самое и с паролями. На наклейках старых моделей указаны имя пользователя и пароль по умолчанию. На новых моделях такого вы можете не встретить. Где же взять пароль? Тут все просто. Эти модели сами просят задать пароль при первом входе в систему, так что выбор только за вами.
У каждого производителя и каждого роутера «сайт» настройки выглядит по-разному. Проще всего изучить инструкцию к роутеру, но можно использовать и «метод научного тыка» — если что-то пойдет не так, вы всегда сможете сбросить настройки к заводским.
Важно в панели администрирования найти следующие разделы:
- Быстрая настройка (быстрый старт, мастер настройки и т. д.) — позволит пошагово внести все необходимые параметры для настройки интернета и беспроводной сети.
- Беспроводная сеть (Wi-Fi, беспроводной режим и т. д.) — страница расширенных настроек Wi-Fi для смены названия сети, пароля, дополнительных опций, включения гостевой сети.
- Безопасность (администрирование, контроль доступа или подобное) — на этой странице можно будет сменить пароль на вход в панель администрирования и запретить изменение настроек извне.
- Интернет (сеть, WAN, DSL, соединение или что-то подобное) — раздел, где настраиваются параметры соединения с провайдером. Обычно мастер быстрой настройки справляется, но иногда приходится что-то менять дополнительно.
Быстрая настройка
Опцию быстрой настройки имеют все современные роутеры — мастер настройки запросит все нужные параметры, не акцентируя внимание на дополнительных настройках.
Подготовьте следующие данные, которые мастер быстрой настройки наверняка у вас запросит:
- тип соединения определяет способ, которым ваш провайдер осуществляет подключение клиентов к Интернету. Он указан в договоре или в приложении к нему.
- логин и пароль для входа в интернет также можно найти в договоре. Не надо путать эти логин и пароль с учетными данными для доступа к настройке роутера или для доступа к личному кабинету на сайте провайдера (они тоже могут встречаться в договоре).

- шлюз — при некоторых типах соединения мастер может потребовать и этот параметр, который в этом случае тоже нужно узнать у провайдера. Обычно это четыре числа, разделенные точками (например, 88.12.0.88). Именно так его и следует ввести.
- мя сети Wi-Fi (SSID) — под этим именем ваша сеть будет видна в списке беспроводных сетей. При выборе имени сети помните, что она видна всем в радиусе как минимум полсотни метров, в том числе вашим соседям. Лучше всего использовать нейтральные имена, не содержащие вашего имени, номера квартиры или дома, а также каких-то слов, которые могут показаться другим оскорбительными.

- пароль (ключ) доступа к Wi-Fi — будет затребован у любого устройства, пытающегося подключиться к вашей беспроводной сети. Постарайтесь выбрать пароль посложнее, чем 12345678 или дата вашего рождения — даже если вы уверены, что хакерам вы абсолютно не интересны, лишние «гости» снизят скорость подключения. Программы переборов паролей также влегкую справляются со стандартными английскими словами, поэтому не стоит использовать и их в качестве пароля.
Для того, чтобы вероятность взлома вашей сети стала близка к нулю, задайте пароль, состоящий вперемешку из цифр, специальных символов (*,!, % и т. д.), заглавных и строчных букв. Чтобы не писать совсем мешанину, которую невозможно запомнить, можно использовать похожие цифры или спецсимволы вместо букв в словах. Например, вместо «Terminator» написать «T3rm!n4t0r». Но в любом случае после создания пароля запишите его себе куда-нибудь, чтобы ненароком не забыть порядок букв и символов в нем.
- MAC-адрес — может потребоваться, если провайдер осуществляет привязку кабеля к конкретному устройству. Здесь не вам нужно вводить информацию, а наоборот — найти МАС-адрес вашего устройства (на его корпусе или в панели настроек) и сообщить провайдеру.
Бывает, что первоначальные настройки провайдера предполагали выход в интернет непосредственно с вашего компьютера, а теперь вы хотите подключить к кабелю роутер. В этом случае в качестве МАС-адреса роутера следует задать МАС-адрес сетевой карты того компьютера, с которого ранее осуществлялся выход в интернет.

Многие роутеры позволяют клонировать МАС-адрес сетевой карты компьютера, с которого вы зашли в веб-интерфейс — если ранее в интернет вы выходили именно с этого компьютера, то опция клонирования МАС-адреса может заметно ускорить его установку.
Дополнительные настройки Wi-Fi
В разделе настройки беспроводной сети можно сменить пароль на Wi-Fi, имя сети (SSID) и установить некоторые дополнительные параметры.
Если вы находитесь в панели администрирования и при этом сами подключены к роутеру через Wi-Fi, то после смены параметров вещания сети вам придется заново подключиться к ней с новым именем и паролем.
Можно скрыть SSID из доступного всем списка сетей — правда потом, чтобы подключить к ней новое устройство, имя сети придется вбивать вручную. Опция капризная и пользоваться ей лучше с осторожностью — не все устройства нормально подключаются к «невидимым» сетям.

Обратите внимание на используемые технологии аутентификации — общепринятым для домашних сетей на сегодняшний день является стандарт аутентификации WPA2-PSK с шифрованием по алгоритму AES, но большинство современных устройств уже работают с алгоритмом WPA3.
Можно также настроить используемый сетью радиочастотный канал, хотя большинство роутеров обычно автоматически выбирают наименее загруженный. Двухдиапазонные роутеры вещают сразу две сети в разных диапазонах. Для каждой из сетей все вышеописанные параметры можно настроить независимо, но почти всегда роутер просто клонирует настройки из сети 2,4 ГГц в 5 ГГц, добавляя к названию точки что-то типа «5g».

Кстати, в некоторых роутерах имеется любопытная фича — если задать одинаковые имена сетей для 2,4 ГГц и 5 ГГц, то роутер будет вещать под одним названием, а устройства, принимающие сигнал, самостоятельно выберут предпочтительный диапазон исходя из мощности сигнала и других показателей.
Внутри раздела настройки беспроводного режима (или отдельно — зависит от производителя) есть еще два параметра, на которые следует обратить внимание: WPS и гостевая сеть.
WPS — это технология автоматической защищенной настройки соединения, в которой обнаружилось несколько уязвимостей. Если вы не хотите, чтобы к вашей сети подключались чужие пользователи, в обход даже самого сложного пароля, эту функцию нужно отключить. И больше не включать.

Гостевая сеть пригодится, если вы готовы делиться с гостями интернетом, но не хотите давать им доступ к своей локальной сети (к устройствам, подключенным кабелем LAN и по Wi-Fi). При включении гостевой сети создается отдельная Wi-Fi точка с отдельным именем и паролем, которые можно смело называть гостям. Как и в случае с основной сетью, у двухдиапазонных роутеров может быть две такие сети.

Дополнительные настройки безопасности
Обратите внимание на удаленный доступ — по умолчанию он должен быть выключен, но были случаи, когда провайдеры поставляли роутеры с настроенным удаленным доступом. Делалось это, вроде как, для удобства настройки роутеров пользователей техподдержкой, но надо понимать — при этом техподдержка может получить полный доступ к локальным сетям пользователей. В старых моделях роутеров нужно убедиться, что во вкладке удаленного доступа нет никаких IP-адресов — если они присутствуют, их нужно удалить. В новых моделях он обычно отключается проще — снятием соответствующей галочки в настройках.

Правда, в таком случае вы больше не сможете подключиться к настройкам роутера из любой точки мира. Это реализовано во многих современных устройствах — например, у Keenetic есть фирменное мобильное приложение, с помощью которого можно конфигурировать любые роутеры, с которыми было установлено сопряжение.
При этом существует и другой способ удаленного управления — например, по протоколам HTTP, Telnet и SSH. Вот эти функции лучше отключить, как говорится, на корню, потому что они позволяют управлять роутером на самом низком уровне — то есть, на уровне микропроцессора.

Когда любой способ удаленного доступа отключен, из «внешнего мира» никто к роутеру не подключится, чего нельзя сказать о вашей локальной сети. Но, находясь в организованной нами сети, злоумышленник все еще сможет получить доступ к настройкам роутера, если мы поленимся сменить его на безопасный. Обычно это делается в том же разделе, что и управление доступом. Так что, если вы хотите, чтобы и из локальной сети доступ к настройкам роутера был только у вас, то стандартный пароль нужно сменить.

Как и пароль сети, пароль доступа тоже лучше куда-нибудь записать. Если вы его забудете, роутер придется сбрасывать и производить всю настройку заново.
У большинства современных роутеров имеется функция резервного копирования настроек. Когда вы полностью завершите настройку, есть смысл ею воспользоваться — все настройки будут сохранены на вашем ПК в виде файла. Если позже вы будете изменять какие-то настройки роутера и сделаете что-то не так, то вам не придется все настраивать вручную с нуля — просто восстановите прежние настройки с помощью резервной копии за пару минут.

Чек-лист
Если что-то не получается, проверьте еще раз, что вы все сделали правильно и в нужной последовательности:
- У вас есть роутер и кабель «с интернетом» от провайдера.
- Вы правильно подключили кабели к роутеру и включили его в сеть.
- Роутер новый, или вы выполнили сброс к заводским настройкам.
- Вы подключаетесь кабелем или по Wi-Fi.
- Компьютер, подсоединенный к роутеру, настроен на автоматическое получение IP-адреса.
- Вы нашли имя сети (SSID) и пароль для входа.
- Вы нашли адрес веб-интерфейса, логин и пароль или воспользовались наиболее распространенными (192.168.0.1 или 192.168.1.1, пароль/логин: admin/admin).
- Вы успешно зашли в веб-интерфейс, нашли и запустили быструю настройку.
- Вы задали полученные от провайдера параметры: тип соединения, логин и пароль для входа в Интернет.
- Вы задали параметры вашей сети Wi-Fi: имя сети (SSID) и пароль для входа в нее.
Если вы все это сделали, но доступа к интернету у вас так и не появилось, остается только обратиться в техподдержку провайдера.
Статья обновлена автором Urik26
Как настроить роутер без помощи специалиста
Всего несколько шагов отделяют вас от стабильного беспроводного интернета.
В меню роутера можно увидеть до сотни различных настроек. Но эта инструкция охватывает лишь самые важные из них, которые позволят вам быстро подготовить маршрутизатор к работе. Если в процессе вы наткнётесь на неизвестные настройки, не упомянутые в тексте, просто игнорируйте их.
Названия и расположение параметров в интерфейсе зависят от производителя и модели роутера. Поэтому мы опишем общий принцип настройки, который должен помочь вам вне зависимости от устройства.
1. Подключите роутер к интернету и компьютеру
Для начала подключите маршрутизатор к розетке. Если на устройстве есть кнопка питания, нажмите на неё. Затем подождите две‑три минуты, чтобы роутер успел загрузиться.
Вставьте кабель провайдера в порт WAN (или Internet) вашего маршрутизатора, чтобы он получил доступ к интернету.
Теперь подключите устройство к компьютеру. Для этого вставьте один конец сетевого кабеля в любой LAN‑порт роутера, а второй — в разъём сетевой карты на ПК.
Вместо LAN‑кабеля для подключения маршрутизатора к компьютеру можно использовать Wi‑Fi. В таком случае откройте меню Wi‑Fi на ПК и запустите поиск беспроводных сетей.
Когда устройство обнаружит сеть вашего роутера, подключитесь к ней. Её название должно совпадать с моделью маршрутизатора. Если понадобится ввести пароль, поищите его на нижней стороне роутера. Но, скорее всего, беспроводная сеть будет незащищённой.
2. Войдите в настройки роутера
Откройте любой браузер. Введите 192.168.1.1 или 192.168.0.1 и нажмите Enter. Один из этих IP‑адресов должен вести к меню настроек маршрутизатора.
Если оба варианта не срабатывают, поищите нужный адрес на нижней панели роутера или в документации к нему. Там же вы найдёте логин и пароль, необходимые для входа в настройки.
3. Настройте подключение к интернету
Большинство провайдеров передаёт настройки роутеру автоматически сразу после подключения интернет‑кабеля. Проверьте, так ли это в вашем случае. Откройте новую вкладку браузера и попробуйте зайти на несколько сайтов. Если они загружаются, всё уже настроено. Тогда можете пропустить этот пункт.
Если интернет пока не работает, придётся настроить подключение вручную. Для этого необходимо зайти в раздел WAN, «Интернет» или с подобным названием — зависит от модели роутера — и указать нужные параметры. Обычно это логин, пароль и сетевой протокол (например, PPPoE или L2TP), которые требует провайдер.
Все необходимые настройки должны быть указаны в вашем договоре на подключение интернета. Их также можно уточнить, обратившись в службу поддержки провайдера. Кроме того, нужные параметры могут быть перечислены на его сайте — в личном кабинете пользователя.
Если вы купили роутер с рук или уже использовали его с другим провайдером, сначала лучше сбросить старые настройки. Это можно сделать с помощью кнопки Reset на корпусе. Чаще всего для сброса нужно зажать её на несколько секунд.
4. Настройте беспроводную сеть
Теперь остаётся настроить сеть Wi‑Fi, чтобы роутер безопасно и быстро раздавал интернет на все ваши беспроводные устройства.
Для этого нужно открыть раздел «Сеть Wi‑Fi», «Беспроводная сеть» или с похожим названием. Здесь можно установить пароль на домашнюю сеть, а также выбрать её имя, стандарт и диапазон.
Установите пароль на Wi‑Fi (сетевой ключ)
По умолчанию сеть Wi‑Fi нового роутера не защищена паролем. Поэтому к ней может подключиться любой человек, который находится в зоне покрытия.
Если не хотите, чтобы соседи использовали ваш интернет, включите защиту паролем. Выберите надёжный стандарт шифрования WPA2‑PSK и введите комбинацию, которую легко запомнить, но сложно угадать.
Выберите стандарт Wi‑Fi
Максимальная скорость беспроводной сети зависит от используемого стандарта Wi‑Fi. Если ваше устройство поддерживает 802.11ac, выберите его. Это самый современный и быстрый стандарт. Но некоторые старые гаджеты могут быть с ним несовместимы.
Если не увидите 802.11ac в списке, выберите 802.11n — более медленный, но тоже актуальный стандарт. Его поддерживают все современные устройства.
Для удобства введите новое имя сети, которое позволит вам быстро находить её среди других подключений.
Выберите диапазон Wi‑Fi
Если у вас двухдиапазонный роутер, в настройках будут доступны два беспроводных режима: 2,4 ГГц и 5 ГГц. Можете выбрать любой из них. Но частота 5 ГГц обычно меньше загружена, а потому обеспечивает более высокую скорость Wi‑Fi, чем 2,4 ГГц. В то же время радиус её покрытия ниже и не все устройства поддерживают диапазон 5 ГГц.
При желании вы можете активировать оба режима, тогда роутер создаст две беспроводные сети в разных диапазонах. Не забудьте поставить пароль на каждую из них.
5. Смените пароль для входа в настройки роутера (пароль администратора)
Поставить пароль только на беспроводную сеть недостаточно. Не менее важно защитить сам роутер. Стандартный пароль для входа в настройки маршрутизатора, указанный на нижней панели, обычно слишком простой. Посторонние могут его угадать. Чтобы этого не произошло, придумайте более сложную комбинацию.
Установить новый пароль можно в разделе настроек, который называется «Система», «Устройство», «Системные инструменты» или похожим образом.
6. Установите маршрутизатор в оптимальном месте
Поставьте роутер как можно ближе к центру зоны, в которой вы хотите использовать Wi‑Fi. Тогда сигнал будет примерно одинаково доступен всем подключённым устройствам.
По возможности учтите физические преграды. Чем меньше стен, мебели и других объектов между устройством‑приёмником и маршрутизатором, тем лучше работает беспроводная сеть.
Этот материал впервые был опубликован в феврале 2017 года. В апреле 2020‑го мы обновили текст.
Читайте также 💻📡🌐
- Как и зачем обновлять прошивку роутера
- Что делать, если Mac не подключается к Wi-Fi
- 8 способов использовать ваш старый роутер
- Как усилить сигнал Wi-Fi с помощью старого роутера
- 5 способов узнать пароль своей Wi-Fi-сети
Какой тип соединения указать при настройке роутера? Узнаем нужную информацию, которая пригодится в процессе настройки
Перед тем, как приступить к настройке маршрутизатора, желательно узнать необходимую информацию. Нам нужно узнать, какую технологию соединения с интернетом использует наш интернет-провайдер, нужно иметь необходимые параметры, которые нужно будет задать в настройках роутера (в зависимости от технологии соединения). Если, например провайдер использует соединение по технологии Динамический IP, то вам не нужно никаких дополнительных параметров. Достаточно, в настройках роутера выбрать Динамический IP, и интернет заработает.

Сейчас мы по порядку во всем разберемся.
Самое главное, это понять, что задача роутера, это подключится к интернету и раздавать его на ваши устройства. Он устанавливает соединение с вашим провайдером точно так же, как и компьютер. Для того, что бы настройка маршрутизатора прошла гладко и без проблем, нужно правильно указать тип соединения (WAN Connection Type), и задать нужные параметры.
Что будет, если неправильно выбрать тип соединения?
Это самая популярная проблема при настройке роутеров. Интернет работать не будет. Беспроводная сеть появится, но, после подключения к ней, на ваших устройствах интернета не будет. На компьютерах, например, будет статус соединения «Без доступа к интернету». По кабелю, от маршрутизатора, интернет так же не будет работать.
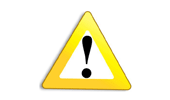
Как узнать технологию соединения, которую использует мой провайдер?
В России, Украине, и наверное в других странах СНГ, чаще всего провайдеры используют такие технологии: Динамический IP, Статический IP, PPPoE, PPTP, L2TP.
- Динамический IP – самая нормальная технология:) . Очень много интернет провайдеров используют именно ее. Просто подключаем кабель к роутеру и интернет уже работает, ничего настраивать не нужно. Только нужно указать технологию Dynamic IP. Но, как правило, в настройках роутера она установлена по умолчанию.
- Статический IP – не очень популярная технология. Что бы настроить такое подключение на роутере, вы должны знать IP адрес, который вам должен выдать интернет провайдер.
- PPPoE – популярная технология (в России), которая требует создания специального высокоскоростного соединения. Если ваш провайдер работает по технологии PPPoE, то на компьютере у вас скорее всего было создано такое соединение. В настройках маршрутизатора нужно будет выбрать PPPoE, указать логин и пароль, которые вам выдает провайдер. Так же, возможно, нужно будет задать статический IP адрес.
- PPTP и L2TP – похожие протоколы, при настройке которых нужно так же указывать имя и логин. А так же, адрес сервера и по необходимости – статический IP. Если интернет был раньше подключен к компьютеру, то на компьютере так де было специальное подключение, которое вы запускали.
Написал уже много, а на главный вопрос, так и не ответил.
Перед тем, как приступить к настройке роутера, обязательно узнайте, какую технологию использует ваш интернет-провайдер.
Как узнать? Позвоните в поддержку провайдера и спросите. Зайдите на сайт провайдера и найдите там инструкции по настройке оборудования. Или посмотрите в документах, которые вы получили при подключении.
Если будете звонить в поддержку, то спросите еще, делает ли провайдер привязку по MAC адресу, и какое значение MTU, лучше указать в настройках маршрутизатора.
Если вы уже знаете технологию соединения, то вы так же должны знать необходимые параметры. Если у вас Динамический IP, то как я уже писал выше, никаких параметров не нужно, но если у вас например Статический IP, PPPoE, PPTP, или L2TP, то вы должны знать логин, пароль, статический IP (если нужно), адрес сервера. Или только определенные параметры (все зависит от соединения).
Как правило, эта информация указана в договоре по подключению к интернету.
Есть ли привязка по MAC адресу?
Очень многие провайдеры, привязывают интернет к MAC адресу определенного сетевого устройства. Каждая сетевая карта компьютера, или роутер, имеют свой MAC адрес, и этот адрес прописывается у провайдера.
Если ваш интернет провайдер делает такую привязку, то даже после правильной настройки роутера, интернет работать не будет. Так как скорее всего, у провайдера прописан MAC адрес вашего компьютера, не маршрутизатора.
Что делать в такой ситуации?
Узнать, делается ли привязка по MAC-адресу. Если нет, то никаких дополнительных настроек делать не нужно. Если есть привязка, то в настройках роутера, нужно клонировать MAC адрес. Нужно, что бы на роутере был такой же MAC, как и на компьютере, к которому привязан интернет. В статьях по настройке определенных роутеров, я стараюсь писать, как это сделать.
Есть еще один вариант: посмотреть MAC-адрес роутера (как правило, он находится на наклейке на самом роутере), позвонить в поддержку интернет-провайдера, и сказать им новый MAC, к которому нужно привязать интернет.
Залог успешной настройки Wi-Fi роутера:
- Правильно указать тип соединения, и правильно задать необходимые параметры (это настройки на вкладке «WAN», «Интернет», «Internet» – на разных роутерах по-разному), которые выдаете интернет провайдер.
- Клонировать MAC-адрес, или прописать MAC-адрес роутера, если провайдер делает привязку.
Это два основные правила. Уделите особое внимание этим двум пунктам, и у вас все получится. Главное, что роутер уже будет раздавать интернет, а там настроить Wi-Fi сеть, установить пароль, и другие функции, вы уже сможете по инструкции для определенного производителя, или модели. Эти инструкции вы можете найти у нас на сайте, или в интернете.
Set up a Wi-Fi network and get online
What to Know
- Connect your modem to your router’s WAN port via Ethernet cable. Plug the power supply in for both devices and wait for the lights to come on.
- Find your router’s network name (SSID) and network key. Use this information to connect your device to Wi-Fi.
- To change the settings, open a web browser and enter the router’s IP address in the URL bar, then enter the user name and password.
This article explains how to connect a router to the internet. The instructions apply broadly to all routers and modem-router combos.
How Do You Connect a Wireless Router to the Internet?
Once you have a plan with an Internet Service Provider (ISP), follow these steps to set up your wireless network and connect to the internet:
-
Connect your modem to the wall outlet via a coaxial cable (the cylindrical cable that screws into the wall used for cable TV) or fiber optical cable if you have fiber internet.
If you have a modem-router combo unit, that’s all you need to do. Skip ahead to the next section to set up your Wi-Fi network.
RF Coaxial Cable — Screw-on Type.
-
Insert an Ethernet cable (one should come with the router) into the WAN/uplink port on your router. The WAN port might be a different color than the other Ethernet ports.
The yellow port indicates it’s the WAN port.
-
Insert the opposite end of the cable into the modem’s Ethernet port.
If your computer has an Ethernet port, you can connect it directly to one of the open ports on a modem/router combo for a more stable internet connection.
-
Plug in the power supply for both devices and wait for the lights on your modem and router to turn on. You should now be able to access your router’s Wi-Fi network.
How Do I Activate Internet on a New Router?
Go to the Wi-Fi settings and connect to the wireless network on your device. Enter the network key to start using the internet. You can find your network name (SSID) and key in the manual or on the router itself.
The network name and key are not the same as the user name and password, which are used to configure your router’s settings.
Why Is My Router Not Connecting to the Internet?
If you can’t connect to your Wi-Fi network at all, you may be too far away from the router. The best place to put your router is in a central location with as few nearby obstructions as possible. If you need to increase the wireless signal range, consider buying a Wi-Fi extender.
Try rebooting your router and modem if you’re still having issues. If you’re connected to your Wi-Fi network but don’t have internet access, you need to troubleshoot your internet connection.
How to Access Your Router Settings
Log in to your router to configure your Wi-Fi network settings. Find your router’s IP address and enter it in the URL bar of a web browser, then enter the user name and password. You can usually find this information on the back or bottom of your device.
You can create a guest network from your router’s admin interface, configure advanced security settings, and change the default Wi-Fi password.
FAQ
-
How can I connect my DVR to the internet without a router?
Connecting your DVR to the internet may be an option that lets you access a wider variety of features. If your DVR has an Ethernet port, you can connect directly to your modem using an Ethernet cable.
-
How do I connect my laptop to the Internet using a wireless router?
To connect to a wireless network on a Windows 10 laptop, select the Network icon in the taskbar, choose a network, select Connect, and enter the network key if prompted. To connect to a Wi-Fi network on macOS, select the network icon in the menu bar, choose the network, enter the password if prompted, and select OK.
Thanks for letting us know!
Get the Latest Tech News Delivered Every Day
Subscribe

Most home routers also function as Wireless Access points and are commonly called wireless routers.
Home routers are usually supplied by an ISP (Internet Service Provider) as part of your Internet package.
In this tutorial I will explain the various ports available on most routers, and how to set up your router and change common settings.
Router Interfaces (ports) and Physical Connections
All routers have two interfaces:
- Local – This is the local,home,office network
- External – The Internet
On the Internet side the router will may have a single connection labelled DSL which uses a RJ12 telephone connection.
This connects to the telephone network via a broadband filter.
You may also have a broadband/WAN connector. This is used for connecting to a cable modem or fibre modem as shown below:
On the Local side the router will have a Wi-Fi interface and Ethernet ports.
The router shown above is my home router which has 4 Ethernet ports for wired clients, as well as supporting WI-Fi access.
In addition most also have a USB socket for connecting the router to a computer for initial set up.
Wireless Router Setup and Configuration
Physical Setup
The router will have a port labelled DSL this connects using a RJ12 connector to a microfilter and then to your phone line. (ADSL and VDSL)
Always remember to use the microfilter as without it it may not work or may only work intermittently.
Note: newer connection points have the filter built in.
For fibre and cable use the WAN port (wide area network) on the Router to connect to your cable or fibre modem using an Ethernet cable.
The Ethernet ports connect to your devices (computers) on your internal network.
Router Configuration
To change the configuration settings of the router you will need to login to the router.
There are several ways you can do this,they are:
- Using a computer connected with a USB cable.
- Using a computer connected with an Ethernet cable and a web interface.
- Using a computer connected using Wi-Fi and a web interface.- Most common
Using Wi-Fi and The Web Interface
Almost all home routers can be setup and managed using a Web interface. i.e a web browser.
To use this you will need to connect to the router using the Ethernet port or Wi-Fi .
To connect using Wi-Fi you will need to know:
- the SSID of the router, which should come with the documentation. (you can change the SSID later).
- The Wi-Fi password.
The BT Home Hub that I use comes with an handy pull out card with the details printed on it, as shown below
Step 1- Setting up Wi-fi
The first step is to setup Wi-Fi access on your Laptop/PC using the Wi-Fi details (SSID and password).
Now you should be able to connect to the router, and the router should assign you an IP address.
You can check your IP address and find the IP address of the router by using the ipconfig command.
Open a command prompt an enter Ipconfig/all. Look for the default gateway. This is the address of your router.
Step 2 Connecting to the Router
To connect to the router you need to know:
- The router IP address
- The router default admin username and password
Common default addresses are: 192.168.1.254 , 192.168.1.1 and 192.168.0.1.
Common default admin user account name and password are admin and administrator and password is password
This site has a comprehensive list of admin account names and passwords
To login open a web browser and enter the IP address of the router e.g. 192.168.1.254.
You should get a welcome screen or an overview screen as shown above.
If you try to make changes you will be prompted to login.
Common Configuration Changes
Once you are logged in you can change the router configuration.
There are several things that you usually need to configure to improve usability and security.
- A Network SSID for the wireless clients. (wireless router only)
- Wireless channels (wireless router only)
- Admin password for router management
- Password for the DSL link.
- Internal IP address ranges.
- Port Forwarding
- DDNS
Note 1: I would recommend that you change the WiFi SSID and password and also the router admin password as a basic security consideration.
Note 2: Changing some of the settings will cause you to lose the connection to the router, and so you may need to reconnect and login again using the new settings.
Changing the Network SSID and Password
It is a good idea to change this to a name and password that are easy to remember for you, but not easy to guess.
In restaurant,hotels etc you often see the restaurant or hotel name as the SSID.
Important! -When you change it you will lose the connection and you will need to change your laptop Wi-Fi settings to match the new settings.
On the BT home Hub you will find the Wi-Fi settings in the Advanced section.
Changing the Admin Password for Router Management
It is important that you change this from the default value as if you don’t you leave your network open for security hacks.
Password For DSL- Third Party Router
If you use a router that was not provided by the ISP then you will also need to configure the settings for the DSL connection to the ISP.
Most of the time the Router can detect the connections type and will configure itself.
All of the home network connections I have come across use PPPoe ( PPP over Ethernet).
There is no need to worry about what it means, but the result is that you will need to provide a user name and password in order for the router to connect to the ISP.
This user name and password is supplied in you ISP setup details.
To find the information you may need to go online. Try a search using the search query:
Provider (e.g. BT,talktalk ) dsl password third party router.
Here is an example from talktalk
INote: A common problem is that people confuse the two username/password combinations:
One allows you to connect to the router (supplied by the router manufacturer) and the other allows the router to connect to the ISP (supplied by the ISP).
Secure Wireless Setup
Wireless networks are insecure, and if you live in a densely populated area you may find that you can see and access the wireless networks of your neighbours and vice versa.
Because of this you should always encrypt your wireless connections.
However if you have setup problems then setup the router to use unencrypted connections to start, and once you are happy that your network is functioning OK then change the router and clients to use encrypted connections. see How to Setup A Secure Wireless Network
Frequency Bands
Most modern routers are dual band which means that they support both 2.4GHz and 5Ghz frequency bands.
The 5 GHz frequency band isn’t as populated as the 2.4GHz band as it is newer, and older Wi-Fi devices don’t support it.
The 5 GHz frequency band offers faster speeds but shorter distances.
Wi-Fi Channel Selection
Wi-fi (2.4GHz band has 14 available channels however the standard channels used are channels 1,6 and 11.
When choosing a channel for your Router/access point you need to take into account what channels are already being used in your location.
If you live in a densely populated areas you will have many other access points with various signal strengths and may encounter interference.
There are a number of test tools that you can use for viewing the Wi-Fi activity in your location.
The one I prefer is the InSSIDer tool that runs on Android and Windows.
You can download the free tool here for Windows and Mac and here for Android.
The general idea is to choose a channel that has the least interference from other channels.
Most wireless routers today will auto detect and choose the best channel.
DHCP Setup
This is usually enabled by default, and if it isn’t enabled then you should enable it unless you are providing a DHCP service from another router.
Generally you should stay with the default configuration. The settings on mine are shown below and they are the default ones:
Note: You should only have one DHCP server on a home network.See Understanding DHCP on Home Networks
Port Forwarding Setup
This is a very common setting if you have someone playing computer Games of if you need to provide external access to your home network.
This setting can be potentially dangerous as it opens your home network to the Internet and it is covered in more detail in the understanding port forwarding tutorial.
However you should have an appreciation of IP addresses and the different types, and so I recommend you read the Internal and External IP addresses tutorial first.
Disable UPnP
UPnP is a protocol used by applications (e.g games) tol automatically open ports on your router without you needing to manually configure a port forwarding rule.
Most routers have it enabled by default as shown below for my BT Hub
It is recommended that you disable it. However if you do run into issues with games and you can’t resolve them using port forwarding then you may need to re enable it.
Here is a very good write up for anyone who takes part in online games and is worried about UPnP security.
Disable WPS
WPS is a very useful feature that allows you to add devices to the network without having to enter a password.
From a security standpoint it is a weakness and so you should disable it.
When you are involved in a network restructure you can enable it and then disable it afterwards.
Dynamic DDNS
If you need to access devices on your home network from the Internet then you will usually use DDNS.
Most home routers can be configured to auto update the DDNS servers automatically when the external IP address changes.
The screen shot below shows my router settings for noip.
See Understanding DDNS
Where to Install a Wireless Router ( router Placement)
There are two things to consider when installing your home router.
- Coverage
- Security
Where you place a wireless router is important especially if you have a large home.
A router needs mains power and also access to the Internet connection point.
However to obtain the best Wi-Fi coverage it should ideally be installed in a central location and not obstructed by large objects or place in a cupboard next to electrical devices with motors.
If your Wi-Fi coverage is bad because of the current location you will need to extend the coverage see –How to extend a home network or have the Internet connection point moved to another location by your ISP.
From a security perspective you should try to restrict your Wi-Fi signal to your house, and so it is not advised to place it on a windowsill facing the street.
Using a Third Party Router
Although you can use a third party router rather than the router supplied by you ISP it is not always a good idea.
In the UK my provider BT will only troubleshoot a line if you are using their router.
In addition you may find as I did that the connection was much slower with a third party router than the iSP router.
Having said that it is a good idea to have a spare router in case yours fails.
If you do use a third party router then you may need to swap in the ISP provided one if you have Internet problems.
Mobile Routers
A mobile router is a device that uses the mobile/cell network( 3G,4G, 5G etc) to connect to the Internet.
They can be used when travelling and can also be used to provide backup Internet access in case the main connection fails. See mobile routers
Router Firmware
Most ISP routers will update automatically but you should check.
If you need to do it manually by checking for updates then you should.
Common Questions and Answers
Question- I want to setup VLANs but my iSP router doesn’t support VLANs can I use a third party router?
Answer- Yes but you need to choose the correct type for your Internet connections see Beginners guide to home routers
Question – I can’t ping my home router from the Internet is it online?
Answer – The router must respond to the ping request and responses are disabled by default on most routers.
Question – Does my Home router support NAT and what is NAT?
Answer – NAT stands for network address translation and is a technique for sharing an IP address on IPv4 networks. All home routers support NAT.
Question -I disabled Wi-Fi on my router and now port forwarding doesn’t work?
Answer – My BT home hub seems to disable port forwarding if Wi-Fi is disabled. It could be a feature or just a fault.
Question – Will my router work without the Internet
Answer – It depends on the router.
Summary
On Home routers it is common to change the.
- Wi-fi name (SSID)
- Wi-Fi Password
- Admin Password
- Disable UPnP
Resources:
How to find the best Wi-Fi channel for your router
Related Tutorials :
- Mobile Routers
- Wireless Mesh Networks
- Internet and Home Network Parental Controls
- How to set up and build a home network
- Wi-fi and Wireless networks
- Setting up a Homeplug Power Line network
- Understanding and Configuring VLANS
- 2 Routers on a Home Network
- expanding router ports and connecting switches
Please Let me Know if you found it Useful
We use cookies on our website to give you the most relevant experience by remembering your preferences and repeat visits. By clicking “Accept All”, you consent to the use of ALL the cookies. However, you may visit «Cookie Settings» to provide a controlled consent.