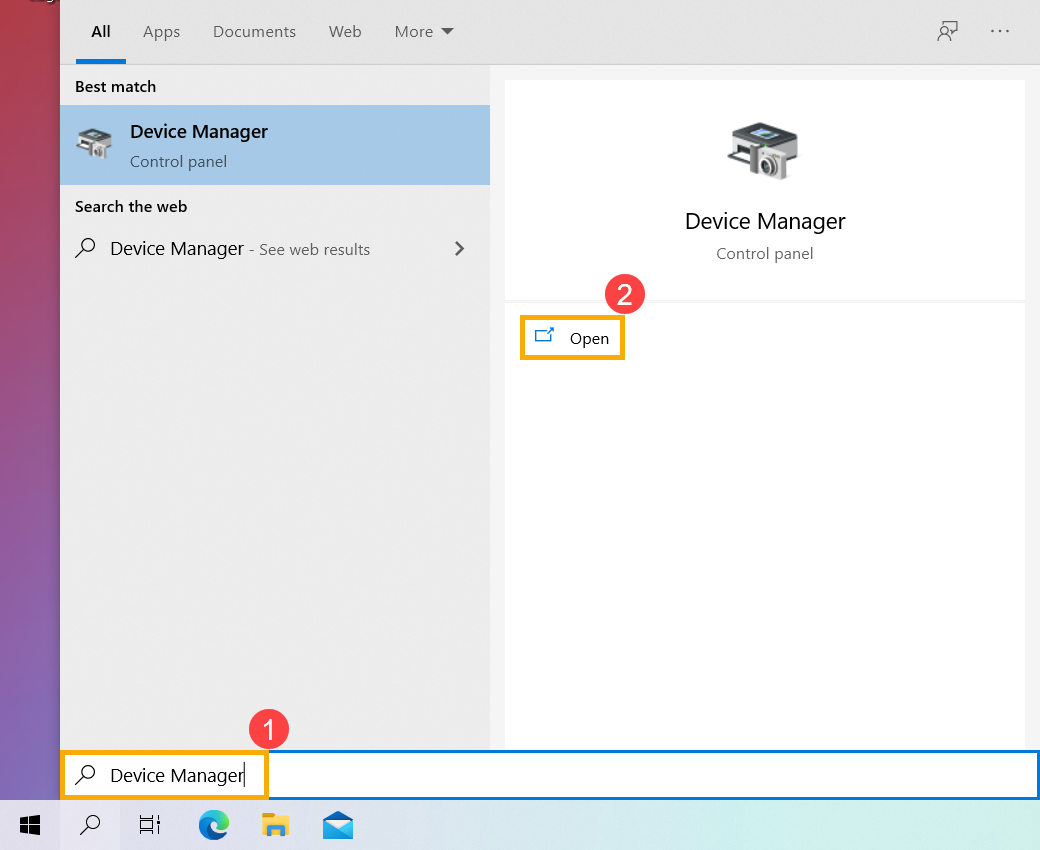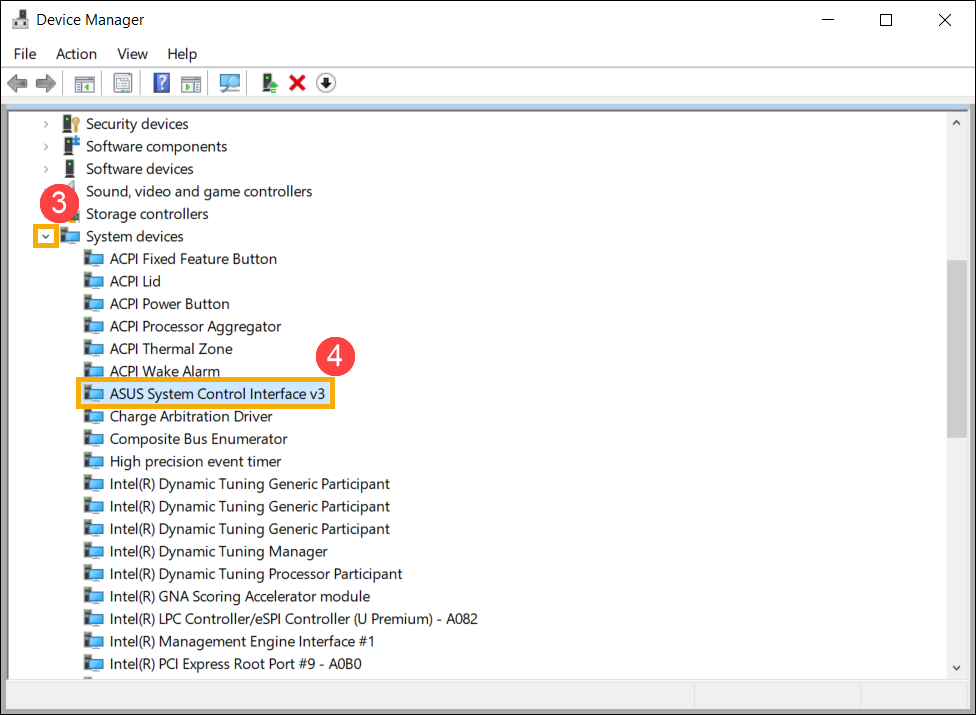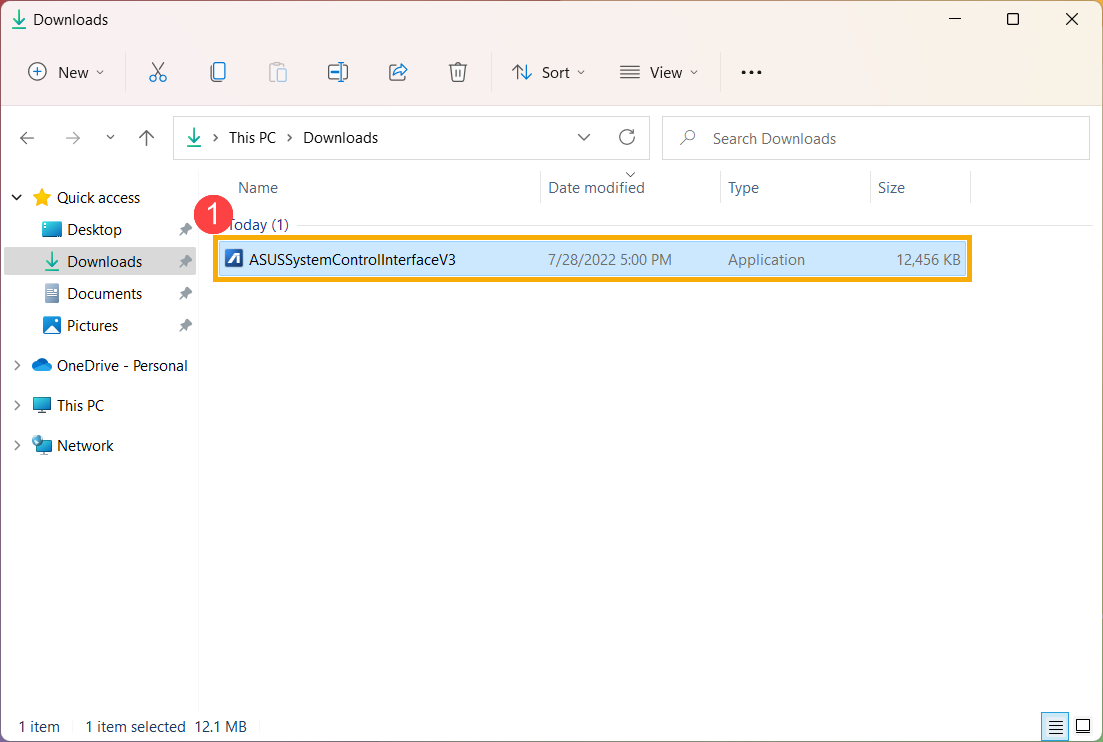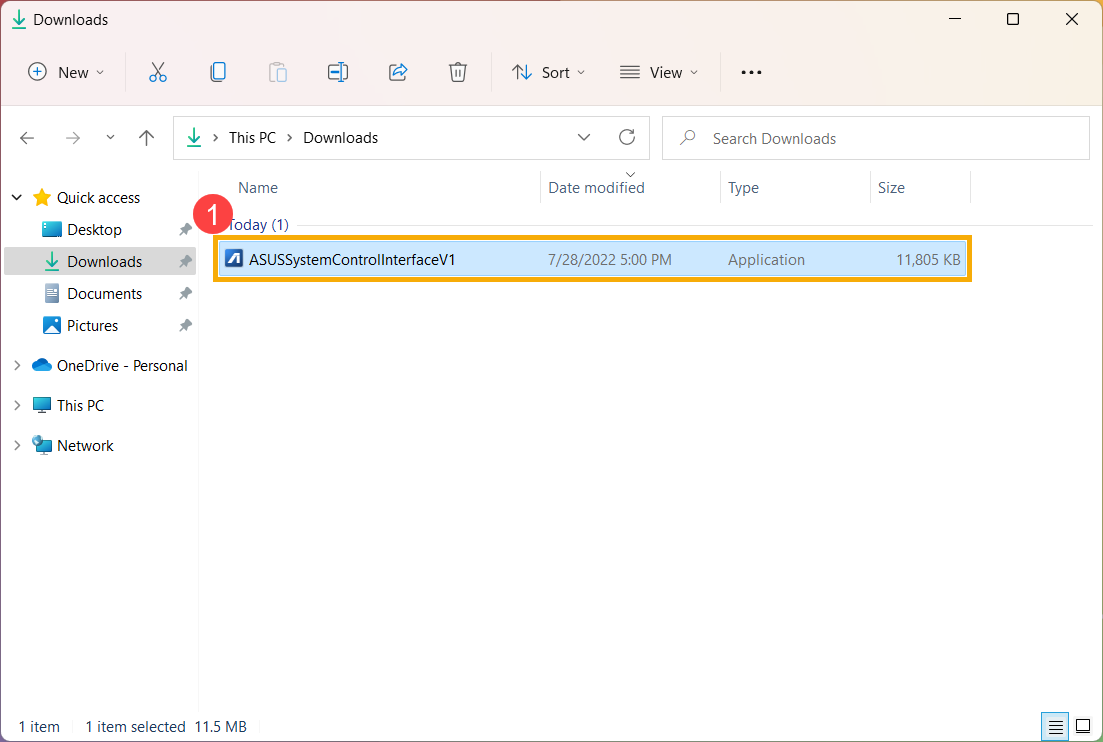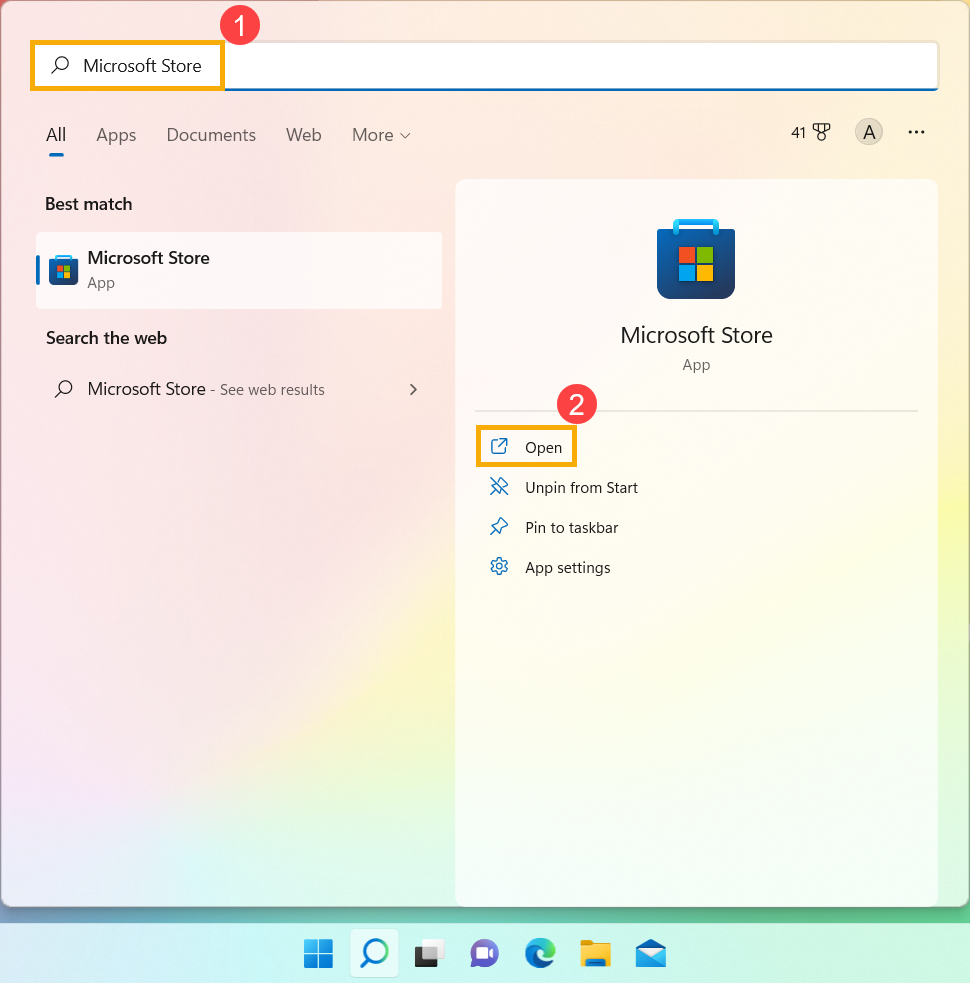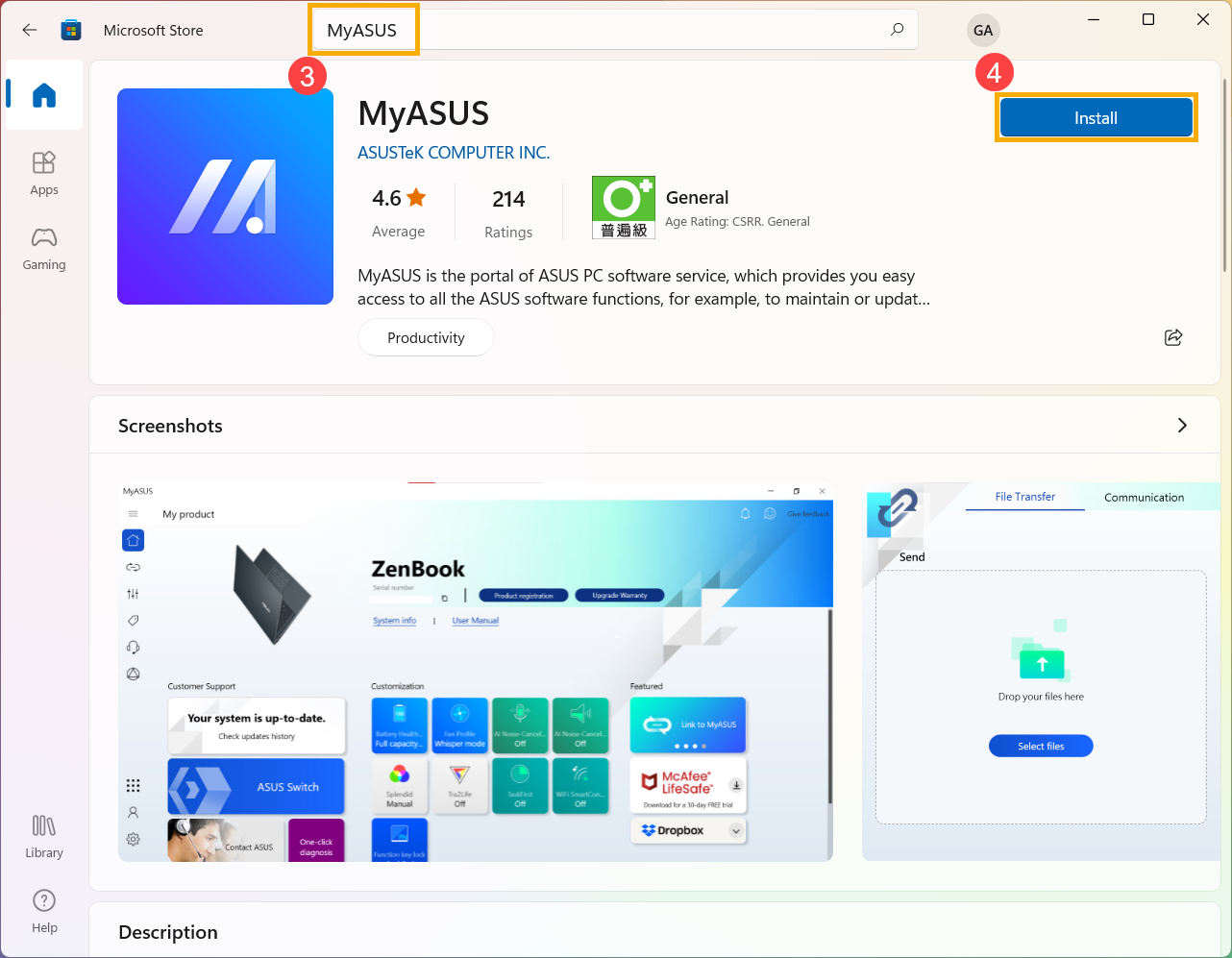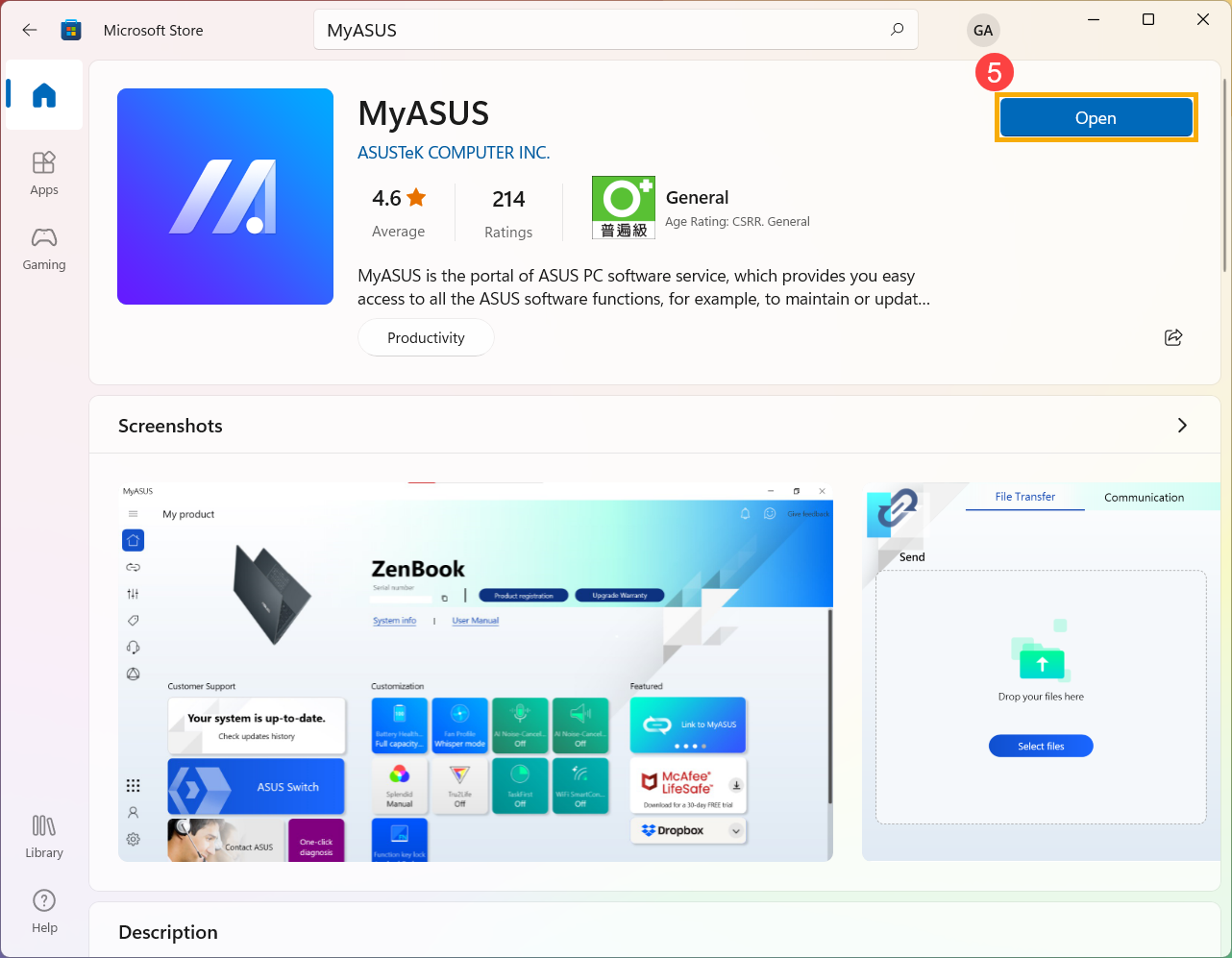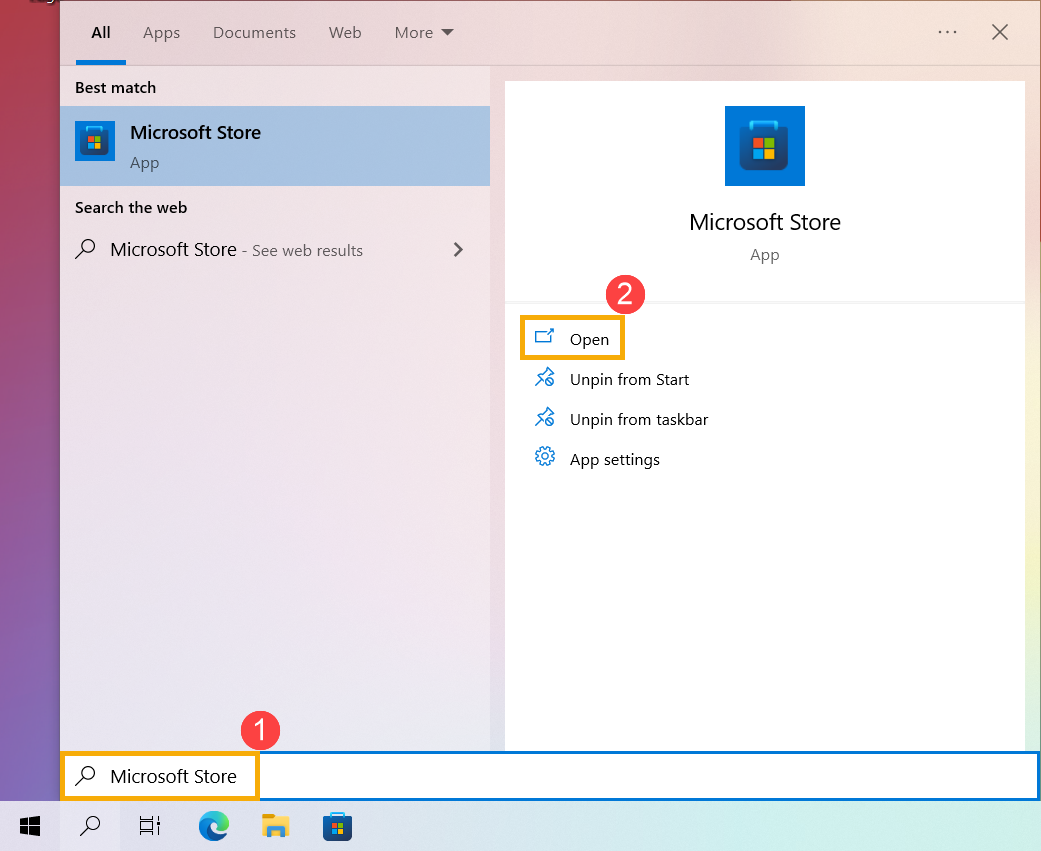Техподдержка
MyASUS
Найти другую модель
Регистрация устройства поможет вам управлять его гарантией, получать техническую поддержку и отслеживать статус ремонта.
Регистрация продукта
Драйверы и Утилиты
Пожалуйста, укажите ОС
[Ноутбук] Как установить MyASUS?
Пожалуйста, перейдите к соответствующей инструкции, исходя из текущей операционной системы Windows на Вашем компьютере:
- Windows 11
- Windows 10
Windows 11
Перед установкой MyASUS Вам необходимо сначала проверить, был ли на Вашем компьютере установлен драйвер ASUS System Control Interface, а затем начать установку MyASUS.
1. Укажите в поисковой строке Windows [Диспетчер устройств] ①, затем выберите [Открыть] ②.
2. Проверьте стрелку рядом с пунктом [Системные устройства] ③, затем убедитесь, что драйвер [ASUS System Control Interface] установлен (Существует версия V1 или V3, в зависимости от различных моделей, и поддерживаемые параметры в MyASUS определяются этой версией драйвера).
Если на Вашем компьютере был установлен этот драйвер, нажмите здесь, чтобы узнать, Как установить MyASUS.
Если на Вашем компьютере этот драйвер еще не установлен, нажмите здесь, чтобы узнать, Как скачать и установить драйвер ASUS System Control Interface.
Как скачать и установить драйвер ASUS System Control Interface
Перейдите на сайт поддержки ASUS, затем загрузите и установите драйвер ASUS System Control Interface в категории Программное обеспечение и утилиты. Здесь Вы можете узнать больше о том, Как найти и скачать драйверы.
Если Вы не найдете драйвер ASUS System Control Interface на сайте поддержки ASUS для вашей модели компьютера, это означает, что ваш компьютер не поддерживает большинство функций MyASUS. Здесь Вы можете узнать больше о том, Почему я вижу только функцию «Поддержка клиентов» в приложении MyASUS.
После завершения загрузки перейдите к соответствующей инструкции по установке в зависимости от поколения драйвера на Вашем компьютере.
| Поколение драйвера | Поддержка модели | Инструкция по установке |
| ASUS System Control Interface V3 | Список моделей | Нажмите, чтобы перейти к параграфу |
| ASUS System Control Interface V1 | Список моделей | Нажмите, чтобы перейти к параграфу |
Установите последнюю версию драйвера ASUS System Control Interface V3
Примечание. Следующие изображения являются текущей версией для справки. Пожалуйста, загрузите последнюю версию с сайта поддержки ASUS.
1. После загрузки файла дважды кликните файл [ASUSSystemControlInterfaceV3.exe], чтобы начать установку①.
2. Следуйте указателю, чтобы принять лицензионное соглашение и продолжить установку.



3. Нажмите [Готово]⑩ и перезагрузите устройство, чтобы завершить установку.
4. После перезагрузки кликните правой кнопкой мыши значок [Пуск]
5. В категории Системные устройства дважды кликните [ASUS System Control Interface]⑬, затем выберите вкладку [Драйвер]⑭, чтобы проверить [Версия драйвера]⑮.
6. После завершения установки драйвера ASUS System Control Interface нажмите здесь, чтобы узнать, Как установить MyASUS.
Установите последнюю версию драйвера ASUS System Control Interface V1
Примечание. Следующие изображения являются текущей версией для справки. Пожалуйста, загрузите последнюю версию с сайта поддержки ASUS.
1. После загрузки файла дважды кликните файл [ASUSSystemControlInterfaceV1.exe], чтобы начать установку①.
2. Следуйте указателю, чтобы принять лицензионное соглашение и продолжить установку.


3. Нажмите [Готово]⑩ и перезагрузите устройство, чтобы завершить установку.
4. После перезагрузки кликните правой кнопкой мыши значок [Пуск]
5. В категории Системные устройства дважды кликните [ASUS System Control Interface]⑬, затем выберите вкладку [Драйвер]⑭, чтобы проверить [Версия драйвера]⑮.
6. После завершения установки драйвера ASUS System Control Interface нажмите здесь, чтобы узнать, Как установить MyASUS.
Как установить MyASUS
Выполните следующие действия, чтобы найти приложение MyASUS и установить его.
1. Введите и найдите [Microsoft Store] в строке поиска Windows ①, затем нажмите [Открыть]②.
2. Введите и найдите [MyASUS] в строке поиска Microsoft Store③, затем нажмите [Установить]④, чтобы начать загрузку и установку MyASUS.
3. Пожалуйста, дождитесь завершения загрузки и установки. После завершения установки нажмите [Открыть]⑤, чтобы пользоваться MyASUS.
Скачайте MyASUS прямо сейчас для получения идеального сервиса. Нажмите ЗДЕСЬ!
Операционная система Windows 10
Перед установкой MyASUS Вам необходимо сначала проверить, был ли на Вашем компьютере установлен драйвер ASUS System Control Interface, а затем начать установку MyASUS.
1. Укажите в поисковой строке Windows [Диспетчер устройств] ①, затем выберите [Открыть] ②.
2. Проверьте стрелку рядом с [Системные устройства] ③, затем убедитесь, что драйвер [ASUS System Control Interface] установлен (Существует версия V1 или V3, в зависимости от различных моделей, и поддерживаемые параметры в MyASUS определяются этой версией драйвера).
Если на Вашем компьютере был установлен этот драйвер, нажмите здесь, чтобы узнать, Как установить MyASUS.
Если на Вашем компьютере этот драйвер еще не установлен, нажмите здесь, чтобы узнать, Как скачать и установить драйвер ASUS System Control Interface.
Как скачать и установить драйвер ASUS System Control Interface
Перейдите на сайт поддержки ASUS, затем загрузите и установите драйвер ASUS System Control Interface в категории Программное обеспечение и утилиты. Здесь Вы можете узнать больше о том, Как найти и скачать драйверы.
Если Вы не найдете драйвер ASUS System Control Interface на сайте поддержки ASUS для Вашей модели компьютера, это означает, что Ваш компьютер не поддерживает большинство функций MyASUS. Здесь Вы можете узнать больше о том, Почему я вижу только функцию «Поддержка клиентов» в приложении MyASUS.
После завершения загрузки перейдите к соответствующей инструкции по установке в зависимости от поколения драйвера на Вашем компьютере.
Установите последнюю версию драйвера ASUS System Control Interface V3
Примечание. Следующие изображения являются текущей версией для справки. Пожалуйста, загрузите последнюю версию с сайта поддержки ASUS.
1. После загрузки файла дважды щелкните файл [ASUSSystemControlInterfaceV3.exe], чтобы начать установку①.
2. Следуйте указателю, чтобы принять лицензионное соглашение и продолжить установку.



3. Нажмите [Готово]⑩ и перезагрузите устройство, чтобы завершить установку.
4. После перезагрузки кликните правой кнопкой мыши значок [Пуск] 
5. В категории Системные устройства дважды кликните [ASUS System Control Interface]⑬, затем выберите вкладку [Драйвер]⑭, чтобы проверить [Версия драйвера]⑮.
6. После завершения установки драйвера ASUS System Control Interface нажмите здесь, чтобы узнать, Как установить MyASUS.
Установите последнюю версию драйвера ASUS System Control Interface V1
Примечание. Следующие изображения являются текущей версией для справки. Пожалуйста, загрузите последнюю версию с сайта поддержки ASUS.
1. После загрузки файла дважды кликните файл [ASUSSystemControlInterfaceV1.exe], чтобы начать установку①.
2. Следуйте указателю, чтобы принять лицензионное соглашение и продолжить установку.


3. Нажмите [Готово]⑩ и перезагрузите устройство, чтобы завершить установку.
4. После перезагрузки кликните правой кнопкой мыши значок [Пуск]
5. В категории Системные устройства дважды кликните [ASUS System Control Interface]⑬, затем выберите вкладку [Драйвер]⑭, чтобы проверить [Версия драйвера]⑮.
6. После завершения установки драйвера ASUS System Control Interface нажмите здесь, чтобы узнать, Как установить MyASUS.
Как установить MyASUS
Выполните следующие действия, чтобы найти приложение MyASUS и установить его.
Примечание. Системные требования: Windows 10 RS3 (версия 1709) или более поздняя версия.
1. Введите и найдите [Microsoft Store] в строке поиска Windows ①, затем нажмите [Открыть]②.
2. Введите и найдите [MyASUS] в строке поиска Microsoft Store③, затем нажмите [Установить]④, чтобы начать загрузку и установку MyASUS.
3. Пожалуйста, дождитесь завершения загрузки и установки. После завершения установки нажмите [Открыть]⑤, чтобы пользоваться MyASUS.
Скачайте MyASUS прямо сейчас для получения идеального сервиса. Нажмите ЗДЕСЬ!
MyASUS — это официальное приложение ASUS для Windows, которое позволяет вам управлять всеми устройствами компании, установленными в вашем компьютере, будь то компоненты или периферийные устройства. Например, вы можете управлять материнскими платами, гарнитурами, маршрутизаторами, мониторами, клавиатурами, мышами и многим другим.
С помощью MyASUS вы можете загрузить последние версии драйверов, доступных для ваших устройств. В случае материнских плат вы также можете напрямую загрузить новейшую версию BIOS. Однако, чтобы установить обновление, вам придется сделать это из самого BIOS, перезагрузив компьютер, поскольку оно не может быть установлено из Windows.
С помощью MyASUS вы также можете проверить информацию об аппаратном обеспечении вашего компьютера. Например, вы можете посмотреть, какая версия Windows у вас установлена, а также сведения о вашем процессоре, графической карте, оперативной памяти и т.д.
С помощью MyASUS вы даже можете управлять гарантиями на свои продукты ASUS. Вы также можете устранять неполадки при поддержке программы благодаря ее различным разделам справки.
В придачу ко всему, вы можете связать MyASUS с приложением Link To MyASUS, которое значительно упрощает многозадачность, поскольку превращает ваш смартфон или планшет во второй экран для вашего ПК. Например, вы можете передавать файлы или просматривать приложения.
Так что, если у вас есть продукт ASUS, не раздумывайте и загрузите MyASUS.
✔ Наш обзор
1. * Problems using a product? Ask us! Use the Tech Help feature to get quick answers from our customer service department about using your ASUS products.
2. You can quickly register your product simply by taking a photo of it, and access services such as repair status inquiries, customer service hotlines, and product usage instructions.
3. MyASUS enables you to receive new product information at any time, wherever you are, and check for nearby service locations.
4. * Even faster connection to customer service! Capture a photograph and send it to our customer service department for immediate identification of the problem.
5. * Even faster product registration! Scan the product bar-code for quick and easy registration of your ASUS product.
6. * Latest product news! Get the latest breaking news about product launches, special offers and exclusive discounts.
7. * Enjoy outstanding customer service.
8. * Map look-up function! Quickly find your nearest ASUS retail outlet.
9. MyASUS provides the answer to any ASUS-related issue, big or small.
10. * Get what you want immediately.
Скриншоты




загрузить и установить MyASUS на вашем персональном компьютере и Mac
Некоторые приложения, например, те, которые вы ищете, доступны для Windows! Получите это ниже:
| SN | заявка | Скачать | рецензия | Разработчик |
|---|---|---|---|---|
| 1. |  MyASUS MyASUS
|
Скачать | 2/5 65 рецензия 2 |
ASUSTeK COMPUTER INC. |
Или следуйте инструкциям ниже для использования на ПК :
Выберите версию для ПК:
- Windows 7-10
- Windows 11
Если вы хотите установить и использовать MyASUS на вашем ПК или Mac, вам нужно будет загрузить и установить эмулятор Desktop App для своего компьютера. Мы усердно работали, чтобы помочь вам понять, как использовать app для вашего компьютера в 4 простых шагах ниже:
Шаг 1: Загрузите эмулятор Android для ПК и Mac
Хорошо. Прежде всего. Если вы хотите использовать приложение на своем компьютере, сначала посетите магазин Mac или Windows AppStore и найдите либо приложение Bluestacks, либо Приложение Nox . Большинство учебных пособий в Интернете рекомендуют приложение Bluestacks, и у меня может возникнуть соблазн рекомендовать его, потому что вы с большей вероятностью сможете легко найти решения в Интернете, если у вас возникнут проблемы с использованием приложения Bluestacks на вашем компьютере. Вы можете загрузить программное обеспечение Bluestacks Pc или Mac here .
Шаг 2: установите эмулятор на ПК или Mac
Шаг 3: MyASUS для ПК — Windows 7/8 / 10/ 11
Теперь откройте приложение Emulator, которое вы установили, и найдите его панель поиска. Найдя его, введите MyASUS в строке поиска и нажмите «Поиск». Нажмите на MyASUSзначок приложения. Окно MyASUS в Play Маркете или магазине приложений, и он отобразит Store в вашем приложении эмулятора. Теперь нажмите кнопку «Установить» и, например, на устройстве iPhone или Android, ваше приложение начнет загрузку. Теперь мы все закончили.
Вы увидите значок под названием «Все приложения».
Нажмите на нее, и она перенесет вас на страницу, содержащую все установленные вами приложения.
Вы должны увидеть . Нажмите на нее и начните использовать приложение.
Спасибо за чтение этого урока. Хорошего дня!
Получить совместимый APK для ПК
| Скачать | Разработчик | Рейтинг | Score | Текущая версия | Совместимость |
|---|---|---|---|---|---|
| Проверить APK → | ASUSTeK Computer Inc. | 135 | 1.77778 | 4.00.29 | 4+ |
Скачать Android
MyASUS На iTunes
| Скачать | Разработчик | Рейтинг | Score | Текущая версия | Взрослый рейтинг |
|---|---|---|---|---|---|
| Бесплатно На iTunes | ASUSTeK Computer Inc. | 135 | 1.77778 | 4.00.29 | 4+ |
Шаги по настройке компьютера и загрузке приложения MyASUS в Windows 11:
Чтобы использовать мобильные приложения в Windows 11, необходимо установить Amazon Appstore. Как только он будет настроен, вы сможете просматривать и устанавливать мобильные приложения из кураторского каталога. Если вы хотите запускать приложения Android на своей Windows 11, это руководство для вас..
- Проверьте, совместим ли ваш компьютер: Вот минимальные требования:
- RAM: 8GB (минимум), 16GB (рекомендованный)
- Хранение: SSD
- Processor:
- Intel Core i3 8th Gen (минимум или выше)
- AMD Ryzen 3000 (минимум или выше)
- Qualcomm Snapdragon 8c (минимум или выше)
- Processor Architecture: x64 or ARM64
- Проверьте, имеет ли MyASUS собственную версию Windows. Сделай это здесь ». Если собственная версия отсутствует, перейдите к шагу 3.
Подробнее ❯
заявка рецензия
Программа предназначена для владельцев ноутбуков, смартфонов и планшетов от тайваньского производителя. Есть возможность задать вопрос консультанту в онлайн чате.
Дата обновления:
17.01.2022
Разработчик:
ASUSTek Computer Inc.
Версия Windows:
Windows 10
MyASUS – приложение для Windows, представляющее собой центр управления ноутбуком, смартфоном или планшетом от тайваньской компании. С помощью программы пользователи могут оставить заявку на гарантийный ремонт, скачать последнюю версию программного обеспечения и получить помощь консультанта.
Авторизация
Для использования приложения необходимо создать учетную запись, указав адрес электронной почты и пароль. Есть возможность авторизоваться с помощью аккаунта Google или Facebook. Далее следует выбрать язык и разрешить доступ к отслеживанию координат. Это требуется для поиска ближайших сервисных центров.
Руководства
Программа содержит инструкции по работе с устройствами и устранению неполадок. На главной странице доступны руководства и ответы на часто задаваемые вопросы. Отметим, что для чтения статей необходимо предварительно установить Google Chrome или любой другой браузер.
Помощь
С помощью программы пользователи могут задать вопрос консультанту в онлайн чате. Для этого нужно перейти в раздел «Связаться с ASUS» и выбрать тему обращения.
Есть возможность оставить заявку на ремонт устройства. Кроме того, доступны обновления драйверов и прошивок. Утилита позволяет скачивать новые версии программного обеспечения для смартфонов и планшетов.
Особенности
- приложение можно скачать и использовать бесплатно;
- утилита предназначена для владельцев ноутбуков, смартфонов и других устройств от производителя ASUS;
- есть возможность скачать обновление программного обеспечения и драйверы;
- пользователи могут оставить заявку на ремонт и отслеживать статус запроса;
- приложение для Windows позволяет ознакомиться с руководствами по устранению неисправностей.
109,2 Мб (скачиваний: 19116)
Apple Devices
Windows 11 Бесплатно
Официальное приложение от компании Apple позволяет управлять своими устройствами и делать резервные копии. Также можно восстановить прошивку и скачать обновления.
ver 1.0
Xiaomi Kite
Windows XP, Windows Vista, Windows 7, Windows 8, Windows 8.1, Windows 10 Бесплатно
Приложение разработано специально для геймеров и позволяет оценить производительность смартфона в играх. Есть возможность отслеживать температуру и частоту кадров.
ver 1.5.5
Intel Unison
Windows 11 Бесплатно
Официальное приложение от крупнейшего разработчика и производителя электронных устройств. С помощью утилиты можно подключить мобильное устройство к компьютеру.
ver 10.8.2562
Wormhole
Windows 7, Windows 8, Windows 8.1, Windows 10 Бесплатно
Приложение позволяет транслировать изображение с экрана смартфона на компьютер или ноутбук. Пользователям доступна возможность запускать игры и передавать файлы.
ver 1.5.8.0
HP USB Disk Storage Format Tool
Windows XP, Windows Vista, Windows 7, Windows 8, Windows 8.1, Windows 10 Бесплатная
Утилита предназначена для удаления всей информации с флешки путем ее форматирования. Также есть возможность создавать загрузочные носители и задавать метку тома.
ver 2.2.3
Antimicro
Windows XP, Windows Vista, Windows 7, Windows 8, Windows 8.1, Windows 10 Бесплатная
Приложение предназначено для настройки игровых контроллеров. Есть возможность назначать действия на клавиши и создавать несколько профилей для разных джойстиков.
ver 2.23
LetsView
Windows 7, Windows 8, Windows 8.1, Windows 10 Бесплатная
Программа предназначена для трансляции экрана мобильного устройства на компьютер и наоборот. Для использования утилиты требуется подключение к одной сети WiFi.
ver 1.0.6.1
Wondershare MobileGo
Windows XP, Windows Vista, Windows 7, Windows 8, Windows 8.1, Windows 10 Бесплатная
С помощью приложения можно управлять смартфоном или планшетом. Доступны инструменты для создания резервных копий. Есть возможность скачивать музыку и видео.
ver 8.5.0