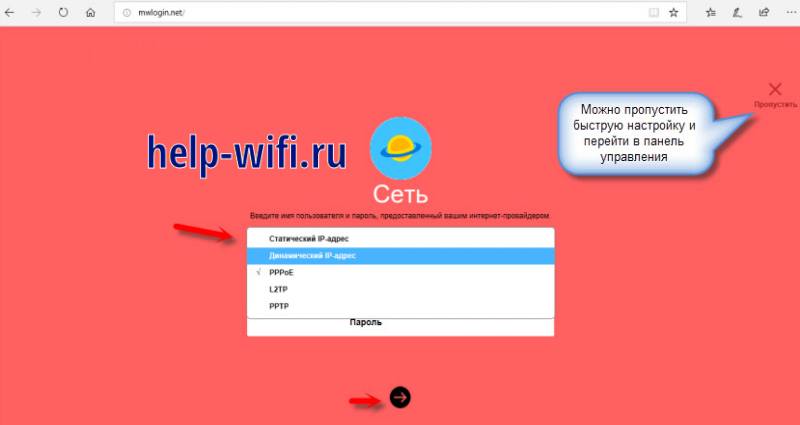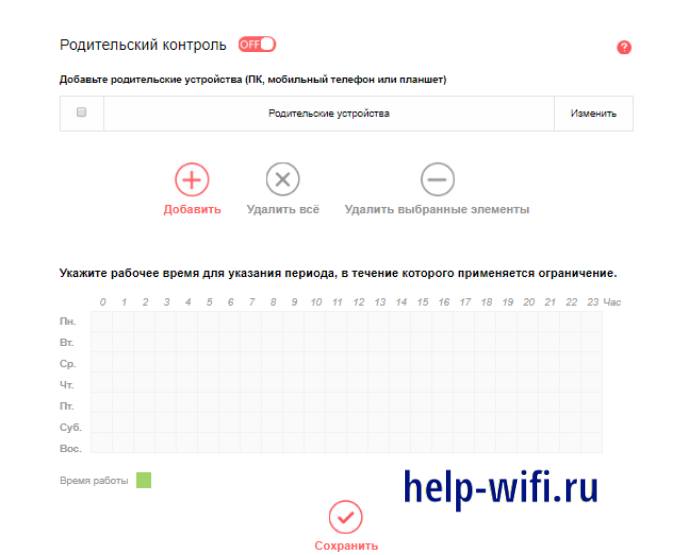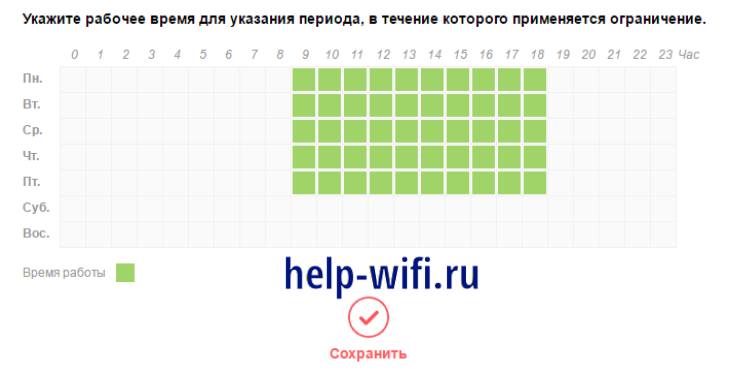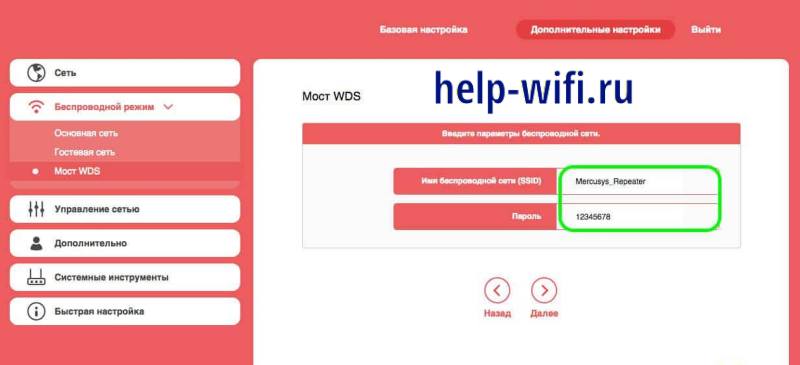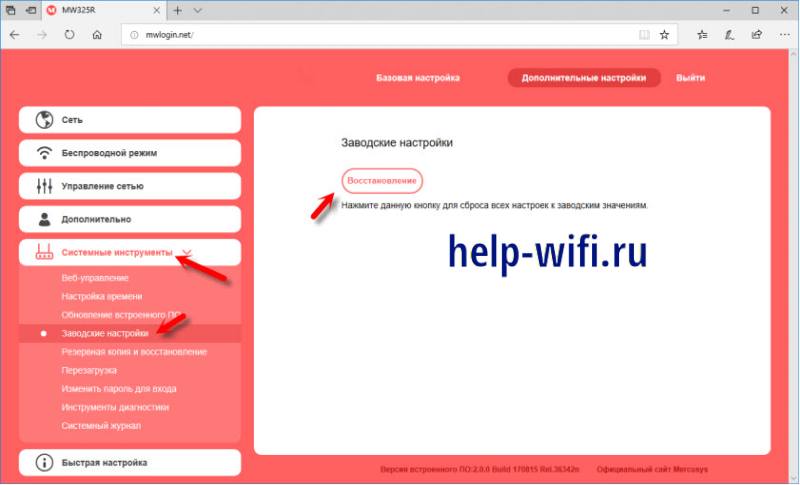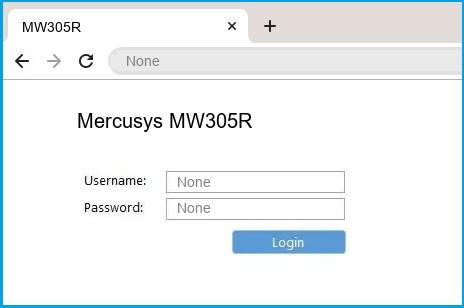Примечание: Чтобы найти пароль, необходим компьютер, подключённый к порту LAN роутера.
Шаг 1
Войдите в веб-утилиту управления Wi-Fi роутером MERCUSYS. Если вы не знаете, как это сделать, нажмите Как войти в веб-интерфейс Wi-Fi роутера MERCUSYS серии N.
Шаг 2
В разделе Базовая настройка перейдите на страницу Беспроводной режим и узнайте созданный пароль беспроводной сети в поле Пароль. Для изменения пароля в поле Пароль удалите старый пароль, а затем введите новый пароль и нажмите кнопку Сохранить.
Для получения подробной информации о каждой функции и настройке оборудования перейдите на страницу Поддержка для загрузки руководства пользователя к Вашей модели устройства.
На чтение 12 мин Просмотров 3.5к.
Максим aka WisH
Высшее образование по специальности «Информационные системы». Опыт работы системным администратором — 5 лет.
Задать вопрос
Сегодня поговорим о роутере Mercusys MW305R. Скорость провайдеров повышается, так что старые роутеры уже не удовлетворяют потребности пользователей. Они не используют канал от провайдера на полную мощность, ограниченные скоростью беспроводной сети или скоростью портов для передачи данных.
Настало время поменять модели на что-то новое, чтобы оно соответствовало последним требованиям. Здесь есть два варианта покупки: брать что-то недорогое или покупать флагманское устройство. Сегодня расскажем про бюджетный Wi-Fi роутер, его характеристиках и настройках.
Содержание
- Характеристики Mercusys MW305R
- Достоинства и недостатки роутера
- Инструкция по настройке маршрутизатора
- Подключение к сети
- Через веб-интерфейс
- Смена рабочего режима
- Другие особенности панели управления
- Сброс до заводских настроек
- Как обновить прошивку
- Отзывы пользователей MW305R
Характеристики Mercusys MW305R
Сначала о характеристиках маршрутизатора Mercusys MW305R v2. Здесь приведем общий список, который покажет возможности устройства, останавливаться подробно не всем не будем, чуть ниже приведем краткое резюме для всего устройства.
Если вам интересует какая-то конкретная возможность маршрутизатора, то на официальном сайте есть еще более подробные характеристики.
- Основной цвет: белый;
- Код производителя: MW305R;
- Беспроводной выход в интернет: нет;
- Поддержка IPv6: есть;
- Wi-Fi: есть;
- Стандарт Wi-Fi: 4 (802.11n), включает в себя и все предыдущие версии;
- Класс Wi-Fi: N300;
- Максимальная скорость по частоте 2.4 ГГц: 300 Мбит/с;
- Одновременная работа в двух диапазонах: нет;
- Многопотоковая передача данных: нет;
- Мощность передатчика: 20 dBm;
- Тип и количество антенн: внешняя несъемная x3;
- Коэффициент усиления антенны: 5 dBi;
- Безопасность соединения: WEP, WPA-PSK, WPA2-PSK;
- Количество LAN портов: 3;
- Скорость передачи по проводному подключению: 100 Мбит/с;
- Количество SFP портов: нет;
- USB разъем: нет;
- Поддержка DHCP: есть;
- Статическая маршрутизация: есть;
- Dynamic DNS (DDNS): есть;
- Межсетевой экран (Firewall): есть;
- NAT: есть;
- Демилитаризованная зона (DMZ): есть;
- Фильтрация: по MAC-адресу, по IP-адресу;
- Гостевая сеть: есть.
К сожалению, на официальном сайте нет информации о том, какие аппаратные возможности заложены в само устройство. Знание спецификации позволило бы строить предположения по поводу одновременного включения большинства функций на роутере. С другой стороны, от бюджетной модели сложно ожидать того, что она будет тягаться с флагманами.
Достоинства и недостатки роутера
Выпускается только в корпусах белого цвета. Если планируете устанавливать его на видимое место, то это стоит учитывать. Теперь перейдем к плюсам и минусам данного устройства.
Приятный и простой дизайн;
Простая настройка;
Цена;
Имеются все возможности настройки, что и на дорогих роутерах.
Не очень мощный сигнал беспроводной сети;
Слабая аппаратная часть;
Иногда происходят обрывы связи;
Мало портов и скорость там всего до 100 Мбит/с.
Как видите, брать роутер стоит для домашнего использования. При больших помещения или толстых стенах, он не сможет закрыть всю территорию. Не очень сильная аппаратная часть не позволит эффективно подключать к нему ретрансляторы. Большой перегруз по объему информации в беспроводной сети тоже способен вызвать замедление работы. Хороший вариант для дома, плохой – для офиса или фирмы.
Инструкция по настройке маршрутизатора
Теперь перейдем к подключение к интернету. Разбирать будем поэтапно, основные советы такие же, как и везде:
- Выберите удобное место, где нет жары и влажности;
- Установить роутер так, чтобы провода свободно висели, а не натягивались;
- Сам девайс стоит крепко и не упадет.
Остальное зависит от вашего удобства, так что располагайте там, где нравится. Правда тянуть провода за роутером по всей квартире тоже не стоит, так что выберите что-то рядом с розеткой и кабелями.
Все изменения параметров, кроме режима быстрой настройки, проводятся в режиме «Дополнительные настройки», в который можно перейти из любого меню, нажав на одноименный пункт вверху страницы.
Подключение к сети
Воткните кабель от провайдера в отдельный вход, выделенный на роутере желтым. Он находится рядом с местом для подключения кабеля питания. После этого подключите и сам кабели питания. Убедитесь, что диоды загорелись, а остались мигать только некоторые. Через несколько секунд роутер подключится, и вы сможете зайти в интерфейс, чтобы установить все настройки.
Через веб-интерфейс
Теперь переходим к подключению. Роутер сразу же активирует беспроводную сеть, так что начинать настройку можно с телефона и с планшета. Лучше использовать проводное подключение для первых настроек. Потому что там получится исключить сбои связи, а значит не придется волноваться о том, что в ответственный момент какая-то команда не доберется до роутера. После того, как выбрали устройство и подключились к нему через вайфай или по кабелю, откройте браузер и наберите в адресной строке http://mwlogin.net.
При первом подключении вводить ничего не придется. Наоборот, вам предложат самостоятельно указать пароль для устройства. Придумайте такой, чтобы не забыть, без него в настройки не попасть. Сбрасывать роутер каждый раз, как потребуется что-то добавить в настройки – это плохая идея, так что запомните или запишите пароль.
В следующем окне предложат провести быструю настройку роутера. Если хотите, то можете отказаться от этого, нажав на крестик. Если останетесь здесь, то выбирайте способ подключения к вашему провайдеру. При Динамическом IP настраивать вообще ничего не придется. Если же у вас другой вариант, то там может потребоваться ввод адреса, логина с паролем или адреса VPN сервера. Это зависит от вашего провайдера, так что подробности смотрите в инструкции у него на сайте. Логин и пароль должны быть в вашем договоре.
В следующем окне укажите имя для своей будущей беспроводной сети и пароль от неё же. Больше здесь ничего выбрать нельзя. Нажимайте на далее, проверяйте настройки и жмите на зеленую галочку, если все правильно. Если вы подключены по вайфаю, то вас выкинет из настроек и из сети, так что сразу к этому приготовьтесь. Если все сделано правильно, то вы уже должны иметь доступ к интернету.
Если что-то не сработало или вы не стали использовать быструю настройку, то теперь перейдите в основном меню в «Дополнительные параметры», потом в раздел «Сеть» — «Настройки WAN». В правой части окна в строке «тип подключения» укажите тот, который установил ваш провайдер. После этого введите все требуемые данные в строки, которые появятся ниже. В некоторых, если в вашей инструкции не указано по-другому, стоит оставить стандартные значения.
Нажмите в правом столбце на «Беспроводной режим», потом перейдите в «Основная сеть». Так попадете в настройки вайфая. Здесь все стандартно: имя, пароль, канал, режим и мощность. Здесь стоит оставить все по умолчанию, кроме имени и пароля.
Можете поменять канал, если вы уже когда-то проводили сканирование и знаете, что на каком-то из них сидит меньше соседских роутеров. Если сканирования не проводили, то оставляйте автоматический выбор. Здесь же задается гостевая сеть, если хотите её настроить.
Смена рабочего режима
В настройках вайфая стоит отметить пункт «Режим работы». По умолчанию там стоит «11bgn смешанный». Такой режим означает, что поддерживается работа всех указанных типов вайфая. Его стоит выбирать в том случае, если у вас есть несколько типов устройств, у которых разные типы подключения. Это зависит от года выхода устройства, а не от его производителя.
Бывает так, что телевизор подключается к вайфаю по старому протоколу, а телефоны и ноутбуки по новому. В таком случае потребуется подключить телевизор по проводу или оставить смешанный режим работы.
В идеальном случае стоит выбирать один режим работы с одним протоколом беспроводной сети. Это наиболее экономичный для ресурсов роутера режим, а также наиболее скоростной, если выбран последний протокол из доступных. Такое бывает в тех случаях, когда все устройства только что куплены. Если у вас не так, то оставляйте смешанный режим работы.
Другие особенности панели управления
У устройства есть еще несколько интересных функций, которые пригодятся при определенных условиях. Сначала рассмотрим родительский контроль. Он позволяет задавать ограничение по времени для разных гаджетов. Например, вы не хотите, чтобы в учебное время ребенку был доступен интернет, задаете временной интервал и все. Рассмотрим подробнее:
- Перейдите в Дополнительные настройки > Системные инструменты > Настройка времени и задайте здесь ваше время и часовой пояс.
- Перейдите в Управление сетью > Родительский контроль.
- В верхней части окна нажмите на кнопку плюсика, чтобы добавить устройства. Это гаджеты, на которых НЕ будет ограничений. Занесите сюда свои телефоны, компьютеры или ноутбуки.
- В окне ниже отметьте время, в которое запретите доступ к интернету.
- Все, как только наступит указанное время, никто, кроме родительских устройств, не сможет попасть в интернет.
В разделе «Контроль доступа» можно задать ограничения для определенных устройств и сайтов. Вносить их нужно по одному и указывать все возможные имена, поэтому такой подход не очень эффективен. Можете настроить для блокировки каких-то конкретных площадок, но с большими социальными сетями такой подход не сработает в большинстве случаев.
В некоторых прошивках доступна настройка перезагрузки по расписанию. Если вы не отключаете роутер, то он работает постоянно. В этом случае накапливаются ошибки, так что стоит его перезапускать хотя бы раз в пару дней. В настройках пройдите в системные инструменты, а потом в «Перезагрузка». Если нажать на кнопку, то роутер перезапустится. Поставьте галочку «Включить» рядом с разделом «Перезагрузка по расписанию». Дальше выберите время, а потом укажите периодичность.
На данный момент в доступных прошивках нет опции перезапуска по расписанию, так что ждем её добавления.
Откройте раздел «Беспроводной режим», а оттуда перейдите в «Мост WDS». Здесь настраивается роутер в качестве репитера. Укажите к какой беспроводной сети вы хотите подключиться, а также имя от неё. Дождитесь подключения, после этого роутер будет передавать сигнал сети дальше.
Сброс до заводских настроек
Если вы забыли пароль, то на роутере есть кнопка с надписью «Reset». Нажмите туда тонким, но не острым предметом и подержите в нажатом состоянии 10-20 секунд. Это сбросит настройки, так что придется настраивать все заново.
Если пароль вы помните, то перейдите в раздел «Системные инструменты», а оттуда в «заводские настройки». Здесь только одна кнопка, нажав на которую и подтвердив действие, вы произведете сброс до начальных параметров.
Как обновить прошивку
Для обновления перейдите в «Системные инструменты», потом в «Обновление встроенного ПО». Нажмите на кнопку «Обзор», чтобы выбрать файл с прошивкой. Сам файл загрузите с официального сайта, выбирайте именно свою версию маршрутизатора. Отсюда же устанавливаются и кастомные прошивки.
После выбора файла потребуется подтвердить начало установки. Во время обновления маршрутизатор несколько раз перезагрузится, сам процесс займет от 1 минуты до 15.
Отзывы пользователей MW305R
Отзывы о MW305R достаточно сдержанные. Большинство отмечает слабый сигнал беспроводной сети, хотя некоторые говорят и о сильном сигнале. Все сходятся на том, что аппаратная часть слабовата, так что не стоит запускать лишних сервисов. Лучше обойтись только настройкой интернета и контролем доступа.
По отзывам можно судить о том, что большинству людей нравится соотношение цена/качество, так что его часто берут для домашнего использования.
Краткий вывод про маршрутизатор будет таким: используйте его дома, на больших площадях или при толстых стенах роутер будет неэффективен. Не старайтесь задействовать все сервисы сразу, потому что это перегрузит аппаратную часть маршрутизатора и замедлит работу. MW305R получается хорошим роутером для домашней работы, потому что не требователен и настраивается достаточно просто.
- Home
- Mercusys
- MW305R
Mercusys MW305R router setup & security
- To login to Mercusys MW305R Router, Open your web browser and type the default IP Address in the address bar
- You should now see the router login page with 2 text fields where you can type a username and a password
- The default username for your Mercusys MW305R router is admin and the default password is admin
- In the login page of the router’s web user interface, type-in the username & password, hit «Login» and now you should see the Mercusys MW305R router control panel
(Remember, you must be at home and connected to home WiFi to do this)
And no need to get your breathing rates high in case you have changed the username / password of Mercusys MW305R and forgot them, as you can just reset the Mercusys MW305R router by press-and-hold the reset button with a clip for about 15 seconds.
Mercusys MW305R Quick links:
Try one of these most Common IP Addresses
- 192.168.1.1
- 192.168.1.2
- 192.168.0.1
- 192.168.1.254
- 192.168.10.1
- 192.168.100.1
Try one of these most Common Passwords
| Username | Password |
|---|---|
| admin | admin |
| admin | blank |
| admin | password |
| blank | admin |
| blank | blank |
2.Change Mercusys MW305R Default Login and Password
Since, security of a network is vital, the first and foremost task is to change the Mercusys MW305R router Default Login and Password to something more personal and secure.
Mercusys MW305R Router Password Tips:
Choose a complex and hard-to-guess password for your Mercusys which only you can remember
It should be something personal, like &ilostmyvirginity@30, so that you’ll never forget it. Ever
Protect it
The amount of protection directly depends on the password complexity, and the effort taken to protect that password on your Mercusys MW305R router.
Usability first
Give Password for your Mercusys MW305R router that you can remember (usability first). Of course, you can build a strong hash password with special characters, numbers, Greek, and Latin. But ultimately you’ll end up writing it on a sticky and putting it on the router, which defeats the purpose. Here is an example $lasttriptovegas0916
You did good so far. Now consider ⭐ Bookmarking this page. It always helps.
3.Change Mercusys MW305R Default WiFi name (SSID) and WiFi Password and enable Network Encryption
Another small suggestion (as it has no impact on security), is to change the Mercusys MW305R Default WiFi name (SSID) as it will make it more obvious for others to know which network they are connecting to.
Look for Network Name (SSID), this is the WiFi name of your Mercusys MW305R Router. Do not use your name, home address, or other personal information (since this isn’t a Facebook status!) in the SSID name. (No Mr.Paul&Princy) A few funny WiFi name suggestions: I’m cheating on my WiFi!, FBI Surveillance Van #594 (scares away stupid criminals), Lord of the Pings …
Once you enter the name for your network, you have to enable WPA2-PSK encryption on your Mercusys MW305R router. That’s the strongest encryption standard available for home networks.
Enter a new WPA Pre-Shared Key / WiFi Password – this is the password that you will use to connect to your home WiFi. Keep it to 16-20 characters (please!) don’t use the same password that you used for Mercusys MW305R router login!
🤓 Geek out your guests. Print a Free WiFi QR Code Sticker for your fridge now
4.Update router firmware in Mercusys MW305R and turn on Automatic Updates
Router software often contains critical bugs and security vulnerabilities; Check if your router has known vulnerabilities
Check — Mercusys MW305R
Its important that you turn on Automatic Firmware updates and always keep your Mercusys MW305R router up-to-date. To turn on Automatic updates, Login to your Mercusys MW305R router and look for the section which contains Automatic updates and turn it «ON»
And even if the router has auto-update, check every now and then to make sure it is actually working, and the router firmware is up-to-date. If your router manufacturer hasn’t released any updates to the firmware in the past 3-5 years, consider upgrading to a «newer» router
5.Security is a continuous process
Just keep in mind to change the passwords often or at least once in every 6 months! on your Mercusys MW305R You don’t want the safety you have worked so hard for to fail just because of ignorance, negligence, or casual laziness! Time for a bulletin on the fridge, folks! We can remind you though? Enter your email below! Nope, we are not spammers!
Mercusys MW305R Router Reset instructions
How to Reset the Mercusys MW305R Router To Factory Default
To reset Mercusys MW305R router,
- Turn on the Mercusys MW305R router
- Look for the reset button. Few routers have a tiny hole and few others have a reset button.
- Press the Factory reset button with a straightened paperclip pin or something that gets through the tiny hole, and hold it for about 15 seconds! (till you see all the lights flashing)
- The Mercusys MW305R router will reboot automatically. the unit has been reset and is ready to use. You can start from Step 1 in this guide to set it up.
Mercusys MW305R Password Does not Work
Passwords find a way to not work! Or, in most cases, users find a way to forget them! In either case, look up the How to Reset the Mercusys MW305R Router To Default Settings section
Forgot Password for Mercusys MW305R Router
Incase if you have changed the default username and password of Mercusys MW305R and forgot it, please see How to Reset the Mercusys MW305R Router To Default Settings section
How to boost Mercusys MW305R WiFi and overcome connectivity issues
1.Place the Mercusys MW305R in a perfect spot
The perfect spot does it all; be it romance or your router! To avail the best signal and network connectivity, make sure you keep your Mercusys MW305R router visible and not facing the wall or behind the curtains
2.Find a Good Wireless Channel Instead of Auto on your Mercusys MW305R router
Auto-channels might fail you once in a while; believe that you’re smarter than the Mercusys router! Find a seamless wireless channel instead of what the router finds automatically. This would ensure that your signal doesn’t interfere with that of your neighbors.
If you’re running a Windows-based PC, you can see what channels neighboring Wi-Fi networks are using.
- Press Start > type “cmd”. Open Command prompt
- In command prompt type netsh wlan show all
You will see a list of all wireless networks and the channels being used in your vicinity. instead of using “Auto” for the control channel, Pick the channel that has the lowest interference
3.Check the frequency of Mercusys MW305R
Check if Mercusys MW305R has dual-band, the most commonly used band would be 2.4GHz; however, switching to 5GHz would bring out better results! It depends on your device though; if you’re running an old lad, you might have to switch back to the conventional
4.Hardwire gaming consoles / media streamers into your Mercusys MW305R instead of WiFi
Gaming consoles/media streamers work better when connected through Ethernet cable of Mercusys MW305R; in fact, as you might not be moving your TV all over the house, why connect it to the Wi-Fi at all? The Gaming consoles / video streaming devices flood the network with data. This means that if possible, you should consider hardwire (using Ethernet cable) the devices that tend to consume a lot of bandwidth. Although this can sort of defeat the purpose of having wireless networks, it can actually help your overall network speed of Mercusys MW305R if you can hardwire the bandwidth hogs.
5. Reboot Mercusys MW305R on schedule
Here’s something important to note! On schedule, folks, reboot your Mercusys MW305R router! Though routers are built to constantly be running at all times, simple tweaks like regular power cycling (a fancy way of saying, unplugging the power cord and shoving it back up) helps with most issues. Rebooting your Mercusys MW305R can fix Internet connection problems, improve slow moving connections, and resolve wireless issues altogether. Try unplugging your Mercusys modem on a quarterly basis to stay proactive (Never reset; always reboot router)
Popular Router Brands
Popular IP Addresses
Popular IP mispellings
Для обеспечения надежной защиты сети Wi-Fi и предотвращения несанкционированного доступа к вашему роутеру Mercusys MW305R, рекомендуется регулярно изменять пароль. В этой статье мы расскажем, как легко и быстро изменить пароль на своем роутере Mercusys MW305R.
Смена пароля для роутера Mercusys MW305R происходит через веб-интерфейс устройства. Для начала, вам потребуется подключиться к роутеру с помощью Ethernet-кабеля или беспроводной сети Wi-Fi. Затем, откройте веб-браузер и введите адрес роутера в адресную строку. Обычно по умолчанию это 192.168.0.1. Нажмите Enter, чтобы открыть страницу входа в административный интерфейс.
Далее, введите свои учетные данные для входа: имя пользователя и пароль. По умолчанию, имя пользователя и пароль для роутера Mercusys MW305R – admin/admin. Однако, если вы ранее изменяли данные для входа, введите соответствующие учетные данные. После ввода данных нажмите кнопку Login для входа в административный интерфейс.
Теперь, когда вы в административном интерфейсе роутера Mercusys MW305R, найдите вкладку Wireless в верхнем меню и выберите пункт Wireless Security. В этом разделе вы сможете настроить параметры безопасности вашей беспроводной сети, включая изменение пароля.
Содержание
- Подготовка к смене пароля
- Подключение к роутеру
- Вход в настройки роутера
- Навигация по интерфейсу роутера
- Поиск раздела «Смена пароля»
- Создание нового пароля
- Сохранение изменений
Подготовка к смене пароля
Перед сменой пароля для роутера Mercusys MW305R необходимо выполнить несколько подготовительных шагов:
- Убедитесь, что вы подключены к роутеру через проводное или беспроводное соединение.
- Откройте веб-браузер на вашем компьютере.
- В адресной строке браузера введите IP-адрес роутера. Обычно это 192.168.0.1 или 192.168.1.1. Нажмите Enter.
- Введите имя пользователя и пароль для входа в панель управления роутером. Если вы не меняли эти данные, то, скорее всего, они являются значениями по умолчанию. Вы найдете их информацию в документации к роутеру или на его задней панели.
- После успешной авторизации вы окажетесь на главной странице панели управления роутером.
После завершения этих подготовительных шагов вы будете готовы к смене пароля для роутера Mercusys MW305R.
Подключение к роутеру
Чтобы изменить пароль для роутера Mercusys MW305R, вам необходимо подключиться к нему с помощью компьютера или устройства с доступом в Интернет. Вот пошаговая инструкция, как это сделать:
- Подключите компьютер или устройство к роутеру с помощью Ethernet-кабеля или беспроводного подключения Wi-Fi.
- Откройте веб-браузер на компьютере или устройстве и введите IP-адрес роутера в строке адреса. По умолчанию IP-адрес для роутера Mercusys MW305R — 192.168.0.1.
- Нажмите Enter, чтобы открыть страницу входа в роутер.
- Введите имя пользователя и пароль для доступа к роутеру. По умолчанию имя пользователя — admin, пароль — admin. Если вы ранее меняли учетные данные, введите свои собственные данные.
- Нажмите на кнопку Войти или ОК, чтобы войти в настройки роутера.
Поздравляю! Теперь вы подключены к роутеру и можете начать изменять пароль для него.
Вход в настройки роутера
Чтобы изменить пароль для роутера Mercusys MW305R, вам необходимо выполнить следующие шаги:
1. Убедитесь, что ваш компьютер подключен к роутеру посредством кабеля Ethernet или через Wi-Fi.
2. Откройте веб-браузер (например, Chrome, Firefox или Safari) на вашем компьютере.
3. В адресной строке браузера введите IP-адрес роутера. Обычно это 192.168.0.1 или 192.168.1.1. Нажмите Enter.
4. Откроется страница входа в настройки роутера. Введите логин и пароль администратора роутера. Если вы не изменяли данные для входа, используйте логин «admin» и пароль «admin». Нажмите Войти.
5. Вы окажетесь в главном меню настроек роутера. Здесь вы можете изменить различные параметры, включая пароль.
Навигация по интерфейсу роутера
Для изменения пароля для роутера Mercusys MW305R необходимо войти в его интерфейс. Для этого выполните следующие шаги:
- Подключите свой компьютер к роутеру с помощью Ethernet-кабеля или по Wi-Fi.
- Откройте любой веб-браузер и введите IP-адрес роутера в адресной строке. По умолчанию адрес может быть 192.168.0.1 или 192.168.1.1. Нажмите клавишу Enter.
- Откроется страница входа в интерфейс роутера. Введите имя пользователя и пароль. По умолчанию имя пользователя и пароль должны быть admin. Нажмите кнопку Войти.
- Вы попадете в главное меню интерфейса роутера. Здесь вы можете настроить различные параметры роутера, включая смену пароля.
- Найдите раздел смены пароля (обычно называется «Настройки безопасности» или «Изменить пароль») и выберите его.
- В открывшемся окне введите старый пароль роутера и новый пароль, который вы хотите установить.
- Подтвердите новый пароль, введя его еще раз.
- Нажмите кнопку Сохранить или Применить, чтобы сохранить новый пароль.
После выполнения этих шагов, пароль для роутера Mercusys MW305R будет изменен, и вы сможете использовать новый пароль для доступа к интерфейсу роутера.
Поиск раздела «Смена пароля»
Для смены пароля для роутера Mercusys MW305R необходимо выполнить следующие шаги:
- Откройте веб-браузер и введите в адресной строке IP-адрес роутера, указанный в инструкции (обычно это 192.168.0.1 или 192.168.1.1).
- Нажмите клавишу «Enter» или «Go».
- Откроется страница входа в настройки роутера. Введите логин и пароль, указанные в инструкции или используйте стандартные значения (логин admin, пароль admin).
- После успешного входа в интерфейс роутера найдите и выберите раздел «Настройки системы» или «Настройки безопасности».
- Внутри раздела «Настройки системы» или «Настройки безопасности» найдите подраздел «Смена пароля» или «Смена пароля администратора».
- Перейдите в раздел «Смена пароля» и введите новый пароль дважды, чтобы подтвердить его.
- Сохраните изменения и выйдите из настроек роутера.
Теперь вы успешно сменили пароль для роутера Mercusys MW305R. Убедитесь, что новый пароль запомнен и надежно хранится для обеспечения безопасности вашей сети.
Создание нового пароля
Для безопасности вашей домашней сети рекомендуется периодически изменять пароль для доступа к роутеру Mercusys MW305R. Чтобы создать новый пароль, следуйте этим простым инструкциям:
- Откройте веб-браузер на компьютере или устройстве, подключенном к роутеру.
- Введите IP-адрес роутера 192.168.0.1 в адресной строке браузера и нажмите Enter.
- Введите текущий логин и пароль для доступа к роутеру. По умолчанию логин и пароль — admin.
- После успешной авторизации откроется панель управления роутером.
- Выберите вкладку «Настройки» или «Settings».
- В меню слева найдите раздел «Сеть» или «Network».
- В этом разделе найдите опцию «Сменить пароль» или «Change Password».
- Введите старый пароль для подтверждения.
- Введите новый пароль дважды в соответствующие поля.
- Нажмите кнопку «Сохранить» или «Save», чтобы применить изменения.
Поздравляю! Вы успешно создали новый пароль для роутера Mercusys MW305R. Теперь используйте этот новый пароль при каждом доступе к панели управления роутером.
Сохранение изменений
После того как вы внесли нужные изменения в роутер Mercusys MW305R, необходимо сохранить их, чтобы они вступили в силу. Для этого выполните следующие действия:
- Убедитесь, что вы завершили все необходимые изменения в настройках роутера.
- Нажмите кнопку «Save» или «Apply» (Сохранить или Применить), которая обычно находится внизу или сбоку страницы с настройками.
- Подождите несколько секунд, пока роутер сохраняет изменения.
- После сохранения, вы должны увидеть сообщение о том, что изменения были успешно сохранены.
- Для уверенности, проверьте работу нового пароля или других измененных настроек, подключив устройство к Wi-Fi или осуществив вход в настройки роутера с новыми данными.
Теперь вы успешно изменили пароль для роутера Mercusys MW305R и сохранили все остальные внесенные изменения. Внимательно следуйте инструкциям и сохраняйте изменения после каждого редактирования настроек.
Top Mercury IP Addresses
Top Mercury Logins
| Username | Password | |
|---|---|---|
| admin | admin |
How To Login
-
http://192.168.1.1
Enter the IP 192.168.1.1 into your browser and pressing enter.
-
If no login screen shows up, try finding the correct IP address for your router by
Searching for your router
-
If no login screen shows up, try finding the correct IP address for your router by
-
admin
admin
Enter your router username.
-
This could be admin,
or one of
these
If you changed the username on the router and can’t remember it, try
resetting your router
-
This could be admin,
-
Enter your router password.
-
This could be admin,
or one of
these
-
This could be admin,
-
Press Enter, or click the login button.
-
If you get a login error, try
finding the correct default login
info for your router and try again.
-
If you get a login error, try
Portions © Wikidevi under CC BY-SA 3.0.