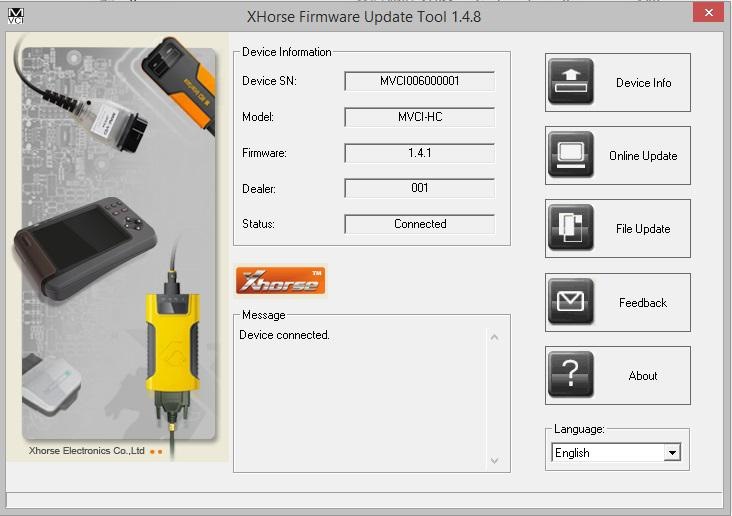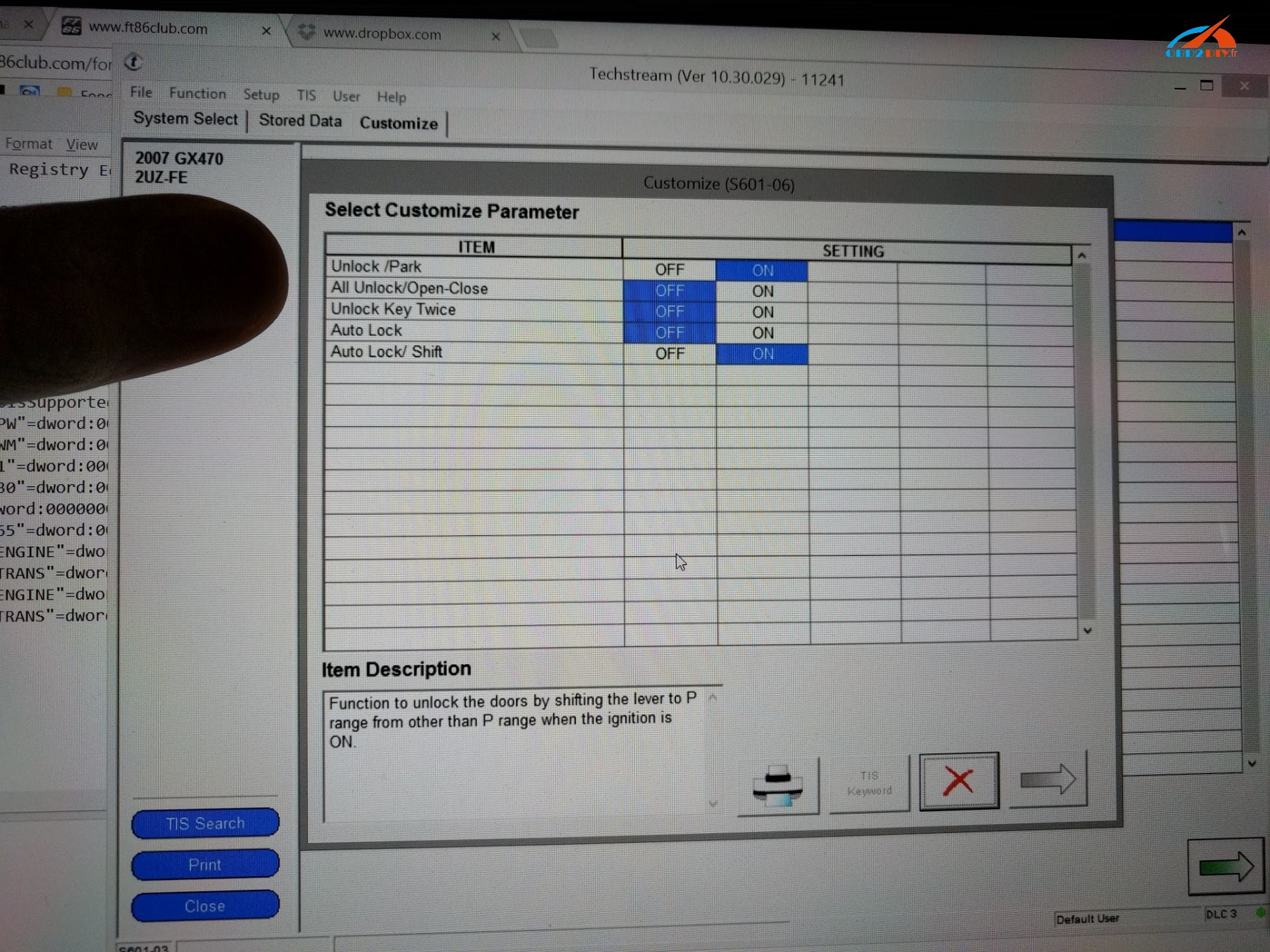На данный момент уже практически не найти ноутбук с 32-битной системой, поэтому установка данного шнурка стала проблемой и для меня. Полазил по форумам, делюсь информацией с вами.
Сам шнурок покупался в китае — по ссылке. за 15$
Предназначен он для диагностики Тойоты и Лексуса через порт OBD2 с официальной тойотовской программой Techstream.
Конечно, его скорость уступает официальному, но это не критично.
Итак, пишу по пунктам:
1. Входим в C:\Program Files (x86) и создаём папку \XHorse Electronics\ а в ней \MVCI Driver for TOYOTA TIS\
2.С нашего диска копируем файл MVCI Driver for TOYOTA.msi в только что созданную папку MVCI Driver for TOYOTA TIS.
3.Запускаем командную строку(нажимаем Windows+R и вводим в окошке cmd.exe)
4.Копируем в командную строку данный текст — msiexec /a «C:\Program Files (x86)\XHorse Electronics\MVCI Driver for TOYOTA TIS\MVCI Driver for TOYOTA.msi» /qb TARGETDIR=C:\Program Files (x86)\XHorse Electronics\MVCI Driver for TOYOTA TIS и жмем Enter. Тем самым, распаковываем наш драйвер для шнурка.
5.Подключаем кабель(с отключенным интернетом, чтобы он не выкачал на него какой-нибудь драйвер).
6.Открываем диспетчер устройств(жмем Windows+R и вводим devmgmt.msc)
7.Находим неизвестное устройство с восклицательным знаком в желтом кружке и жмем на него правой кнопкой и «обновить драйвер». Затем выбираем «выполнить поиск драйверов на компьютере и указываем папку C:\Program Files (x86)\XHorse Electronics\MVCI Driver for TOYOTA TIS\. Все, драйвер мы установили.
8.Заходим в папку C:\Program Files (x86)\XHorse Electronics\MVCI Driver for TOYOTA TIS\ и запускаем FirmwareUpdateTool.exe. Нажимаем device info. Если все в порядке, то статус будет connected.
9.Устанавливаем Techstream c диска, но не запускаем. Заходим в папку C:\Program Files или (x86)\Toyota Diagnostics\Techstream\Env\ и находим там файл IT3System.ini
Жмем на него правой кнопкой и открыть с помощью — Блокнот. Поиском находим строку TISFunction=1 и меняем на TISFunction=0. Сохраняем.
10. Скачиваем этот файл реестра — yadi.sk/d/Ib2oqEysqHuay
Запускаем его, и нажимаем принять. Реестр изменен, теперь нужно перезагрузить компьютер.
11.Перезагрузились и запускаем Techstream. В верхней полоске меню находим Setup, затем VIM select. Откроется окно, сверху выбираем XHorse — MVCI и жмем ОК.
Все, теперь можно подключить шнурок к машине и нажать Connect to Vehicle.
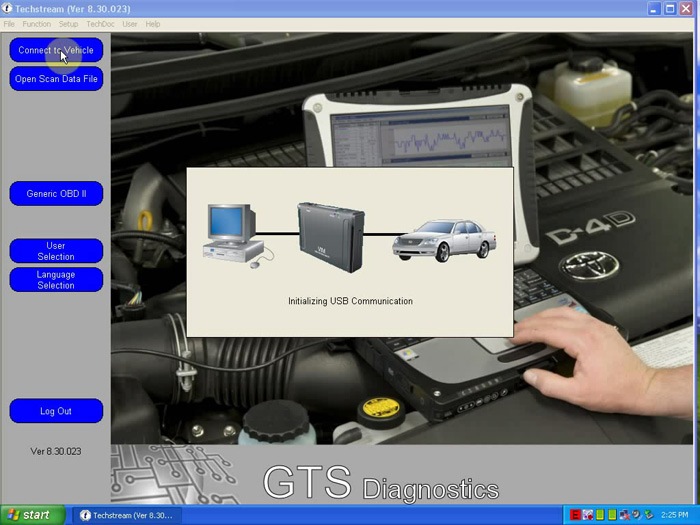
Цена вопроса: 15 $
Many people have trouble loading Mini VCI Toyota Techstream software and driver on Windows 10 64bit system. Obdii365.com here shares some approaches to set it up on Win10 64bit.
If one fails, try another.
Method 1:
The guide below comes from a very helpful Australian forum.
It works.

This guide implies:
1) You know what you’re doing around computers and have the basic necessary skills to create directories, copy files, and import registry keys.
2) You download the file linked below (or have a Mini-VCI CD with the contents roughly matching the included files)
Win64 MVCI Driver for TOYOTA TIS
3) Your Techstream version doesn’t matter as far as I can tell, I’m using V12 (search v12 download on our blog).
4) Windows 10, 64bit (other 64 bit versions, 7, 8, etc should all work too)
5) Tested on Mini-VCI cable J2534 with firmware 1.4.1 (should also work on newer cables too)
Grab the file above, it contains the necessary Mini-VCI 64 bit files. Make sure you copy and paste the entire link and doesn’t parse the URL correctly.
For your own safety, feel free to verify the file is safe from viruses using https://www.virustotal.com/ or any other of the various online virus testing tools.
When you extract the file it will contain the following contents.
All right, let’s get to it.
1) Create some new folders under your C:\Program Files (x86) folder and copy some files there.
C:\Program Files (x86)\XHorse Electronics
then
C:\Program Files (x86)\XHorse Electronics\MVCI Driver for TOYOTA TIS
2) Copy the files FirmwareUpdateTool and MVCI32.dll from the linked ZIP file to the “MVCI Driver for TOYOTA TIS” folder.
It should look like this
I’ve found that every time I’ve installed the VCI drivers from the MSI file, it never created those folders, and put those two files in there. That’s one of the key steps to getting this working.
If those files aren’t in those folders, then Techstream won’t work with 64bit Windows and the Mini VCI cable. In fact, if you’ve done everything else on your 64bit system, check this first, and if those files aren’t in that folder try doing this step and test Techstream, it may just work.
Now, my version of Windows (Win 10 Creators Update – 1709) detected and loaded the drivers for the Mini VCI cable automatically. I’ve found that these drivers don’t always work, so I manually installed the drivers supplied in the ZIP linked above. To install them and enable them on your devices you do the following:
1) Under the ftdibus folder, right click the ftdibus.inf file and click install, and accept any warnings that appear.
2) Under the ftdiport folder, right click the ftdiport.inf file and click install, again accept any warnings that appear.
Get those out of the way before moving onto the next section.
1) Plug in your Mini-VCI cable and wait for windows to recognize it and load the drivers.
2) Open the device manager (Win Key+X then select Device Manager) and open the node “Ports (COM & LPT)” and double click the “USB Serial Port (COM?)” device, and then go to the “Driver” tab.
3) Refer to this image
– if the driver version is 2.6.0.0 then you don’t need to change anything, otherwise go to the next step.
4) If the driver version isn’t 2.6.0.0 then click on the “Update Driver” button.
5) Next click “Browse my computer for driver software”
6) Next click “Let me pick from a list of available drivers on my computer”
7) It should list two drivers,
– the one Windows likes (2.12.28.0) and the one installed manually in step 2 which is 2.6.0.0. Select the driver version 2.6.0.0 and click “Next” wait for the drivers to install then close that window. It should now display the driver version as 2.6.0.0 as installed.
Now, it’s time to do the same with the USB Serial Converter device. So keep that MiniVCI cable plugged in.
1) With the device manager open, expand the “Universal Serial Bus controllers” node.
2) Double click the “USB Serial Converter” device and go to the “Driver” tab.
3) Following the same process in the previous section, check for and change if necessary the driver to version 2.6.0.0. It’s the same process, just replace the device name appropriately.
4) Once both the Port and Converter are on 2.6.0.0 you can now go back to the FirmwareUpdateTool.exe file that you copied and open it, once open click the “Device Info” button and it should say it’s connected, and return the firmware version of the cable.
That’s the Mini VCI cable taken care of.
—–
Now, you need to import the mvci-x64.reg file included in the ZIP. Without this imported, Techstream won’t know how to load the necessary files for the MiniVCI cable, namely the MVCI32.dll done in the first section. So simply double click it, and import it when prompted. It’s that easy.
—–
It’s implied you already have Techstream installed and licensed, this guide won’t cover that step (there’s tons of guides out there that cover it if you need it). You may also need the IT3 ini files in the zip for your Techstream. They go in the ENV folder inside the Techstream install folder.
Now, you should be safe to open Techstream and verify operation. So with the MiniVCI cable still plugged in, open Techstream.
1) Go to “Setup” then “VIM Select”. It should open with the Interface setup of “XHorse – MVCI”
2) Refer to this image at the bottom, with the arrow
Techstream should show “VIM – Xhorse – MVCI J2534 DLL v1.4.7” (dll version may differ if you used your own files) the key is, if you get this far and it’s not just saying “VIM – Xhorse – MVCI” (which happens when you open Techstream without the MiniVCI cable plugged in) then you should be right to connect to the car. So turn on the ignition and connect.
3) If it has all gone well, then you should be presented with a progress window and if you get this far then Techstream is talking to the MiniVCI cable on your 64bit Windows.
That’s it all done, have fun.
Method 2:
Get the correct driver from FTDI website. The document is to get Windows 10 64-bit computer to recognize the Mini VCI J2534 with 1.4.1 firmware (FT232RQ chip). This is not a comprehensive guide but rather should be used as a supplement to the plethora of driver + Techstream instructions available online. Hopefully, this will help others by reducing the number of hours it takes to get this damn thing to work.
The Mini VCI J2534 (aka MVCI) device is a OBDII to USB “dongle” used to connect laptops to Toyota/Lexus vehicles, often for the purpose of using Techstream. This device utilizes a USB to serial signal converter produced by FTDI (ftdichip.com). The chip is essentially a translator so that the computer can communicate with the vehicle, and vice versa. The MVCI I bought had the 1.4.1 firmware (not the 2.0.4) which has the FTDI chip part# FT232RQ.
1) I first started with a freshly reformatted burner laptop with 64bit Windows 10. Never connected to the internet, disabled auto update of drivers using three methods (1. Device installation settings – > “No, let me choose”, 2. gpedit.msc, and 3.regedit), and uninstalled the preinstalled/bloat anti virus.
2) Connected the MVCI to the laptop and saw an unknown device in the Device Manager. Note that only one unknown device was listed, NOT TWO! Many guides state that there should be two: one unknown/warning within the “Universal Serial Bus controllers” and one in the “Ports (COM & LPT)”. I was beginning to think that my dongle was somehow damaged since I only saw one.
3) The two commonly suggested methods for installing the driver for the FTDI chip is to either extract the driver files into C:\Program Files (x86)\XHorse Electronics\MVCI Driver for TOYOTA TIS or to use the AutoKent program, followed by the registry edit program. I did both extract and AutoKent, and ran the registry edit (mvci-x64.reg).
4) Updated the driver of the unknown device by Device Manager -> Right click -> Update Driver -> Browse my computer for drivers -> Let me pick from a list of available drivers on my computer -> Have Disk -> Browse -> [now navigate to XHorse or Autokent folder]. Neither worked as it now showed a yellow exclamation mark.
5) Download/transfer onto the laptop the 2.12.36.4 driver from (ftdichip.com/drivers/d2xx-drivers/) which is the most recent driver for 64 bit Windows. As soon as I dropped the driver onto the burner laptop, the Device Manager picked it up and auto updated, even though it shouldn’t have. The USB Serial Converter no longer has the yellow exclamation mark and the properties of the Converter shows a Driver Version of 2.12.36.4. The red LED of the dongle is now permanently on! Constant red led = computer understands how to use the dongle.
6) Install techstream.
Probably the two important steps were to 1) disable auto update of drivers and/or disconnect from internet and 2) download the latest FT232RQ driver. I was able to get this same cable to work on a 32bit Win7 machine months ago, but the cable would spontaneously work then not. I wonder if it was because the driver was automatically being replaced.
Anyways, all of that work so I can program a new key. The analog on-off (x5), open-close (x6) method to add immobilizers only works if there are 3 or less keys registered.
Method 3:
I recently purchased a Mini-VCI J2534 cable from obdii365 for future car improvements.
Although the site was listed version 18. I do not need this program, just for information.
I encountered such a problem that in the disk “MVCI Driver for TOYOTA.msi” the driver was only for 32-bit Windows OS, and I have Windows 10, x64 bit installed on my laptop.
I searched for a driver on the Internet for a long time and came across one, where he left a link to the desired driver and thanks to him for that!
Download “Mini-VCI-Setup.exe” and run, the installation is standard. After installation, this cord appeared in the MMCodingWriter settings and connected to the car without any problems.
Keep updating…

— Установка MVCI драйверов на Windows 64 bita
— Краткий обзор функций Toyota Techstream
— Инструкция по установке Techstream
Установщик MVCI Driver for TOYOTA.msi предназначен для установки драйверов на Windows x32. Для установки драйверов на Windows x64 производим установку драйверов в ручном режиме:
1. Создаем папку на диске С: папку «Temp»
2. Копируем в папку С:Temp наш файл драйвер MVCI Driver for TOYOTA.msi
3. С правами Администратора открываем командную строку и запускаем следующую команду:
msiexec /a «C: tempMVCI Driver for TOYOTA.msi» /qb TARGETDIR=c: temp mvci (УДАЛИТЕ ПРОБЕЛЫ ПОСЛЕ , ГДЕ ОНИ ЕСТЬ)
эта команда извлечет все содержимое из файла-MSI в папку C:Temp/ mvci
4. Удаляем из папки C:Tempmvci файл MVCI Driver for TOYOTA.msi он нам больше не нужен, также его можно удалить и из папки C:/ Temp
5. Заходим в C:Program Files (x86) и создаём там папку XHorse Electronics а в ней ещё одну MVCI Driver for TOYOTA TIS и перемещаем туда все содержимое из папки C:/ Temp/ mvci
6. Подключаем VCI-кабель к USB-порту. Когда начнётся автоматический процесс установки драйверов его нужно отменить.
7. Откройте диспетчер устройств и найдите два неустановленных устройства в списке (с восклицательным знаком в желтом треугольнике). Щелкните правой кнопкой мыши на неустановленное устройство => обновить драйвер => выполнить поиск на этом компьютере => обзор => мой компьютер => укажите путь к C:Program Files (x86)XHorse ElectronicsMVCI Driver for TOYOTA TIS» (“включить вложенные папки” флажок установить). Нажмите на кнопку “Далее” и подождите, пока будут установлены драйверы.
Теперь вы должны увидеть два новых устройства: “Контроллеры USB => USB Serial Converter” и “Порты (COM & LPT) => USB Serial Port (COM №)”.
8. Далее заходим по пути «C:/ Program Files (x86)/ XHorse ElectronicsMVCI Driver for TOYOTA TIS» и запускаем файл “FirmwareUpdateTool.exe”
В открывшейся программке нажмите Кнопку “Device Info”. Вы должны увидеть “подключённое устройство” и заполненные графы.
Если вы видите это, значит, ваш прибор Toyota VCI работает под 64-битной версией Windows и может использоваться другими программами, такими как Techstream.
Чтоб программа Techstream увидела Ваше VCI устройстыо под Windows x64, Реестр должен быть изменен.
Внести необходимые изменения в реестр можно скачав и запустив файлы реестра из этого архива.
Запустите Techstream. Перейдите на Setup | VIM select откроется меню в нем должно быть “XHorse — MVCI”
Подключите MVCI кабель в USB интерфейс, запустите программу, затем нажмите кнопку “Connect to Vehicle” в Techstream. Если все работает, то вам будет предложено подтвердить автомобиль/года/модель, и если подключить к авто и завести его, то вы получите доступ к диагностическому интерфейсу.
Запуск и настройка программы:
— при запуске программы у вас появляется окно в котором вам нужно будет выбрать «Area selection» дословный перевод как «выбор области» в нашем случае, для какого рынка машина произведена :
К примеру Европа. Далее выбор языка, Английский, далее забиваем все пустые строки любыми символами.
— запустилось окно программы, теперь нам нужно проверить, изменились ли настройки реестра;
— в самом верху есть кнопки выбираем как на картинке Setup VIM-select :
— если вы все правильно сделали и файлы reg вам подошли, то в верхней строчке окна должно быть прописано или должна быть возможность выбора пункта под названием «XHorse — MVCI»:
5) Первое подключение к авто:
— воткните кабель по назначению!)) в порт находящийся слева от руля в низу (маленькая крышка (заглушка))
— подключите кабель в USB порт вашего ноутбука
— проверните ключ в предстартовое положение (когда вся приборка засверкает)
Теперь можем нажать «Connect to Vehicle» — что означает подключить к машине.
Нажимаем на верхнюю левую синенькую кнопку
Если все правильно настроено, то появится картинка с лексусом.
Далее появится окно с выбором опций вашей машины.
Выберите опции машины
Далее вам откроется список доступных систем для диагностики и настройки. Если у вас довольно современная машина, то список будет внушительным.
Список систем
Например можно зайти в «Engine» (т.е. Двигатель) и сразу же лицезреть список ошибок («чеков») двигателя.
С левой стороны вы можете выбрать различные функции программы по этой системе. Один из интересный элементов — «Active test».
тесты
Так же есть пункт Utilities.
Утилиты
Внутри которого есть более интересный пункт «Customize», пункт в котором как раз настраиваются различные моменты поведения машины.
Меню Customize
Есть очень важный элемент «Data List». В системе двигателя вы сможете как раз наблюдать за различными показателями двигателя. Выделив некоторые элементы данных вы сможете построить любые графики на ваш вкус.
Любые графики
Есть один секрет нормальных графиков. В табличке дата лист выделите только нужные вам элементы для отображения. И только в маленькой табличке выбирайте эти элементы для построения графиков. Иначе Mini VCI не даст вам строить ровные графики, если вы при этом будете отслеживать все ненужные вам данные.
Toyota Techstream software
is verified to work no issues on 64 bit functioning systems incl. Windows 7, Windows 8, Windows 10.
FYI, Techstream Windows 64 chip is tested by users, not pros working for obd2diy.fr.
Hither you go.
Techstream Windows vii 64 chip:
Quick notation on techstream 10.10 with windows vii or greater x64 with the 1.4.1 (and possibly the 2.0.i) Mini VCI cable. I was having absolute fits trying to get the commuter recognized. Turns out the cable was being recognized as a Broadcom Bluetooth three.0 Scrap. If you lot select that device, Select Update driver, Select Let me Pick From a list of device drivers on my computer (letting windows scan a specific location doesnt work), and so click have deejay and scan to the location of your MCVI drivers (Should be C:\Program Files (x86)\XHorse Electronics\MVCI Driver for TOYOTA TIS\) and go to the ftdibus directory and select the ftdibus.inf file. This will get the correct drivers in place for the bus. The COM drivers volition install automatically afterwards you become the double-decker commuter in place.
Hopefully the search engines pick this up and it is helpful for someone else.
Techstream Window viii 64 bit:
Got my Techstream (10.30.029) cable and software working on Windows8 64-scrap laptop. Hither’s what I did.
- I ordered this cablevision/software from Amazon. Was $15 with wearisome boat aircraft, took 2.five weeks to get.
- Load this folio since I used this for most of my steps,
http://weblog.obd2diy.fr/2015/08/12/how-to-install-techstream-v10-ten-018-in-windows-78-64bit-os/ - First affair you demand to do is install the driver for the USB/OBDII cable. Follow the steps outlined in”Installing MVCI Driver for TOYOTA” of the ft86club post. I used the “Mini VCI Driver for TOYOTA.msi” in the 10.30.029 folder that came on the CD from Amazon
- After drivers are properly installed and yous verify you can see the device connected on the XHorse Firmware Update Tool, y’all’re GTG
- Next upwards is the Techstream software, from the included CD I ran the “Toyota Techstream x.30.029.exe”. Afterwards installation I went into the C:\Program Files (x86)\Toyota Diagnostics\Techstream\bin folder and replaced the “MainMenu.exe” file with the ane found on the CD.
- You should exist able to load up the Techstream link that was installed on your desktop. When it asks to register with a new key, use the key found in the “serie.txt” on the CD.
- Next you’ll need to update your registry, on the ft86club postal service there’due south a Dropbox link and with a “mvci-x64.reg” file, download this and run it.
- Open up Techstream, get to Setup menu, VIM Select, and choose the XHorse – MVCI. This will accept Techstream use the XHorse – MVCI cable.
- If y’all try to Connect to Vehicle y’all’ll become a bulletin that forces you lot to update the software. To get effectually this disable your internet connexion (turn off wifi and/or unplug your ethernet cable). Now you can start and use Techstream without the force update bank check.
- When you connect in that location’s a counter in Techstream that only allows 30 connections to your car without an internet connection. To get effectually this go to the C:\Program Files (x86)\Toyota Diagnostics\Techstream\Env folder and open the “IT3UserCustom.ini” file. Towards the bottom there’south a “ConnectionCount” variable, just update this to 1 when you get shut to 30 connections.
This worked for me… hopefully this will salvage everyone some fourth dimension/hassle. I would be careful of what yous try to update in Techstream. I just updated the unlock so a single press will unlock all the doors. I also viewed some data on the TPMS stuff.
Techstream Windows 10 64 bit:
This link describes the installation process, perchance with link to the software.
https://goo.gl/1wGRR9
I recollect the kickoff requirement is that your
mini
VCI cable
hardware is capable of 32 and 64 bit, I retrieve some of the earlier cables may be 32-bit (XP) only. If capable of 64-fleck, then they give you lot a minor CD with some special files “XHorse” and it takes a little bravery to mess with your Registry etc.
Btw, Many people will not be able to follow the instructions to install the necessary cominents. No judgement here, it is merely reality.
Which is why I up telling people to stick with using an XP laptop instead.
That would be not bad if yous take an XP laptop (or desktop) available…it is definitely a much easier install. But going forward I presume that’ll be harder to find. I thought the Win10 instructions were a little confusing but I worked thru it.
How to Install MVCI Driver for Toyota-Cable 2.0.1 on Windows 10 64bit
If you have a Mini VCI J2534 cable and want to use it with Toyota Techstream software on Windows 10 64bit system, you may encounter some problems with the driver installation. In this article, we will show you how to install MVCI driver for Toyota-Cable 2.0.1 on Windows 10 64bit step by step.
Download Zip >>> https://venemena.blogspot.com/?download=2uIGXy
Step 1: Download and extract the driver files
You can download the driver files from this link: Win64 MVCI Driver for TOYOTA TIS. This file contains the necessary Mini-VCI 64 bit files for Windows 10 64bit system. You can also use the driver files from your Mini-VCI CD if they match the contents of the linked file.
After downloading, extract the file to a folder on your computer. You should see the following contents:
- ftdibus folder
- ftdiport folder
- FirmwareUpdateTool.exe
- MVCI32.dll
- MVCI Driver for TOYOTA.msi
- Readme.txt
Step 2: Create some new folders and copy some files
Create some new folders under your C: Program Files (x86) folder as follows:
- C: Program Files (x86) XHorse Electronics
- C: Program Files (x86) XHorse ElectronicsMVCI Driver for TOYOTA TIS
Copy the files FirmwareUpdateTool.exe and MVCI32.dll from the extracted folder to the C: Program Files (x86) XHorse ElectronicsMVCI Driver for TOYOTA TIS folder. It should look like this:
This is one of the key steps to getting this working. If these files are not in this folder, then Techstream won’t work with 64bit Windows and the Mini VCI cable.
Step 3: Install the driver from MSI file
Run the MVCI Driver for TOYOTA.msi file from the extracted folder and follow the installation wizard. Accept the license agreement, enter your user name and company name, and press Install. Wait until the installation is finished and press Finish.
Step 4: Install the driver manually from INF files
Some users have reported that the drivers installed by the MSI file don’t always work, so it is recommended to install them manually from the INF files.
To do this, go to the ftdibus folder and right click on the ftdibus.inf file and click Install. Accept any warnings that appear. Then go to the ftdiport folder and right click on the ftdiport.inf file and click Install. Again accept any warnings that appear.
Step 5: Plug in your Mini-VCI cable and install device driver
Plug in your Mini-VCI cable to your computer’s USB port and wait for Windows to recognize it and load the drivers. You can check if the drivers are loaded correctly by going to Device Manager and looking for XHorse Electronics devices under Ports (COM & LPT) and Universal Serial Bus controllers.
You can also open MVCI Firmware Update Tool from Start menu or desktop shortcut and check the device information. The firmware version should be 1.4.1 or higher.
Step 6: Run Techstream and select VIM
Run Techstream software from Start menu or desktop shortcut. If it prompts you for Java Runtime message, press No to continue. If it asks you to enter activation
e162f3b5a0
The article published in the Spokesperson project.