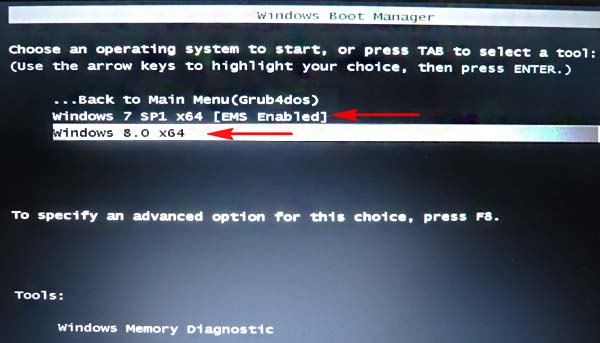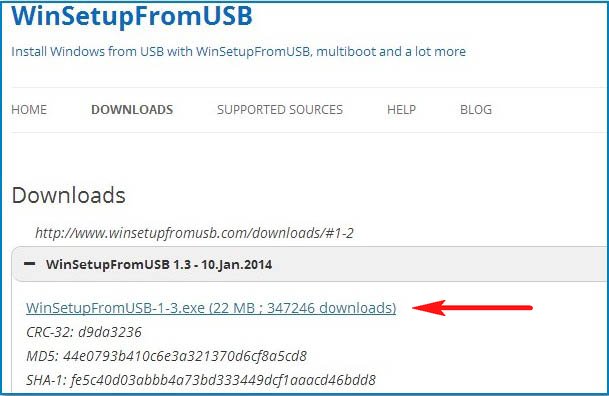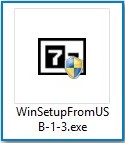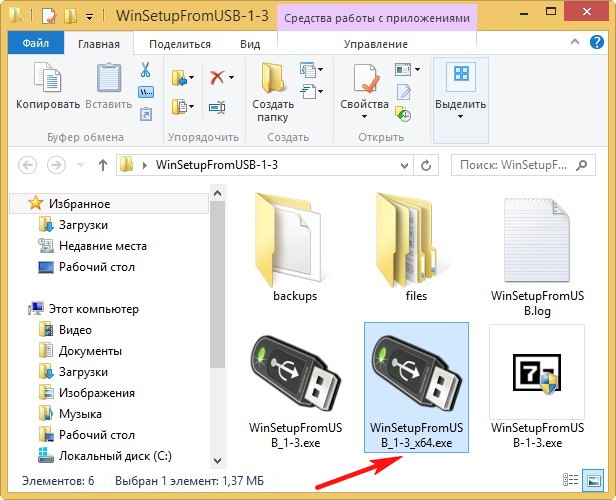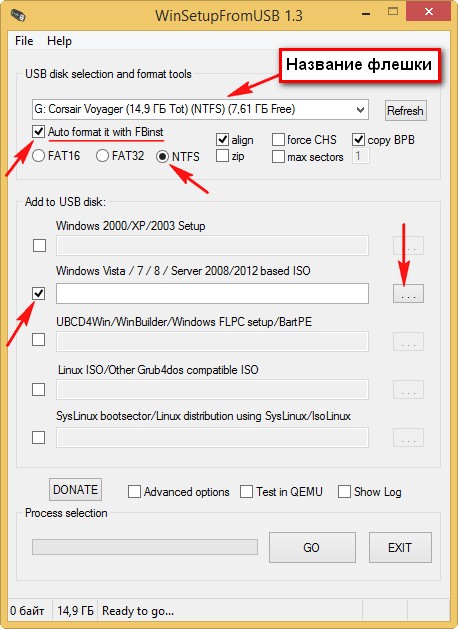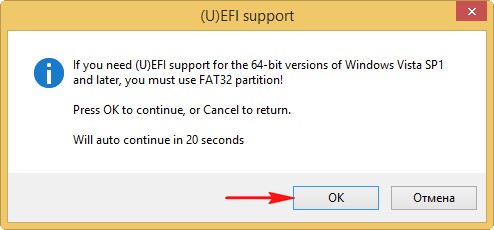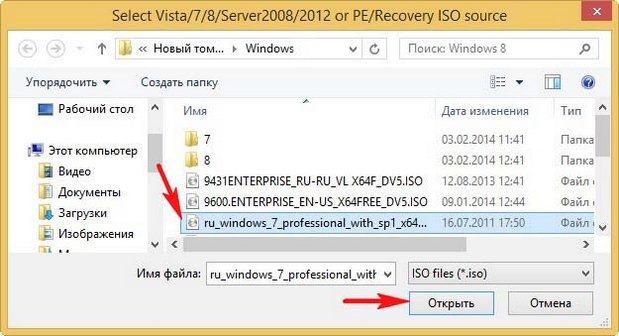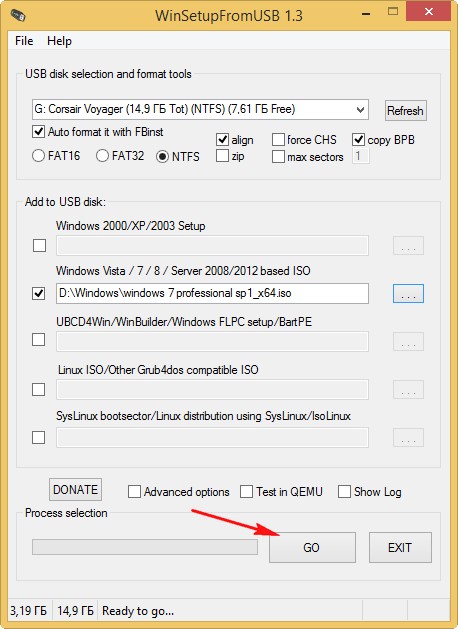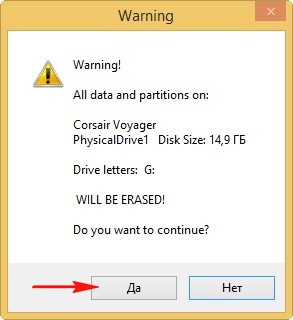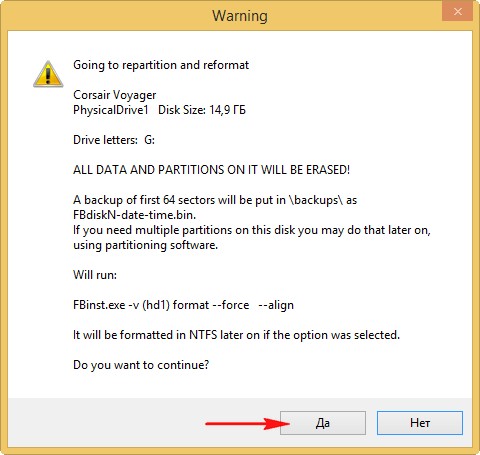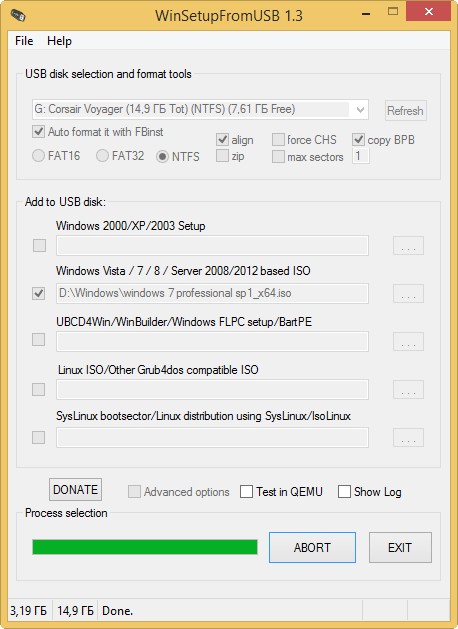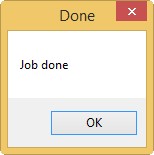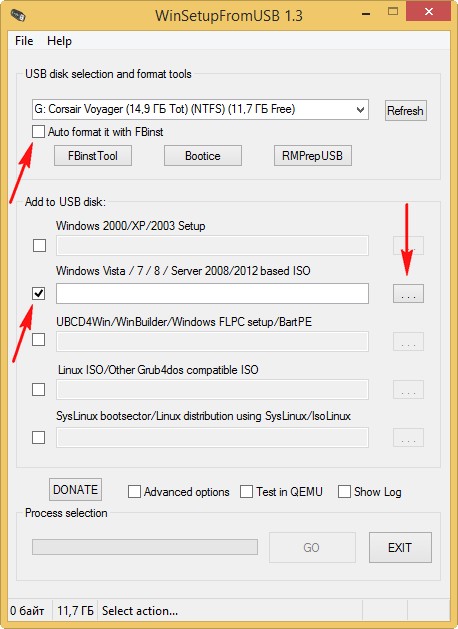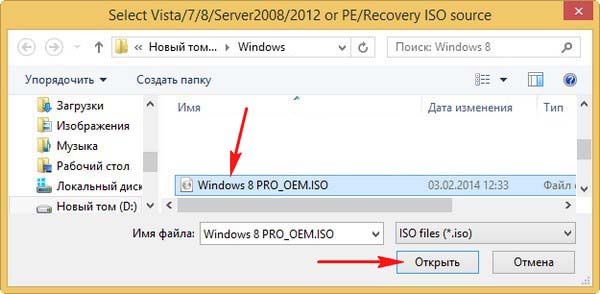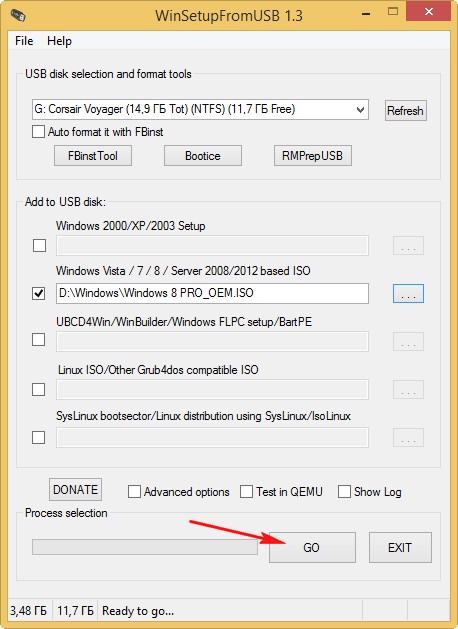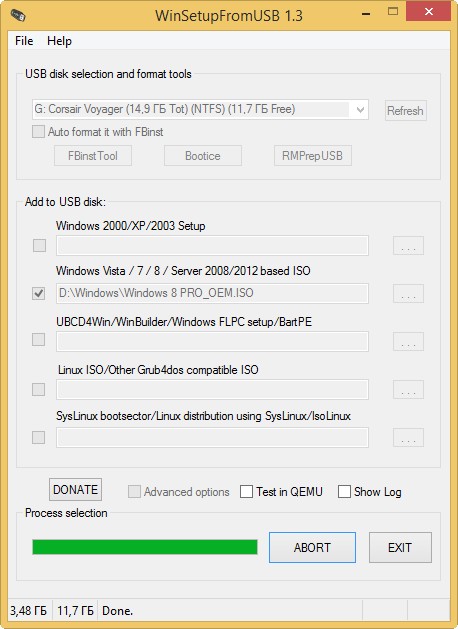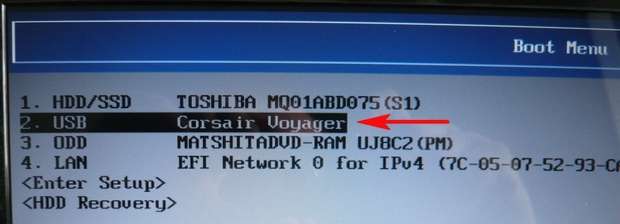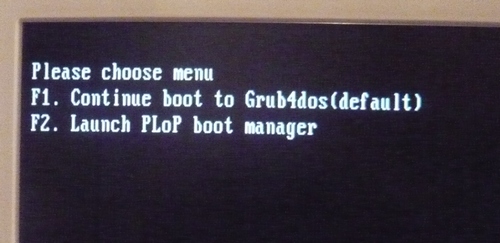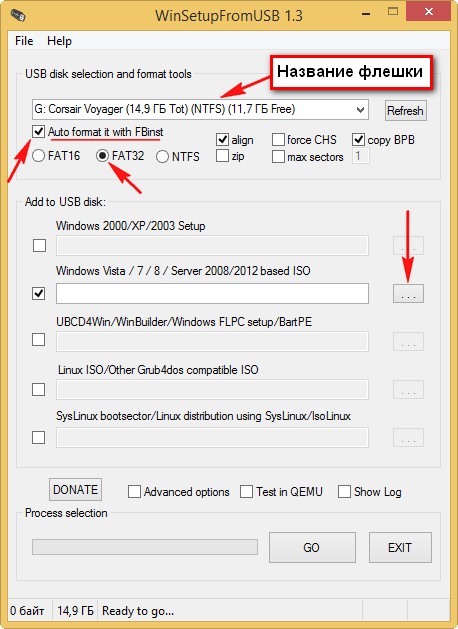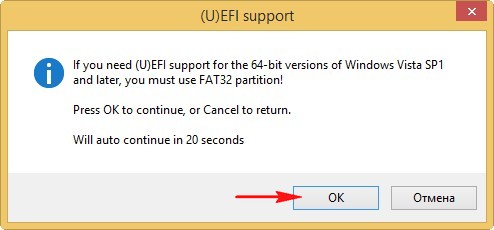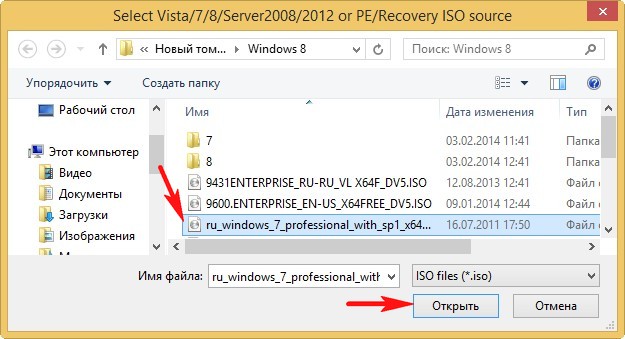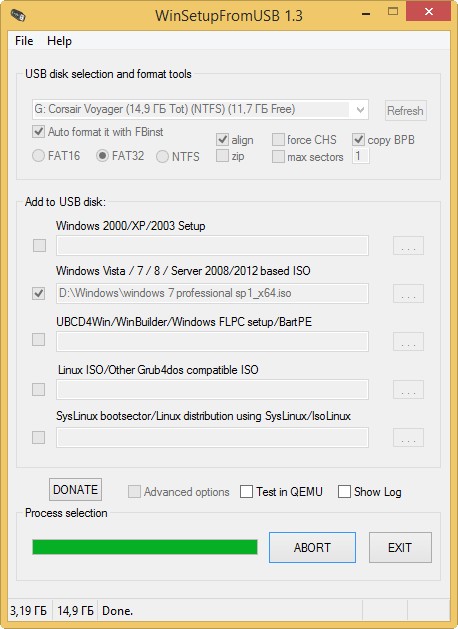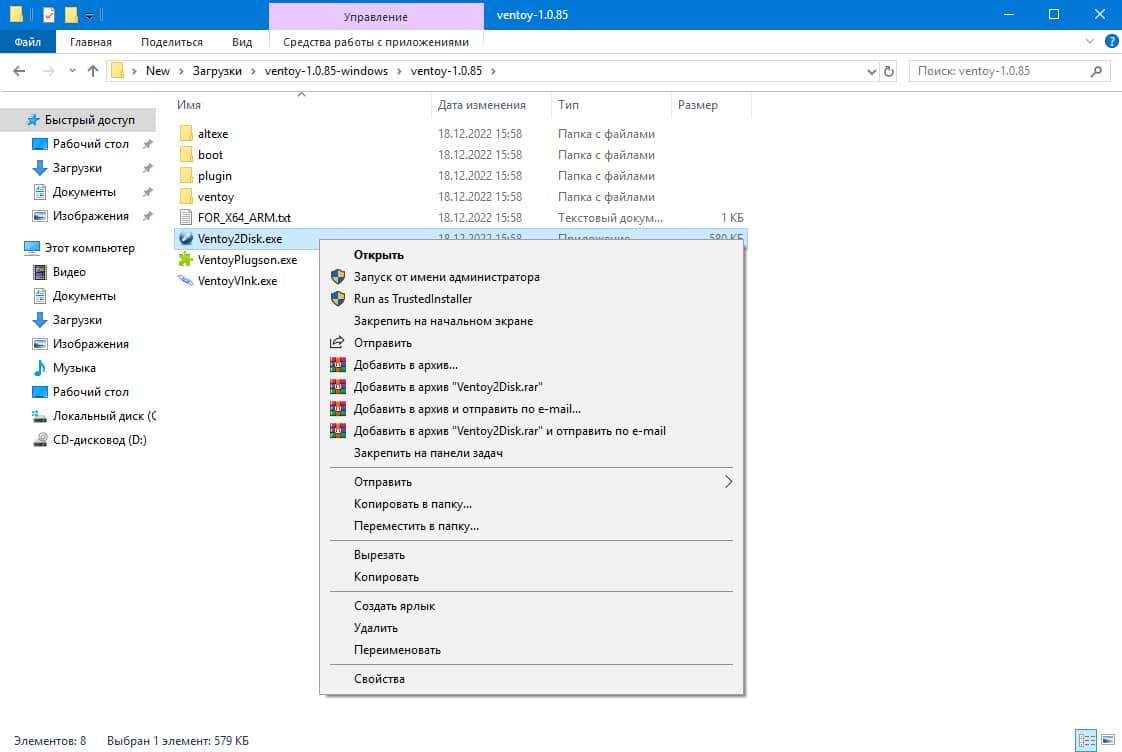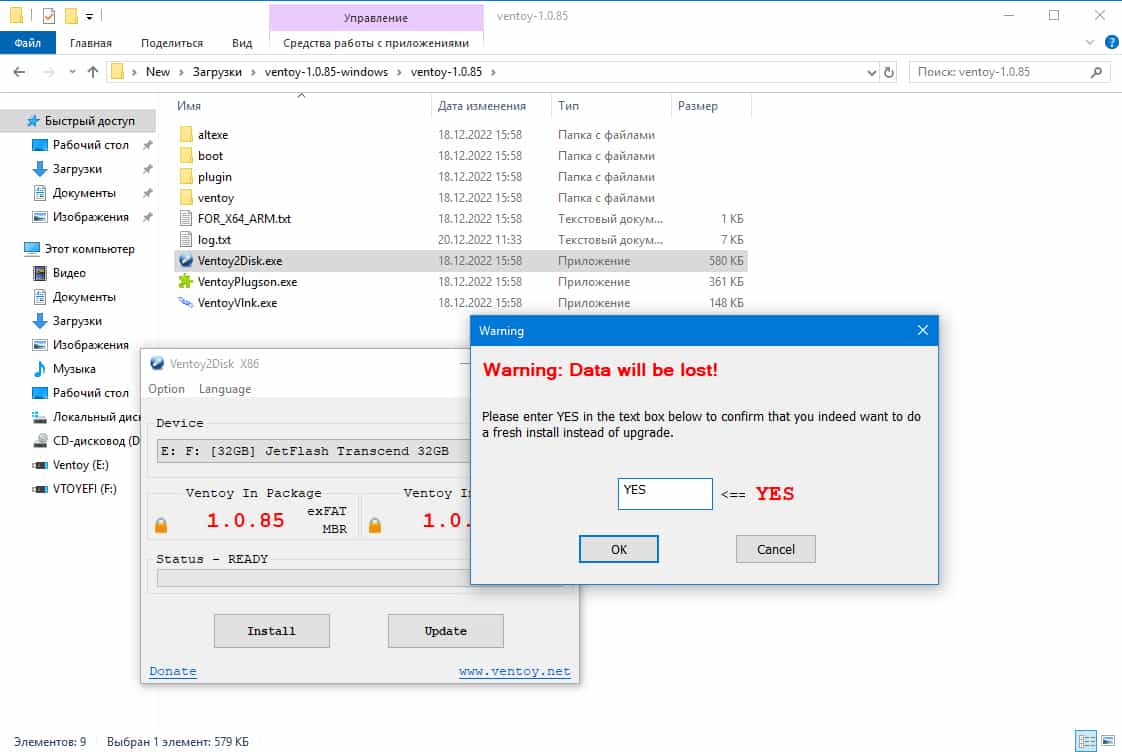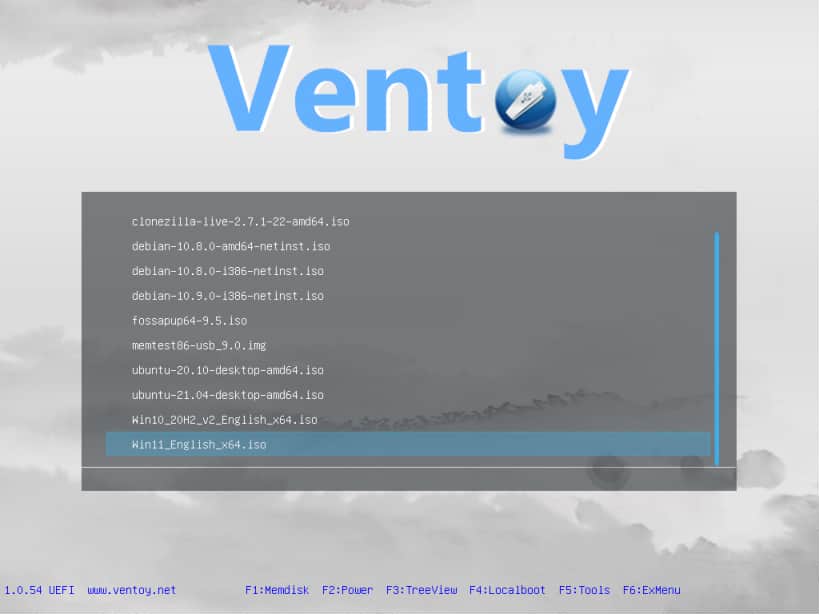Не так давно мне на глаза попалась одна довольно интересная утилита — Ventoy. Предназначена она для создания универсальных загрузочных флешек: Legacy + UEFI (причем, делается это в ней максимально просто, буквально за 2 шага!).
Протестировав ее пару недель, я нашел для себя, что инструмент и в правду заслуживает внимания (именно поэтому и появилась эта заметка).
Отмечу также, что испытал Ventoy я пока лишь на десятке ПК и ноутбуков (выборка не очень большая) — везде всё работало, что называется из «коробки» (кроме ноутбука от HP: у него в BIOS потребовалось отключить защищенную загрузку (Secure Boot), хотя на др. устройствах проблем с этим не возникало…).
Теперь о деле…
*
Содержание статьи📎
- 1 Самый простой способ создания мультизагрузочного носителя
- 1.1 ШАГ 1
- 1.2 ШАГ 2
- 1.3 ШАГ 3
- 1.4 ШАГ 4: альтернатива
- 1.5 🐤 Видео-инструкция
→ Задать вопрос | дополнить
Самый простой способ создания мультизагрузочного носителя
ШАГ 1
Как и для создания любой загрузочной флешки нам понадобятся установочные ISO-образы с ОС Windows. Т.к. мы будем использовать Ventoy — можете сразу же загрузить несколько ISO, например, Windows 11, Windows 10, LiveCD и т.д. 👇 (их количество ограничивается размером вашей флешки 👌)
Файл ISO
👉 В помощь!
1) LiveCD для аварийного восстановления Windows — моя подборка
2) Как скачать ISO-образы с ОС Windows 11/10 [официально и легально]
*
ШАГ 2
Затем следует загрузить 👉 утилиту Ventoy (ссылка на сайт разработчика). В установке она не нуждается, достаточно распаковать архив и запустить.
Далее нужно:
- подключить флешку/диск к USB-порту (важно: в процессе работы с флешкой — все данные на ней будут удалены!);
- запустить Ventoy;
- в разделе «Option» рекомендую включить поддержку «Secure Boot» (на всех новых ПК это есть);
- указать флешку и нажать по кнопке «Install». Через 15-30 сек. флешка будет подготовлена (но еще не готова!).
Ventoy — запись загрузочной флешки
*
📌 Важно!
Если Ventoy выдаст ошибку о том, что не удается выполнить форматирование — попробуйте сделать следующее:
- запустить командную строку от имени админа;
- ввести команду diskpart и нажать Enter (этим мы запустим спец. утилиту для работы с дисками); 👇
- затем ввести list disk и нажать Enter (смотрим все подключенные диски и флешки); 👇
- следующая команда: select disk 3 (вместо «3» — укажите номер вашей флешки. Будьте внимательны!); 👇
- последняя команда: clean (важно! Она удалит всю информацию с выбранного диска/флешки). 👇
Очистка флешки через CMD
- далее: попробуйте заново воспользоваться Ventoy. Как правило, запись проходит в штатном режиме…
*
👉 Теперь просто копируем все загрузочные ISO-файлы, которые вам нужны (с Windows/Linux и др.), на подготовленную флешку.
Есть один нюанс: имена файлов должны быть на латинице (без русских символов и пробелов). Вообще, название лучше сделать макс. коротким, без спец. символов. Примеры ниже 👇
Копируем ISO-файлы с ОС на подготовленную флешку
Отмечу главное преимущество данного способа: вы можете в любое время скопировать на флешку другие ISO и удалить с нее те, что вам стали уже не нужны! И это без какого-либо форматирования и др. сложных пертурбаций (повторно в Ventoy заходить будет не нужно!).
Правда, ведь удобно?! 👌
*
ШАГ 3
Теперь покажу на примере, как всё это выглядит на практике…
Загружаться с флешки, подготовленной в Ventoy, можно, как и с любой другой — достаточно зайти в загрузочное меню (Boot Menu), или изменив соотв. параметры в BIOS. См. пример ниже. 👇
👉 В помощь!
Как загрузиться с USB-флешки или внешнего HDD — для начинающих (всё по шагам)
Загрузка с флешки от Ventoy
Далее перед вами покажется универсальное меню со списком всех ISO, которые вы добавили на флешку (в моем случае 3 образа: Windows 8, 10, и LiveCD 👇). Достаточно просто выбрать нужный ISO и нажать Enter.
Ventoy — загрузка работает (обратите внимание на название!)
После начнется типовая установка ОС Windows (например). Никаких уникальных доп. действий более не потребуется. Протестировал на нескольких ПК, Windows 7/8/10 — всё ставится достаточно шустро и без проблем (ISO с Windows 7 лучше записать со встроенными драйверами для USB 3.0!).
Тест установки Windows 8
*
👉 На заметку!
Если при попытке загрузиться с флешки (подготовленной в Ventoy) вы увидите синий экран и ошибку «Verification failed: Access Denied» (и др. ее производные) // либо ошибки (и «вылеты») на этапе загрузки — значит ваше устройство (или выбранный образ ISO) несовместимы с утилитой. Такое бывает с некоторыми ноутбуками и моноблоками от HP, Asus, Dell и пр.
Рекомендую в этом случае попробовать альтернативные способы подготовки установочных флешек.
*
ШАГ 4: альтернатива
Так как инструмент Ventoy пока относительно новый — а поэтому не исключены самые разные ошибки (в т.ч. и выше-оговорённая). И в этом плане, думаю, будет не лишним привести в рамках этой заметки еще доп. несколько ссылок (с их помощью вы в любом случае не должны остаться без загрузочной флешки): 👇
👉 В помощь!
1) Как создать мультизагрузочную флешку (диск) с несколькими Windows (для компьютеров/ноутбуков, работающих под UEFI)
2) Как создать загрузочную флешку Windows 10 под UEFI или BIOS в Rufus (новая 3.x версия) [инструкция]
3) Подборка программ для создания загрузочных флешек с Windows
*
🐤 Видео-инструкция
Весь процесс подготовки и тестирования флешки (более детально) вы также можете посмотреть в небольшом видео. Ссылка ниже…
*
Дополнения по теме — не помешают! 👌
Всего доброго!
👋
Первая публикация: 29.06.2020
Корректировка: 12.09.2021


Как создать мультизагрузочную флешку содержащую сразу две операционные системы Windows 7 и Windows 8! Здравствуйте админ, не дождусь вашей статьи на эту тему, мне бы такая флешка очень пригодилась, но вот только не знаю как её создать. В предыдущей статье вы написали, что такую флешку можно создать в программе WinSetupFromUSB, но почему-то у меня не получается, я просто не найду в программе нужных настроек для этого. Всё что у меня получается, это создать загрузочную флешку с одной операционной системой Windows 7 или Windows 8.
Как создать мультизагрузочную флешку содержащую сразу две операционные системы Windows 7 и Windows 8
Очень просто, давайте не будем терять время и сразу перейдём к делу. Нам с вами понадобится уже знакомая нам программа WinSetupFromUSB, но нам будет нужна её финальная версия 1.3, так что, если у кого-то имеется старая версия программы, не поленитесь, наведайтесь на официальный сайт программы и скачайте её.
Примечание: WinSetupFromUSB создаёт UEFI флешку, то есть, с помощью такой загрузочной флешки вы сможете установить Windows 7 и Windows 8 как на компьютер или ноутбук с простым БИОС, так и на компьютер с БИОСом UEFI. Не забывайте, если вы устанавливаете Windows 7, то вставляйте флешку в USB порт 2.0. Порты USB 3.0 (как вы знаете) синего цвета «семёрка» при установке не увидит. Для создания мультизагрузочной флешки я использовал флешку объёмом 16ГБ.
Вернёмся к нашей статье.
Официальный сайт программы WinSetupFromUSB.
Выбираем WinSetupFromUSB 1.3.exe (22 MB)
Скачиваем и запускаем программу.
Если нам необходимо создать загрузочную флешку Windows 7 64 бит (32 бит) и Windows 8 64 бит, значит запускаем файл WinSetupFromUSB_1-3_x64.exe.
Внимание: Если Вы хотите создать мультизагрузочную UEFI флешку с Windows 7 и Windows 8, значит Вам придётся форматировать флешку в файловую систему FAT32, из этого следует, что Ваши образы Windows 7 и Windows 8 должны быть менее 4 ГБ, так как файловая система FAT32 не работает с файлами объёмом более 4ГБ. Сразу идите в самый конец статьи, там есть для Вас подробная информация.
Большинству пользователей нужна обычная мультизагрузочная флешка с Windows 7 и Windows 8, а значит Ваши образы операционных систем Windows 7 и Windows 8 вполне могут быть более 4 ГБ и в этом случае созданная нами загрузочная флешка Windows 7 будет формата NTFS!
Как создать мультизагрузочную флешку с Windows 7 и Windows 8
В главном окне программы WinSetupFromUSB можно увидеть название нашей подсоединённой флешки.
Ставим галочку на пункте Auto format it with FBinst и отмечаем пункт NTFS
Отмечаем галочкой пункт Vista/7/8/Server 2008/2012 based ISO и нажимаем на кнопку справа открывающую окно проводника
Если ваша флешка отформатирована в файловую систему FAT32, то выйдет вот такое предупреждение, жмём ОК.
В появившемся проводнике находим ISO образ Windows 7 64 бит или Windows 7 32 бит, смотря что вам нужно, выделяем его левой мышью и жмём «Открыть»
Жмём GO
откроется предупреждение, жмём Да,
ещё раз Да
Начинается процесс создания мультизагрузочной флешки.
Флешка создана.
ОК.
Теперь таким же образом добавляем в нашу загрузочную флешку Windows 8 64 бит
Опять запускаем нашу программу WinSetupFromUSB, в поле USB disk selection должно быть название вашей подсоединённой флешки.
Галочку на пункте Auto format it with FBinst НЕ ставим!
Отмечаем галочкой пункт Vista/7/8/Server 2008/2012 based ISOи нажимаем на кнопку справа открывающую окно проводника
В появившемся проводнике находим ISO образ Windows 8 64 бит выделяем его левой мышью и жмём «Открыть»
Нажимаем кнопку GO и запускаем процесс создания уже мультизагрузочной флешки.
Мультизагрузочная флешка с Windows 7 и Windows 8 создана.
ОК.
Но это ещё не всё друзья, осталось самое главное — установить Windows 7 или Windows 8 с этой флешки.
Если вы устанавливаете Windows 7 или Windows 8 на ноутбук или компьютер с БИОСом UEFI, значит вам нужно преобразовать ваш жёсткий диск в стандарт формата размещения таблиц разделов GPT и нужно настроить соответственно сам БИОС UEFI, как это сделать, читайте в нашей статье Как установить Windows 7 на GPT-диск.
Если вы устанавливаете Windows 7 или Windows 8 на ноутбук или компьютер с простым БИОС, вы просто загружаете свой компьютер или ноутбук с созданной загрузочной флешки. Возможно на этом этапе кому-то из пользователей пригодится наша статья Как загрузить любой компьютер или ноутбук с флешки.
Если вы выбрали в меню загрузки ноутбука вашу флешку,
или настроили в БИОС приоритет загрузки компьютера с флешки, первым окном будет меню, в котором ничего не нужно выбирать, оно пропадёт в течении нескольких секунд.
Затем появляется окно загрузчика GRUB4DOS. Выбираем с помощью стрелок на клавиатуре первый вариант 0 Windows NT6 (Vista/7 and above) Setup, означающий установку операционных систем Windows Vista, Windows 7 и выше. Нажимаем Enter.
В следующем окне выбираем для установки ту операционную систему, которую нам нужно Windows 7 SP 1 x64 или Windows 8 x64.
Как создать мультизагрузочную UEFI флешку с Windows 7 и Windows 8
В этом случае процесс создания мультизагрузочной флешки с Windows 7 и Windows 8 отличается только тем, что флешку в самом начале нужно форматировать в файловую систему FAT32.
Запускаем программу WinSetupFromUSB.
В главном окне программы можно увидеть название нашей подсоединённой флешки.
Ставим галочку на пункте Auto format it with FBinst и отмечаем галочкой пункт FAT32
Отмечаем галочкой пункт Vista/7/8/Server 2008/2012 based ISOи нажимаем на кнопку справа открывающую окно проводника
На предупреждение жмём ОК.
В открывшемся проводнике, находим ISO образ Windows 7 64 бит выделяем его левой мышью и жмём «Открыть».
Нажимаем GO и начинается процесс создания мультизагрузочной флешки UEFI с Windows 7 и Windows 8.
Мультизагрузочная флешка UEFI готова.
ОК.
Добавляем в нашу загрузочную флешку Windows 8 64 бит
Опять запускаем нашу программу WinSetupFromUSB, в поле USB disk selection должно быть название вашей подсоединённой флешки.
Галочку на пункте Auto format it with FBinst НЕ ставим!
Разберем лучшие образы для создания загрузочной флешки с операционными системы Windows 7-10 и утилитами. Только большие сборники программ с инструментами для работы с жестким диском, оперативной памятью, резервирования, копирования и полной диагностики компьютера. Итак, перейдем к делу и сделаем свой первый Live USB / CD накопитель.
Многие ссылки ведут на официальные сайты или торрент-трекеры. Они проверены, безопасны. Вирусов нет. Загружайте и используйте спокойно. Если возникнут сомнения, сложности или вопросы, пишите в комментарии. Постараюсь помочь!
Содержание статьи
- Обзор готовых ISO образов
- WinPE от Sergei Strelec
- MultiBoot 2k10
- 2k10 Live
- Jinn’s LiveUSB
- Инструкция по созданию загрузочной флешки или диска
- Rufus
- UltraISO
- Заключительный этап
- Подробное видео
- Комментарии пользователей
Обзор готовых ISO образов
Существует много разных сборок, но рассмотрим только топовые и надежные из них. Без вирусов, вредоносных программ и прочих проблем.
WinPE от Sergei Strelec
В состав входит более 150 различных программ для работы с HDD, восстановления данных, проверки на вирусы и диагностики ПК. Также присутствуют DOS утилиты (MHDD, Victoria, Memtest и другие). Сборка постоянно обновляется и поддерживается автором. На русском и английском языке. Вирусов нет, есть SFX архивы, на которые иногда ругаются антивирусы. Часто использую сам и рекомендую вам.
В последнее время выходят версии только с Windows 10 и 8 (x64 и x32). Семерки нет. Но она по-прежнему доступна для скачивания на сайте, если хорошо поискать.
MultiBoot 2k10
В первую очередь разрабатывался для системных администраторов. Оснащен актуальным софтом для восстановления и ремонта HDD, оперативной памяти, данных, чистки компьютера и его оптимизации. Также присутствуют инструменты для работы с резервными копиями (бэкапами), восстановления системы, разбиения дисков на разделы и слияние. Включает в свой набор Linux и DOS утилиты: Acronis, MiniTool Partition Wizard, Parted Magic, MHDD, Victoria и многие другие. Состоит из WinPE 7-8-10 (x64 и x32).
2k10 Live
Этот Live CD/USB содержит антивирусы для поиска вредоносных объектов, пакеты драйверов, редакторы, системные инструменты и утилиты для теста жесткого диска, процессора и RAM памяти. Также включены DOS и Linux утилиты: HDDaRTs, PartitionGuru, MHDD, Victoria, HDAT2, Hiren’s BootCD с Acronis и другие.
В состав сборки входят редакции WinPE с Windows 7, 8 и 10 (x32 и x64 разрядные версии).
Jinn’s LiveUSB
Единственный стабильный конструктор для создания загрузочной флешки. С его помощью можно самостоятельно выбрать Windows, которые будут входить в образ (поддерживается даже XP), набор программ и дополнительные опции. Благодаря этому умещается даже на 8 ГБ накопителе. Упрощает процесс создания носителя своя функция записи (нет необходимости использовать Rufus или UltraISO). Обновляется и полностью безопасна.
Инструкция по созданию загрузочной флешки или диска
После того как выбрали и скачали образ, необходимо сделать из него загрузочный накопитель. На помощь приходят специальные приложения. Рассмотрим топовые из них.
Rufus
Бесплатный, легкий и удобный софт для создания загрузочных USB-накопителей. Представляет собой мини утилиту с одной лишь главной функцией – быстрой записи образов. Отсутствие лишних функций, настроек и наличие русского языка делает Rufus незаменимым помощником системных администраторов.
Как с ней работать:
- Скачайте обычный или переносной вариант и запустите от имени администратора. Для этого нажмите по ярлыку правой мышкой и выберите пункт запуска от администратора.
- Теперь выставляем следующие настройки:
- Метод загрузки – Диск или ISO-образ.
- Параметры – Стандартная установка Windows.
- Схема раздела. Выбор зависит о того, что поддерживает материнская плата ПК. Узнать эту информацию можно на официальном сайте производителя материнки. Выбираем GPT (если поддерживается только UEFI), MBR (если BIOS или UEFI-CSM). В большинстве случаев используется MBR.
- Новая метка тома – название, которое будет отображаться в «Мой компьютер». Указывайте любое.
- Файловая система и размер кластера – оставляем по умолчанию (NTFS для MBR, FAT32 для GPT).
- Жмем «Старт».
- Соглашаемся на форматирование. Дожидаемся окончания записи.
Длительность записи зависит флешки и порта, к которому она подключена. Рекомендую подключать к порту USB 3.0 (обычно окрашен в синий цвет).
UltraISO
Более продвинутый софт, который используется для работы с дисками и флешками. Если «Rufus» не справляется со своей задачей, некорректно записывает или выдает ошибки, то в UltraISO прожиг пройдет гладко. Спасала меня не раз, поэтому рекомендую брать ее в расчет и всегда иметь наготове.
О том, как с ней правильно работать читайте здесь.
Заключительный этап
Теперь, чтобы загрузиться с флешки нужно правильно настроить BIOS. Самый простой способ – воспользоваться «Boot Menu». Перезагрузите компьютер и сразу во время включения начните непрерывно нажимать клавишу «F8» или «F9» до тех пор, пока не увидите окно с выбором устройств для загрузки.
С помощью стрелок на клавиатуре выберите носитель и нажмите «Enter».
Если появится сообщение с просьбой нажать любую клавишу «Press any key to boot from CD or DVD», сделайте это. После этого произойдет загрузка с флешки.
Далее останется выбрать образ Windows PE или DOS утилиту, которую нужно запустить. Делаем это с помощью стрелок на клавиатуре и жмем «Enter».
Чтобы открыть определенный раздел нужно нажать клавишу «TAB». Помимо нее могут работать и другие клавиши. Смотрим на подсказки внизу окна.
Готово! Осталось дождаться полной загрузки.
Подробное видео
Программа чтоб иметь несколько ISO образов на одной флешке — мультизагрузочная USB 2023 скачать Ventoy.
Ventoy – все сборки Windows на одной флешке!
Ventoy – бесплатная и очень полезная программа, чтобы копировать образы сборок/оригиналов Windows на флешку и потом выбирать любой из них для установки (при загрузке с флешки). Ventoy – безопасное (с открытым кодом) и очень популярное средство. Все чаще пользователи предпочитают эту программу, чем Rufus или UltraIso. Причина простая – можно много держать сборок на флешке, и плюс другие данные тоже можно записывать без проблем на эту же флешку. Использование программы – предельно простое, но приложим инструкцию на всякий случай. Мы предлагаем сегодняшнюю актуальную версию Ventoy, она успешно поддержит множество систем для загрузки. Не только образы Windows, но также почти все образы Linux, FreeBSD и т.д. можно использовать на флешке с Ventoy. Но сначала ее нужно создать, и мы подробно расскажем вам, как это сделать (потребуется всего лишь несколько кликов) и наличие самой этой программы. Скачайте ее и четко следуйте инструкции. Самое главное, чтобы у вас была флешка (без всяких важных данных). И чем больше объем этой флешки – тем лучше, потому что вы сможете больше образов сборок на нее закинуть.
Версия: Ventoy (v.1.0.85) 2023
Разрядность: 32bit (разрядность системы не имеет значения)
Поддерживаемые системы: Windows 7, 8.1, 10, 11 (х86-х64)
Язык Интерфейса: ENG Английский (язык системы не имеет значения)
Таблетка: не требуется
Размер файла (zip): 15,8 MB
Как использовать Ventoy (простейшая инструкция)
-Скачайте ventoy-1.0.85-windows.zip и распакуйте в папку.
-Подключите флешку и запустите ventoy2disk от имени администратора.
Запустится программа, кликните по Install. Появится предупреждающее окно, что данные будут удалены, введите слово «YES» и подтвердите.
Меньше чем за минуту флешка с Ventoy будет создана. Копируйте на нее различные сборки / оригиналы систем, потом загружайтесь с флешки, и все эти системы будут у вас на выбор при загрузке. Также эта флешка будет годиться и для хранения любых других данных.
При запуске с флешки Ventoy обеспечит вам список всех iso образов, имеющихся на флешке (даже те, которые не являются загрузочными и системными). Клавишами вверх-вниз выбираете нужную систему, запускается ее стандартная установка. При первой же перезагрузке можете смело вытаскивать флешку, т.к. Windows копирует все нужные для себя файлы до 1-й перезагрузки. Затем уже наличие флешки не потребуется для дальнейшей установки.
Преимущества Ventoy
-Не имеет значения, GPT у вас или MBR разделы – Ventoy создаст флешку именно под имеющийся тип разделов.
-Можно много образов (сколько хватит пространства) закидывать на флешку с Ventoy.
-Поддерживаются образы iso больших размеров.
-Поддержка и сборок, и оригиналов Windows (7-11). Можете совместно копировать и Линукс образы.
-Полностью бесплатная программа.
-Ventoy регулярно обновляется, разработчики стараются, чтоб он по максимуму систем поддерживал. Никаких кряков и кейгенов для Ventoy не нужно, программа сделана для всех людей.
-Портабельный формат программ. Она не оставит вам в системе ни мусора, ни каких-либо следов в реестре.
-Флешка с Ventoy создается однократно. Потом вам сама эта программа даже не нужна, когда флешка уже создана.
Недостатки Ventoy
-Изредка могут встречаться сборки, которые не будут стартовать с флешки Ventoy. С каждой новой версией этой программы несовместимых систем становится все меньше.
-Программа на английском, но использовать ее несложно. Мы постарались предоставить вам самую понятную инструкцию.
Рекомендации
-Не форматируйте флешку с Ventoy в FAT32/NTFS, оставляйте ее именно с той файловой системой, которую обеспечил Ventoy. Удаляйте-копируйте на нее файлы, но не осуществляйте форматирование.
-Если захотите превратить Ventoy флешку обратно в обычную, то можно просто Руфусом записать на нее любой образ сборки. Rufus удалит все разделы Ventoy, и у вас будет опять обычная флешка.
-Версия Ventoy предложена стабильная и проверенная, но обновляется эта программа довольно часто. Разработчики Ventoy эффективно ее улучшают, хотя уже ее качество не вызывает никаких сомнений.
Дополнительная информация
Были протестированы самые разнообразные образы сборок с Ventoy, все они запускались без проблем для своей установки. Удобно, что вам не приходится каждый раз перезаписывать установочную флешку. В будущем мы будем рекомендовать Ventoy в описаниях сборок/оригиналов систем – наряду с UltraIso. Первые версии Ventoy были не такими качественными, поэтому мы подождали, пока разработчики допилят и усовершенствуют эту программу. На сегодняшний день – она в топе лучшего софта для создания мультизагрузочных установочных флешек. Четко следуйте инструкции, самое главное, чтоб на флешке для Ventoy ничего важного не было. В ISO образах допускается установщик браузера и некоторые пользовательские изменения по умолчнию для браузера Chrome, каждый может без проблем изменить настройки браузера на свои предпочтительные. Все авторские сборки перед публикацией на сайте, проходят проверку на вирусы. ISO образ открывается через dism, и всё содержимое сканируется антивирусом на вредоносные файлы.

Здарова всем пользователям операционной системы windows. Не секрет, что иногда наша замечательная операционка может благополучно захламляться мусором и прочими нехорошими объектами. И тогда возникает потребность переустановить windows.
Но у многих до сих пор есть в шуфлядке компакт-диск, которым можно не хило добавить себе острого геморроя, если он поврежден и.т.д. Я сегодня буду, описывать процесс создания загрузочной и не просто загрузочной, а мультизагрузочной флешки и так погнали. Для начала нам понадобится usb флеш накопитель минимум на 4 гигабайта. Далее вы должны скачать архив с файлами с нашего сайта. Все проверено 4-мя антивирусами, так что не беспокойтесь.
В архиве находятся сам загрузчик и дополнительные утилиты для грамотной настройки под себя и продления срока жизни комплектующих.

Создание мультизагрузочной флешки windows 7
- Производим разархивацию MultiUSB в свободное место.

2. Вставляем в юсб порт вашу флешку.
3. Запускаем от имени администратора Menu.exe.

4. Производим форматирование нашей флешки в разделе: 1. HP USB Dick Format Tool.

5. Выбираем вашу флешку, FAT 32, Quick Fotmat. Нажимаем Start.


6. Если производите создание мультизагрузочной флейки на Windows 10, то выскочит ошибка Failed to format the device. У кого все получилось, пропускайте 7,8,9 шаг, а у кого нет, то делаем их.

7. Заходим в раздел управление компьютером — управление дисками. Находим тут свою флешку, как не распределена.

8. Тыкаем на неё правой кнопкой и выбираем создать простой том.


9. Тут, выбираем любую свободную букву и жмем далее.



10. Этот шаг для всех! Выбираем: 2. Grub4Dos Installer.

11. Выбираем свою флешку, а не жесткий диск (смотрите по мегабайтам) и тыкаем — install.

12. Тут нажимаем любую кнопку ENTER.

13. Выбираем: 4. WinSetup From USB, если у тебя х64 битная виндовс на данный момент.

14. Если же — x32, то запускаем WinSetupFromUSB32 от имени администратора. (Если вдруг, не получается запустить, то нужно установить на компьютер .NET Framework и Microsoft Visual C++).

15. Качаем хороший образ виндовс с моего сайта по этой ссылке.
16. Задаем свою флешку, ставим галку напротив нужной ОС, и задаем путь к ней, как видно на скриноте ниже. После того, как запишите 7, можно таким планом записать еще и 8.1, 10. х32 и х64 битные версии. На сколько будет хватать места в запоминающем устройстве.

17. Давайте установим на нашу мультизагрузочную флешку все необходимые утилиты. Для этого запускаем: 5. Установка утилит.

18. Указываем путь к флешке и жмем извлечь.

19. На этом мультизагрузочная флешка windows 7 готова и теперь её можно проверить. Заходим в 4. WinSetup From USB. Снова выбираем нашу флешку, выставляем галку Test in QEMU и жмем GO. Должен запуститься эмулятор биоса.


Мое обучающее видео
Дополнения: скачать, xp 7 10, торрент, создание, ultraiso, программа для, создать, образ, программы для, через, 2018.
Не хочешь себе закачать еще Сoreldraw Graphics Suite 19?