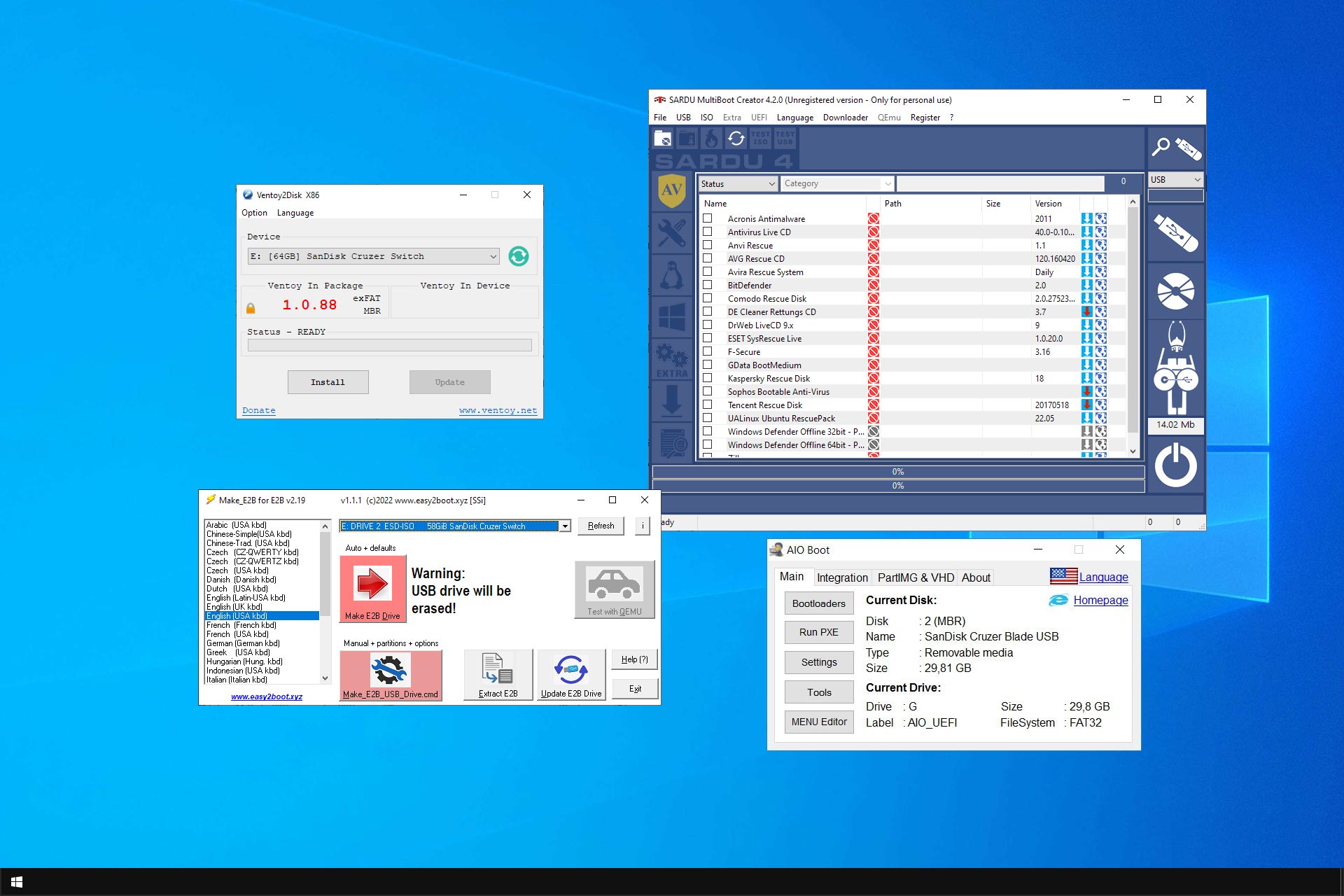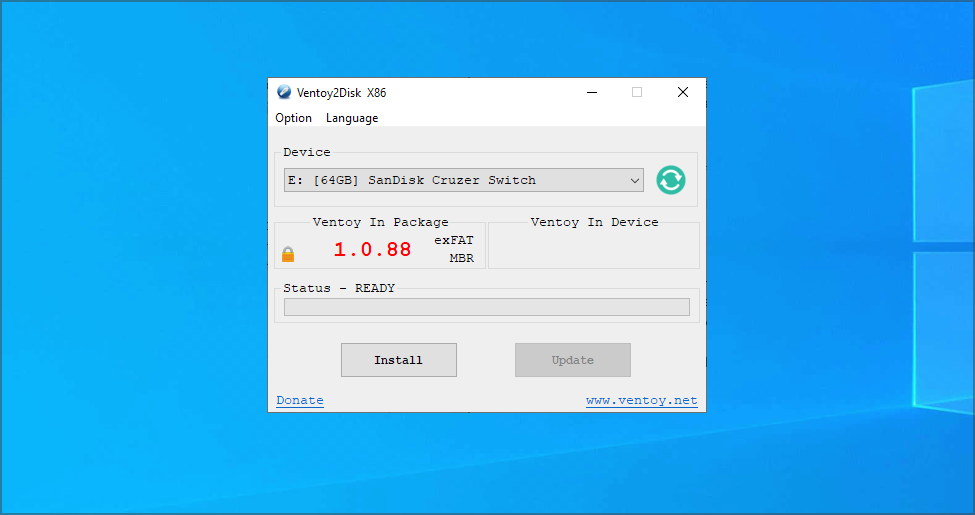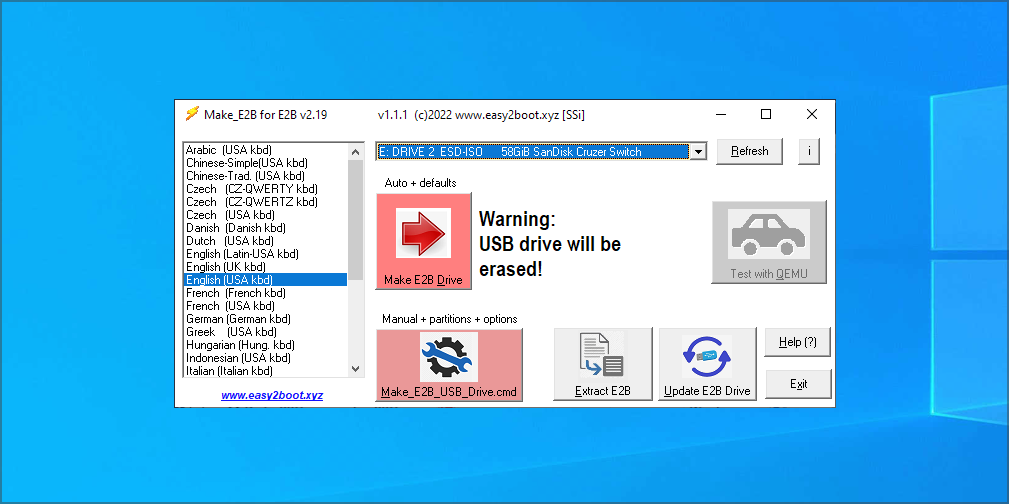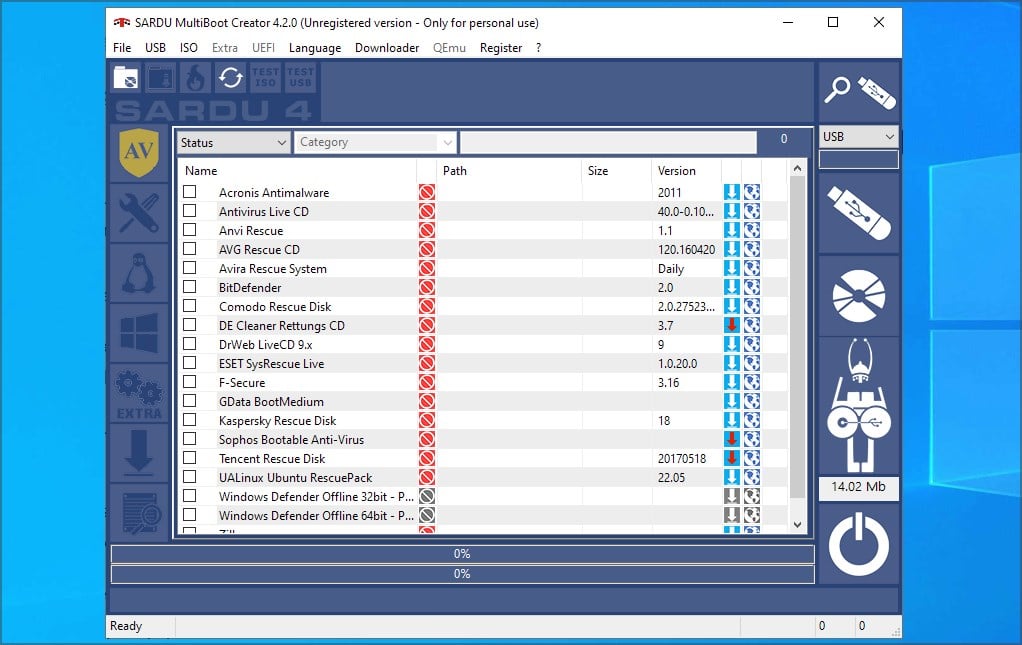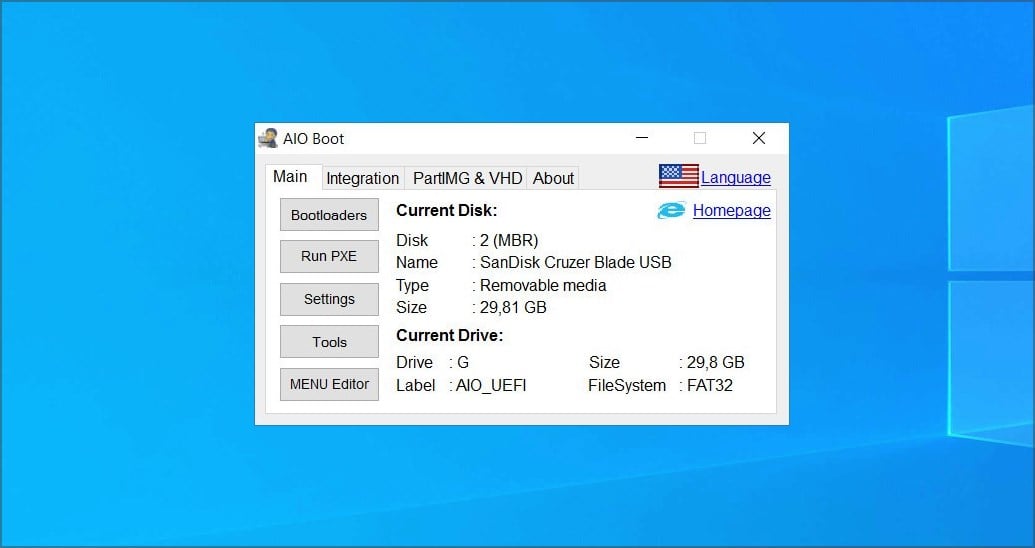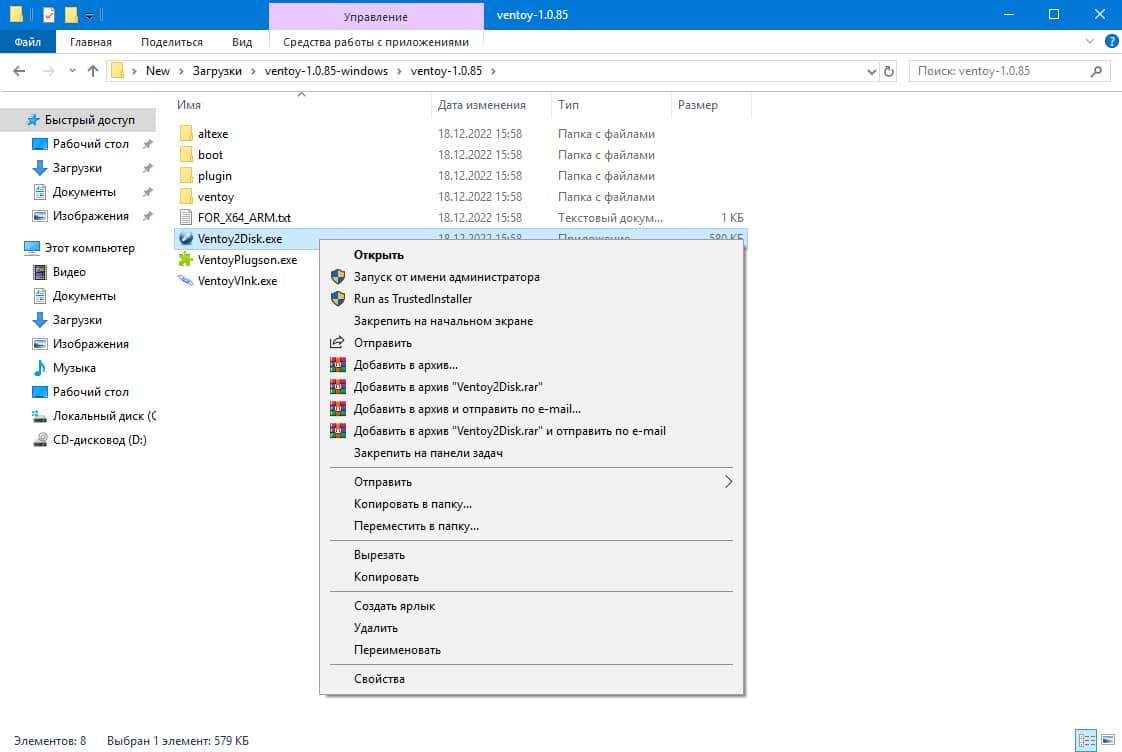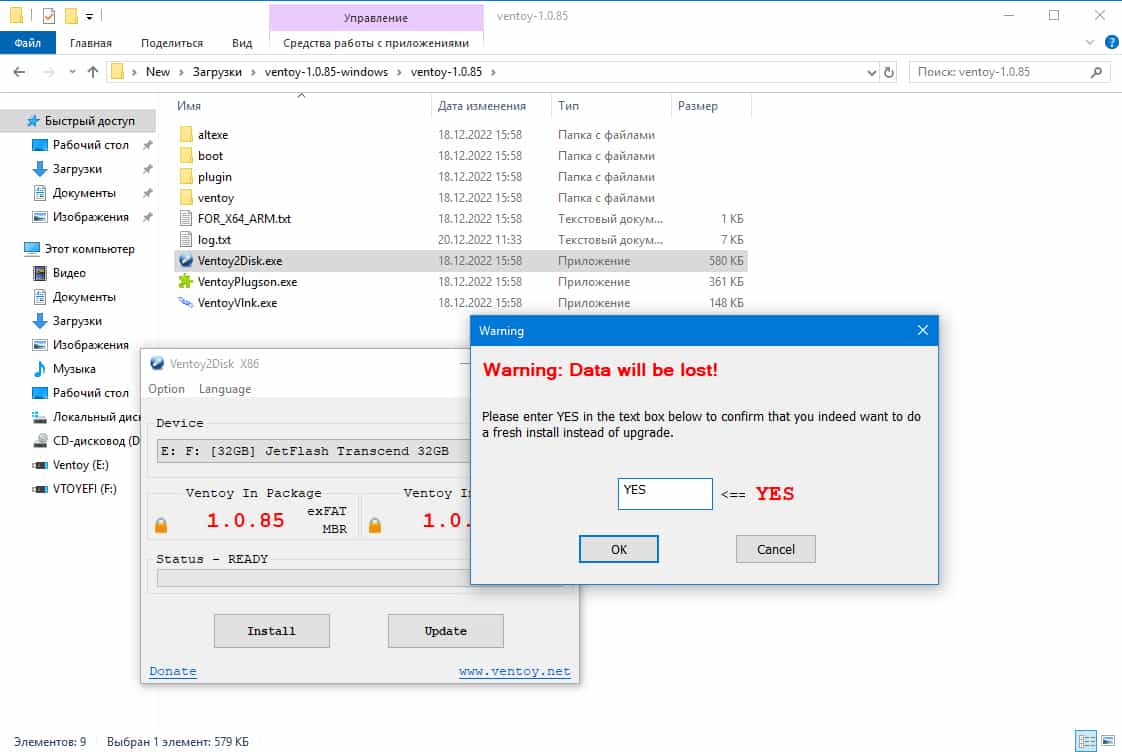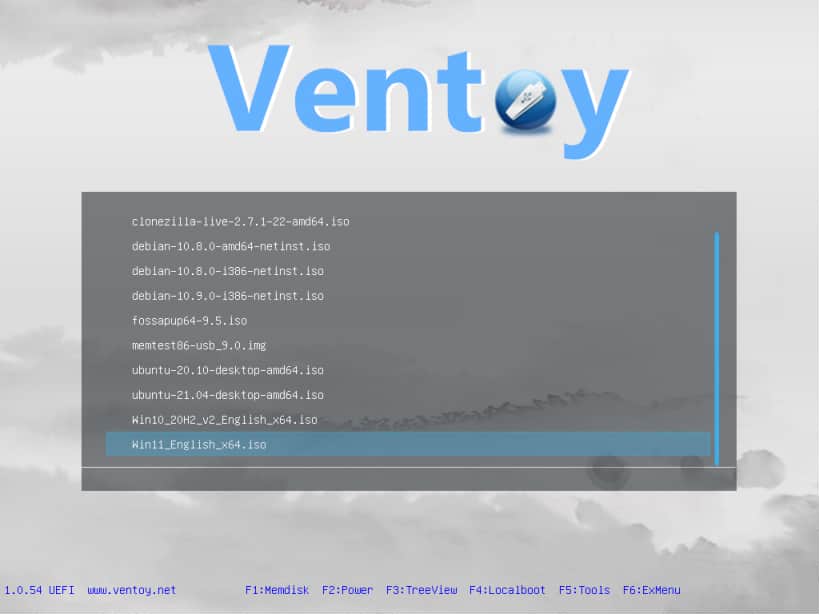Find what tool to use and how to create a multiboot USB
by Tashreef Shareef
Tashreef Shareef is a software developer turned tech writer. He discovered his interest in technology after reading a tech magazine accidentally. Now he writes about everything tech from… read more
Updated on
- Multiboot USB creators are great for installing multiple bootable operating systems on the same USB drive.
- It’s a solution for power users who run a dual-boot configuration and don’t have a separate pen drive for each OS.
- All multiboot USB creators on this list are free, with the exception of Sardu which also has a premium version. You can install not only various Windows editions but also Linux distributions.
Creating a bootable drive is simple, but what if you want to put multiple operating systems on a single drive? If that’s the case, you must use multiboot USB drive software.
Fortunately, there is multiple freeware software that allows you to do this with just a couple of clicks.
In this article, we take a look at the best software to create a multiboot USB flash drive to have an all-in-one USB boot drive ready with multiple operating systems in your pocket all the time.
- What is the top software to create multiboot USB drives?
- YUMI — Simplest to use
- Ventoy – The most popular option
- Easy2Boot – Has 3 multiboot systems
- Sardu — Supports antivirus boot creation
- AIO Boot – Supports various bootloaders
What is the top software to create multiboot USB drives?
YUMI – Simplest to use
YUMI is one of the highly recommended multiboot utilities, and it is also the lightest of the lot. The options on YUMI are straightforward. Furthermore, it is a portable application and doesn’t require any installation.
However, with YUMI, you can only install one operating system at a time. So, to install multiple OS into your multiboot USB drive, you need to repeat the process again and again.
It has an intuitive user interface and supports FAT32 and NTFS file systems. The software is useful for creating multiboot USB drives, and you can use it for disc cloning, installation of portable software, Live CD creation, etc.
The software will store bootable files in the Multiboot directory, which means you can still use your drive to transfer files. Overall, it’s a great tool and worth checking out.
Other great features:
- Portable
- Has the ability to download ISO files
- Easy to use
- Allows you to use the drive for file storage
⇒ Get YUMI
Ventoy – The most popular option
Probably the most popular software to create multiboot drives is Ventoy. Using this software, you can create a bootable USB drive for ISO, WIM, IMG, VHD, and EFI files.
How we test, review and rate?
We have worked for the past 6 months on building a new review system on how we produce content. Using it, we have subsequently redone most of our articles to provide actual hands-on expertise on the guides we made.
For more details you can read how we test, review, and rate at WindowsReport.
The software is incredibly simple to use, you just need to copy the desired file to it, and you’ll be able to boot from it. Of course, you can have multiple ISO files and choose which one you want to boot.
With Ventoy, you can also browse ISO and other supported files on your PC or boot them. Even if you install Ventoy, you can use your USB for data storage and file transfer without issues.
Overall, it’s a great and incredibly simple tool, so if you want to test multiple operating systems, this is the right tool.
Other great features:
- Works with ISO/WIM/IMG/VHD(x)/EFI files.
- Ability to browse and boot files on local disk.
- Works with most operating systems
- Password protection
- Allows you to use your flash drive for file transfer
⇒ Get Ventoy
Easy2Boot – Has 3 multiboot systems
If you need versatile software to create multiboot USB drives, Easy2Boot might be what you need. The application supports 3 different multiboot menu systems. These systems are based on grub4dos, grubfm, and Ventoy.
Regarding the supported storage devices, Easy2Boot works with USB flash drives, USB hard drives, and SSDs. In addition to booting ISO files, you can boot Windows or Linux VHD from a flash drive.
Of course, the software is fully compatible with Legacy and UEFI boot. Lastly, with this software, you can use your USB drive for other files, just like a regular flash drive.
Overall, this is a versatile tool, and if you wish to use multiple operating systems, be sure to try it.
Other great features:
- 3 multi-boot menu systems
- Works with flash drives, SSDs, and hard drives
- Can boot ISO, WIM, EFI, IMA, IMG, VHD, VHDx, HFS
- Ability to use your drive for file storage or transfer
⇒ Get Easy2Boot
Sardu – Supports antivirus boot creation
Sardu is another multiboot USB drive creator for Windows. It is available in two versions free and premium. The premium version comes with some advanced features, including remote automatic update, links to download ISO, the ability to create multiple USB installers with different versions of Windows, and more.
However, the free version is fully capable of creating a multiboot USB drive on a Windows computer and installing both Linux and Windows OS on the USB drive.
Sardu only supports the FAT32 file system. So, if you have an NTFS formatted USB drive, make sure you reformat it to FAT32.
The software allows you to install various utilities apart from Linux and Windows OS. You can install Antivirus, Utility tools, Linux distro, Windows OS, and other extras.
Other great features:
- Simple to use
- Works with most Windows and Linux ISOs
- Supports the creation of antivirus boot disks
- Supports multiboot
⇒ Download Sardu
AIO Boot – Supports various bootloaders
If you’re looking for simple software that can create multiboot flash drives, then this is the right tool for you. The software supports UEFI and Legacy boot, so it will work on any type of PC.
In UEFI mode, you can use Grub2, Clover, and rEFInd. As for legacy mode, there’s support for Grub2, Grub4Dos, Clover, Enoch Chameleon, and Syslinux.
The application works with hard drives, external drives, flash drives, and SD cards. Secure Boot support is there thanks to the Shim and MokManager.
Although this software allows you to have multiple operating systems, it seems to have been recently discontinued, and therefore it takes the last spot on our list.
Other great features:
- Works with Legacy and UEFI boot
- Supports booting WinPE and VHD
- Allows you to boot multiple operating systems
- Works with ISO, WIM, VHD, IMG, and IMA files
⇒ Get AIO Boot
This multiboot USB drive software allows you to create multiple instances of the bootable OS on a single USB drive. You can also use your external HDD or SDD for this task, although some workaround might be required to get it working successfully.
- Protected: OS Imaging & Deployment Software: 5 Best Picks for 2023
- 10 Best PowerToys Utilities to Use on Windows 11
Multiboot USB drives are not just for installing operating systems but can also be used to create a rescue USB drive to repair your system in case of system failure.
While you can use any bootable USB creator software, Multiboot creators provide the flexibility of adding all kinds of tools on a single USB drive.
Some important tools in a multiboot USB drive include an antivirus program, partition manager, Linux, and Windows OS, network diagnosis tools and rescue disk, etc.
Have you tried any other multiboot USB creator not mentioned in this list? Do let us know in the comments below.
Программа чтоб иметь несколько ISO образов на одной флешке — мультизагрузочная USB 2023 скачать Ventoy.
Ventoy – все сборки Windows на одной флешке!
Ventoy – бесплатная и очень полезная программа, чтобы копировать образы сборок/оригиналов Windows на флешку и потом выбирать любой из них для установки (при загрузке с флешки). Ventoy – безопасное (с открытым кодом) и очень популярное средство. Все чаще пользователи предпочитают эту программу, чем Rufus или UltraIso. Причина простая – можно много держать сборок на флешке, и плюс другие данные тоже можно записывать без проблем на эту же флешку. Использование программы – предельно простое, но приложим инструкцию на всякий случай. Мы предлагаем сегодняшнюю актуальную версию Ventoy, она успешно поддержит множество систем для загрузки. Не только образы Windows, но также почти все образы Linux, FreeBSD и т.д. можно использовать на флешке с Ventoy. Но сначала ее нужно создать, и мы подробно расскажем вам, как это сделать (потребуется всего лишь несколько кликов) и наличие самой этой программы. Скачайте ее и четко следуйте инструкции. Самое главное, чтобы у вас была флешка (без всяких важных данных). И чем больше объем этой флешки – тем лучше, потому что вы сможете больше образов сборок на нее закинуть.
Версия: Ventoy (v.1.0.85) 2023
Разрядность: 32bit (разрядность системы не имеет значения)
Поддерживаемые системы: Windows 7, 8.1, 10, 11 (х86-х64)
Язык Интерфейса: ENG Английский (язык системы не имеет значения)
Таблетка: не требуется
Размер файла (zip): 15,8 MB
Как использовать Ventoy (простейшая инструкция)
-Скачайте ventoy-1.0.85-windows.zip и распакуйте в папку.
-Подключите флешку и запустите ventoy2disk от имени администратора.
Запустится программа, кликните по Install. Появится предупреждающее окно, что данные будут удалены, введите слово «YES» и подтвердите.
Меньше чем за минуту флешка с Ventoy будет создана. Копируйте на нее различные сборки / оригиналы систем, потом загружайтесь с флешки, и все эти системы будут у вас на выбор при загрузке. Также эта флешка будет годиться и для хранения любых других данных.
При запуске с флешки Ventoy обеспечит вам список всех iso образов, имеющихся на флешке (даже те, которые не являются загрузочными и системными). Клавишами вверх-вниз выбираете нужную систему, запускается ее стандартная установка. При первой же перезагрузке можете смело вытаскивать флешку, т.к. Windows копирует все нужные для себя файлы до 1-й перезагрузки. Затем уже наличие флешки не потребуется для дальнейшей установки.
Преимущества Ventoy
-Не имеет значения, GPT у вас или MBR разделы – Ventoy создаст флешку именно под имеющийся тип разделов.
-Можно много образов (сколько хватит пространства) закидывать на флешку с Ventoy.
-Поддерживаются образы iso больших размеров.
-Поддержка и сборок, и оригиналов Windows (7-11). Можете совместно копировать и Линукс образы.
-Полностью бесплатная программа.
-Ventoy регулярно обновляется, разработчики стараются, чтоб он по максимуму систем поддерживал. Никаких кряков и кейгенов для Ventoy не нужно, программа сделана для всех людей.
-Портабельный формат программ. Она не оставит вам в системе ни мусора, ни каких-либо следов в реестре.
-Флешка с Ventoy создается однократно. Потом вам сама эта программа даже не нужна, когда флешка уже создана.
Недостатки Ventoy
-Изредка могут встречаться сборки, которые не будут стартовать с флешки Ventoy. С каждой новой версией этой программы несовместимых систем становится все меньше.
-Программа на английском, но использовать ее несложно. Мы постарались предоставить вам самую понятную инструкцию.
Рекомендации
-Не форматируйте флешку с Ventoy в FAT32/NTFS, оставляйте ее именно с той файловой системой, которую обеспечил Ventoy. Удаляйте-копируйте на нее файлы, но не осуществляйте форматирование.
-Если захотите превратить Ventoy флешку обратно в обычную, то можно просто Руфусом записать на нее любой образ сборки. Rufus удалит все разделы Ventoy, и у вас будет опять обычная флешка.
-Версия Ventoy предложена стабильная и проверенная, но обновляется эта программа довольно часто. Разработчики Ventoy эффективно ее улучшают, хотя уже ее качество не вызывает никаких сомнений.
Дополнительная информация
Были протестированы самые разнообразные образы сборок с Ventoy, все они запускались без проблем для своей установки. Удобно, что вам не приходится каждый раз перезаписывать установочную флешку. В будущем мы будем рекомендовать Ventoy в описаниях сборок/оригиналов систем – наряду с UltraIso. Первые версии Ventoy были не такими качественными, поэтому мы подождали, пока разработчики допилят и усовершенствуют эту программу. На сегодняшний день – она в топе лучшего софта для создания мультизагрузочных установочных флешек. Четко следуйте инструкции, самое главное, чтоб на флешке для Ventoy ничего важного не было. В ISO образах допускается установщик браузера и некоторые пользовательские изменения по умолчнию для браузера Chrome, каждый может без проблем изменить настройки браузера на свои предпочтительные. Все авторские сборки перед публикацией на сайте, проходят проверку на вирусы. ISO образ открывается через dism, и всё содержимое сканируется антивирусом на вредоносные файлы.
Версия программы: 7.6
Разработчик:
sergeysvirid
Язык интерфейса: Русский, Английский
Лечение: Присутствует (при выборе опции «Автоматическая установка»)
Системные требования:
Компьютер с возможностью загрузки с USB.
Описание:
«Multiboot Collection Full» — Мультизагрузочный сборник на любой случай — (от возможности установки любой Windows 7-10 и последующей установкой драйверов и программ первой необходимости на неё, до работы с компьютером и его восстановлением и «лечением»). Сборник рассчитан на 32-64ГБ флешку или USB-HDD. Сборник собран с таким рассчётом, чтобы все по возможности лежало «на поверхности» и при удалении (за ненадобностью) какой либо папки из корня флешки, это никак не отражалось бы на целостности и работоспособности остального содержимого сборника (другими словами, практически каждая папка в сборнике предназначена для отдельной сборки и легкозаменяема/обновляема/и за ненадобностью — удаляема, и запуск этих всех сборок прописан в одном меню, так что при обновлении любой из этой сборки вам нужно всего лишь удалить старую папку заменяемой сборки и вместо неё скопировать новую (обновлённую версию)).
Имеется поддержка загрузки/работы с двухраздельной флешки.
Имеется полная поддержка загрузки в режиме UEFI.
Скачать Multiboot Collection Full v.7.6 (x86-x64) (2023) (Eng/Rus) через торрент
multiboot-collection-full-v_7_6.torrent
[476,52 Kb] (cкачиваний: 300)
-
- 0
-
Комментарии
Время на прочтение
3 мин
Количество просмотров 110K

Утилит для создания мультизагрузочных флешек много, а для чего такие флешки или диски на хабре я думаю, объяснять не требуется. До последнего момента я пользовался WinSetupFromUsb и Rufus пока не узнал про Ventoy. В коментах указали про такие тулзы как YUMI, E2B etc. Не знал про них, спасибо за наводку.
Итак, скачать можно утилиту в виде zip архива с github страницы проекта (Windows/ Linux). Распаковываем и запускаем.
Как этим пользоваться?
-
Вставляем наш флеш диск в ПК
-
В опциях выбираем стиль разметки диска MBR/GPT
-
Включаем SecureBoot если нужно
-
Нажимаем Установить, Ventoy установлен, он больше не нужен.
-
Если необходимо установить утилиту на иной накопитель (SD, NVMe, HDD, SSD, CD/DVD) в опциях выбираем «показать другие устройства».
Утилита разбивает диск на два раздела — загрузочный GRUB/Syslinux и основной. По умолчанию файловая система основного раздела exFAT — но можно отформатировать FAT32, NTFS, UDF, XFS, Ext2, 3, 4. С основным разделом мы уже работаем в проводнике, файловом менеджере, в общем где хотите. Перетаскиваете туда новые образы (ISO/WIM/IMG/VHD(x)/EFI) и удаляете старые, проще говоря, работаете как с обычными файлами.
Основной раздел под образы можно ещё подразбить на дополнительный. Зачем? Дело в том, что после загрузки в режиме live usb, раздел с образами становится недоступен. На дополнительный раздел можно сохранить необходимые файлы для работы с live usb.
По умолчанию Ventoy сканирует все образы на диске и выводит их списком алфавитном порядке. Это удобно если их не очень много, однако проще всего будет поместить в папки. Режим TreeView включается клавишей F3, так можно увидеть все каталоги, подкаталоги и сами файлы. Нажимая Esc, можно выйти из режима TreeView. Если поместить файл .ventoyignore в какую либо папку, Ventoy ее сканировать не будет.
И основное отличие Ventoy от YUMI — в поддержке множества файловых систем, как то FAT32 / exFAT / NTFS / UDF / XFS / Ext2, 3,4. У YUMI с этим все грустно, пока всего лишь NTFS и FAT32, а exFAT все еще в разработке.
Про плагины
Как любезно указал в коментах @Oxyd,в статье не хватает слов про плагины. Извольте. Итак, плагины и файл конфигурации ventoy.json хранятся в основном каталоге с образами. Для этого создадим папку /ventoy и поместим туда ventoy.json.
Пример json файла
{
"control": [
{ "VTOY_DEFAULT_MENU_MODE": "1" },
{ "VTOY_FILT_DOT_UNDERSCORE_FILE": "1" }
],
"theme": {
"file": "/ventoy/theme/blur/theme.txt",
"gfxmode": "1920x1080"
},
"auto_install" : [
{
"image": "/ISO/cn_windows_server_2012_r2_vl_x64_dvd_2979220.iso",
"template": "/ventoy/script/windows_unattended.xml"
},
{
"image": "/000/centos.iso",
"template": "/ventoy/script/centos_kickstart.cfg"
}
]
}Подробнее про плагины можно узнать здесь. Лично мне они не нужны, так как хватает возможностей из коробки.
Начиная с версии 1.0.55 утилита научилась устанавливать Windows 11 на несовместимые устройства, для этого надо использовать специальный плагин. Создаем текстовый файл, вставляем код и переименовываем его в ventoy.json, размещаем в корне распакованной программы, а потом устанавливаем на диск.
ventoy.json
{
«control»: [
{ «VTOY_DEFAULT_MENU_MODE»: «0» },
{ «VTOY_TREE_VIEW_MENU_STYLE»: «0» },
{ «VTOY_FILT_DOT_UNDERSCORE_FILE»: «1» },
{ «VTOY_SORT_CASE_SENSITIVE»: «0» },
{ «VTOY_MAX_SEARCH_LEVEL»: «max» },
{ «VTOY_DEFAULT_SEARCH_ROOT»: "/ISO" },
{ «VTOY_MENU_TIMEOUT»: «10» },
{ «VTOY_DEFAULT_IMAGE»: "/ISO/debian_netinstall.iso" },
{ «VTOY_FILE_FLT_EFI»: «1» },
{ «VTOY_DEFAULT_KBD_LAYOUT»: «QWERTY_USA» },
{ «VTOY_WIN11_BYPASS_CHECK»: «1» }
]
}
Подытожим:
Плюсы:
-
Открытый исходный код GPLv3
-
Однокнопочный интерфейс
-
Скорость установки ограничена скоростью накопителя
-
Можно установить на любой подходящий диск — SD Card, NVme, HDD, флешка, оптический диск
-
Установка из ISO / WIM / IMG / VHD (x) / EFI без распаковки
-
Поддержка разметки MBR/GPT
-
Поддержка x86 Legacy BIOS, IA32 UEFI, x86_64 UEFI, ARM64 UEFI, MIPS64EL UEFI
-
Основной раздел можно форматировать в FAT32 / exFAT / NTFS / UDF / XFS / Ext2, 3,4
-
Поддержка более 730 файлов дистрибутивов и постоянно добавляются новые
-
Накопитель после установки Ventoy можно использовать как обычно (я вставил флешку в смартфон)
-
Обновлять Ventoy необязательно (если используете определенный набор дистрибутивов) но в новых версиях улучшается совместимость.
-
Поддержка плагинов
-
Обширная и исчерпывающая справка по программе.
Минусы:
-
Не все железо поддерживает
-
Не все образы корректно работают, так что это отнюдь не «серебряная пуля»
-
Нет автообновления утилиты.
Автор:
Обновлено: 14.02.2023
Многие пользователи задаются вопросом, как загрузить на флешку несколько видов Windows с разными разрядностями системы, т.е. создать единый мультизагрузочный носитель с операционными системами на любой выбор.
Мультизагрузочная флешка с несколькими OC Windows и утилитами 2023
Содержание
- Как создать флешку с разными ОС
- Создание мультизагрузочной флешки с утилитами Easy2Boot и RMPrepUSB
- Мультизагрузочная USB-флешка с WinToHDD
- Установка Windows с помощью WinToHDD на флешке
- Запуск с мультизагрузочной флешки
- Видео — Мультизагрузочная флешка
Как создать флешку с разными ОС
Подготовьте USB-носитель от 16 Гб и выше для добавления образов. Чтобы все ОС со всеми драйверами и утилитами вместились на переносное устройство, лучше выбрать флешку с 32 Гб объёмом.
Одна из утилит, с которой рассмотрим инструкцию ниже, называется Winin4gr4dos. Скачайте программу по ссылке: https://yadi.sk/d/pNZDjrm6pxmni. Её не нужно устанавливать, а просто извлеките один ярлык в любое место на компьютере.
Извлекаем содержимое из архива
Скачать необходимые образы Windows вы можете перейдя по ссылке: https://windows64.net. Выбираете нужный, запустится новое окно, где нажимаете скачать при помощи µTorrent.
Скачиваем образ Windows при помощи программы µTorrent
- Начнём записывать образ. Откройте ярлык с программой winin4gr4dos. Откроется окно с приветствием. Нажмите «Далее».
Жмём «Далее»
- Нажмите на «Выбрать папку». А чтобы не выбирать их по одному сохраните файлы в одну общую папку.
Нажимаем на «Выбрать папку»
- Выберите папку со скачанными ISO образами Windows.
Выбираем папку со скачанными ISO образами Windows
- После указанного пути нажмите «Далее».
Нажимаем «Далее»
Программа обработает и создаст нужные копии для следующих операций. Нажмите «Далее» после копирования.
Нажимаем «Далее»
Запустится скрипт для интеграции драйвера в дистрибутивы. Подтвердите выполнение скрипта кнопкой «ОК».
Жмём «ОК»
Запустится окно с командной консолью. В нём будет проводиться процесс выполнения необходимых команд. Операция будет длиться минут 5-10. Ничего при этом кликать не нужно.
Окно с командной консолью, в котором идёт распаковка образов Windows
После завершения нажмите любую клавишу на клавиатуре.
Обратите внимание на папку в которой хранятся ваши ISO образы, там теперь появились файлы двойники.
Программа продолжит свою работу.
- В окне нужно нажать «Далее». Поступит предложение сохранить файлы вы можете нажать «Сохранить файлы».
Нажимаем «Сохранить файлы»
- Создайте папку для этих файлов.
Создаём папку для этих файлов
- Чтобы узнать об сохраняемых файлах вы можете нажать на соответствующий вопрос, выделенный на скриншоте.
Кликаем на «Зачем нужны эти файлы» для ознакомления с информацией о файлах
- После ознакомления с описаниями программ, нажмите «ОК».
После прочтения описания каждой программы, жмём «ОК»
Следующим шагом будет подключение флешки к ПК.
- Запустите утилиту HPUSBFW от имени администратора, из сохранённого места в новой созданной папке. Она будет производить процесс форматирования USB-устройства. Чтобы это правильно сделать нажмите правой кнопкой по значку программы для выбора запуска.
Запускаем программу от имени администратора
- Флешка автоматически будет отображены в программе, если она вставлена одна, в ином случае выберите ту, из которой будет создаваться мультизагрузочный диск. Вся информация будет после форматирования удалена. Оставьте систему «NTFS», а в пункте «Быстрая очистка оглавления» активируйте галочку. После этого жмите на кнопку «Начать».
Нажимаем на «Начать»
- В предупреждающем об удалении всех данных окне нажмите «Да».
Жмём «Да»
- После успешного форматирования нажмите «ОК».
После успешного форматирования жмём «ОК»
- Закройте вновь появившееся окно форматирования, выбрав «Закрыть».
Закрываем средство форматирования
- Теперь следует распаковать архив «GRUB4DOS_GUI_Installer», расположенный в созданной специальной новой папке, раннее, с которой можно было ознакомится выше в статье. Для запуска кликните по файлу «grubinst_gui».
Распаковываем архив GRUB4DOS_GUI_Installer и запускаем файл «grubinst_gui»
- Активируйте пункт «Disk», чтобы выбрать в строке свою флешку. Кликните «Install».
Ставим галочку возле «Disk» и выбираем USB устройство, после чего нажимаем «Install»
- После обработки данных в окне будет предложено нажать на клавишу «Enter», жмите её и закройте программу.
Нажимаем на клавишу «Enter»
- Следующим действием необходимо будет переместить два файлика (GRLDR и MENU.LST) на флешку в её корень. Скачать файлы вы можете здесь.
- Последним шагом будет создание папки на USB-устройстве. Назовите папку к примеру Boot. Переместите в неё все образцы обработанные и имеющие названия с окончанием FiraDisk, из папки которую вы создавали раннее.
Создаем на носителе папку Boot и копируем в неё образы, обработанные скриптом FiraDisk
Вот такие действия нужно применять для создания мультизагрузочной флешки на компьютере с помощью утилиты Winin4gr4dos.
Создание мультизагрузочной флешки с утилитами Easy2Boot и RMPrepUSB
Обе программы для создания загрузочной флешки, нужно скачать с официальных сайтов.
Примечание! Скачивание программ с незнакомых сайтов может привести к установке стороннего дополнительного программного оборудования или вирусную версию. Скачивайте только из проверенных источников и с официальных сайтов.
- Запустите браузер и введите в поиске: rmprepusb.com.
Переходим на официальный сайт RMPrepUSB
Прокрутите вниз и выберите «Latest RMPrepUSB versions+downloads-RMPrepUSB».
Выбираем «Latest RMPrepUSB versions»
- Сайт может обновляться, ищите кнопку связанную со скачиванием «Download» жмите на неё.
Нажимаем «Download»
- Разархивируйте папку на своём компьютере и установите программу на любой диск, из которого в дальнейшем вы сможете, после создания загрузочной флешки, удалить программу за ненадобностью.
Снова перейдите в браузер и введите в поисковике: easy2boot.com. Возможно что сайт будет обновляться, поэтому придерживайтесь этих инструкций.
- На главной странице пролистайте примерно к средине сайта и найдите текст «Download E2B». Это будет версия необходимая для скачивания.
Кликаем по ссылке для перехода к скачиванию
- Вас перенаправит на облачное хранилище с файлами для скачивания OneDrive. Выберите снова версию «Easy2Boot_v1.71» и она скачается к вам на компьютер.
Выбираем файл для скачивания
- Распакуйте архив на тот диск, с которого после создания мультизагрузочной флешки вы сможете легко удалить утилиту.
Распаковываем архив с программой
Всё необходимое установлено и теперь можно переходить к действиям!
Вставьте USB-накопитель в компьютер.
- Запустите программу RMPrepUSB. В верхнем меню выберите своё подключенное USB-устройство. Все данный с флешки будут удалены, поэтому внимательнее выбирайте устройство. В пунктах «Размер (МиБ) и «Метка тома» (они будут выделены красным на скриншоте ниже) выставьте настройки «MAX» и «BootUSB». Установите галочку «Не задавать вопросов».
Выбираем USB-устройство, в пунктах «Размер (МиБ) и «Метка тома» выставляем «MAX» и «BootUSB»
- В блоке с загрузочным сектором активируйте первый пункт.
В разделе под номером 3 «Загрузочный сектор» выбираем самый первый пункт
- В разделе с файловыми системами и функциями следует активировать систему NTFS, так как её поддерживают все системы и также активируем галочкой «Boot as HDD (C:2PTNS)».
Активируем систему «NTFS» и активируем галочкой «Boot as HDD…»
- Активируем галочку в 5-ом параметре «СКОПИРОВАТЬ СИСТЕМНЫЕ..» и кликаем на кнопку «Обзор». Выскочит окно в котором следует нажать «Да».
Отмечаем галочкой пункт №5 в программе «Скопировать системные файлы из следующей папки … », после чего нажимаем кнопку «Обзор» и в окне с вопросом выбираем «Да»
- В запустившемся проводнике Windows выберите папку со скачанной раннее программой «Easy2Boot», после чего жмите на кнопку «ОК».
В запустившемся проводнике Windows выбираем папку «Easy2Boot» и жмём «ОК»
- Теперь используйте в самом нижнем левом углу кнопку «Подготовить диск», а в появившемся маленьком окне подтвердите действие кнопкой «ОК».
Нажимаем «Подготовить диск» и «ОК»
Запустится «Командная строка» с процессом подготовки, после чего будет производиться копирование данных на USB-устройство из папки «Easy2Boot». Вам просто нужно наблюдать за происходящим ничего не предпринимая.
Следим за процессом подготовки копирования файлов на USB-устройство из папки «Easy2Boot»
Следующие шаги подводят к окончанию процедуры.
- Нажмите в меню программы RMPrepUSB в правой части «Установить Grub4DOS».
Нажимаем кнопку «Установить Grub4DOS»
- В следующем появившемся окне предложат установить программу Grub4DOS, нажмите «Нет», а после него нажмите «ОК».
Нажимаем «Нет» и «ОК»
- На флешке появятся новые файлы. Перейдите в папку «_ISO».
Открываем на флешке папку «_ISO»
В ней будет отображено множество папок содержащих подразделы с загрузочными данными.
- Откройте папку «Windows», а в ней уже можете распределять и сохранять образы скачанные из интернета с ОС.
Открываем папку «Windows»
Вы увидите варианты с уже подписанными папками для ваших образов Windows.
Созданные программой на флешке папки
Переместите все необходимые ISO-образы ОС по папкам соответствующим названиям.
- Перейдите снова в программную оболочку RMPrepUSB. Выберите в верхней панели «Drive» и кликните по строчке «Make All Files …» или используйте клавиши «Ctrl+F2».
Открываем в верхнем меню пункт «Drive» и кликаем по кнопке «Make All Files on Drive Contiguous»
После появления оповещения об успешном окончании записи файлов, флешка будет готова к использованию на компьютере, как мультизагрузочная с несколькими ОС.
Оповещение об успешном окончании записи файлов
Мультизагрузочная USB-флешка с WinToHDD
Загрузите с проверенного сайта бесплатную версию утилиты для создания нескольких систем на флешке: https://www.softportal.com/software-42186-wintohdd.html.
- После установки запустите программу от лица администратора (кликните по ярлыку правой кнопкой мыши и выберите соответствующий запуск).
- Главное меню программы предложит выбрать несколько вариантов. Выберите «Multi-Installation USB».
В главном окне выбираем «Multi-Installation USB»
- Выберите загрузочный диск — своё USB-устройство.
- В следующем окне нажмите «ДА», соглашаясь с форматированием и удалением всей информации с флешки.
Даём согласие на форматирование флешки, жмём «Да»
- Выберите первый системный раздел на USB-накопителе. Щёлкните по нему правым кликом мышки и воспользуйтесь кнопкой ниже «Далее».
Выбираем первый системный раздел на USB-накопителе, щёлкаем по нему и жмём «Далее»
- Ждём окончания процесса создания записи загрузчика и данных WinToHDD на USB-устройство.
Ждём окончания процесса создания записи загрузчика и данных WinToHDD на USB-устройство
После завершения утилиту можно закрыть.
Система на флешке приобрела загрузочный вид и теперь вы можете переместить ваши версии ОС, просто копируя и вставляя в корень USB-накопителя.
Перемещаем файлы с ОС Windows, просто копируя и вставляя в корень USB-накопителя
Переносной носитель с различными версиями Windows готов к использованию.
Установка Windows с помощью WinToHDD на флешке
Ша1. При запуске с данного устройства первым шагом следует выбрать архитектуру загружаемой ОС 32 или 64-bit и подтвердить свой выбор клавишей Enter.
Выбираем ОС и нажимаем Enter
Шаг 2. В новом окне программы выберите новую загрузку «New Installation».
Шаг 3. Укажите путь к файлу, выбрав один из видов ISO на USB-устройстве.
Указываем путь к одному из ISO образов на флешке
Шаг 4. Последним этапом следует указать/создать системный и установочный отделы и нажать «Next». После этого начнётся копирование и загрузка данных на жесткий диск вашего ПК.
Указываем (или создаём) системный и загрузочный разделы
Примечание! Конвертирование целевого диска в MBR подойдёт для BIOS и Legacy. ПК с поддержкой UEFI, диск следует преобразовать в GPT.
Запуск с мультизагрузочной флешки
Теперь можете перезапустить компьютер, оставив флешку подключенной. При старте вам нужно попасть в BIOS и там выставить загрузку с флешки.
При загрузке с флешки на экране появится меню, в котором нужно выбрать папку с именем «DOS Menu». С другой программой у вас будет и другой интерфейс при загрузке USB-устройства к примеру «Установка системы».
Выбираем «Установка системы»
Загруженные ОС хранятся в ней. А далее вы уже выбираете необходимую Windows для загрузки и жмёте Enter.
Выбираем ОС для загрузки
Видео — Мультизагрузочная флешка
Рекомендуем похожие статьи