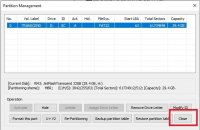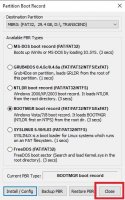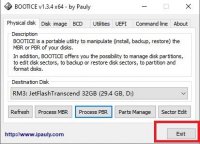Всем кому нужна мультизагрузочная флешка, в которой есть все windows на одной USB флешке 2020 скачать торрент на русском, придётся купить как минимум 32Gb флешку, чтобы туда поместились все востребованные на 2020 год версии операционной системы windows от компании microsoft.
Многие из пользователей мечтают о наличии лучшей мультизагрузочной флешки, но не знают, как ее сделать. Инструкции часто для рядового юзера кажутся сложными, хочется вариант попроще и понадежней. Предельно простой способ создать такую флешку – скачать AllWinUSB Constructor, выполненный сборщиком SmokieBlahBlah (сокращенно SMBB). Данный специалист находится в топ-3 самых известных сборщиков, его системы практически безупречны. SMBB всегда стремился находить универсальные и простые для пользователя решения, а потому его сборки заслуженно пользуются спросом. Предлагаемый конструктор ориентирован на установку систем от XP и выше. Для корпоративной 10-ки предусмотрены и LTSB, и LTSC-версии, а XP можно устанавливать успешно и стандартным методом, и через wim образ. Плюс к этому есть все версии 7-ки и 8-ки (обеих разрядностей), предусмотрен лайв-CD Windows 8, и можете еще добавить в конструктор лайв-систему от Sergey Streletz (по своему решению) и 2k10 Live. Пользователю нужно лишь выбрать предпочтительный набор компонентов и нажатием кнопки осуществить запись. В AllWinUSB Constructor предельно простой интерфейс, а для систем предусмотрены все необходимые лекарства.
Дата обновлений: 20.08.2019
Версия: Windows XP, Windows 7, Windows 8.1, Windows 10 + LTSC + LTSB
Разрядность: x64bit и x86(32bit)
Язык Интерфейса: RUS Русский и ENG Английский
Таблетка: ставим галочку если нужно активированная установка
Первоисточник: www.microsoft.com
Автор сборки: SmokieBlahBlah
Размер раздачи: 23,3 Gb
Скачать все русские windows на одной USB флешке 2020 торрент
Полный список предложенных для записи систем
• 2k10 live – популярный лайв-образ (добавляете в конструктор сами).
• WinPE Sergey Streletz – (тоже добавляете по усмотрению).
• Windows 8.1 – надежная лайв-система от SMBB.
• Windows XP (iso / wim) – обновленный образ, собранный SMBB.
• Windows 7 (абсолютно все редакции) плюс Office 2016.
• Windows 8.1 (так же в полном составе) с Office 2016 на выбор.
• Windows 10 PRO (в ней все редакции, кроме корпоративной) + Office 2019.
• Windows 10 LTSC (современная корпоративная версия) + Office 2019.
• Windows 10 LTSB (более старая и шустрая корпоративная редакция) + Office 2019.
Скриншоты AllWinUSB Constructor by SmokieBlahBlah
Особенности записи и установки
В самом торренте вы можете отметить только то, что нужно скачать. После скачивания запускаете программу «Записать» и, отметив нужные компоненты, записываете их на флешку. Очень радует, что для этой задачи не нужно ничего больше настраивать, выбирать способы форматирования и т.д. Все прекрасно запишется само, и по итогам записи у любого обычного юзера появится мощная мультизагрузочная флешка, самая универсальная в наши дни. Более удобного и многофункционального инструмента в наши дни попросту не существует в открытом доступе, поэтому конструктор этот из категории must have, и он должен быть у каждого.
Все изначально имеющиеся сборки созданы SMBB на основе выпущенных систем Microsoft. Сборщик их не урезал, зато оснастил возможностью настройки, а также отличным многофункциональным загрузчиком с акронисом, тотал коммандером и другими полезными программами. Наличие Office в устанавливаемой системе вы определяете самостоятельно. Есть еще в установщики и поле «установить драйвера». Чтобы его можно было сделать активным, в корне любого диска (или прямо на флешке) должна располагаться папка Drivers. Для этого скачайте SDI-инсталлятор драйверов Snappy, просто переименуйте эту папку в Drivers и расположите на флешке (в корневом каталоге) либо на логическом диске (также в корневом каталоге).
Но это только лишь базовые настройки, которые вы можете осуществить. В действительности же в этом конструкторе можно сконфигурировать абсолютно все. К нему приложена масштабная документация, с использованием которой вы также сможете записывать на флешки с 2-мя разделами, осуществлять автоматизированную настройку софта, осуществлять замену образов систем на предпочтительные и т.д. В общем, обеспечен полный спектр инструментов, чтобы не только создавать Multiboot USB, но и настроить все по своему вкусу. Хотя, честно говоря, особой необходимости в этом нет, т.к. и по умолчанию полностью все прекрасно настроено.
Активация операционных систем
Сборщик SMBB полностью благоустроил этот процесс. Пользователю будет предложено по умолчанию активировать систему и office, либо каждый из этих компонентов по отдельности. Что интересно: активатор интегрируется также в систему, чтобы впоследствии не нужно было его искать, если вдруг активация слетит. Если в процессе установки активация не произошла – не расстраивайтесь, т.к. такие случаи нередки в силу многочисленных нюансов, просто попробуйте активировать снова либо использовать другой предпочтительный активатор. Компания Microsoft время от времени банит ключи и совершенствует алгоритмы защиты, поэтому если в автоматизированном режиме результат активации неудачный, то всегда это можно поправить или даже просто ввести свой ключ.
Лучшая мультизагрузочная флешка
Остается только удивляться тем масштабам знаний и усилий, которые были приложены для создания такого конструктора. Постарались все: и Microsoft, и SMBB, и его коллеги. Ну а сайт windows64.net в свою очередь предоставил вам возможность скачать этот Multiboot USB Constructor. По нему можно написать целую энциклопедию, а не маленькое описание, ведь в нем такой огромный выбор систем, софта и возможностей, что все просто поражаются тому, насколько масштабные проекты реализуются сообществами сборщиков в Рунете, насколько комплексно осуществляется эта работа. Такой конструктор актуальность не потеряет через несколько лет, плюс к этому его можно и обновлять.
Если у вас будет такая флешка, то вы можете вообще забыть о вопросах, связанных с восстановлением работоспособности Windows или установкой систем. Универсальность данного Multiboot USB реализована на лучшем уровне. Кроме того, вы наверняка знаете, каким отменным качеством обладают системы SMBB. Он не из тех сборщиков, которые урезают систему, не имея точного представления, будет ли все работать потом на разном оборудовании или нет. Наоборот, SMBB очень бережно относится к оригинальным дистрибутивам, сохраняет весь их полноценный функционал, ничего не удаляет, а только лишь предлагает возможности настройки, активации и установки дополнительного ПО.
Отношение антивирусных программ к конструктору
Полезный совет: обязательно выключите защитник/антивирус, пока будете качать и использовать конструктор. Иначе антивирусная программами снесет все активаторы и различные полезные инструменты в его составе. Также надо будет добавить впоследствии папку конструктора в исключения антивируса либо более лучший вариант – создать самостоятельно ISO с Multiboot Constructor (через UltraISO), чтобы впоследствии никакие антивирусные программы не могли tuj испортить. Кстати, они могут и впоследствии навредить флешке (например, удалить активаторы с нее), так что вам нужно помнить о том, что конструктор и антивирусы не очень-то и дружат. Но если система установлена, то в ней самой защитник не будет ругаться на активаторы, поскольку SMBB изначально добавил их в исключения.
Конечно же? такая флешка ориентирована на более-менее опытных пользователей, а не откровенных чайников, которые обычно пишут в комментариях, что их антивирус ругается, и что это им вообще предложили. Что же касается системных администраторов, то у большинства из них уже такая флешка есть, но если нет до сих пор, скачайте без регистрации. С таким многофункциональным инструментом вы сэкономите тонны усилий и времени. В ISO образах допускается установщик браузера и некоторые пользовательские изменения по умолчнию для браузера Chrome, каждый может без проблем изменить настройки браузера на свои предпочтительные. Все авторские сборки перед публикацией на сайте, проходят проверку на вирусы. ISO образ открывается через dism, и всё содержимое сканируется антивирусом на вредоносные файлы.
Параметры образа Все русские windows на одной USB флешке 2020:
Поиск в Панели задач:
Есть
Наличие Магазина Microsoft Store:
Есть
Способность обновляться (по Windows Update) :
Есть
Адаптация сборки для игр:
Средняя
Степень урезки:
Низкая
Уровень популярности по скачиваниям:
Высокая
Репутация автора:
Высокая
Оценка качеству сборки (от windows64.net):
9/10
Как создать мультизагрузочную флешку (диск) с несколькими Windows (для компьютеров/ноутбуков, работающих под UEFI)
Доброго времени суток!
Многие пользователи разные версии Windows записывают на отдельные флешки (накопители), что не всегда удобно. То ли дело, вместо 4-5 флешек иметь одну, на которой будет всё, что необходимо.
1) приведенный в статье способ актуален для современных компьютеров (работающих под UEFI ) и ОС Windows 8/10;
2) если нужна универсальная загрузочная флешка (Legacy + UEFI) — см. этот вариант.
Мультизагрузочная флешка за 3 шага
ШАГ 1: подготовка. Выбор флешки, ПО и образов ISO
1) Флешку рекомендуется взять не менее 8-16 ГБ (8 ГБ в ряде случаев может не хватить) и крайне желательно поддерживающую USB 3.0 (скорость ее работы заметно выше, и установка ОС с нее будет идти быстрее). Конечно, это актуально, если вы будете работать с современными ОС Windows 8+.
Выбор флешки (16 ГБ, USB 3.0)
3) Образы ISO c ОС Windows
В своем примере ниже я запишу флешку с ОС Windows 8 и Windows 10. Образы с ISO рекомендую брать официальные, которые содержат одну версию системы. Например:
Кстати, о том, как загрузить Windows 10 с официального сайта Microsoft можете узнать в одной моей прошлой статье (ссылка на нее ниже).
Как скачать ISO-образ с ОС Windows 10 [официально и легально]
ШАГ 2: запись первой ОС на флешку
И так, флешка есть, программа есть, образы с Windows тоже есть. Теперь можно переходить непосредственно к процессу. 👌
Запуск от имени администратора
2) Далее откроется окно настроек программы, необходимо:
3) Далее программа 2 раза вас предупредит о том, что все данные на флешке будут удалены. После вашего согласия начнется процесс записи (в среднем требуется около 5-15 мин. на запись одной ОС).
ШАГ 3: запись второй ОС (и последующих)
После выполнения шага 2 на нашей флешке (диске) только 1 ОС. Запись второй ОС (и 3-й, и 4-й и т.д.) будет несколько отличаться:
Дописываем вторую ОС (третью аналогично)
Подчеркиваю : программа не должна спрашивать и предупреждать вас о том, что данные на флешке будут удалены (как в шаге 2). В идеале, она сразу же приступит к записи.
Тестирование
1) Подключаем флешку к ноутбуку (ПК), на котором нужно переустановить ОС (либо восстановить в следствии какой-то ошибки. ). Если вы работаете с ОС Windows 8/10 — лучше ее подключить к USB 3.0.
1) Горячие клавиши для входа в меню BIOS, Boot Menu
Выбор ОС для загрузки. (флешка работает)
Разумеется, вы можете на такую флешку записать еще 3-4 доп. версий ОС (лишь бы на флешке хватило места. ).
Все windows на одной USB флешке 2020 скачать торрент на русском
Мультизагрузочная флешка за а
: подготовка. Выбор флешки, ПО и образов ISO
1) Флешку рекомендуется взять не менее 8-16 ГБ (8 ГБ в ряде случаев может не хватить) и крайне желательно поддерживающую USB 3.0 (скорость ее работы заметно выше, и установка ОС с нее будет идти быстрее). Конечно, это актуально, если вы будете работать с современными ОС Windows 8+.
Кстати, если вы хотите создать мультизагрузочный внешний диск — тогда выполните всё по этой инструкции, а затем переходите к шагу 3 в этой статье.
Выбор флешки (16 ГБ, USB 3.0)
3) Образы ISO c ОС Windows
В своем примере ниже я запишу флешку с ОС Windows 8 и Windows 10. Образы с ISO рекомендую брать официальные, которые содержат одну версию системы. Например:
Кстати, о том, как загрузить Windows 10 с официального сайта Microsoft можете узнать в одной моей прошлой статье (ссылка на нее ниже).
👉 В помощь!
Как скачать ISO-образ с ОС Windows 10 [официально и легально]
: запись первой ОС на флешку
И так, флешка есть, программа есть, образы с Windows тоже есть. Теперь можно переходить непосредственно к процессу… 👌
1) Сначала запустите WinSetupFromUSB от имени администратора — для этого просто кликните правой кнопкой мышки по исполняемому файлу и выберите соответствующее в меню (пример ниже).
Запуск от имени администратора
2) Далее откроется окно настроек программы, необходимо:
3) Далее программа 2 раза вас предупредит о том, что все данные на флешке будут удалены. После вашего согласия начнется процесс записи (в среднем требуется около 5-15 мин. на запись одной ОС).
4) Если все прошло успешно — по завершению операции увидите сообщение «Job Done» (работа выполнена). В общем-то, флешка готова, и вы уже можете ее использовать (просто на ней пока что еще только одна система).
: запись второй ОС (и последующих)
После выполнения шага 2 на нашей флешке (диске) только 1 ОС. Запись второй ОС (и 3-й, и 4-й и т.д.) будет несколько отличаться:
Дописываем вторую ОС (третью аналогично)
Подчеркиваю : программа не должна спрашивать и предупреждать вас о том, что данные на флешке будут удалены (как в шаге 2). В идеале, она сразу же приступит к записи…
Опции Ventoy
Первый пункт — Поддержка Secure Boot
Secure boot (в переводе «безопасная загрузка») — это функция UEFI. Напомню, что UEFI — это программное обеспечение, пришедшее на замену уже устаревшему BIOS.
Так вот, функция Secure boot призвана защитить компьютер во время загрузки от запуска вредоносного когда.
С одной стороны функция полезная, но в ряде ситуаций она не позволит загрузить компьютер с флешки. Именно поэтому ее обычно рекомендуют отключать в UEFI.
Данная опция Ventoy позволяет определяться флешке даже с включенным Secure Boot. Но стоит знать, что активация этого пункта приведет к невозможности запуска флешки на компьютерах с BIOS. Поэтому я бы оставил здесь все по умолчанию и включил бы этот пункт только в случае возникновения проблем при загрузке с флешки.
Далее можем задать стиль разметки разделов.
По умолчанию здесь выбрана MBR и для работы Ventoy нет особой разницы какой стиль разметки выбран (MBR или GPT). Этому вопросу посвящена отдельная заметка в справочной системе утилиты на официальном сайте и если в двух словах, то в подавляющем большинстве случаев MBR будет работать и поэтому можно оставить все как есть. Однако некоторые новые компьютеры не воспринимают MBR, а значит не увидят флешку. В таких ситуациях нужно будет использовать стиль разметки GPT.
Если флешка имеет значительный объем и вы бы хотели ее использовать не только в качестве загрузочной, то можно создать на ней дополнительный раздел, на который в последствии сможете скопировать нужные вам файлы. Например, на такой раздел можно скопировать установочные файлы нужных вам программ. В итоге, переустановив Windows с помощью загрузочной флешки вы в дальнейшем сможете ее использовать для установки программ на компьютер. Также в этом разделе можно хранить и любые другие нужные вам файлы.
Размер дополнительного раздела задается в гигабайтах или мегабайтах. Для примера выделю на флешке дополнительный раздел объемом в 2 Гб. Фактически будет создан не раздел, а неразмеченая область указанного объема и мы сможем в ней создать столько разделов, сколько будет нужно. Чуть позже мы вернемся к этому вопросу и создадим дополнительный раздел на флешке.
Теперь в окне программы появилось значение -2Гб, которое указывает на то, что раздел Ventoy будет меньше размера флешки на это число гигабайт.
Запускаем создание флешки. Программа дважды предупредит о том, что флешка будет отформатирована, а данные на ней утеряны. Судя по всему, не все понимают этот момент, поэтому разработчики утилиты ввели двойное подтверждение для пользователя.
Утилита будет установлена на флешку.
Подготовка флешки
Определитесь с файловой системой
Выбор-то и не большой:
Вот и получается: обязательно нужен UEFI — FAT32, не обязательно или не нужен вовсе — NTFS.
Отформатируйте флешку в выбранную вами ФС. Примечание: если ваша флешка уже имеет нужную ФС, то форматировать её необязательно. Но я бы всё-таки отформатировал 😉
Сделайте раздел активным
Для USB-HDD это можно сделать так: Откройте оснастку Управление дисками (diskmgmt.msc). Щёлкните правой кнопкой мыши по нужному разделу своего USB-HDD и выберите «Сделать раздел активным». Если этот пункт контекстного меню неактивен — значит раздел уже активен.
Для флешки этот вариант не пройдёт. Тут пункт контекстного меню «Сделать раздел активным» будет всегда неактивен. Поэтому нужно использовать универсальный способ: Откройте Командную строку (cmd.exe). Выполните такие команды:
Загрузка с флешки
Перезагружаем компьютер и в момент загрузки вызываем Boot Menu. На разных материнских платах это меню вызывается различными клавишами и узнать о том, какая именно клавиша запускает меню загрузки в вашем случае можно из руководства от материнской платы вашего настольного компьютера или из инструкции от ноутбука.
В меню загрузки перечислены все загрузочные устройства, доступные на этом компьютере. Определить флешку легко по ее названию.
Выбираем флешку и загружаемся с нее.
Появится список всех файлов, находящихся на раздел Ventoy флешки.
Здесь выводятся все файлы в алфавитном порядке и именно поэтому желательно изначально им давать понятные названия. С помощью клавиш управления курсором выбираем нужный файл и нажимаем Enter для его запуска.
Создаем универсальный установочный диск
Запускаем приложение и не пугаемся запутанного интерфейса. Это первое, обманчивое впечатление. Подключаем USB флешку к ПК. А теперь смотрим на скрин (обращаем внимание на цифры) и следуем инструкции под ним:
Пока не закрывайте утилиту, а просто сверните рабочую область, чтобы нас ничего не отвлекало. Теперь нужно открыть нашу флешку в проводнике и отыскать там папку «_ISO». Открыв её. Вы увидите следующую картину:
Если хотите изменить внешний вид меню запуска, то можно посмотреть документацию, которая лежит в папке «docs». Увы, она на английском, но разве это проблема для онлайн-переводчика?
Как с этим взлетать
Я специально не стал приводить пример с установщиками систем, дабы не выкладывать образы Windows и не способствовать пиратству в совсем уж его явном проявлении. Поверьте, никакая загрузочная флешка не стоит.. Неудобств.
Однако расскажу как в принципе подключаются все эти образы вообще.
Второй способ создания мультизагрузочного накопителя
Для этого способа нам понадобится утилита WinSetupFromUSB. Загрузить ее можно с официального сайта www.winsetupfromusb.com. Утилита распространяется в виде самораспаковывающегося архива. Поэтому ее достаточно скачать и распаковать в удобное для вас место. Если сравнивать этот способ с предыдущим примером, то этот окажется намного проще и особенно подойдет новичкам. Перед созданием также подготовьте два образа ОС Window 7 и Ubuntu 14. Установите отформатированную флешку в компьютер и запустите утилиту.
Теперь выберите iso образы ОС, как показано на изображении ниже.
Если вы хотите, чтобы созданный мультизагрузочный USB флеш накопитель загрузился в виртуальной машине, то перед нажатием кнопки GO поставьте галочку «Test in QEMU».
Из примера видно, что любой пользователь справится с данным приложением. Но в WinSetupFromUSB есть также опции для продвинутых пользователей. Чтобы ими воспользоваться, поставьте галочку «Advanced options».
Если вы хотите записать на носитель еще одну подобную операционную систему, например, Windows 7, то проделайте ту же операцию с образом Windows 7 в рассмотренном примере на той же флешке. Проделав такие шаги при загрузке с накопителя, вы получите две версии системы Windows 7.
Чего бы улучшить?
Тут ещё несколько советов по улучшению вашей установочной флешки.
Пропуск ввода ключа продукта и выбор любой редакции Windows
Для этого нужно поместить файлик ei.cfg рядом с программой установки
Прогрессбар при загрузке boot.wim на ramdisk
В новейших BootMgr сделали загрузку образа boot.wim на ramdisk без анимации. Т.е. просто выводится статический логотип Windows и всё, ждите. Можно вернуть прогрессбар, как было раньше. Он хоть будет давать информацию о степени загрузки WinPE в оперативную память.
Правда, вместе с этим вы отключите новый стиль меню дополнительных параметров и сообщений об ошибках (на голубом фоне, с управлением функциональными клавишами), но то такое (^̮^)
Подробный вывод загружаемых файлов
Это в дополнение к предыдущему украшательству. Работает по Windows 7 включительно. В Windows 8+ майки это выпилили почему-то (не даёт эффекта).
Применив предыдущие два украшательства прикольнее всего грузится Windows 7. Но это всё — баловство.
Итак, что мы сделали:
На этом всё. Вопросы, замечания и пожелания приветствуются (ʘ‿ʘ)
Мультизагрузочная флешка предназначена для работы, резервного копирования и восстановления разделов жестких дисков, лечения от вирусов, сброса «забытых» паролей и выполнения подобных задач. Имеется поддержка загрузки в режиме UEFI.
Системные требования:
Компьютер с 128Mb RAM и выше
Код для загрузки.
title Запуск Acronis True Image 2021 Build 35860
kernel /LINUX/ACRONIS/dat10.dat /s mbrcrcs=on vga=791 /skipboot splash=silent quiet
initrd /LINUX/ACRONIS/dat11.dat /LINUX/ACRONIS/dat12.dat
Например если, он вам не нужен просто удаляете код и сохраняете файл и при этом удаляете файлы относящие к нему. Ничего сложного.
Memtest 86+ v5.01 к данной программе относиться файл mt.bin в папке DOS
GoldMemory Pro 7.85 к данной программе относиться файл GoldMem.img в папке DOS
Symantec Ghost 11.5 к данной программе относиться файл Ghost.iso в папке DOS
Victoria 3.52 к данной программе относиться файл VCR35R.ISO в папке DOS
HDAT2 5.3 к данной программе относиться файл hdat2.iso в папке DOS
AOMEI Partition Assistant Technician Edition 9.1 к данной программе относиться файл BOOT3.WIM в папке sources
EASEUS Partition Master 15.0 Unlimited Edition к данной программе относиться файл BOOTC.WIM в папке sources
Active Boot Disk Suite 17.0 LiveCD к данной программе относиться файл BOOT1.WIM в папке sources
BootIt Bare Metal v1.69 к данной программе относиться файл BBM.img в папке DOS
menu.lst
Файл menu.lst содержит просто ссылки на остальные файлы под меню. Данный файл является главным.
PASS.LST
Passcape Reset Windows Password 9.3.0.937 Advanced Edition к данной программе относиться файл BOOT4.WIM в папке sources
Elcomsoft System Recovery Professional Edition 7.2.628 к данной программе относиться файл BOOT5.WIM в папке sources
Windows Login Unlocker 1.6 Final к данной программе относиться файл bootN.wim в папке sources
WINPE.LST
BootPass 4.2.8 Full к данной программе относиться файл BOOT2.WIM в папке sources
Windows 8.1 PE x86+x64 к данной программе относиться папка по пути XMPE
XP PE к данной программе относиться файлы (XPPE, XPPE.BIN и xppe.wim) по пути XMPE в этой папке.
Kaspersky Rescue Disk 2018 18.0.11.3(c) к данной программе относиться папка krd2018 по пути в папке LINUX
Dr.Web LiveDisk 9.0.1 (16.11.2020) к данной программе относиться папка casper
WINDOWS.LST
Windows 7 SP1 Russian Original x86 (6 в 1) к данной программе относиться папка 7×86 по пути в папке WIN
Windows 7 SP1 Russian Original x64 (5 в 1) к данной программе относиться папка 7×64 по пути в папке WIN
Windows 7 Ultimate SP1 IDimm Edition v.23.16 x64 к данной программе относиться папка 764 по пути в папке WIN
Windows 8.1 Russian Original x86 (4 в 1) к данной программе относиться папка 8186 по пути в папке WIN
Windows 8.1 Russian Original x64 (4 в 1) к данной программе относиться папка 8164 по пути в папке WIN
Windows 10.0.19042.508 Version 20H2 x64 (5 в 1) к данной программе относиться папка sources. Внимание. в данной программе находятся файлы от других программ их не удалять (Вот эти файлы: BOOT0.WIM, BOOT1.WIM, BOOT2.WIM, BOOT3.WIM, BOOT4.WIM, BOOT5.WIM, BOOT6.WIM, BOOT7.WIM, BOOT8.WIM, BOOT9.WIM, BOOT10.WIM, BOOTC.WIM и bootN.wim)
Windows 10.0.18363.535 Version 1909 X64 (11 в 1) к данной программе относиться папка 10X64 по пути в папке WIN
Windows Server 2003 Standard Edition with SP 1 (Rus) к данной программе относиться папка 23SP1 по пути в папке WINSETUP и файл 23SP1.ISO
Windows Server 2008 R2 SP1 x64 (4 в 1) к данной программе относиться папка SER08 по пути в папке WIN
Windows Server 2012 R2 VL with Update 3 x64 (2 в 1) к данной программе относиться папка SER12 по пути в папке WIN
Windows Server 2019 LTSC Version 1809 X64 к данной программе относиться папка SER19 по пути в папке WIN
Windows XP Pro SP3 IDimm Edition v.26.14 Full (x86) к данной программе относиться папка XPpSP3 по пути в папке WINSETUP и файл XPpSP3.ISO
Windows XP Pro SP3 VLK Rus simplix edition (x86) к данной программе относиться папка XPpSP31 по пути в папке WINSETUP и файл XPpSP31.ISO
Изменения
Изменения на дату 24.12.2020
удален Установка Windows 7 Ultimate SP1 IDimm Edition v.22.16 x86
удален Paragon Partition Manager 12 Professional 10.1.21.471 Rus
удален Windows 10.0.17763.864 Enterprise LTSC Ver 1809 x64
добавлен Dr.Web LiveDisk 9.0.1
Windows 8.1 x86 Enterprise Russian Original разблокированы редакции.
Windows 8.1 x64 Enterprise Russian Original разблокированы редакции.
Linux
Ubuntu 18.04.3 Bionic Beaver LTS x64
Linux Mint 19.3 Cinnamon x64
Slax 9.11.0 x64
Программы на Windows PE
BootPass 4.2.8 Full
Windows 8.1 PE x86+x64
XP PE
Программы для восстановления и резервного копирования
Acronis True Image 2021 Build 32010
Acronis True Image 2014 Premium 17 Build 6673 Rus
Acronis Backup 12.5.16363
Acronis Backup & Recovery Server with UR 11.5.39029 Rus
Acronis Universal Restore 11.5.40058 Rus
Acronis Snap Deploy 5.0.1656 создания образа
Acronis Snap Deploy 5.0.1656 развертывания образа
Image for Windows, Linux v3.41 (Eng)
Программы для работы с жесткими дисками
Paragon Hard Disk Manager 15 Premium 10.1.25.1137
Paragon Partition Manager 12 Professional 10.1.21.471 Rus
Acronis Disk Director 12 Build 12.5.163
AOMEI Partition Assistant Technician Edition 8.10
EASEUS Partition Master 14.5 Unlimited Edition
Active Boot Disk Suite 16.0 LiveCD
BootIt Bare Metal v1.68
Программы для сброса паролей Windows
Passcape Reset Windows Password 9.3.0.937 Advanced Edition
Elcomsoft System Recovery Professional Edition 6.00.402
Windows Login Unlocker 1.6 Final
Программы для разблокировки Windows и антивирусы
Диск СисАдмина и AntiSmS 8.4 разлокировка
Kaspersky Rescue Disk 18.0.11.0(c)
Windows Microsoft Diagnostic and Recovery Toolset (MSDaRT) All in one
Erd Commander for Windows XP (x86)
MS-DaRT for Windows Vista (x86)
MS-DaRT for Windows Vista (x64)
MS-DaRT for Windows 7 (x86)
MS-DaRT for Windows 7 (x64)
MS-DaRT for Windows 8 (x86)
MS-DaRT for Windows 8 (x64)
MS-DaRT for Windows 8.1 (x86)
MS-DaRT for Windows 8.1 (x64)
MS-DaRT for Windows 10 (x86)
MS-DaRT for Windows 10 (x64)
Программы DOS
Plop Boot Manager 5.0.15
Memtest 86+ v5.01
MemTest86 6.3.0 (PassMark)
GoldMemory Pro 7.85
Symantec Ghost 11.5
Victoria 3.52
HDAT2 5.3
В сборнике присутствует поддержка загрузки в режиме EFI/UEFI
BCD-EFI-x64
Install Windows 7 SP1 x64 Rus Original
Install Windows 7 Ultimate SP1 IDimm Edition v.23.16 x64
Install Windows 8.1 x64 Enterprise Rus Original
Install Windows 10 Enterprise 2019 LTSC 10.0.17763.864 Ver 1809 x64
Install Windows 10.0.18363.535 Ver 1909 (11 in 1) X64
Install Windows 10.0.19041.508 Version 2004 x64
Install Windows Server 2008 R2 SP1 x64
Install Windows Server 2012 R2 VL x64
Install Windows Server 2019 LTSC Version 1809 X64
Acronis True Image 2020 Build 22510
Acronis Disk Director 12 Build 12.5.163
EASEUS Partition Master 14.5 Unlimited Edition
AOMEI Partition Assistant Technician Edition 8.10
Paragon Hard Disk Manager 15 Premium 10.1.25.1137
Active Boot Disk Suite 16.0
Passcape Reset Windows Password 9.3.0.937 Advanced Edition
BootPass 4.2.8 Full
Windows 8.1 PE x64
BCD-EFI-x32
Install Windows 7 SP1 x86 Rus Original
Install Windows 7 Ultimate SP1 IDimm Edition v.22.16 x86
Install Windows 8.1 x86 Enterprise Rus Original
Install Windows 10.0.18363.535 Ver 1909 (11 in 1)
Acronis True Image 2020 Build 22510
Acronis Disk Director 12 Build 12.5.163
EASEUS Partition Master 14.5 Unlimited Edition
AOMEI Partition Assistant Technician Edition 8.10
Paragon Hard Disk Manager 15 Premium 10.1.25.1137
Active Boot Disk Suite 16.0
Passcape Reset Windows Password 9.3.0.937 Advanced Edition
BootPass 4.2.8 Full
Windows 8.1 PE x86
Примечание:
Для загрузки в режиме EFI/UEFI раздел на вашей флешке с присутствующим на нём папкой EFI должен быть обязательно в формате FAT32
Требует активации:
Windows XP/7/8.1/10 и Server 2003/2008/2012/2019
Создание загрузочной флешки программой BootIce
Вам потребуется программа BOOTICE 1.3.4.0 (Test) Portable [En] >>>
1. Запускаем BootIce
2. Выбираем флешку
3.Ре-форматируем флешку в USB-HDD
(необязательно, если флешка уже USB-HDD, но желательно если флешка использовалась как загрузочная):
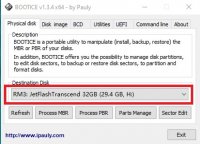
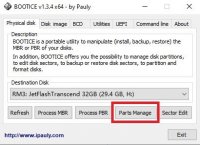
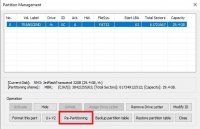
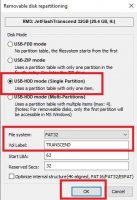
4. Раздел флешки должен иметь файловую систему FAT32, и его нужно сделать активным:
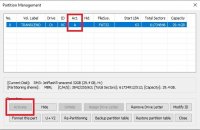
5. Устанавливаем MBR через BOOTICE (GRUB/BOOTMGR):
(или устанавливаем Windows NT6 MBR, чтобы грузилось только меню WinPE5)
(это так же бывает полезно для старых BIOS, когда GRUB4DOS грузится некорректно)
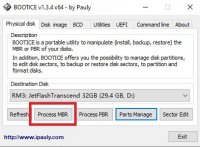
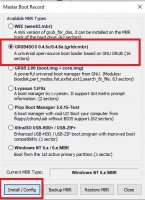
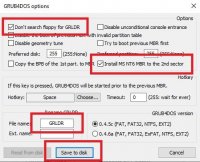
6. Устанавливаем PBR через BOOTICE (BOOTMGR):
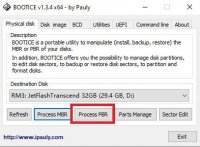
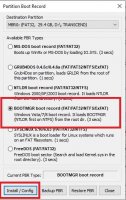
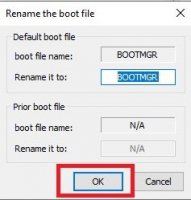
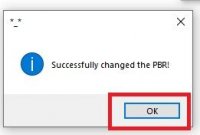
7. Закрываем BootIce:
8. Распаковываем всё что есть на загрузочном диске в корень флешки, используя UltraISO или WinRAR.
Контрольные суммы:
CRC32: F02DC3F4
MD5: 0F329D92BE850CE8EFDC5A31704517CF
SHA-1: 0F3DB0A6768A3D2A17CFABAF1455285F725DFDBB
P.S. Сборку делал для себя. Если нашли косяк, то простите. Времени и нужного оборудования не было.

Не так давно мне на глаза попалась одна довольно интересная утилита — Ventoy. Предназначена она для создания универсальных загрузочных флешек: Legacy + UEFI (причем, делается это в ней максимально просто, буквально за 2 шага!).
Протестировав ее пару недель, я нашел для себя, что инструмент и в правду заслуживает внимания (именно поэтому и появилась эта заметка).
Отмечу также, что испытал Ventoy я пока лишь на десятке ПК и ноутбуков (выборка не очень большая) — везде всё работало, что называется из «коробки» (кроме ноутбука от HP: у него в BIOS потребовалось отключить защищенную загрузку (Secure Boot), хотя на др. устройствах проблем с этим не возникало…).
Теперь о деле…
*
Содержание статьи📎
- 1 Самый простой способ создания мультизагрузочного носителя
- 1.1 ШАГ 1
- 1.2 ШАГ 2
- 1.3 ШАГ 3
- 1.4 ШАГ 4: альтернатива
- 1.5 🐤 Видео-инструкция
→ Задать вопрос | дополнить
Самый простой способ создания мультизагрузочного носителя
ШАГ 1
Как и для создания любой загрузочной флешки нам понадобятся установочные ISO-образы с ОС Windows. Т.к. мы будем использовать Ventoy — можете сразу же загрузить несколько ISO, например, Windows 11, Windows 10, LiveCD и т.д. 👇 (их количество ограничивается размером вашей флешки 👌)
Файл ISO
👉 В помощь!
1) LiveCD для аварийного восстановления Windows — моя подборка
2) Как скачать ISO-образы с ОС Windows 11/10 [официально и легально]
*
ШАГ 2
Затем следует загрузить 👉 утилиту Ventoy (ссылка на сайт разработчика). В установке она не нуждается, достаточно распаковать архив и запустить.
Далее нужно:
- подключить флешку/диск к USB-порту (важно: в процессе работы с флешкой — все данные на ней будут удалены!);
- запустить Ventoy;
- в разделе «Option» рекомендую включить поддержку «Secure Boot» (на всех новых ПК это есть);
- указать флешку и нажать по кнопке «Install». Через 15-30 сек. флешка будет подготовлена (но еще не готова!).
Ventoy — запись загрузочной флешки
*
📌 Важно!
Если Ventoy выдаст ошибку о том, что не удается выполнить форматирование — попробуйте сделать следующее:
- запустить командную строку от имени админа;
- ввести команду diskpart и нажать Enter (этим мы запустим спец. утилиту для работы с дисками); 👇
- затем ввести list disk и нажать Enter (смотрим все подключенные диски и флешки); 👇
- следующая команда: select disk 3 (вместо «3» — укажите номер вашей флешки. Будьте внимательны!); 👇
- последняя команда: clean (важно! Она удалит всю информацию с выбранного диска/флешки). 👇
Очистка флешки через CMD
- далее: попробуйте заново воспользоваться Ventoy. Как правило, запись проходит в штатном режиме…
*
👉 Теперь просто копируем все загрузочные ISO-файлы, которые вам нужны (с Windows/Linux и др.), на подготовленную флешку.
Есть один нюанс: имена файлов должны быть на латинице (без русских символов и пробелов). Вообще, название лучше сделать макс. коротким, без спец. символов. Примеры ниже 👇
Копируем ISO-файлы с ОС на подготовленную флешку
Отмечу главное преимущество данного способа: вы можете в любое время скопировать на флешку другие ISO и удалить с нее те, что вам стали уже не нужны! И это без какого-либо форматирования и др. сложных пертурбаций (повторно в Ventoy заходить будет не нужно!).
Правда, ведь удобно?! 👌
*
ШАГ 3
Теперь покажу на примере, как всё это выглядит на практике…
Загружаться с флешки, подготовленной в Ventoy, можно, как и с любой другой — достаточно зайти в загрузочное меню (Boot Menu), или изменив соотв. параметры в BIOS. См. пример ниже. 👇
👉 В помощь!
Как загрузиться с USB-флешки или внешнего HDD — для начинающих (всё по шагам)
Загрузка с флешки от Ventoy
Далее перед вами покажется универсальное меню со списком всех ISO, которые вы добавили на флешку (в моем случае 3 образа: Windows 8, 10, и LiveCD 👇). Достаточно просто выбрать нужный ISO и нажать Enter.
Ventoy — загрузка работает (обратите внимание на название!)
После начнется типовая установка ОС Windows (например). Никаких уникальных доп. действий более не потребуется. Протестировал на нескольких ПК, Windows 7/8/10 — всё ставится достаточно шустро и без проблем (ISO с Windows 7 лучше записать со встроенными драйверами для USB 3.0!).
Тест установки Windows 8
*
👉 На заметку!
Если при попытке загрузиться с флешки (подготовленной в Ventoy) вы увидите синий экран и ошибку «Verification failed: Access Denied» (и др. ее производные) // либо ошибки (и «вылеты») на этапе загрузки — значит ваше устройство (или выбранный образ ISO) несовместимы с утилитой. Такое бывает с некоторыми ноутбуками и моноблоками от HP, Asus, Dell и пр.
Рекомендую в этом случае попробовать альтернативные способы подготовки установочных флешек.
*
ШАГ 4: альтернатива
Так как инструмент Ventoy пока относительно новый — а поэтому не исключены самые разные ошибки (в т.ч. и выше-оговорённая). И в этом плане, думаю, будет не лишним привести в рамках этой заметки еще доп. несколько ссылок (с их помощью вы в любом случае не должны остаться без загрузочной флешки): 👇
👉 В помощь!
1) Как создать мультизагрузочную флешку (диск) с несколькими Windows (для компьютеров/ноутбуков, работающих под UEFI)
2) Как создать загрузочную флешку Windows 10 под UEFI или BIOS в Rufus (новая 3.x версия) [инструкция]
3) Подборка программ для создания загрузочных флешек с Windows
*
🐤 Видео-инструкция
Весь процесс подготовки и тестирования флешки (более детально) вы также можете посмотреть в небольшом видео. Ссылка ниже…
*
Дополнения по теме — не помешают! 👌
Всего доброго!
👋
Первая публикация: 29.06.2020
Корректировка: 12.09.2021


Время на прочтение
3 мин
Количество просмотров 110K

Утилит для создания мультизагрузочных флешек много, а для чего такие флешки или диски на хабре я думаю, объяснять не требуется. До последнего момента я пользовался WinSetupFromUsb и Rufus пока не узнал про Ventoy. В коментах указали про такие тулзы как YUMI, E2B etc. Не знал про них, спасибо за наводку.
Итак, скачать можно утилиту в виде zip архива с github страницы проекта (Windows/ Linux). Распаковываем и запускаем.
Как этим пользоваться?
-
Вставляем наш флеш диск в ПК
-
В опциях выбираем стиль разметки диска MBR/GPT
-
Включаем SecureBoot если нужно
-
Нажимаем Установить, Ventoy установлен, он больше не нужен.
-
Если необходимо установить утилиту на иной накопитель (SD, NVMe, HDD, SSD, CD/DVD) в опциях выбираем «показать другие устройства».
Утилита разбивает диск на два раздела — загрузочный GRUB/Syslinux и основной. По умолчанию файловая система основного раздела exFAT — но можно отформатировать FAT32, NTFS, UDF, XFS, Ext2, 3, 4. С основным разделом мы уже работаем в проводнике, файловом менеджере, в общем где хотите. Перетаскиваете туда новые образы (ISO/WIM/IMG/VHD(x)/EFI) и удаляете старые, проще говоря, работаете как с обычными файлами.
Основной раздел под образы можно ещё подразбить на дополнительный. Зачем? Дело в том, что после загрузки в режиме live usb, раздел с образами становится недоступен. На дополнительный раздел можно сохранить необходимые файлы для работы с live usb.
По умолчанию Ventoy сканирует все образы на диске и выводит их списком алфавитном порядке. Это удобно если их не очень много, однако проще всего будет поместить в папки. Режим TreeView включается клавишей F3, так можно увидеть все каталоги, подкаталоги и сами файлы. Нажимая Esc, можно выйти из режима TreeView. Если поместить файл .ventoyignore в какую либо папку, Ventoy ее сканировать не будет.
И основное отличие Ventoy от YUMI — в поддержке множества файловых систем, как то FAT32 / exFAT / NTFS / UDF / XFS / Ext2, 3,4. У YUMI с этим все грустно, пока всего лишь NTFS и FAT32, а exFAT все еще в разработке.
Про плагины
Как любезно указал в коментах @Oxyd,в статье не хватает слов про плагины. Извольте. Итак, плагины и файл конфигурации ventoy.json хранятся в основном каталоге с образами. Для этого создадим папку /ventoy и поместим туда ventoy.json.
Пример json файла
{
"control": [
{ "VTOY_DEFAULT_MENU_MODE": "1" },
{ "VTOY_FILT_DOT_UNDERSCORE_FILE": "1" }
],
"theme": {
"file": "/ventoy/theme/blur/theme.txt",
"gfxmode": "1920x1080"
},
"auto_install" : [
{
"image": "/ISO/cn_windows_server_2012_r2_vl_x64_dvd_2979220.iso",
"template": "/ventoy/script/windows_unattended.xml"
},
{
"image": "/000/centos.iso",
"template": "/ventoy/script/centos_kickstart.cfg"
}
]
}Подробнее про плагины можно узнать здесь. Лично мне они не нужны, так как хватает возможностей из коробки.
Начиная с версии 1.0.55 утилита научилась устанавливать Windows 11 на несовместимые устройства, для этого надо использовать специальный плагин. Создаем текстовый файл, вставляем код и переименовываем его в ventoy.json, размещаем в корне распакованной программы, а потом устанавливаем на диск.
ventoy.json
{
«control»: [
{ «VTOY_DEFAULT_MENU_MODE»: «0» },
{ «VTOY_TREE_VIEW_MENU_STYLE»: «0» },
{ «VTOY_FILT_DOT_UNDERSCORE_FILE»: «1» },
{ «VTOY_SORT_CASE_SENSITIVE»: «0» },
{ «VTOY_MAX_SEARCH_LEVEL»: «max» },
{ «VTOY_DEFAULT_SEARCH_ROOT»: "/ISO" },
{ «VTOY_MENU_TIMEOUT»: «10» },
{ «VTOY_DEFAULT_IMAGE»: "/ISO/debian_netinstall.iso" },
{ «VTOY_FILE_FLT_EFI»: «1» },
{ «VTOY_DEFAULT_KBD_LAYOUT»: «QWERTY_USA» },
{ «VTOY_WIN11_BYPASS_CHECK»: «1» }
]
}
Подытожим:
Плюсы:
-
Открытый исходный код GPLv3
-
Однокнопочный интерфейс
-
Скорость установки ограничена скоростью накопителя
-
Можно установить на любой подходящий диск — SD Card, NVme, HDD, флешка, оптический диск
-
Установка из ISO / WIM / IMG / VHD (x) / EFI без распаковки
-
Поддержка разметки MBR/GPT
-
Поддержка x86 Legacy BIOS, IA32 UEFI, x86_64 UEFI, ARM64 UEFI, MIPS64EL UEFI
-
Основной раздел можно форматировать в FAT32 / exFAT / NTFS / UDF / XFS / Ext2, 3,4
-
Поддержка более 730 файлов дистрибутивов и постоянно добавляются новые
-
Накопитель после установки Ventoy можно использовать как обычно (я вставил флешку в смартфон)
-
Обновлять Ventoy необязательно (если используете определенный набор дистрибутивов) но в новых версиях улучшается совместимость.
-
Поддержка плагинов
-
Обширная и исчерпывающая справка по программе.
Минусы:
-
Не все железо поддерживает
-
Не все образы корректно работают, так что это отнюдь не «серебряная пуля»
-
Нет автообновления утилиты.
Мультизагрузочная флешка — это удобный инструмент, который позволяет загружать несколько операционных систем или утилит с одного устройства. Это особенно полезно, если вы работаете в сфере информационных технологий или вам часто приходится работать с разными операционными системами.
В статье «Мультизагрузочная флешка с несколькими операционными системами Windows и утилитами 2020: инструкция и рекомендации» мы рассмотрим процесс создания мультизагрузочной флешки с несколькими операционными системами Windows и утилитами. Мы подробно разберем каждый шаг и дадим рекомендации по выбору необходимого программного обеспечения.
Перед тем, как приступить к созданию мультизагрузочной флешки, вам потребуется сама флешка с достаточным объемом памяти и установочные файлы операционных систем, которые вы хотите загрузить на флешку. Также вам понадобятся различные утилиты для создания загрузочной флешки.
Содержание
- Мультизагрузочная флешка: создание, функции и возможности
- Инструкция по созданию мультизагрузочной флешки с несколькими операционными системами Windows и утилитами 2020
- Шаг 1: Подготовка необходимых инструментов
- Шаг 2: Загрузка и установка программы для создания мультизагрузочной флешки
- Шаг 3: Форматирование и создание мультизагрузочной флешки
- Шаг 4: Добавление утилит и дополнительных операционных систем
- Шаг 5: Проверка и использование мультизагрузочной флешки
Мультизагрузочная флешка: создание, функции и возможности
Мультизагрузочная флешка – это носитель информации, который позволяет загрузить несколько операционных систем Windows или утилит с одного устройства. Это очень удобно, так как вы можете использовать одну флешку для установки и восстановления различных операционных систем, а также запуска таких полезных инструментов, как антивирусы, диагностические программы и многое другое.
Для создания мультизагрузочной флешки вам понадобится специальное программное обеспечение, такое как Rufus или WinSetupFromUSB. Сначала подготовьте флешку к работе, отформатировав ее в нужном формате (обычно FAT32 или NTFS). Затем запустите программу и выберите нужные операционные системы или утилиты, которые вы хотите добавить на флешку.
Одной из главных функций мультизагрузочной флешки является возможность установки операционных систем Windows. Вы можете с легкостью переустановить свою систему, выполнив загрузку с флешки и следуя инструкциям по установке. Также вы можете использовать флешку для создания резервной копии системы или для восстановления данных в случае сбоя.
Кроме того, мультизагрузочная флешка позволяет вам запускать различные утилиты. Например, вы можете использовать флешку для запуска антивирусной программы и сканирования системы на наличие вредоносных объектов. Также вы можете использовать утилиты диагностики для проверки и исправления ошибок на жестком диске или других компонентах компьютера.
Компоновка дистрибутивов операционных систем и утилит на мультизагрузочной флешке может быть организована в виде списка, где каждый элемент представляет отдельное меню загрузки. Также можно создать разделы на флешке и разместить каждый дистрибутив или утилиту на отдельном разделе. Это может быть полезно, если у вас есть различные версии операционных систем или если вы хотите добавить другие программы вместе с операционной системой.
Мультизагрузочная флешка с несколькими операционными системами Windows и утилитами представляет собой удобное и функциональное решение для различных задач установки, восстановления и обслуживания компьютера. Она позволяет использовать одно устройство для работы с несколькими системами и инструментами, что значительно экономит время и упрощает процесс обслуживания.
Инструкция по созданию мультизагрузочной флешки с несколькими операционными системами Windows и утилитами 2020
Мультизагрузочная флешка — это устройство, которое позволяет установить несколько операционных систем Windows на одном компьютере. Это очень удобно, так как вы сможете выбрать нужную вам ОС при загрузке компьютера. Кроме того, на такой флешке можно хранить и запускать различные утилиты, которые могут быть полезными восстановлении системы или выполнении других задач.
Шаг 1: Подготовка необходимых инструментов
Для создания мультизагрузочной флешки вам понадобятся следующие инструменты:
- Флешка с достаточным объемом памяти (рекомендуется от 16 ГБ и выше).
- Образы операционных систем Windows, которые вы хотите установить на флешку.
- Программа для создания мультизагрузочной флешки, например, Rufus или YUMI.
Шаг 2: Загрузка и установка программы для создания мультизагрузочной флешки
- Загрузите программу Rufus с официального сайта разработчика (https://rufus.ie/) и установите ее на свой компьютер.
- Запустите программу Rufus.
Шаг 3: Форматирование и создание мультизагрузочной флешки
- Подключите флешку к своему компьютеру.
- В программе Rufus выберите подключенную флешку в разделе «Устройство».
- Выберите файловую систему «NTFS» или «FAT32» (NTFS рекомендуется для установки Windows 10).
- Установите флажок «Создать загрузочный диск с помощью…» и выберите нужный образ операционной системы Windows.
- Нажмите на кнопку «Начать».
- Дождитесь завершения процесса создания мультизагрузочной флешки.
Шаг 4: Добавление утилит и дополнительных операционных систем
Если вы хотите добавить на флешку дополнительные операционные системы Windows или утилиты, повторите шаги 2-3 для каждого образа или утилиты, которую вы хотите добавить.
Шаг 5: Проверка и использование мультизагрузочной флешки
После завершения создания мультизагрузочной флешки, убедитесь, что все операционные системы и утилиты корректно загружаются и работают. Для этого подключите флешку к компьютеру и перезагрузите его. При загрузке выберите нужную вам операционную систему или утилиту из списка загрузочных опций.
Теперь вы знаете, как создать мультизагрузочную флешку с несколькими операционными системами Windows и утилитами. Это очень удобный способ установки и использования различных операционных систем на одном компьютере.