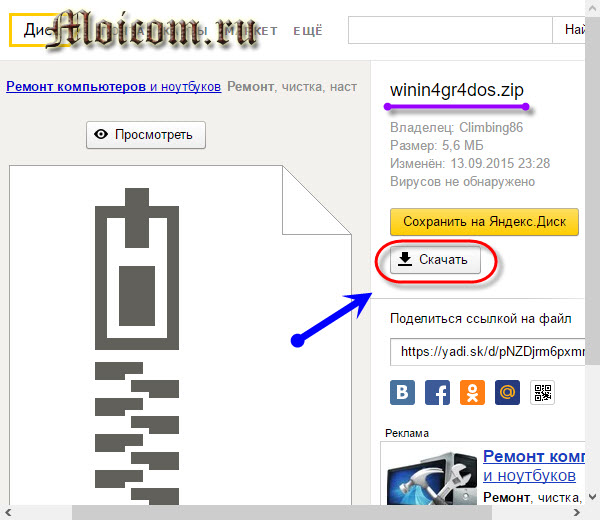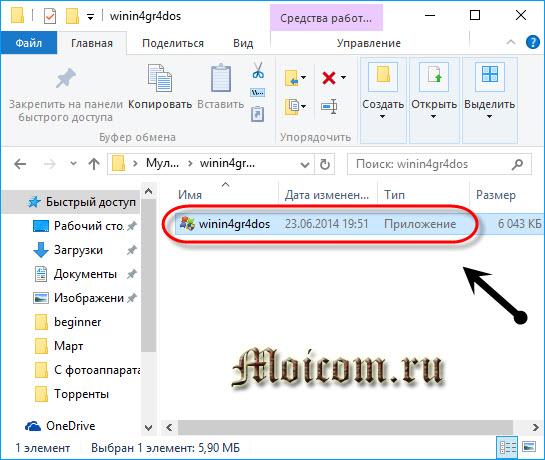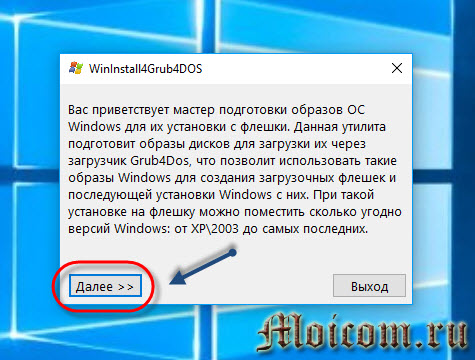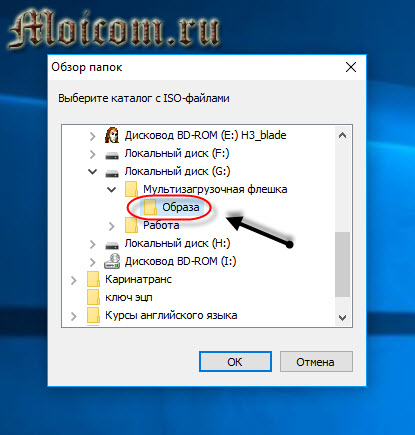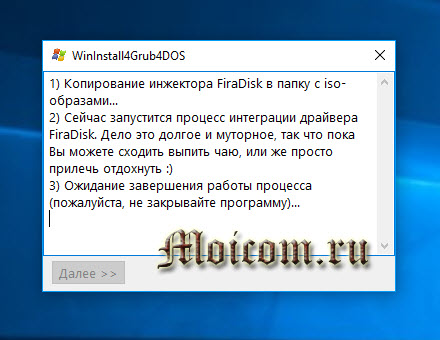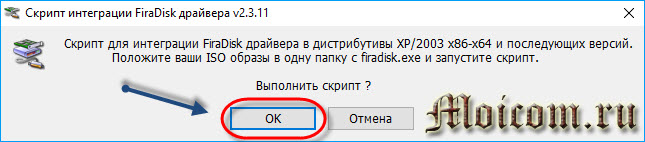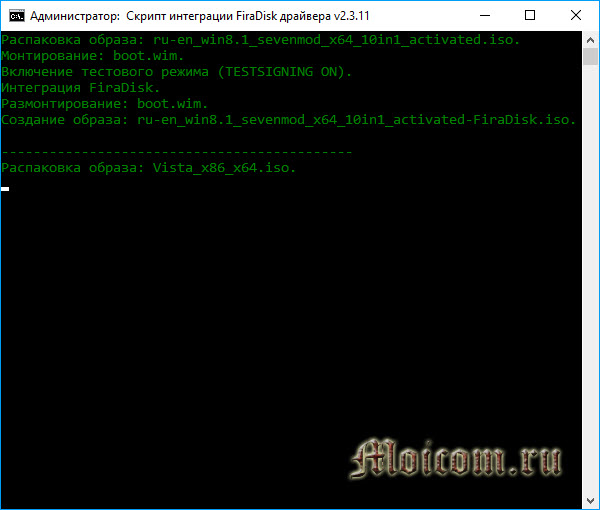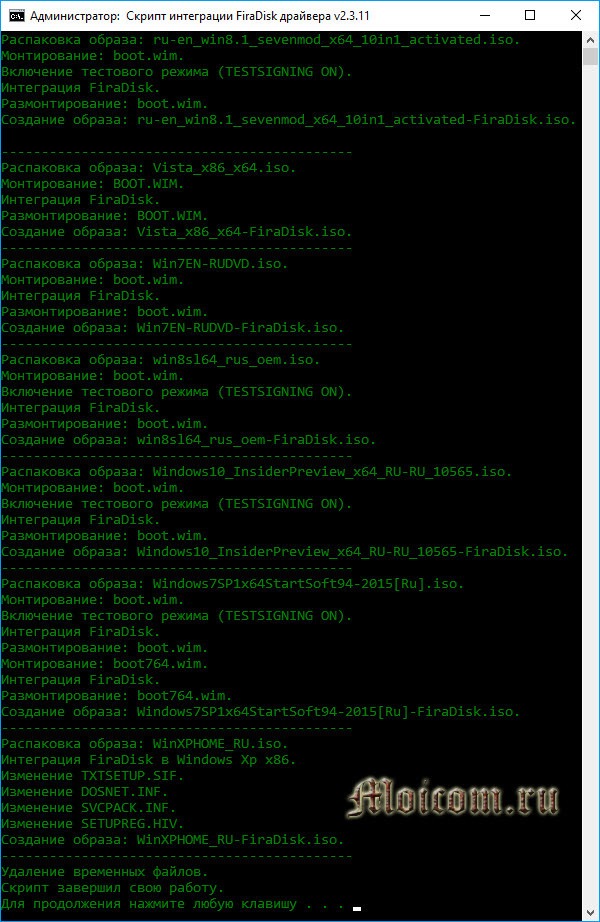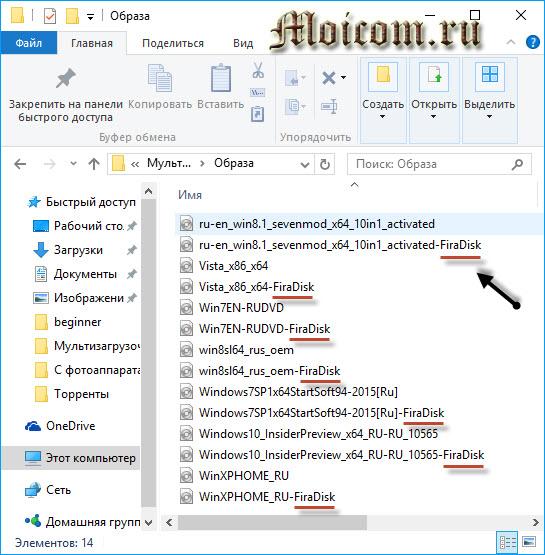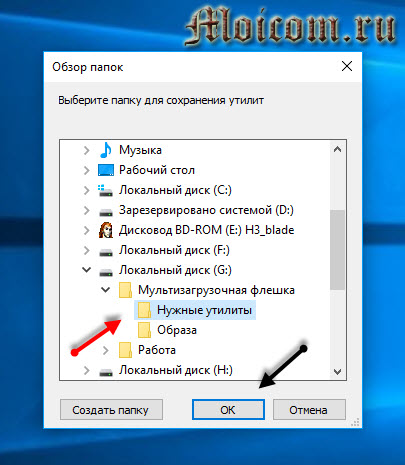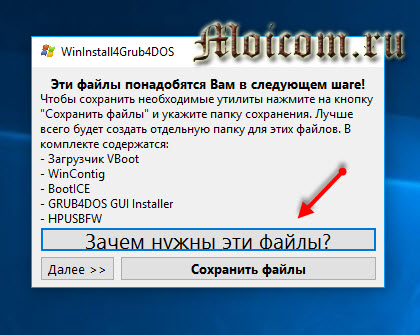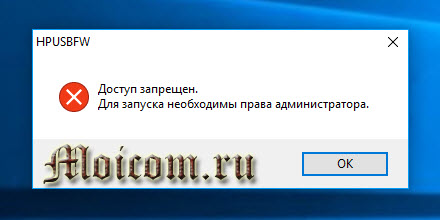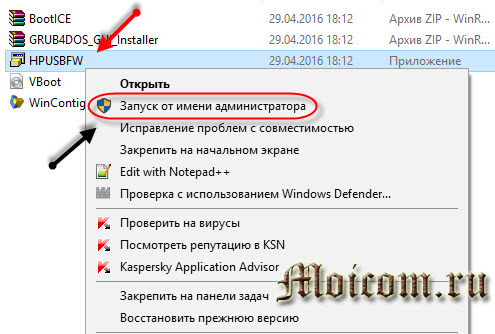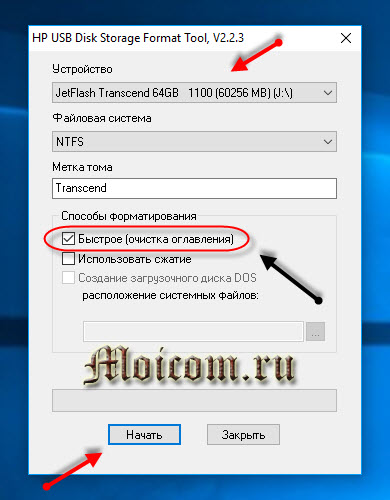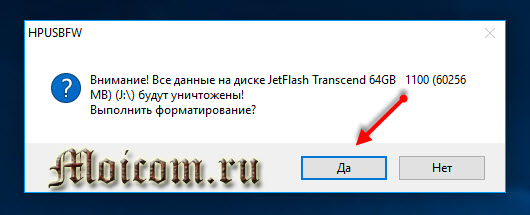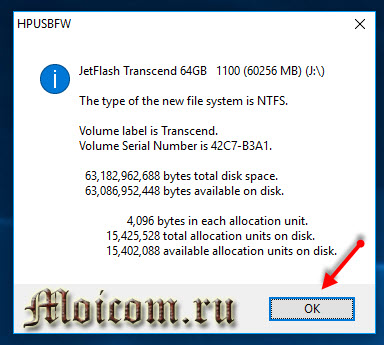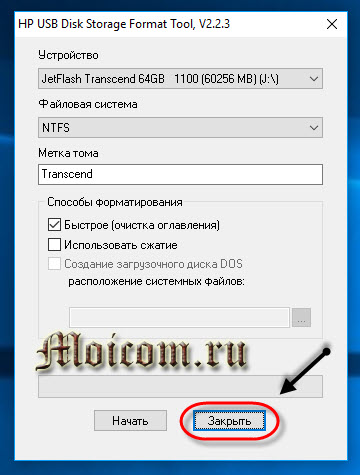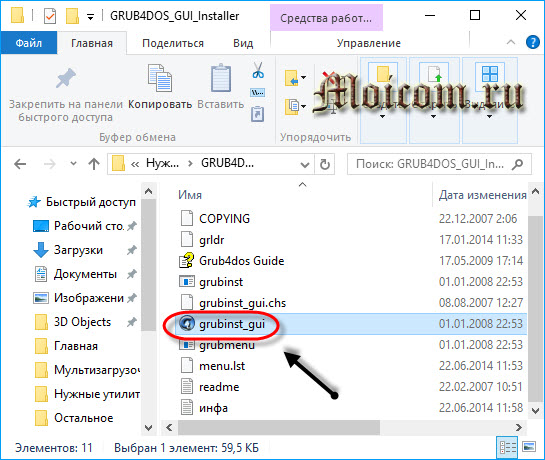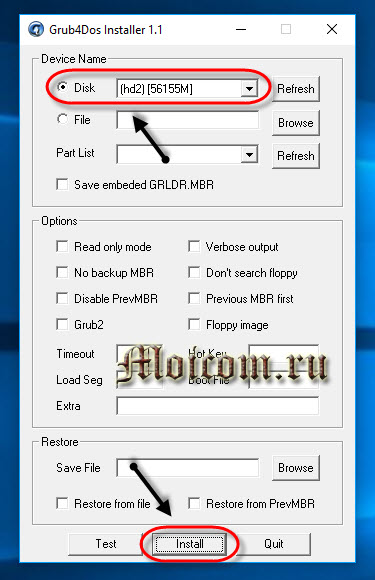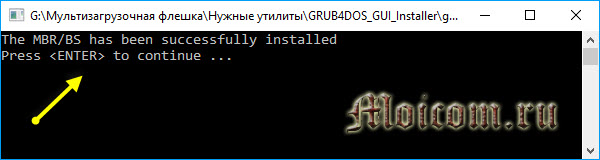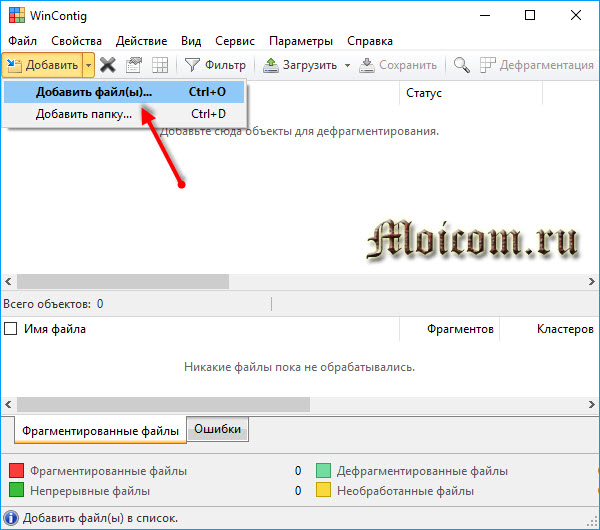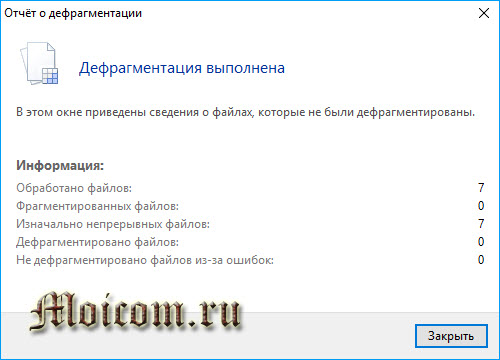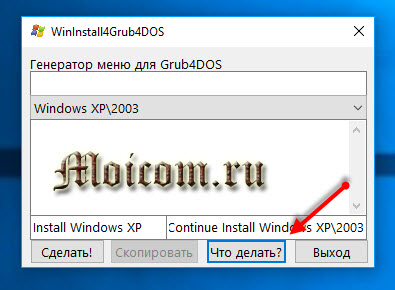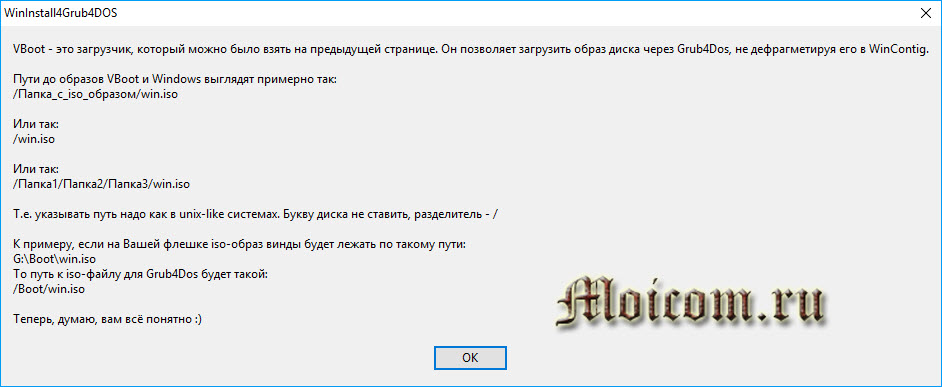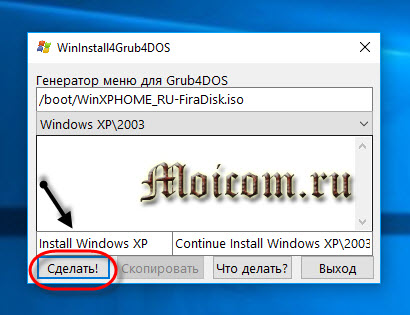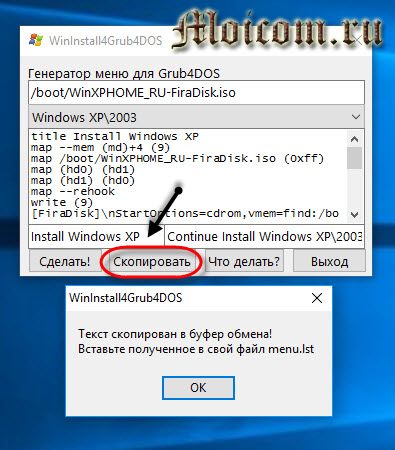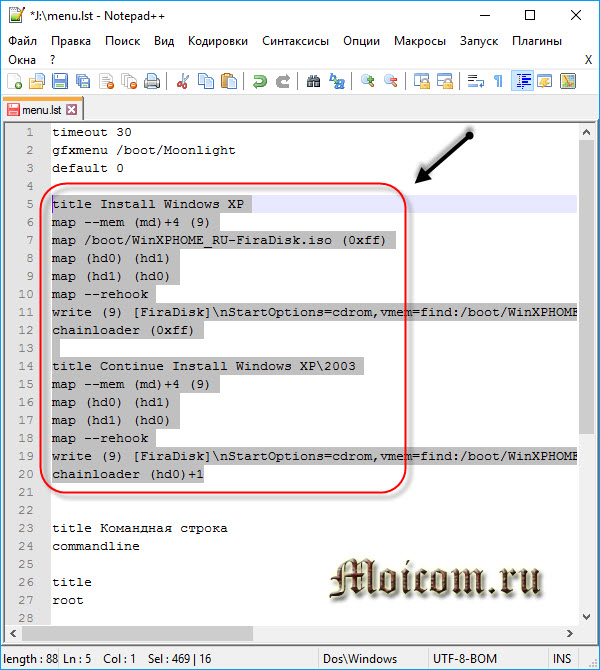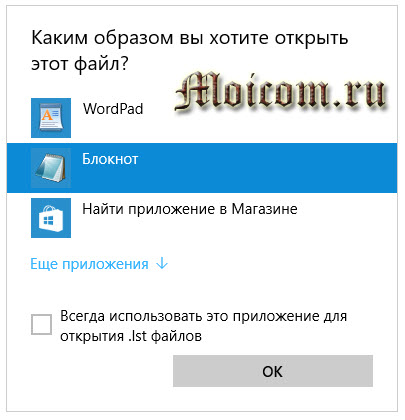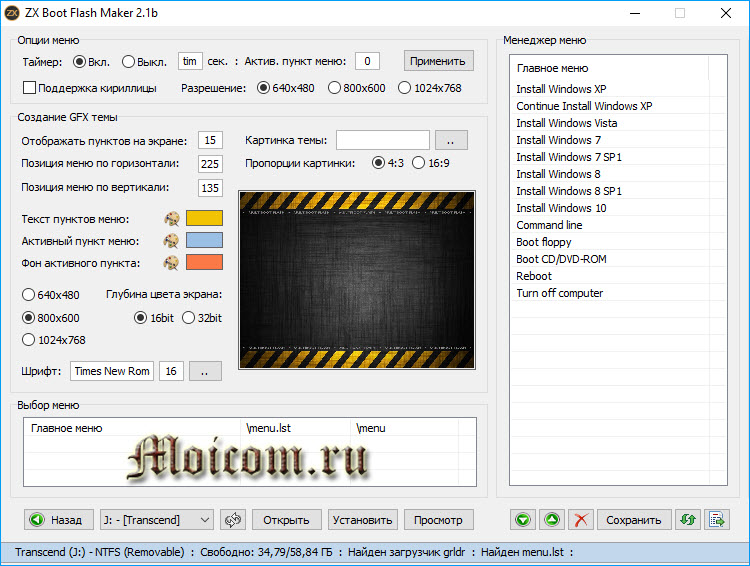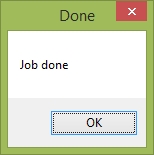Здравствуйте админ! Не дождался вашей статьи о создании мультизагрузочной флешки Windows XP, Windows 7 и Windows 8 и попытался создать её сам, но видимо знаний не хватает и в итоге так ничего и не получилось, флешка получается незагрузочная. У меня новый компьютер с БИОСом UEFI, хочу установить на отдельный жёсткий диск Windows XP, так как есть несколько программ и игр, которые не запускаются на Windows 7 и Windows 8. Когда выйдет обещанная вами статья?
Как создать мультизагрузочную флешку с операционными системами Windows XP, Windows 7 и Windows 8
Привет друзья! Несчётное множество раз на сайте задавался пользователями подобный вопрос и я вас понимаю, довольно неплохо иметь подобную флешку по рукой (сразу с тремя операционными системами), тем более создать такую флешку совсем нетрудно и в этой статье я расскажу вам как это можно сделать. Использовать будем уже знакомую нам программу WinSetupFromUSB, обязательно нужна финальная версия этой программы 1.3.
Примечание: WinSetupFromUSB создаёт UEFI флешку, НО с помощью такой загрузочной флешки можно установить Windows 7 и Windows 8 не только на компьютер с БИОСом UEFI, но и на компьютер с простым БИОС. Также напомню вам, если вы устанавливаете Windows 7, то вставляйте флешку в USB порт 2.0, так как в Windows 7 отсутствуют драйвера USB 3.0 (синего цвета). Для создания мультизагрузочной флешки Windows XP, Windows 7 и Windows 8 я использовал флешку объёмом 16ГБ.
Итак, для того, чтобы создать такую чудо-флешку, в первую очередь нужно загрузиться в операционную систему Windows 7 64 бит или Windows 8 64 бит, например я буду использовать Windows 8 64 бит, именно в ней я создам такую мультизагрузочную флешку с операционными системами Windows XP 32 бит, Windows 7 64 бит (можно и 32 бит), Windows 8 64 бит.
Создаём загрузочную флешку Windows XP
Для начала у вас должен быть образ Windows XP с интегрированными SATA драйверами, в противном случае при установке Windows XP с флешки на компьютер с современными материнскими платами вы получите синий экран с ошибкой. Как интегрировать драйвера SATA в дистрибутив Windows XP читайте подробно в другой нашей статье.
Переходим на официальный сайт программы WinSetupFromUSB.
Выбираем WinSetupFromUSB1.3.exe (22 MB).
Скачиваем, разархивируем и запускаем нашу программу. Я нахожусь в операционной системе Windows 8 64 бит. Наша программа WinSetupFromUSB может работать как в 32-разрядных операционных системах, так и 64 -разрядных операционных системах. Чтобы запустить WinSetupFromUSB в программе Windows 8 64 бит щёлкаем два раза мышью на файле WinSetupFromUSB_1-3_x64.exe.
Внимание: Друзья, если Вам нужна загрузочная UEFI флешка с XP, Windows 7 и Windows 8, значит флешку Вам придётся форматировать в файловую систему FAT32, но из этого следует, что образ вашей Windows 7 и Windows 8 должен быть не более 4 ГБ, так как файловая система FAT32 не работает с файлами объёмом более 4ГБ. Сразу идите в самый конец статьи, там есть для Вас подробная информация.
И ещё, не забудьте интегрировать в образ Windows XP драйвера SATA, иначе вы не установите Windows XP на новый компьютер или ноутбук, так как установщик XP просто не увидит жёсткий диск.
Большинству пользователей не нужна мультизагрузочная UEFI флешка, а нужна обычная загрузочная флешка с операционными системами Windows XP, Windows 7 и Windows 8, а значит образ вашей Windows 7 вполне может быть более 4 ГБ, в этом случае созданная нами мультизагрузочная флешка с тремя операционными системами будет формата NTFS!
В главном окне программы WinSetupFromUSB можно увидеть название нашей подсоединённой флешки.
Ставим галочку на пункте Auto format it with FBinst и отмечаем пункт NTFS
Ниже отмечаем галочкой пункт Windows 2000/XP/2003/Setup и нажимаем справа кнопку открывающую окно проводника.
В проводнике вы должны указать заранее приготовленную папку с файлами дистрибутива Windows XP 32 бит.
Если у вас есть установочный диск с Windows XP 32, то откройте его и скопируйте все файлы содержащиеся внутри в какую-либо папку и обзовите её например Windows XP. Если у вас имеется ISO образ XP, откройте его к примеру в бесплатной (для личного использования) программе DAEMON Tools Lite 4и скопируйте все файлы дистрибутива Windows XP в папку.
Итак, папку с файлами Windows XP 32 бит указали, жмём ОК.
Принимаем лицензионное соглашение.
Нажимаем кнопку GO
Да

Да
и начинается первая фаза создания нашей мультизагрузочной флешки, которая заканчивается успешно.
ОК. Загрузочная Windows XP 32 бит готова.

Добавляем в нашу загрузочную флешку Windows 7 64 бит
Теперь добавляем в нашу загрузочную флешку Windows 7 64 бит или, если хотите Windows 7 32 бит, также затем добавим Windows 8 64 бит.
Идём в папку программы WinSetupFromUSB и запускаем файл WinSetupFromUSB_1-3_x64.exe.
В главном окне программы видим автоматически определившуюся нашу флешку Corsair Voyager.
Ни в коем случае не отмечайте пункт «Auto format it with FBinst».
Ниже отмечаем галочкой пункт Vista/7/8/Server 2008/2012 based ISO и нажимаем справа кнопку открывающую окно проводника.
Находим ISO образ Windows 7 64 бит выделяем его левой мышью и жмём «Открыть»
Нажимаем GO
и запускаем процесс создания нашей загрузочной флешки, который во второй раз заканчивается успешно.
ОК
Добавляем в нашу загрузочную флешку Windows 8 64 бит
В поле USB disk selection должно быть название вашей подсоединённой флешки, в моём случае Corsair Voyager.
Ни в коем случае не отмечайте пункт Auto format it with FBinst!
Чуть ниже отмечаем галочкой пункт Vista/7/8/Server 2008/2012 based ISO и нажимаем справа кнопку открывающую окно проводника.
Находим в проводнике ISO образ Windows 8 64 бит выделяем его левой мышью и жмём «Открыть»
Нажимаем GO
и запускаем процесс создания нашей мультизагрузочной загрузочной флешки. Процесс завершён успешно.
EXIT
Как загрузить наш компьютер с мультизагрузочной флешки и установить нужную операционную систему
Если вы устанавливаете Windows XP, Windows 7 или Windows 8 на ноутбук или компьютер с БИОСом UEFI, то вам нужно отключить в нём опцию Secure Boot.
Если вы устанавливаете Windows XP, Windows 7 или Windows 8 на ноутбук или компьютер с простым БИОС, вы просто загружаете свой компьютер или ноутбук с созданной загрузочной флешки. Возможно на этом этапе кому-то из пользователей пригодится наша статья «Как загрузить любой компьютер или ноутбук с флешки».
Если вы устанавливаете Windows 7 или Windows 8 на ноутбук или компьютер с БИОСом UEFI, значит вам нужно преобразовать ваш жёсткий диск в стандарт формата размещения таблиц разделов GPT и нужно настроить соответственно сам БИОС UEFI, как это сделать, читайте в нашей статье Как установить Windows 7 на GPT-диск.
Загружаемся с нашей мультизагрузочной флешки. В меню загрузки ноутбука выбираем нашу флешку.
Внимание! Первым окном будет вот такое меню загрузчика GRUB4DOS.
Если в нём выбрать первый пункт 0 Windows 2000/XP/2003 Setup, то произойдёт установка Windows XP.
Если выбрать второй пункт 1 Windows NT6 (Vista/7 and above) Setup, загрузится меню, в котором вы сможете выбрать для установки либо Windows 7 64 бит, либо Windows 8 64 бит.
Рассмотрим оба варианта, чтобы не осталось никаких вопросов
1) Установка
Windows XP
С помощью стрелок на клавиатуре выбираем первый пункт 0 Windows 2000/XP/2003 Setup и жмём Enter, возникает второе окно, в нём выбираем 3 First part of Windows XP Professional SP3 setup from partition 0. Нажимаем Enter.
Начинается установка Windows XP. А далее можете прочитать нашу подробную статью Как установить Windows XP с флешки. Единственное, что хочу сказать. После выбора раздела и распаковки файлов Windows XP произойдёт перезагрузка, затем возникнет опять окно GRUB4DOS, выберите в нём 4 Second part of Windows XP Professional SP3 setup/Boot first internal disки установка Windows XP продолжится.
2) Установка Windows 7 и Windows 8
Возвращаемся к первому меню. Если в первом пункте меню выбрать второе 1 Windows NT6 (Vista/7 and above) Setup,
то загрузится меню в котором можно выбрать для установки либо Windows 7 64 бит, либо Windows 8 64 бит.
А далее всё происходит как при обычной установке этих операционных систем.
Как создать мультизагрузочную UEFI флешку с операционными системами Windows XP, Windows 7 и Windows 8
С такой мультизагрузочной флешки вы сможете установить Windows 7 или Windows 8 на жёсткий диск с разметкой GPT и включенной опцией Secure Boot БИОСа UEFI.
В этом случае процесс создания мультизагрузочной флешки Windows XP, Windows 7 и Windows 8 отличается от всего вышеописанного только тем, что на первом этапе (Windows XP) создания мультизагрузочной флешки, форматировать её нужно в файловую систему FAT32.
Соответственно образы Windows 7 и Windows 8 должны быть не более 4 ГБ, так как файловая система FAT32 не работает с файлами объёмом более 4ГБ.
Запускаем программу WinSetupFromUSB.
В главном окне программы можно увидеть название нашей подсоединённой флешки.
Ставим галочку пункт Auto format it with FBinst и отмечаем галочкой пункт FAT32
Отмечаем галочкой пункт Windows 2000/XP/2003/Setup и нажимаем на кнопку справа открывающую окно проводника…
Апр
30
2016
Всем привет, по многочисленным просьбам моих читателей, сегодня будет продолжение статьи о мультизагрузочных носителях, а именно единая мультизагрузочная флешка с операционными системами Windows XP, Vista, 7, 7.1, 8, 8.1, 10 и другими на ваш выбор с помощью firadisk и wincontig.
В прошлой публикации мы устанавливали платный Microsoft Office 365 на месяц и на год бесплатно.
Создаем мультизагрузочный носитель
В комментариях к статье создание мультизагрузочного устройства, читатели часто спрашивали, как объединить на usb виндоус 7, виндоус 8 и виндоус 10 с разными разрядностями и сервисными паками, чтобы все работало. Эта инструкция ответ на подобные вопросы. Видео инструкция расположена в конце статьи.
Для того, чтобы вместить все нужные системы, нам понадобиться носитель информации минимум на 32 гигабайта, все будет зависеть от ваших потребностей. Возможно хватит и 16 гигабайт, а может и 64. Так же можно их изменить или добавить другие образа с программами по желанию.
Если у вас нет нужных образов, то скачать можете самостоятельно или воспользоваться моими ссылки для их скачивания ниже.
Если вам какой-то образ из перечисленных выше не нужен, можете его пропустить и не добавлять на переносной носитель.
В сети нашел одну полезную утилиту для удобства и облегчения нашей работы с флешкой, она называется winin4gr4dos. Спасибо MrEternals за инструкцию и программу на сайте flashboot.ru.
Скачиваем архив winin4gr4dos.zi
Распаковываем его и запускаем файл winin4gr4dos.
Нас приветствует мастер подготовки, жмем Далее.
Желательно заранее подготовить все образа и положить их в одну папку. Выбираем папку с образами Windows.
Обзор папок на компьютере, выбираем каталок с ISO-файлами.
Указали путь, нажимаем Далее.
Следующим шагом, все образа, которые находятся в указанной папке, будут обработаны программой фирадиск и созданы необходимые копии для дальнейшей работы. Для продолжения жмите Далее.
Будут запущены 3 операции, которые могут занять длительное время, наберитесь терпения. Все будет зависеть от количества iso-образов и их объема.
Запускается скрипт интеграции FiraDisk, для добавления необходимых файлов в образа с Windows. Выполнить скрипт — соглашаемся и жмем OK.
Если скрипт запускается и сразу закрывается, то скачайте его с моего яндекс диска. Ваш антивирус будет ругаться на вирусы, нужно его отключить на то время, когда он будет интегрировать нужные образа.
Открывается окно командной строки, в котором выполняются необходимые операции. Этот процесс может занять некоторое время.
По завершении удаляются временные файлы, скрипт завершил работу, для продолжения нужно нажать любую клавишу.
Заходим в папку с образами и смотрим на результат. Должны появится копии образов с окончанием FiraDisk в названии файлов.
Четвертым пунктом в утилите WinInstall4Grud4DOS будет написано: Готово. Нажмите «Далее>>» для продолжения.
Утилита предлагает нам сохранить 5 файлов для дальнейшей работы.
Создаем новую папку, жмем Сохранить файлы и сохраняем их, в созданной недавно папке.
Кому интересно можете зайти в Зачем нужны эти файлы.
Здесь есть подробное описание каждой программы.
Подсоединяем флешку к компьютеру. Открываем утилиту HPUSBFW для форматирования переносного устройства. Если появляется ошибка что доступ запрещен, то нужно запустить программу от имени администратора.
Нажимаем правой кнопкой мыши на файл HPUSBFW и, в появившемся контекстном меню, Запускаем программу от имени Администратора.
Выбираем флешку, на ней не должно быть информации, в противном случаи после форматирования она удалится. Файловая система NTFS. Если на некоторых компьютерах ваше юсби устройство не будет работать, то попробуйте форматировать в файловой системе FAT32. Ставим галочку возле быстрого форматирования и Начинаем.
Предупреждают, что все данные будут уничтожены, выполнить форматирование — Да.
Устройство успешно отформатировано.
Закрываем средство форматирования.
Распаковываем архив GRUB4DOS_GUI_Installer и запускаем файл «grubinst_gui».
Ставим галочку возле Disk и выбираем наше USB устройство по мегабайтам. Если не выбирается диск, то запустите файл от имени администратора. Как выбрали нажмите Install.
Укажите именно вашу флешку, если вы выберите жесткий диск, на котором установленная операционная система, то при следующей перезагрузки компьютера, он может не загрузиться, так что будьте внимательны.
При успешной обработки появится следующее окно, нажмите кнопку Enter для продолжения. Снова закрываем программу.
Дальше нужно положить два файла GRLDR и MENU.LST в корень нашего загрузочного устройства. Можете их найти самостоятельно в интернете или воспользоваться моими.
Затем создаем на носителе папку с любым названием, например, Boot или Iso. Копируем в неё образы, обработанные скриптом FiraDisk.
Утилита Wincontig
Следующим шагом нужно дефрагментировать все ISO-файлы на нашем USB. Для этого запускаем утилиту WinContig, нажимаем Добавить в левом верхнем углу. Указываем путь к флешке и папке, где лежат образа. Или можно перетащить с юсби устройства образа в окно, там, где написано — Добавьте сюда объекты для дефрагментирования.
После добавления заходим во вкладку Действие >>> Дефрагментация.
Дефрагментация выполнена — обработано и изначально непрерывных файлов 7, так должно быть в идеале.
Если какой-то из файлов был фрагментирован, значит с ним какая-то проблема или недостаточно места на переносном носителе.
Работа с кодами и меню листом
Теперь нужно отредактировать меню лист и прописать код для каждого образа.
Возвращаемся к утилите WinInstall4Grud4DOS, нажимаем далее. Появляется генератор меню. В верхнем окне нужно прописать путь к каждому образу диска с Windows.
Если вы не знаете, что и как делать, то нажмите кнопку «Что делать?».
Подробные инструкции.
Например, к Виндоус XP на моем переносном устройстве путь будет такой:
«/boot/WinXPHOME_RU-FiraDisk.iso»
Жмем кнопку Сделать.
Пробелов в названии ISO-файлов быть не должно, в противном случаи они у вас не будут работать.
Программа генерирует два кода, копируем их и вставляем в файле menu.lst, подсказка об этом появится после нажатия скопировать.
Заходим в menu.lst, вставляем код и нажимаем сохранить.
Редактировать файл menu.lst можно с помощью разных редакторов. Я, например, пользуюсь Notepad++, так же можно через Wordpad или Блокнот.
Для Windows XP понадобятся оба, а для более новых операционных систем только первая верхняя часть кода. Вернемся к XP, первая часть нужна для первичной установки, а вторую часть мы выбираем после копирования первичных файлов и перезагрузки, то есть для продолжения установки.
То же самое прописываем для остальных образов, только меняем их название и используем первую часть сгенерированного кода.
Примерно такое содержимое должно быть в файле меню лист.
Загрузочное устройство готово, можно использовать. Только графический интерфейс очень простой и на английском языке, но меня устраивает.
Если хотите добавить своё фоновое изображение, то подробнее об этом я писал ранее в статье создание мультизагрузочной флешки в конце поста. Так же можно воспользоваться утилитой ZXBFM__2.1b для редактирования usb и работы над фоновым изображением.
Возможные проблемы при установке.
Часто встречается проблема, когда устанавливаешь виндоус, не удается найти драйвер от сидирома/дивидирома. У меня она вылезла при установке Windows Vista. Как я её решил — нашел и скачал другой установочный образ системы. Так же она может появляться, если файлы фрагментированы в программе винконтиг.
Давайте закрепим наши знания и посмотрим видео инструкцию по созданию переносного загрузочного носителя.
Мультизагрузочная флешка с Windows XP, Vista, 7, 7 1, 8, 8,1, 10 | Moicom.ru
В заключении
Сегодня мы с вами создали свою мультизагрузочную флешку с операционными системами Windows XP, Vista, 7, 7.1, 8, 8.1, 10 с помощью firadisk, wincontig, winin4gr4dos и других помощников. Надеюсь, что у вас все получилось.
Возможно у вас появились вопросы, связанные с созданием мультизагрузочного переносного носителя. Можете задавать их ниже в комментариях к этой статье, а также воспользоваться формой обратной связи со мной.
Так же, можете задавать любые вопросы, связанные с компьютерной тематикой на странице задать вопрос.
Благодарю вас, что читаете меня в Твиттере.
Оставайтесь на связи — мой канал You Tube.
Если приведенная выше информация оказалась для вас полезной, тогда рекомендую подписаться на обновления моего блога, чтобы всегда быть в курсе свежей и актуальной информации по настройке вашего компьютера.
Не забудьте поделиться этой информацией с вашими знакомыми и друзьями. Нажмите на социальные кнопки — поблагодарите автора.
С уважением, Дмитрий Сергеев 30 апреля 2016
Навигация по блогу
Вы можете поделиться своим мнением, или у вас есть что добавить, обязательно оставьте свой комментарий.
Прошу поделитесь ссылками в социальных сетях.
Получайте новые выпуски на почту
Мультизагрузочная флешка с Windows XP, Vista, 7, 7.1, 8, 8.1, 10
Всем привет, по многочисленным просьбам моих читателей, сегодня будет продолжение статьи о мультизагрузочных носителях, а именно единая мультизагрузочная флешка с операционными системами Windows XP, Vista, 7, 7.1, 8, 8.1, 10 и другими на ваш выбор с помощью firadisk и wincontig.
В прошлой публикации мы устанавливали платный Microsoft Office 365 на месяц и на год бесплатно.
Создаем мультизагрузочный носитель
В комментариях к статье создание мультизагрузочного устройства, читатели часто спрашивали, как объединить на usb виндоус 7, виндоус 8 и виндоус 10 с разными разрядностями и сервисными паками, чтобы все работало. Эта инструкция ответ на подобные вопросы. Видео инструкция расположена в конце статьи.
Для того, чтобы вместить все нужные системы, нам понадобиться носитель информации минимум на 32 гигабайта, все будет зависеть от ваших потребностей. Возможно хватит и 16 гигабайт, а может и 64. Так же можно их изменить или добавить другие образа с программами по желанию.
Если у вас нет нужных образов, то скачать можете самостоятельно или воспользоваться моими ссылки для их скачивания ниже.
Если вам какой-то образ из перечисленных выше не нужен, можете его пропустить и не добавлять на переносной носитель.
В сети нашел одну полезную утилиту для удобства и облегчения нашей работы с флешкой, она называется winin4gr4dos. Спасибо MrEternals за инструкцию и программу на сайте flashboot.ru.
Скачиваем архив winin4gr4dos.zi
Распаковываем его и запускаем файл winin4gr4dos.
Нас приветствует мастер подготовки, жмем Далее.
Желательно заранее подготовить все образа и положить их в одну папку. Выбираем папку с образами Windows.
Обзор папок на компьютере, выбираем каталок с ISO-файлами.
Указали путь, нажимаем Далее.
Следующим шагом, все образа, которые находятся в указанной папке, будут обработаны программой фирадиск и созданы необходимые копии для дальнейшей работы. Для продолжения жмите Далее.
Будут запущены 3 операции, которые могут занять длительное время, наберитесь терпения. Все будет зависеть от количества iso-образов и их объема.
Запускается скрипт интеграции FiraDisk, для добавления необходимых файлов в образа с Windows. Выполнить скрипт – соглашаемся и жмем OK.
Открывается окно командной строки, в котором выполняются необходимые операции. Этот процесс может занять некоторое время.
По завершении удаляются временные файлы, скрипт завершил работу, для продолжения нужно нажать любую клавишу.
Заходим в папку с образами и смотрим на результат. Должны появится копии образов с окончанием FiraDisk в названии файлов.
Четвертым пунктом в утилите WinInstall4Grud4DOS будет написано: Готово. Нажмите “Далее>>” для продолжения.
Утилита предлагает нам сохранить 5 файлов для дальнейшей работы.
Создаем новую папку, жмем Сохранить файлы и сохраняем их, в созданной недавно папке.
Кому интересно можете зайти в Зачем нужны эти файлы.
Здесь есть подробное описание каждой программы.
Подсоединяем флешку к компьютеру. Открываем утилиту HPUSBFW для форматирования переносного устройства. Если появляется ошибка что доступ запрещен, то нужно запустить программу от имени администратора.
Нажимаем правой кнопкой мыши на файл HPUSBFW и, в появившемся контекстном меню, Запускаем программу от имени Администратора.
Выбираем флешку, на ней не должно быть информации, в противном случаи после форматирования она удалится. Файловая система NTFS. Если на некоторых компьютерах ваше юсби устройство не будет работать, то попробуйте форматировать в файловой системе FAT32. Ставим галочку возле быстрого форматирования и Начинаем.
Предупреждают, что все данные будут уничтожены, выполнить форматирование – Да.
Устройство успешно отформатировано.
Закрываем средство форматирования.
Распаковываем архив GRUB4DOS_GUI_Installer и запускаем файл “grubinst_gui”.
Ставим галочку возле Disk и выбираем наше USB устройство по мегабайтам. Если не выбирается диск, то запустите файл от имени администратора. Как выбрали нажмите Install.
Укажите именно вашу флешку, если вы выберите жесткий диск, на котором установленная операционная система, то при следующей перезагрузки компьютера, он может не загрузиться, так что будьте внимательны.
При успешной обработки появится следующее окно, нажмите кнопку Enter для продолжения. Снова закрываем программу.
Дальше нужно положить два файла GRLDR и MENU.LST в корень нашего загрузочного устройства. Можете их найти самостоятельно в интернете или воспользоваться моими.
Затем создаем на носителе папку с любым названием, например, Boot или Iso. Копируем в неё образы, обработанные скриптом FiraDisk.
Утилита Wincontig
Следующим шагом нужно дефрагментировать все ISO-файлы на нашем USB. Для этого запускаем утилиту WinContig, нажимаем Добавить в левом верхнем углу. Указываем путь к флешке и папке, где лежат образа. Или можно перетащить с юсби устройства образа в окно, там, где написано – Добавьте сюда объекты для дефрагментирования.
После добавления заходим во вкладку Действие >>> Дефрагментация.
Дефрагментация выполнена – обработано и изначально непрерывных файлов 7, так должно быть в идеале.
Если какой-то из файлов был фрагментирован, значит с ним какая-то проблема или недостаточно места на переносном носителе.
Работа с кодами и меню листом
Теперь нужно отредактировать меню лист и прописать код для каждого образа.
Возвращаемся к утилите WinInstall4Grud4DOS, нажимаем далее. Появляется генератор меню. В верхнем окне нужно прописать путь к каждому образу диска с Windows.
Если вы не знаете, что и как делать, то нажмите кнопку “Что делать?”.
Подробные инструкции.
Например, к Виндоус XP на моем переносном устройстве путь будет такой:
“/boot/WinXPHOME_RU-FiraDisk.iso”
Жмем кнопку Сделать.
Пробелов в названии ISO-файлов быть не должно, в противном случаи они у вас не будут работать.
Программа генерирует два кода, копируем их и вставляем в файле menu.lst, подсказка об этом появится после нажатия скопировать.
Заходим в menu.lst, вставляем код и нажимаем сохранить.
Редактировать файл menu.lst можно с помощью разных редакторов. Я, например, пользуюсь Notepad++, так же можно через Wordpad или Блокнот.
Для Windows XP понадобятся оба, а для более новых операционных систем только первая верхняя часть кода. Вернемся к XP, первая часть нужна для первичной установки, а вторую часть мы выбираем после копирования первичных файлов и перезагрузки, то есть для продолжения установки.
То же самое прописываем для остальных образов, только меняем их название и используем первую часть сгенерированного кода.
Примерно такое содержимое должно быть в файле меню лист.
Загрузочное устройство готово, можно использовать. Только графический интерфейс очень простой и на английском языке, но меня устраивает.
Если хотите добавить своё фоновое изображение, то подробнее об этом я писал ранее в статье создание мультизагрузочной флешки в конце поста. Так же можно воспользоваться утилитой ZXBFM__2.1b для редактирования usb и работы над фоновым изображением.
Возможные проблемы при установке.
Часто встречается проблема, когда устанавливаешь виндоус, не удается найти драйвер от сидирома/дивидирома. У меня она вылезла при установке Windows Vista. Как я её решил – нашел и скачал другой установочный образ системы. Так же она может появляться, если файлы фрагментированы в программе винконтиг.
Давайте закрепим наши знания и посмотрим видео инструкцию по созданию переносного загрузочного носителя.
Мультизагрузочная флешка с Windows XP, Vista, 7, 7 1, 8, 8,1, 10 | Moicom.ru
В заключении
Сегодня мы с вами создали свою мультизагрузочную флешку с операционными системами Windows XP, Vista, 7, 7.1, 8, 8.1, 10 с помощью firadisk, wincontig, winin4gr4dos и других помощников. Надеюсь, что у вас все получилось.
Возможно у вас появились вопросы, связанные с созданием мультизагрузочного переносного носителя. Можете задавать их ниже в комментариях к этой статье, а также воспользоваться формой обратной связи со мной.
Так же, можете задавать любые вопросы, связанные с компьютерной тематикой на странице задать вопрос.
Благодарю вас, что читаете меня в Твиттере.
Оставайтесь на связи — мой канал You Tube.
Если приведенная выше информация оказалась для вас полезной, тогда рекомендую подписаться на обновления моего блога, чтобы всегда быть в курсе свежей и актуальной информации по настройке вашего компьютера.
Не забудьте поделиться этой информацией с вашими знакомыми и друзьями. Нажмите на социальные кнопки — поблагодарите автора.
Главная страница » Windows 10 » Как создать мультизагрузочную флешку с несколькими Windows (2000, XP, 7, 8)?

Довольно часто многим пользователям, из-за различных системных ошибок и сбоев, приходится переустанавливать ОС Windows (причем это касается всех версий Windows: будь то XP, 7, 8 и пр.). Кстати, я тоже отношусь к таким пользователям…
Носить с собой пачку дисков или несколько флешек с ОС — не очень удобно, а вот одну флешку со всеми нужными версиями Windows — милое дело! В этой статье будет рассказано, как создать такую мультизагрузочную флешку с несколькими версиями Windows.
Многие авторы подобных инструкций по созданию таких флешек, сильно усложняют свои руководства (десятки скриншотов, нужно совершить огромное число действий, большинству пользователей просто непонятно, что нажимать). В этой статье я бы хотел все упростить до минимума!
И так, начнем…
Что нужно для создания мультизагрузочной флешки?
1. Разумеется сама флешка, лучше взять объемом не менее 8Гб.
2. Программа winsetupfromusb (скачать можно на официальном сайте: http://www.winsetupfromusb.com/downloads/).
3. Образы ОС Windows в формате ISO (либо скачайте их, либо создайте сами с дисков).
4. Программа (виртуальный эмулятор) для открытия образов ISO. Рекомендую Daemon tools.
Пошаговое создание загрузочной флешки с Windows: XP, 7, 8
1. Вставляете флешку в USB 2.0 (USB 3.0 — порт синий) и форматируете ее. Лучше всего это сделать так: зайти в «мой компьютер«, щелкнуть правой кнопкой мышки по флешке и выбрать в контекстном меню пункт «форматировать» (см. скриншот ниже).
Внимание: при форматировании все данные с флешки будут удалены, скопируйте все что нужно с нее перед этой операцией!
2. Открываете образ ISO с ОС Windows 2000 или XP (если, конечно, вы планируете добавлять данную ОС на флешку) в программе Daemon Tools (или в любом другом виртуальном эмуляторе дисков).
Мой компьютер. Обратите внимание на букву диска виртуального эмулятора, в котором был открыт образ с ОС Windows 2000/XP (на данном скриншоте буква F:).
3. Последний шаг.
Запускаете программу WinSetupFromUSB и задаете параметры (см. на красные стрелочки на скриншоте ниже):
- — выбираете сначала нужную флешку;
- — далее в разделе «Add to USB disk» указываете букву диска, в котором у нас открыт образ с ОС Windows 2000/XP;
- — указываете расположение образа ISO с ОС Windows 7 или 8 (в своем примере я указал образ с Windows 7);
(Важно отметить: те кто хочет записать на флешку несколько разных Windows 7 или Windows 8, а может и то и другое, нужно: пока указать только один образ и нажать кнопку записи GO. Затем, когда будет записан один образ, указать следующий образ и снова нажать на кнопку GO и так, пока не будут записаны все желаемые образы. О том, как добавить еще одну ОС в мультизагрузочную флешку, см. далее в статье.)
- — нажимаете кнопку GO (больше никаких галочек ставить не нужно).
Ваша мультизагрузочная флешка будет готова примерно за 15-30 мин. Время зависит от скорости ваших портов USB, общей загрузки ПК (желательно отключить все тяжелые программы: торренты, игры, фильмы и т.д.). Когда флешка будет записана, вы увидите окно «Job Done» (работа выполнена).
Как добавить в мультизагрузочную флешку еще одну ОС Windows?
1. Вставляете флешку в USB порт и запускаете программу WinSetupFromUSB.
2. Указываете нужную флешку (на которую мы уже ранее записали при помощи этой же утилиты Windows 7 и Windows XP). Если флешка будет не та, с которой раньше работала программа WinSetupFromUSB, ее нужно будет отформатировать, иначе ничего не получиться.
3. Собственно далее нужно указать букву диска, в котором открыт наш образ ISO (с Windows 2000 или XP), либо указать расположение файла-образа ISO с ОС Windows 7/8/Vista/2008/2012.
4. Нажать кнопку GO.
Тестирование мультизагрузочной флешки
1. Для запуска начала установки ОС Windows с флешки нужно:
- вставить загрузочную флешку в USB порт;
- настроить BIOS на загрузку с флешки (об этом очень подробно рассказано в статье «что делать, если компьютер не видит загрузочную флешку» (см. главу 2));
- перезагрузить компьютер.
2. После перезагрузки ПК, нужно нажимать какую-нибудь клавишу, например «стрелочки» или пробел. Это нужно для того, чтобы компьютер автоматически не стал загружать установленную на жестком диске ОС. Дело в том, что загрузочное меню на флешке будет отображаться всего несколько секунд, а затем сразу передаст управление установленной ОС.
3. Вот так выглядит основное меню при загрузке такой флешки. В воем примере выше, я записывал ОС Windows 7 и Windows XP (собственно они и есть этом списке).
Загрузочное меню флешки. На выбор можно установить 3 ОС: Windows 2000, XP и Windows 7.
4. При выборе первого пункта «Windows 2000/XP/2003 Setup» загрузочное меню предлагает нам выбрать ОС для установки. Далее выбираете пункт «First part of Windows XP…» и нажимаете Enter.
Запуститься установка Windows XP, далее уже можно руководствоваться этой статьей по установке Windows XP.
Установка Windows XP.
5. Если выбрать пункт (см. п.3 — загрузочное меню) «Windows NT6 (Vista/7…)» то нас переадресовывают на страницу с выбором ОС. Здесь просто стрелочками выбираете нужную ОС и нажимаете Enter.
Экран выбора версии ОС Windows 7.
Далее процесс пойдет как при обычной установке Windows 7 с диска.
Начало установки Windows 7 с мультизагрузочной флешки.
PS
На этом все. Всего за 3 шага можно сделать мультизагрузочную флешку с несколькими ОС Windows и прилично экономить свое время при настройке компьютеров. Причем, экономить не только время, но и место в карманах! 😛
На этом все, всем всего хорошего!
- Распечатать
Оцените статью:
- 5
- 4
- 3
- 2
- 1
(26 голосов, среднее: 3.8 из 5)
Поделитесь с друзьями!
Содержание:
- Для чего используется мультизагрузочная флешка
- Подготовка
- Делаем флешку мультизагрузочной
- Перенос на флешку дистрибутива Windows XP и программ
- Конфигурирование мультизагрузочного меню
- Тестирование
Для чего используется мультизагрузочная флешка

В сети можно найти множество готовых сборок для создания мультизагрузочных носителей, но лучше всего научиться делать их самостоятельно. Тогда ваша флешка будет содержать тот набор софта, какой вы выберете сами. Программы могут быть разными (естественно, в формате загрузочных образов), но очень желательно среди всего прочего держать на флешке хотя бы один дистрибутив Windows. Мы будем рассматривать вариант с Windows XP.
Подготовка
Перед тем, как начать работу по созданию мультизагрузочного флеш-накопителя, нужно подготовить следующее:
- флешку, объемом от 2 GB — если вы собираетесь размещать на ней только дистрибутив Windows XP и программы, а если хотите, чтобы на ней было несколько операционных систем, возьмите объем побольше — от 4 GB;
- софт, который вы будете размещать на флешке: дистрибутив Windows XP в виде образа ISO или на DVD-диске и все остальное в форматах ISO, IMA, IMG и т. д.;
- компьютер под управлением OS Windows, где будет проводиться вся работа;
- утилиты и файлы для работы с флешкой: эмулятор CDDVD привода (UltraISO, Daemon Tools и т. п.), WinSetupFromUSB — бесплатный инструмент для переноса на USB-носитель Windows XP и установщик загрузчика, сам загрузчик — grldr и конфигурационный файл menu.lst (можно с помощью блокнота создать пустой текстовый файл с расширением lst).
Делаем флешку мультизагрузочной
Форматирование
Первым делом будущая мультизагрузочная флешка должна быть отформатирована в NTFS или FAT32. Вариант с NTFS предпочтительнее — загрузка будет проходить быстрее. Для этих целей можно использовать разные инструменты, в том числе и встроенные в Windows, но мы воспользуемся WinSetupFromUSB.
Внимание! Перед началом форматирования убедитесь, что на носителе нет ничего ценного, поскольку все файлы с него будут удалены.
- Запустите WinSetupFromUSB и нажмите кнопку «BootICE» для запуска одноименной утилиты.
- Кликните по кнопке «Parts Manage»для создания активного загрузочного раздела на флешке.
- В следующем окне вы увидите список разделов. В нашем примере раздел один. Чтобы сделать его активным (активный раздел отмечен буквой «А» в столбце Act), нажмите кнопку «Activate».
- Для запуска процесса форматирования кликните по кнопке «»ReFormat USB disc», потом «Next» и «ОК», не меняя ничего в настройках. Тип накопителя отметьте как «USB-HDD».
После проделанных действий флешка будет чиста и подготовлена для дальнейшей работы.
Создание загрузочного сектора и копирование загрузочных файлов
Продолжаем работать в BootICE. Наша следующая задача — создать на USB-накопителе загрузочный сектор и скопировать на него файлы, необходимые для загрузки. Это, как говорилось, grldr и menu.lst.
- Находясь в главном окне BootICE, кликните по кнопке «Process MBR».
- После этого откроется окно «Master Boot Record», где нужно поставить отметку напротив «Grub4DOS» — тип загрузчика, и следом нажать «Install/Config». В следующем окне настроек конфигурации ничего менять не нужно, просто нажмите «Save to Disc» и закройте его.
м
- Закройте BootICE, скопируйте в корневой каталог флешки файлы grldr и menu.lst и переходите к следующему этапу.
Перенос на флешку дистрибутива Windows XP и программ
- Приготовьте дистрибутив Windows XP на диске или в виде ISO-файла. Диск установите в привод CDDVD, а образ смонтируйте в виртуальный привод, который создаст программа-эмулятор, например, UltraISO.
- Запустите WinSetupFromUSB. В разделе окна «Add to USB disc» поставьте галку напротив пункта «Windows 2000/XP2003 Setup». Небольшая кнопка справа откроет проводник, чтобы вы указали путь к диску с дистрибутивом Windows XP. Далее кликните по кнопке «GO», и процесс копирования файлов начнется. Аналогичным образом на флешку переносятся дистрибутивы других операционных систем.
- Загрузочные образы прочих программ, которые будет содержать ваша мультизагрузочная флешка, скопируйте в отдельную папку. Разместите ее в корне накопителя и дайте ей понятное имя, используя латинские буквы. В нашем примере папка будет называться PROG. Мы возьмем в качестве примера MHDD — утилиту для работы с жесткими дисками, и Memtest86+ — средство диагностики оперативной памяти компьютера. Образы этих программ можно бесплатно загрузить с их официальных сайтов.
Конфигурирование мультизагрузочного меню
Теперь самое сложное и интересное: нам предстоит настроить загрузочное меню. Вы, надеемся, представляете, что это такое. Это то, что вы увидите после того, как компьютер загрузится с вашей флешки. Поскольку она мультизагрузочная, на ней должен быть перечень содержимого, а точнее — меню, с помощью вы могли бы запускать нужные программы. Этот перечень и содержится в файле menu.lst.
В установочный пакет поставки Grub4DOS menu.lst уже входит. Его можно брать за основу для создания своего меню, но также можно и очистить от содержимого, чтобы заполнить самостоятельно. В нашем случае нет задачи детального изучения синтаксиса команд Grub4DOS, поэтому мы очистим файл (или создадим его сами) и будем вставлять в него готовые фрагменты кода, необходимые, чтобы меню заработало.
Надо сказать, что возможности настройки мультизагрузочного меню довольно велики. Можно добавить картинку в качестве фона, можно использовать разные шрифты, включить поддержку русского языка и т. д. Но мы, чтобы решить поставленную задачу, ограничимся простыми и понятными вещами.
Итак, пусть первым пунктом нам будет предлагаться установка Windows XP на компьютер. Следом, допустим, установка Windows 7 или 8, далее — запуск MHDD, за ним — Memtest86+. Последними пунктами добавим загрузку с жесткого диска (start Windows), перезагрузку (reboot) и выключение компьютера (shutdown). Наше меню будет выглядеть так:
Install Microsoft Windows XP
Install Microsoft Windows 7/8
MHDD
Memtest86+
Start Windows
Reboot
Shutdown
Установка Windows XP
В верхнюю часть документа скопируйте следующий код:
title Install Microsoft Windows XP
root (hd0,0)
map —mem /WINSETUP/XPpSP3.ISO (0xff)
map (hd0) (hd1)
map (hd1) (hd0)
map —hook
root (0xff)
chainloader /I386/SETUPLDR.BIN
- Строка title содержит текст, который будет отображаться как пункт меню. Он должен быть обязательно написан латинскими символами (поддержка кириллических шрифтов в Grub4DOS по умолчанию отсутствует).
- В строке root должен быть указан раздел диска, где загрузчик должен искать нужный файл. (hd0,0) в данном случае — это флешка.
- map —mem /WINSETUP/XPpSP3.ISO (0xff) — эта запись указывает на путь к файлу, который будет запущен. В нашем случае — это XPpSP3.ISO в папке WINSETUP, которая находится в корне флешки.
- Команда chainloader выполняет вызов загрузчика Windows XP — SETUPLDR.BIN. Ее параметры менять не нужно.
Из всего перечисленного пользователь может изменять только значение title и map —mem. Все остальное должно оставаться как есть.
Установка Windows 7 или 8
Отступите от предыдущей части кода одну строку и вставьте следующий фрагмент:
title Install Microsoft Windows 7/8
map —unmap=0:0xff
map —unhook
root (hd0,0)
chainloader /bootmgr
Поскольку загрузчик Windows 7 и 8 копируется в корень флешки, путь к нему указывать не нужно. Кроме значения title, все должно оставаться как есть.
Запуск MHDD и Memtest86+
Ниже через строку вставьте следующий код:
title MHDD
find —set-root /PROG/MHDD.IMA
map —mem /PROG/MHDD.IMA (fd0)
map —hook
rootnoverify (fd0)
chainloader (fd0)+1title Memtest86+
map /PROG/memtest86+.iso (0xFF) || map —mem /IMG/memtest86+.iso (0xFF)
map —hook
chainloader (0xFF)
Синтаксис команд разный, так как загрузочные файлы этих программ имеют в нашем примере разный формат (IMA и ISO). Здесь важно правильно указать путь к файлам на флешке: /PROG/MHDD.IMA и /PROG/memtest86+.iso, а также прописать title.
Загрузка Windows с жесткого диска
За нее будет отвечать следующий фрагмент кода:
title Start Windows
find —set-root —ignore-floppies —ignore-cd /bootmgr || find —set-root —ignore-floppies —ignore-cd /ntldr
map (hd0) (hd1)
map (hd1) (hd0)
map —hook
rootnoverify (hd0)
chainloader (hd0)+1
На жестких дисках компьютера будет произведен поиск загрузчика Windows XP — ntldr или Windows 7/8 — bootmgr.
Перезагрузка и выключение
Два последних фрагмента, из которых первый отвечает за перезагрузку, а второй — за выключение компьютера.
title Reboot
reboottitle Shutdown
halt
После этого сохраните файл menu.lst и закройте его.
Тестирование
Для проверки, как работает наша мультизагрузочная флешка, снова запустите WinSetupFromUSB. В главном окне найдите пункт «Test in QEMU» и отметьте его галкой. Будет запущена виртуальная машина QEMU, где вы сможете увидеть только что созданное загрузочное меню.
Если все отображается также, как вы видите на картинке, и каждый из пунктов работает как положено — ваша флешка готова.