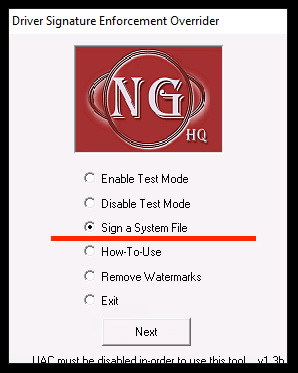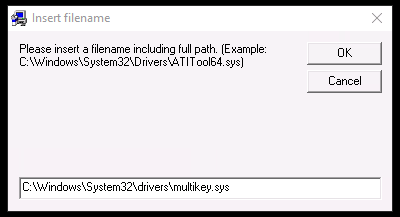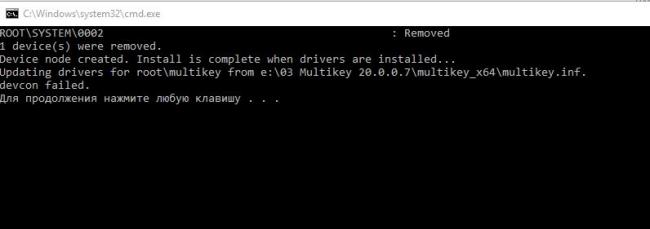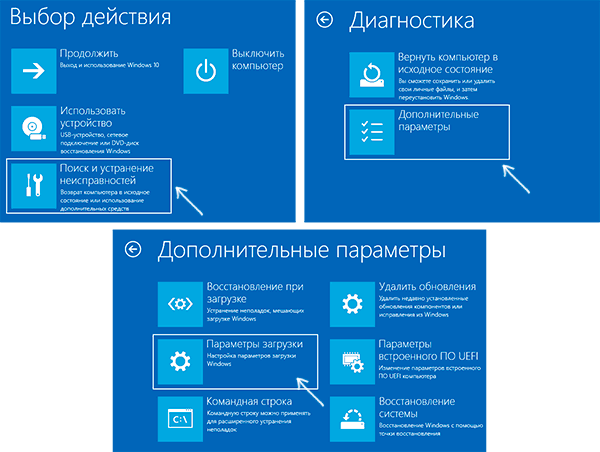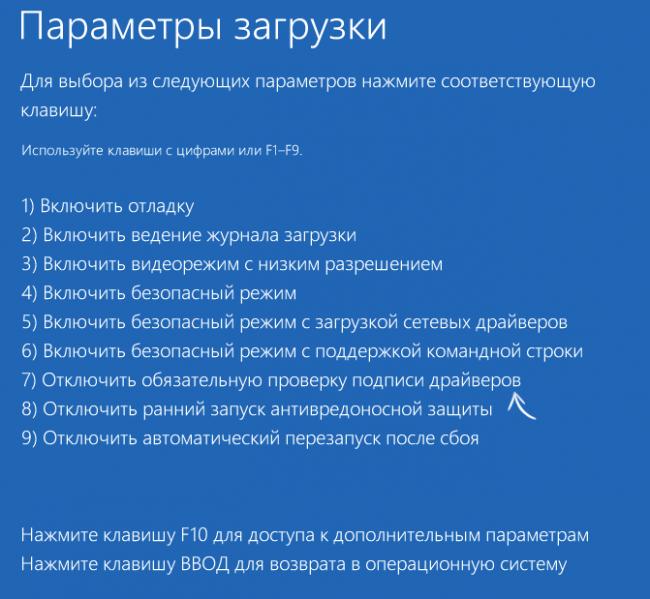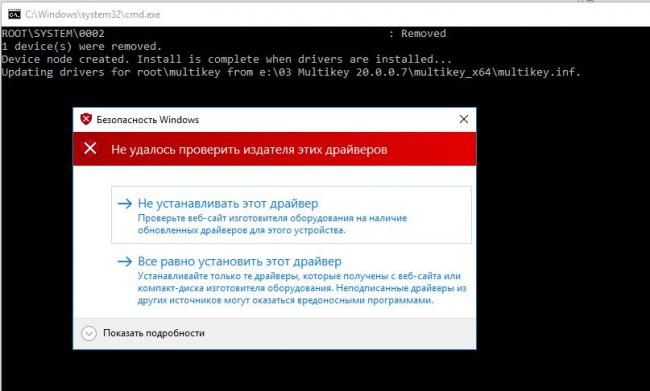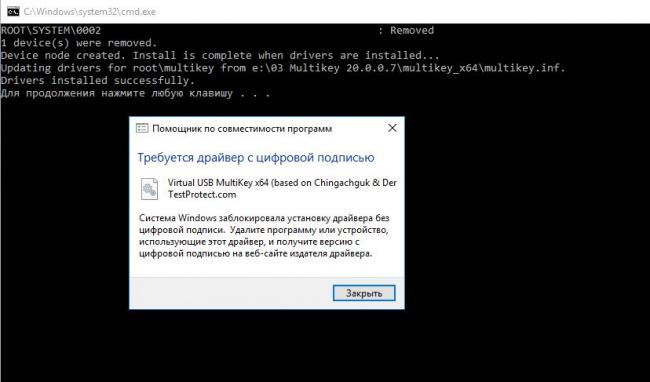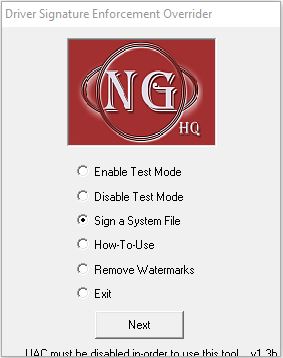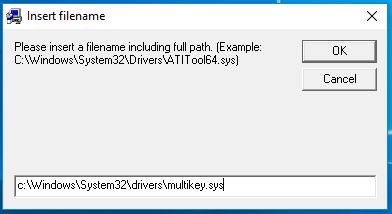Принесли компьютер с проблемой: «не устанавливается MultiKey на Windows 10 64bit». Провозился пол дня, хотя проблема решается за 5 минут.
Процесс установки MultiKey состоит из двух пунктов:
- Установка Sentinel HASP драйвера
- Установка Multikey (пароль на архив testprotect.com)
С Sentinel HASP проблем не возникло. А вот сам МультиКей заставил пошуршать форумы.
Devcon Failed
Основная проблема заключается в том, что Multikey в Windows 10 никак не может подменить драйвер HASP. Получаем ошибку devcon failed.
Что не помогло:
- включение тестового режима (bcdedit -set TESTSIGNING ON)
- включение режима «без проверки целостности файлов» (bcdedit -set loadoptions DISABLE_INTEGRITY_CHECKS)
Что помогло:
- установка MultiKey в режиме с Отключенной обязательной проверкой подписи драйверов.
Чтобы попасть в этот режим, нужно с зажатой клавишей SHIFT перезагрузить компьютер (Пуск -> Перезагрузка). Перед перезагрузкой появится меню:
Если всё сделано правильно, то после перезагрузки появится еще одно меню, непосредственно в котором нужно выбрать режим запуска Windows 10:
Нужная нам клавиша — 7 (или F7).
Установка не подписанного драйвера MultiKey
Windows запущена в нужном режиме. Запускаем нужный нам файл install.cmd от имени администратора.
Windows 10 ругается на то, что подменяемый драйвер не имеет цифровой подписи. Выбираем «Все равно установить этот драйвер». Windows снова ругается и говорит о том, что Требуется драйвер с цифровой подписью.
Жмем закрыть Видим, что драйвер успешно установлен (Drivers installed successfully).
Подписываем драйвер цифровой подписью
Следующим пунктом необходимо подписать наш драйвер. Для этого используем программу Driver Signature Enforcement Overrider (DSEO). Сайт разработчика — ngohq.com.
Запускаем скачанный файл от имени администратора. Выбираем пункт меню «Sign a System File». Жмем Next.
Вводим путь к установленному новому драйверу. c:\Windows\System32\drivers\multikey.sys (возможно c:\Windows\System32\multikey.sys или c:\Windows\SysWOW64\multikey.sys, или еще что-то: пользуйтесь поиском).
Жмем ОК. Dseo подписывает драйвер и предлагает перезагрузить компьютер. Жмем «ОК». Перезагружаем компьютер.
Исправляем ошибку (код 52)
Поскольку драйвер мы подписали неведомым для Microsoft методом, Windows будет продолжать ругаться на наше устройство. Чтобы обойти эту проблему, необходимо загружать компьютер в тестовом режиме. В командной строке, запущенной от имени администратора включаем тестовый режим:
bcdedit -set TESTSIGNING ON
Перезагружаемся. Ошибка исчезла, но появилось предупреждение о том, что windows работает в тестовом режиме. Если надпись не мешает жить — тогда на этом всё. Если надпись напрягает — тогда можно убрать ее при помощи программы Universal Watermark Disabler.
Профит. MultiKey установлен и работает на Windows 10 64 bit.
В данной заметке использовались следующие файлы (скачаны с сайта разработчика, залиты на мой хостинг):
- multikey_20.0.0.7z (пароль testprotect.com)
- dseo13b.exe
- Universal Watermark Disabler
Универсальная программная эмуляция «аппаратных» ключей MultiKey после мая 2020 года перестал устанавливаться стандартным способом. Необходимо прибегать к отключению проверки цифровой подписи драйверов. А с 2021 года его невозможно установить даже если отключишь эту проверку.
Решение найдено.
Почему так произошло?
В мае 2020 года корневой сертификат Comodo (AddTrustExternalCARoot), которым был подписан удостоверяющий центр, выдавший сертификат для MultiKey, истек. С этого момента появилась информация от пользователей, что MultiKey не устанавливается. А с 2021 года сертификат вовсе отозвали и все драйвера перестали работать. Доверие к ним Microsoft утратила. В том числе и MultiKey. Теперь он не устанавливается.
Ситуация с новым корневым сертификатом решилась, а старые драйвера никто не спешит подписывать новыми сертификатами. Отсюда и проблема с их установкой и использованием.
Что делать если MultiKey не устанавливается?
Ждать пока все разработчики подпишут свои драйвера не стоит. К тому же разработчик MultiKey задумал ребрендинг проекта (новость от 2021-02-23) и вряд ли что-то будет делать с MultiKey`ем непосредственно.
Давайте подпишем MultiKey сами.
В статье ниже я использовал последнюю версию MultiKey 20.0.0, но думаю, это будет работать и с предыдущими версиями.
Подразумевается, что у Вас установлен MultiKey, но в диспетчере задач у значка восклицательный знак. В описании ошибки написано: «Не удалось загрузить драйвер этого устройства. Возможно, драйвер поврежден или отсутствует. Сертификат отозван».
Для самостоятельной подписи MultiKey необходимо скачать Driver Signature Enforcement Overrider.zip
Запускаем программу. Эта программа не устанавливается. У программы есть небольшой диалоговый мастер, который распаковывает версию программы в ОЗУ. В первом окне выбираем пункт Sign a System File:
Далее нужно указать путь до установленного драйвера в системе. Важно указать путь именно на установленный MultiKey. В нашем случае это путь — C:\Windows\System32\drivers\multikey.sys
Перезагружаем компьютер.
После загрузки, в диспетчере задач пропадет восклицательный знак и то, для чего вы ставили MultiKey, будет работать как нужно.
MultiKey все равно не работает
Очень редко ваша ОС не может работать с цифровой подписью, которая не от Microsoft. В этом случае нужно выполнить действия ниже.
Для того чтобы ваша операционная система смогла работать с таким драйвером, необходимо перевести Windows в тестовый режим. Для этого нужно выполнить в консоли последовательно 2 команды:
bcdedit.exe -set loadoptions DISABLE_INTEGRITY_CHECKS
bcdedit.exe -setTESTSIGNING ONПосле перезапуска в правой нижней части экрана будет надпись ТЕСТОВЫЙ РЕЖИМ, а MultiKey будет исправно трудиться.
Теги: 1с
и ПО Windows
Комментарии
Принесли компьютер с проблемой: «не устанавливается MultiKey на Windows 10 64bit». Провозился пол дня, хотя проблема решается за 5 минут.
Процесс установки MultiKey состоит из двух пунктов:
- Установка Sentinel HASP драйвера
- Установка Multikey (пароль на архив testprotect.com)
С Sentinel HASP проблем не возникло. А вот сам МультиКей заставил пошуршать форумы.
Devcon Failed
Основная проблема заключается в том, что Multikey в Windows 10 никак не может подменить драйвер HASP. Получаем ошибку devcon failed.
Что не помогло:
- включение тестового режима (bcdedit -set TESTSIGNING ON)
- включение режима «без проверки целостности файлов» (bcdedit -set loadoptions DISABLE_INTEGRITY_CHECKS)
Что помогло:
- установка MultiKey в режиме с Отключенной обязательной проверкой подписи драйверов.
Чтобы попасть в этот режим, нужно с зажатой клавишей SHIFT перезагрузить компьютер (Пуск -> Перезагрузка). Перед перезагрузкой появится меню:
Если всё сделано правильно, то после перезагрузки появится еще одно меню, непосредственно в котором нужно выбрать режим запуска Windows 10:
Нужная нам клавиша — 7 (или F7).
Установка не подписанного драйвера MultiKey
Windows запущена в нужном режиме. Запускаем нужный нам файл install.cmd от имени администратора.
Windows 10 ругается на то, что подменяемый драйвер не имеет цифровой подписи. Выбираем «Все равно установить этот драйвер». Windows снова ругается и говорит о том, что Требуется драйвер с цифровой подписью.
Жмем закрыть Видим, что драйвер успешно установлен (Drivers installed successfully).
Подписываем драйвер цифровой подписью
Следующим пунктом необходимо подписать наш драйвер. Для этого используем программу Driver Signature Enforcement Overrider (DSEO). Сайт разработчика — ngohq.com.
Запускаем скачанный файл от имени администратора. Выбираем пункт меню «Sign a System File». Жмем Next.
Вводим путь к установленному новому драйверу. c:WindowsSystem32driversmultikey.sys (возможно c:WindowsSystem32multikey.sys или c:WindowsSysWOW64multikey.sys, или еще что-то: пользуйтесь поиском).
Жмем ОК. Dseo подписывает драйвер и предлагает перезагрузить компьютер. Жмем «ОК». Перезагружаем компьютер.
Исправляем ошибку (код 52)
Поскольку драйвер мы подписали неведомым для Microsoft методом, Windows будет продолжать ругаться на наше устройство. Чтобы обойти эту проблему, необходимо загружать компьютер в тестовом режиме. В командной строке, запущенной от имени администратора включаем тестовый режим:
bcdedit -set TESTSIGNING ON
Перезагружаемся. Ошибка исчезла, но появилось предупреждение о том, что windows работает в тестовом режиме. Если надпись не мешает жить — тогда на этом всё. Если надпись напрягает — тогда можно убрать ее при помощи программы Universal Watermark Disabler.
Профит. MultiKey установлен и работает на Windows 10 64 bit.
В данной заметке использовались следующие файлы (скачаны с сайта разработчика, залиты на мой хостинг):
Данная инструкция написана в целях ознакомления и для людей, которым необходимо несколько копий ключа.Для создания дампа ключа вам необходимо: 1. Лицензионный ключ Sentiel SuperPro/UltraPro 2. MultiKeyEmu x64 (c devcon.exe для x64)3. Программа dmp2mkey v 2.34. Программа PVA v 3.3 (sprodmp.exe)5. Официальные драйверы Sentiel с сайта разработчикасайт: http://www.safenet-sentinel.ru/Также неплохо, если есть установленная Windows x32, т.к. вышеуказанное ПО может не работать на х64.(Все это можно скачать использовав поиск http://google.com)Приступим!1. Установить драйверы с официального сайта Sentiel, подходящие для вашего dongle2. Создать дамп *.dmpДля этого нужно вставить оригинальный dongle (оригинальный ключ, напоминающий флешь накопитель)запустить программу PVA v 3.3 (sprodmp.exe) снять галочку с brute WP.И нажать кнопку «Dump key», после чего начнется создание дампа. В корне с программой появится файл с расширением *.dmp Переименуйте имя файла, как удобно. После создания дампа можно перейти к шагу 2.3. Воспользоваться утилитой dmp2mkey v 2.3 (dmp2mkey.exe) для создания файла *.regСкопируйте данную утилиту в удобный каталог, пусть это будет С:dmp2mkey Скопируйте в корень каталога dmp2mkey заготовленный ранее файл *.dmp После чего запустите командную строку (CMD) Пуск-выполнить-CMD В командной строке нужно выполнить команду перехода в каталог cd C:dmp2mkey И после этого запустить данную утилиту, указав через пробел имя вашего файла *.dmp в CMD это будет выглядеть так: С:dmp2mkey.exe 1.dmp и нажать Enter. В корне с программой появится файл *.reg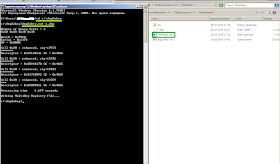
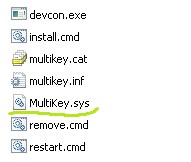
- https://100mb.by/multikey-windows-10-x64-1903-1909/
- http://it4stars.blogspot.com/2014/07/sentinel-windows-x64.html
На чтение 4 мин Опубликовано Обновлено
Virtual USB Multikey – это программное обеспечение, которое позволяет пользователям эмулировать работу защищенных USB-ключей на компьютере. Однако, некоторые пользователи сталкиваются с проблемами при установке драйверов Virtual USB Multikey на Windows 10.
Проблемы возникают из-за того, что Windows 10 по умолчанию блокирует установку неподписанных драйверов. Драйверы Virtual USB Multikey, как правило, не являются подписанными, поэтому Windows 10 отказывается их устанавливать.
Однако, существует несколько возможных решений для данной проблемы. Во-первых, можно временно отключить функцию проверки цифровой подписи драйверов в Windows 10. Для этого нужно зайти в настройки безопасности системы и выбрать соответствующую опцию.
Во-вторых, можно попробовать установить драйверы Virtual USB Multikey в режиме совместимости с предыдущими версиями Windows. Для этого нужно нажать правой кнопкой мыши на файле установщика, выбрать свойства и в разделе «совместимость» указать нужную версию Windows.
Проблема установки драйверов Virtual USB Multikey на Windows 10
Virtual USB Multikey — это программное обеспечение, которое эмулирует работу аппаратного USB-ключа защиты. Это позволяет запускать программы, требующие дополнительного защитного ключа, без физического присутствия устройства.
Однако при попытке установить драйверы Virtual USB Multikey на Windows 10 пользователи часто сталкиваются с различными проблемами. В этой статье мы рассмотрим несколько возможных решений для устранения таких проблем.
-
Установка драйверов в режиме совместимости:
Попробуйте установить драйверы Virtual USB Multikey в режиме совместимости с предыдущей версией Windows. Для этого щелкните правой кнопкой мыши на установочном файле драйвера и выберите «Свойства». В открывшемся окне перейдите на вкладку «Совместимость» и установите флажок рядом с опцией «Запустить эту программу в режиме совместимости с:». В выпадающем меню выберите предыдущую версию Windows, с которой эти драйверы могут корректно работать. Затем запустите установку драйверов и проверьте, решается ли проблема.
-
Обновление Windows:
Проверьте, что у вас установлена последняя версия операционной системы Windows 10. В некоторых случаях, проблема может возникать из-за устаревших компонентов системы. Перейдите в «Настройки» -> «Обновление и безопасность» и выполните все доступные обновления. После обновления попробуйте установить драйверы Virtual USB Multikey еще раз.
-
Отключение цифровой подписи драйверов:
Если установка драйверов Virtual USB Multikey все еще не удалась, возможно, проблема связана с требованием операционной системы Windows 10 к цифровой подписи драйверов. Вы можете отключить это требование, чтобы Windows позволила установить неподписанные драйверы. Для этого перейдите в «Параметры» -> «Обновление и безопасность» -> «Восстановление» и нажмите на кнопку «Перезагрузить сейчас» в разделе «Перезагрузка в расширенных настройках». После перезагрузки выберите «Устранение неполадок» -> «Дополнительные параметры» -> «Параметры загрузки» -> «Перезагрузка». После перезагрузки выберите опцию «Отключить подпись цифрового драйвера». После этого попробуйте установить драйверы Virtual USB Multikey еще раз.
Если ни одно из вышеперечисленных решений не помогло, вам, возможно, потребуется обратиться к разработчикам программного обеспечения или найти альтернативные способы эмуляции USB-ключа защиты.
Возможные решения
Если у вас возникла проблема с установкой драйверов Virtual USB Multikey на Windows 10, вот несколько возможных решений, которые могут помочь:
-
Установка драйвера в режиме совместимости
Попробуйте установить драйвер в режиме совместимости с предыдущей версией Windows.
- Нажмите правой кнопкой мыши на файл драйвера и выберите «Свойства».
- Перейдите на вкладку «Совместимость».
- Установите флажок «Запустить программу в режиме совместимости с» и выберите предыдущую версию Windows из списка.
- Нажмите «Применить» и затем «OK».
- Попробуйте запустить установку драйвера еще раз.
-
Обновление системы
Проверьте наличие обновлений для вашей операционной системы Windows. Скачайте и установите все доступные обновления.
- Откройте меню «Параметры» и выберите «Обновление и безопасность».
- Перейдите на вкладку «Windows Update».
- Нажмите кнопку «Проверить наличие обновлений».
- Если доступны обновления, установите их и перезагрузите компьютер.
-
Отключение цифровой подписи драйверов
Если драйвер не имеет цифровой подписи, Windows 10 может блокировать его установку. Попробуйте временно отключить данную функцию.
- Нажмите правой кнопкой мыши на кнопку «Пуск» и выберите «Командная строка (администратор)».
- В командной строке введите «bcdedit.exe /set nointegritychecks on» и нажмите Enter.
- Перезагрузите компьютер.
- Попробуйте установить драйвер еще раз.
-
Свяжитесь с производителем
Если ни одно из вышеперечисленных решений не помогло, обратитесь в службу поддержки производителя драйвера или разработчика программного обеспечения, чтобы получить дополнительную помощь и инструкции.
Установка драйверов Virtual USB Multikey может быть сложной задачей, но с помощью этих возможных решений вы можете устранить проблему и успешно установить драйверы на Windows 10.
When attempting to download HP Smart, the first step is to ensure that your device meets the operating system requirements for the application. After confirming that you meet these requirements, then you should access the official download webpage on either your mobile device or computer. There, you will be able to download and install HP Smart. Once installed, open up the application and follow any further instructions.
If you are experiencing problems with your Pantum M6550NW printer, be sure to check the manufacturer’s website for troubleshooting and support options. Additionally, you should make sure that the printer is up-to-date with the latest firmware version. Troubleshooting steps such as restarting both devices (printer & PC/Laptop) or checking cables can help in many scenarios too.
If you are having issues with the Pantum M6550nw driver, please go to https://www.pantum.com/download and select your printer model from the drop-down menu to download and install the correct driver for your system.
Troubleshooting Microsoft Issues can be a time-consuming and complicated process. The goal of this guide is to provide a step-by-step approach to troubleshoot any issues with Microsoft products. We’ll start by providing general advice for diagnosing the problem and then review troubleshooting techniques specific to different types of Microsoft services, such as Windows, Office, or Azure services. With this comprehensive roadmap in hand, you should find yourself better equipped to identify and resolve even complex issues quickly.
Realtek can cause a range of issues that can be difficult to troubleshoot without the right expertise. This comprehensive guide covers everything you need to know for troubleshooting Realtek problems so that you can get back on track quickly and easily.
software that may be blocking TeamViewer. Many firewalls and antivirus programs will block the connection unless you explicitly allow it.
Driver packs are collections of drivers that can be used to update outdated or missing device drivers. If you are having trouble with driver pack, the best thing you can do is use a trusted and reliable driver updater tool to automatically download and install the correct version of the required drivers for your PC. This will ensure all your devices are running on their latest available software.
If you are looking to download the driver for your Canon Pixma MG2500 printer, you can do so from the official Canon website. Simply go to their online support page and search for the model number of your printer. Once selected, click on ‘Drivers & Downloads’ tab and choose your operating system to get access to a list of all available downloads related to that particular model.
If you’re having issues with your Epson L4150 Printer software, try updating the software by downloading and installing the latest version from Epson’s website. You can also refer to their troubleshooting guide for more help on resolving any issues.
KMS Pico is a powerful tool that can be used to activate Windows 10. It works by emulating the Microsoft KMS server on your computer, allowing you to bypass activation processes and activate your copy of Windows for free. To fix this user query, simply download the latest version of KMS Pico from a trusted source and follow the installation instructions when prompted.