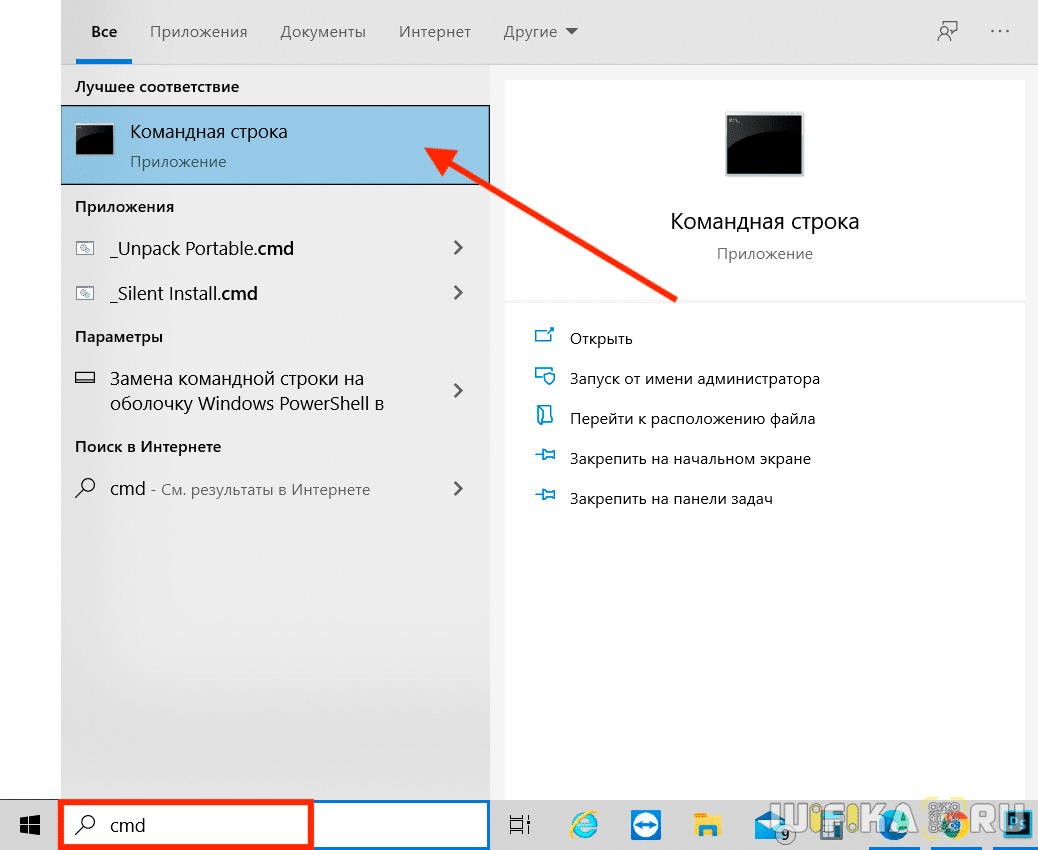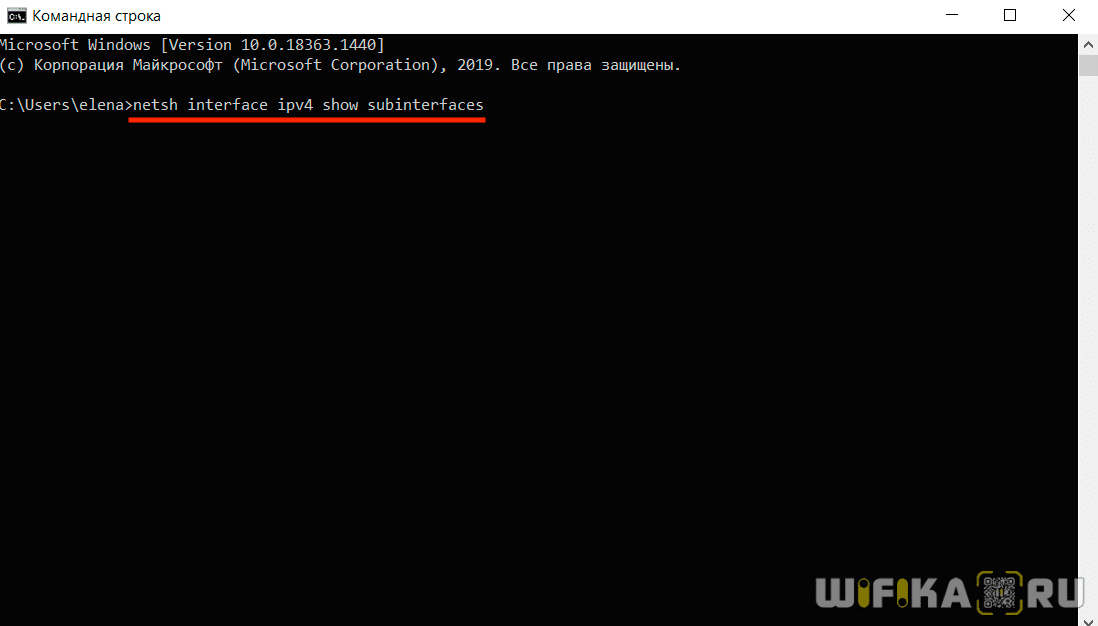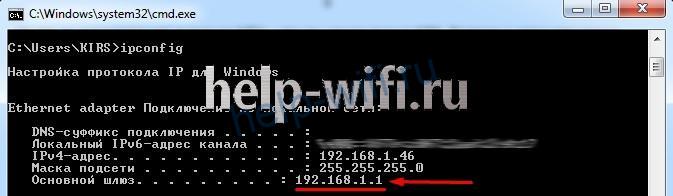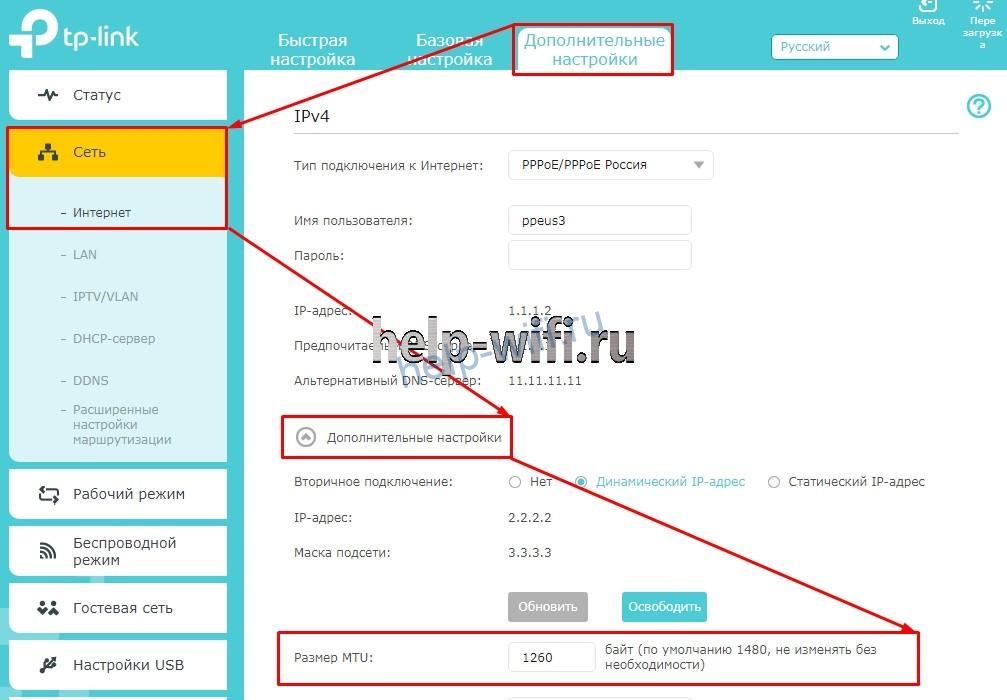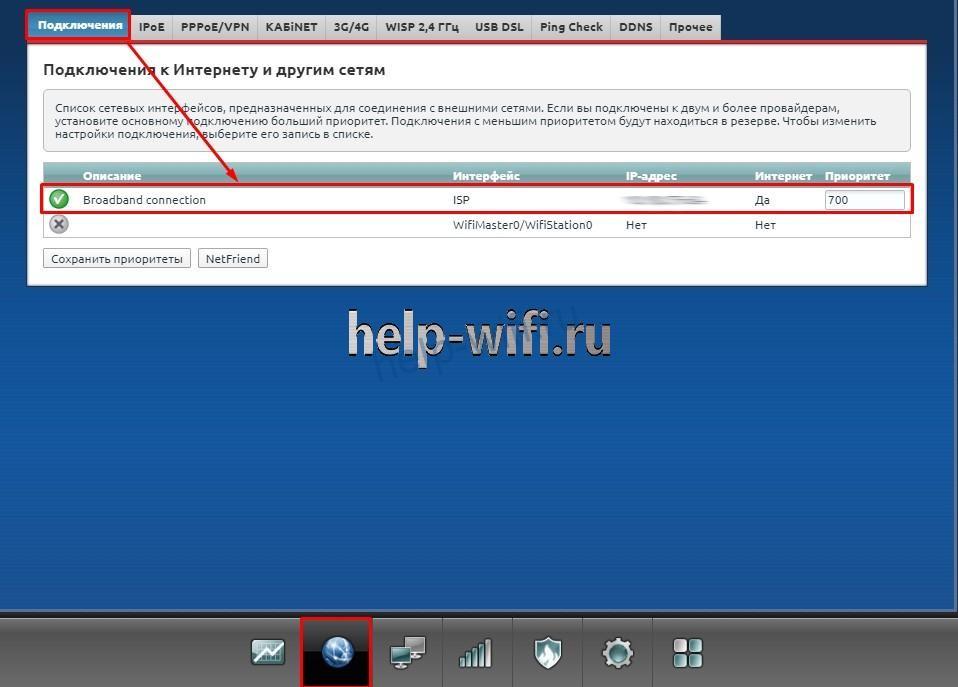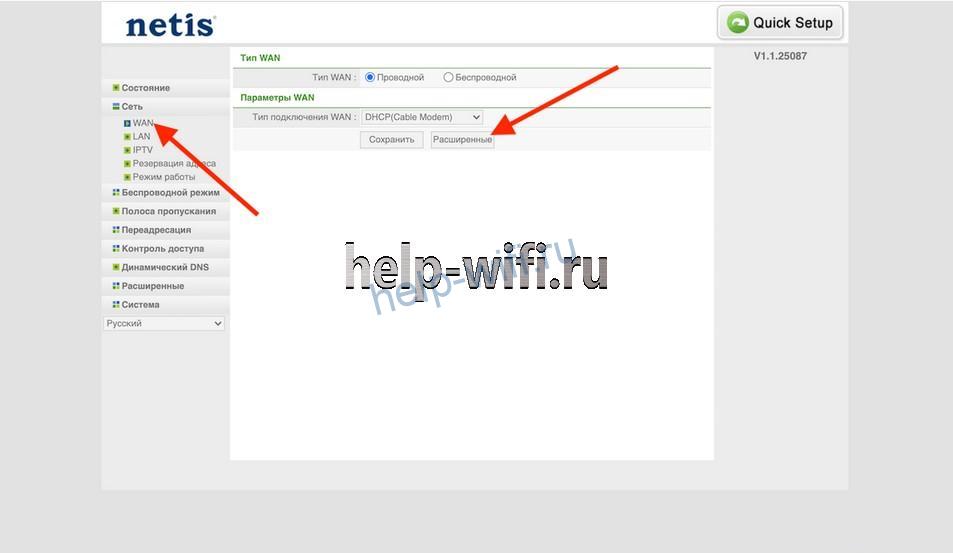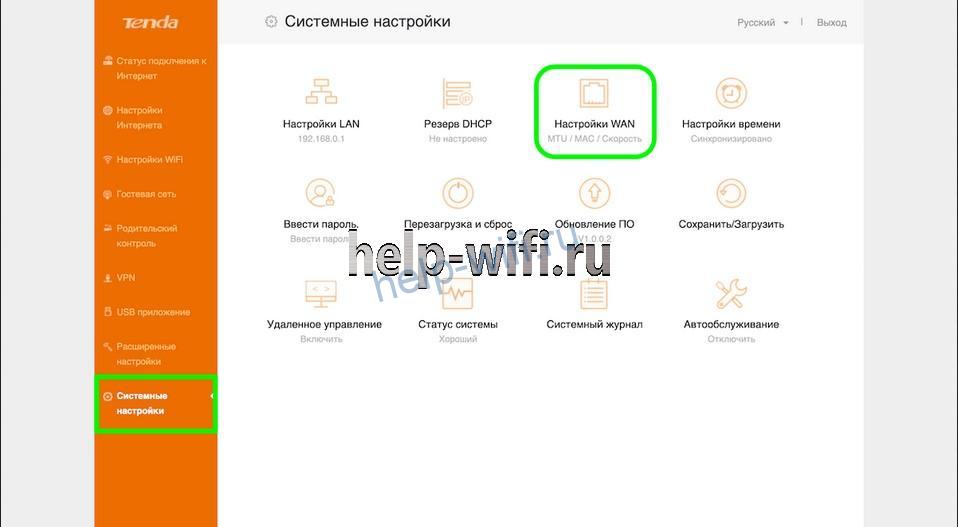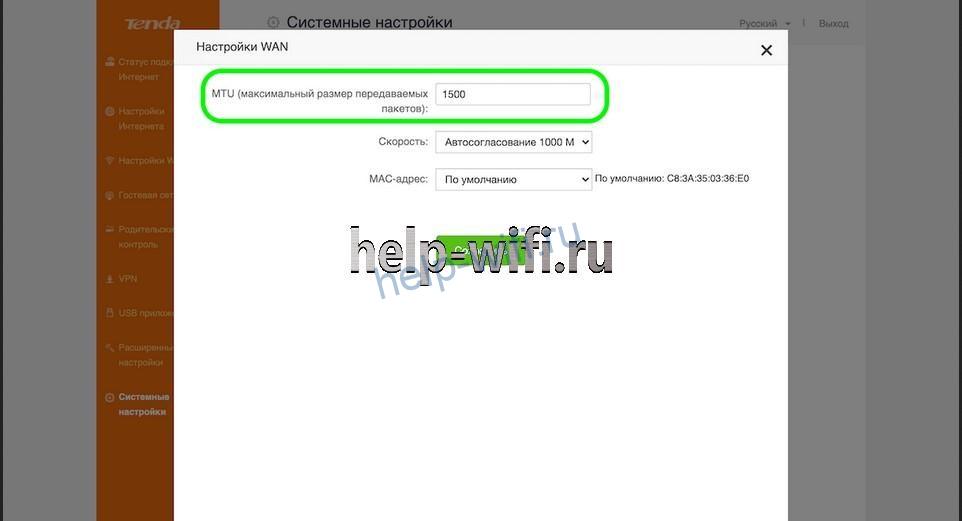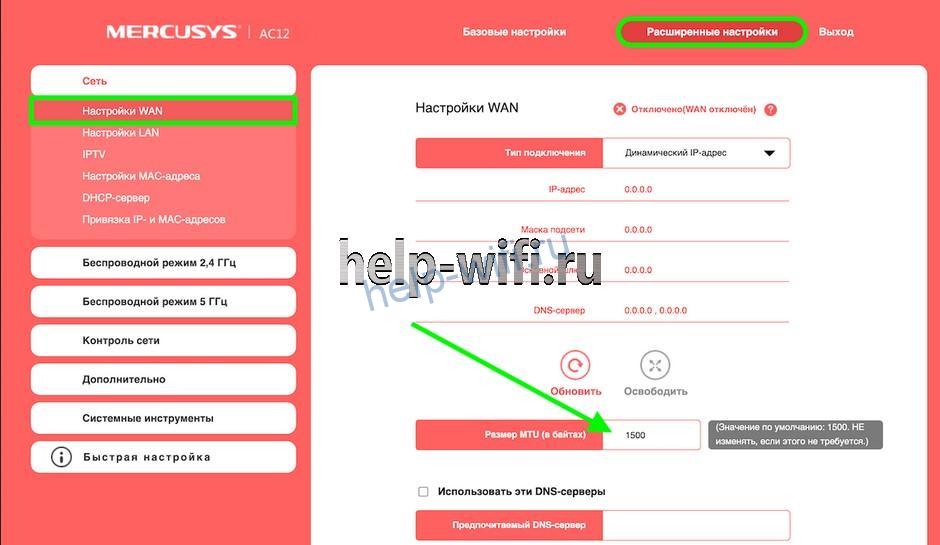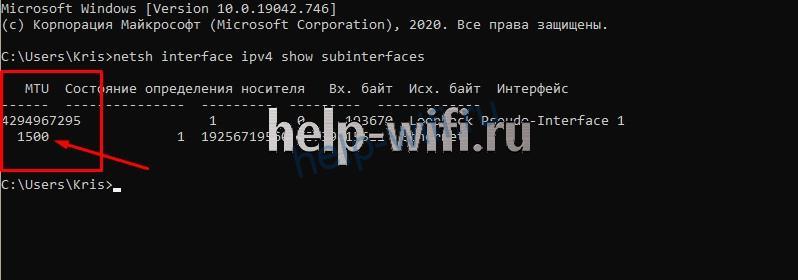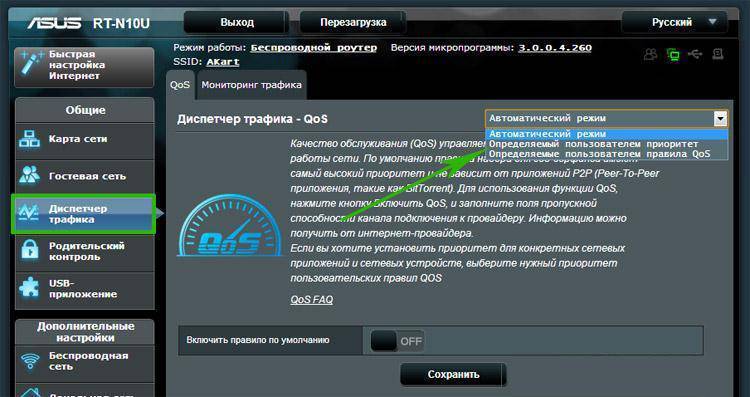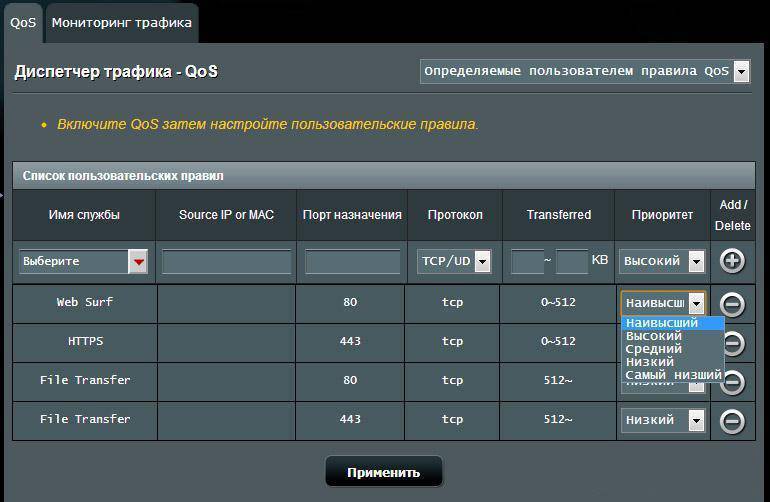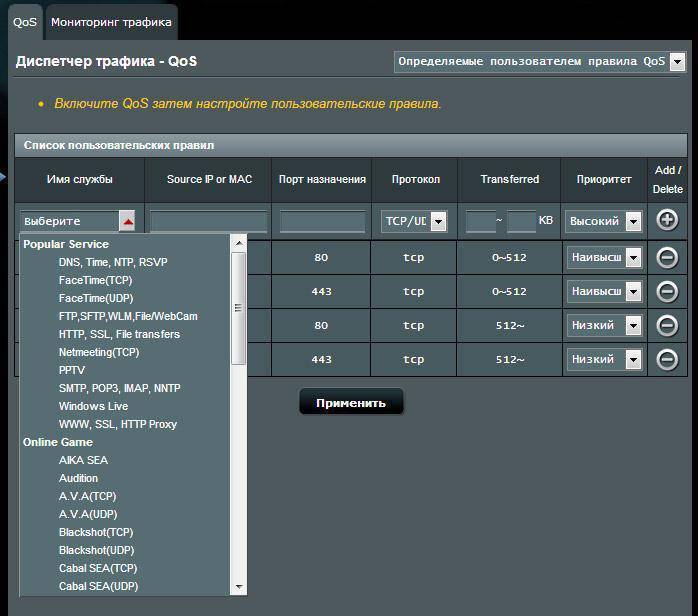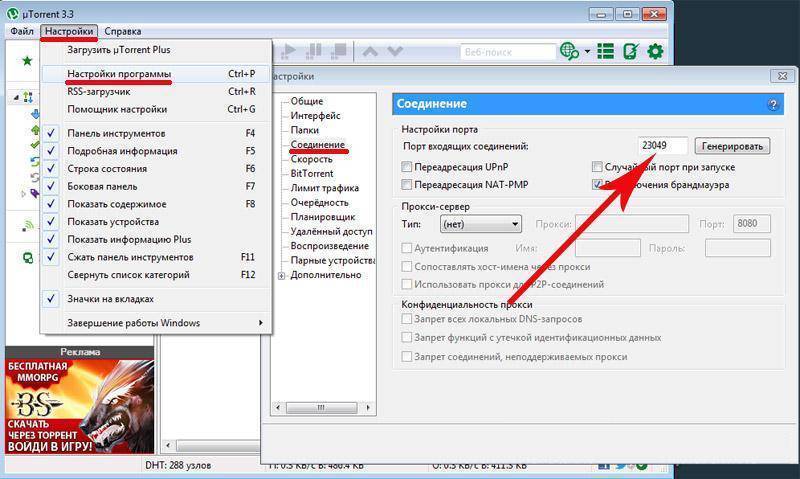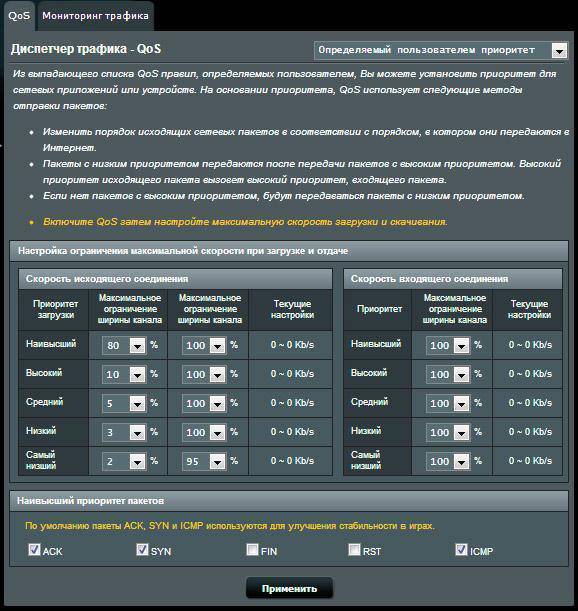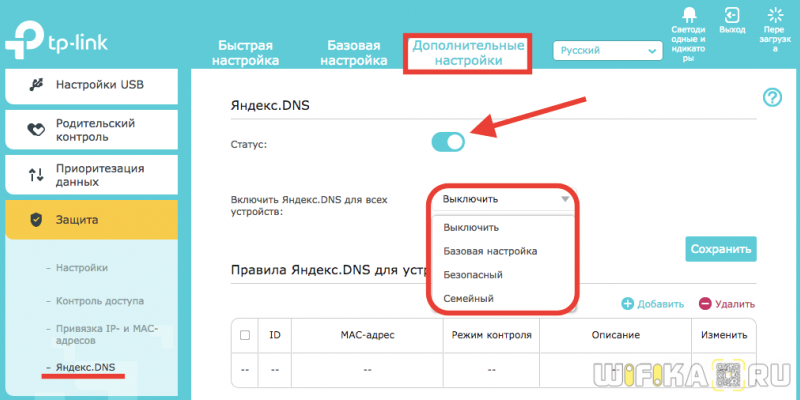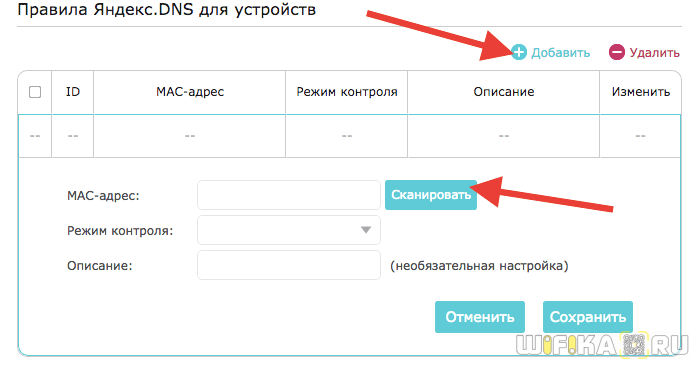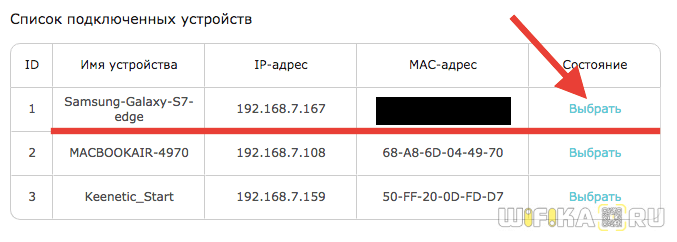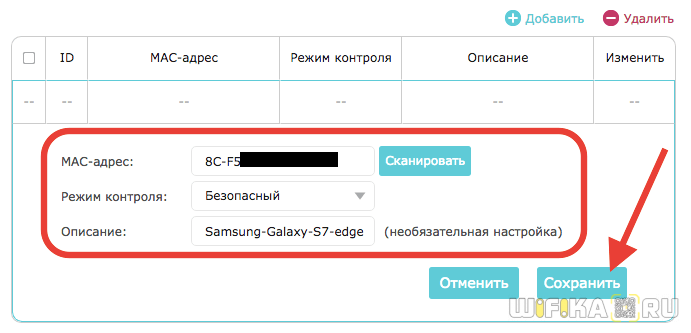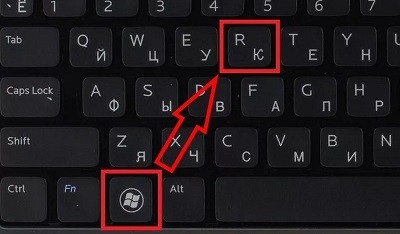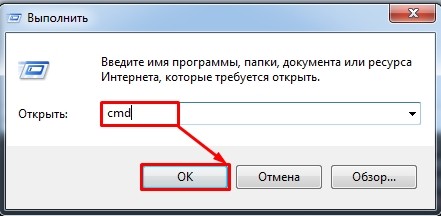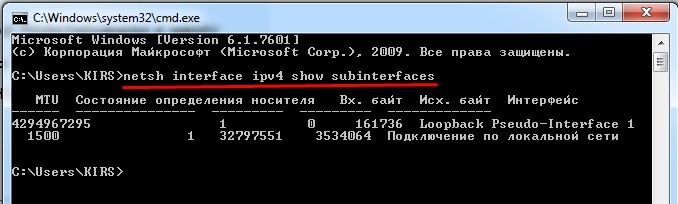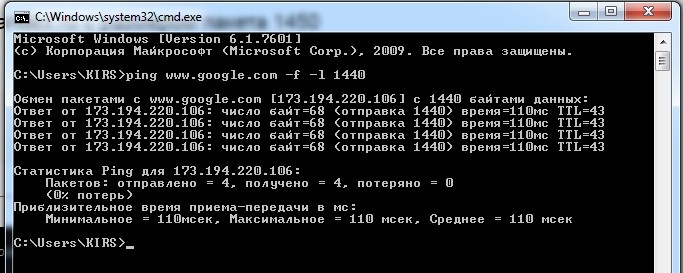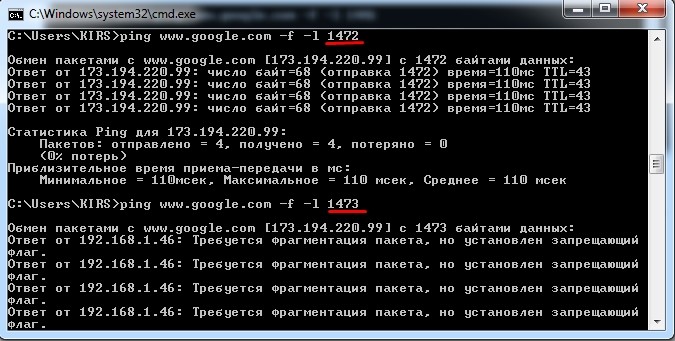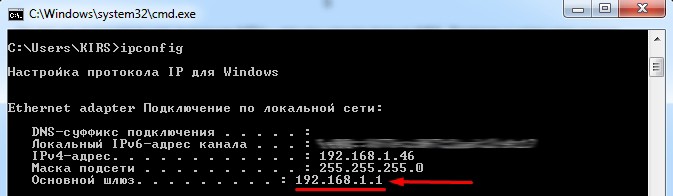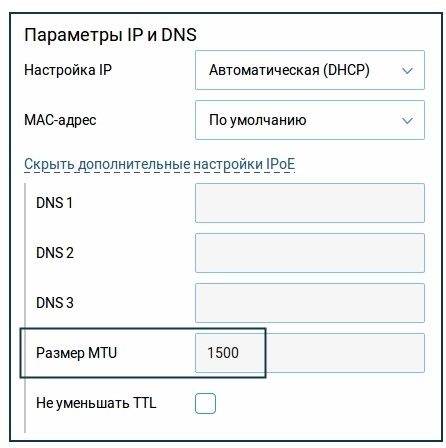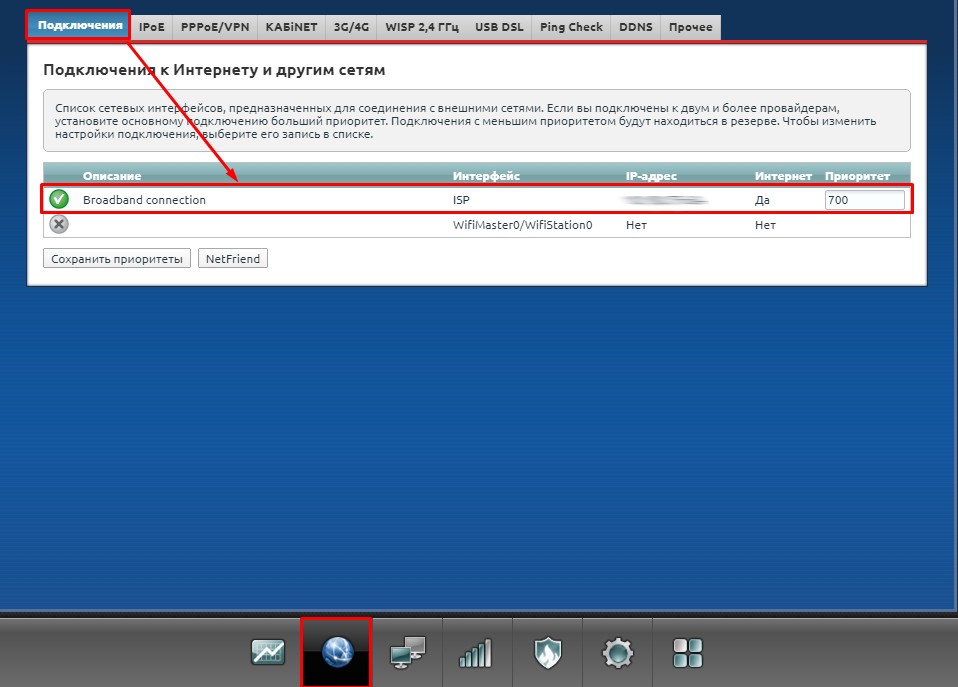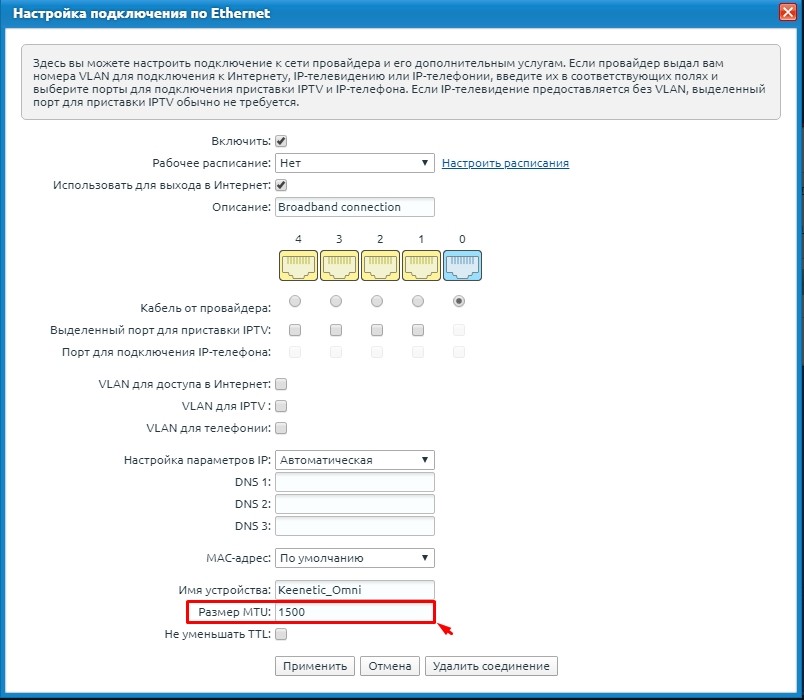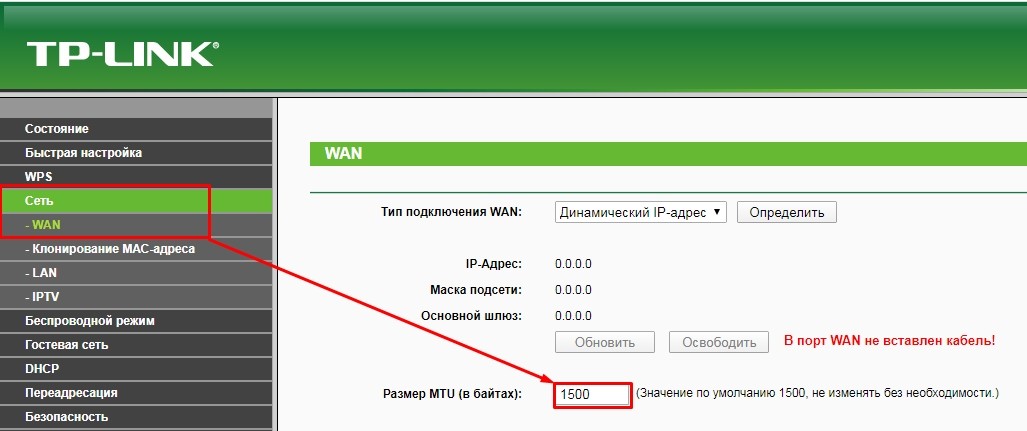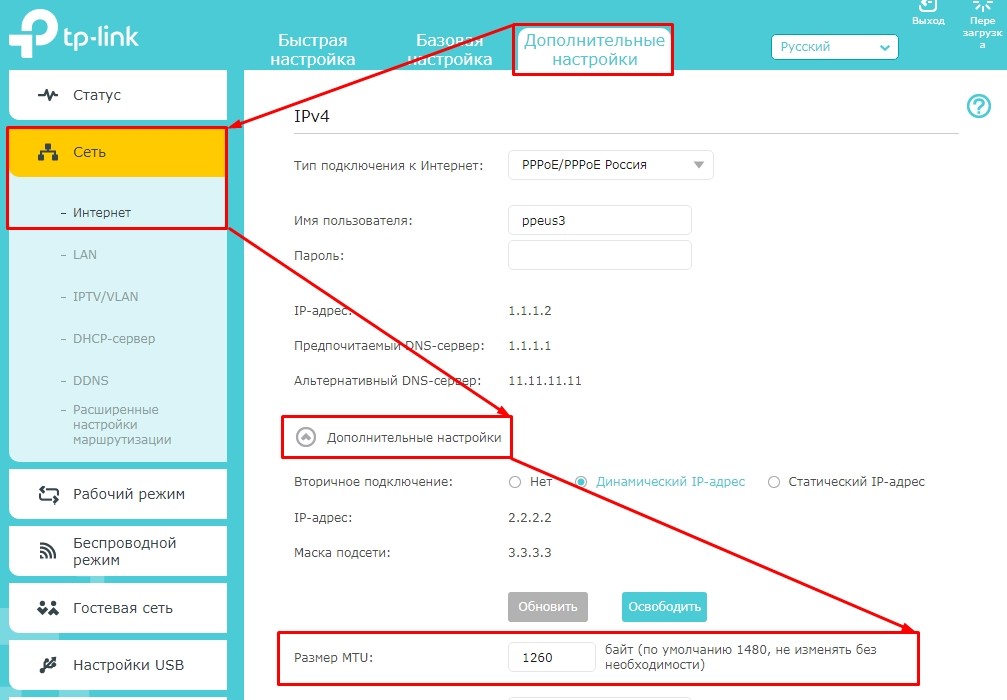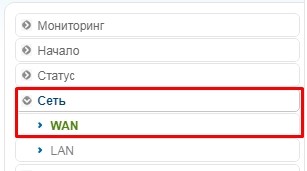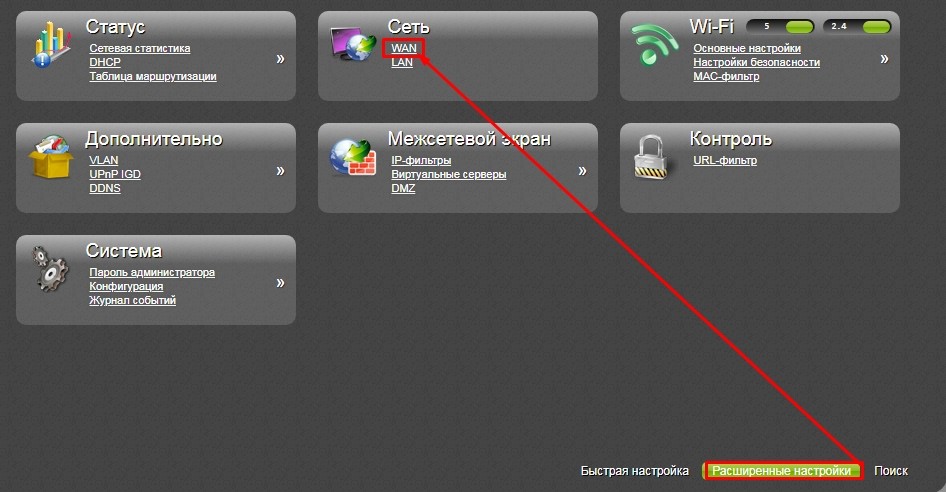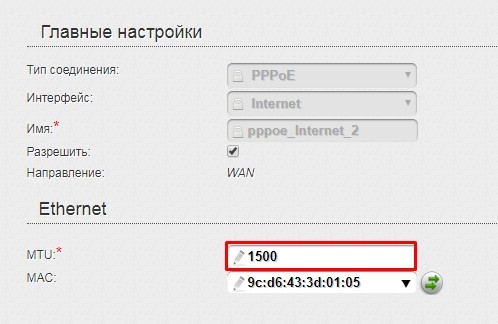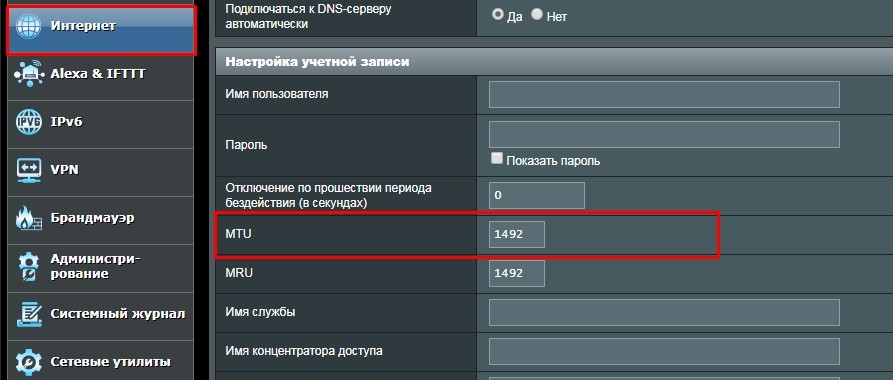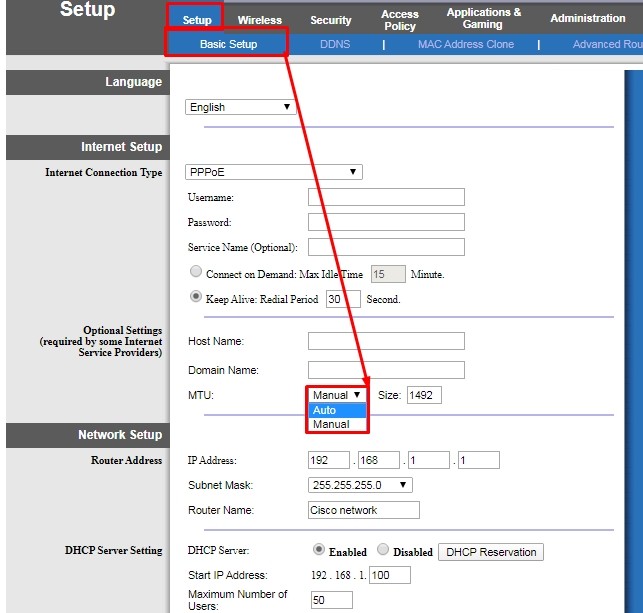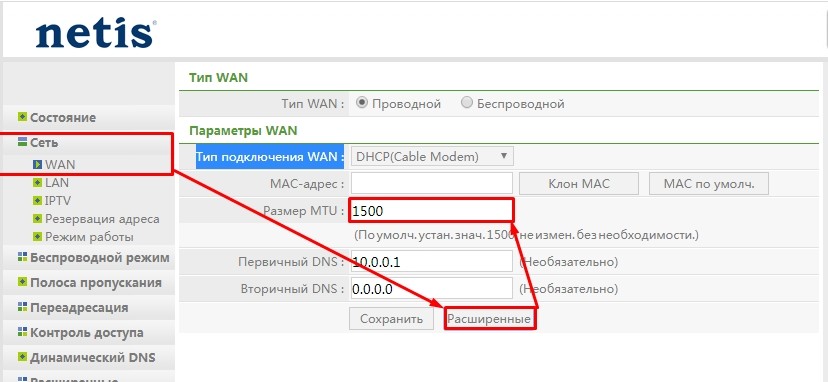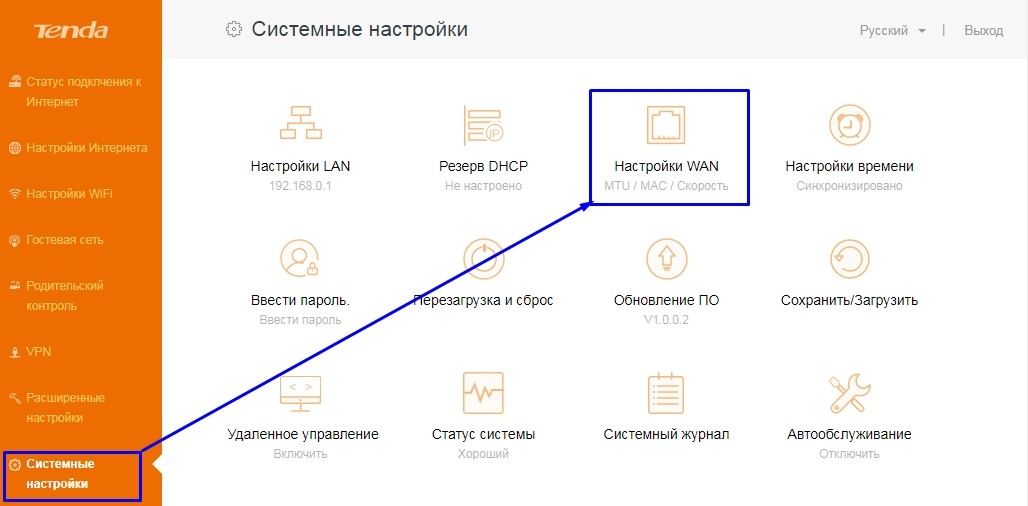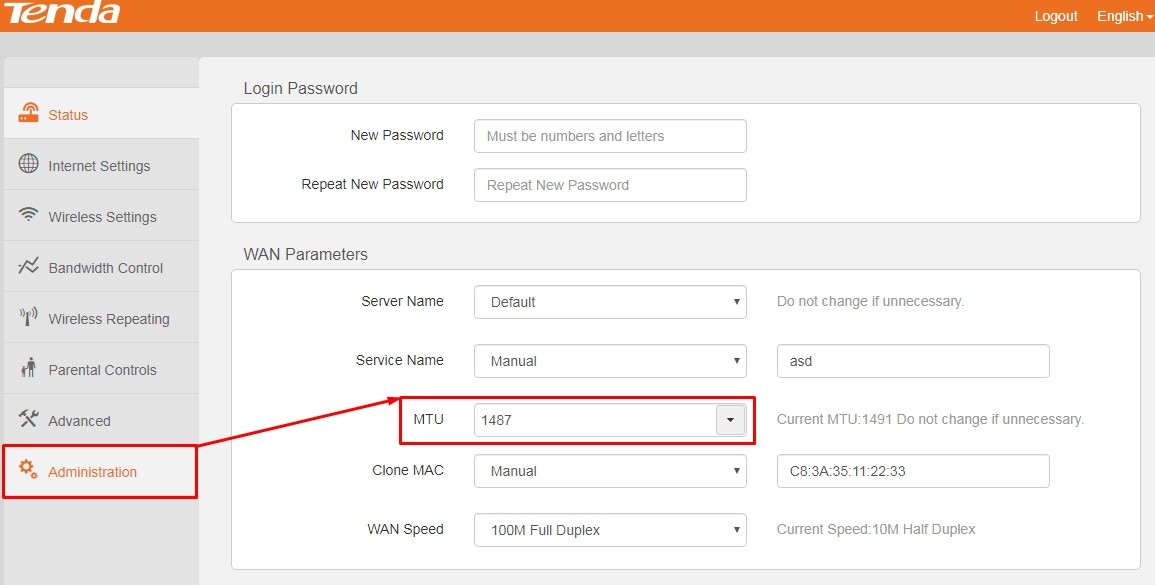На чтение 5 мин Просмотров 9к. Опубликовано
Обновлено
При настройке wifi многие новички а даже опытные пользователи сталкиваются с массой новых непонятных терминов. Одним из таких является размер MTU в роутере — давайте узнаем, что это такое и какое значение нужно ставить при подключении маршрутизатора к интернету.
Что такое MTU?
MTU — это сокращенное английское понятие Maximum Transmission Unit, что переводится как максимальное значение размера пакета данных, которые устройство получает или принимает внутри локальной сети wifi или через интернет.
Размер MTU выставляется по умолчанию в настройках роутера. Работает это следующим образом — весь объем информации, которую, например, компьютер или ноутбук передает на смартфон или телевизор, отправляется не единоразово целиком, а делится на равнозначные пакеты, то есть фрагментируется. После чего принимающее устройство объединяет их обратно. Величина этих пакетов — как раз и есть MTU. Она измеряется в байтах.
Из чего складывается размер MTU?
Весь пакет в целом также делится на составные части. Это:
- MSS (Maximum Segment Size) — величина может настраиваться
- Заголовок IP — 20 байт
- Заголовок ICMP — 8 байт
В итоге общий размер MTU в байтах равен 20 + 8 + размер основного пакета, который можно менять в настройках роутера. Для чего, спросите вы? Дело в том, что по умолчанию каждый маршрутизатор автоматически устанавливает определенную величину блока MTU. И она не всегда оптимальна. И в том случае, если значение выставлено некорректно, могут наблюдаться существенные проблемы в работе интернета. Например, будут плохо загружаться определенные сайты или просадки в скорости при воспроизведении видео. При этому, чем меньше значение MTU, тем больше будет пакетов, и тем дольше они будут обрабатываться.
Это означает, что лучше всего выставлять значение MTU максимальное, которое допустимо для вашего провайдера
Какое значение MTU выставить на роутере?
Вот мы и подошли вплотную к вопросу, как определить оптимальное значение MTU в вашей конкретной ситуации. Для проверки мы будет использовать командную строку Windows на компьютере или ноутбуке.
Открываем меню поиска и набираем «cmd»
Первым делом я бы рекомендовал проверить текущие настройки. Для этого вводим команду
netsh interface ipv4 show subinterfaces
Нажимаем клавишу «Enter» и видим в столбце «MTU» текущую величину пакета. У меня она стандартна для WiFi и равна «1500». Из них 20 — это заголовок IP, 8 — ICMP, и 1472 — размер блока самих данных. У вас же может быть произвольное значение от 1400 в зависимости от настроек конкретного провайдера, если вы проверяете с компьютера, подключенного к интернету по кабелю.
Для того, чтобы определить, какое MTU является максимальным в вашей сети, необходимо «пропинговать» различные значения до того момента, пока система не выдаст сообщение о необходимости дополнительной фрагментации (деления) текущего пакета.
Например, я знаю, что у меня максимальное MTU 1472 байт. Но проверим, какой ответ будет от удаленного сервера wifika.ru, если попробовать протолкнуть 1700 байт. Для этого вводим команду
ping -f -l 1700 wifika.ru
Получаем следующий ответ:
- «Требуется фрагментация пакета, но установлен запрещающий флаг»
- «100% потерь»
- «отправлено — 4, получено — 0, потеряно — 4»
Если же задать 1471 байт, то пакеты должны быть отправлены и получены. Проверяем:
ping -f -l 1471 wifika.ru
Результат:
- Время передачи пакета
- «0% потерь»
- «отправлено — 4, получено — 4, потеряно — 0»
То есть вся информация была успешно передана. То же самое будет, если указать «1472», а вот «1473» уже проходить не будет. То есть для моей сети максимальное и оно же оптимальное значение MTU — это 1472 + 20 + 8 = 1500. Его и необходимо указать в настройках роутера, если автоматически в нем выставлено что-то иное.
Также стоит обратить внимание, что размер MTU также зависит от типа подключения к интернету. По умолчанию они следующие:
- Динамический или Статический IP – максимально допустимо 1500 байт
- PPPoE – 1420 байт
- L2TP или PPTP – 1460 байт
Величина MTU на роутере
После того, как вы проверили максимальную величину для своего подключения, необходимо установить его на роутере.
TP-Link
Для ручной установки MTU на моделях TP-Link необходимо зайти через браузер в панель управления и открыть меню «Дополнительные настройки — Сеть — Интернет». И раскрыть блок «Дополнительные»
В старой версии администраторского раздела этот параметр находится в основном пункте «WAN»
Asus
Для указания MTU на Asus открываем рубрику «Интернет» в новой версии прошивки
Для старых роутеров нужно открыть настройки «WAN»
Keenetic
В маршрутизаторах Keenetic задать собственную величину MTU можно в меню «Проводной интернет»
Необходимый параметр находится в блоке «Проводные подключения»
D-Link
Для выбора параметров MTU на роутерах D-Link открываем «Сеть — WAN» и выбираем свое подключение к интернету
Tenda
У маршрутизаторов Tenda данная конфигурация расположена в «Системных настройках — WAN»
Mercusys
Чтобы найти MTU в панели Mercusys, надо открыть меню «Расширенные настройки» и пройти в пункт «WAN»
Здесь даже отдельно привлечено внимание к тому, что без надобности менять значение по умолчанию в 1500 не нужно
Netis
В Netis жмем на кнопку «Advanced»
Далее открываем меню «Сеть — WAN» и далее на кнопку «Расширенные»
Upvel
Установка значения MTU на роутерах Upvel производится в рубрике «Интерфейс WAN»
Видео
Актуальные предложения:

Задать вопрос
- 10 лет занимается подключением и настройкой беспроводных систем
- Выпускник образовательного центра при МГТУ им. Баумана по специальностям «Сетевые операционные системы Wi-Fi», «Техническое обслуживание компьютеров», «IP-видеонаблюдение»
- Автор видеокурса «Все секреты Wi-Fi»
На чтение 8 мин Просмотров 10.8к.
Кристина Горбунова
Высшее образование по специальности “Информационные системы”. В сфере более 7 лет, занимается разработкой сайтов на WordPress и Tilda.
Задать вопрос
При подключении к интернету у новичков часто возникает вопрос, что такое MTU в настройках роутера и как изменить этот параметр. Мы расскажем, как определить оптимальное значение этой характеристики и когда не стоит изменять максимальный размер полезного блока данных в пакете.
Содержание
- Что такое MTU и из чего складывается параметр
- Определяем оптимальное значение
- Установка MTU в роутере
- ASUS
- TP-Link
- D-Link
- Zyxel
- Keenetic
- Netis
- Tenda
- Upvel
- Mercusys
- Настройка на компьютере
- Что будет, если установить некорректное значение
Что такое MTU и из чего складывается параметр
В интернете информация передается в виде небольших пакетов данных. Каждый блок содержит служебную информацию – заголовок (header). Он нужен для определения типа пересылаемых данных, количества отправляемых пакетов и т. д. Величина передаваемого блока данных ограничена конкретным количеством байт.
Maximum transmission unit (MTU) – максимальное количество байт, которое сможет передать роутер без фрагментации. Чем больше этот параметр, тем выше скорость интернета. Для интерфейса Ethernet типовое значение этой характеристики – 1500. Реальная величина параметра MTU чуть меньше в пределах 1460-1480 байт.
Пример работы MTU. Роутеру нужно передать файл размером 9000 байт. Величина МТУ – 1470. Устройства фрагментирует передаваемую информацию на 7 частей – 6 фрагментов величиной 1470 байт и 1 фрагмент 180 байт.
Многие модели роутеров определяют МТУ самостоятельно при подключении к ПК и сети, но не всегда автоматически установленная величина совпадает с параметрами интернета.
За счет правильно настроенного значения МТУ можно:
- увеличить канал передачи, чтобы к нему одновременно смогли подключаться разные сетевые службы, приложения;
- сократить количество поврежденных пакетов при передаче данных;
- снизить нагрузку на канал передачи и увеличить скорость интернета.
Внимание! К изменению МТУ приступайте только при наличии проблем с интернетом или какими-то сетевыми службами. Если скорость соединения нормальная и сайты грузятся без проблем, лучше этот параметр не менять.
Современные ОС автоматически вычисляют оптимальное значение максимального размера блока данных или берут его из настроек роутера. Пользователи могут настроить МТУ самостоятельно с помощью командной строки.
Определяем оптимальное значение
Самый простой путь поиска оптимальной величины МТУ – узнать у провайдера. Большинство компаний предоставляют клиентам все настройки сети (VPI, VCI, имя IP-сервера). Если такой информации провайдер не предоставил, определить параметр можно самостоятельно.
Найти оптимальное значение MTU можно при помощи команды ping. Пропинговать можно любой ресурс.
Для этого отройте командную строку и введите команду:
ping -f -l 1300 yandex.ru
Для открытия командной строки нажмите Win+R. В появившемся окне введите cmd, а затем нажмите на Enter. Откроется консоль с черным экраном. Это и есть командная строка.
В введенной команде 1300 – размер пакета в байтах. Далее увеличивайте его, пока в командной строке не появится ошибка «Требуется фрагментация пакета, но установлен запрещающий флаг». Значение пакета, предшествующее появлению сообщения, равно максимальному количеству передаваемой информации.
Для нашего соединения этот параметр составляет 1432 байта. Если установить значение 1433, то появится ошибка. 1432 – это максимальна величина данных, передаваемая без заголовков (maximum segment size или MSS).
Для того, чтобы узнать размер MTU в байтах, прибавьте 28 к максимальному размеру пакета. В нашем случае это 1460 (1432+28). Это значение и нужно выставить в МТУ роутера.
Установка MTU в роутере
Сменить стандартное значение MTU можно в настройках роутерах. Для этого введите DNS или IP адрес устройства в адресную строку браузера. Он обычно указан на нижней части корпуса.
Самые популярные адреса:
- 192.168.0.1;
- 192.168.1.1.
Еще один способ определения адреса – ввести в командную строку ipconfig.
IP роутера 192.168.1.1. После того как узнали адрес для входа, вводим его в адресной строке браузера. Следующим шагом нужно будет ввести логин и пароль администратора. По умолчанию это «admin» в оба поля.
Далее процесс настройки зависит от модели используемого устройства.
ASUS
Откройте вкладку «Дополнительные настройки» и найдите там раздел «Интернет» или «Wan».
TP-Link
В старой прошивке роутеров откройте раздел «Сеть». В нижней части страницы вкладки WAN будет указан размер МТУ. Для замены просто введите новое значение и нажмите на кнопку «Сохранить».
В новых роутерах нужно перейти в раздел «Дополнительные настройки», открыть вкладку «Сеть» и открыть пункт «Интернет». В блоке «Дополнительные настройки» будет указан параметр MTU в роутере. После изменения параметров нажмите на кнопку «Сохранить». Новые настройки вступят в силу после перезагрузки роутера.
D-Link
Для настройки максимального размера блока данных откройте раздел «Сеть» подпункт «WAN». Выберите используемое подключение к интернету.
В появившемся списке настроек найдите пункт «MTU».
Zyxel
- Откройте раздел «Интернет» и откройте вкладку «Подключения». Выберите активное подключение или создайте новое.
- Найдите параметр «Размер MTU». Введите свое значение.
- Нажмите на кнопку «Применить» для сохранения параметров.
Keenetic
Чтобы изменить параметр MTU:
- В разделе «Интернет» откройте вкладку «Проводной».
- Найдите блок «Аутентификация у провайдера (PPPoE / PPTP / L2TP)» или «Параметры IP и DNS».
- Откройте дополнительные настройки. Найдите пункт «Размер MTU».
Netis
Нажмите на кнопку Advanced.
Откройте меню «Сеть». Выберите подпункт «Wan».
Чтобы поставить значение MTU в роутере Netis, откройте расширенные настройки WAN-соединения.
Tenda
Откройте раздел «Системные настройки». Найдите там пункт «Настройки WAN».
В открывшемся окне на первой строчке находится «Максимальный размер передаваемых пакетов». Его нужно уменьшить или увеличить.
В роутерах Tenda с обновленной прошивкой нужные настройки расположены в разделе «Administration».
Upvel
Откройте раздел «Настройки», выберите там «Интерфейс WAN».
Mercusys
Откройте меню «Расширенные настройки», перейдите в пункт «Настройки WAN».
Настройка на компьютере
Поменять MTU в Windows 7, 10 можно за несколько минут.
Пошагово процесс выглядит так:
- Определите текущую величину МТУ. Запустите командную строку. Введите команду «netsh interface ipv4 show subinterfaces». На экране появится таблица, в которой видно, что значение параметра 1500.
- Установите новое значение максимального размера передаваемых пакетов. Для этого введите команду «netsh interface ipv4 set subinterface “Ethernet” mtu=1300 store=persistent», где 1300 – новая величина передаваемого блока данных.
- Проверить ввод новых настроек. Необходимо снова ввести команду «netsh interface ipv4 show subinterfaces». Проверка считается успешной, если значение изменилось на 1300. Если значение осталось прежним, то снова введите команду из пункта 2.
После сохранения этих настроек с компьютера будут отправляться пакеты, максимальный размер которых ограничен на IP-уровне 1300 байтами. Но на MAC-уровне их величина будет равна 1314 байт. Отправка пакетов данных большего размера осуществляться не будет.
В ОС семейства Linux тоже можно изменить МТУ. Для этого запустите консоль комбинацией Ctrl+Alt+F1.
Дальнейший порядок действий:
- Определите величину МТУ с помощью команды ip link.
- Установите новое значение максимального передаваемого блока данных с помощью команды «ip link set dev eth0 mtu 1200», где 1200 – нужный размер МТУ.
С помощью команды происходит временная замена значения максимальной величины передаваемых пакетов на 1200. После перезагрузки восстановится значение по умолчанию. Для того, чтобы сделать новую величину постоянной, отредактируйте файл /etc/network/interfaces. К описанию нужного интерфейса (eth0) добавьте отдельной строкой mtu 1200.
После сохранения настроек выполните команду ifdown $eth0 && ifup $eth0, где eth0 – наименование интерфейса.
Что будет, если установить некорректное значение
Если на маршрутизаторе поменять значение МТУ на некорректное, возникнут проблемы с интернетом. При маленьком размере пакетов во время загрузки некоторых сайтов будут появляться ошибки, увеличится пинг. Установить значение МТУ больше стандартного не позволит прошивка роутера. Ограничение на максимальный размер пакета данных есть во всех современных модемах и маршрутизаторах.
Если пользователь все-таки сможет установить большой размер параметра, интернет работать не будет.
Основных причин три:
- Необходимо обновить ПО роутера, но в случае возможных ошибок при перепрошивке все настройки могут слететь. Чтобы не пришлось вводить все заново, целесообразно сделать резервную копию конфигураций
- Если вы хотите внести какие-то изменения в параметрах вашей беспроводной сети — поменять пароль, изменить название сети и т.д. — а у вас нет доступа в админку, потому что вы забыли данные для доступа, либо вообще маршрутизатор вам достался от кого-то, и вы их никогда не знали.
- Если роутер стал сильно глючить, интернет не работает, wifi не раздается или появились какие-то еще проблемы, то помимо перезагрузки устройства можно сделать сброс к заводским настройкам роутера.
Какие бывают способы сброса настроек роутера ТП-Линк?
На маршрутизаторах TP-Link, как и на всех других моделях, сброс к заводским конфигурациям возможен двумя способами – из панели управления и аппаратно. Первый подойдет тем, у кого есть доступ к кабинету администратора. Второй – для всех остальных, кто не помнит пароль входа или вообще не может подключиться к wi-fi сети роутера
Программный сброс настроек
Чтобы сделать полный сброс роутера TP-Link, необходимо
- подключиться к его wifi сети
- зайти по адресу 192.168.0.1 или 192.168.1.1 (в зависимости от модели)
- авторизоваться под учетной записью администратора
Далее открываем раздел «Заводские настройки», который находится внутри «Системных инструментов»
Здесь достаточно просто нажать на кнопку «Восстановить» и роутер обнулится до состояния «из коробки»
В панели управления современных маршрутизаторов ТП-Линк с обновленным дизайном пункты меню находятся на тех же местах. Отличие лишь во внешнем оформлении
Плюсы и минусы
Удобство выполнения задачи
Нет необходимости доставать роутер
Не работает, если нет доступа к разделу администратора
Аппаратный сброс роутера TP-Link до заводских настроек
Однако, как мы выяснили, доступа к админке у вас может не быть, из-за чего вы и решили откатить роутер до заводского состояния. Или в результате ошибок по каким-то причинам настройки не сбрасываются из панели управления. На этот случай производителем предусмотрена специальная кнопка «Reset» на корпусе устройства. Это так называемый «аппаратный сброс».
В зависимости от модели она может быть двух типов:
- отдельная
- совмещенная с функцией WPS
Отдельная кнопка Ресет, конечно, лучше — обычно она утоплена в корпус, тем самым защищая от случайного нажатия. Для того, чтобы выполнить полный сброс настроек роутера, необходимо взять тонкий острый предмет, типа скрепки или булавки, надавить на кнопку и подержать в таком состоянии секунд 10-15, пока лампочки на маршрутизаторе не замигают и не выключатся.
Ваше мнение – WiFi вреден?
Да
24.18%
Нет
75.82%
Проголосовало: 10212
То же самое делаем с выпуклой кнопкой, только здесь уже булавка не понадобится — справится и палец. Если Reset совмещен с WPS, то при коротком нажатии сработает именно функция быстрого подключения, а не сброса, именно поэтому ее нужно держать в нажатом состоянии долго.
Плюсы и минусы
Универсальность
Необходимо найти булавку
Сброс к заводским настройкам с телефона через приложение TP-Link Tether
И еще один вариант, который появился относительно недавно. Это мобильное приложение TP-Link Tether, с помощью которого можно удаленно управлять сетью без включения компьютера. Для возврата роутера к заводским настройкам надо зайти в меню «Инструменты — Система»
И нажать на «Настройки по умолчанию»
Устанавливаем значение MTU
Теперь вы знаете, какое значение MTU можно использовать в вашей домашней сети. Укажем операционной системе, что необходимо использовать именно его (дальнейшие примеры иллюстрируют настройку сети IPv4).
В Windows открываем командную строку с правами администратора и выполняем команду:
На экране появится список всех сетевых подключений, их названия и текущий размер MTU. Запоминаем название нужного нам подключения и пишем следующую команду:
Здесь Ethernet – название интерфейса (может быть другим), 1450 – выбранный размер MTU. Если название состоит из нескольких слов, его надо указывать в кавычках.
Для отключения автоматической настройки MTU можно выполнить команду:
Включить автоматическое определение MTU можно той же командой с параметром autotuninglevel=normal.
Если необходимо сбросить настройки к исходному состоянию, выполняем команду:
В Linux настройка MTU осуществляется с помощью команды ip. Посмотрим текущее значение MTU:
Здесь eth0 – название интерфейса, оно может быть другим на вашем компьютере. Для того чтобы выбранное значение MTU использовалось постоянно при каждом входе в систему, необходимо прописать значение в файл /etc/network/interfaces, либо создать модуль для systemd. Рекомендуем обратиться к документации используемого дистрибутива для получения более подробной информации.
В macOS посмотреть размер MTU для подключения en0, а затем установить значение параметра можно в терминале:
Вы можете указать размер MTU и в настройках маршрутизатора. Во многих моделях роутеров соответствующая настройка находится в разделе WAN. Более подробную информацию можно получить на сайтах производителей сетевого оборудования.
При ручной настройке MTU учитывайте, что слишком маленький размер блока данных устанавливать не рекомендуется, чтобы не создавать дополнительную нагрузку на процессор маршрутизатора. Также напомним еще раз: если ваше сетевое подключение работает нормально, значение MTU менять не стоит. Параметры, установленные провайдером или производителем маршрутизатора, вполне подходят для подавляющего большинства пользователей.
В тот момент, когда хост должен передавать данные через интерфейс, он ссылается на максимальный размер полезного блока данных для одного пакета Maximum Transmission Unit, чтобы определить, сколько данных он может поместить в каждый пакет. Например, интерфейсы Ethernet имеют MTU по умолчанию 1500 байт, не включая заголовок или трейлер Ethernet. Это означает, что хост, которому необходимо отправить данные по TCP-протоколу, обычно будет использовать первые 20 из этих 1500 байтов для заголовка IP, следующие 20 для заголовка TCP, а оставшиеся 1460 байт для полезной нагрузки. Инкапсуляция данных в пакеты максимального размера, подобные этому, позволяет потреблять полосу пропускания наиболее эффективно, минимизируя использование служебного трафика протокола передачи данных. Оптимальный размер MTU — ключ к эффективному использованию сетевых каналов передачи данных и снижению нагрузки на сетевое оборудование.
К сожалению, не все устройства в сети Интернет имеют одинаковый максимальный размер полезного блока данных MTU. MTU может различаться в зависимости от типа физического носителя или сконфигурированной инкапсуляции (например, туннелирование GRE или шифрование IPsec). Когда маршрутизатор решает переслать IPv4 пакет через интерфейс и определяет, что размер пакета превышает MTU интерфейса, маршрутизатор должен разбить пакет так, чтобы передать его как две (или более) отдельные части, каждая из которых не превышает предельный размер MTU канала между абонентами. Фрагментация довольно дорого стоит, как в ресурсах маршрутизатора, так и в использовании полосы пропускания. Должны быть созданы новые заголовки и прикреплены к каждому фрагменту. В спецификации протокола IPv6 из маршрутизатора полностью удалена фрагментация пакетов, но эта тема для отдельного разговора.
Как работает родительский контроль Яндекс DNS?
Суть технологии заключается в том, что при подключении к интернету ваш компьютер или роутер выходит в него не через DNS сервера провайдера, а через аналогичные, но предоставленные Яндексом. За счет этого во-первых увеличивается стабильность, поскольку они всегда работают, а у поставщика интернет-услуг они могут глючить. А также добавляет дополнительные возможности по фильтрации трафика — простыми словами, запрету посещать вредные сайты и блокировке вирусов, рекламы и прочей раздражительной атрибутики.
У Яндекс DNS есть три уровня доступа:
- Базовый — просто быстрое и надежное соединение с интернетом через сервера от Яндекса.
- Безопасный — ограничивает от опасных сайтов мошенников
- Семейный — запрещает посещать сайты для взрослых
При обычном подключении компьютера к интернету по кабелю напрямую, для работы через Яндекс DNS нужно либо устанавливать специальную программу, либо вручную указывать адреса этих серверов. Подробнее об этом я писал в отдельной инструкции. При наличии же роутера с данным функционалом, мы можем настроить фильтр один раз на нем и применить его сразу ко всей сети или конкретному устройству — тогда на компьютерах, ноутбуках, смартфонах уже ничего дополнительно делать не нужно. Очень удобно!
Диспетчер трафика QoS на роутере Asus
В разных моделях эта настройка может скрываться под различными названиями в пункте меню. У меня сейчас работает роутер Asus в новой прошивке — показываю на RT-N10U версии B1. И здесь настройка планировщика QoS осуществляется в разделе «Диспетчер трафика».
Для начала надо сменить активированный по умолчанию автоматический режим на один из двух. «Определяемые пользователем правила QoS» или «Определяемый пользователем приоритет»
Правила планировщика пакетов трафика
Данная настройка позволяет задать приоритет для уже предустановленных вшитых в программное обеспечение маршрутизатора программ из разных «весовых категорий». При этом заморачиваться с различными формулами и производить расчет пропускной способности сети не понадобится. Все уже придумано до нас. Без скриншота немного не понятно, поэтому привожу его:
Итак, сейчас на «Web Serf», то есть на подключения через браузер через используемый для этого 80 порт, стоит «Наивысший» приоритет. Кликнув по выпадающему списку, мы можем выбрать другой из предложенного списка. В то же время на «File Transfer», то есть для программ-загрузчиков файлов — наименьший. Поменяв эти параметры местами мы получим эффект, что при одновременной загрузке файла с какого-либо сайта и просмотре html-страницы, бОльшая скорость будет отдаваться первому процессу.
Но это еще не все. Для программ для передачи файлов посредством P2P (например, BitTorrent), или он-лайн игр, а также множества других приложений можно задать свои значения приоритета. Это делается добавлением нового правила к уже существующим.
Для его создания кликаем по пункту «Выберите» и из выпадающего списка выбираем интересующий нас тип передачи данных или предустановленные настройки для конкретного приложения. Например, можно задать в пропускной способности сети приоритет для почтовых приложений типа Outlook или TheBat (пункт SMTP, POP3…) или для ftp-клиентов (FTP, SFTP, WLM…). Также есть большой список популярных игр, например Counter Strike, и программ для обмена файлами — BitTorrent, eDonkey и т.д.
Выберем качалку торрентов. Автоматически проставятся используемые данной программой по умолчанию порты.
Но лучше на слово роутеру не верить и перепроверить их самостоятельно. Откроем программу (у меня uTorrent) и зайдем в «Настройки > Настройки программы > Соединения». Посмотрим, какой порт задан для работы этой проги.
Если он отличается от тех, которые были по дефолту прописаны в настройках роутера, то поменяйте. Либо там, либо тут, главное, чтобы они были одинаковыми. Сохраняем настройки в программе и, вернувшись в админку роутера, применяем параметры. Они активируются после перезагрузки аппарата.
Приоритет пакетов QoS в локальной сети
Это вторая настройка ручного управления пропускной способностью сети, которая позволяет настроить задаваемые в предыдущем разделе параметры. А именно определить, какая именно скорость в процентном соотношении будет назначены для каждого из параметров приоритета.
Например, для исходящего трафика на «Наивысший» в данный момент по умолчанию у меня задано 80% — минимальное значение и 100% — максимальное. Это означает, что те, у которых наивысший приоритет, будут получать не менее 80% ширины пропускаемости канала. Независимо от того, сколько бы одновременных процессов не производили исходящие соединения с интернетом. Те же, у кого приоритет «Высокий» — не менее 10%. И так далее — думаю, суть вы поняли. Отредактировав эти значения, можно детально управлять скоростью загрузки и выгрузки для разных категорий работающих программ.
Выбор канала для Wi-Fi роутера
Просто поменять канал на Wi-Fi роутере недостаточно, нужно сначала найти наименее загруженный Wi-Fi сетями канал. Если этого не сделать, и просто поменять в слепую, то есть вероятность попасть на еще более загруженный канал и еще больше ухудшить качество сигнала от роутера.
Например, на скриншоте внизу видно, что больше всего загружены каналы 1 и 6, тогда как № 11 почти пустой и он отлично подходит для того чтобы поставить на него собственную Wi-Fi сеть. Кстати, каналы 1, 6 и 11 не пересекаются между собой. Поэтому Wi-Fi сети на 6 канале не будут никак влиять на Wi-Fi сеть, расположенную на 11 канале.
Рассмотрим еще один скриншот из программы Acrylic WiFi Home. Здесь уже другая конфигурация Wi-Fi сетей. На этом скриншоте больше всего загружены каналы с 6 по 13. В то время как канал 1 почти пуст.
Нужно понимать, что найти совершенно пустой канал для Wi-Fi роутера в современных условиях не получится. Практически всегда будут работать какие-то Wi-Fi сети. Поэтому нужно выбирать меньшее из зол и искать, где меньше всего сетей и где эти сети самые слабые.
Если вы используете двух диапазонный роутер, то вам нужно выбрать 2 свободных канала. Один в диапазоне 2.4 ГГц и один в 5 ГГЦ. В настройках роутера также нужно поменять канал для каждой из этих сетей.
Какую выбрать ширину канала на маршрутизаторе?
Казалось бы, ставим самое больше число — и будет счастье? Но не так все просто. Дело в том, что устаревшие устройства могут не поддерживать более современные стандарты. И если, например, выставить ширину канала в 40 МГц, то они уже не смогут подключиться к такому wifi сигналу. Кроме того, чем шире канал, тем на меньшее расстояние «стреляет» сигнал, а значит сокращается зона приема.
Поэтому есть общее правило, какую ширину канала оптимальнее выбирать в том или ином случае
- 20/40/80 Мгц (Авто) – значение по умолчанию, которое подходит для большинства пользователей. Рекомендуется оставлять именно его для универсальности и при отсутствии проблем с сетью
- 20 МГц – можно установить при наличии помех от чужих роутеров и нестабильной работе беспроводного сигнала. При такой ширине создается 3 непересекающихся между собой канала в 2.4 GHz, а значит если подключить одновременно три девайса к роутеру, то они не будут никаким образом друг другу мешать. Подходит для многоквартирного дома с множеством окружающих сетей, которые создают помехи
- 40 МГц – отсекает от возможности работы с сетью некоторых гаджетов. Также в 40 МГц имеется только один канал, который не пересекается с другими, а значит комфортно по wifi будет работать только с одним устройством. Подключение каждого нового создает дополнительные помехи. Используем лишь тогда, когда не помогает автоматический режим или если вы живете в отдельном доме и используете Mesh систему.
Как установить ширину канала WiFi на роутере TP-Link?
Для изменения ширины канала на wifi роутере TP-Link необходимо зайти в основное меню «Дополнительные настройки» и открыть внутренний раздел «Настройки беспроводного режима»
Ваше мнение – WiFi вреден?
Да
24.15%
Нет
75.85%
Проголосовало: 10286
На Асусе то же самое находится в рубрике «Беспроводная сеть», 20/40 MHz
Keenetic
В маршрутизаторах Keenetic настройка ширины беспроводного канала спрятана более глубоко.
- Нужно зайти в меню «Домашняя сеть»
- Далее нажать на ссылку «Дополнительные настройки» в блоке того диапазона частот, для которого нужно сменить ширину wifi (2.4 ГГц или 5 ГГц)
- Откроется новое окно, в котором уже находим необходимую функцию — 20/40 МГц по стандарту
На D-Link все просто — «WiFi — Дополнительные настройки»
Mercusys
В роутерах Mercusys открываем раздел «Расширенные настройки» и выбираем конфигурацию требуемого диапазона. В моем примере — 5 GHz, в котором присутствует возможность выбрать ширину канала wifi 80 МГц
Tenda
На маршрутизаторе Тенда данная опция называется «Полоса пропускания» и находится в меню «Настройка WiFi»
Для выбора у меня доступны 20, 40 или 20/40 МГц
Яндекс DNS на маршрутизаторе TP-Link
В последних версиях ПО на роутерах TP-Link данная функция интернет фильтрации уже вшита в микропрограмму, поэтому ее активация стала до безобразия простой. Итак, заходим в панель управления роутера TP-Link и переходим во вкладку «Расширенные настройки». Здесь нас интересует меню «Защита — Яндекс DNS».
Включаем его «тумблером» и выбираем один из необходимых режимов.
Кроме этого дополнительно можно выбрать конкретный компьютер или телефон, для которого нужно применить тот или иной способ фильтрации. Для этого в блоке «Правила Яндекс.DNS для устройств» жмем на ссылку «Добавить» и далее на кнопку «Сканировать», чтобы получить полный список подключенных к маршрутизатору клиентов
И жмем на «Выбрать» напротив гаджета, к которому хотим применить правило
Ваше мнение – WiFi вреден?
Да
24.14%
Нет
75.86%
Проголосовало: 10259
Осталось только назначить ему режим контроля и сохранить изменения
Отзыв о TP-Link Archer A6
В целом, роутер TP-Link Archer A6 второго поколения (v2) можно назвать такой рабочей лошадкой для работе в интернете. Звезд с неба не хватает, но возложенные на нее функции в рамках среднеразмерной квартиры выполняет вполне исправно. Хороший ход производителя — убрать лишние опции, вроде поддержки LTE модемов или накопителей, которыми в городских условиях в частном жилище пользуются не так часто. Но зато прокачать основную — раздачу wifi и работе в интернете, сохранив при этом демократичный ценник. Уверен, что модель найдет своего пользователя.
Комплектация
9
Внешний вид
7
Скорость интернета
8
Дальность WiFi
7
Качество исполнения
8
Цена
6
Набор функций
9
Удобство настройки
10
Стабильность
8
Итого
8
* по мнению редакции WiFiKA.RU
Не помогло
Тесты скорости интернета
Чтобы наглядно показать, насколько быстро или медленно работает модель TP-LINK TL-WR840N, мы традиционно произвели несколько замеров скорости в разных режимах работы. При этом в качестве «спаринг-партнеров» в эксперименте участвовали беспроводные адаптеры TP-LINK TL-WN822N (до 300 Мбит/c) и Comfast CF-WU715N (до 150 Мбит/с).
Cначала проверим, не режет ли он скорость интернета. Для точки отсчета мы провели измерение скорости интернета, подключенного на компьютер на прямую от кабеля провайдера.
- Подключение роутера TP-Link TL-WR840N к ПК через кабель
- Подключение ПК с помощью адаптера со скоростью до 150 Мбит/сек
- Подключение ПК через wifi адаптер со скоростью до 300 Мбит/сек
Как видим из этих результатов, при выходе в интернет через данный роутер скорость как при кабельном подключении, так и при беспроводном практически равны и приближаются к максимальному показателю, который обеспечивался прямым подключением ПК к интернету через кабель провайдера.
Подключение роутера TP-LINK 842ND к компьютеру по кабелю или WiFi
Пришло время подключить к компьютеру wifi роутер TP-LINK TL-WR842ND. Я рекомендую настраивать по кабелю, хотя есть возможность выполнить все настройки сразу по WiFi
Обратите внимание, в комплект к любому маршрутизатору TP-Link всегда кладут сетевой кабель Ethernet, именно его нужно использовать для связи с компьютером или ноутбуком
Итак, вставляем кабель интернета в синий порт WAN, а в один из желтых подключаем прилагающийся патчкорд к компьютеру в его сетевой разъем на задней части корпуса.
Втыкаем шнур питания в сеть и включаем роутер кнопкой на задней панели. Если маршрутизатор мигнет светодиодами, значит он включился и можно начинать настройку.
Поскольку в данном маршрутизаторе имеется USB порт, мы можем использовать для подключения к интернету мобильный модем. Если хотите задействовать именно этот тип, то кабель в WAN разъем вставлять не надо, а вместо этого вставляем в USB 3g/4g модем.
Кстати, данный порт можно использовать также для подключения принтера или флешки — этим темам посвящены отдельные статьи на нашем сайте.
Проверяем роутер и кабель
Нас интересует устройство раздачи сигнала и кабель. На корпусе роутера находятся различные индикаторы. Если не горит индикатор питания, то наверняка поврежден блок питания или провод.
Просматриваем кабель не только дома, но и за пределами жилого помещения – на площадке, убеждаемся, что штекеры плотно сидят в посадочных разъемах
Обращаем внимание на индикатор состояния Wi-Fi
Часто роутер не раздает интернет на компьютер и остальные устройства по следующим причинам:
- Неисправность в распределительной системе. Собственными силами ничего не сделать, необходимо вызывать мастера.
- Неисправна программная часть маршрутизатора. Необходимо перепрошивать устройство, но для начала сбросьте настройки.
- Кнопка раздачи Вай-Фай отключена. Как было сказано выше, на некоторых устройствах есть физическая кнопка раздачи Wi-Fi, с нажатием на которую есть либо появляется, либо исчезает.
Это главные причины, почему роутер не раздает интернет на телефон. Вы можете убедиться, что интернет есть, вытащив с него кабель и подключив напрямую. Становится сразу понятно, что проблема кроется в аппаратной или программной части.
Настройка точки доступа
После этого переходим к настройке точки доступа wifi.
- Ставим «Включить» в строке «Беспроводное вещание»
- Задаем свое имя для сети
- И в качестве типа защиты выбираем WPA-PSK/WPA2-PSK
- После чего придумываем сложный пароль из не менее, чем 8 символов
Обратите внимание на защиту беспроводного соединения — как раз для новичков в пошаговом гиде вырезаны настройки всех алгоритмов шифрования, кроме самого надежного — WPA2-PSK. Хотя при желании, позже в расширенных параметрах можно его и изменить на более старый WEP
Раз уж коснулись безопасности, то отметим наличие в маршрутизаторе функции «Родительского контроля«. С его помощью можно запретить доступ к определенным нежелательным для просмотра ресурсам.
Как настроить TP-Link TL-WR840N по WiFi без интернета?
Многие читатели интересуются, можно ли произвести настройку маршрутизатора TP-Link TL-WR840N без интернета. Да, такая возможность есть — единственное, как вы понимаете, через него невозможно будет выйти во всемирную сеть, а только лишь раздавать wifi и работать внутри локальной сети — обмениваться файлами между компьютерами, наблюдать за камерами, создать локальный файловый сервер и так далее, но без интернета — только для устройств внутри квартиры или офиса.
Для этого не нужно использовать мастер быстрой настройки, а достаточно просто перейти в раздел «Беспроводной режим» и выполнить необходимую конфигурацию для работы сигнала.
Установка без компьютера
Возможность подключения и настройки маршрутизатора TL-WR840N без компьютера также существует. Сделать это можно при помощи обычного смартфона. К сожаленью, модель TP-Link TL-WR840N не поддерживает работу с фирменным приложением TP-Link Tether, однако ничто не мешает зайти в панель управления точно так же через мобильный браузер.
Выглядеть это будет не так аккуратно, как в приложении или на компьютере, но выполнить все конфигурации вполне возможно.
Лампочки на роутере: что означают
Ниже рассмотрим назначение лампочек слева направо. Такая последовательность характерна для большинства моделей маршрутизаторов. На разных девайсах их расположение отличается. Но предназначение одно и то же. Какие светодиодные лампы есть на роутерах:
- Power – индикация, которая определяет питание. Если огонек не горит, это обозначает, что питание отсутствует. Если светится – девайс подключен к электросети.
- WLAN – указывает на функционирование беспроводной сети — режим работы Wi-Fi. Если не светится – сеть деактивирована. Включить Wi-Fi можно в панели управления прибора. Когда непрерывно горит – беспроводная сеть функционирует. Но активное подключение отсутствует. Индикатор на роутере мигает — осуществляется обмен данными. Если вы работаете с двухдиапазонной моделью, лампочек будет две – для каждого диапазона. Каждая лампа информирует о работе сети в определенном частотном диапазоне.
- WAN – чаще всего производители маркируют индикатор значком глобуса. Указывает на состояние интернет-соединения. Не светится — кабель поставщика услуг не подключен либо нет сигнала. Светящийся индикатор указывает на установленное соединение. Мигания лампочки сигнализируют о том, что выполняется обмен данными. Этот индикатор может непрерывно светиться либо мигать оранжевым. На некоторых девайсах цвет может быть желтым или красным. Соединение установилось, но появились проблемы с подключением к Глобальной сети. Интернет на гаджетах не функционирует.
- LAN. Обычно их на панели четыре. Каждый отвечает за работу сетевых портов. Эти разъемы предназначены для подсоединения пользовательских гаджетов через провод. На бюджетных моделях разъемов и ламп LAN всего два. Функционируют они аналогично. Если к разъему подключили кабель, но соединения нет – лампа не светится. При активном обмене данными лампочка будет мигать. Если порт свободен, индикации нет. Есть модели, на которых разъемов несколько, а индикация всего одна. Тогда она начнет работать, как только к одному из разъемов подключат кабель.
- USB. На разных моделях маршрутизаторов различное количество USB-разъемов. К этим портам пользователи могут подключать внешние накопители, модемы. Индикатор не светится вообще, если к USB порту не подключено ни одно устройство. Мигания указывают на выполнение подключения гаджета, который не распознан. Лампочка горит, значит, прибор распознал и подключил устройство.
- WPS. Модели старого поколения не оснащаются таким индикатором и соответствующей кнопкой на корпусе. Если лампочка медленно мигает, выполняет процесс подключения. Быстрое мигание означает сбой соединения. Постоянное свечение лампочки укажет на то, что подключение было выполнено успешно.
- SYS. Маркируется значком шестеренки. Такой индикатор бывает далеко не на всех моделях маршрутизаторов. Это системная индикация, которая уведомляет пользователя об ошибках в работе девайса. У лампы SYS три рабочих режима. Мигание указывает на нормальную работу прибора. Если не светится – возникновение ошибки или сбоя в работе. Когда маршрутизатор включается, лампа горит и не мигает. Это указывает на то, что прибор загружается. Если по истечении одной минуты индикатор все еще горит, это сигнал о том, что произошел системный сбой.
- LOS и PON. Если маршрутизатор рассчитан на поддержку технологии GPON, эти индикаторы будут отвечать за соединение с поставщиком услуг. В таком случае девайс подключается не через Ethernet-кабель, а через оптоволокно. Поэтому вместо лампочки WAN будут работать LOS и PON. Первый отвечает за наличие или отсутствие соединения, а второй – за регистрацию в сети поставщика услуг. Есть модели маршрутизаторов, на которых индикация LOS не предусмотрена.
Как поменять MTU
А теперь перейдём к рассмотрению вопроса, как самостоятельно поменять значение параметра, если в этом возникнет необходимость. Заметим, что в этом нет ничего сложного, алгоритм примерно одинаков для роутеров от разных производителей, но некоторые нюансы всё же имеются.
D-Link
Сетевое оборудование этого бренда считается самым надёжным. Неудивительно, что его популярность в нашей стране необычайно высока. Чтобы поменять значение максимального размера передаваемых пакетов, необходимо в главном меню выбрать пункт «Сеть», а когда высветится подменю, кликнуть по строчке WAN. На роутерах с новой прошивкой можно увидеть отдельную вкладку с этими пунктами, то есть вместо двух кликов сделать один.
Раздел WAN ответственен за параметры канала обмена пакетами между роутером и оборудованием провайдера. Здесь будут отображены все установленные соединения. Нас интересуют только те из них, у которых статус имеет значение «соединено». Лучше выбрать строчку, у которой стоит флажок в разделе «шлюз по умолчанию».
После выбора жмём кнопку «Изменить» (может встретиться версия прошивки с кнопкой «Добавить»), откроется новое окно, в котором должна присутствовать строка с параметром MTU. Останется только нажать на пиктограмме карандаша возле числового значения параметра, и ввести новое значение, сохранить внесённые изменения, после чего перезагрузить роутер, если он не сделает это автоматически.
Изменение MTU на роутерах «Ростелеком» выполняется по такой же схеме, учитывая, что этот оператор не производит собственных роутеров, и использует устройства от известных и популярных брендов. Абсолютно то же можно сказать о сетевых маршрутизаторах, предлагаемых мобильным оператором «Билайн».
Zyxel Keenetic
На роутерах со старой прошивкой в главном меню выбираем вкладку «Интернет». Откроется окно с новым меню, кликаем на пункте «Подключение». Среди доступных подключений выбираем активное, которое используется для доступа к интернету. Откроется окно настроек, где почти в самом низу имеется искомый параметр MTU. Изменяем значение максимального размера пакета на нужное, сохраняем настройки и перезагружаем роутер.
Чтобы поменять размер MTU на роутере с новой прошивкой, кликаем на вкладке «Проводной», выбираем пункт «Параметры IP и DNS» и попадаем в окно настроек, среди которых имеется строка «Размер MTU». Изменяем значение поля и выполняем те же действия – сохраняем результат, перезагружаем маршрутизатор.
TP-Link
На роутерах со старой прошивкой (с зеленым футером) вход в настройки стандартный, через пункты меню «Сеть» – «WAN». В роутерах последних поколений управляющая программа имеет голубой футер, а доступ к параметру MTU осуществляется через вкладку «Дополнительные настройки», пункт «Сеть», подпункт «Интернет», в котором опять же выбираем раздел «Дополнительные настройки».
Изменив значение максимального размера пакета, сохраняем настройки, после чего перезагружаем устройство.
Изменение настроек MTU в роутерах Asus
На главном экране управляющей утилиты старого образца выбираем вкладку «Дополнительные настройки», а затем – пункт WAN («Интернет»). Но доступ к параметру MTU предоставляется не для всех типов сетевых подключений.
Если вы не нашли это поле, следует необходимое значение записать в поле с именем «Дополнительные параметры pppd», а сам параметр должен имеет буквенно-цифровой вид «MTU 1472 MRU 1472» (вместо этих цифр нужно указывать своё значение, вычисленное экспериментальным путём).
В роутерах последних поколений идём по пути «Интернет» – «Настройка учётной записи».
На главной странице жмём вкладку «Setup», в появившемся ниже подменю выбираем «Basic Setup».
Netis
В бюджетных роутерах Netis путь стандартный «Сеть» – «WAN».
Выбираем свой тип подключения и жмём кнопку «Расширенные». Сохраняем настройки, перезагружаемся, чтобы изменения вступили в силу.
Tenda
В другом роутере, принадлежащем к бюджетному классу, доступ к параметрам MTU зависит от линейки.
Для V1-3 нужно нажать вкладку «Системные настройки» в левой панели, а затем кликнуть по пиктограмме «Настройки WAN». Для линейки V4 доступ к нужному параметру ещё проще, через вкладку «Administration» главного меню.
Содержание
- Что такое MTU и зачем его изменять?
- Как изменить MTU в настройках роутера?
-
- Роутеры TP-Link
- В роутерах Asus
-
Здравсвуйте, дорогие посетители! Те, кто часто читает f1comp.ru, уже наверное заметили, что я очень часто и много пишу о решении разных проблем с маршрутизаторами, беспроводными сетями и тому подобным. Просто эта тема сейчас очень актуальная и очень много разных вопросов возникает при самостоятельной настройке Wi-Fi. У меня на этот счет даже есть одна интересная идея, о которой я пока не расскажу, даже не спрашивайте :).
Я всегда анализирую комментарии, которые посетители оставляют к разным статьям и стараюсь понять какие проблемы и ошибки возникают при настройке Wi-Fi роутеров. Бывает, что посетители делятся разными решениями определенной проблемы. За что им большое спасибо! Информация, которой вы поделитесь, может многим помочь.
Есть одна популярная проблема, когда через Wi-Fi роутер не открываются некоторые сайт, или открываются, но очень медленно. Так же видео в интернете может воспроизводиться медленно, с ошибками, или вообще не воспроизводиться. Например на YouTube. На мобильных телефонах, или планшетах может не работать интернет в разных программах (очень часто это приложения Одноклассники, YouTube, ВКонтакте). Но сайты в браузере открываются.
Я уже писал о подобных проблема в статье Через Wi-Fi роутер не воспроизводиться видео, программы не могут выйти в интернет, не открываются некоторые сайты. В ней я советовал просто сменить DNS в настройках роутера. Действительно, из-за DNS так же могут возникать вышеперечисленные проблемы.
Но как оказалось, смена DNS не всегда помогает. И к статье (ссылка на которую выше) стали появляться комментарии, в которых писали, что эти проблемы в некоторых случаях решаются изменением параметра MTU. Особое спасибо Ивану, его комментарии Вы можете почитать в статье ссылку на которую я оставил выше.
Я обновил статью и добавил в нее немного информации о том, как изменить MTU в параметрах маршрутизатора.
Но решил написать эту статью, в которой более подробно рассказать о MTU. Что это такое, как его изменить, зачем изменять и какое значение указать.
Что такое MTU и зачем его изменять?
Я сразу решил погуглить :). Честно говоря, я не сильный специалист по этим тонкостям. В сети я нашел статьи, которые просто переполнены разными терминами, и сложными советами по MTU. Человек, у которого просто возникли проблемы с открытием сайтов и т. п. только залезет в эти дебри и ничего полезного там не найдет.
Я постараюсь все это дело объяснить простым языком.
MTU — это максимальный размер блока данных, который может быть передан протоколом без деления этого блока (если Вам это ни о чем не говорит, то ничего страшного 🙂 оно Вам и не нужно).
Мы знаем одно, что неправильно значение этого параметра, указанное в настройках маршрутизатора, может привести к проблемам, которые я перечислил выше (но я бы в первую очередь советовал изменять DNS).
Какое значение MTU указать в настройках маршрутизатора?
Для Dynamic IP и Static IP — скорее всего нужно оставить 1500 (это по умолчанию)
MTU для L2TP — 1460
PPPoE — 1420
Для Интертелеком, в настройках TP-Link TL-MR3220 я устанавливал 1476 (это значение подходит для всех 3G сетей, если я не ошибаюсь).
Самый лучший способ, это позвонить в поддержку провайдера и спросить, какой MTU использовать. Даже при тех значениях, которые я написал выше, могут быть проблемы. Лучше всего спросить у провайдера!
Как изменить MTU в настройках роутера?
Если Вы уже узнали, какое значение указывать в параметрах маршрутизатора, то сейчас покажу, как и где сменить MTU.
Прежде всего нам нужно зайти в настройки роутера. Просто откройте в браузере адрес 192.168.1.1, или 192.168.0.1. Логин и пароль по умолчанию — admin и admin (адрес, логин и пароль вы можете посмотреть снизу роутера). Если не можете попасть в настройки, то смотрите эту статью.
Роутеры TP-Link
В роутерах TP-Link перейдите на вкладку Network — WAN и укажите нужное значение в поле MTU Size (кстати MTU указывается в байтах).
Сохраните настройки и перезагрузите маршрутизатор.
В роутерах Asus
Перейдите на вкладку «Дополнительные настройки» — «WAN», или «Интернет».
Кстати в Asus есть свои особенности, о которых я и сам не знал. Там поле MTU появляется только при выборе некоторых подключений.
Если нет этого поля, то MTU нужно указывать в поле «Дополнительные параметры pppd». В это поле пишем такую строчку MTU 1460 MRU 1460 (не забываем изменять значение).
Если у Вас другой роутер, например D-Link, или ZyXEL, то ищите параметр MTU на вкладке, где вы задавали параметры для подключения к интернету. Обычно это вкладка WAN.
Если мои советы Вам не помогут решить проблемы с доступом в интернет, то сообщите об этом в комментария. И не забудьте написать о том, каким способом Вы все решили. Ну и вопросы тоже задавайте, куда же без них :).
Всем добра и стабильной работы WiFi!
Понравилась статья? Оцените её:
Всем привет! Начнем, пожалуй, с вопроса – а что же такое MTU? MTU (от английского Maximum transmission unit) – это максимальный объем в пакете, который может передавать в той или иной сетевой среде. Как вы знаете, все данные передаются определенными пакетами – будь это интернет, Wi-Fi или локальная сеть дома. Все как на почте – почтальон не может переносить больше определенного веса.
Конечно, тут идут и некоторые ограничения. Например, в PPPoE обычно используется 1492 байта. При Ethernet подключении 1500 байта, а в беспроводной сети MTU равен 2304. Если же сетевому устройству нужно передать куда больше информации, то все делится как раз на эти MTU блоки.
Размер MTU зачастую определяется самим отправляющим устройством. MTU в настройках роутера также задается по умолчанию значением заданным разработчиками. Если говорить проще, то происходит следующее:
- Отправляющее устройство режет всю информацию на отдельные MTU куски и отправляет их по каналу связи.
- Принимающее устройство собираем все эти куски в целый кусок, отправленной информации.
Также нужно знать, что в размер MTU входит:
- MSS (Maximum Segment Size) – это основной блок данных.
- Заголовок IP.
- Заголовок ICMP
К чему может привести неправильное значение MTU? Если на роутере, который чаще всего является шлюзом между интернетом и локальной сетью, выставлено неправильное значение, то могут наблюдаться проблемы со связью и интернетом. Например, нельзя зайти на какой-то сайт, некоторые службы в локальной сети перестают работать. Но само значение можно выставить вручную в настройках маршрутизатора.
Также вы можете встретить параметр MRU (maximum receive unit) – это максимальный размер пакета, который может принять устройство. Все по аналогии с MTU. Далее я расскажу, как узнать оптимальный размер MTU в вашей сети и как установить это значение в роутере.
ВНИМАНИЕ! Это нужно делать только в том случае, если у вас наблюдаются проблемы с интернетом, сетью или какими-то сетевыми службами. Если у вас все в порядке, то лучше ничего не делать, так как дальнейшие действия могут привести к ухудшению связи.
Содержание
- Определение идеального MTU
- Установка MTU в роутере
- Zyxel Keenetic
- TP-Link
- D-Link
- ASUS
- LinkSys
- Netis
- Tenda
- Задать вопрос автору статьи
Способ достаточно простой – мы будем использовать встроенную утилиту в Windows «ping» с помощью командной строки. Нажмите на клавиши «Win» (находится в нижнем ряду между «Ctrl» и «Alt») и английскую «R».
В окошке введите команду «cmd» и нажмите «ОК». Командную строку также можно запустить через «Пуск», введя в поисковую строку эти три буквы.
Для начала давайте узнаем, какой MTU у нас стоит по умолчанию. Для этого вводим команду:
netsh interface ipv4 show subinterfaces
Я подключен по Wi-Fi, поэтому у меня стоит стандартное значение 1500. Если же вы подключены к кабелю провайдера напрямую, то эта команда может вам помочь.
Далее мы будем использовать стандартную команду ping с определенными параметрами. Наша задача взять за основу какое-то определенное значение MTU и увеличивать его до тех пор, пока система не сообщит нам, что нам нужно установить параметр фрагментации или разбиения пакета.
Если говорить проще, то мы будем увеличивать пакет до тех пор, пока он проходит по нашему соединению в интернете. Для примера мы будем пинговать всем известный «google.com», но вы можете взять любой другой сайт:
ping www.google.com -f -l 1440
В итоге мы видим, что пакеты с размером в 1440 байтов спокойно отправляются в сеть. Поэтому мы увеличим размер MTU на 1. Немного о команде: значение «-f» – запрещает фрагментировать пакет – это нужно для наших тестов. «-l» (маленькая английская буква «L») – задает размер пакета.
Теперь увеличиваем его на один. Чтобы не прописывать команду постоянно, нажмите на клавиатуре на стрелку вверх, сотрите последнюю цифру и увеличьте её на один:
ping www.google.com -f -l 1441
Как видите этот пакет также свободно проходит. В общем проделываем эту процедуру до тех пор, пока вы сами не найдете идеальный параметр для вашей среды. В самом конце вы должны увидеть сообщение:
«Требуется фрагментация пакета, но установлен запрещающий флаг»
В моем случае это 1472, но у вас может быть совершенно другой параметр, так что нужно проводить свои тесты.
Но это не окончательное значение MTU – это мы нашли только MSS. Поэтому к нему нам нужно прибавить IP и ICMP заголовки. Для этого просто прибавляем ещё 28 байта:
1472 + 28 = 1500
Теперь данное значение можно установить в вашем домашнем роутере.
Установка MTU в роутере
Для начала нам нужно зайти в настройки роутера – для этого нужно ввести IP или DNS адрес в адресную строку любого браузера. Можете попробовать популярные адреса:
- 192.168.1.1
- 192.168.0.1
Адрес можно подсмотреть на этикетке под корпусом. Или ввести в консоль команду:
ipconfig
IP маршрутизатора будет в строке 192.168.1.1.
Далее инструкции могут отличаться в зависимости от модели роутера.
Zyxel Keenetic
Новая прошивка
«Проводной» – «Параметры IP и DNS» (или «Аутентификация у провайдера (PPPoE / PPTP / L2TP)»)
Старая прошивка
Переходим в раздел «Интернета» – далее на вкладке «Подключение» выбираем активный коннект к интернету.
Ищем строку «Размер MTU».
TP-Link
Старая прошивка
«Сеть» – «WAN».
Новая прошивка
«Дополнительные настройки» – «Сеть» – «Интернет» – «Дополнительные настройки».
D-Link
Классическая прошивка
«Сеть» – «WAN».
Новая прошивка
Из списка выбираем активное подключение (через которое идет интернет).
Далее находим параметр MTU.
ASUS
Переходим в раздел «Интернет».
LinkSys
«Setup» – «Basic Setup» – чуть ниже будет строка «MTU». По умолчанию стоит значение «Auto», которое само высчитывает нужное число. Для установки конкретного параметра нужно установить режим «Manual» и вписать найденные через консоль цифры.
Netis
«Сеть» – «WAN» – нажимаем на кнопку «Расширенные» под вашим подключением.
Tenda
V1-3
«Системные настройки» – «Настройки WAN».
V4
Кликаем на последний раздел «Administration».