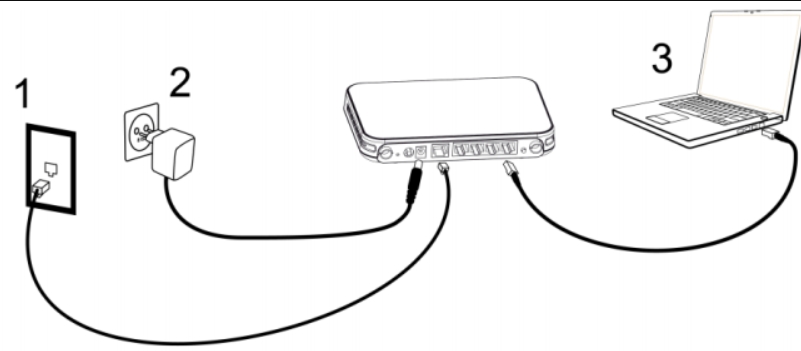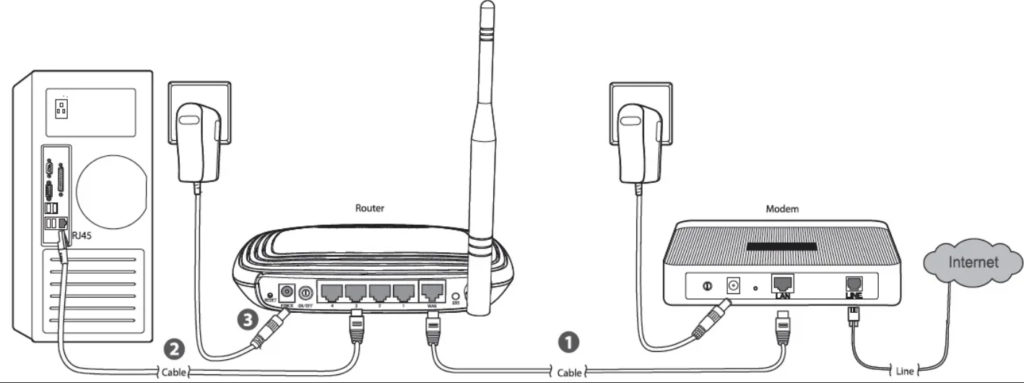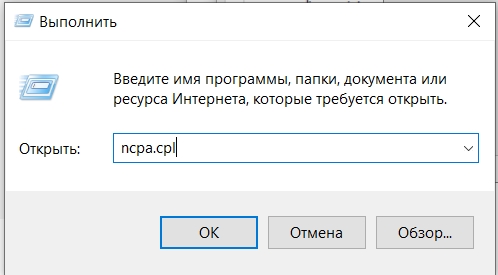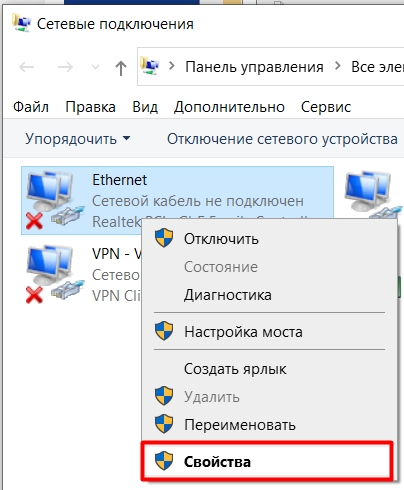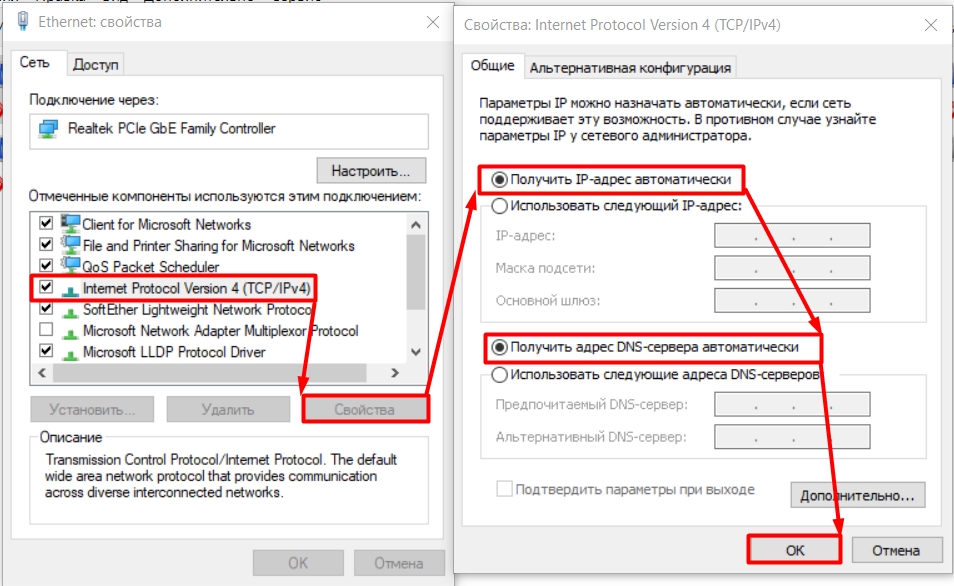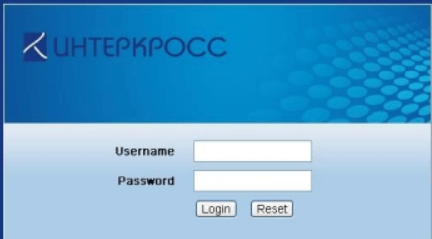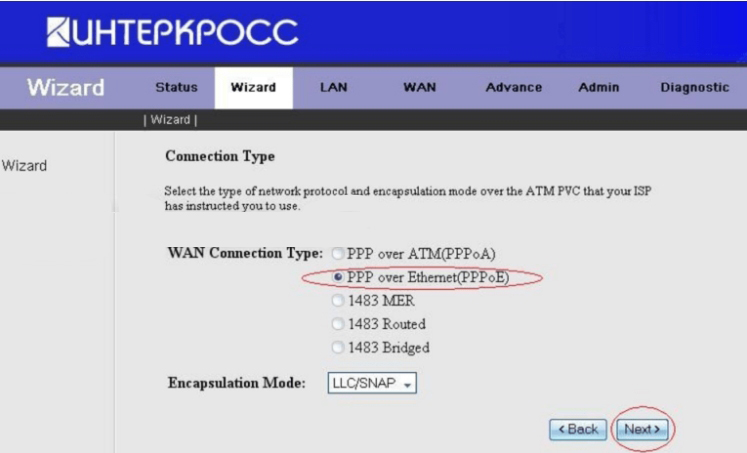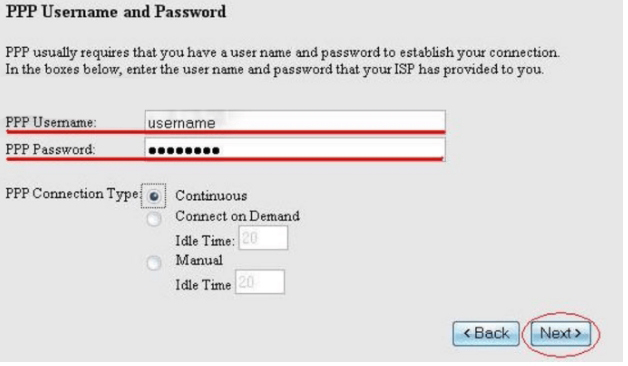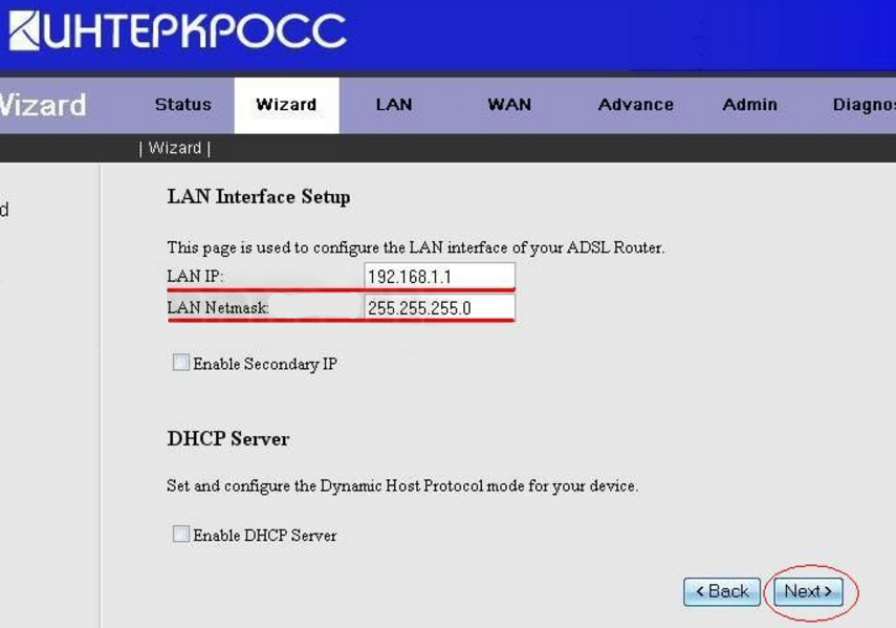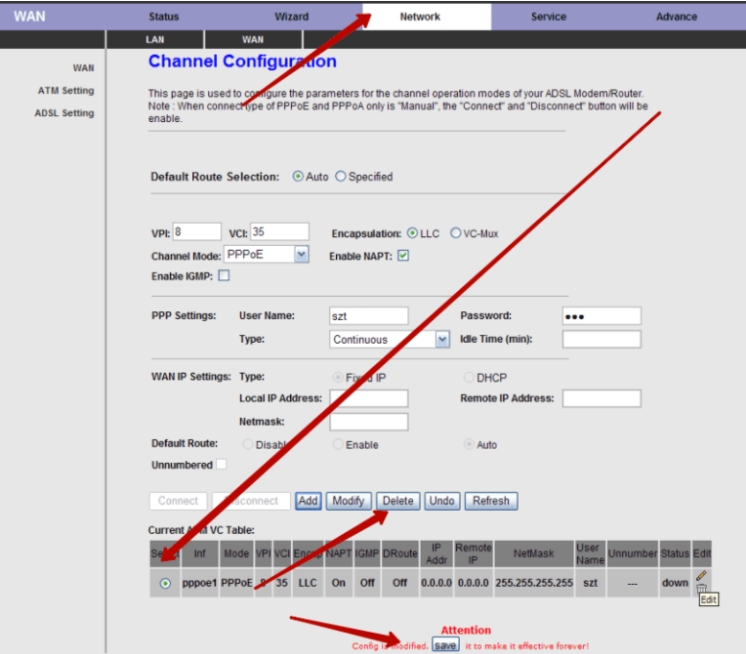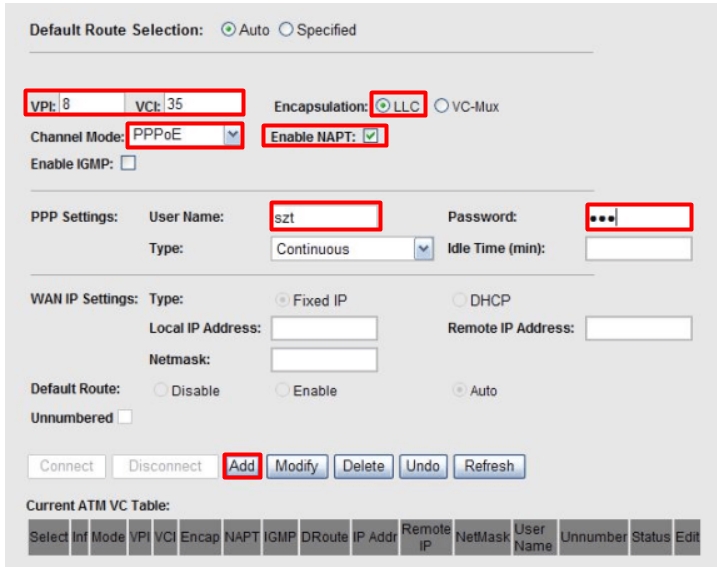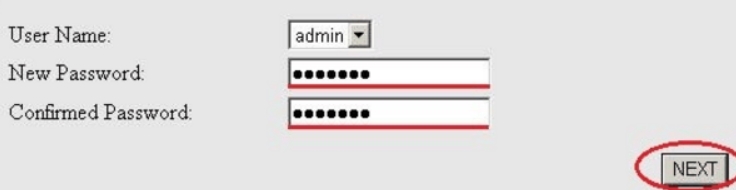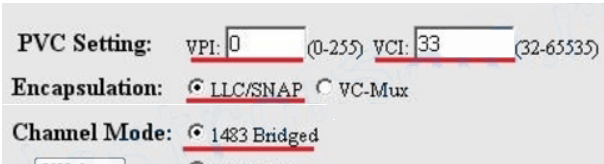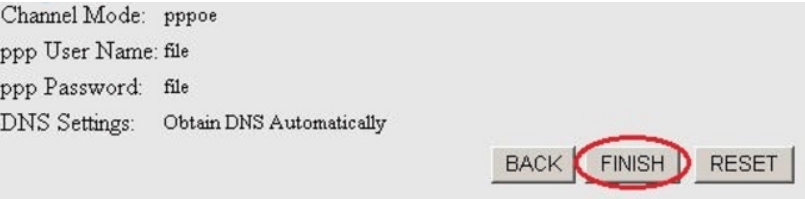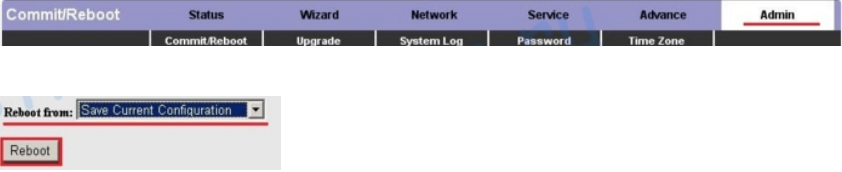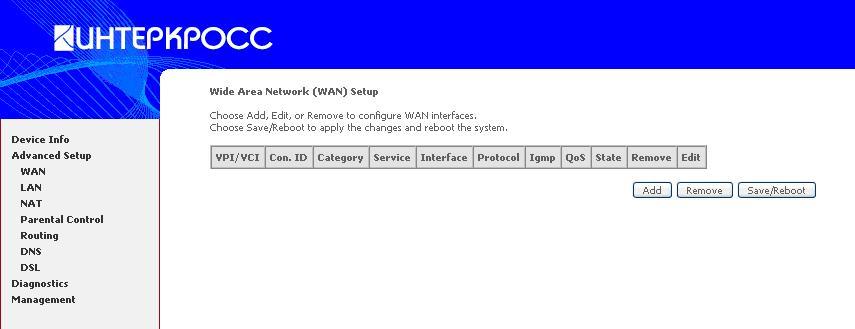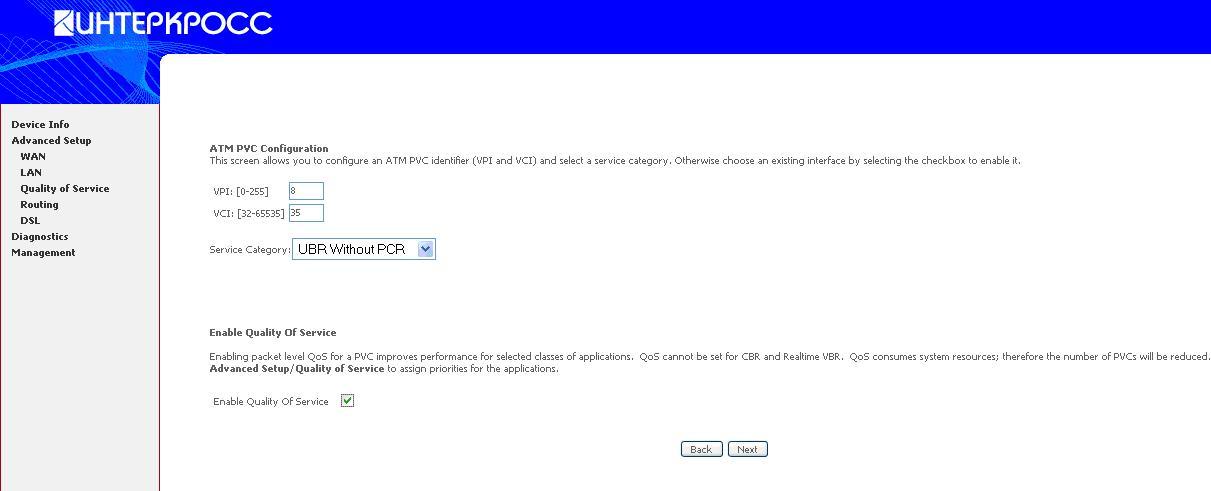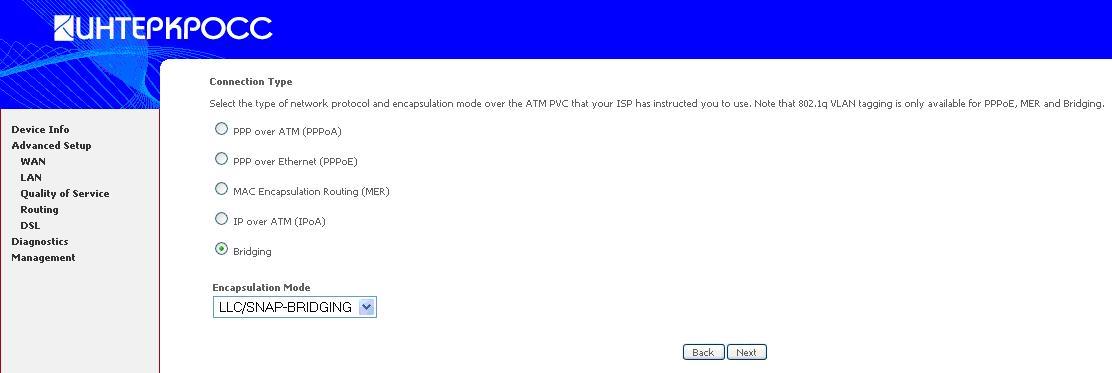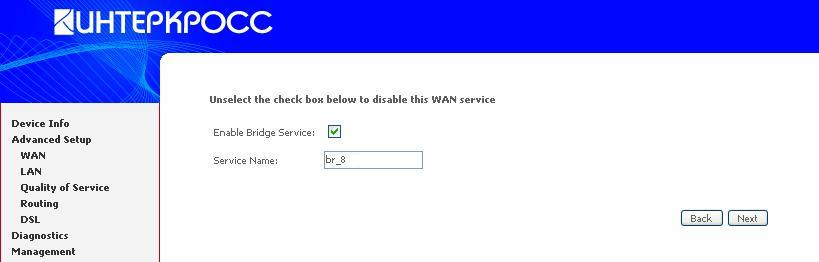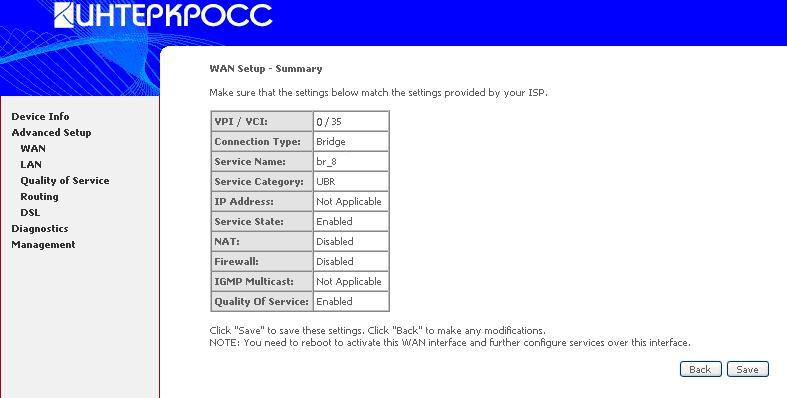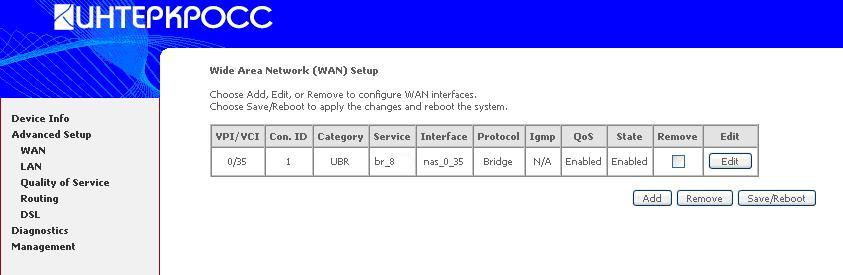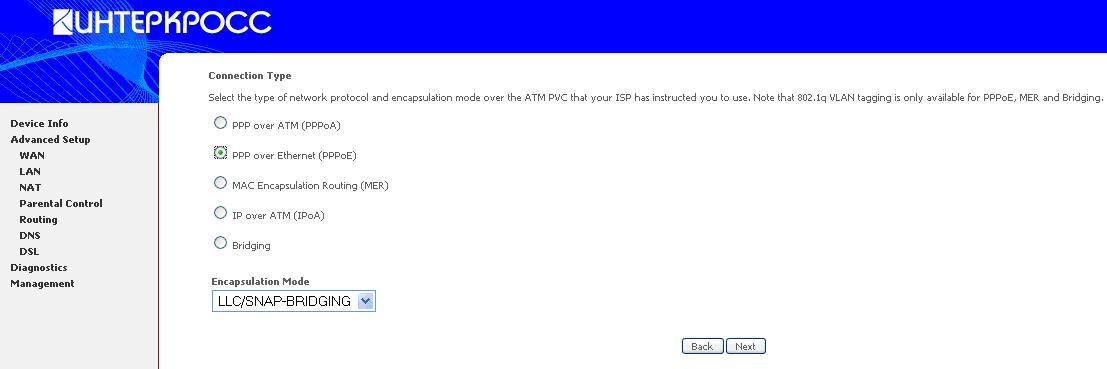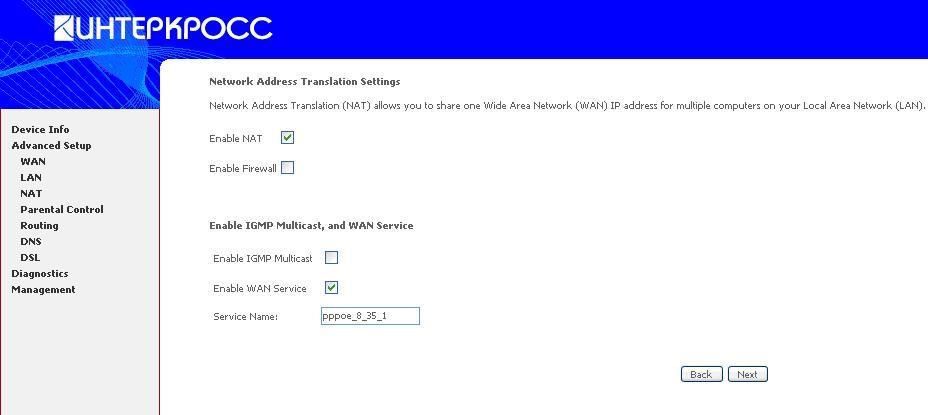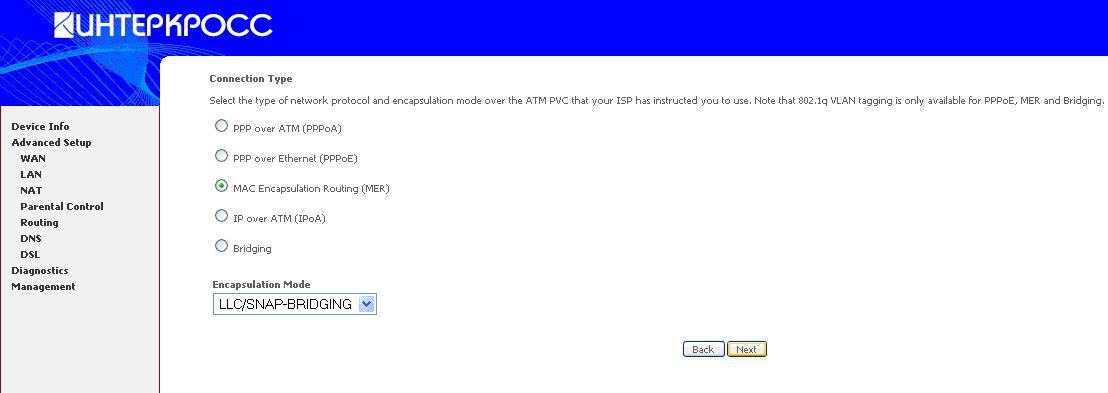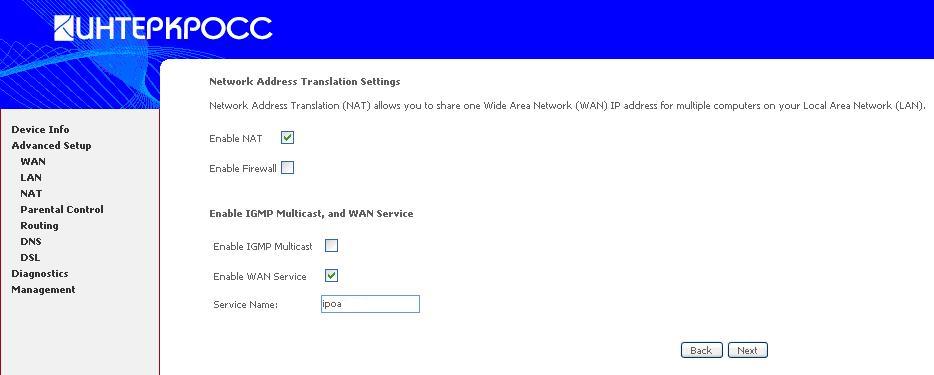Всех приветствую на нашем портале WiFiGid. Сегодня я расскажу вам, как настроить Интеркросс модем ICxDSL 5633 (E/UE/NE/NE-02). Подобный модем в свое время подключала у нас компания Ростелеком. На данный момент его можно найти только на барахолках. В любом случае его еще можно подключить и настроить хотя бы в режиме моста. Я постарался описать все как можно подробнее, но если у вас возникнут какие-то вопросы, то пишите в комментариях.
Содержание
- ШАГ 1: Подключение модема
- ШАГ 2: Вход в Web-интерфейс
- ШАГ 3: Настройка
- Режим роутера (Старая прошивка)
- Режим роутера (Новая прошивка)
- Настройка моста (режим «Bridge»)
- Видео
- Задать вопрос автору статьи
ШАГ 1: Подключение модема
Компания Интеркросс выпустила несколько аппаратных версий модема 5633. Это как E-версия, которой уже нет в продаже. Так и обычная UE с более новой прошивкой. Разницы нет, все они подключаются примерно одинаково. Если у вашей модели есть антенна, то значит это модель ICxDSL 5633NE-02, и она поддерживает Wi-Fi – стандарты 802.11b и 802.11g. Максимальная скорость по вай-фай – 54 Мбит/с.
На более новых моделях есть сразу несколько LAN-портов.
У более старой версии LAN порт только один.
Настройка aDSL модема Интеркросс 5633 начинается с правильного подключения. Посмотрите на схему коннекта в разных режимах, чтобы выбрать тот, который нужен именно вам.
- Сначала подключаем модем в розетку с помощью блока питания.
- В порт «Line» подключаем телефонным кабель.
- В LAN (Ethernet) подключаем компьютер, ноутбук или роутер. При подключении роутера нужно будет настраивать модем в режим моста. Об этом я подробнее расскажу ниже. Модем следует подключать от LAN (Ethernet) порта к WAN (Интернет) порту маршрутизатора. Подобный порт на роутере обычно один, и он выделяется среди других цветом или значком.
- Нажимаем на кнопку включения.
Роутер уже давно не продается активно в магазинах, и насколько я знаю, в производстве его нет. То есть его можно найти только на барахолках. То есть, скорее всего, модемом, который вы сейчас пытаетесь настроить, ранее кто-то пользовался – поэтому я рекомендую сбросить его до заводских настроек, зажав кнопку «Reset» на 10 секунд. Она находится сзади аппарата.
ШАГ 2: Вход в Web-интерфейс
Вам не нужно ничего устанавливать на свой компьютер. И после того, как вы подключились к сети модема, достаточно открыть любой браузер и в адресную строку ввести:
192.168.1.1
Если вы не можете зайти в настройки, и у вас вылезает ошибка, откройте спойлер ниже
Подключение роутера (режим моста)
Откройте спойлер, чтобы увидеть инструкцию
- На клавиатуре найдите клавиши и R, нажмите на них и введите команду в поле «Выполнить»:
ncpa.cpl
- Зайдите в свойства того подключения, которое вы используете для коннекта с роутером.
- Выделите протокол TCP/IPv4 и зайдите в «Свойства». Далее установите настройки автоматического получения IP и DNS.
Вас попросят ввести логин и пароль, в обе строчки вписываем одинаковое значение:
admin
ШАГ 3: Настройка
Модем можно настроить в два режима:
- Мост (Bridge) – когда модем как бы перебрасывает подключение с Line порта на LAN. Таким образом, можно подключить к LAN порту роутер, чтобы он уже раздавал Wi-Fi и являлся центральным звеном сети. Если же к LAN подключить компьютер, то нужно будет на нем создавать и настраивать подключение вручную.
- Маршрутизатор (Router) – в таком режиме просто подключаем комп или другие устройства к LAN и все.
Рассмотрим оба варианта. Выберите ваш вариант. Обязательно держите рядом с собой договор от провайдера, там указан логин, пароль, а также другие дополнительные данные, которые нужны для подключения к интернету.
Режим роутера (Старая прошивка)
- Придумываем новый пароль для Web-интерфейса.
- Указываем часовой пояс.
- Запускаем режим быстрой настройки, нажав по кнопке «Wizard». Далее нужно будет указать значения VPI и VCI. Их можно найти в договоре. Напомню, что они различаются в зависимости от провайдера и региона.
- На следующем шаге выбираем PPP over Ethernet (PPPoE).
- Вписываем логин и пароль с договора.
- Вот этот шаг мне не совсем понятен. Тут нам предлагается изменить локальный адрес роутера. Просто оставляем настройки такие, какие они были. И обязательно включите автоматическую настройку адресов «Enable DHCP Server». В противном случае вам придется автоматически вводить IP конфигурации на подключенных к модему устройствах.
- На этом настройка завершена.
- Нажимаем «Admin» в строке «Reboot from», указываем текущую настройку «Save Current Configuration» и нажимаем по кнопке перезагрузки «Reboot».
Режим роутера (Новая прошивка)
У данной прошивки может быть баг, когда после сброса остаются старые настройки системы. Перейдите в «Network» и пролистайте в самый низ до таблички. Если там ничего нет, то пропустите этот шаг, если вы увидите какие-то настройки, то выделите их, так чтобы они отображались и потом, в самом низу нажмите по кнопке «Delete». Удалите таким образом все конфигурации.
После этого заполняем настройки нового подключения. Вводим значения VPI и VCI. Отмечаем две галочки «LLC» и «Enable NAPT». Вводим значения логина (User Name) и пароля (Password). В конце нажимаем по кнопке «Add».
После того как вы добавите эту запись в таблицу, выделите её галочкой и нажмите по кнопке «Save», которая находится в самом низу. После этого в верхней панели выбираем «Admin» и нажимаем по кнопочке «Save Current Configuration», чтобы все настройки вступили в силу.
Настройка моста (режим «Bridge»)
Режим моста настраивается немного по-другому, хотя процесс очень похожий. Нажимаем по «Wizard», чтобы запустить режим быстрой настройки. На первом шаге вас попросят изменить пароль админки. На втором нужно будет выбрать правильный часовой пояс.
Теперь нужно будет ввести парильные VPI и VCI из договора. В строке «Encapsulation» указать настройку «LLC/SNAP». В строке «Channel Mode» поставить галочку «1483 Bridged».
В самом конце нажимаем по кнопке «Finish».
Переходим в раздел «Admin», напротив «Reboot from» выбираем «Save Current Configuration» и нажимаем «Reboot».
Видео
Настройка модема Интеркросс 5633.
Модем «Интеркросс» модели 5633 на чипсете Broadcom — первый шаг отечественного производителя в производстве сетевых устройств. Впервые эта модель попала мне в руки еще в начале 2008 года. С тех пор я часто общался с модемами этого производителя. В целом у меня сложилось положительное мнение. В то время как, допустим, теже Акорпы приносили по нескольку раз в неделю с различными проблемами — как железячными, так и программными — с Интеркроссами приходили от силы раз в месяц. И то проблемы в основном были либо с блоком питания, либо модем сгорал полностью под воздействием наведенного напряжения по линии. Так же именно на этой модели шли с линейными источниками питания (была информация о оснащении этой модели импульсными блоками, но я таких не видел), вследствии чего при скачках напряжения модем сбрасывал настройки к заводским.
Приступим к настройке. Отключаем телефонную линию от модема, подключаем сеть, и заходим в web-интерфейс модема.
Выбираем пункт Advanced Setup — WAN. Перед нами таблица ADSL-соединений. Если модем настраивается впервые, то таблица будет пустая. Если в таблице уже есть настроенные каналы — я бы советовал их удалить. Далее нажимаем кнопку Add.
Прописываем параметры канала ( VPI/VCI ) и категорию сервиса (Service Category). Эти параметры Вам необходимо уточнить у провайдера. Cтавить или нет галочку Quality Of Service — по желанию. Поставить ее следует если Вам более важна стабильность и надежность канала. Если Вам критична скорость — тогда эту опцию лучше не активировать. Жмем Next.
Если мы хотим настроить модем в режим прозрачного моста и поднимать сессию с компьютера то выбираем Bridging. Заранее оговорюсь что в 90% случаев это самый удобный режим как в плане работы так и в плане настройки. Нажимаете Next.
Проверяем стоит ли галочка Enable Bridge Service и нажимаем Next.
На последнем шаге проверяем еще раз выставленные настройки и, если всё верно, жеме Save.
Теперь наше соединение появилось в таблице. Для сохранения настроек нажимаем Save/Reboot.
После перезагрузки модем готов к работе – осталось лишь создать на компьютере высокоскоростное подключение.
Если же мы планируем подключать через модем несколько компьютеров либо просто хотим чтобы сессия шла с модема, то имеет смысл настроить модем в режим маршрутизатора. Для этого на втором шаге мастера выбираем PPP over Ethernet(PPPoE) вместо Bridging.
Нажимаем Next.
На этом этапе вводим логин и пароль на доступ в Интернет — их мы получили у провайдера. Если нам нужно соединение по запросу ставим галочку Dial on demand. Если же нам нужно постоянное соединение — просто жмем Next.
Ставим галку Enable NAT, т.к. возможно что в дальнейшем возможно нам придется подлючать к модему еще один компьютер либо целую локальную сеть для организации в ней доступа в интернет. Если нам необходим простейший аппаратный пакетный фильтр — ставим галочку Enable Firewall. Эту опцию я бы советовал включать только опытным пользователям — без грамотно прописанных правил пакетный фильтр из друга превратится во врага. Проверяем стоит ли галочка Enable WAN service и нажимаем Next.В следующем убеждаемся в правильности выбранных параметров и жмем Save и далее Save/Reboot.
Теперь рассмотрим нестандартный вариант настройки модема в режим применяемый редко, но тем не менее используемый провайдерами — статический IP-адресс непосредственно прописанный на модеме.
В этом случае абоненту обычно не выдается логина и пароля, а доступ осуществляется по IP-адресу.
Для этого в окне выбора типа подключения ставим галку на MAC Encapsulation Routing (MER).
Нажимаем Next.
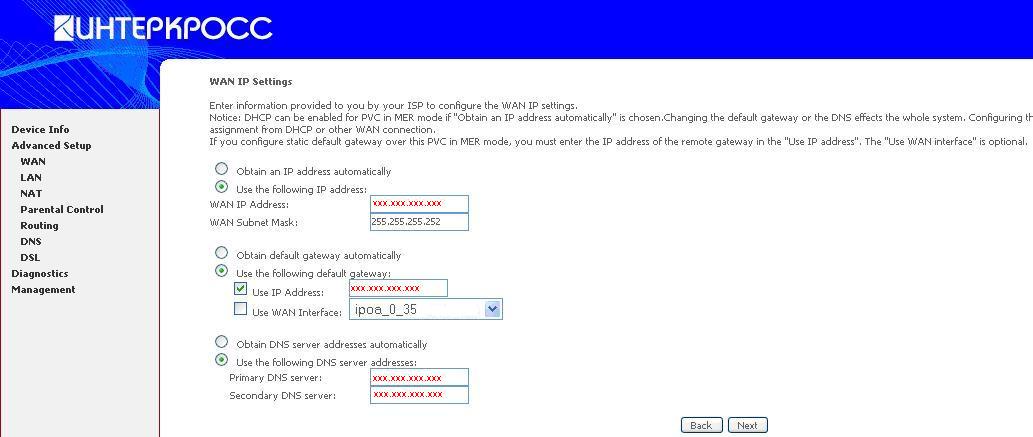
На этом шаге мы должны прописать IP-адреса (их заранее необходимо уточнить у провайдера):
WAN IP Address — Внешний адрес нашего модема.
WAN Subnet Mask — Маска внешней подсети.
Default gateway Address — адрес шлюза.
Primary DNS server / Secondary DNS server — адреса DNS серверов.
Если же эти адреса распределяются автоматически DHCP — сервером провайдера — тогда достаточно поставить галочку на Obtain automatically. Наимаем Next.
На этом этапе действуем по аналогии с настройкой маршрутизатора (см. выше). Нажимаем Next. В следующем убеждаемся в правильности выбранных параметров и жмем Save и далее Save/Reboot.
Настройка модема Интеркросс ICxDSL 5633NE Annex A
1) Для начала необходимо cбросьте все настройки модема. Выключаем модем и легким движением руки нажимаем на кнопочку Reset с обратной стороны модема,при нажатой кнопке Reset включаем модем и ждём около 15 сек.После того как выше описанные действия выполнены настройки модема успешно обнулены на заводские.
2) Далее необходимо настроить сетевую карту делаем всё как показано на скринах.Жмём ок
Сетевая карта настроена!!!
3)После того как сетевая карта настроена заходим в браузер и прописываем следующие 192.168.1.1 Логин admin, пароль admin.Открылось окно Device Info
4) Заходим во вкладку Advanced Setup =>WAN, откроется окно Wide Area Networck (WAN) setup. ставим галочку в пункте Remove, и жмём кнопку Remove. Протокол был успешно удален!
5)Далее необходимо отстроить протокол заново. Жмем кнопку Add=>Next, выбираем пункт PPP over Ethernet (PPPoE) и жмём Next. В пункте PPP Username: вводим логин, а PPP Password: пароль которые получили при регистрации у оператора связи. Жмём Next снимаем галочку в пункте Enable IGMP Multicast и далее Next =>Save=>Save/Reboot Ждём пока сетевуха определит пути!
Всё!!! Вроди как роутер настроен!!! Теперь пробросим порт.
Для этого:
1)Заходим в настройки utorrent. Настройки=>Конфигурация=>Вкладка Соединение.Запоминаем Порт входящих соединений
2)Сново заходим в настройки модема (см.п.3) Advanced Setup=>NAT =>Port Triggering.Жмём Add В поле Custom Server: вводим torrent.Далее вписываете номер вашего порта uTorrent и жмём Save/Apply.
После перзагрузки модема и uTorrent будет гореть зелёный значёк!!!
Итак, ситуация, полагаю, довольно типичная, по крайней мере, для Москвы. МГТС при подключении и выборе тарифа от 3-х Mbit/s
давала бесплатно ADSL-модем, и, в последнее время, ни какое-то там USB-шное убожество, а вполне себе достойный и даже
красивый Intercross (Made in Рязань) с поддержкой Wi-Fi. Сразу, во избежание недоразумений, показываю, как выглядит мой экземпляр:
Но эра ADSL-модемов потихоньку уходит в прошлое и сейчас активно продвигается технология GPON (и опять же подключение бесплатно, включая оборудование). МГТС повсеместно толкали (не знаю, как сейчас) вот такой девайс:
Этот оптический модем имеет явные проблемы с Wi-Fi. Достаточно набрать в поисковике «RV6688 Wi-Fi», чтобы убедиться в этом. В моём случае невзможно было на смартфоне играть в онлайн-игрушку — Wi-Fi отрубался через одну-две минуты игры, и пока её не закроешь — не восстанавливался. Видимо, модем «захлёбывался» от множества мелких запросов. Разумеется, встал вопрос о точке доступа, поскольку к качеству проводной связи данного модема претензий нет. Многие превращают свои старые ненужные ADSL- ммодемы в точки доступа — и я решил попробовать. В интернете выяснил, что его можно с МГТС-овской прошивки перешить в D-Link DSL-2750U, причём в тайский. Сразу оговорюсь, тайский язык учить не придётся — интерфейс и мануал на вполне понятном английском. А вот русская прошивка, скорее всего, превратила бы данный девайс в кирпич. Короче, получил полноценный девайс безо всякой МГТС-овской специфики и привязки к номеру телефона. Далее долго и упорно пытался его настроить. Не сразу, например, допёр, что в нём нужно выключить DHCP-сервер, поскольку в точке доступа он нафиг не нужен — должен рулить оптический модем. Вроде бы очевидно — но сказалось отсутствие опыта. Короче, донастраивался до того, что он перестал отвечать. Как сбрасывать правильно — не знаю, но включил при нажатой кнопке Reset — он вывалился в рекавери. Ну, прошил по-новой — всё и сбросилось. И, как выяснилось — настраивать его почти не надо: первым делом отключаем DHCP, потом прописываем фиксированный адрес, имя сети и пароль. Всё. И никаких мастеров настройки.
Некоторые особенности:
— после перешивки вторая антенна, как в оригинальном DSL-2750U, не вырастет, но фирмвари, похоже, сей факт по-барабану.
— перестанет работать индикатор USB — и опять же, без потери функциональности; флешка видится.
— кнопка Wi-Fi/WPS находится рядом с разъёмом антенны и реагирует моментально; при вращении антенны её легоко задеть и случайно отрубить Wi-Fi. Сам несколько раз на эти грабли наступал.
— все LAN-порты равноценны — втыкайся куда хочешь.
— индикатор ADSL так и будет грустно моргать — видимо, ничего не поделаешь.
В прилагаемом архиве:
Gan5.CT02W-B-DL-R4B033-TH.EN_upgrade(beta)(0104100320)(0104103046).en_upgrade(beta) — файл прошивки
DSL-2750U_T1_Manual_v1.pdf — соответствующий прошивке мануал
backupsettings3.conf — файл конфигурации, чтобы не париться с настройками
Если загрузить конфигурацию, то получим следующее:
Вход в интерфейс: 192.168.1.1 (admin/admin)
Имя сети: Intercross
Пароль: aaaaaaaa (8 маленьких латинских букв «a»)
Кстати, было бы интересно узнать, что получится, если данный конфиг загрузить в МГТС-овскую прошивку. Может, и нет смысла
вообще модем перешивать.
| Вложение | Размер |
|---|---|
| img_20160608_143244.jpg | 28.92 КБ |
| img_20160608_143319.jpg | 35.72 КБ |
| img_20160608_162132.jpg | 39.43 КБ |
| 5633_ne-10.part1_.rar | 5 МБ |
| 5633_ne-10.part2_.rar | 3.93 МБ |
Wifi adsl роутер icxdsl5633ne 10 — это высококачественное устройство, которое обеспечивает стабильное и быстрое подключение к интернету. Благодаря своим передовым технологиям и отличным характеристикам, этот роутер позволяет создавать надежную и безопасную сеть на домашнем или офисном компьютере.
Основным преимуществом Wifi adsl роутера icxdsl5633ne 10 является его высокая производительность. Скорость передачи данных составляет до 300 Мбит/с, что позволяет быстро загружать и передавать файлы любого размера. Также устройство поддерживает стандарты 802.11n и 802.11g, что обеспечивает стабильное подключение к интернету и широкий радиус действия сети.
Wifi adsl роутер icxdsl5633ne 10 также обладает полезными функциями, которые обеспечивают безопасность и комфорт при работе с интернетом. Устройство поддерживает шифрование данных WPA/WPA2, что гарантирует защиту вашей сети от несанкционированного доступа. Кроме того, роутер имеет функцию QoS, которая позволяет оптимизировать скорость интернет-соединения в зависимости от ваших потребностей.
Многие покупатели, уже приобретавшие Wifi adsl роутер icxdsl5633ne 10, отмечают его высокую надежность и стабильную работу. Они отмечают простоту настройки и интуитивно понятный интерфейс устройства. Также положительно отзываются о дальности действия сигнала Wifi и о возможности подключения нескольких устройств одновременно без потери качества соединения.
В целом, Wifi adsl роутер icxdsl5633ne 10 — это отличное решение для тех, кто ищет надежное и быстрое подключение к интернету. Он обладает высокой производительностью, отличными характеристиками и множеством полезных функций, которые обеспечивают комфортное и безопасное использование сети.
Содержание
- Что такое Wifi adsl роутер icxdsl5633ne 10?
- Преимущества Wifi adsl роутера icxdsl5633ne 10
- Характеристики Wifi adsl роутера icxdsl5633ne 10
- Как установить и настроить Wifi adsl роутер icxdsl5633ne 10?
- Особенности работы Wifi adsl роутера icxdsl5633ne 10
- Отзывы покупателей о Wifi adsl роутере icxdsl5633ne 10
- Сравнение Wifi adsl роутера icxdsl5633ne 10 с другими моделями
- Где купить Wifi adsl роутер icxdsl5633ne 10 по выгодной цене?
Что такое Wifi adsl роутер icxdsl5633ne 10?
ADSL (Asymmetric Digital Subscriber Line) — это технология передачи данных по стандартной телефонной линии. Роутер icxdsl5633ne 10 позволяет использовать существующую телефонную линию для подключения к Интернету.
Благодаря функционалу Wi-Fi, этот роутер позволяет создавать беспроводные сети, к которым можно подключаться с любого устройства, поддерживающего Wi-Fi. Это может быть компьютер, ноутбук, планшет, телефон и другие устройства.
Wifi adsl роутер icxdsl5633ne 10 обладает следующими характеристиками:
- Поддержка стандарта Wi-Fi 802.11n, который обеспечивает высокую скорость передачи данных;
- Встроенный модем для подключения к телефонной линии;
- Возможность организации беспроводной сети с защитой по паролю, что обеспечивает безопасность подключения;
- 4 порта Ethernet для подключения проводных устройств, таких как компьютеры или игровые приставки.
Отзывы покупателей о Wifi adsl роутере icxdsl5633ne 10 в основном положительные. Пользователи отмечают его надежность, стабильную работу и простоту настройки. Также отмечается качество передачи данных по Wi-Fi и удобство использования.
Преимущества Wifi adsl роутера icxdsl5633ne 10
| 1. Быстрая скорость передачи данных | Wifi adsl роутер icxdsl5633ne 10 поддерживает высокую скорость передачи данных по Wi-Fi и ADSL, что позволяет пользователям получать максимальное удовлетворение от использования сети. |
| 2. Широкий радиус действия | Роутер имеет мощные антенны, благодаря которым он способен покрыть большую площадь сильным сигналом Wi-Fi. Это позволяет использовать интернет в любой комнате дома или офиса без потери качества связи. |
| 3. Простота настройки | Настройка роутера icxdsl5633ne 10 очень проста и не требует особых знаний. Пользователи могут быстро и легко настроить его сами без привлечения специалистов. |
| 4. Многофункциональность | Роутер поддерживает не только Wi-Fi и ADSL, но и другие функции, такие как VPN-сервер, фаерволл и прокси-сервер, что делает его универсальным и полезным для разных задач. |
| 5. Высокая надежность | Wifi adsl роутер icxdsl5633ne 10 обладает высокой надежностью и долговечностью. Он выполнен из качественных материалов и прошел все необходимые испытания, чтобы обеспечить стабильную работу. |
Все эти преимущества делают Wifi adsl роутер icxdsl5633ne 10 идеальным выбором для тех, кто ищет надежное и удобное решение для организации сети.
Характеристики Wifi adsl роутера icxdsl5633ne 10
Модель: icxdsl5633ne 10
Тип соединения: Wifi, ADSL
Скорость передачи данных: до 300 Мбит/с
Частота: 2.4 ГГц
Количество антенн: 2 внешние антенны
Стандарты: IEEE 802.11b/g/n
Поддержка протоколов: ADSL, PPPoE, IPoE, IPoA, MER, Bridge
Количество портов: 4 порта Ethernet 10/100Base-T
Функции безопасности: WEP, WPA, WPA2, защита от атак DoS, SPI Firewall
Особенности: поддержка IPTV, Voice over IP (VoIP), Parental Control, гостевая сеть
Размеры: 178 x 125 x 34 мм
Вес: 300 г
Гарантия: 1 год
Отзывы покупателей: положительные
Как установить и настроить Wifi adsl роутер icxdsl5633ne 10?
Шаг 1: Подключение кабелей
Перед подключением роутера убедитесь, что у вас есть:
- ADSL-модем;
- Ethernet-кабель;
- Проводное устройство (например, компьютер).
Подключите один конец Ethernet-кабеля к порту ADSL-модема, а другой конец — к порту WAN роутера.
Подключите проводное устройство к одному из портов LAN на роутере с помощью Ethernet-кабеля.
Шаг 2: Настройка роутера
Откройте веб-браузер и введите адрес роутера в строке поиска. Обычно адресом роутера является 192.168.1.1 или 192.168.0.1. Нажмите Enter для перехода на страницу настройки роутера.
Войдите в систему с помощью административного имени пользователя и пароля. Обычно это «admin» и «admin» соответственно. Если у вас нет этих данных, проверьте документацию роутера.
Шаг 3: Настройка подключения к Интернету
На странице настройки роутера найдите раздел «Настройка WAN» или «Настройка подключения к Интернету». В этом разделе вы сможете выбрать тип подключения, который подходит для вашего провайдера интернет-услуг.
Заполните необходимые данные, такие как имя пользователя и пароль, предоставленные вашим провайдером. Если у вас есть статический IP-адрес, укажите его в соответствующем поле.
Нажмите «Применить» или «Сохранить» для сохранения внесенных изменений.
Шаг 4: Настройка беспроводной сети
На странице настройки роутера найдите раздел «Настройка беспроводной сети». В этом разделе вы сможете настроить имя сети (SSID) и пароль для вашей беспроводной сети.
Выберите уникальное имя сети (SSID), чтобы отличить вашу сеть от других сетей в округе. Установите надежный пароль, чтобы обеспечить безопасность вашей сети от несанкционированного доступа.
Нажмите «Применить» или «Сохранить» для сохранения внесенных изменений.
Шаг 5: Подключение беспроводных устройств
Теперь вы можете подключить ваше беспроводное устройство к новой сети. На вашем устройстве найдите список доступных сетей Wi-Fi и выберите вашу сеть по имени (SSID).
Вводите пароль, который вы установили на предыдущем шаге, и нажмите «Подключиться». После успешного подключения вы сможете использовать интернет через Wi-Fi на вашем устройстве.
Вот и все! Теперь у вас должна быть работающая беспроводная сеть с помощью Wifi adsl роутера icxdsl5633ne 10. Если у вас возникли проблемы или вопросы по настройке, обратитесь к документации или свяжитесь с технической поддержкой вашего провайдера или производителя роутера.
Учтите, что имена и настройки в этом руководстве могут отличаться в зависимости от модели роутера или программного обеспечения.
Особенности работы Wifi adsl роутера icxdsl5633ne 10
Одной из главных особенностей данной модели является поддержка стандарта WiFi 802.11n, который обеспечивает высокую пропускную способность и дальность действия сети. Благодаря этому, вы сможете получить быстрый и стабильный доступ в интернет даже в удаленных уголках своего дома или офиса.
Роутер icxdsl5633ne 10 также оснащен 4 портами Ethernet, что позволяет подключить к нему не только устройства по WiFi, но и проводные устройства, например, компьютеры или игровые приставки. Это обеспечит вам большую гибкость при выборе способа подключения к интернету.
Другой важной особенностью данного роутера является поддержка ADSL2+, что позволяет использовать его с любым ADSL-провайдером. Благодаря этому, вы сможете насладиться быстрым и надежным интернет-соединением в любой точке своего дома или офиса.
Кроме того, Wifi adsl роутер icxdsl5633ne 10 имеет встроенную защиту от внешних атак и поддерживает различные функции безопасности, что позволяет защитить вашу сеть от несанкционированного доступа и обеспечить конфиденциальность передаваемых данных.
В заключение, Wifi adsl роутер icxdsl5633ne 10 — это надежное и мощное устройство, которое обладает всеми необходимыми функциями для обеспечения высокоскоростного и стабильного интернет-соединения. Он идеально подойдет для использования в домашних условиях или в небольших офисах.
Отзывы покупателей о Wifi adsl роутере icxdsl5633ne 10
Алексей:
Очень хороший роутер. Легко настраивается и обеспечивает стабильное подключение. Сигнал распространяется на большое расстояние, что очень удобно, если нужно использовать интернет в разных комнатах дома. Рад, что я его купил.
Ольга:
Супер роутер! У нас дома несколько устройств, которые подключены к Wi-Fi: телефоны, планшеты и ноутбуки. С роутером icxdsl5633ne 10 все работает отлично, никаких проблем с подключением и скоростью. Даже если устройства находятся на разных этажах, всегда есть сильный сигнал. Очень рекомендую!
Иван:
Не понравился роутер icxdsl5633ne 10. Пришлось потратить много времени на его настройку, так как изначально не работал. Когда наконец удалось его настроить, скорость интернета была очень низкой. В общем, я бы не рекомендовал эту модель.
Елена:
Хороший роутер для домашней сети. Легко подключается к проводному интернету и стабильно работает без перебоев. Нравится, что можно управлять настройками с помощью приложения на смартфоне. Удобно для контроля сети. Цена тоже приятная, поэтому рекомендую для домашнего использования.
Сравнение Wifi adsl роутера icxdsl5633ne 10 с другими моделями
Wifi adsl роутер icxdsl5633ne 10 отличается от других моделей на рынке своими уникальными характеристиками и функциональностью. Несмотря на то, что каждая модель имеет свои особенности, можно провести сравнение их основных параметров.
| Характеристика | Wifi adsl роутер icxdsl5633ne 10 | Модель 1 | Модель 2 |
|---|---|---|---|
| Скорость передачи данных | ADSL2+: до 24 Мбит/с | ADSL2: до 12 Мбит/с | ADSL: до 8 Мбит/с |
| Wi-Fi стандарт | IEEE 802.11n | IEEE 802.11g | IEEE 802.11ac |
| Количество портов LAN | 4 | 2 | 6 |
| Поддержка VoIP | Да | Нет | Да |
| USB-порт | Да | Нет | Да |
Wifi adsl роутер icxdsl5633ne 10 предлагает высокую скорость передачи данных благодаря поддержке ADSL2+ стандарта. Он также оснащен современным Wi-Fi стандартом IEEE 802.11n, который позволяет достичь высоких скоростей передачи данных по беспроводной сети.
Количество портов LAN равно 4, что позволяет подключить несколько устройств к роутеру одновременно. Кроме того, роутер поддерживает VoIP, что позволяет осуществлять голосовые вызовы через интернет, и имеет USB-порт для подключения различных устройств, таких как принтер или USB-накопитель.
При сравнении с другими моделями, можно отметить, что Wifi adsl роутер icxdsl5633ne 10 предлагает более широкий функционал и больше возможностей для пользователей, делая его одним из лучших выборов для домашней или офисной сети.
Где купить Wifi adsl роутер icxdsl5633ne 10 по выгодной цене?
Существует несколько способов покупки Wifi adsl роутера icxdsl5633ne 10 по выгодной цене:
| 1. Интернет-магазины |
| Множество интернет-магазинов предлагают этот роутер по различным ценам. Перед покупкой рекомендуется сравнить цены и условия доставки. Некоторые популярные интернет-магазины, где можно купить Wifi adsl роутер icxdsl5633ne 10 по выгодной цене, включают DNS, Ситилинк, ОНЛАЙНТРЕЙД и другие. |
| 2. Розничные магазины |
| Если вы предпочитаете покупать товары оффлайн, то вы можете обратиться в розничные магазины электроники. Такие магазины, как Эльдорадо, М.Видео, DNS и другие, могут предоставить вам возможность приобрести этот роутер по выгодной цене. |
| 3. Барахолки и объявления |
| Еще один вариант — поиск на барахолках и в объявлениях. Люди, уже пользовавшиеся Wifi adsl роутером icxdsl5633ne 10, могут продавать его по более низкой цене. Обратите внимание на проверенные ресурсы, где можно найти подходящее предложение. |
Необходимо помнить, что при выборе места покупки роутера важно учитывать не только цену, но и репутацию продавца, условия гарантии и доставки, а также отзывы других покупателей.
Удачной покупки!