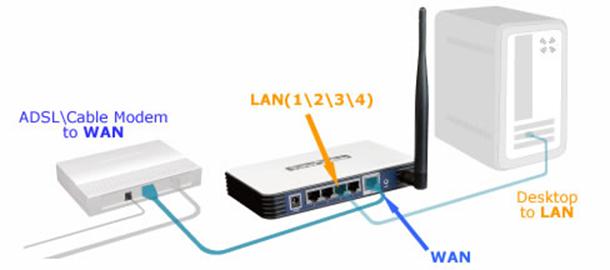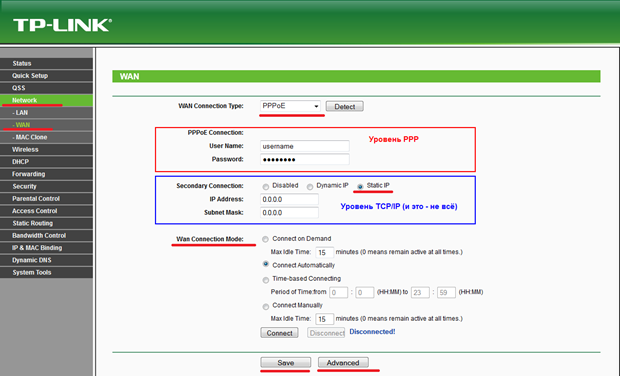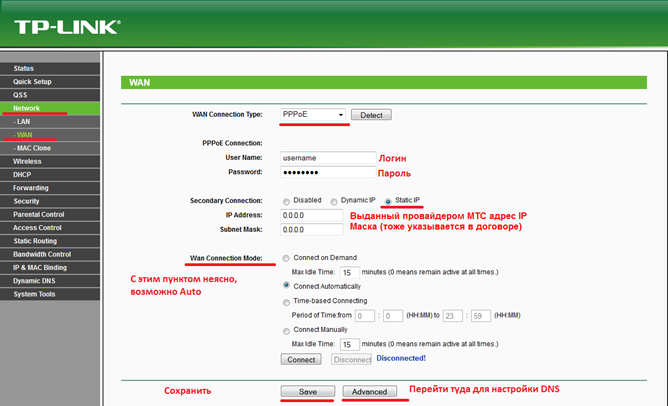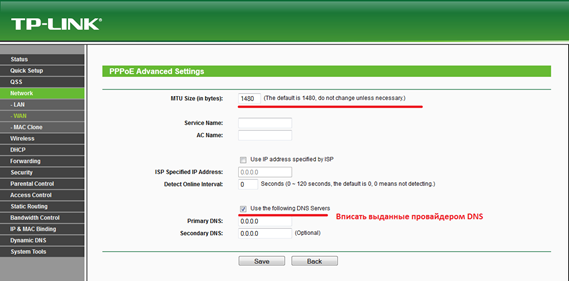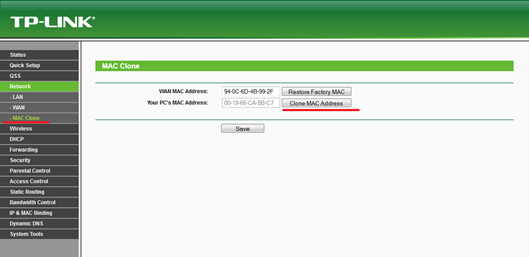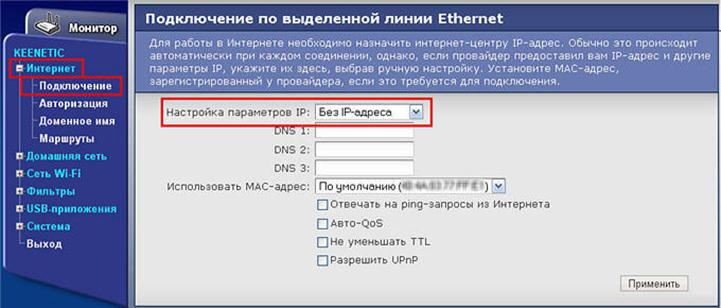Если вы хотите использовать статический IP адрес на вашем домашнем роутере, установленном с провайдером МТС, вам потребуется настроить соответствующие параметры настройки. Статический IP адрес может пригодиться, если вы предпочитаете иметь постоянный IP адрес и не хотите, чтобы он менялся при каждом подключении. Для настройки роутера с МТС под статический IP адрес потребуется выполнить несколько шагов.
Первый шаг — подключите компьютер к роутеру с помощью сетевого кабеля. Откройте веб-браузер и введите IP адрес по умолчанию вашего роутера, который обычно указывается в документации. Введите имя пользователя и пароль для входа в интерфейс роутера.
Далее, найдите раздел «LAN настройки» или «Настройки сети». В этом разделе вы должны увидеть параметры сети, такие как IP адрес, подсеть и шлюз. Вам нужно нажать на кнопку «Изменить», чтобы изменить настройки.
В окне настройки вы должны указать статический IP адрес, который предоставлен МТС, а также подсеть и шлюз. Введите эти значения в соответствующие поля и сохраните настройки.
После этого ваш роутер будет использовать статический IP адрес, который был предоставлен МТС. При необходимости вы можете проверить его, перезапустив роутер и выполните соединение с интернетом.
Содержание
- MTS настройка роутера для статического IP
- Подготовка к настройке
- Получение статического IP адреса от MTS
- Подключение роутера к провайдеру
- Вход в интерфейс управления роутера
- Настройка WAN-интерфейса роутера
- Проверка подключения и сохранение настроек
MTS настройка роутера для статического IP
Для использования статического IP адреса в сети МТС необходимо выполнить следующие шаги:
1. Подключите компьютер к роутеру сетевым кабелем.
2. Откройте веб-браузер и введите адрес роутера в адресной строке. Обычно это «192.168.1.1» или «192.168.0.1». Нажмите Enter.
3. Введите логин и пароль для доступа к настройкам роутера. По умолчанию это admin/admin, если вы не меняли их ранее.
4. Найдите раздел «Настройки сети» или «Network settings».
5. Включите режим статического IP адреса и введите IP адрес, предоставленный МТС.
6. Введите маску подсети, полученную от МТС. В большинстве случаев это «255.255.255.0».
7. Введите адрес шлюза, который также предоставлен МТС.
8. Сохраните изменения и перезагрузите роутер.
После выполнения этих шагов, ваш роутер будет настроен для использования статического IP адреса в сети МТС.
Подготовка к настройке
Перед тем, как приступить к настройке роутера для использования статического IP адреса от МТС, необходимо выполнить несколько предварительных шагов. Эти шаги помогут вам убедиться, что у вас есть все необходимые компоненты, а также предоставят вам информацию, которая понадобится в процессе настройки.
Шаг 1: Проверьте наличие роутера
Убедитесь, что у вас есть роутер, с помощью которого вы планируете подключиться к сети МТС и использовать статический IP адрес. Если у вас еще нет роутера, обратитесь к своему провайдеру интернет-услуг для приобретения подходящего устройства.
Шаг 2: Соберите необходимую информацию
Перед началом настройки, вам потребуется собрать следующую информацию:
- Сетевой адрес – статический IP адрес, который вы получили от МТС.
- Шлюз по умолчанию – IP адрес шлюза, который также был предоставлен вам МТС. Шлюз по умолчанию – это IP адрес маршрутизатора, через который происходит отправка данных в сеть.
- Маска подсети – это параметр, который определяет, какие биты IP адреса считаются сетевыми, а какие – хостовыми. Маску подсети также предоставит вам МТС.
- DNS-серверы – это специальные серверы, которые выполняют преобразование доменных имен в IP адреса. Обычно, МТС предоставляет два или более DNS-сервера, которые вы можете использовать.
Убедитесь, что у вас есть эта информация перед тем, как приступить к настройке роутера.
Получение статического IP адреса от MTS
Для использования статического IP адреса сети MTS, следуйте инструкциям ниже:
1. Запросите статический IP адрес
Свяжитесь с технической поддержкой MTS и запросите статический IP адрес для вашего роутера. Убедитесь, что вы предоставили все необходимые документы и информацию для процесса запроса.
2. Подготовьте роутер
Перед получением статического IP адреса убедитесь, что ваш роутер настроен и работает должным образом. Если у вас уже есть настроенный роутер, проверьте его соответствие требованиям MTS и актуализируйте настройки при необходимости.
3. Запустите процесс получения статического IP адреса
После получения одобрения от технической поддержки MTS, следуйте инструкциям, предоставленным специалистом. Они помогут вам запустить процесс получения статического IP адреса на вашем роутере.
4. Проверьте подключение
После завершения процесса получения статического IP адреса, проверьте подключение, чтобы убедиться, что все настроено правильно. Проверьте работоспособность интернета, а также выполните проверку скорости подключения, чтобы удостовериться, что ваш статический IP работает стабильно и эффективно.
Обратите внимание, что для использования статического IP адреса вы можете быть обязаны оплатить дополнительную плату MTS. Уточните эту информацию у специалиста при запросе статического IP адреса.
Подключение роутера к провайдеру
Для того чтобы настроить доступ к Интернету с помощью роутера и использовать статический IP-адрес, необходимо произвести подключение роутера к провайдеру услуг MTS. Для этого следуйте инструкциям ниже:
- Убедитесь, что компьютер и роутер подключены к питанию и включены. Подождите, пока они полностью загрузятся.
- Подключите с помощью Ethernet-кабеля один из LAN-портов роутера к порту Internet на модеме MTS.
- Подождите несколько минут, чтобы роутер установил соединение с провайдером.
- Для проверки подключения откройте веб-браузер на компьютере и введите адрес роутера в адресной строке. Обычно адрес роутера указывается на наклейке сзади или снизу устройства.
- Введите логин и пароль для доступа к настройкам роутера. Если вы не знаете эти данные, обратитесь к документации или поставщику услуг.
- В меню настроек роутера найдите раздел, отвечающий за подключение к провайдеру или Интернету.
- Выберите тип подключения — статический IP-адрес.
- Введите полученные от провайдера настройки: IP-адрес, маску подсети, основной шлюз и DNS-серверы.
- Сохраните настройки и перезагрузите роутер.
После перезагрузки роутера проверьте подключение к Интернету. Если все настройки были введены правильно, вы должны быть успешно подключены к провайдеру и использовать статический IP-адрес.
Вход в интерфейс управления роутера
Для настройки статического IP адреса на вашем роутере МТС, вам необходимо войти в интерфейс управления. Это позволит вам получить доступ к различным настройкам и функциям вашего устройства.
Чтобы войти в интерфейс управления роутера, выполните следующие шаги:
Шаг 1: Подключите ваш компьютер к роутеру МТС с помощью сетевого кабеля.
Шаг 2: Откройте ваш любимый веб-браузер (например, Google Chrome, Mozilla Firefox или Internet Explorer).
Шаг 3: В адресной строке браузера введите IP адрес вашего роутера. Обычно это «192.168.0.1» или «192.168.1.1». Однако, если вы ранее меняли настройки роутера, то IP адрес может отличаться. Если вы не знаете IP адрес роутера, вы можете найти его в документации к устройству или обратиться в службу поддержки МТС.
Шаг 4: Нажмите клавишу «Enter» на клавиатуре или кликните на кнопку «Перейти» в браузере.
Шаг 5: В открывшемся окне вам будет предложено ввести логин и пароль для доступа к роутеру. По умолчанию, логин и пароль указываются на задней стороне роутера. Если вы изменили эти данные, введите соответствующую информацию.
Шаг 6: После успешного входа, вы попадете на главный экран интерфейса управления роутера. Здесь вы сможете настроить различные параметры, включая статический IP адрес.
Примечание: Во избежание доступа третьих лиц к вашему роутеру и изменения его настроек, рекомендуется изменить стандартные логин и пароль после первого входа.
Настройка WAN-интерфейса роутера
Для использования статического IP адреса от МТС необходимо настроить WAN-интерфейс вашего роутера. Это позволит подключить ваш домашний интернет через статический IP, который будет всегда оставаться неизменным.
Для начала, откройте веб-браузер и введите IP-адрес своего роутера в адресную строку. Обычно это 192.168.0.1 или 192.168.1.1. Затем введите логин и пароль, чтобы войти в настройки роутера.
После успешного входа в настройки роутера найдите раздел, который отвечает за настройку WAN-интерфейса. Обычно это раздел с названием «Настройки подключения» или «Интернет».
В этом разделе вы увидите различные опции и поля для ввода информации. Найдите поле «Тип подключения» или «Connection Type» и выберите «Статический IP» или «Static IP».
Затем введите предоставленный МТС статический IP адрес в поле «IP-адрес» или «IP Address». Для дополнительной информации и настроек, свяжитесь с технической поддержкой МТС.
После ввода статического IP адреса сохраните настройки и перезагрузите роутер. После перезагрузки роутер автоматически подключится к интернету, используя статический IP адрес от МТС.
Теперь вы настроили WAN-интерфейс роутера для использования статического IP адреса от МТС.
Проверка подключения и сохранение настроек
После настройки роутера для использования статического IP адреса от MTS, необходимо проверить соединение с интернетом. Для этого выполните следующие шаги:
1. Перезагрузите роутер, чтобы применить новые настройки.
2. Подключите компьютер или другое устройство к роутеру с помощью провода или через Wi-Fi.
3. Откройте веб-браузер и в адресной строке введите IP адрес роутера.
4. Введите логин и пароль для доступа к настройкам роутера. Обычно это admin и admin, если вы не меняли их ранее.
5. Проверьте статус соединения на странице настроек роутера. Если статус соединения отображается как «Подключено», значит настройки были сохранены правильно и вы успешно подключены к интернету.
6. Попробуйте открыть любую веб-страницу, чтобы убедиться, что интернет работает нормально.
Если вы не можете подключиться к интернету или статус соединения отображается как «Не подключено», повторите процесс настройки роутера или обратитесь в службу поддержки МТС для получения помощи.
Компьютерная Помощь ВАО, ЦАО, СВАО, ЮВАО, ЮАО, ЮЗАО, ЗАО, СЗАО, ЗелАО.
Ремонт Компьютеров, ноутбуков в Балашихе, Мытищи, Перово, Новогиреево, Химки, Одинцово, Марьино, Солнцево, Домодедово, Новопеределкино, Узловая, Каширская, Студенченская, Кожухово, Щелковская, Измайлово, Люблино, Сергиев Посад, Багратионовская, Сходненская, Тушино, Аннино, Строгино, Гольяново, Отрадное, Проспект Вернадского, Павловский Посад, Павшинская Пойма, Зуево, Кунцевская, Реутове, Фрязино, Фили, Пролетарская, Алтуфьево, Войковская, ВДНХ, Переделкино, Ленинский Проспект, Фрунзенская, Преображенская Площадь, Сокольники, Соколиная Гора, Чертаново, Академическая, Авиамоторная, Жулебино, Коломенская, Щербинка, Юго Западная, Свиблово, Водный Стадион, Черкизовская, Кузьминки, Динамо, Крылатское, Красногвардейская, Сокол, Университет, Рязанский Проспект, Филевский Парк, Аэропорт, Бауманская, Бабушкинская, Красносельская, Котельники, Раменки, Теплый Стан, Ховрино, Царицыно, Щелково, Щекино, 1905 года, Беговая, Бирюлево, Вешняки, Дегунино, Звездная, Матвеевкая, Кантемировская, Пражская, Преображенское, Черемушки, Шоссе Энтузиастов и др. станции метро, районы Москвы. Выезд компьютерщика в любой район Москвы!
Сервисный центр КомпрайЭкспресс.ру © 2010-2023 Все права защищены
Политика конфиденциальности
Копирование материалов сайта разрешено только при указании активной, прямой ссылки на сайт ComprayExpress.ru.
!!! Автор и владелец сайта не несут ответственности за порчу оборудования или вред здоровью вследствие несоблюдения или незнания техники безопасности и принципов работы устройств и оборудования.
Вся информация на этом сайте, включая цены, носит характер исключительно информационный и ни при каких обстоятельствах не является публичной офертой, определяемой положениями Статьи 437 (2) Гражданского кодекса РФ.
Дорогие пользователи! У нас появился новый форум на платформе tp-link.community (Сообщество)
Форум доступен по ссылке https://community.tp-link.com/ru
Если при регистрации в Сообществе Вы укажете адрес электронный почты, который используете на данном форуме, то Ваши данные будут перенесены на форум Сообщества автоматически.
Также, если на форуме Сообщества Ваш никнейм будет занят, то Вам предложат сменить его или оставить, но с приставкой «_RU».
Подробнее Вы можете прочитать тут: https://community.tp-link.com/ru/home/f … pic/501542
Убедительная просьба не дублировать темы на старом/новом форуме.
-
Artur37
- Сообщения: 1
- Зарегистрирован: 21 ноя 2020, 18:48
- Страна: Россия
Не получается настроить статический IP адрес (Оператор МТС)
Название темы: Не получается настроить статический IP адрес (Оператор МТС)
Аппаратная версия устройства: V1
Версия встроенного ПО: V1
Тип сети: 4G — Уверенный прием
Модель модема: TL-MR100
Описание проблемы: Роутер TL-MR100. Поставили сим карту МТС все работало, до того момента, как на номере подключили услугу Статический IP адрес. После этого Интернет пропал. Но когда симку переставляем в обычный телефон, то Интернет также работает. Общались с Колл-центром, они выслали параметры для настройки, но не понятно, что и где прописывать. Помогите настроить роутер! Параметры оператора ниже:
Услуга «Статический IP адрес» подключена с параметром IP
Указать в настройках мобильного телефона (компьютера, ноутбука или другого оборудования) следующие параметры:
· Логин: mts;
· Пароль: mts;
· Метод получения собственного IP-адреса: назначается сервером;
· IP-адрес DNS сервера: Назначается сервером;
-
Victor_93
- Модератор
- Сообщения: 872
- Зарегистрирован: 02 дек 2012, 03:32
- Страна: Россия
Re: Не получается настроить статический IP адрес (Оператор МТС)
Сообщение
Victor_93 » 21 ноя 2020, 19:41
Приветствую,
На сколько я знаю, ваш вопрос был решен в нашем онлайн чате, это так?
-
dspotapov81
- Сообщения: 1
- Зарегистрирован: 27 ноя 2020, 19:32
- Страна: Россия
Re: Не получается настроить статический IP адрес (Оператор МТС)
Сообщение
dspotapov81 » 27 ноя 2020, 19:40
Добрый день. Точно такая же проблема, после подключения услуги статического ip инет пропал. Роутер такой же, оператор тоже МТС. Если проблема была решена, дайте ссылку где найти ответ. Заранее спасибо.
-
Ame
- Модератор
- Сообщения: 697
- Зарегистрирован: 07 апр 2014, 11:41
- Страна: Москва
Re: Не получается настроить статический IP адрес (Оператор МТС)
Сообщение
Ame » 28 ноя 2020, 17:03
В данном случае вам нужно зайти на страницу роутера http://192.168.1.1 — Advanced — Network — Internet
Далее будет поле — Create Profile — там вам нужно создать новый профиль , в котором указать данные провайдера которые они используют при статическом подключении. После сохранить и далее уже выбрать данный профиль.
Для обеспечения более стабильного и надежного соединения, многие пользователи решают настроить свой MTS роутер на фиксированный IP адрес. Это позволяет избежать проблем с динамическим выделением IP адреса и гарантирует постоянную доступность интернета.
Настройка роутера на фиксированный IP адрес может показаться сложной, но на самом деле все гораздо проще, чем кажется. В данной инструкции мы расскажем о нескольких шагах, которые помогут вам успешно настроить ваш MTS роутер на фиксированный IP адрес.
Первым шагом является вход в административную панель роутера. Для этого в адресной строке браузера введите IP адрес роутера. Обычно это 192.168.0.1 или 192.168.1.1. Если эти адреса не работают, вам следует узнать IP адрес роутера у своего провайдера.
После входа в административную панель роутера вам потребуется найти раздел «Настройки сети» или что-то похожее. В этом разделе вы сможете увидеть текущий режим выделения IP адреса. Обычно это «DHCP» или «Автоматический IP». Вам следует выбрать «Статический IP» или «Фиксированный IP», в зависимости от предоставленных опций вашим роутером.
Настройка роутера на фиксированный IP адрес может быть необходима для определенных задач, таких как настройка удаленного доступа к вашей сети или настройка сервера. В следующем руководстве будут описаны шаги по настройке MTS роутера на фиксированный IP адрес.
Шаг 1: Войдите в интерфейс настройки роутера. Для этого откройте любой веб-браузер и введите IP адрес роутера в адресной строке. Обычно IP адрес роутера указан на его корпусе или в документации.
Шаг 2: Введите логин и пароль для доступа к интерфейсу настройки роутера. Если вы не знаете логин и пароль, обратитесь к документации или поставщику услуг интернета.
Шаг 3: Найдите раздел «Настройки сети» или «Настройки сетевых подключений» в интерфейсе роутера. Обычно он расположен в главном меню или в разделе «Расширенные настройки».
Шаг 4: В разделе «Настройки сети» найдите опцию «DHCP» или «Получить IP адрес автоматически». Выключите эту опцию, выбрав значение «Выкл» или «Отключить».
Шаг 5: После выключения DHCP найдите опцию «Статическая IP конфигурация» или «Статический IP адрес». Введите фиксированный IP адрес, который вы хотите использовать. Вам также понадобятся значения для подсети, шлюза и DNS сервера. Обычно эти значения предоставляются вашим провайдером или администратором сети.
Шаг 6: После ввода всех необходимых значений сохраните настройки и перезагрузите роутер, чтобы изменения вступили в силу.
Обратите внимание, что процедура настройки роутера может отличаться в зависимости от его модели и производителя. Если вам необходима детальная инструкция, обратитесь к документации или поддержке роутера.
Шаги настройки роутера MTS
1. Вход в настройки роутера
Для начала вам необходимо войти в настройки роутера. Для этого откройте браузер и в адресной строке введите IP адрес роутера (обычно это 192.168.1.1 или 192.168.0.1). Нажмите Enter и откроется страница входа в настройки.
2. Ввод логина и пароля
Введите ваш логин и пароль, которые были предоставлены вашим провайдером. Обычно по умолчанию логин и пароль — admin или root, но это может отличаться в зависимости от модели роутера. Если вы не знаете логин и пароль, свяжитесь с технической поддержкой провайдера.
3. Переход в раздел настроек сети
В настройках роутера найдите раздел, который отвечает за настройки сети или соединения. Обычно это раздел с названием «Network» или «LAN». В этом разделе вы будете настраивать IP адрес.
4. Настройка статического IP адреса
Выберите опцию для настройки статического IP адреса. Вам потребуется ввести IP адрес, маску подсети, шлюз по умолчанию и DNS серверы. Все эти данные предоставляются вашим провайдером. Введите все необходимые значения в соответствующие поля.
5. Сохранение настроек
После ввода всех необходимых значений сохраните настройки, нажав на кнопку «Save» или «Применить». Роутер перезагрузится и примет новые настройки.
6. Проверка подключения
После перезагрузки роутера проверьте подключение к интернету. Откройте любой браузер и убедитесь, что вы можете без проблем открыть любую веб-страницу.
Теперь ваш роутер MTS настроен на фиксированный IP адрес, и вы можете наслаждаться стабильным интернет-соединением. Если у вас возникли какие-либо проблемы или вопросы, обратитесь в техническую поддержку вашего провайдера.
Большое число российских Интернет-провайдеров использует технологию ADSL, предоставляя в безвозмездное пользование проводной модем. Не стал исключением из их числа и провайдер «МТС» (Стрим). Настройка соединения обычно выполняется на компьютере, а сам модем работает в режиме bridge. Для подобных случаев подходит такой вариант: мы берём стандартный 5-портовый роутер, подключаем его к модему и пользуемся «локалкой» с выходом в Интернет. Проблема в том, что под МТС настройка роутера производится не совсем стандартно, а некоторые модели роутеров не позволяют её выполнить в принципе.
Схема модем (bridge) + роутер
Провайдер «МТС» использует такой протокол соединения: «PPPoE + Статический IP». В большинстве роутеров, когда включен режим PPPoE, IP-адрес WAN-порту не присваивается. Вообще, уровень PPP и TCP/IP – это два разных уровня (второй находится над первым). Использование двух этих уровней предусмотрено в некоторых моделях устройств (не во всех). Если оно предусмотрено, на вкладке Интернет-соединения присутствуют два разных «блока»: в первом будут параметры PPPoE, во втором – IP-адрес, маска, DNS.
Протокол PPPoE + Static IP
Настройка соединения на роутере
Как настроить ADSL-модем, рассматривать здесь не будем. Главное, чтобы на модеме были правильно заданы параметры VPI/VCI, а сам он должен быть переведён в режим bridge (мост). Дальше, к его порту подключают патч-корд, соединённый с WAN-портом роутера. А порт роутера под названием «LAN» (любой) соединяют с разъёмом компьютера. На всю эту «схему» подают питание, но только тогда, когда подключения уже выполнены.
Параметры порта WAN, web-интерфейс
Чтобы открыть интерфейс настройки, в браузере переходят к стандартному адресу, который имеет одно из следующих значений: 192.168.1.1 или 192.168.0.1. Конечно, сетевая карта должна быть настроена на «авто» IP и «авто» DNS, а сам компьютер после включения роутера лучше перезагрузить. Дальше мы рассматриваем интерфейс устройств, выпускаемых одной фирмой – TP-Link. Но по аналогии можно настроить любой роутер.
Итак, открываем браузер и переходим к адресу 192.168.1.1. Чтобы зайти в web-интерфейс, нужно использовать пароль admin. Затем, надо выполнить следующее:
- Переходим на вкладку «Network» –> «WAN»;
- Выбираем тип соединения: PPPoE;
- Устанавливаем значения логина и пароля (см. договор);
- Переводим верхний селектор в значение «Static IP», заполняем поля с IP-адресом и маской;
- Включаем селектор «Connect Automatically»;
- Жмём «Save», а затем, переходим к странице дополнительных параметров (нажимаем «Advanced»).
Установка параметров МТС PPPoE
На открывшейся вкладке должно быть установлено значение MTU=1480 (проверьте и при необходимости исправьте). А ещё, нужно включить опцию «Use following DNS servers» и установить значения адресов DNS.
Установка дополнительных параметров PPPoE
На завершающем этапе нажимают «Save» и пробуют подключиться. В принципе, роутер должен установить соединение сам. Если этого не происходит, значит, нужно подменить MAC-адрес. В результате роутер не будет отличаться от компьютера, соединённого с модемом ранее. По крайней мере, для провайдера это будет так.
Клонирование MAC-адреса, советы
Нам осталось провести финальный этап настройки – то есть, подменить MAC-адрес. Если компьютер, с которого настраивают роутер, был раньше подключен к ADSL-модему, то выполняют следующее:
- Нужно перейти к закладке «MAC Clone»;
- Нажимают кнопку «Clone MAC Address»;
- Нажимают «Save».
Клонирование MAC-адреса
После выполнения указанных действий Интернет-соединение начнёт работать. Правда, для гигабитных роутеров есть нюанс – в «локалке» не может быть двух устройств, наделённых одним MAC-адресом. Для этих случаев есть две рекомендации: отключите ПК от роутера, либо, исправьте значение MAC в настройках сетевой карты (доступно не для всех адаптеров).
Опция подмены MAC-адреса в устройствах класса «роутер» предусмотрена с одной целью – её используют, чтобы проверить работоспособность соединения.
Если настройка выполнена успешно, проверьте, что сайты с компьютера можно открыть. А затем, лучше будет вернуться на указанную выше вкладку, чтобы задействовать опцию «Restore Factory MAC». После чего, вы сообщаете провайдеру о смене MAC-адреса. Не оставляйте «клонированное значение» надолго – сеть начнёт «тормозить».
Ещё заметим, что роутер в отличие от ПК наделён множеством разных опций, некоторые из них очень важны. В частности, лучше сразу задействовать функцию UPnP. В интерфейсе, разработанном фирмой TP-Link, этой функцией управляют с вкладки «Forwarding» –> «UPnP». Желаем успешной настройки.
Сравнение протоколов, используемых провайдерами
Перейдём на сайт zyxel.ru и откроем статью номер 2099. Там приводится следующее утверждение: некоторые провайдеры, использующие PPPoE, не выдают IP-адрес на порт WAN и не требуют задавать его вручную. Грубо говоря, WAN-порт остаётся без IP-адреса. В интерфейсе ZyXEL для таких случаев предусмотрена соответствующая опция:
Мастер настройки соединения ZyXEL
Конечно, для выхода в Интернет используется протокол TCP/IP, и пользователь может заметить, что адрес IP у него всё же есть. Но каким будет значение этого адреса, история умалчивает (каждый раз оно будет новым).
Попробуем оценить, что именно нам предлагает компания МТС:
- Протокол связи между абонентом и сервером – PPPoE (как самый нетребовательный к ресурсам);
- Защита паролем – встроена в протокол;
- В отличие от режима «PPPoE без IP», а также от «PPPoE + Dynamic IP», значение адреса всегда остаётся постоянным.
Последнее – очень важно тем, кто пользуется форумами, а также другими сайтами, требующими авторизации. У многих провайдеров за предоставление постоянного значения IP предлагается платить отдельно. А вот у «Билайна» дополнительно платить не надо – там присваивается одно и то же значение, если не менять MAC. Но L2TP-протокол, используемый «Билайном», будет не слишком простой задачей для домашних и офисных роутеров.
PPPoE + динамический IP, подключение
Предыдущая
РоутерБыстрый монтаж сетей Ethernet
Следующая
AsusПочему роутер теряет мультимедиа-файлы