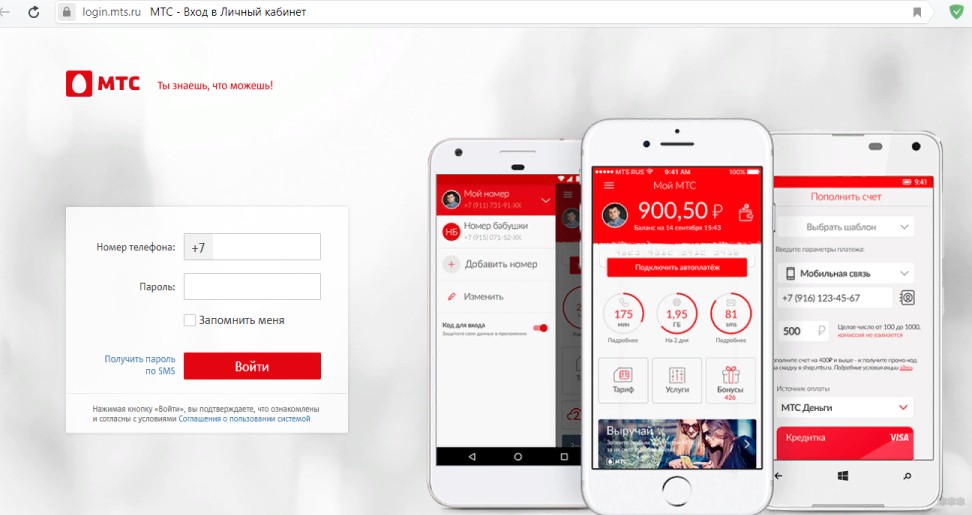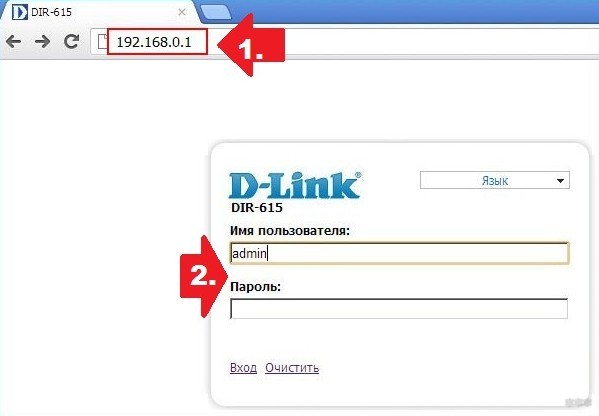Привет! Задали мне тут немного странный вопрос – как попасть в личный кабинет роутера МТС? Немного непривычное обозначение для веб-интерфейса, ну да ладно – есть вопрос, будет ответ.
Зачем вообще это может понадобиться? Например, вы хотите сами настроить маршрутизатор, или поменять пароль от Wi-Fi-сети. В подобных ситуациях нужно получить доступ к настройкам.
Если вы попали на эту страницу по запросу «личный кабинет МТС», наберите в поисковой строке login.mts.ru. Подобная услуга доступна также в мобильном приложении «Мой МТС» (ищите в Play Market и App Store).
Содержание
- D-Link
- 4G Wi-Fi роутер
- Другие модели
- Задать вопрос автору статьи
D-Link
Wi-Fi роутер от МТС – это устройство, которое обеспечивает доступ к интернету для нескольких компьютеров, ноутбуков, смартфонов, планшетов, принтеров и т. д. Хороший маршрутизатор дает сигнал в помещениях до 50 кв. м.
Одним из роутеров, который заслужил доверие у абонентов домашнего интернета МТС, – D-Link DIR-615. Провайдер дает возможность выкупить оборудование сразу, либо взять в аренду с возможностью дальнейшего выкупа.
А теперь опишу вход в личный кабинет (но все-таки правильнее будет сказать, веб-интерфейс):
- В адресной строке любого браузера набираем IP адрес устройства – 192.168.0.1.
- Откроется окно для авторизации в админ-панели, где нужно заполнить поля «Имя пользователя» и «Пароль» – по умолчанию это admin/admin.
- Нажимаем «Вход».
Хочу отметить, что для разных прошивок может быть разный веб-интерфейс.
Если вы хотите выполнить первоначальную настройку доступа в интернет, найдите договор – могут понадобиться данные оттуда.
О том, как настроить роутер D-Link DIR-615, мы писали тут.
4G Wi-Fi роутер
Второе по популярности устройство от МТС – мобильный роутер. Естественно, многих пользователей интересует, как попасть в личный кабинет 4G Wi-Fi роутера от МТС:
- Модель 874FT. Вот данные для входа: connect.manager/ или 192.168.1.1. На странице авторизации в строках «Имя пользователя» и «Пароль» необходимо ввести admin/admin. Затем нажать кнопку «Войти».
- Модель 8213FT, 8212FT. IP адрес – 192.168.8.1, имя пользователь и пароль – admin в обе строки. Для авторизации жмем «Вход».
Для доступа к личному кабинету Wi-Fi модема от МТС в адресной строке наберите connect.manager/ или 192.168.1.1. Если зайти в настройки не получилось, попробуйте 192.168.8.1.
У нас есть отличная статья с обзором и настройкой 4G роутера от МТС. Читайте тут.
Другие модели
В этом разделе я приведу IP адреса для других роутеров, которые также могут работать с провайдером МТС. Вот данные для входа в веб-интерфейс:
- ASUS – 192.168.1.1.
- HUAWEI – 192.168.100.1.
- PARADYNE – 192.168.1.1.
- ZTE – 192.168.0.1.
- ZyXEL Keenetic – 192.168.1.1 или keenetic.net.
- Acorp – 168.1.254 или 192.168.1.1.
- B-Focus – 192.168.1.251.
- Billion BIPAC – 19168.1.254.
- LA Fonera – 192.168.10.1.
- Linksys – 192.168.1.1.
- NETGEAR – 192.168.1.1.
- TP-Link – 192.168.1.1 или 192.168.0.1, если не подходят – tplinklogin.net.
- TRENDNET – 192.168.10.1.
- ИНТЕРКРОСС – 192.168.1.1.
Кроме IP адреса, конечно понадобятся данные для авторизации – имя пользователя (логин) и пароль. В большинстве случаев это – admin/admin. Иногда в качестве логина производитель указывает root. Также встречается пароль, отличный от admin. Пробуйте – 0000, 1234.
Точные данные для входа в веб-интерфейс маршрутизатора всегда можно посмотреть на самом устройстве – на задней стороне есть наклейка с информацией.
О том, как узнать IP адрес роутера, рассказывается в следующем видео:
На этом все. Если остались вопросы или нужна помощь в настройке роутера, обязательно напишите в комментарии! Всегда рады помочь нашим читателям!
Обработка файлов cookie
Наш сайт использует файлы cookie для улучшения пользовательского опыта, сбора статистики и представления персонализированных рекомендаций. Нажав «Принять», вы даете согласие на обработку файлов cookie в соответствии с Политикой обработки файлов cookie.
Настройка файлов cookie
Вы можете настроить удобные для вас файлы cookie, кроме функциональных. Отмена некоторых cookie может повлиять на работоспособность веб-сайта.
Эти файлы cookie необходимы для функционирования веб-сайта и не могут быть отключены в наших системах. Вы можете настроить браузер таким образом, чтобы он блокировал эти файлы cookie или уведомлял вас об их использовании, но в таком случае возможно, что некоторые разделы сайта не будут работать или будут работать некорректно.
Эти могут использоваться для сбора данных о ваших интересах, посещаемых страницах и источниках трафика, чтобы оценивать и улучшать работу нашего веб-сайта.
Нажимая на кнопку «Принять», вы даёте согласие на обработку файлов cookie в соответствии с Политикой обработки файлов cookie.
Задача
Настроить маршрутизатор (роутер) TP-Link TL-WR841N для подключения к домашнему интернету МТС по технологии Ethernet и получения возможности одновременного использования интернета на нескольких устройствах (компьютер, ноутбук, смартфон, планшет, телевизор, ТВ-приставка и т.п.).
Окружение
- маршрутизатор (роутер) TP-Link TL-WR841N;
- компьютер с установленной и настроенной сетевой картой;
- сетевой кабель RJ-45 для соединения компьютера с маршрутизатором.
Условия
- драйверы для сетевой карты установлены;
- сетевой кабель подключен к данной сетевой карте;
- сетевое соединение на данной сетевой карте включено и активно.
Решение
Основные параметры (WAN-подключение)
- Отключите питание компьютера и маршрутизатора.
- Отключите от компьютера кабель Ethernet и подключите его к порту Internet маршрутизатора.
- Включите все устройства. После загрузки маршрутизатора TP-Link TL-WR841N на его передней панели должны гореть индикаторы питания, порта Internet, соответствующего порта LAN.
- В адресной строке браузера наберите http://192.168.0.1.
- На появившейся странице в поле User name введите admin, пароль admin.
Примечание
Значения параметров, приведенных в пп.4-5, относятся к значениям по умолчанию. Если ранее вы либо кто-то уже настраивал роутер или вы просто забыли пароль — рекомендуется перед выполнения п.5 сбросить установки устройства на заводские.
- В меню слева последовательно выберите Сеть → WAN.
- На странице настроек WAN для параметра Тип подключения WAN установите Динамический IP-адрес, затем нажмите «Сохранить».
- Если вы ранее пользовались домашним интернетом МТС и при этом сетевой кабель был подключен к вашему компьютеру напрямую — выберите в меню слева Сеть → Клонирование MAC-адреса, затем нажмите Клонировать MAC-адрес, далее нажмите «Сохранить».
- Для применения новых параметров выберите в меню Системные инструменты → Перезагрузка и нажмите «Перезагрузить».
Дополнительные параметры (конфигурация Wi-Fi)
- Выберите в меню слева Беспроводной режим → Настройки беспроводной сети, придумайте и введите имя сети, затем нажмите «Сохранить».
- Для настройки параметров безопасности Wi-Fi выберите в меню слева Беспроводной режим → Защита беспроводного режима, затем отметьте пункт WPA/WPA2 — Personal (рекомендуется) и установите следующие параметры:
- Для применения новых параметров выберите в меню Системные инструменты → Перезагрузка и нажмите «Перезагрузить».
Тип шифрования: WPA-PSK/WPA2-PSK;
Версия: WPA2-PSK;
Шифрование: AES;
Пароль беспроводной сети: придумайте и укажите пароль доступа к вашей беспроводной сети (от 8 до 63 символов, латинские буквы и/или цифры) и нажмите «Сохранить».
Инструкция по настройке для роутера МТС 874FT, но остальные модели настраиваются аналогичным образом. За более подробными указаниями рекомендуем обратиться к руководству по эксплуатации.
.
Установка SIM/USIM-карты
Снимите крышку и вставьте карту в устройство согласно указанному на слоте направлению. После этого не забудьте вернуть крышку на место.
Идентификатор SSID и ключ беспроводной сети
Название Wi-Fi сети (SSID) и пароль указаны на наклейке под задней крышкой устройства. Они вам понадобятся для подключения устройств. Также вы можете сменить имя сети и пароль в настройках Коннект Менеджера.
По умолчанию 4G Wi-Fi роутер МТС имеет следующий формат имени: MTS874FT_XXXX, где XXXX — уникальный
набор цифр для каждого устройства.
Подключение устройств
К роутеру можно подключить устройства, оснащенные Wi-Fi-модулем: смартфоны, ноутбуки, игровые приставки и т. д. Порядок подключения зависит от типа ОС этих устройств и описан в инструкциях к ним.
Для доступа в интернет с компьютера или ноутбука через USB-подключение сначала установите драйвер 4G роутера, следуя подсказкам ОС вашего ПК.
Для доступа в интернет по Wi-Fi подключите роутер к питанию, выполните поиск беспроводных сетей на подключаемом устройстве, в списке доступных сетей выберите нужную и введите пароль.
Доступ к панели управления
Веб-интерфейс панели управления роутером находится по адресу http://connect.manager/ или http://192.168.1.1. Если вы заходите на него с компьютера, на него необходимо предварительно установить специальное ПО. Порядок установки зависит от ОС вашего компьютера.
Windows
Установка ПО начнется автоматически после подключения роутера к USB-порту компьютера. Дождитесь запуска
программы и просто следуйте подсказкам. Также в можете выполнить установку вручную: окно «Компьютер» — диск «MTS 874FT» (возможно другое название диска, зависит от модели роутера). Найдите файл «Setup.exe», запустите его и следуйте подсказкам. Во время установки программы не обрывайте соединение роутера с компьютером.
Apple Mac OS X
Откройте диск, который называется, как модель вашего роутера, найдите одноименный установочный файл и запустите его.
Далее следуйте подсказкам программы установки и не разрывайте соединение роутера с компьютером.
Для доступа к веб-интерфейсу введите имя пользователя и пароль (по умолчанию — admin).
Вам будут доступны следующие возможности:
- просмотр статуса подключения и скорости соединения,
- просмотр текущего состояния SIM/USIM-карты, текущего типа сети, уровня сигнала сети, количества подключенных по сети Wi-Fi клиентов,
- чтение полученных и отправка SMS-сообщений,
- отправка USSD-команд,
- создание и удаление вашей контактной информации,
- изменение настроек роутера (настройки APN, SSID, параметры безопасности Wi-Fi сети, настройки набора, приоритет сети, IP-адрес, диапазон IP-адресов DHCP, UPnP и DMZ),
- управление PIN-кодом SIM/USIM-карты,
- выполнение сброса настроек, перезагрузки устройства, обновление ПО.

Компания MTS создает для своих клиентов удобные условия, с помощью которых они могут спокойно и комфортно пользоваться интернетом и мобильной связью. Таким инструментам, созданным для пользователей, является личный кабинет МТС 4G. Давайте разберемся, как в него зайти, какие функции он выполняет и все остальное.
Где найти личный кабинет МТС 4G?
Чтобы начать знакомство с функционалом личного кабинета (ЛК), вам необходимо сначала зайти в него. Для этого существует несколько вариантов:
- если в данный момент вы используете интернет, отличный от MTS, тогда вам придется зайти на страницу личного кабинета через официальный сайт компании, а там авторизоваться с помощью номера сим-карты и присланного на телефон пароля;
- в том случае, когда вы пользуетесь интернетом от данного оператора, подключение к личному кабинету начнется автоматически;
- также существует мобильное приложение, которое позволяет отслеживать всю статистику вашего подключения, менять тарифные планы и так далее.
Перед получением доступа к ЛК вам необходимо приобрести безлимитный интернет на USB модеме МТС 4G. На нашем информационном портале вы сможете найти статью со всей необходимой информацией про тарифы для роутера MTS.
Рассмотрим способы подключения к ЛК.
Инструкция по входу в личный кабинет для роутера МТС 4G
Чтобы попасть в ЛК, вам не понадобится регистрация, как может показаться с первого взгляда. Для начала подключите модем или роутер с сим-картой. Перед этим должна быть проведена активация сим-карты МТС 4G. После этого выполните следующие действия:
- откройте браузер на ПК или мобильном устройстве;
- введите в поисковую строку адрес online.mts.ru;
- вас перекинет в ЛК. Далее необходимо зайти в настройки;
- в настройках нужно ввести и подтвердить пароль, который вы будете использовать для посещения данной страницы в дальнейшем;
- после этих действий сохраните изменения.
Теперь рассмотрим вариант с установкой мобильного приложения:
- для этого зайдите в магазин приложений Play Market или App Store;
- далее введите в поиске запрос mts;
- перейдите на страницу с нужной программой и нажмите кнопку «Установить».



Здесь вы сможете менять ваш тарифный план, отслеживать оставшийся трафик и многое другое. Внимательно читайте предлагаемые условия и стоимость, они могут отличаться в зависимости от региона. Очень удобный способ управления своим интернетом, который требует минимум усилий со стороны пользователя.
Личный кабинет — это ваша персональная страница, где вы можете управлять лицевым счетом.
Возможности Личного кабинета:
- узнать номер договора и номер лицевого счета;
- посмотреть текущий баланс лицевого счета;
- посмотреть параметры текущего тарифа: стоимости и скорости доступа;
- сменить тарифный план;
- пополнить лицевой счет;
- просмотр финансовой истории (история платежей, списания и начисления за указанный период);
- статистика потребленных услуг;
- информация о действующих предложениях, акциях, индивидуальных скидках;
- отправить запрос в службу поддержки.
Адрес Личного кабинета зависит от региона, где у вас зарегистрирован договор, и указан в «Памятке абонента».
В поле «Логин» и «Пароль» необходимо указать данные, которые также содержатся в регистрационной карточке или «Памятке абонента» (выдается при подключении) или выдаются при личном обращении в компанию.
Как узнать логин и пароль от Личного кабинета?
Логин и пароль выдаются при подключении или при личном обращении в компанию.
Как восстановить пароль от Личного кабинета?
Если вы забыли пароль, можете восстановить пароль от Личного кабинета с помощью кнопки «Забыли пароль» при входе в Личный кабинет, либо при обращении в службу поддержки клиентов по телефону 8 800 250 0890.
Подробная инструкция