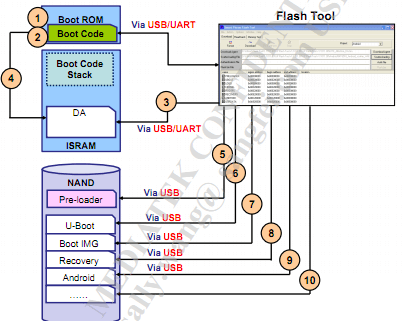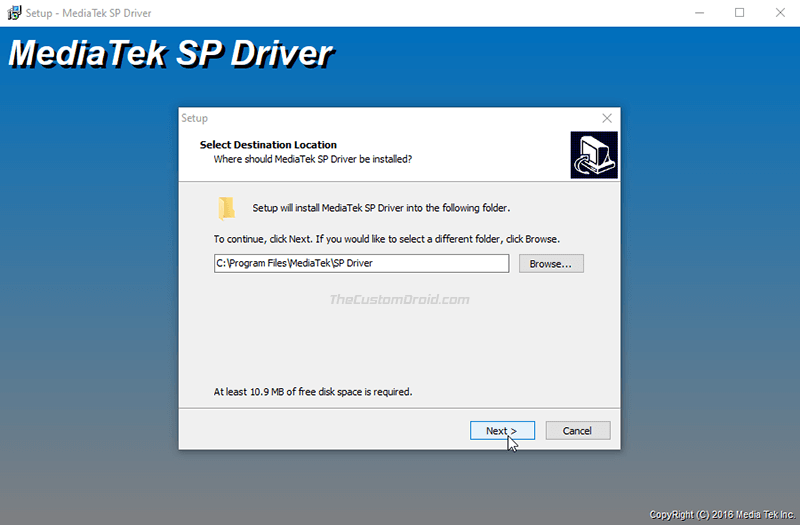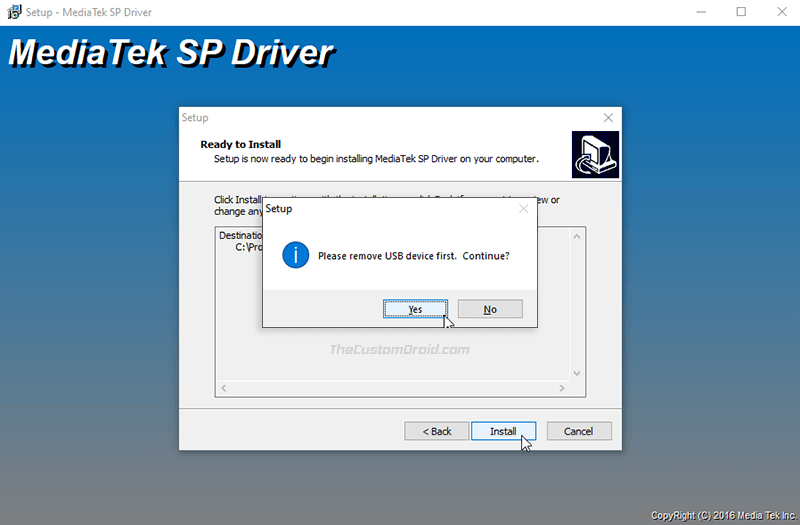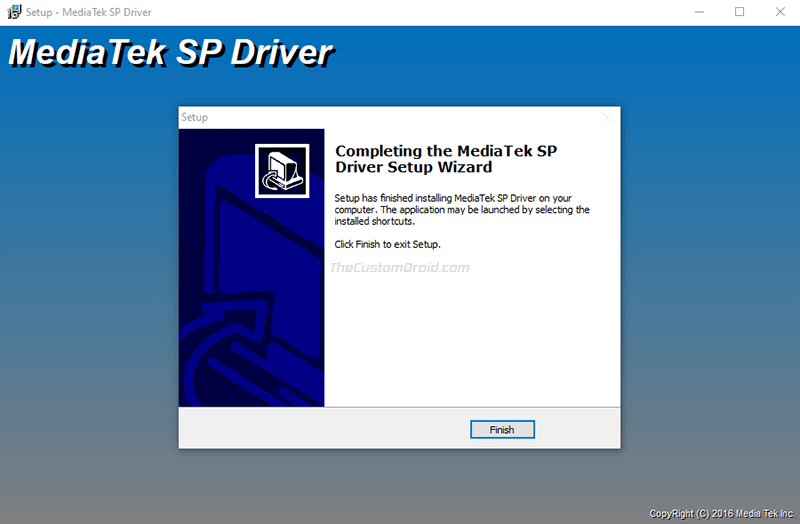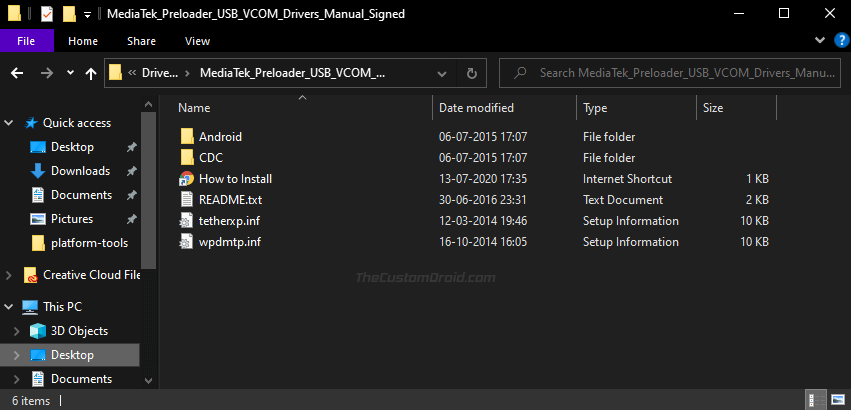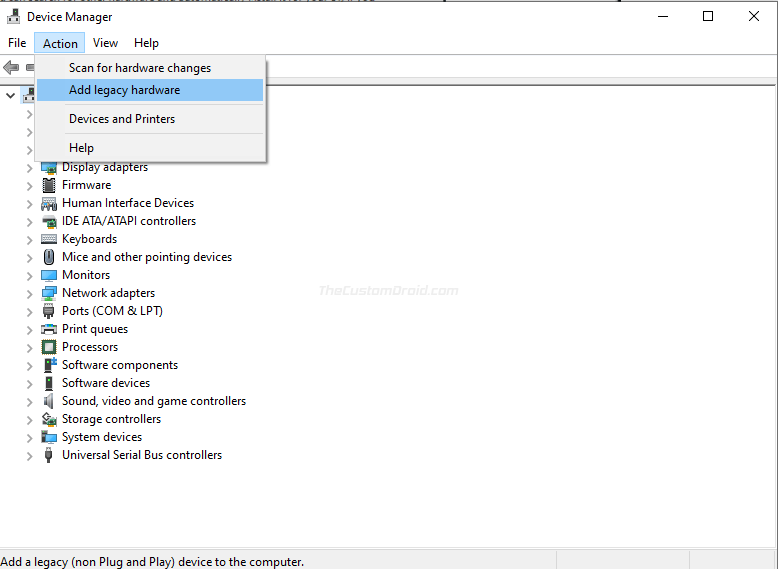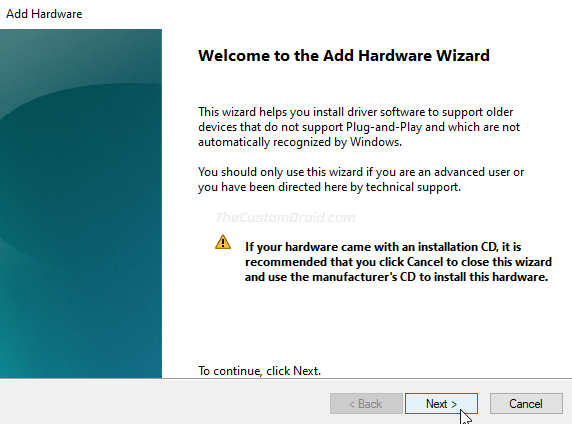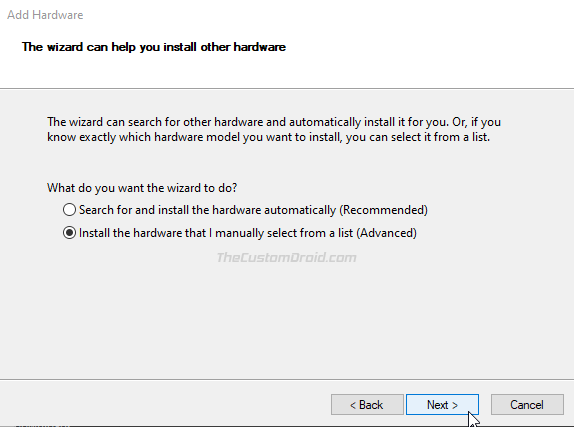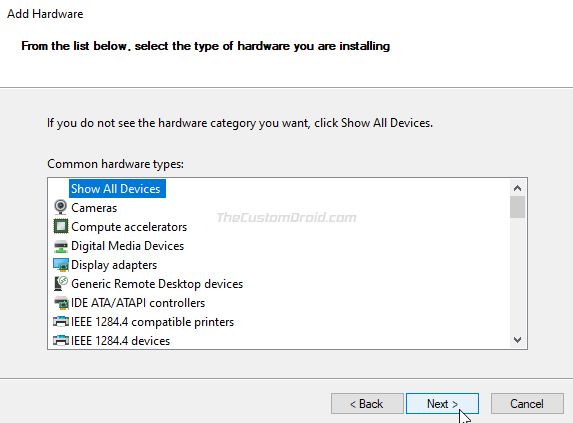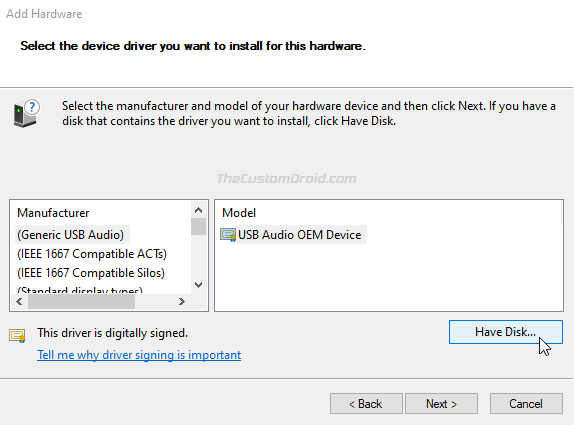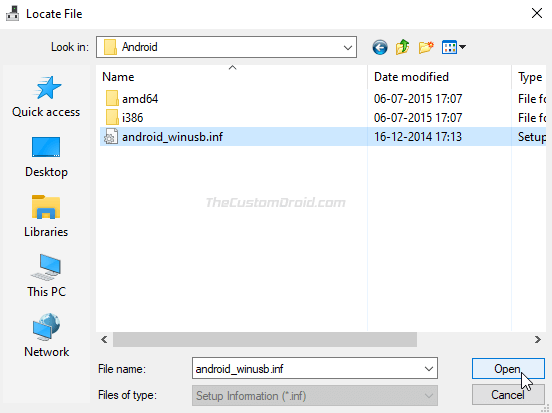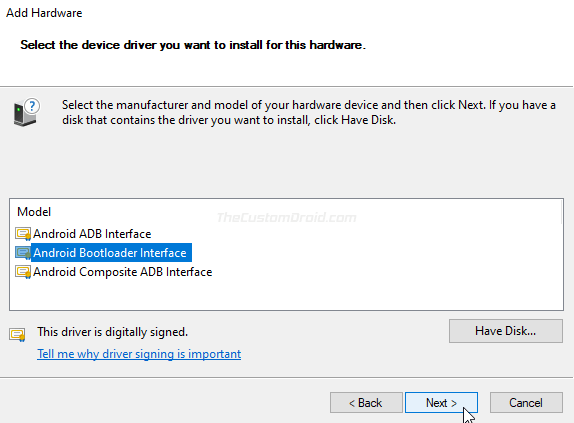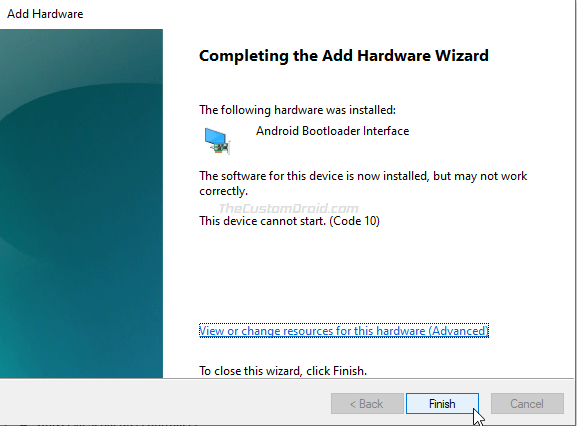MTK Preloader VCOM USB Driver is a small Windows program that helps users to detect any MediaTek-powered Android phones to the computer. The driver is required for performing many tasks, such as installing the firmware on a bricked device, upgrading, Updating, or flashing the phone for free. If you want to execute such tasks then follow these simple installation guides and download MTK VCOM Preloader Driver to your PC for free.
MediaTek VCOM driver allows to unlock Pattern, Password, FRP lock, upgrade, update, and repair IMEI from all MTK powered devices. In case, if you facing any soft bricking issue then follow the full guide from here. Here, you get the link to download MTK VCOM Driver for your windows PC.
You wouldn’t be able to use any MTK Flash or other Unlock tool without installing a proper USB Driver on your Win 10, Win 11 computer. Here I provide you with the all the installation processes Direct & Manual. So, follow the full article carefully.
The Preloader program is known as the proprietary loader developed by MediaTek for Android devices. The Preloader is mainly used on MediaTek devices to initiate the boot process. Apart from that, It is also used as an interface for flashing the firmware files to the NAND (Android OS Stored) memory of the device.
Note: These drivers are compatible with all versions of Microsoft Windows 7, Windows 8, Windows 10, & Windows 11 version (32 & 64bit).
Download MTK Preloader VCOM USB Driver latest version supports up to Win 10, Win 11 (x32 & x64 bit). The drivers work both on Installer & manual method and it is 100% working and fully verified no need to worry about viruses or malware.
File Name: (Auto Installation) MediaTek_Preloader_USB_VCOM_Drivers_Setup_Signed.zip
Size: 10 MB
Supported Chipsets: MTK (MediaTek)
Download Latest: Click Here
Password: BYPASSFRPFILES.COM
Other: MTK USB Driver
File Name: (Manual Installation) MediaTek_Preloader_USB_VCOM_Drivers.zip
Size: 10 MB
Supported Chipsets: MTK (MediaTek)
Download Latest: Click Here
Password: BYPASSFRPFILES.COM
More: Download Libusb Win32 Driver Latest Version 2022 | New Update
Here we share with you three different methods to install MTK Android Drivers on any Windows 32 and 64bit PC. The first method we share here is an automatic method by simply using the setup wizard.
Method 1 : Automatic Installation
- Download the USB drivers according to your PC’s OS architecture (32-bit or 64-bit).

- Then Open the folder, and double click to run the setup.exe.
- Then click on the Next => Next => Install.
- The installation wizard will open
- Select Install this driver software anyway
- Do it for several times

- Wait for a few seconds to complete the Installation.
- It will ask you to restart the Ccomputer
- Tap Ok
- That’s it.
If somehow you have failed to installed the MTK VCOM Preloader Auto installation file then you can follow our below manually installation guide to install it on your pc successfully.
Manually Installation on Windows
- Open the Control Panel > Device Manager on your Windows PC.
- Now click on the Action =>> Add legacy hardware.
- After that, a new popup will be opened, click on the “Next” button from there.
- Then select on the “Install the hardware that I have manually select from a list (Advanced)” and click on Next.
- Now select “Show All Devices” and then click on Next.
- After that, Another popup will be opened, click on Browse.
- Now select the downloaded driver files there.
- Once selected then click on the “OK” button.
- Then you will be going back to the Add Hardware popup, and click on the Next button from there.
- Again click on the Next button and wait for a few seconds.
- That’s it.
Disable Driver Signature Windows
- Open Start menu =>
- Select Power Options

- Press & Hold Shift Button and Press Restart
- Your PC will be restarted and Boots with the Safe mode menu
- Click on Troubleshoot =>>> Advance Options
- Then Click on Startup Settings =>> Restart
- The Startup Settings will appears

- Press 7 to select Disable Driver Signature enforcement
- Your Computer will be rebooted
- Now re-extract the USB Driver Setup file
- Install the driver by following the above listed process
- That’s it.
How to Update MTK VCOM Driver
- Open the Control Panel > Device Manager on your Windows PC.

- If there you will see “MTKPreloader” under the device manager.
- Then right-click on the “MediaTek Com“, then select the “Search Automatically Updated Driver Software“.
- Then the windows will automatically find the right USB driver for your device.
- Wait for the finish.
- That’s it.
Read More: Oppo Preloader Driver For All Oppo MTK Devices
I write about Android FRP Solutions, Android problems, GSM tutorials. If your device stuck at the Google Account Verification screen then here you can find all the possible ways to Bypass it. In my free time, I love to play games:
Table of Contents
MTK USB Driver For Windows 10 64 Bit Download:
Before you download the MTK USB Driver, make sure your device is digitally signed. Driver Signature Enforcement is a setting enforced by Windows by default. To install non-digitally signed drivers, you will need to disable this feature. To do this, go to Settings, Advanced Startup, Troubleshoot, and Start-up Settings, and select the number 7 option. Once you have disabled Driver Signature Enforcement, you will be able to download the MTK USB Driver.
Driver Talent:
Driver Talent is an excellent application that will update system drivers for your MTK-based device. It can also backup and restore existing drivers, and uninstall them. Its user-friendly interface makes it easy to understand and navigate. You can even uninstall printer drivers and turn left-handed files after removing them. Download Driver Talent now and enjoy the benefits it brings to your computer. It’s free and completely safe.
To download the offline installer, click here. Double-click the downloaded setup to launch it on your PC. Follow the on-screen instructions to accept the terms and conditions. Click the install button and wait for it to finish. Once the installation is complete, close the application. This is an excellent tool to use if you’re having trouble installing or updating Windows drivers. Driver Talent is free, safe, and easy to install.
MTK USB Driver:
You can download and install the MTK USB Driver for Windows 10 64-bit for free. It is easy to use, and you can download it from the links below. Once you’ve downloaded it, reboot your computer to allow the MTK driver to take effect. You must turn off Driver Signature Enforcement before installing this driver. To disable Driver Signature Enforcement, you must first enable the driver. After enabling it, follow the directions in the setup wizard.
To install the MTK USB Driver, you must first connect your Android device to your computer using a USB port. Then, open Computer Management and click on Device Manager. From there, click on Android Phone, and then select the Android Composite ADB Interface. Next, click the Hardware Update Wizard button to launch the Hardware Update Wizard. The driver will be downloaded and installed in specific locations. Click OK. After the process is complete, you can use your MTK USB Driver for Windows 10 64 Bit.
MTK VCOM Driver:
If you’re having trouble installing your MTK VCOM USB PreLoader Driver, you can try the Device Manager to manually select it. In this step, you’ll need to select Show All Devices and then Browse for stored online drivers. Note that it’s important that you choose the correct USB driver for your Windows system. After selecting it, follow the on-screen instructions to install it.
To download the driver, go to this link. It will be in the “Universal Serial Bus” folder. If it’s not there, install the driver. The driver will then detect the MediaTek Preloader USB port and will help you install the device. You’ll also need to install the MediaTek VCOM driver if you want to install custom firmware. You’ll need this driver if you want to modify your MediaTek smartphone or tablet.
MTK USB All Driver:
MTK USB Drivers are software that lets you connect your MediaTek mobile device to your computer. This software is necessary if you want to transfer data, unlock the bootloader, and flash files. Using this software is as easy as connecting your device to your PC with a data cable. Listed below are some of the benefits of MTK USB Drivers for Windows 10.
Manual updating requires patience. Usually, you’ll have to search the internet for the correct driver, download it, and install it one by one. Automatic updating is a much easier process, requiring only a few clicks. The only drawback to this method is the fact that you’ll have to restart your PC and disable driver signature enforcement before installing the driver manually. But once you’ve done this, the driver will be installed successfully.
MTK65XX PreLoader:
Download MTK65XX PreLoaDER USB Driver for Windows 10 64 bit and enjoy a smoother user experience with your smartphone. This device’s drivers are fully compatible with all Windows operating systems. To download them, simply visit the download page and choose the version that is compatible with your PC. You can also manually install them using a third-party application. This file is available in zip format, which you can extract using Winrar.
You can use Odin or the SP Flash Tool to flash any firmware on your MediaTek device. To use these tools, you must connect your Android to your PC using a USB cable. Installing a Preloader Driver will help you flash any firmware and unblock frozen smartphones. However, it is vital to follow the instructions carefully to avoid damaging your device. To download the driver, click on the link below.
MTK65XX:
If you want to download MTK65XX USB Driver for Windows 10, you’ve come to the right place. There are two different ways to download this driver: you can either buy the preloaded version or you can download the MTK65XX driver from the Microsoft website. If you’d like to save time, you can also download the MTK65XX USB Driver for Windows 10 64 bit from a third-party website. Then, all you need to do is download the driver and install it on your computer.
The MTK USB All Drivers is a small application for Windows that lets you install the necessary drivers. It’s compatible with the IMEI tool and the MediaTek Flash Tool. Once installed, it allows you to connect your MediaTek Device to your PC and transfer data between it and your PC. You must first enable USB debugging on your device. If you’re using an Android phone, you may need to enable MTP mode as well.
Through this page, you can download the latest version of the MediaTek USB VCOM drivers for Android devices with the MT65xx, MT67xx, and MT68xx chipsets. Further, we will also guide you on how to install the MediaTek USB VCOM drivers on any Windows 11-to-XP PC using two different methods.
Table of Contents
- What are MediaTek USB VCOM Drivers?
- Download MediaTek USB VCOM Drivers
- How to Install MediaTek USB VCOM Drivers
- Method 1: Automatic & Direct Installation
- Method 2: Manual Installation
- FAQs: Frequently Asked Questions
What are MediaTek USB VCOM Drivers?
MediaTek USB VCOM Drivers allow your computer to connect and communicate with a MediaTek-powered Android device over a USB connection.
So, why and when would you need to install MediaTek USB drivers on your PC? The primary purpose of these drivers is to help your Windows PC recognize the device’s Preloader for flashing firmware using the SP Flash Tool. To further understand this, let us first take a look at what the “preloader” is.
All Android devices come with a bootloader that executes the kernel and defines how the Android system is booted (known as the “Boot Process”). When it comes down to MTK Android devices, this is called the “Preloader”, a proprietary loader developed by MediaTek. Apart from being responsible for the boot process, the Preloader on MediaTek devices can also act as an interface to download/flash firmware files to the NAND memory of the device, which is where the Android OS resides. Something very identical to the EDL mode on Qualcomm Android devices.
The figure below explains how the Preloader on MediaTek-powered Android devices can communicate with the SP flash tool over USB (Courtesy of mcgrady_tracy at CSDN).
So, you would need to install the MediaTek USB VCOM drivers (or MediaTek Preloader Drivers) on your PC to be able to flash firmware files on any MTK Android device using the SP Flash Tool. This can allow you to flash the stock ROM for unbricking the device or upgrading the software on it. It can even help you install custom binaries like TWRP recovery, Magisk Root, and more.
Further, they also hold an important role when and if you need to transfer files to/from your Android device over MTP protocol, and also when operating with Android tools like ADB and Fastboot.
Download MediaTek USB VCOM Drivers
Below, you will find the links to download the latest MediaTek USB VCOM drivers for devices with MT65xx, MT67xx, and MT68xx chipsets. Choose the driver package according to the installation method you prefer to use.
| Name: | MediaTek USB VCOM Drivers |
|---|---|
| File size: | 8.85 MB |
| Supported OS: | Microsoft Windows 11, Windows 10, Windows 8.1/8, and Windows 7 |
| Developer: | MediaTek Inc. |
| Download link: | For automatic/direction installation:
For manual installation:
|
How to Install MediaTek USB VCOM Drivers
The provided MediaTek USB drivers could be installed on any Windows 11, Windows 10, Windows 8.1/8, Windows 7, Windows Vista, and Windows XP PC using two different methods.
The first method follows an automatic and direct approach and lets you install the said drivers by simply using the setup wizard. This is the easiest and recommended way to install MediaTek USB VCOM drivers on your PC.
However, if you find that the automatic installation method doesn’t work and your particular MTK Android device is still not detected by the computer, then you can follow the second method that takes the manual approach for the installation.
Method 1: Automatic & Direct Installation
- Download the ZIP package of the MediaTek Preloader USB VCOM drivers to your Windows PC.
- Go to the directory where the file was downloaded and extract its contents using an archive utility like 7-Zip.
- Now double-click on the “MediaTek_Preloader_USB_VCOM_Drivers.exe” executable file.
- If you’re operating on a PC with Windows 10 or Windows 8, you’d be prompted to allow “User Account Control“. Click on “Yes“.
- The InstallShield Wizard will prompt you to select the destination folder where the USB drivers should be installed. By default, these are installed to “C:\Program Files\MediaTek\SP Driver“. If you wish to change the folder, you can do so by clicking on “Browse“.
- Click on “Next” once you have finalized the destination folder.
- Now, click on the “Install” button to begin installing the MediaTek Preloader USB VCOM drivers on your Windows PC.
- If the setup prompts you to remove USB devices first, then make sure that you have disconnected your MTK Android device from the PC and click “Yes“.
- Once the installation finishes, click “Ok” and then on “Finish” to close the setup wizard.
- Finally, restart your PC.
That’s it! The MediaTek USB VCOM drivers are now successfully installed on your Windows PC.
Method 2: Manual Installation
If the automatic method does not work and your PC still doesn’t recognize your MTK Android device, then you can follow the steps below to manually install MediaTek USB VCOM drivers on Windows.
Step 1: Download the “MediaTek_Preloader_USB_VCOM_Drivers.zip” package on your PC. Then extract the contents of the downloaded file to a suitable location. The extracted folder should contain the Windows driver information files.
Step 2: Go to “Control Panel” > “Device Manager” on your Windows PC. Click on your PC’s name at the very top of the Device Manager’s list, then click “Action” and select “Add legacy hardware”.
Step 3: The Add Hardware Wizard should now be launched on your PC, click on “Next”.
Step 4: Then choose “Install the hardware that I manually select from a list” from the menu and hit “Next”.
Step 5: Select “Show All Devices” from the top of the shown list and click “Next”.
Step 6: The hardware wizard will now prompt you to select the device driver that you want to install. To do this, click “Have Disk”.
Step 5: Now click on “Browse” and navigate to the location where the USB driver package was extracted. Open the “Android” folder, select the “android_winusb.inf” file and click “Open”.
Step 6: You should now see a list of device drivers available for installation. Depending on what your use-case is, select the driver and click on “Next”.
For example, if you’re working with ADB and need the ADB drivers, select “Android ADB Interface”. On the other hand, if you want to flash a firmware file on your device using the SP Flash Tool, then choose “Android Bootloader Interface”.
Step 7: The hardware wizard should now be ready to install the driver. Finally, click “Next” to begin installing the MediaTek USB VCOM drivers.
That’s it! Once the driver installation is complete, click “Finish” and restart your PC.
FAQs: Frequently Asked Questions
Now before you leave, we have tried to answer some of the most frequently asked questions regarding the MediaTek USB VCOM drivers.
Question 1: I have encountered the “Code 10” error message towards the end of the installation process, what should I do?
- Answer: If you see the “Code 10” error message stating “The software for this device is now installed, but may not work correctly”, then you can safely ignore it. Make sure that you reboot your PC after the USB drivers have been installed.
Question 2: I have installed the USB drivers and my MediaTek Android device is still not recognized by the computer, what should I do?
- Answer: In rare cases, the drivers may not work because they detect a previous installation of another set of drivers. That means you have several MediaTek USB drivers installed on your machine.
In such a case, you will need to uninstall all MediaTek USB drivers from your PC (we suggest using USB Deview for this purpose). Once done, you can re-install the USB drivers from above.
Question 3: I am operating with the Android ADB command-line tool, where can I download the MediaTek ADB drivers?
- Answer: The MediaTek ADB drivers are already included in the USB drivers package provided on this page, so you wouldn’t need to install them separately. If you opted for the manual installation, make sure to choose “Android ADB Interface” to install the ADB drivers.
Question 4: The driver installation fails and shows that “The third-party INF does not contain digital signature information, what should I do?
- Answer: The USB drivers provided here are all digitally signed. Though you might not encounter this error, if you do, then you’d need to disable driver signature enforcement on your Windows 8 or 10 PC. We’d suggest following this guide to do this.
So there you go! You have just been able to download MediaTek USB VCOM drivers and learned how to install them using two different methods. You can now go ahead, transfer files, work with ADB, or flash stock ROM using the SP Flash Tool for unbricking or upgrading your phone.
If you have any questions regarding the drivers or the installation steps shared on this page, please feel free to let us know via the comments section below.
Also download OEM-specific USB drivers for:
- Samsung
- Xiaomi
- LG
- OnePlus
- Realme
MediaTek USB VCOM Driver is used to connect MediaTek Smartphones with Windows PC. The Driver is needed for many tasks like installing the firmware on a bricked device and more. If you are looking forward to executing such tasks you can use VCOM Drivers. Here you can Download MediaTek USB VCOM Drivers for Windows with an installation guide.
What are VCOM Drivers?
VCOM Drivers are specific USB Drivers to detect MediaTek phones on Windows-based computers. The driver allows users to flash Firmware on bricked phones and also allows modifications of MediaTek phones. It helps Windows PC to detect MediaTek phones even without a battery.
So, if you have a phone with a MediaTek chipset, you should use MTK VCOM Driver on your PC for any modification by different tools.
Supported Platforms:
- Windows 7 (32/64 bit)
- Windows 8 (32/64 bit)
- Windows 8.1 (32/64 bit)
- Windows 10 (32/64 bit)
- Windows 11
Download VCOM Driver
The VCOM driver is a small utility driver (in kb’s) yet very useful. And if you want to flash firmware or any other functions on MediaTek based phones, use the below link to download MTK VCOM USB Driver on Windows PC.
The VCOM Driver is for Windows 10 32 bit and Windows 10 64 bit operating systems along with other Windows versions. After downloading the driver, follow the given guide to install VCOM Driver on your PC. The installation process is different than common executable files. So, it is recommended to follow the guide.
How to Install MediaTek VCOM Drivers on Windows PC
Check out the Windows version (32 bit or 64 bit) in the system properties. And if you have Windows 10 64 bit, then you have first to disable driver signature enforcement. No need to disable driver signature enforcement on Windows 10 32 bit.
Disable Driver Signature Enforcement Window 64 bit
- Click on Start and go to Settings > Update & Security.
- In left pane select Recovery.
- Under Advanced Startup, click on Restart Now.
- Click on Troubleshoot and select Advance options.
- Click on Startup settings > Restart.
- It will restart to Startup Settings with various options.
- Press F7 or 7 to disable driver signature enforcement.
- Now you can install the driver.
- Repeat this procedure after installing MTK VCOM USB Driver on your computer.
Step to Install MTK VCOM Driver on Windows PC
- Extract the downloaded zip file using Winrar or Winzip.
- Right click on the start icon and open Device Manager.
- In Device Manager click on the first item.
- Click on Action > Add legacy hardware.
- On the Add Hardware Wizard window click on Next.
- Select “Install the hardware that I manually select from a list (Advanced)” and click Next.
- Select Show All Devices and click Next.
- Now click on Have Disk and locate to the extracted folder.
- Select Windows 10 x64 MTK USB Drivers.inf for 64-bit Windows or select Windows 10 x86 MTK USB Drivers.inf for 32-bit Windows.
- After selecting click on OK. From the Model list select MTK USB Port and click Next.
- If a warning window pops up, click on Install the driver software anyway.
- This will install MediaTek Preloader USB VCOM Port, MTK DA USB VCOM Port, MTK USB Debug Port, MTK USB Modem Port, and MTK USB Port.
- Open Device Manager again and expand Ports (COM & LTP).
- Right click on MTK USB Port (COM3) and click Uninstall.
- In the Confirm Device Uninstall window uncheck “Delete the driver software for this device” and click OK.
That’s it, you have now installed MTK VCOM USB Drivers on your Windows PC. Now you can connect your MediaTek phone with your PC to transfer files, flash firmware, install recovery, and other modifications. Tools like SP flash tool can easily detect MediaTek smartphones if the VCOM USB Driver is installed.
Still any questions in mind? Let’s take a dig at the FAQ!
What is a VCOM Driver?
VCOM USB Drivers detect your MediaTek smartphone on Windows. The Driver allows users to flash Firmware on bricked phones and also allows modifications of MediaTek phones.
How to Install MTK VCOM Drivers on Windows 10?
First, download the appropriate driver from the given link. Transfer the downloaded Driver to your Windows PC and then Install it on your system. You can follow the step-by-step mentioned in the guide.
Is VCOM Driver available for Windows 11?
Yes, you can download & Install the MediaTek USB VCOM drivers on Windows 10 and Windows 11 (on both 32-bit & 64-bit).
What is the use of MTK VCOM USB Driver?
The MediaTek VCOM driver lets you transfer the files between phone and computer. You can easily share the media files with the help of MTK drivers.
Related to Drivers
- Download All MTK USB Drivers for Windows 32 & 64 bit
- Download MTK FRP Tool to Bypass/Unlock/Remove FRP
- MT65xx Preloader Drivers Download for Windows 7/8/10
By Ashutosh singh
Computer Science graduate and tech enthusiast. Love testing new tech gadgets ever since my first windows phone from Samsung. Working as a technical writer for more than five years, and I believe I have also developed good SEO skills. In my spare time, I like watching movies, and playing games.
MTK Driver v5.1632 allows you to connect your smartphone, tablet, and other MediaTek devices to a Windows computer without installing a separate PC Suite application.
In addition, this driver can be helpful if you try connecting your MediaTek devices to the computer to transfer or sync data between the device and the Windows computer.
Contents
- Driver
- Download
- FaQ
- Install
MTK Driver v5.1632 for Windows
MTK Driver v5.1632 is a version of the MediaTek USB Driver, which enables a connection between MediaTek devices and a Windows computer. The driver supports various MediaTek chipsets and enables communication between the computer and the device, allowing users to perform tasks such as transferring data, flashing firmware, and backing up and restoring data.
There may be various situations where it is necessary to install the MediaTek driver to establish a connection between a device and a computer. Such situations may include:
- Transferring data between the device and the computer in either direction.
- Freeing up space on the device.
- Installing the stock firmware (operating system) on the device.
- Writing/flashing the IMEI number on the device.
Download MTK Driver v5.1632
| Name | MTK Driver v5.1632 |
| Type | USB Driver for MediaTek Phones |
| Developer | MediaTek, Inc. |
| File Name | MTK-Driver-v5.1632.zip |
| File Size | 8.84 MB |
| Version | 5.1632 |
| Supports | Microsoft Windows (32-bit and 64-bit) |
Download
Frequently Asked Questions
What is MTK Driver v5.1632?
MTK Driver, also known as MediaTek USB VCOM Driver, enables the communication between a computer and devices that use MediaTek chipsets. Manufacturers commonly use MediaTek chipsets in electronic devices, particularly Android smartphones and tablets.
How do I install the MTK Driver v5.1632?
The MTK Driver v5.1632 can be installed by downloading the .exe file and running it on the computer. The installation process is similar to that of a standard Windows application. Instructions on properly installing the drivers can be found on the How to install the MTK Driver page.
Is MTK Driver v5.1632 Free?
Yes, the MTK Driver v5.1632 is free as the MediaTek community officially releases it for MediaTek Mobile users.
Is MTK Driver v5.1632 Safe?
Yes, the MTK Driver v5.1632 is safe for computers, laptops, and MediaTek devices. Additionally, as the MediaTek community officially releases it, it is guaranteed to be secure for use on the computer.
Does MTK Driver v5.1632 support SP Flash Tool?
Yes, MTK Driver v5.1632 supports SP Flash Tool, a popular flashing tool used to flash firmware, custom recovery, and other software onto Android devices that use MediaTek chipsets.
Does MTK Driver v5.1632 support IMEI Write Tools?
Yes, MTK Driver v5.1632 supports IMEI Write Tools such as MauiMeta and ModemMeta, which are used to write IMEI numbers onto Android smartphones and tablets that use MediaTek chipsets.