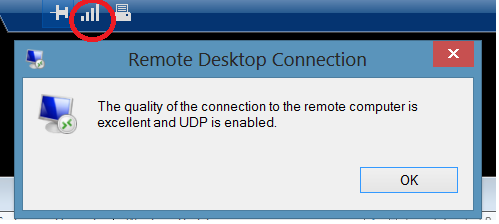Windows 7 Service Pack 1 Windows 7 Enterprise Windows 7 Home Basic Windows 7 Home Premium Windows 7 Professional Windows 7 Starter Windows 7 Ultimate Windows Server 2008 R2 Service Pack 1 Windows Server 2008 R2 Datacenter Windows Server 2008 R2 Enterprise Windows Server 2008 R2 for Itanium-Based Systems Windows Server 2008 R2 Foundation Windows Server 2008 R2 Standard Windows Server 2008 R2 Web Edition Еще…Меньше
Аннотация
Обновление протокола удаленного рабочего стола (RDP) версии 8.0 позволяет использовать новые возможности служб удаленных рабочих столов, впервые представленные в Windows 8 и Windows Server 2012. Эти возможности теперь доступны для компьютеров под управлением Windows 7 с пакетом обновления 1 (SP1) и Windows Server 2008 R2 с пакетом обновления 1 (SP1).
Ознакомьтесь с новыми функциямии известными вопросами в RDP 8.0.
Чтобы использовать это обновление, необходимо его загрузить, установить необходимые компоненты, а затем установить это обновление.
Примечание. При установке этого обновления может потребоваться перезагрузить компьютер несколько раз.
После установки на клиент протокола RDP 8.0 необходимо включить его вручную.
Загрузка обновления протокола RDP 8.0
Скачайте пакет обновления Windows 7 с пакетом обновления 1 (SP1)для систем на базе x86.
Скачайте пакет обновления Windows 7 с пакетом обновления 1 (SP1) для систем на базе 64-х систем.
Скачайте пакет обновления Windows Server 2008 R2 с пакетом обновления 1 (SP1) для систем на базе 64-х систем.
Установка необходимых компонентов
Чтобы установить обновление протокола RDP 8.0, необходимо сначала установить исправление 2574819.
Включение обновления на клиенте
Чтобы включить RDP 8.0 на удаленном компьютере с Windows 7 с sp1, выполните следующие действия: Примечание. Указанные ниже инструкции применимы только к удаленным компьютерам с Windows 7 с
sp1.
-
Установите надлежащую версию пакета обновления, запустив файл обновления Windows6.1-KB2592687.
-
Перезагрузите компьютер.
-
Откройте редактор локальной групповой политики.
-
Включите политику протокола удаленного рабочего стола. Параметр для этой политики находится в следующем узле:
Computer Configuration\Administrative Templates\Windows Components\Remote Desktop Services\Remote Desktop Session Host\Remote Session Environment
-
Если необходимы функциональные возможности UDP, включите политику транспорта RDP и выберите значение Использовать TCP и UDP. Параметр политики транспорта RDP находится под следующим узлом:
Конфигурация компьютера\Административные шаблоны\Windows Компоненты\Службы удаленного рабочего стола\Удаленный рабочий стол Host\Connections Примечание Настройка политики транспорта RDP также позволяет брандмауэру разрешить перенос
UDP 3389.
-
Перезагрузите компьютер.
Дополнительная информация
Протокол RDP 8.0 несовместим с версиями Forefront Unified Access Gateway (UAG) 2010, выпущенными до пакета обновления 3. Дополнительные сведения см. в новой возможности forefront UAG с пакетом обновления 3 (UAG).
Чтобы проверить, включена ли RDP 8.0 на удаленном компьютере с Windows 7 с SP1, используйте подключение к удаленному рабочему столу (RDC) 8.0 для подключения к компьютеру с компьютера с Windows 8 или Windows 7 с SP1. Затем выполните приведенные ниже действия, чтобы убедиться, что протокол RDP 8.0 включен.
-
Если RDP 8.0 включен, на панели подключений отображается кнопка качества подключения.
-
Нажмите кнопку «Качество подключения», чтобы открыть диалоговое окно, которое похоже на следующее. (См. снимок экрана ниже.)
Наличие значка и диалогового окна качества подключения подтверждает доступность протокола RDP 8.0 для удаленного подключения.
Новые возможности в RDP 8.0 для Windows 7 с пакетом обновления 1 (SP1)
В этом обновлении реализованы следующие возможности для удаленных компьютеров под управлением Windows 7 с пакетом обновления 1 (SP1):
-
RemoteFX для WAN
Эта функция предлагает расширенные методы, такие как интеллектуальные и адаптивные транспортные функции UDP, допуск потери сети и восстановление, чтобы обеспечить быстрое и плавное обеспечение работы пользователей в сети WAN. Дополнительные сведения см. в RemoteFX для WAN: обзоринтеллектуальных и адаптивних транспортных услуг в Windows 8 и Windows Server 2012.
-
RemoteFX Автоматическое обнаружение сети
Эта функция автоматически обнаруживает сетевые характеристики и оптимизирует пользовательский интерфейс. Дополнительные сведения см. в RemoteFX для WAN: обзоринтеллектуальных и адаптивних транспортных услуг в Windows 8 и Windows Server 2012.
-
адаптивная графика RemoteFX
Эта функция обеспечивает богатый графический интерфейс, который динамически адаптируется к загрузке сервера, загрузке клиентского доступа к устройству и характеристикам сети. Дополнительные сведения см. в адаптивная графика RemoteFX общих Windows Server 2012 и Windows 8. -
потоковая передача мультимедиа через RemoteFX
Эта функция позволяет пользователям получать мультимедиа в сетях WAN для всех форматов содержимого мультимедиа. Дополнительные сведения см. в общих сведениях о том, как легко работать с мультимедиа потоковая передача мультимедиа через RemoteFX в Windows Server 2012 и Windows 8. -
RemoteFX Перенаправление USB для виртуальных рабочих RemoteFX VGPU
Эта функция позволяет пользователям использовать USB-устройства с приложениями RemoteApp и удаленными рабочими столами, даже если на удаленном настольном компьютере RemoteFX VGPU. Дополнительные сведения см. в общих сведениях о перенаправлении USB RemoteFX в Windows Server 2012 и Windows 8.
-
Поддержка вложенных сеансов
RDP 8.0поддерживает запуск сеанса подключения к удаленному рабочему столу в другом сеансе подключения к удаленному рабочему столу в определенных сценариях.
-
Счетчики производительности для мониторинга работы пользователей
Счетчики производительности (RemoteFX графики и RemoteFX сети) повлияют на работу администраторов и устраняют проблемы с пользовательским интерфейсом.
Эти возможности доступны только при использовании клиента, совместимого с RDP 8.0. Например, компьютер с версией Windows 8 или Windows 7 с установленным обновлением RDP 8.0 может подключаться к другому компьютеру с Windows 7 с обновлением с обновлением RDP 8.0.
Новые возможности клиента удаленного рабочего стола версии 8.0 для Windows 7 с пакетом обновления 1 (SP1) и Windows Server 2008 R2 с пакетом обновления 1 (SP1)
Обновление с подключением к удаленному рабочему столу версии 8.0 поддерживает нижеперечисленные новые возможности при подключении к поддерживаемому и правильно настроенному серверу.
-
Протокол удаленного рабочего стола 8.0
Поддержка RDP 8.0 включает в себя следующие:
-
Remote для глобальной сети (WAN)
-
Адаптивная графика RemoteFX
-
Автообнаружение удаленной сети
-
потоковая передача мультимедиа через RemoteFX
Эта функция доступна при подключении к компьютерам с одной из следующих операционных систем: -
Windows 8
-
Windows Server 2012
-
Windows 7 с установленным и включенным RDP 8.0
-
-
Динамическое In-Session ПЕРЕнаправление
USB
Эта функция позволяет пользователям выбирать USB-устройства для перенаправления в середине удаленного сеанса. USB-устройства могут перенаправляться на тот или иной удаленный сеанс или на локальный компьютер. Когда RemoteFX перенаправление USB, пользователи могут нажать значок Устройства на панели подключения, чтобы выбрать перенаправленные устройства.Динамическое In-Session USB Redirection доступно при подключении к компьютерам с одной из следующих операционных систем:
-
Windows 8
-
Windows Server 2012
-
Windows 7 с включенным виртуальным графическим процессором RemoteFX с RDP 7.1
-
Windows 7 с установленным и включенным RDP 8.0
-
-
Улучшенный единый вход для удаленного рабочего стола Web Access
Эта функция упрощает и улучшает пользовательский интерфейс. Она предоставляет пользователям возможность ввести имя пользователя и пароль только один раз при подключении к опубликованным ИТ-отделом приложениям и рабочим столам. Пользователям не потребуется вводить свои данные для последующих подключений.
Дополнительные сведения о настройке единого веб-Sign-On (веб-единогодоступа) см. в этой Windows Server 2012.
Эта функция доступна только при подключении к Windows Server 2012 на основе виртуальных машин и сеансов для настольных компьютеров.
-
Повторное подключение для подключений к удаленному и настольному приложениям
Эта функция позволяет пользователям легко отключать и повторно подключиться к опубликованным ИТ-приложениям и рабочим столам. Она доступна для пользователей при использовании ими функции подключения к удаленным рабочим столам и приложениям RemoteApp для подключения к развертываниям рабочих столов на основе виртуальных машин (или на базе сеансов), размещенным на Windows Server 2012.
-
Поддержка API RemoteFX мультимедиа для приложений VoIP
Эта функция позволяет приложениям, таким как Lync 2013, предоставлять аудио- и видеоконференцию. Дополнительные сведения см. в общих сведениях о подключаемом модулье VDI для Microsoft Lync 2013. Этот компонент доступен при подключении к компьютерам под управлением одной из следующих операционных систем:
-
Windows 8
-
Windows Server 2012
-
Windows 7
-
Windows Server 2008 R2
-
-
Поддержка вложенных сеансов
В определенных ситуациях RDP 8.0 поддерживает запуск сеанса подключения к удаленному рабочему столу в другом сеансе подключения к удаленному рабочему столу.
Дополнительные сведения см. в теме Запуск сеанса подключения к удаленному рабочему столу в другом сеансе подключения к удаленному рабочему столу в RDP 8.0.
Известные проблемы с обновлением RDP 8.0
-
Протокол RDP 8.0 не может быть использован виртуальными рабочими столами с установленным RemoteFX vGPU.
Проблема
После использования групповой политики для установки и установки RDP 8.0 на компьютере, на компьютере с RemoteFX VGPU, RDP 8.0 будет не доступен.Разрешение
Это обновление не включает RDP 8.0 для подключений к компьютерам, на RemoteFX VGPU. Чтобы включить RDP 8.0, с виртуального рабочего стола необходимо удалить RemoteFX vGPU. -
Невозможно использовать команду Shadow для удаленного отслеживания удаленного подключения другого пользователя.
Проблема
Windows 7 с sp1 поддерживает команду Shadow (Remote Control).
Эта команда может использоваться администратором для просмотра активных сеансов другого пользователя или управления ими. После включения RDP 8.0 на компьютере под управлением Windows 7 с пакетом обновления 1 (SP1) администратор не может использовать команду Shadow для просмотра сеансов другого пользователя и управления ими.Разрешение
Администраторы могут использовать удаленный помощь или другой продукт, который позволяет просматривать сеансы другого пользователя и управлять им. -
Поддержка Aero Glass недоступна.
Issue
Функция переупополнения с стеклом в Windows 7 позволяет пользователям, работающим с совместимыми клиентами подключения к удаленному рабочему столу, использовать такие функции, как Flip-3D, предварительный просмотр панели задач и полупрозрачная граница окна в сеансе удаленного рабочего стола при использовании совместимого клиента RDC 7.0. После включения RDP 8.0 функция удаленного взаимодействия с Aero Glass недоступна пользователям.
Разрешение
Администраторам не следует включить RDP 8.0 на удаленных компьютерах с Windows 7 с SP1 для пользователей, которым необходимо использовать функцию перенаправления с стеклом. -
RDP 8.0 на удаленных компьютерах под управлением Windows 7 с пакетом обновления 1 (SP1) не использует протокол UDP.
Проблема
Функция RemoteFX для WAN в RDP 8.0 использует протоколы TCP и UDP для оптимизации пользовательского интерфейса. После установки и включения RDP 8.0 на компьютерах под управлением Windows 7 с пакетом обновления 1 (SP1) RDP 8.0 использует только протокол TCP.Разрешение
Настройте RDP 8.0 для использования протоколов TCP и UDP. -
Локальным администраторам, которые не являются членами группы «Пользователи удаленного рабочего стола», не удается выполнить вход с помощью клиента подключения к удаленному рабочему столу.
Проблема
После включения RDP 8.0 локальные администраторы, которые не являются членами группы «Пользователи удаленного рабочего стола», не могут войти в нее.Разрешение
Добавьте пользователей локального администратора в группу Пользователи удаленного рабочего стола. -
Правило брандмауэра, регулирующее UDP-трафик, не включается при использовании объекта групповой политики (GPO) для включения RDP 8.0.
Проблема
Если для включения RDP 8.0 используется GPO, возможно, не включено правило брандмауэра UDP, которое разрешает трафик UDP.Разрешение
Создайте GPO, чтобы включить брандмауэр «Удаленный рабочий стол — пользовательский режим(UDP-In)». -
Правило брандмауэра, разрешающее TCP-трафик, может не включиться при установке этого обновления вручную.
Проблема
Если вы включили RDP 8.0 с помощью локальной политики безопасности, правило брандмауэра TCP, которое разрешает трафик TCP, может быть не включено.Разрешение
В включить правило брандмауэра «Удаленный рабочий RemoteFX (TCP-In)» в брандмауэре Windows с расширенными службами безопасности. -
Возникают задержки в работе при развертывании IPsec в сети.
Проблема
При подключении к компьютеру с помощью протокола RDP 8.0 при развертывании IPsec в сети может возникнуть низкая производительность.Разрешение
Установите на сервере hotfix 2570170. -
Нельзя использовать функциональные возможности мультисенсорного ввода и жестов при удаленном подключении к компьютеру.
Проблема
Эта проблема возникает при использовании клиента подключения к удаленному рабочему столу 8.0 на компьютере с Windows 7 с sp1.Разрешение
Функция RemoteFX поддерживается только в том случае, если клиентский и серверный компьютеры работают Windows 8 или Windows Server 2012. -
Повторяющиеся запросы проверки подлинности при подключении к компьютерам с помощью удаленного веб-доступа в доменах Small Business Server 2011 и Windows Server 2012 Essentials.
Проблема
При попытке подключиться к компьютеру в домене Windows Server 2012 Essentials, Windows Small Business Server 2011 Standard или Windows Small Business Server 2011 Essentials с помощью удаленного веб-доступа или шлюза удаленного рабочего стола постоянно вы будете получать запросы на проверку подлинности.Разрешение
Сведения о том, как обойти эту проблему, см. в сведениях о работе с несколькими запросами проверки подлинности после применения обновлений 2574819 и 2592687.
Дополнительные сведения об обновлении RDP 8.0 для Windows 7 с SP1 и Windows Server 2008 R2 с SP Windows Windows 1см. в этой версии.
Нужна дополнительная помощь?
Нужны дополнительные параметры?
Изучите преимущества подписки, просмотрите учебные курсы, узнайте, как защитить свое устройство и т. д.
В сообществах можно задавать вопросы и отвечать на них, отправлять отзывы и консультироваться с экспертами разных профилей.
Прочитано:
19 875
Задача: Ввиду того факта, что помимо Windows 7 есть уже Windows 8, Windows 8.1, Windows 10, Server 2012 R2, Server 2016 то чтобы к ним подключаться через удаленный рабочий стол скорее всего необходимо иметь соответствующую версию приложения, а вот как проверить текущую и что нужно чтобы обновить. Вот об этом и пойдет речь в сегодняшней мини заметке.
В качестве примера буду использовать ось Windows 7 x86 Pro SP1
Узнать какая сейчас версия клиента RDP можно следующим образом:
Пуск — Все программы — Стандартные — Подключение к удаленному рабочему столу, затем правой кнопкой мыши щелкаем по верхней строке, как показано на скриншоте ниже и выбираем из списка «О программе»

- Подключение к удаленному рабочему столу.
- Версия оболочки 6.1.7601
- Версия управляющего элемента: 6.1.7601
- Поддерживается проверка подлинности на уровне сети.
- Протокол удаленного рабочего стола 7.1

- Windows6.1-KB2574819-v2-x86.msu
- Windows6.1-KB2830477-x86.msu
- Windows6.1-KB2857650-x86.msu
- Windows6.1-KB2913751-x86.msu
После проверяю, какая сейчас версия клиента подключения к удаленному рабочему столу. Действия аналогичны выше представленным, итого:
- Подключение к удаленному рабочему столу.
- Версия оболочки 6.3.9600
- Версия управляющего элемента: 6.3.9600
- Поддерживается проверка подлинности на уровне сети.
- Протокол удаленного рабочего стола 8.1 поддерживается.
Проверка свойств файла mstsc.exe:
|
C:\Windows\system32>wmic datafile where name=«C:\\windows\\system32\\mstsc.exe» get manufacturer, name, version Manufacturer Name Version Microsoft Corporation c:\windows\system32\mstsc.exe 6.3.9600.16415 |
По сути получается, что просто установив обновления мы можем обновить версию клиента RDP что не может ни радовать.
Задача выполнена, с уважением Олло Александр aka ekzorchik.
Windows 7 была одной из самых популярных операционных систем от компании Microsoft. Она предлагала множество функций и инструментов для удобного использования компьютера. Одним из таких инструментов является программа mstsc, которая позволяет удаленно подключаться к другим компьютерам.
Однако со временем пользователи windows 7 начали сталкиваться с проблемами подключения через mstsc. Возникали ошибки, связанные с устаревшей версией программы. Чтобы решить эти проблемы, необходимо обновить mstsc до последней версии.
Обновление mstsc на windows 7 довольно просто. Для начала нужно открыть «Панель управления» и перейти в раздел «Обновление и безопасность». Затем следует выбрать «Windows Update» и нажать на кнопку «Проверить наличие обновлений». Если доступны обновления для mstsc, система их автоматически загрузит и установит.
После обновления mstsc возможностей программы становится больше, и проблемы с подключением через нее должны исчезнуть. Если же проблемы остаются, можно попробовать отследить ошибку и выполнить необходимые действия для ее исправления. Необходимо проверить настройки сетевого подключения, убедиться, что доступ к порту, используемому mstsc, не заблокирован фаерволлом, и обновить драйверы сетевой карты, если это необходимо.
Содержание
- Как обновить mstsc windows 7
- Ознакомьтесь с последними обновлениями MSTSC для Windows 7
- Скачайте и установите обновление mstsc
Как обновить mstsc windows 7
Для успешного подключения и устранения проблем с удаленным рабочим столом на Windows 7 необходимо обновить mstsc (Remote Desktop Connection). Вот несколько шагов, которые помогут вам выполнить это:
- Проверьте версию mstsc: Откройте Remote Desktop Connection, нажав кнопку «Пуск» и введите «mstsc» в поле поиска. Выберите «Remote Desktop Connection» из результатов поиска и щелкните правой кнопкой мыши для открытия контекстного меню. В контекстном меню выберите «Свойства» и перейдите на вкладку «Общее». Здесь вы увидите версию mstsc.
- Загрузите последнюю версию: Посетите официальный веб-сайт Microsoft и найдите страницу загрузки последней версии mstsc, соответствующей вашей операционной системе Windows 7. Нажмите кнопку «Загрузить», чтобы начать загрузку.
- Установите обновление: После завершения загрузки, запустите программу установки mstsc. Следуйте инструкциям на экране и примите все предлагаемые параметры установки. Обычно обновление устанавливается автоматически без необходимости дополнительных действий.
- Перезапустите компьютер: После успешной установки обновления, рекомендуется перезагрузить компьютер, чтобы изменения вступили в силу.
- Проверьте работу: После перезапуска компьютера, откройте Remote Desktop Connection и проверьте, работает ли подключение к удаленному рабочему столу без проблем. Если вы все сделали правильно, проблемы с подключением должны быть устранены, и вы сможете свободно использовать удаленный рабочий стол на Windows 7.
Теперь у вас должна быть обновленная версия mstsc, которая позволяет безопасно и надежно подключаться к удаленному рабочему столу на Windows 7. Если вам все еще требуется помощь с этим процессом, рекомендуется обратиться к технической поддержке Microsoft или обратиться к опытным специалистам в этой области.
Ознакомьтесь с последними обновлениями MSTSC для Windows 7
Пользователям Windows 7 рекомендуется проверять и установливать все доступные обновления MSTSC, чтобы иметь актуальную версию программы и избежать проблем с подключением. Чтобы обновить MSTSC, выполните следующие шаги:
- Откройте меню «Пуск» и перейдите в «Панель управления».
- Выберите «Центр обновления Windows».
- Нажмите «Проверить наличие обновлений».
- Дождитесь завершения поиска обновлений и выберите доступные обновления MSTSC.
- Щелкните правой кнопкой мыши по выбранным обновлениям и выберите «Установить».
- Дождитесь завершения установки обновлений и перезагрузите компьютер, если это требуется.
После обновления MSTSC вы сможете использовать последнюю версию программы с исправлениями и улучшениями, что, в свою очередь, может улучшить ваш опыт подключения к удаленным компьютерам и обеспечить более безопасное соединение.
Не забывайте проверять наличие новых обновлений регулярно, так как Microsoft продолжает выпускать патчи и исправления для MSTSC, чтобы решить известные проблемы и обеспечить безопасность вашей системы.
Скачайте и установите обновление mstsc
Для решения проблем с подключением к удаленному рабочему столу (RDP) на Windows 7 вам может потребоваться обновление mstsc (Remote Desktop Connection).
Для начала вам необходимо открыть браузер и перейти на официальный веб-сайт Microsoft. Затем следуйте этим шагам:
- На сайте Microsoft перейдите на страницу загрузки обновлений.
- Найдите раздел «Remote Desktop» и выберите «Remote Desktop Connection клиент».
- Выберите версию mstsc, соответствующую вашей операционной системе (в данном случае, Windows 7).
- Нажмите на ссылку для скачивания файлов обновления.
После завершения загрузки файлов обновления, следуйте инструкциям по установке:
- Запустите загруженный файл обновления mstsc.
- Следуйте инструкциям мастера установки для завершения процесса обновления.
- Перезагрузите компьютер, если требуется.
После установки обновления mstsc вы сможете использовать обновленный клиент удаленного рабочего стола для подключения к удаленным компьютерам без проблем. Убедитесь, что обновление установлено успешно, запустив mstsc и проверив его работу.
Заказать переход с
Бухгалтерии 2.0 на 3.0
Имя
Телефон
Отправляя сообщение, я принимаю пользовательское соглашение
и подтверждаю, что ознакомлен и согласен с политикой конфиденциальности.
Если вы используете операционную систему Windows 7 и хотите обновить mstsc (Remote Desktop Connection), у вас есть несколько вариантов. В этой статье мы рассмотрим шаги, которые помогут вам выполнить это действие. Обновление mstsc может быть полезно, поскольку новые версии программы предлагают улучшенную стабильность, безопасность и функциональность.
Первый вариант обновления mstsc для Windows 7 — проверить наличие обновлений в Windows Update. Для этого откройте меню «Пуск», найдите и откройте «Центр управления», затем перейдите в раздел «Обновление и безопасность». В центре обновления выберите «Проверить наличие обновлений» и дождитесь завершения поиска обновлений. Если обновления доступны, выберите их и нажмите «Установить».
Второй вариант — скачать и установить последнюю версию mstsc с официального сайта Microsoft. Перейдите на сайт microsoft.com и найдите раздел поддержки или загрузок. Введите «mstsc» в строке поиска и выберите соответствующий результат. Найдите последнюю версию mstsc для Windows 7, скачайте ее и запустите установку.
Примечание: перед установкой новой версии mstsc рекомендуется создать точку восстановления системы или выполнить резервное копирование всех важных файлов и данных.
После успешной установки новой версии mstsc вы можете наслаждаться улучшенным опытом работы с удаленными компьютерами. Не забудьте перезагрузить систему, чтобы изменения вступили в силу. Теперь у вас есть всё необходимое, чтобы обновить mstsc для Windows 7!
Содержание
- Подготовка к обновлению mstsc для Windows 7
- Проверка текущей версии mstsc
- Сохранение важных файлов и данных
Подготовка к обновлению mstsc для Windows 7
Перед тем, как обновить программу mstsc для операционной системы Windows 7, важно выполнить несколько подготовительных шагов. Ниже представлены основные рекомендации для успешного обновления:
1. Создайте резервную копию данных.
Перед выполнением обновления программы mstsc рекомендуется создать резервную копию всех необходимых данных, таких как документы, файлы, фотографии и прочее. Это поможет избежать потери данных в случае возникновения проблем в процессе обновления. Для создания резервной копии можно воспользоваться встроенными средствами операционной системы или сторонними программами.
2. Убедитесь, что ваш компьютер подключен к интернету.
Для успешного обновления mstsc необходимо подключение к интернету. Убедитесь, что ваш компьютер имеет активное соединение с сетью Интернет.
3. Установите все доступные обновления для операционной системы Windows 7.
Перед обновлением mstsc для Windows 7 очень важно установить все доступные обновления для операционной системы. Неподдерживаемые или несовместимые обновления могут вызвать проблемы при установке и функционировании программы mstsc. Для установки обновлений можно воспользоваться службой обновления Windows или загрузить необходимые обновления с официального сайта Microsoft.
4. Ознакомьтесь с требованиями к обновлению.
Перед выполнением обновления mstsc для Windows 7 важно ознакомиться с требованиями самого обновления. Проверьте, поддерживает ли ваша система все необходимые компоненты и настройки для корректной работы mstsc после обновления. Если вы не уверены в совместимости, обратитесь к официальной документации или поддержке Microsoft для получения дополнительной информации.
5. Перезагрузите компьютер после обновления.
После успешного обновления mstsc рекомендуется перезагрузить компьютер. Это поможет применить все внесенные изменения и обеспечить стабильную и надежную работу программы mstsc на операционной системе Windows 7.
Следуя этим рекомендациям, вы готовы к обновлению программы mstsc для Windows 7. Перейдите к следующему шагу в инструкции, чтобы узнать, как выполнить само обновление.
Проверка текущей версии mstsc
Прежде чем обновить mstsc для Windows 7, необходимо убедиться, что у вас уже установлена предыдущая версия. Для этого вы можете выполнить следующие шаги:
| Шаг 1: | Откройте окно командной строки. |
| Шаг 2: | Введите команду «mstsc» и нажмите клавишу Enter. |
| Шаг 3: | В открывшемся окне mstsc найдите кнопку «Справка» в верхнем левом углу и щелкните на нее. |
| Шаг 4: | В выпадающем меню выберите пункт «О программе». |
| Шаг 5: | В открывшемся окне вы увидите информацию о текущей версии mstsc. |
Проверьте, что у вас установлена версия mstsc, соответствующая операционной системе Windows 7. Если у вас уже установлена текущая версия mstsc, вы можете приступить к процессу обновления.
Сохранение важных файлов и данных
Перед обновлением mstsc для Windows 7 необходимо сохранить все важные файлы и данные, чтобы избежать их потери. Ведь при обновлении операционной системы может возникнуть неожиданная ошибка или проблема, которая приведет к потере данных.
Чтобы сохранить файлы и данные, следуйте этим простым шагам:
| Шаг 1. | Создайте резервные копии всех важных файлов на внешний носитель, такой как флеш-накопитель, жесткий диск или облачное хранилище. Вы можете скопировать файлы вручную или использовать специальные программы для создания резервных копий. |
| Шаг 2. | Если у вас установлены программы, которые требуют активации или лицензионного ключа, убедитесь, что у вас есть копии этих ключей. В случае необходимости вы сможете активировать программы после обновления операционной системы. |
| Шаг 3. | Создайте список всех необходимых вам программ и приложений, чтобы восстановить их после обновления системы. Это поможет вам не забыть о каком-то важном программном обеспечении, которое нужно будет установить заново. |
| Шаг 4. | Если у вас есть личные данные, такие как фотографии, видео, документы или электронные письма, создайте для них отдельные резервные копии. Вы можете использовать внешний носитель или облачное хранилище, чтобы обеспечить их безопасность. |
После завершения этих шагов вы будете уверены, что все важные файлы и данные сохранены и готовы к обновлению mstsc для Windows 7. В случае возникновения проблем при обновлении вы сможете легко восстановить свои файлы и данные.