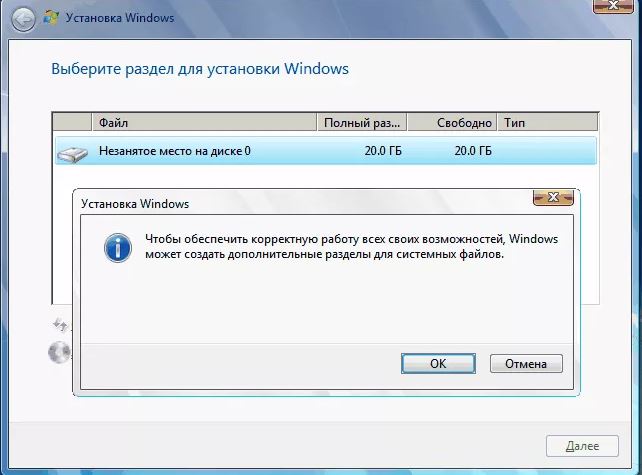From Wikipedia, the free encyclopedia
A Microsoft Reserved Partition (MSR) is a partition of a data storage device, which is created to reserve a portion of disk space for possible subsequent use by a Windows operating system installed on a separate partition. No meaningful data is stored within the MSR; though from the MSR, chunks may be taken for the creation of new partitions, which themselves may contain data structures.[1]
The GUID Partition Table (GPT) label for this partition type is E3C9E316-0B5C-4DB8-817D-F92DF00215AE.[2]
Purpose[edit]
Formerly, on disks formatted using the master boot record (MBR) partition layout, certain software components used hidden sectors of the disk for data storage purposes. For example, the Logical Disk Manager (LDM), on dynamic disks, stores metadata in a 1 MB area at the end of the disk which is not allocated to any partition.[3]
The UEFI specification does not allow hidden sectors on GPT-formatted disks. Microsoft reserves a chunk of disk space using this MSR partition type, to provide an alternative data storage space for such software components which previously may have used hidden sectors on MBR formatted disks. Small software-component-specific partitions can be allocated from a portion of the space reserved in the MSR partition.[1]
Size[edit]
Beginning in Windows 10, the minimum size of the MSR is 16 MB which the installer allocates by default.[4]
Location[edit]
The MSR should be located after the EFI System Partition (ESP) and any OEM service partitions, but it must be located before any primary partitions of bootable Windows operating systems.[1] Microsoft expects an MSR to be present on every GPT disk, and recommends it to be created as the disk is initially partitioned.[5]
See also[edit]
- Basic data partition (BDP)
- EFI System Partition (ESP)
References[edit]
- ^ a b c «Windows and GPT FAQ — Microsoft Learn». 1 June 2017. Retrieved 5 January 2023.
- ^ «PARTITION_INFORMATION_GPT structure (winioctl.h)». docs.microsoft.com. 5 December 2018. Retrieved 14 December 2020.
- ^ «How Dynamic Disks and Volumes Work — Microsoft Learn». 8 October 2009. Retrieved 5 January 2023.
- ^ «UEFI/GPT-based hard drive partitions». docs.microsoft.com. 2 May 2017. Retrieved 14 December 2020.
- ^ «Recommended UEFI-Based Disk-Partition Configurations». docs.microsoft.com. 30 October 2012. Retrieved 14 December 2020.

для чего нужен зарезервированный раздел MSR и можно ли его удалить?
При установке/переустановке операционной системы Windows многие могли заметить один или несколько небольших разделов (от 100 до 500 MB), находящихся среди знакомых и привычных локальных дисков C, D и т.д. Как правило это раздел “Зарезервировано системой”, “Восстановление” и “MSR зарезервировано”. При разбивке жесткого диска на локальные разделы во время установки ОС можно обратить внимание, что они создаются автоматически.
В данной статье мы подробнее остановимся на разделе MSR (зарезервировано). Вы узнаете что это такое, для чего нужен, когда создается и можно ли его удалить.
Назначение раздела
На сегодняшний день под ОС Windows существуют два основных стандарта файловой разметки жестких дисков. Это MBR и GPT. О них мы уже рассказывали в предыдущих статьях. Так вот раздел MSR (зарезервировано) встречается только на GPT.
Это скрытая системная зарезервированная область жесткого диска, которая может использоваться для различных потребностей операционной системы и ее файлового хранилища. Например для преобразования простого тома в динамический.
Многие ошибочно полагают, что в MSR разделе находится загрузчик/загрузочная запись Windows (по аналогии со скрытым разделом “Зарезервировано системой” на разметке MBR). Но это не так.
Как он появился?
MSR (зарезервировано) создается автоматически при разбивке жесткого диска на локальные разделы в стандартном установщике Windows. Но только при условии, что вы загрузились в EFI/UEFI режиме с носителя, поддерживающего данные режим.
Автоматическое создание скрытых разделов при разбивке жесткого диска стандартным средством установщика Windows
Можно ли удалить?
Несмотря на то, что данный скрытый системный раздел не содержит в себе загрузчика операционной системы, и если вы его удалите Windows по прежнему будет нормально запускаться, делать этого мы крайне не рекомендуем. Связано это с тем, что возможно в дальнейшем, когда вам нужно будет что – либо сделать с своими локальными дисками, например расширить или наоборот сжать какой – нибудь из них, из-за отсутствующего MSR (зарезервировано) сделать это может не получиться.
Да и какой смысл от его удаления, если в окне “Компьютер” он не отображается среди локальных дисков (то есть никак не мешает), а размер его составляет не более 500 мегабайт, освободив которые вы практически ничего не выиграете.
Если вы владеете компьютером или ноутбуком с Windows 7, 8 или 10, то, возможно, замечали, что на диске, помимо привычных разделов C и D, имеются и другие, скрытые разделы. Лайфхакер объясняет, для чего они нужны и можно ли их удалить.
Виды системных разделов
Количество и содержимое скрытых разделов разнятся от производителя к производителю. Но как правило, на компьютерах с Windows можно найти следующие разделы.
Раздел «Зарезервировано системой»
Windows 7, 8 и 10 создают раздел «Зарезервировано системой», когда вы устанавливаете их. Windows не назначает этому разделу букву, так что обычно его не видно в «Проводнике». Но если вы запускали «Управление разделами» или аналогичную утилиту, то наверняка заметили этот раздел. Зачем он системе?
Раздел «Зарезервировано системой» выполняет две функции.
- Во-первых, он содержит менеджер и данные системной загрузки. Именно отсюда начинается загрузка системы.
- Во-вторых, здесь находятся файлы, используемые системной утилитой для шифрования BitLocker. Это необходимо для загрузки системы, если вы решили зашифровать системный раздел.
Раздел «Зарезервировано системой» занимает 100 МБ пространства в Windows 7, 350 МБ в Windows 8 и 500 МБ в Windows 10. Обычно раздел создаётся в течение установки системы и располагается перед основным системным разделом.
Раздел восстановления
Этот раздел содержит образы системы от производителя, необходимые для восстановления системы и возврата к заводским настройкам. Если вы удалите этот раздел, то сделаете невозможным возврат к заводским настройкам в среде восстановления Windows или через утилиты восстановления от производителя.
Разделы производителя
Некоторые производители ноутбуков, например HP и ASUS, создают на своих дисках ещё один дополнительный раздел. Он может содержать драйверы для ноутбука, дополнительное ПО, прошивки для обновления BIOS и прочие системные данные.
Как удалить или скрыть системные разделы
Перед тем как изменять или удалять системные разделы, учтите такие моменты.
- Этого не следует делать, если ваш компьютер или ноутбук на гарантии.
- Стоит сделать копию раздела на всякий случай. Например, чтобы сохранить лицензию на систему, приобретённую вместе с ноутбуком.
- Имейте при себе загрузочный диск с Windows, чтобы переустановить систему, если что-то сломаете.
Как удалить раздел
Если вы всё-таки хотите удалить системные разделы, чтобы высвободить место или избавиться от предустановленных приложений, которые вам не нужны, это можно сделать несколькими способами.
Во-первых, можно воспользоваться такими программами для управления разделами, как Acronis Disk Director или Paragon Partition Manager. Либо удалить раздел в стандартном «Управлении разделами» Windows.
Во-вторых, можно просто удалить ненужные разделы через командную строку.
Откройте командную строку от имени администратора и введите:
diskpart
Затем выводим список разделов:
list disk
Запомните номер вашего раздела и введите:
select partition номер_раздела
Наконец, вводим:
delete partition override
И ненужный раздел удаляется.
Как скрыть раздел
Обычно системные разделы не отображаются в «Проводнике» и не особенно заметны пользователю. Но если один из системных разделов почему-то стал видимым и раздражает вас, его можно легко скрыть.
Вызовите «Управление разделами». Для этого можно нажать Windows + R и ввести diskmgmt.msc. Затем отыщите нужный раздел, щёлкните по нему правой кнопкой мыши и выберите пункт меню «Изменить букву диска или путь к диску». Затем удалите букву диска.
Теперь ненужный раздел перестанет отображаться в «Проводнике».
Как предотвратить создание зарезервированного раздела
Вы можете предотвратить создание зарезервированного раздела при установке Windows, хотя делать этого и не рекомендуется. Но вы можете установить загрузочные файлы прямо в системный раздел.
- Начните устанавливать Windows и нажмите Shift + F10, чтобы вызвать окно командной строки.
- Введите diskpart и нажмите Enter.
- Создайте новый раздел в неразмеченном пространстве. Например, если вы устанавливаете систему на пустой диск, вы можете просто выбрать его целиком. Или создать отдельный раздел для документов и прочих ваших данных, если хотите.
- Продолжите установку. Когда вам предложат создать новый раздел для системы, просто выберите тот, что создали в предыдущем пункте.
Так вы уместите и загрузочные файлы, и систему в один раздел. Правда, вы не сможете пользоваться BitLocker. Зато уменьшите количество разделов, занимаемых системой. Это может быть полезно, если вы устанавливаете Windows второй системой и не хотите, чтобы она плодила разделы.
A Microsoft Reserved Partition (MSR) is a partition of a data storage device, which is created to reserve a portion of disk space for possible subsequent use by a Windows operating system installed on a separate partition. No meaningful data is stored within the MSR; though from the MSR, chunks may be taken for the creation of new partitions, which themselves may contain data structures.[1]
The GUID Partition Table (GPT) label for this partition type is E3C9E316-0B5C-4DB8-817D-F92DF00215AE.[2]
Purpose
Edit
Formerly, on disks formatted using the master boot record (MBR) partition layout, certain software components used hidden sectors of the disk for data storage purposes. For example, the Logical Disk Manager (LDM), on dynamic disks, stores metadata in a 1 MB area at the end of the disk which is not allocated to any partition.[3]
The UEFI specification does not allow hidden sectors on GPT-formatted disks. Microsoft reserves a chunk of disk space using this MSR partition type, to provide an alternative data storage space for such software components which previously may have used hidden sectors on MBR formatted disks. Small software-component-specific partitions can be allocated from a portion of the space reserved in the MSR partition.[1]
Size
Edit
Beginning in Windows 10, the minimum size of the MSR is 16 MB which the installer allocates by default.[4]
Location
Edit
The MSR should be located after the EFI System Partition (ESP) and any OEM service partitions, but it must be located before any primary partitions of bootable Windows operating systems.[1] Microsoft expects an MSR to be present on every GPT disk, and recommends it to be created as the disk is initially partitioned.[5]
See also
Edit
- Basic data partition (BDP)
- EFI System Partition (ESP)
References
Edit
- ^ a b c «Windows and GPT FAQ — Microsoft Learn». 1 June 2017. Retrieved 5 January 2023.
- ^ «PARTITION_INFORMATION_GPT structure (winioctl.h)». docs.microsoft.com. 5 December 2018. Retrieved 14 December 2020.
- ^ «How Dynamic Disks and Volumes Work — Microsoft Learn». 8 October 2009. Retrieved 5 January 2023.
- ^ «UEFI/GPT-based hard drive partitions». docs.microsoft.com. 2 May 2017. Retrieved 14 December 2020.
- ^ «Recommended UEFI-Based Disk-Partition Configurations». docs.microsoft.com. 30 October 2012. Retrieved 14 December 2020.
MSR разделы (Microsoft Reserved Partition) – это специальные разделы, предназначенные для хранения системных файлов и информации, необходимой для загрузки операционной системы Windows 10. Они создаются во время установки операционной системы и обычно недоступны для прямой работы пользователя. Однако, понимание того, как они работают и как их можно использовать, может быть полезным для опытного пользователя.
Основная функция MSR разделов – это обеспечение целостности загрузочного процесса и защита системных файлов. Эти разделы содержат главную таблицу разделов, информацию о загрузке и другую важную системную информацию. Они обычно невидимы для пользователя, скрыты и недоступны для изменений.
MSR разделы могут быть полезными в определенных сценариях, например, при переустановке Windows 10 или восстановлении системы. Они позволяют сохранить системные файлы и информацию, чтобы избежать потери данных при чистой установке операционной системы или восстановлении системы из резервной копии.
В заключение, MSR разделы Windows 10 обеспечивают важные функции для нормальной работы операционной системы. Хотя они скрыты и недоступны для прямого доступа и изменений пользователем, понимание их роли и возможностей может быть полезным для более глубокого понимания работы Windows 10.
Содержание
- MSR разделы Windows 10: зачем они нужны?
- Как найти MSR разделы в Windows 10?
- Что такое MSR разделы и как они работают?
MSR разделы Windows 10: зачем они нужны?
MSR разделы — это небольшие разделы на жестком диске операционной системы Windows 10, которые предназначены для хранения отдельных компонентов и данных, важных для работы системы и ее восстановления.
Зачем они нужны?
MSR разделы выполняют несколько важных функций в Windows 10:
- Поддержка загрузчика системы: в одном из MSR разделов находится информация о работе загрузчика и его настройках. Это важно для запуска системы и ее загрузки с учетом настроек безопасности и установленного оборудования.
- Резервное копирование и восстановление системы: MSR разделы могут использоваться для сохранения резервных копий важных системных компонентов. В случае сбоя или повреждения системы, эти резервные копии могут быть использованы для восстановления операционной системы к рабочему состоянию.
- Обновление и установка дополнительного программного обеспечения: некоторые программы и обновления могут требовать небольшого дополнительного пространства на жестком диске, которое может быть выделено в MSR разделы. Это позволяет увеличить производительность системы и упростить процесс установки и обновления программного обеспечения.
В заключение…
MSR разделы предоставляют важные возможности для безопасности и стабильной работы операционной системы Windows 10. Они позволяют управлять загрузкой системы, создавать резервные копии и восстанавливать систему, а также обеспечивают удобство установки и обновления ПО. Поэтому не следует удалять или изменять MSR разделы без крайней необходимости.
Как найти MSR разделы в Windows 10?
Чтобы найти MSR разделы в Windows 10, вы можете использовать следующую последовательность действий:
1. Откройте командную строку в качестве администратора. Для этого нажмите правой кнопкой мыши на значок «Пуск» и выберите «Командная строка (администратор)».
2. В командной строке введите команду «diskpart» и нажмите Enter.
3. После запуска diskpart введите команду «list disk» и нажмите Enter. Это покажет список всех доступных дисков на вашем компьютере.
4. Выберите жесткий диск, на котором установлена операционная система. Для этого введите команду «select disk X», где X — номер выбранного диска, и нажмите Enter.
5. Введите команду «list partition» и нажмите Enter. Это покажет список всех разделов на выбранном диске.
6. Найдите разделы с меткой «MSR» в списке разделов. Они могут быть обозначены как «Раздел MSR» или «MSR (Reserved)».
7. Запишите номера MSR разделов, которые вы нашли. Эти номера понадобятся вам для дальнейшей работы с разделами.
Теперь вы знаете, как найти MSR разделы в Windows 10. Обратите внимание, что изменение или удаление MSR разделов может привести к непредсказуемым последствиям для работы вашего компьютера. Поэтому будьте осторожны и ограничьте свои действия только когда вы точно знаете, что делаете.
Что такое MSR разделы и как они работают?
MSR разделы содержат важную информацию о текущем состоянии операционной системы и различных компонентов компьютера. Они предоставляют такие возможности, как контролирование памяти, управление энергопотреблением, отслеживание производительности и многое другое.
Для взаимодействия с MSR разделами в Windows 10 можно использовать специальные инструменты, такие как MSR Tools или Rdmsr Utility. С помощью этих инструментов можно считывать значения регистров, записывать новые значения и выполнять другие операции, связанные с MSR разделами.
| Преимущества использования MSR разделов: |
|---|
| Улучшение производительности и эффективности работы компьютера; |
| Оптимизация энергопотребления и управление питанием; |
| Настройка и контроль низкоуровневых параметров операционной системы; |
| Отслеживание и анализ производительности процессора и других устройств. |
Благодаря возможностям MSR разделов операционная система может более эффективно управлять ресурсами компьютера и достичь лучшей производительности при выполнении различных задач. Однако, для работы с MSR разделами необходимо иметь достаточно глубокие знания и опыт в области аппаратного обеспечения и программирования.