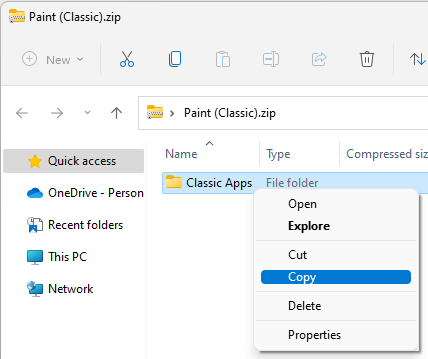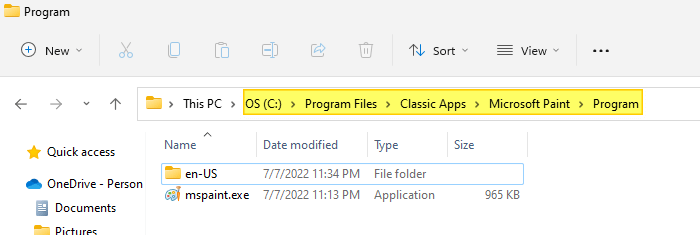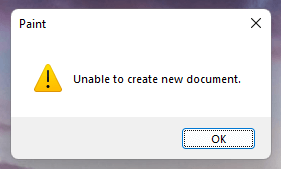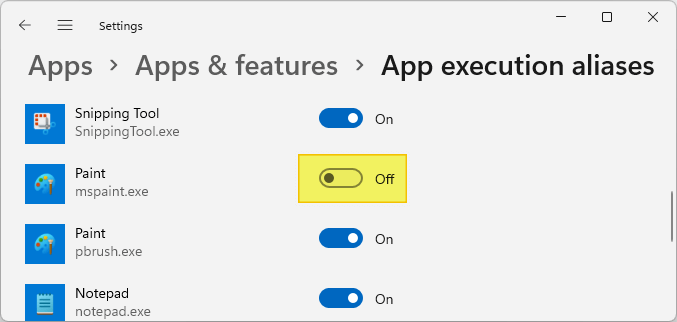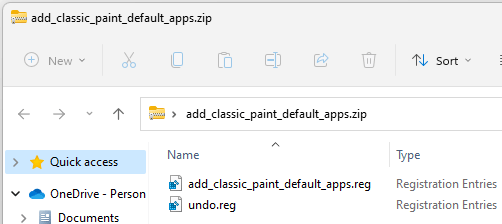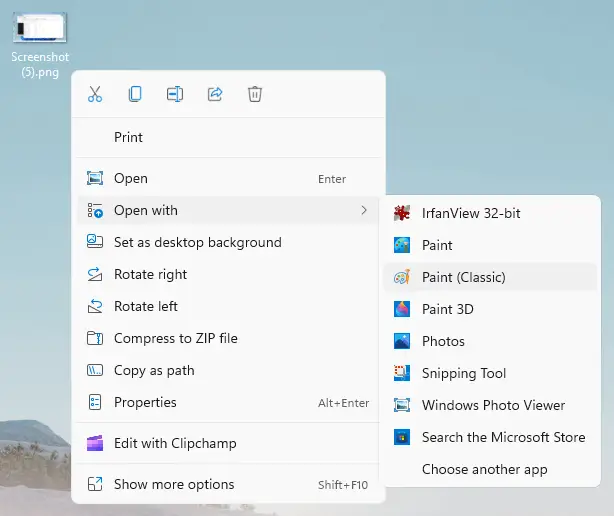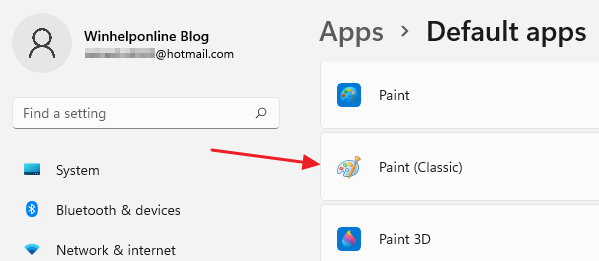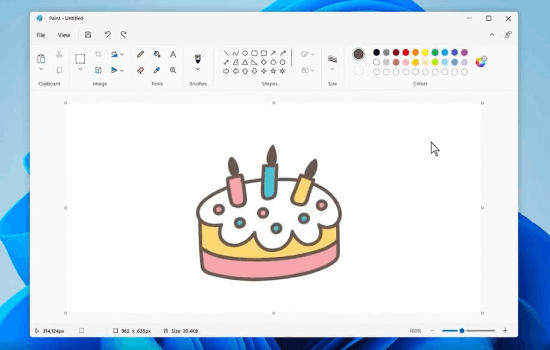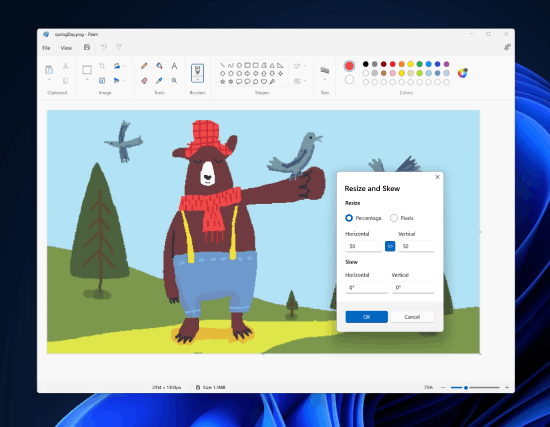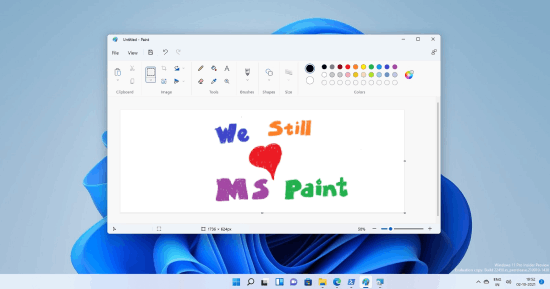Функционально обновленный штатный редактор Paint в Windows 11 практически не претерпел изменений, чего нельзя сказать о его дизайне. Многие пользователи Windows 11 нашли его гораздо менее удобным и практичным, поскольку и удобство, и практичность были принесены в жертву минимализму. К недостаткам нового оформления MS Paint относят обедненный интерфейс диалогового окна сохранения файлов.
А также невозможность сворачивания ленты инструментов на экранах с соотношением 16:9, удаление панели настройки быстрого доступа, неизменяемый цвет заголовков активных и неактивных окон разных экземпляров редактора и некорректное привязывание двух окон Paint друг к другу.
А еще пользователями было отмечено значительно большее потребление обновленным Paint оперативной памяти и как следствие, более медленный старт для такой простой программы. В общем, причин быть недовольным MS Paint в Windows 11 может оказаться вполне достаточно, чтобы у среднестатистического пользователя возникло желание вернуться к привычному классическому Paint Windows 10.
Так вот, вы можете его восстановить, установив сборку Classic Paint, созданную на базе оригинальных файлов редактора, заимствованного из Windows 10 build 14393.
Скачайте установщик приложение с ресурса win7games.com/#mspaint и запустите его.
После нажатия кнопки «Next» откроется окно установщика, в котором будет предложено выполнить кое-какие настройки.
Нажмите кнопку «Open Settings».
При этом запустится системное приложение «Параметры» в разделе «Дополнительные настройки приложения».
Выберите «Псевдонимы выполнения приложения».
И отключите псевдонимы «Paint» для исполняемых файлов mspaint.exe и pbrush.exe.
После этого окно «Параметров» можно будет закрыть,
а затем продолжить и завершить установку Classic Paint.
В процессе установки редактор будет интегрирован в оболочку Windows 11, благодаря чему вы сможете его запускать не только обычным способом с рабочего стола или из меню Пуск, но также из окошка быстрого запуска Win + R командой mspaint или из контекстного меню изображений, поддерживаемых MS Paint.
Classic Paint не заменяет системный файлы нового Paint Windows 11, который по-прежнему будет доступен для запуска из меню Пуск или поиска Windows.
Если вы пожелаете удалить программу, то сможете сделать это обычным способом из соответствующего раздела приложения «Параметры». Не забудьте только повторно включить отключенные псевдонимы для mspaint.exe и pbrush.exe, чтобы новый магазинный редактор смог заново зарегистрироваться в системе и запускаться из окошка «Выполнить».
Загрузка…
Windows 11 has got the redesigned and modern (UWP) Paint app that has an updated UI that matches the new visual design of Windows 11. The modern Paint app’s new design includes rounded corners, Mica, and more. It has a new toolbar with updated icon designs, a rounded color palette, and a new set of drop-down menus for tools such as brushes, stroke size, and flip/rotate controls.
However, many folks still prefer the classic Windows 10 version of Microsoft Paint. If you want to get back the classic Windows 10 paint in Windows 11, this article is for you!
To get back classic Windows 10 version of Paint in Windows 11, follow these steps:
Step 1: Copy the classic Paint files
The mspaint.exe program and the related binaries from Windows 10 21H2 or earlier work perfectly fine on Windows 11.
- Download Paint (Classic).zip [2.03 MB] and open the archive.
- Right-click on the “
Classic Apps” folder and click Copy. - Open the “
C:\Program Files” folder. - Right-click an empty area in the Program Files folder and choose Paste.
You now have the following folders and files:
[Directories] "C:\Program Files\Classic Apps\Microsoft Paint\SystemResources" "C:\Program Files\Classic Apps\Microsoft Paint" "C:\Program Files\Classic Apps\Microsoft Paint\Program\en-US" "C:\Program Files\Classic Apps\Microsoft Paint\Program"
[Files] "C:\Program Files\Classic Apps\Microsoft Paint\SystemResources\mspaint.exe.mun" "C:\Program Files\Classic Apps\Microsoft Paint\Program\en-US\mspaint.exe.mui" "C:\Program Files\Classic Apps\Microsoft Paint\Program\mspaint.exe"
[Directory Structure]
C:\PROGRAM FILES\CLASSIC APPS
└───Microsoft Paint
├───Program
│ │ mspaint.exe
│ │
│ └───en-US
│ mspaint.exe.mui
│
└───SystemResources
mspaint.exe.mun
Note: It’s suggested that you maintain the same directory names/structure as above. It’s because the registry file in “Step 3” below is pre-made for the above directory paths.
[SHA256 Hash Checksum] mspaint.exe.mun: 717e1378945bd09c89b1b1503c01ced9b09670192bd4b8f2c04e28d0326db6af [File info] mspaint.exe.mui dd80231be27a8a9ef1b1d1d6606deab813c0879a53595b151b8508d786837dc1 [File info] mspaint.exe 94aa32a2c9c1d2db78318d9c68262c2f834abe26b6e9a661700324b55fdd5709 [File info]
(The above files were copied from a Windows 10 21H2 computer. On Windows 10 21H2, Microsoft Paint is still a classic app available as an Optional Feature or Feature-On-Demand.)
Now, you should be able to launch classic Paint by double-clicking mspaint.exe.
What’s your locale – en-US or en-GB?
If you’re using a different locale, rename the “en-US” folder above to your LCID accordingly. For example, rename “en-US” to “en-GB” for English (UK), or “en-CA” for English (Canada). See the complete list of locale IDs (LCID) at the Microsoft Docs portal.
And, if your locale ID folder (en-US, en-GB, etc) is not found, or mspaint.exe.mui is missing from your locale ID folder, mspaint.exe will throw the following error:
Unable to create a new document.
Step 2: Turn off mspaint.exe alias via Settings
The next step is to disable the App Execution alias for mspaint.exe. To do so:
- Open Settings.
- Click Apps → Apps & Features
- Expand “More settings”
- Click “App execution aliases”
- Disable the toggle switch for Paint (
mspaint.exe) - Close Settings.
Note: Turning off the app execution alias for mspaint.exe will remove the following items for good so that you can run classic mspaint.exe alongside the modern Paint app:
Junction Point/stub or redirector file:
C:\Users\%username%\AppData\Local\Microsoft\WindowsApps\mspaint.exe
Registry key:
HKEY_CURRENT_USER\Software\Microsoft\Windows\CurrentVersion\App Paths\mspaint.exe
RELATED: Similarly to run the classic Notepad by typing its file name, you need to turn off the Notepad alias on the above screen. for more information, check out the article How to Restore Old Classic Notepad in Windows 11
Step 3: Register Microsoft Paint Classic with Default Apps
After doing “Step 1” and “Step 2”, you should be able to run classic Paint by running the executable file. But, to select and run “Paint (Classic)” via the Open with dialog or Default Apps, you need to register classic Paint with Default Apps.
- Download add_classic_paint_default_apps.zip
- Extract the contents of the archive to a folder.
- Double-click “
add_classic_paint_default_apps.reg” to apply the settings. - Click Yes when asked for confirmation.
Contents of the Registry File
The above registry file contains the settings needed for Paint (Classic) to appear in Default Apps and the Open with dialog. These registry settings let you run classic Paint as well as the default/modern Paint app simultaneously. There is also an “undo” registry file provided in the archive, in case you want to revert the changes.
You can now open/associate an image file with classic Paint (mspaint.exe) via the Open with dialog.
And, as you see, Paint (Classic) is now listed in Default Apps alongside the modern Paint and Paint 3D apps.
One small request: If you liked this post, please share this?
One «tiny» share from you would seriously help a lot with the growth of this blog.
Some great suggestions:
- Pin it!
- Share it to your favorite blog + Facebook, Reddit
- Tweet it!
So thank you so much for your support. It won’t take more than 10 seconds of your time. The share buttons are right below. 
Описание и рекомендации
MS Paint – графический редактор для растровых изображений, встраиваемый в операционные системы Виндовс. Программа стабильно присутствовала во всех выпусках ОС и отличалась простотой использования.
Поскольку приложение входит в пакет системных утилит, то распространяется бесплатно при приобретении Windows. Интерфейс софта на русском языке выбирается автоматически при соответствующих региональных настройках OS. Редактор выпускается в единственной редакции – для ПК, изданий под мобильные устройства нет.
MS Paint для Windows 7
В этой версии операционной среды был существенно модифицированы возможности программы. Аналогично другим приложениям Microsoft графический редактор перешел на формат интерфейса Ribbon.
Другие важные изменения затрагивают функционал:
- предложено 9 вариантов кисти, включая 2 типа каллиграфической с наклоном в разные стороны и полупрозрачную акварель;
- на 17 объектов расширена библиотека фигур;
- увеличены до 7 разновидности заливки контура;
- убрана функция установки третьего цвета для рисования;
- масштабирование производится в обе стороны.
Несмотря на модификации, MS Paint сохранил основное качество – сочетание достаточного функционала и простоты использования. Другое важное усовершенствование – клавиша «Изменить размер». Ранее новое изображение оставалось фиксированным. Сейчас, размер картинки можно изменить уже с момента ее создания.
MS Paint для Windows 10, 11
В июле 2017 редактор появился в списке устаревшего софта. На некоторое время Пейнт даже попал в лист продуктов, убираемых из пакета Windows 10. Предполагалось, что приложение можно будет скачать через маркет Microsoft Store. Но программа осталась предустановленной.
С выходом Windows 11, интерфейс Paint адаптирован под новое визуальное оформление операционной системы. Программа сохранила упрощенную панель инструментов, усовершенствовались возможности работы с текстом и цветами.
Наконец, в Windows 10, 11 доступен трехмерный графический редактор – Paint 3D.
Недостатки
Большинство моментов, требующих доработки, регулярно перебираются в новые издания программы. Основные неудобства при работе с Майкрософт Пейнт доставляют следующие факторы:
- отсутствие слоев;
- недоступность полноценной поддержки прозрачности;
- поворот осуществляется только на углы, кратные 90°.
Заключение
Посетителям нашего сайта предлагается скачать Microsoft Paint на компьютер для любой из последних версий Windows, начиная с XP. Загрузка осуществляется бесплатно, русская версия интерфейса предустановленна в редакторе.
Скриншоты

Скачать файл запуска MS Paint для Windows 7 (ZIP)
Скачать файл запуска MS Paint для Windows 10/11 (ZIP)
Скачать MS Paint 5.1.2600 для Windows (ZIP)
Скачать MS Paint 6.1.7600 для Windows (RAR)
Скачать MS Paint для Windows из Microsoft Store
Похожие программы
Paint в Windows 11 доступен после безвозмездной загрузки прибавленья шнобель Microsoft по ссылке microsoft.com/en-us/p/app/9pcfs5b6t72h?activetab=pivot:overviewtab. В неких тестовых сборках он теснее был предусмотрен, но в новых версиях его нужно загрузить, ну а в предстоящем получать доступ через меню Запуск. Ниже тщательно осмотрим, есть ли в новейшей Виндовс 11 таковой ассистент, в каком месте его отыскать, и как скачать в возникнувшем случае потребности.
После установки операционной системы появляется вопрос есть ли новый Paint в Windows 11. В первых тестовых сборках лета 2021 года это прибавление не было предвидено. В будущем обновление появилась в кое-каких версиях, но с 15 октября, когда стало прибывать безвозмездное обновление, но пропало.
Характерная черта нового Microsoft Paint в Windows 11 состоит в на сто процентов модифицированном дизайне и прибавлении дополнительных опций. Разработчики ОС провели огромную работу по обновлению. Частичным изменениям подверглись и прочие функции Виндовс 11, в том числе Часы, Фото снимки, Ножницы и Характеристики. Также появился системный проводник.
Характерные черты Paint в Виндовс 11:
Комфортная панель приборов. Находится вверху и разбита по различным категориям. Есть кнопка импорта (копирования / вставки) изображения. Тут набор опций остался практически постоянным. Знак Ножницы предполагает вырезание доли из рисунки и сохранения в буфер. Дополнительный плюс комфортное размещение приборов, в том числе Отрезать, Вырезать, Отразить и прочие.
Сохранение базисного комплекта помощников, также как в прошедших версиях. В Paint 3D в Windows 11 и обыкновенной версии в управлении юзеров есть ведро с краской (заливка), ластик, карандаш, гамма цветов, лупа и прочие.
Возможность прибавления текста. Для прибавления текстовой инфы нажимайте на кнопку А, расположенную в высшей части. После доступен выбор различных опций: размер / тип шрифта, жирность и прочие. Допускается выравнивание текста по бокам, чего ранее не было доступно.
Поддержка кистей, которые являются одним из более нужных приборов Paint в Windows 11. Для его использования нужно надавить на знак Кисть на главной ленте, отыскать раскрывающееся меню и избрать лучший инструмент.
Наличие приборов различной формы. При их помощи можно прибавлять различные изображения при творении презентаций, для установки указателей и решения других задач. Если необходимо можно прибавлять фигуры различных цветов при помощи имеющихся цветов.
Необыкновенная палитра цветов. Ранее использовались ловки Color 1 и Color 2, но теперь же доступно два круга пластмассовой палитры. Верхний круг есть главной цвет, а нижний дополнительный. Для вас нужно надавить на круг, чтоб активировать функции.
В целом, интерфейс нового Paint в Windows 11 стал более понятным, добавились и поменялись некие функции, стал удобнее общий интерфейс.
Минимальные системные требования
По всем показателям, новое прибавление Paint не появится в Windows 10, потому что имя пакета отличается и нет тридцать два-разрядных версий. строится в пакете MSIX. вот поэтому, ежели вы желаете использовать новое прибавленье Paint в Windows 10, это один-единственный метод сделать это.
И если имеется какой-никакие-или вопросы, сообщите нам про это в разделе комментариев ниже.
Как скачать и установить Paint для Windows 11
После обновления операционной системы появляется логичный вопрос в каком месте находится Paint в Windows 11, на обыкновенном месте его может не оказаться. Как отмечалось, это прибавленье не предустановлено в новейшей ОС, по этой причине его придется загрузить из MS Store. Такая работа занимает минимум медли не востребует денежных издержек.
По теме, как возвращать Paint в Windows 11, можно ответить просто методом загрузки из магазина прибавлений. Сделайте последующие шаги:
- Перейдите по ссылке microsoft.com/en-us/p/app/9pcfs5b6t72h?activetab=pivot:overviewtab.
- Нажимайте на кнопку Get.
- Дождитесь загрузки.
- Войдите в раздел прибавлений в пуске.
Как вернуть старую версию
- После установки 7-Zip откройте его и найдите пакет MSIXBUNDLE. Изберите файл и нажмите Извлечь вверху. Файлы будут одномоментно извлечены в ту вот же рабочую папку/диск. Нажмите ОК в показавшемся всплывающем окне.
Поменять прибавление Windows 11 Paint
- Дальше откройте извлеченную рабочую папку.
Поменять прибавление Windows 11 Paint
- Только после всего этого прокрутите вниз. Тут вы отыщите файл x64.msix. Изберите его и нажмите Извлечь сверху. Будет сотворена очередная папка со абсолютно всеми извлеченными файлами поверх нее.
Поменять прибавленье Windows 11 Paint
- Откройте рабочую папку Paint_x64.
Поменять прибавление Windows 11 Paint
- Тут щелкните правой кнопкой мыши файл AppxManifest.xml и изберите Поменять, чтоб открыть файл в Блокноте.
Поменять прибавление Windows 11 Paint
- Сейчас, в большой зависимости от вашей версии Windows 10, для вас придется внести конфигурации. Откройте Опции Windows и перейдите в Система -> О программке, чтоб проверить номер версии. Тут запишите сборку ОС.
Поменять прибавление Windows 11 Paint
- Возвратитесь к файлу Блокнота и поменяйте MinVersion на 10.0.XXXXX.XX(поменяйте X на номер вашей сборки). К примеру, моя сборка ОС 19043.28, по этой причине я изменил ее на 10.0.19043.28. Теперь же сохраните файл Блокнота и закройте его.
Поменять прибавленье Windows 11 Paint
- После внесения конфигураций удалите последующие файлы и папки в той вот же папке x64. Вы сможете надавить Удалить вверху. Теперь же вы сможете закрыть 7-Zip.
- AppxBlockMap.xml
- AppxSignature.p7x
- [Content_Types].xml
- AppxMetadata folder
- Поменять прибавление Windows 11 Paint
You can now download the Windows 10 version of the classic Paint app for Windows 11. It is built with genuine files from Build 14393, and integrates into the OS seamlessly.
You may wonder what is wrong with the inbox Paint on Windows 11. The answer varies for each person, but the most common reasons are as follows.
- For 16:9 screens, the UI leaves even less working area. Its ribbon cannot be collapsed.
- Ribbon customization/Quick Access toolbar is removed.
- It has the hardcoded title bar grey color, and the same for the «chrome» of the app. If you have multiple Paint windows side by side, you can accidentally press Alt+F4 on the wrong window since they all look the same.
- More commands without a text label.
- In initial Windows 11 version, if you snap two Paint windows side by side in Windows 11, they don’t snap properly and overlap a bit.
- Its process also consumes significantly more RAM
- Keyboard accessibility for menus is much worse.
- Finally, it starts much slower.
If you are the one who aren’t happy with the new Paint app, you can restore the Windows 10-like version with ease. Do the following.
- Open this website and download the Classic Paint setup program.
- Launch the installer, and specify the folder where to install it. The default location is OK to agree with.
- On the next page, please read carefully the provided instructions, and click on the «Open Settings» button.
- Once the Settings app opens to the «Advanced App Settings» page, click on «App execution aliases«.
- Disable «Paint» aliases for mspaint.exe and pbrush.exe entries using the toggle switches next to their names.
- Close the Settings app, and finish the setup.
Voila, now you have the old classic Paint in Windows 11! You will find its shortcut on the Desktop and in the Start menu.
It will fully integrate itself into the Windows shell. If you open an extended context menu, you will find a new entry, «Edit with Classic Paint». It will allow you to open any image in the good old app directly.
Additionally, you will find it in the «Open with» submenu of the modern context menu.
The package includes the full set of interface languages (MUI), so it will always be of the same translation as your operating system and user account. The full list of languages includes:
af-za, am-et, ar-sa, as-in, az-latn-az, be-by, bg-bg, bn-bd, bn-in, bs-latn-ba, ca-es, ca-es-valencia, chr-cher-us, cs-cz, cy-gb, da-dk, de-de, el-gr, en-gb, en-us, es-es, es-ms, et-ee, eu-es, fa-ir, fi-fi, fil-ph, fr-ca, fr-fr, ga-ie, gd-gb, gl-es, gu-in, ha-latn-ng, he-il, hi-in, hr-hr, hu-hu, hy-am, id-id, ig-ng, is-is, it-it, ja-jp, ka-ge, kk-kz, km-kh, kn-in, ko-kr, kok-in, ku-arab-iq, ky-kg, lb-lu, lo-la, lt-lt, lv-lv, mi-nz, mk-mk, ml-in, mn-mn, mr-in, ms-my, mt-mt, nb-no, ne-np, nl-nl, nn-no, nso-za, or-in, pa-arab-pk, pa-in, pl-pl, prs-af, pt-br, pt-pt, quc-latn-gt, quz-pe, ro-ro, ru-ru, rw-rw, sd-arab-pk, si-lk, sk-sk, sl-si, sq-al, sr-cyrl-ba, sr-cyrl-rs, sr-latn-rs, sv-se, sw-ke, ta-in, te-in, tg-cyrl-tj, th-th, ti-et, tk-tm, tn-za, tr-tr, tt-ru, ug-cn, uk-ua, ur-pk, uz-latn-uz, vi-vn, wo-sn, xh-za, yo-ng, zh-cn, zh-tw, zu-za
But the good thing is that it won’t install them all for you at once. It will carefully pick only the existing locales, and won’t fill your drive with not needed files.
Another great thing about this package that it doesn’t replace system files. It installs the old classic mspaint.exe alongside the inbox one. This way, you can use them simultaneously. It is easy to launch them both from the Start menu or with Search. Type «paint» and pick the one you need, or run them all.
The files are from genuine Windows 10 Build 14393, not tampered with or modified in any way.
Restore the inbox app
It is easy to remove the old classic paint from Windows 11 by opening Settings (Win + I). There, go to Apps > Installed apps, find Classic Paint, and click on the three dot menu button. From that menu, select Uninstall, and confirm your intention.
This will launch the uninstaller that will remove all the «classic» files and registry entries, so you will only have the inbox app.
Do not forget to re-enable mspaint.exe and pbrush.exe app execution aliases so the new Store-powered app can register itself for the Run box.
Thanks to our team member Gaurav Kale for helping with this post.
Support us
Winaero greatly relies on your support. You can help the site keep bringing you interesting and useful content and software by using these options:
If you like this article, please share it using the buttons below. It won’t take a lot from you, but it will help us grow. Thanks for your support!