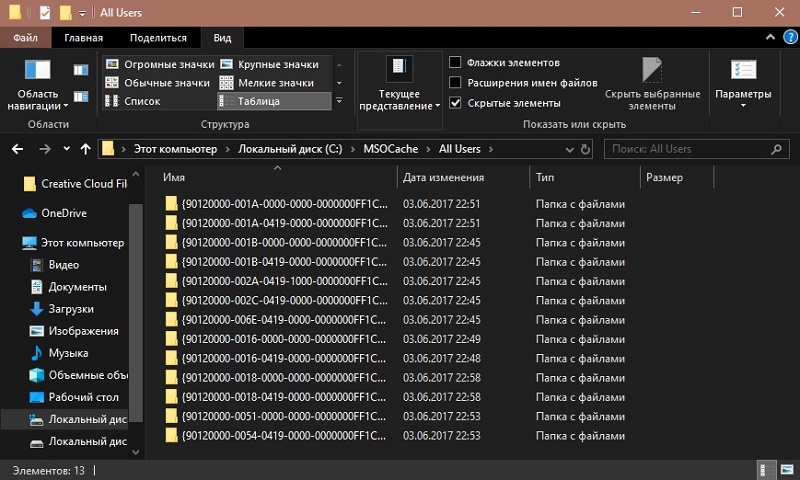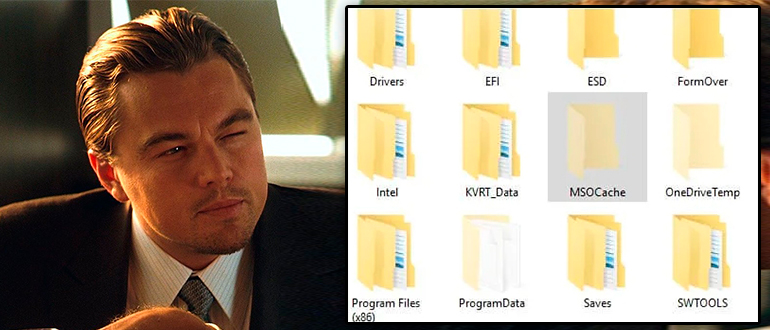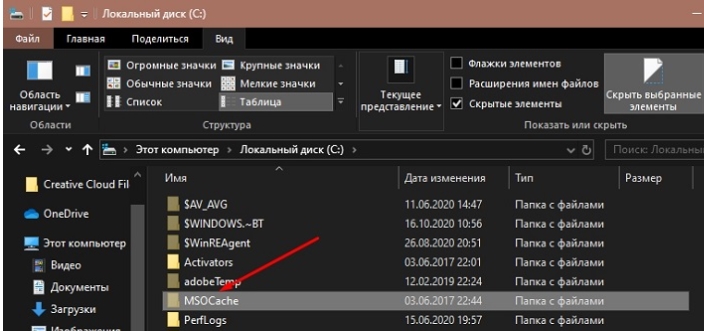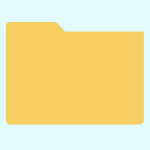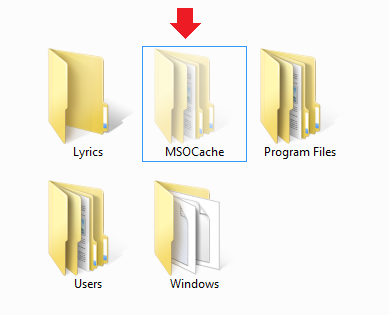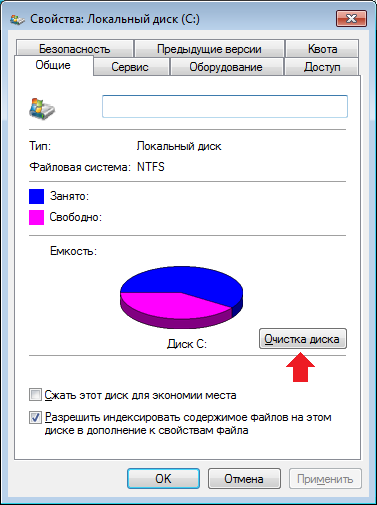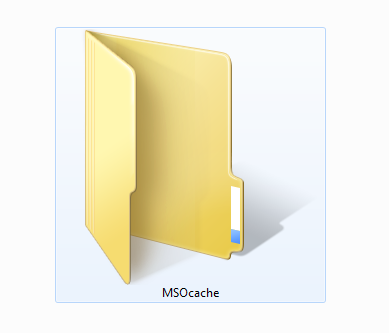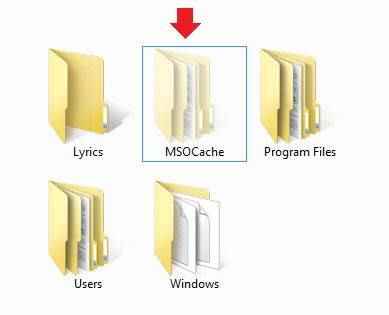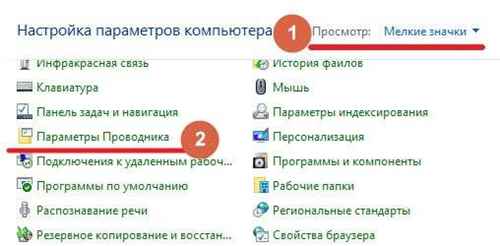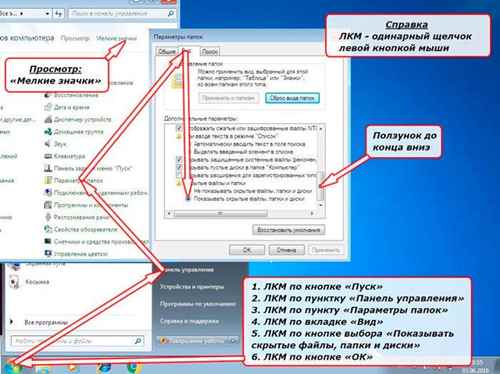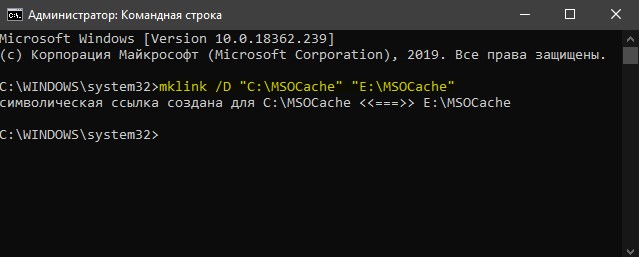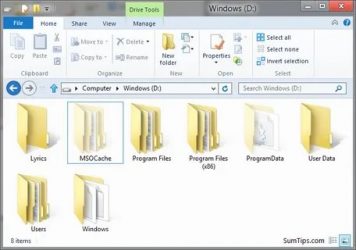Каждый пользователь компьютера должен знать хотя бы основы работы операционной системы, что необходимо не только для полноценного использования его возможностей, но и требуется в определённых профилактических вопросах, например, для предотвращения удаления тех папок и файлов, удалять которые было бы огромной ошибкой. Особенно часто пользователей интересует именно возможность удаления того или иного файла, или папки, так как вопрос освобождения места в разделе диска крайне актуален, даже если этот потенциальный прирост носит малозначительный характер. Именно о такой ситуации и пойдёт речь в рамках рассматриваемой в настоящей статье темы.
Для чего нужна папка MSOcache и где она находится
Итак, папка «MSOcache» — это, как уже можно было догадаться, сокращение от «Microsoft Office Cache», то есть это кэшированные данные, образовавшиеся в рамках работы пакета прикладных приложений «Office». Соответственно, если у вас возник подобный вопрос, то на используемом компьютере имеется и используется данное приложение, поэтому и вопрос о целесообразности удаления этой папки можно пока оставить в подвешенном состоянии. Для того чтобы найти и получить доступ к папке «MSOcache», потребуется сделать следующее:
В обычном состоянии вес данной папки составляет не более 1 ГБ поэтому, забегая вперёд, существенной пользы от её удаления достичь не получится.
Можно ли её удалить и как
Для того чтобы ещё раз обозначить отсутствие целесообразности в удаление «MSOcache», стоит коснуться нескольких основных моментов его функционального назначения:
- В составе объектов, находящихся в данной папке, присутствуют «отложенные для установки компоненты», инсталляция которых осуществляется после обращения пользователя к ним. То есть эта особенность позволяет не держать под рукой установочный пакет «Office» или скачивать его отдельно, так как установка будет осуществляться именно из этого каталога.
- Каталог содержит в себе объекты, которые необходимы для восстановления штатной работоспособности пакета прикладных приложений в результате аварийного завершения работы компьютер, в результате вирусной активности или при любых других внештатных обстоятельствах.
Стоит ли терять подобные возможности в желании получить 1 ГБ дополнительного свободного пространства, особенно если «Office» активно используется? Определённо нет!
Но если вы всё-таки твёрдо решили осуществить удаление, то можно просто выделить её кликом мышки и выбрать «Удалить», при этом располагая правами администратора. Останется «подчистить хвосты» в «Корзине» для получения тех самых «крупиц» свободного пространства к системному разделу диска. Но это не совсем корректный выбор, так как после подобной очистки возможны определённые сбои в работе «Office». Наиболее правильным вариантом будет воспользоваться иным порядком действий:
Останется дождаться завершения работы утилиты.


Вы конечно может и не знаете, но вот при установке Опен Офиса (это бесплатный аналог), подобная папка тоже создается. Но потом автоматически удаляется. В случае с Майкрософт Офисом тут все немного иначе, эта папка не просто для установки, но и для изменения уже установленного Офиса. Вот такие дела
Что именно в этой папке хранится? Ну, смотрите. Установка Офиса это приличный процесс, создается куча файлов и куча папок, очень много всяких компонентов устанавливаются, регистрируются, копируются, вносятся изменения в реестр. В общем все так и должно быть. Чтобы быстрее и удобно все было устанавливать, сперва установочные компоненты извлекаются в папку C:\MSOcache, и уже оттуда запускается установка.
То есть мы уже выяснили откуда берется папка MSOcache, это после установки самого Офиса:
MSO так и расшифровывается как МайкроСофт Офис. Хотя, может немного и не так, может средняя буква S, это Setup? Ну, это уже совсем другая история
Вот, сколько эта папка весит (не так уж и много относительно самой Windows):
Внутри MSOcache есть папка All users, а в ней магические папки с непонятными названиями:
В каждой такой странной папке есть примерно что-то вроде такого:
Что это все может значить, заговор? Нет, я думаю что это просто именно те компоненты, которые могут быть доустановлены без установщика. Кстати о компонентах, вполне возможно что это имеется ввиду компоненты, о которых сказано при установке. Вот они кстати:
Зачем нужна папка MSOcache?
Смотрите, вот открываете вы Панель управления (например через Пуск), там есть значок Программы и компоненты — запускаете его. Откроется окно со всеми программами, которые у вас стоят. Находим там Офис, нажимаем по пункту правой и там нажимаем Изменить:
И вот теперь появится окно с несколькими возможностями:
Вот чтобы все эти возможности работали в полном обьеме, папка MSOcache и нужна. И кстати таким образом работают некоторые и другие программы, просто они создают свои папки не на видном месте, а так что бы их было труднее обнаружить. Так со временем диск может становится все больше и больше
Как удалить папку MSOcache?
Если у вас на системном диске полно места, то можно и не удалять. Да и не так много она весит относительно самой Windows. Но если у вас стоит обычный SSD диск, а он часто небольшого размера, то конечно я понимаю ваше желание избавляться от любого хлама с системного диска. Сам Майкрософт кстати говорит что мол удалять ее нельзя, хотя на самом деле можно. Но только в одном случае — если у вас есть установочный диск Офиса, чтобы если что, вы могли его вставить в дисковод по требованию программы (редко) или когда вы хотите переустановить Офис или дополнить некоторыми компонентами.
Давайте попробуем ее удалить, я сейчас нажму правой кнопкой по папке и выберу Удалить:
Будет вот такое окошко, где нужно подтвердить свои намерения:
И все — нет никаких сообщений, мол нужны права какие-то или другая ерунда, все очень просто удалилось! Теперь осталось только почистить корзину, чтобы и оттуда удалилось:
И все, папки MSOcache уже нет на компьютере вашем вообще
Так нужна эта папка или можно спокойно удалять? Если вы не думаете переустанавливать Офис или добавлять некоторые компоненты, если все как есть вас устраивает, то удаляйте конечно. Удачи вам ребята
На главную!
26.04.2016
Всем привет! Сегодня в статье речь пойдет про очень интересную папку «MSOCache». Я расскажу вам – что это за папка и для чего она нужна, и можно ли её удалить из операционной системы. Напоминаю, что вы всегда можете обратиться ко мне за помощью в комментариях.
Содержание
- Значение папки
- Видео
- Задать вопрос автору статьи
Значение папки
MSOCache (Microsoft Office Cache) – это системная папка, хранящая в себе временные файлы, а также данные резервной копии, которые необходимы для пакета Microsoft Office. Как правило, папка не занимает больше места чем 1 ГБ. Как можно понять из определения, по большей части в ней хранится кэш и другие временные файлы, которые необходимы для работы Word, Excel, PowerPoint и других офисных программ.
Кэш и временные файлы нужны для того, чтобы программа хранила там некоторые данные, для взаимодействия с пользователем. Дополнительно там хранятся файлы для установки и восстановления программ из резервной копии. То есть, если что-то пойдет не так, приложение поломается, перестанет запускаться, вылезет ошибка – система автоматически восстановит её из этой резервной копии.
Можно ли удалить папку MSOCache?
Нет, удалять её не стоит, так как в таком случае вы рискуете поломать логику работы программы. Не забываем, что там дополнительно хранятся файлы резервной копии, которые нужны для восстановления. И еще один момент – она все равно пересоздается после того, как вы запустите Office и будет там хранить кеш. По началу она будет весить не так много, но по итогу размер в любом случае вырастит до того, который вы видите сейчас. Конечно, никто вам не запрещает удалять эту папку, но я бы на вашем месте этого не делал.
Что делать, если у меня не хватает места на диске?
В таком случае лучше произвести удаление других лишних файлов и папок. Для этого советую почитать инструкции ниже:
- Как очистить диск «C:\» от ненужных файлов.
- Комплексная чистка системы от мусора.
- Мера по ускорению системы и ПК.
- Как расширить диск «C:\» за счет диска «D:\».
Первые два способа позволяют вам удалить все лишние файлы, кеш и временные данные, которые вам не нужны. Предпоследняя инструкция поможет вам, если ваша операционная система и ПК стали сильно тормозить. Если же на диске слишком мало места, то можно его расширить за счет соседнего раздела.
На этом статья подошла к концу. Вроде бы я рассказал все, что хотел. Если у вас есть какое-то свое интересное дополнение, или вы хотите задать мне вопрос – пишите в комментариях. Давайте помогать друг другу вместе.
Видео
Если вы будете исследовать свой компьютер на предмет всевозможных папок и файлов, то можете найти много интересного. К примеру, это могут быть папки с файлами, объем которых составляет порой несколько Гб. Среди всех этих папок вам на глаза может попасться одна с названием MSOcache, причем независимо от версии операционной системы, включая Windows XP, 7, 8 и даже 10. Что в ней находится?
Вы наверняка уже догадались, что слово cache переводится как «кэш», а это значит, что в папке находятся некие кэшированные файлы. Значит, осталось выяснить, что значит MSO? Но и здесь нет ничего сложного. Первые две буквы (MS) — сокращение от Microsoft. А вот третья буква, O, может поставить в тупик. Не будем вас мучить, она означает Office. Да-да, речь идет о продукте Microsoft Office, который и создает данную папку при установке. Кстати, важный факт — папка является скрытой, поэтому увидеть вы ее можете в том случае, если сделаете все папки и файлы видимыми. Или воспользуетесь файловым менеджером, который видит скрытые файлы и папки.
Теперь другой вопрос — зачем нужна эта папка? В ней хранятся данные, необходимые для восстановления приложения, и которая содержит в себе установочные файлы пакета Microsoft Office. Поэтому если вам, скажем, нужно установить некий дополнительный инструмент, входящий в пакет Microsoft Office, вы можете установить его прямо с компьютера, отдельный диск для этого не требуется.
Если честно, то я бы не советовал удалять указанную папку, поскольку занимает она не так уж много места. Как правило, ее объем не превышает 500-1000 Мб, а учитывая то, что сегодня многие пользователи используют жесткие диски объемом как минимум 500 Гб, это капля в море. При этом проблем в случае восстановления или установки MS Office с этой папкой не будет. Впрочем, решение за вами.
Итак, удаление. Есть два способа. Первый из них.
Открываете «Компьютер», наводите курсор мыши на системный диск (обычно это диск C), нажимаете на него, а затем на правую кнопку мышки и в меню выбираете пункт «Свойства». Вы увидите примерно следующее:
Нажмите «Очистка диска».
Система просканирует систему, после чего вы увидите такое окно. В нем поставьте галочку рядом с пунктом «Файлы установки Office», после чего нажмите на кнопку «Очистить системные файлы».
Папка будет очищена.
Второй вариант еще проще. Находите папку MSOcache, нажимаете на нее правой кнопкой мыши, в меню выбираете «Удалить». Папка удалена в корзину.
Заходите в корзину и таким же образом ее удаляете из корзины. Теперь она удалена навсегда.
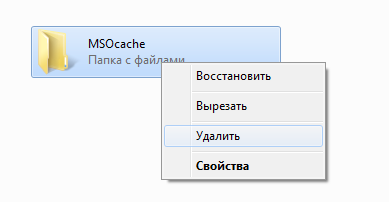
Начнем, пожалуй, с самых элементарных понятий. По большому счету, в системной директории без специальных знаний лучше не производить никаких изменений, включая и ручное удаление некоторых объектов в виде файлов и папок. Понятно ведь, что такие необдуманные действия могут привести исключительно только к тому, что Windows перестанет работать, после чего восстановить систему не получится никакими известными средствами, а останется ее только переустанавливать. Если удалять такие объекты и не рекомендуется, по крайне мере, можно избавиться от их содержимого.
Если речь идет именно о том, что можно удалить из папки Windows применительно к вложенным в нее директориям, в большинстве случаев подразумеваются временные файлы, появляющиеся вследствие работы некоторых системных процессов, а также обновления Windows, причем это касается и сохраненных файлов старых версий Windows. Присутствующие в основной папке файлы, если это только не остатки вирусов (что маловероятно), удалять нельзя!
Можно ли её удалить и как
Для того чтобы ещё раз обозначить отсутствие целесообразности в удаление «MSOcache», стоит коснуться нескольких основных моментов его функционального назначения:
- В составе объектов, находящихся в данной папке, присутствуют «отложенные для установки компоненты», инсталляция которых осуществляется после обращения пользователя к ним. То есть эта особенность позволяет не держать под рукой установочный пакет «Office» или скачивать его отдельно, так как установка будет осуществляться именно из этого каталога.
- Каталог содержит в себе объекты, которые необходимы для восстановления штатной работоспособности пакета прикладных приложений в результате аварийного завершения работы компьютер, в результате вирусной активности или при любых других внештатных обстоятельствах.
Стоит ли терять подобные возможности в желании получить 1 ГБ дополнительного свободного пространства, особенно если «Office» активно используется? Определённо нет!
Но если вы всё-таки твёрдо решили осуществить удаление, то можно просто выделить её кликом мышки и выбрать «Удалить», при этом располагая правами администратора. Останется «подчистить хвосты» в «Корзине» для получения тех самых «крупиц» свободного пространства к системному разделу диска. Но это не совсем корректный выбор, так как после подобной очистки возможны определённые сбои в работе «Office». Наиболее правильным вариантом будет воспользоваться иным порядком действий:
- Нажмите на комбинацию клавиш «WIN+R» и выполните команду «Cleanmgr».
- Выберите системный раздел и нажмите «ОК».
- Кликните по кнопке «Очистить системные файлы».
- Снова выберите системные раздел.
- Отметьте галочкой «Файлы установки Windows» и нажмите «ОК».
Останется дождаться завершения работы утилиты.
Занято много места на диске: причины этой ситуации
Чаще всего пользователи сталкиваются с нехваткой места на системном диске «C:». Нам нужно узнать, что занимает место на диске, чтобы решить, что с этим делать дальше.
В операционной системе Windows занимать достаточно много места на дисках могут следующие данные:
- Временные файлы и другой цифровой мусор.
- Кэш браузеров.
- Точки восстановления системы.
- Дубликаты файлов.
- Установленное программное обеспечение.
Помимо перечисленного, на многих компьютерах значительное место занимают различные пользовательские данные: фотографии, фильмы, музыка, документы и тому подобное.
Чтобы решить часть проблем с нехваткой места на диске ПК, выполните эти рекомендации:
- Удалите временные файлы Windows.
- Очистите кэш браузера.
- Установите оптимальный размер, занимаемый точками восстановления.
- Удалите дубликаты файлов.
- Удалите ненужные программы.
- Перенесите часть данных на другие диски компьютера или на внешние носители информации.
Эти действия не решат все проблемы с нехваткой пространства на жестком диске компьютера, но помогут несколько уменьшить место, занимаемое ненужными данными.
В большинстве случаев, самый большой объем занимают данные пользователя. Пользователи забывают о многих файлах и папках на компьютере, созданных в разное время, а там зачастую хранятся немало данных. Необходимо разобраться с пользовательскими данными и навести порядок в хранении информации.
Подробнее: Как навести порядок на своем компьютере
Из-за нехватки свободного места в памяти компьютера, устройство начинает тормозить и медленнее работать. Это вызывает дискомфорт у пользователя. Кроме того, на ПК негде хранить новые данные.
Перед тем как приступить к решению проблемы, нужно получить сведения о том, что занимает место на диске «С» или на других дисках компьютера. Вручную перебирать файлы и папки нерационально: этот процесс занимает много времени. Чтобы узнать, чем занято место на диске, необходимо воспользоваться помощью стороннего программного обеспечения или встроенного средства Windows 10.
Как очистить папку WinSxS в Windows 10, 8.1
Я быстро исследовал жёсткий диск программой «Scanner » и обнаружил, что 5 ГБ свободного пространства на диске «съела» папка WinSxS, после этого она стала занимать рекордный размер — 21 ГБ .
Примечание : Начиная с Windows 10, сброс системы к исходному состоянию (заменивший откат к заводским настройкам) происходит также с помощью компонентов из папки WinSxS
В моём случае папка весит довольно много 21 ГБ .
Открываем командную строку от имени администратора и вводим команду:
Dism.exe /Online /Cleanup-Image /AnalyzeComponentStore ( данная команда произведёт анализ папки WinSxS)
Судя по результату, сама система рекомендует нам произвести очистку хранилища компонентов.
Очищаем папку WinSxS с помощью командной строки администратора, вводим команду:
Dism.exe /Online /Cleanup-Image /StartComponentCleanup
Папка WinSxS очищена! Интересно, насколько она стала меньше в размере (напомню, что до очистки она занимала размер 21 ГБ )
Производим анализ хранилища компонентов уже знакомой вам командой:
Dism.exe /Online /Cleanup-Image /AnalyzeComponentStore
Вот и всё. Теперь хранилище компонентов на нашем компьютере занимает 7.74 GB! Размер папки уменьшен в три раза.
Друзья, папку WinSxS можно ужать ещё. Дело в том, что у параметра /StartComponentCleanup есть дополнительный ключ /ResetBase, с помощью которого можно удалить все замененные версии для всех компонентов в хранилище компонентов. Вводим команду:
Dism.exe /Online /Cleanup-Image /StartComponentCleanup /ResetBase
Теперь наша папка WinSxS стала ещё меньше 6,85 ГБ!
Очистка папки WinSxS с помощью встроенной в Windows утилиты «Очистка диска»
Если вам не хочется связываться с командной строкой, то очистите папку WinSxS с помощью встроенной в Windows утилиты «Очистка диска», но не могу вам гарантировать такой же результат, смотрите сами.
Возьмём компьютер, где папка WinSxS занимает размер 20 ГБ.
Щёлкаем на диске (C:) правой кнопкой мыши и выбираем «Свойства», выбираем вкладку «Общие» и жмём на кнопку «Очистка диска»
«Очистить системные файлы »
Первый пункт в данном окне «Очистка обновлений Windows », как раз отвечает за очистку хранилища компонентов. Всего может быть очищено 3,63 ГБ.
Жмите « ОК » и папка WinSxS будет очищена.
PS. При операции очистки папки WinSxS с помощью командной строки у вас может выйти ошибка «Хранилище компонентов повреждено. Ошибка: 14098», что делать в этом случае, читайте в следующей статье.
Статьи, которые вам пригодится:
- Защита ресурсов Windows не может выполнить запрошенную операцию
- Очистка Windows: статьи сайта
- Хранилище компонентов повреждено. Ошибка: 14098
- Куда пропало место на диске C: или как пользоваться программами TreeSize Professional, Scanner и поиском Windows
- Куда делось место на диске: работаем с программой Scanner
Комментарии (62)
Популярные статьи
- Почему тормозит ноутбук
- Как изменить размер шрифта в Windows 10
- Как сделать ссылку на текст на сайте
- Почему пропадает Интернет
- Где найти драйвера для Windows
- Типы памяти SSD — 3D NAND, MLC, TLC, QLC, 3D XPoint: какая лучше
- Что делать со старым ноутбуком
- RAID 0 из двух SSD SATA
- Autoruns – как пользоваться
- RAID 0: создание резервной копии и восстановление
- RAID 1 из двух SSD M.2
- Hard Disk Sentinel Professional: бесплатный ключ
- Восстановление (Rebuild) RAID 1 массива
- Как включить TRIM в Windows 10 и для чего он нужен
- Как переустановить Microsoft Visual C++
- Почему не запускаются игры на Windows 10
- Как ускорить работу ноутбука с Windows 10
- Как сделать Windows To Go с помощью программы WinToUSB
- Будильник для компьютера с Windows 10
- Как восстановить все вкладки в браузере
Список категорий:
Особенности МСОкэш
На самом деле, в процессе инсталляции офисных приложений нам предлагают указать, какие данные следует установить полностью (чтобы они запускались напрямую), а какие – частично, с возможностью загрузки недостающих компонентов. К примеру, определенная функция в Word Вам изначально не была нужна (допустим, справочная информация), но когда понадобилась, и Вы нажали на кнопку в программе, то появляется окно установки дополнения.
Так вот эти модули инсталлируются как раз-таки из папки MSOCache. Если бы кэш отсутствовал, то Вам пришлось бы искать установочный дистрибутив (на диске или любом другом источнике).
Второй важный момент – каталог нужен для восстановления работоспособности MS Office после сбоев системы Windows 10 8 7. Причины могут быть разные – внезапное выключение ПК, вирусное воздействие. И если какой-то функционал начинает работать некорректно, то производится восстановление из скрытого хранилища.
Таким образом Вы экономите массу времени, ведь не нужно переустанавливать громоздкий офисный набор приложений. Но если Вы используете не лицензионный софт, репаки с торрентов, то зачастую указанная директория автоматически удаляется сразу после успешного копирования файлов на диск. Или же она остается, но внутри неё – пустота.
Автор рекомендует:
Очистка диска сторонними программами
FileASSASSIN
Если временные файлы не могут быть удалены описанными выше способами, это может быть связано тем, что они заблокированы системой Windows.
В этом случае эффективным средством удаления является бесплатная утилита FileASSASSIN.
Программа FileASSASSIN
Программа позволяет удалить почти каждый заблокированный файл – даже те временные файлы, к которым обычно невозможно «добраться», выгружая модули и прекращая выполняемые процессы на ПК.
Программа также интегрируется в контекстное меню Windows и может быстро вызываться в любой момент.
Шаг 2. Нажать «Загрузить».
Нажимаем «Загрузить»
Шаг 3. Запустить скачанный файл двойным щелчком.
Шаг 4. Нажать «Далее» (Next).
Нажимаем «Далее»
Шаг 5. Поставить отметку напротив «Я принимаю…» (I accept…).
Ставим отметку напротив «I accept…»
Шаг 6. Нажать «Установить» (Install).
Нажимаем «Install»
Шаг 7. Нажать «Закончить» (Finish) для выхода и запуска программы.
Нажимаем «Finish»
Шаг 8. Перетащить на строку программы файл, который следует разблокировать, и нажать «Выполнить» (Execute).
Перетаскиваем на строку программы файл, который следует разблокировать, и нажимаем «Execute»
Появится сообщение о разблокировании файла.
Шаг 9. Некоторые файлы могут потребовать перезагрузки ПК перед их удалением. Нажать «OK» и перезагрузить компьютер.
Нажимаем «OK»
После этого файл можно будет спокойно удалить.
CCleaner
Бесплатный программный инструмент CCleaner позволяет облегчить процедуру поиска и удаления временных файлов Windows, поддерживая операционную систему в оптимальном состоянии.
Нажимаем на скачивание
Шаг 2. Нажать «Скачать».
Выбираем версию для скачивания
Шаг 4. Щелкнуть на файле и выбрать в открывающемся списке русский язык.
Выбираем русский язык
Шаг 5. Нажать «Настроить».
Нажимаем «Настроить»
Шаг 6. Настроить требуемые параметры (можно оставить галочки только для верхних двух пунктов). Нажать «Установить».
Нажимаем «Установить»
Шаг 7. Нажать «Запустить CCleaner».
Нажимаем «Запустить CCleaner»
Шаг 8. Щелкнуть слева на пункте «Очистка». Выбрать тип удаляемых файлов, например, поставив галочку на «Временные файлы». Нажать «Анализ».
В пункте «Очистка» выбираем тип удаляемых файлов и нажимаем «Анализ»
Шаг 9. После проведенного анализа нажать «Очистка».
Нажимаем «Очистка»
Шаг 10. Нажать «OK».
Нажимаем «OK»
Файлы будут удалены.
Устранение ошибок на флешке
Для поиска и устранение ошибок на дисках, в Windows есть стандартная утилита.
Шаг 1. Щелкаем по значку флешки правой клавишей мыши и выбираем команду «Свойства».
Шаг 2. Переходим на вкладку «Сервис» и щелкаем по кнопке «Выполнить проверку».
Шаг 3. Щелкаем по кнопке «Запуск».
После выполнения проверки и исправления системных ошибок, появится соответствующее сообщение.
Сообщение: «Были найдены и устранены некоторые ошибки»
После устранения ошибок, файлы с иероглифами исчезли, а в корневом каталоге флешки появилась скрытая папка с именем FOUND.000.
В корневом каталоге флешки появилась скрытая папка с именем FOUND.000
Внутри папки FOUND.000 оказалось 264 файла с расширением CHK. В файлах с расширением CHK, могут храниться фрагменты файлов различных типов, извлеченных с жестких дисков и флешек при помощи утилит ScanDisk или CHKDISK.
Если все файлы на флешке были одного типа, например, документы Word с расширением docx, то в файловом менеджере Total Commander выделяем все файлы и нажимаем сочетание клавиш Ctrl + M (Файлы — Групповое переименование). Указываем какое расширение искать и на что его менять.
Изменение расширений у группы файлов при помощи файлового менеджера Total Commander
В конкретном случае, я только знал, что на флешке есть вордовские документы и файлы с презентациями Power Point. Менять расширения методом научного тыка весьма проблематично, поэтому лучше воспользоваться специализированными программами — они сами определят, какой тип данных хранится в файле. Одной из такой программ является бесплатная утилита unCHKfree (скачать 35 Кб), которая не требует установки на компьютер.
Указываем исходную папку (я сбросил файлы CHK на жесткий диск). Далее я выбрал вариант, при котором файлы с разными расширениями будут разложены по разным папкам.
Осталось нажать «Старт»
В результате работы утилиты появилось три папки:
- DOC — с документами Word;
- JPG — с картинками;
- ZIP — с архивами.
Содержимое восьми файлов осталось нераспознанным. Однако выполнена главная задача, восстановлены вордовские документы и фотографии.
Минусом является то, что не удалось восстановить сходные имена файлов, так что явно придется повозиться с переименованием вордовских документов. Что касается файлов с картинками, то сгодятся и такие названия как FILE0001.jpg, FILE0002.jpg и т.д.
Как удалить папку MSOCashe
Теперь мы знаем, в каких случаях папка MSOCashe бесполезна, перейдем к ее удалению. Папка MSOCache обычно весит от одного до двух ГБ, настоятельно рекомендуем ее удалить, особенно если есть уверенность в том, что она не пригодится в дальнейшем. Это можно сделать двумя способами, вручную или при помощи очистки диска.
Первый способ удалить папку MSOCashe:
- Запускаем очистку диска, в котором она находится.
- Оставляем галочку возле пункта «файлы установки Office».
- Нажимаем ОК.
- В появившемся окне подтверждаем действие, нажав кнопку «да».
Способ подойдёт не всем, его стоит попробовать перед тем, как перейти ко второму.
Если первый способ не помогает (нет пункта «файлы установки Office»), используем второй:
- Через проводник открываем раздел, где находится папка MSOCashe.
- Выбираем ее и полностью удаляем, используя сочетание клавиш «Shift+DEL».
- Подтверждаем удаление.
Второй способ намного проще, но его нужно использовать, только в том случае, если не удается задействовать первый. Перед использованием второго способа лучше создать контрольную точку восстановления, так как он может привести к неисправной работе некоторых приложений MS Office.
Это вся информация, которая может понадобится пользователю о папке MSOCashe, также стоит отметить, что иногда таких папок может быть две, по одной в каждом разделе жесткого диска.
Офисный кэш
Если разделить название папки на две части, то получим такие составляющие:
- MSO – сокращение от Microsoft Office;
- Cache – кэшированные данные.
Картина немного складывается. Значит речь идет о каталоге, имеющим отношение к офисному комплексу Майкрософт. Скорее всего, он установлен на Вашем компьютере, поэтому и создается соответствующая папка. При чём это никак не зависит от версии Виндовс – ситуация характерна как для устаревшей XP, так и для более новой «десятки».
Вот только мучает меня (и не только меня) вопрос – а отчего данный элемент скрыт по умолчанию? Его можно заметить только если активировать просмотр «невидимого» контента файловой системы.
Это делается — либо в «Параметрах проводника» (через панель управления), на вкладке «Вид»:
Либо же прямо в окне «Мой компьютер» выбираем «Вид» и отмечаем галочкой «Скрытые элементы».
Но зачем это нужно? Что прячет от нас Microsoft? Ничего страшного в этом нет. Далее разберёмся в назначении директории.
Эпицентры Imgcache.exe Головные боли
Заражение вредоносными программами, недопустимые записи реестра Third-Party Application или отсутствующие или поврежденные файлы Imgcache.exe могут создать эти ошибки Imgcache.exe.
В основном, осложнения imgcache.exe связаны с:
Поврежденные ключи реестра Windows, связанные с imgcache.exe / Third-Party Application. Загрязненный вирусом и поврежденный imgcache.exe. Другая программа злонамеренно или по ошибке удалила файлы, связанные с imgcache.exe. Другое приложение, конфликтующее с imgcache.exe или другими общими ссылками. Неполный или поврежденный Third-Party Application (imgcache.exe) из загрузки или установки.
Этот сайт использует куки-файлы. Продолжая просмотр, вы соглашаетесь с использованием нами куки-файлов в порядке, описанном в нашей Политике конфиденциальности.
MSOcache что за папка, можно ли удалить?
Если внимательно читали вышеизложенный материал, то вывод очевиден – не стоит трогать этот элемент. Не зря его скрывают от пользовательских глаз. Да, занимает он порой до 5 Гб. Но если часто запускаете Word, Excel, PowerPoint на работе, дома – то лучше оставить всё как есть. Иначе может случится ситуация, когда в результате ошибки (сбоя) программа перестанет корректно работать, дистрибутива для восстановления под рукой не окажется. Как результат – трата времени (как минимум – час).
Вдруг решили окончательно избавиться от объекта, то вот два метода:
- Находим каталог на диске C. Кликаем по нему правой кнопкой мышки и выбираем в меню пункт «Удалить». Можно выделить левой клавишей мышки на нажать Del на клавиатуре. Теперь остаётся только очистить корзину;
- Способ №2 – более продолжительный, но максимально корректный с точки зрения правильного обращения с Windows. Нужно открыть свойства системного накопителя и перейти к очистке диска:
После непродолжительного сканирования отобразиться перечень элементов, которые реально устранить. Находим соответствующий пункт и отмечаем его:
Вот и всё. Теперь вы знаете MSOcache что это за папка в Windows, нужна ли она, можно ли удалять.
30.12.201810:00666Виктор ФелькИнформационный портал IT Техник
Любознательности современных юзеров компьютерных систем нет предела. В конце концов, наступает тот день, когда пользователь хочет узнать, как работает система, или для чего нужны некоторые файлы и директории. И папка MSOcache (Windows 7, 8, 10, Vista, XP) интересна очень многим.
Для чего нужна папка MSOcache и где она находится
Итак, папка «MSOcache» — это, как уже можно было догадаться, сокращение от «Microsoft Office Cache», то есть это кэшированные данные, образовавшиеся в рамках работы пакета прикладных приложений «Office». Соответственно, если у вас возник подобный вопрос, то на используемом компьютере имеется и используется данное приложение, поэтому и вопрос о целесообразности удаления этой папки можно пока оставить в подвешенном состоянии. Для того чтобы найти и получить доступ к папке «MSOcache», потребуется сделать следующее:
Откройте «Проводник Windows».
Перейдите на вкладку «Вид» (View).
Обратите внимание на блок «Показать или скрыть».
Установите галочку в строке «Скрытые элементы» (Hidden items).
Откройте раздел, на котором у вас установлена операционная система.
Среди представленных там папок найдите «MSOcache», икона которой будет соответствующим образом затемнена.
В обычном состоянии вес данной папки составляет не более 1 ГБ поэтому, забегая вперёд, существенной пользы от её удаления достичь не получится.
Что делать, если папка MSOCache занимает много места и её нельзя удалять?
Просто переместить на другой локальный диск не получится, папка потеряет функциональность и привязанные к ней путь, но возможно, только нужно сделать “символическую ссылку”. Первым делом сделайте резервную копию этой папки и спрячьте ее на время, просто скопируйте её на флешку и другое безопасное место.
Нажмите правой кнопкой мыши по папке MSOCache и выберите вырезать.
Далее вставьте папку MSOCache в нужное вам место. К примеру я буду ставить в корень локального диска E.
Далее откройте командную строку от имени администратора и введите команду:
- mklink /D “C:MSOCache” “E:MSOCache”
- Где mklink /D создает символическую ссылку нашей папки C:MSOCache на наше новое место E:MSOCache.
- Теперь данные будут храниться на диске Е, но диске C будет создана папка ярлык. Ее не нужно удалять.
Загрузка комментариев
Где находится папка «Temp» и для чего она нужна
Одни из самых прожорливых потребителей дискового пространства — временные файлы. Они регулярно создаются в процессе работы операционной системы и за годы способны разрастись до десятков гигабайт. Место их обитания — системная папка «Temp». В ней хранятся некоторые данные, которые создаются в ходе манипуляций с операционной системой или различными программами. Нужна эта папка для того, чтобы экономить время пользователя, а также оперативную память, которой всегда не хватает. То есть временные файлы — это результаты определенных вычислений, которые могут потребоваться при повторном выполнении операции. Большинство из этих файлов удаляются автоматически при завершении операции, но никто не отменял системные сбои или экстренное выключение компьютера. Поэтому периодически необходимо избавляться от временных файлов.
Для того, чтобы обнаружить папку «Temp», нужно сделать скрытые файлы видимыми.
- Нажмите комбинацию клавиш на клавиатуре Win + R и в появившемся окне введите команду «control».
- Далее в правом верхнем углу выберите «Просмотр: Мелкие значки».
- Найдите пункт «Параметры Проводника».
- Пролистайте вторую вкладку «Вид» и выберите пункт «Показывать скрытые файлы, папки и диски».
В Windows 7 искомая папка находится по адресу: C:UsersИмя учетной записиAppDataLocalTemp
Запуск утилиты очистки диска с дополнительными опциями
Стандартный способ запуска утилиты очистки диска Windows — нажать клавиши Win+R на клавиатуре и ввести cleanmgr, затем — нажать Ок или Enter. Также ее можно запустить в разделе Панели управления «Администрирование».
В зависимости от количества разделов на диске, появится либо выбор одного из них, либо сразу откроется список временных файлов и других элементов, которые можно очистить. По нажатию кнопки «Очистить системные файлы», можно будет также удалить некоторые дополнительные вещи с диска.
Однако, с помощью расширенного режима, можно выполнить еще более «глубокую очистку» и задействовать анализ и удаление еще большего количество не совсем нужных файлов с компьютера или ноутбука.
Процесс запуска очистки диска Windows с возможностью использования дополнительных опций начинается с запуска командной строки от имени администратора. Сделать это в Windows 10 и 8 можно через меню правого клика по кнопке «Пуск», а в Windows 7 — просто выбрав командную строку в списке программ, кликнув по ней правой кнопкой мыши и выбрав пункт «Запуск от имени администратора». (Подробнее: Как запустить командную строку).
После запуска командной строки, введите следующую команду:
%systemroot%system32cmd.exe /c cleanmgr /sageset:65535 & cleanmgr /sagerun:65535
И нажмите Enter (после этого, пока не завершите действия по очистке, не закрывайте командную строку). Откроется окно очистки диска Windows с большим, чем обычно количеством пунктов для удаления ненужных файлов с HDD или SSD.
Список будет включать в себя следующие пункты (те, что появляются в данном случае, но отсутствуют в обычном режиме, выделены курсивом):
- Temporary Setup Files
- Старые файлы программы Chkdsk
- Файлы журнала установки
- Очистка обновлений Windows
- Защитник Windows
- Файлы журнала обновления Windows
- Загруженные файлы программ
- Временные файлы Интернета
- Файлы дампа памяти для системных ошибок
- Файлы мини-дампа для системных ошибок
- Файлы, оставшиеся после обновления Windows
- Пользовательские архивы отчетов об ошибках
- Пользовательские очереди отчетов об ошибках
- Системные архивы отчетов об ошибках
- Системные очереди отчетов об ошибках
- Временные файлы отчетов об ошибках
- Файлы установки Windows ESD
- BranchCache
- Предыдущие установки Windows (см. как удалить папку Windows.old)
- Корзина
- RetailDemo Offline Content
- Файлы резервной копии пакета обновления
- Временные файлы
- Временные файлы установки Windows
- Эскизы
- История файлов пользователя
Однако, к сожалению, в данном режиме не отображается, какое количество места на диске занимает каждый из пунктов. Также при таком запуске из пунктов очистки исчезают «Пакеты драйверов устройств» и «Файлы оптимизации доставки».
Так или иначе, думаю, такая возможность в утилите Cleanmgr может оказаться полезной и интересной.
Посетителей: 200599 | Просмотров: 243967 (сегодня 17)
Шрифт:
Программа «Очистка диска», пожалуй, самое безопасное средство избавления от скопившегося «мусора» на жестком диске компьютера. «Очистка диска» весьма эффективно удаляет ненужное, но не уносит с собой какие-либо важные файлы и не приводит к ошибкам. Как правило, утилиты сторонних производителей обещают вычистить всё до основания, при этом сделать это быстро и безопасно, но не всегда эксперименты с таким софтом проходят гладко. Да, они очистят несколько лишних мегабайт, но при такой очистке может нарушиться стабильность. К сожалению, не все авторы таких утилит это понимают. Иногда следование материалу об очистке диска продолжается поиском информации о том, как восстановить файлы, как устранить ошибку или как переустановить Windows.
Что такое MSOCache? Должен ли я удалить его?
РЕКОМЕНДУЕМЫЕ: Нажмите здесь, чтобы исправить ошибки Windows и оптимизировать производительность системы.
Однажды утром, когда вы откроете мой компьютер, вы увидите скрытая папка называется Msocache, который занимает много места на жестком диске в разделе вашего жесткого диска, который имеет много свободного места. Что это за файл Msocache? Почему это в моем компьютере? Как я могу удалить это, чтобы восстановить свободное место?
Если на вашем жестком диске установлен Microsoft Office, возможно, у вас есть скрытая папка с именем C: MSOCache. Это используется для облегчения восстановления и переустановки функций Microsoft Office, но может занимать много места на диске.
Чтобы проверить, существует ли папка MSOCache
- Сначала откройте проводник Windows. В верхнем меню выберите «Сервис», затем «Свойства папки». Откроется новое окно. Перейдите на вкладку «Вид» и откройте раздел «Скрытые файлы и папки».
- Переключитесь с «Не отображать скрытые папки или диски» на «Отображать скрытые файлы, папки и диски».
Этого достаточно, чтобы проверить, существует ли файл MSOCache в компьютерной системе.
- Откройте диск c: в проводнике Windows и убедитесь, что папка MSOCache присутствует.
- Щелкните правой кнопкой мыши папку и выберите «Свойства», чтобы отобразить размер папки на жестком диске.
Это может варьироваться от мегабайт 430, если установлен Office 2007, до мегабайт 750 для Office 2010.
Безопасно ли удалять MSOCache?
Если вы хотите удалить MSOCache, не просто удаляйте папку — она оставляет потерянные записи реестра, что может стать проблемой, если вы попытаетесь изменить установку Office в будущем. Вместо этого используйте инструмент Microsoft Local Source Source (LIS).
Теперь мы рекомендуем использовать этот инструмент для вашей ошибки. Кроме того, этот инструмент исправляет распространенные компьютерные ошибки, защищает вас от потери файлов, вредоносных программ, сбоев оборудования и оптимизирует ваш компьютер для максимальной производительности. Вы можете быстро исправить проблемы с вашим ПК и предотвратить появление других программ с этим программным обеспечением:
- Шаг 1: Скачать PC Repair & Optimizer Tool (Windows 10, 8, 7, XP, Vista — Microsoft Gold Certified).
- Шаг 2: Нажмите «Начать сканирование”, Чтобы найти проблемы реестра Windows, которые могут вызывать проблемы с ПК.
- Шаг 3: Нажмите «Починить все», Чтобы исправить все проблемы.
Чтобы переместить MSOCache на другой диск, запустите командную строку:
listool.exe move = DriveLetter
Где DriveLetter — это диск, на который вы хотите переместить кеш.
Если вы находитесь на экстренной диете, вам, возможно, придется обходиться без нее. Удаление файлов требует высоких разрешений. Это не влияет на работу приложений Office, но попытки установить новые функции не удаются.
Чтобы восстановить кэш позже, необходимо выполнить установку для восстановления Microsoft Office с установочного компакт-диска или DVD-диска. Я не могу гарантировать, что этот прием будет работать для всех версий Microsoft Office, но мне удалось удалить кэш для Microsoft Office 2010.
Альтернатива удалению папки
Большинство пользователей раздражены тем, какое место папка занимает в корневом каталоге, поэтому мы разработали альтернативу, которая требует от пользователей перемещать папку MSOCache в другой каталог без потери функциональности. Для этого мы создадим узел между двумя дисками.
- Откройте диск, на котором будет сохранена папка MSOCache, щелкните правой кнопкой мыши в любом месте и выберите параметр «Новая папка».
- Назовите папку «C (корневой каталог)» и нажмите «Enter».
- Щелкните правой кнопкой мыши папку MSOCache и выберите «Вырезать».
- Перейдите к папке «C» в другой только что созданной папке и вставьте туда папку.
- Когда копирование будет завершено, нажмите Windows + R, чтобы открыть командную строку.
- Введите «CMD» и нажмите «Enter», чтобы открыть командную строку.
- Введите «CD \» и нажмите «Enter».
- Введите следующую команду и нажмите Enter.MKLINK / J MSOCache D: \ C \ MSOCache
Введите «Выход» и нажмите «Ввод».
https://superuser.com/questions/216300/can-i-delete-msocache
РЕКОМЕНДУЕМЫЕ: Нажмите здесь, чтобы устранить ошибки Windows и оптимизировать производительность системы
CCNA, веб-разработчик, ПК для устранения неполадок
Я компьютерный энтузиаст и практикующий ИТ-специалист. У меня за плечами многолетний опыт работы в области компьютерного программирования, устранения неисправностей и ремонта оборудования. Я специализируюсь на веб-разработке и дизайне баз данных. У меня также есть сертификат CCNA для проектирования сетей и устранения неполадок.
Очистка от мусора и временных файлов средствами Windows
Для начала давайте посмотрим, как очистить диск C от ненужных файлов в Windows 7/10 средствами самой операционной системы. Для этих целей в Windows имеется встроенная утилита cleanmgr.exe, запустить которую можно как через свойства очищаемого раздела, так и через диалоговое окно «Выполнить». После того как утилита просканирует диск на предмет устаревших файлов, отметьте галочками на вкладке «Очистка диска» нужные пункты и нажмите «OK».
Если же нажать кнопку «Очистить системные файлы», для удаления станут доступны отчёты, пакеты драйверов устройств, дампы ошибок и дополнительно – точки восстановления, за исключением самой последней.
Для более глубокой и тщательной очистки диска C от мусора можно использовать встроенные консольные утилиты Dism и vssadmin. Первая позволяет удалять временные данные из папки WinSxS, включая бэкапы, созданные перед установкой обновлений Windows. Для этого используется следующие команды, выполняемые в запущенной от имени администратора консоли CMD:
- DISM.exe /online /Cleanup-Image /StartComponentCleanup
- DISM.exe /online /Cleanup-Image /SPSuperseded
- vssadmin delete shadows /all /quiet
Первая команда делает то же самое, что и утилита cleanmgr.exe, только более тщательно.
Вторая удаляет все резервные пакеты обновлений из папки WinSxS.
Третьей командой можно удалить все точки восстановления, включая последнюю.
Использовать эти инструменты, однако, следует с осторожностью, так как после выполнения обозначенных команд вы уже не сможете откатить систему к рабочему состоянию или прежней версии. Примечание: перед очисткой папки WinSxS рекомендуется установить её истинный размер, убедившись тем самым, что она действительно нуждается в очистке
Для этого нужно выполнить в командной строке команду Dism.exe /Online /Cleanup-Image /AnalyzeComponentStore и сравнить фактический размер хранилища компонентов с показателем размера в свойствах Проводника
Примечание: перед очисткой папки WinSxS рекомендуется установить её истинный размер, убедившись тем самым, что она действительно нуждается в очистке. Для этого нужно выполнить в командной строке команду Dism.exe /Online /Cleanup-Image /AnalyzeComponentStore и сравнить фактический размер хранилища компонентов с показателем размера в свойствах Проводника.
После обновления Windows до более новой версии в корне диска C появляется папка Windows.old, которая может занимать на диске значительное место.
Содержимое этой директории представлено копиями системных файлов установки предыдущей версии Windows. Если вы твёрдо решили не возвращаться к старой версии системы, папку Windows.old можно удалить. Делается это опять либо с помощью cleanmgr.exe, либо с помощью командной строки. В первом случае вам нужно найти и отметить на вкладке «Дополнительно» пункт «Предыдущие установки Windows», во втором – выполнить в запущенной от имени администратора консоли CMD команду rd /s /q c:/windows.old.
Получить немного дополнительного места на диске С можно путём удаления неиспользуемых компонентов, тех самых, доступ к которым обеспечивает классический апплет установки и удаления программ.
Тут также задействуется штатная утилита Dism. Чтобы выбрать и деинсталлировать неиспользуемый компонент Windows, выполните в запущенной с повышенными правами консоли CMD две таких команды:
- DISM.exe /Online /English /Get-Features /Format:Table
- DISM.exe /Online /Disable-Feature /featurename:NAME /Remove
Первая команда выводит список всех компонентов в системе, вторая удаляет выбранный элемент. В данном примере его имя нужно подставить вместо элемента строки NAME.