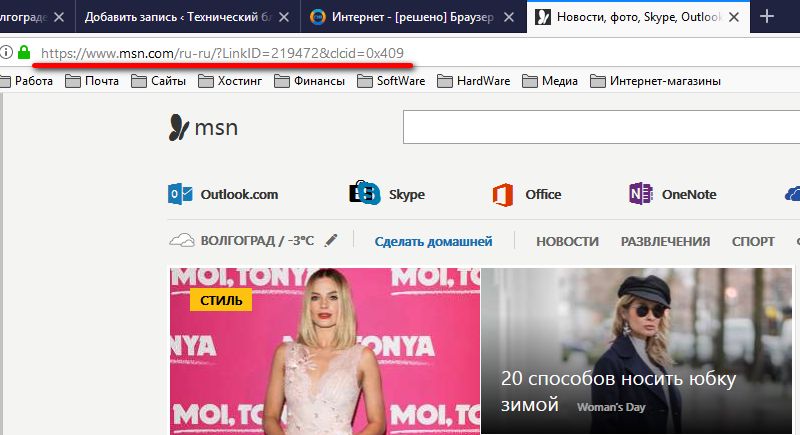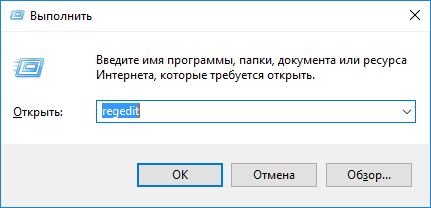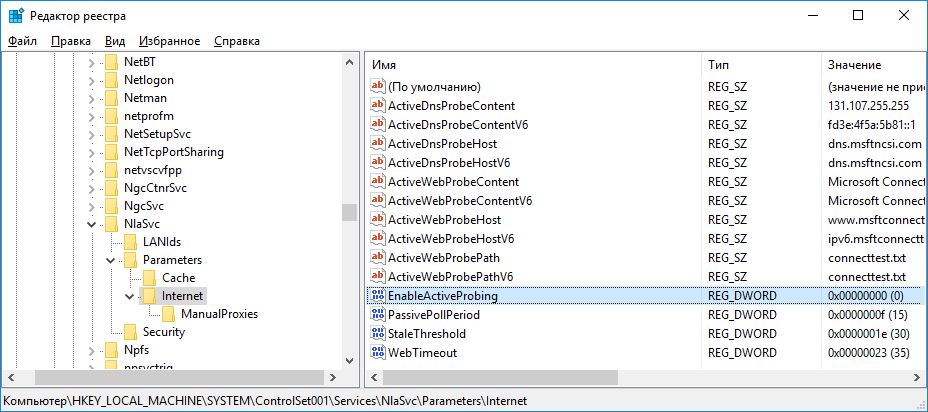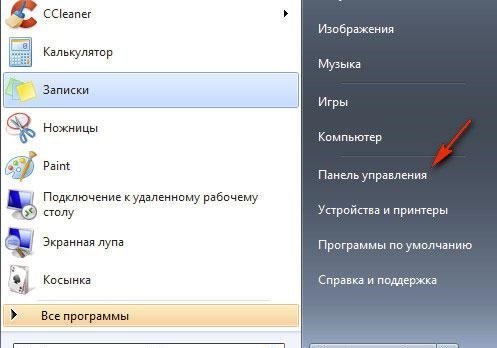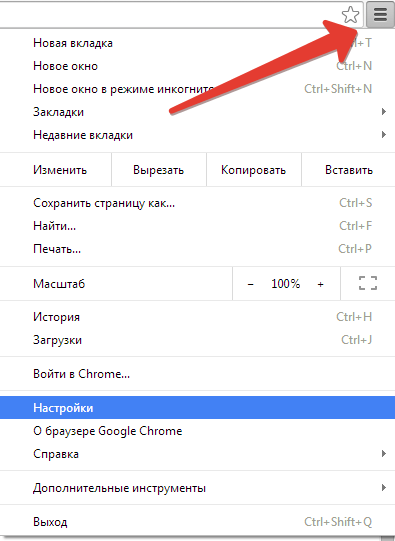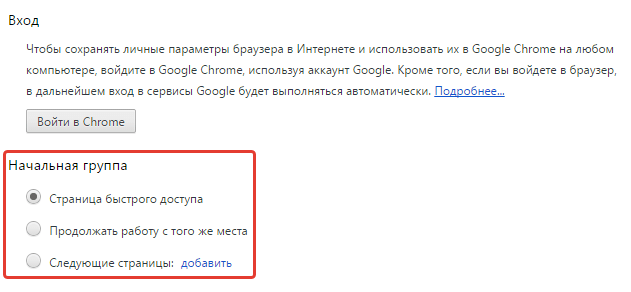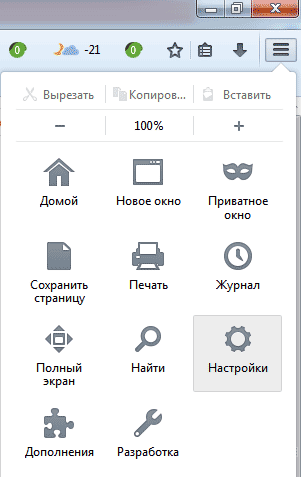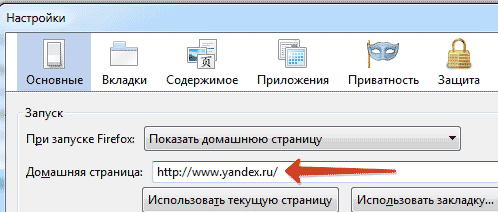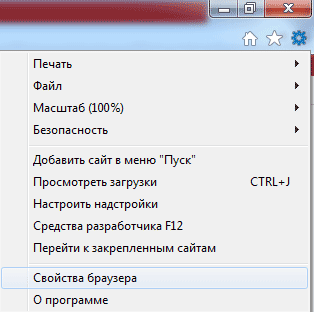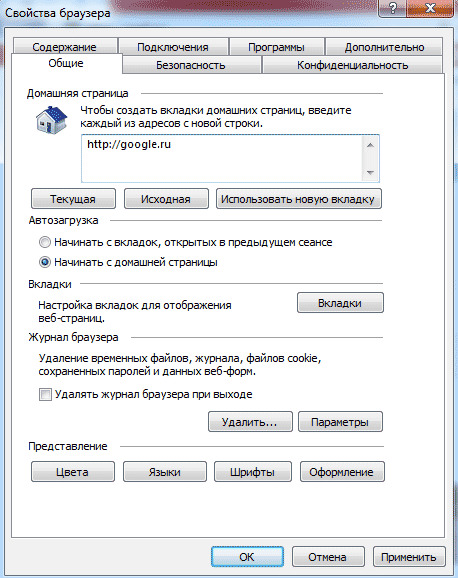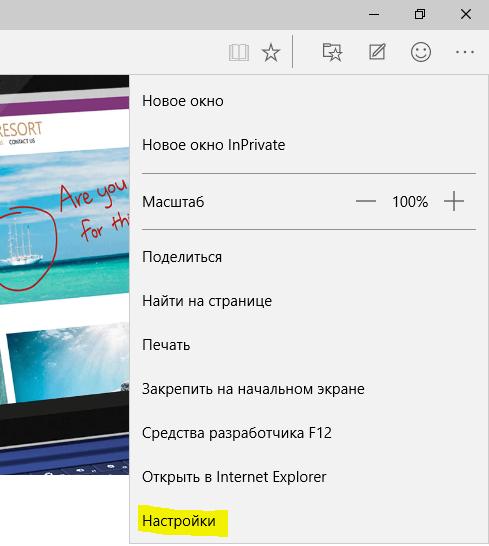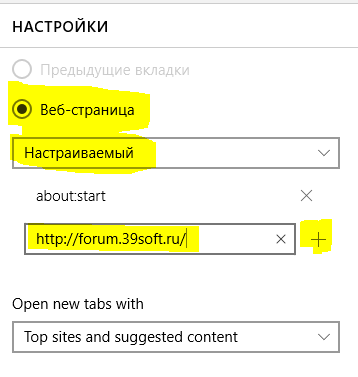Недавно на одном из компьютеров поселилась «зараза». Вне зависимости от настройки стартовой страницы в браузере, настроенным браузером по-умолчанию, при первом запуске открывается страница новостей https://www.msn.com/ru-ru/?LinkID=219472&clcid=0x409.
Понятно, что это не вирус, а «невинная» шалость какого-то программного обеспечения. У меня эта шутка повторяется ровно один раз в день при первом запуске браузера и подключении к сети интернет (для доступа используется web авторизация). То есть в самый первый раз браузер по-умолчанию вместо стартовой страницы открывает сайт msn.com. В дальнейшем сколько ни закрывай браузер и не запускай его вновь всегда открывается стартовая страница прописанная в настройках браузера. И так до следующего дня 🙁
Мелочь, но неприятно, тем более, что нигде явных настроек для посещения msn.com при старте нет.
Как удалить стартовую страницу ?LinkID=219472&clcid=0x409
Первым делом нужно запустить редактор реестра. Для этого нажимаем одновременно клавиши [Win]+[R], набираем regedit и нажимаем [OK]. В Windows 10 это будет выглядеть так:
В редакторе реестра в ветке HKEY_CURRENT_USER\Software\Microsoft\Windows\CurrentVersion\Explorer\FileExts\ ищем и удаляем раздел .com/fwlink/?LinkID=219472&clcid=0x409
Затем в ветке HKEY_LOCAL_MACHINE\SYSTEM\CurrentControlSet\Services\NlaSvc\Parameters\Internet нужно изменить значение параметра EnableActiveProbing на ноль:
После этого все должно прийти в норму. Я проверял на Windows 10 LTSB 2016 и браузере FireFox 57 x64 — результат положительный.
Благодарности
При написании статьи были использованы следующие источники:
- Интернет — [решено] Браузер постоянно лезет на MSN
MSN.com – один из самых популярных интернет-порталов и поисковых систем, который может быть задан в качестве стартовой страницы вашего браузера. Однако, если вы решили отказаться от использования MSN.com или столкнулись с его нежелательными настройками, вам потребуется удалить его из браузера Windows 10. В этой статье мы подробно расскажем, как избавиться от MSN.com и настроить другую стартовую страницу.
Содержание
- Шаг 1: Открыть настройки браузера
- Шаг 2: Изменить стартовую страницу
- Шаг 3: Сохранить изменения
- Как удалить msn com из браузера Windows 10
- Узнайте, что такое msn com
- Почему возникает необходимость удаления msn com?
- Шаги по удалению msn com из браузера Windows 10
- Очистка браузера от msn com
Шаг 1: Открыть настройки браузера
Первым шагом в удалении MSN.com из браузера Windows 10 является открытие настроек браузера. Для этого нажмите на иконку меню в верхнем правом углу окна браузера и выберите пункт «Настройки». Если у вас установлен Internet Explorer, также можно воспользоваться комбинацией клавиш Alt+T и выбрать пункт «Настройки» в выпадающем меню.
Шаг 2: Изменить стартовую страницу
После открытия настроек браузера вам нужно изменить стартовую страницу. В разделе «Настройка новой вкладки» или «Общие настройки» найдите поле «Стартовая страница» и удалите из него адрес MSN.com. Затем введите адрес желаемой стартовой страницы или оставьте поле пустым, если вы предпочитаете открывать пустую страницу при запуске браузера.
Шаг 3: Сохранить изменения
После того, как вы изменили стартовую страницу, не забудьте сохранить внесенные изменения. В разделе «Настройки», обычно внизу страницы, найдите кнопку «Сохранить» или «Принять». Щелкните на нее, чтобы применить новые настройки.
Поздравляем! Вы успешно избавились от MSN.com и настроили другую стартовую страницу в своем браузере Windows 10. Теперь каждый раз при запуске браузера вы будете видеть новую страницу вместо MSN.com. Если вы вдруг решите вернуть MSN.com в качестве стартовой страницы, просто повторите указанные выше шаги и введите адрес MSN.com вместо другого сайта.
Многие пользователи Windows 10 сталкиваются с ситуацией, когда их браузер по умолчанию меняется на msn com. Данный сайт может быть не всегда желательным и приводить к появлению нежелательной информации при открытии новой вкладки.
В этом руководстве мы рассмотрим, как удалить msn com из браузера Windows 10. Следуйте инструкциям ниже:
- Откройте браузер Microsoft Edge.
- Нажмите на иконку «…» в правом верхнем углу окна браузера.
- Выберите «Настройки» в выпадающем меню.
- Прокрутите страницу вниз и найдите раздел «Настройки отображения».
- Нажмите на поле «Окна новой вкладки» и выберите «Пустая страница».
- Прокрутите страницу вниз до раздела «Расширенные настройки» и нажмите на «Показать настройки».
- Найдите раздел «Искать в адресной строке с помощью» и выберите «Поиск в Bing» или «Поиск в Google», в зависимости от вашего предпочтения.
- Закройте вкладку настроек и перезагрузите браузер.
После выполнения этих шагов msn com больше не будет отображаться при открытии новой вкладки, и использование поисковой системы будет осуществляться с помощью выбранного вами поисковика.
Узнайте, что такое msn com
Пользователи Windows 10 иногда сталкиваются с проблемой, когда msn com автоматически устанавливается как домашняя страница или поисковый движок в их браузере. Если вы хотите удалить msn com из браузера Windows 10, следуйте нашей подробной инструкции.
- Откройте браузер.
- Нажмите на иконку меню в правом верхнем углу окна браузера.
- Выберите «Настройки» в выпадающем меню.
- В меню настроек выберите «Общие» или «Настройки».
- Перейдите в раздел «Домашняя страница» или «При старте».
- Убедитесь, что установлено значение «Определенная страница» или «Пользовательские настройки».
- Удалите msn com из поля адреса страницы или замените его на другой адрес.
- Сохраните изменения.
После этого msn com должен быть удален из вашего браузера Windows 10. Если проблема сохраняется, попробуйте выполнить шаги заново или обратитесь в службу поддержки.
Почему возникает необходимость удаления msn com?
Существует несколько причин, почему пользователи Windows 10 могут захотеть удалить msn com из своего браузера:
- Смена поискового движка: Пользователям может не нравиться поисковый результат, предоставляемый msn com, и они могут захотеть переключиться на другой поисковый движок, такой как Google или Яндекс.
- Реклама: msn com может показывать навязчивую рекламу, которая может быть раздражающей для пользователей. Удаление msn com может помочь избавиться от этой рекламы.
- Улучшение производительности: Некоторые пользователи могут замечать, что msn com замедляет работу их браузера. В таком случае удаление msn com может улучшить производительность браузера.
- Предпочтение другого поискового движка: Некоторым пользователям просто нравится использовать определенную поисковую систему, и они предпочитают удалить msn com в пользу этой системы.
В зависимости от причин, вызывающих необходимость удаления msn com, пользователи могут использовать различные способы удаления, в том числе изменение настроек браузера, удаление расширений и т. д.
Если вам необходимо удалить msn com из браузера Windows 10, вам следует следовать этим шагам:
| Шаг 1: | Откройте браузер и нажмите на иконку «Настройки» (представленную в виде трех горизонтальных точек) в верхнем правом углу окна браузера. |
| Шаг 2: | В выпадающем меню выберите «Настройки». |
| Шаг 3: | На странице настроек выберите «Общие» в левой панели. |
| Шаг 4: | В разделе «Домашняя страница» измените URL-адрес на адрес вашего предпочтительного сайта. |
| Шаг 5: | Скролльте вниз до раздела «По умолчанию» и выберите другой браузер по умолчанию, если это необходимо. |
| Шаг 6: | Нажмите на иконку «Применить» в нижней части окна настроек, чтобы сохранить изменения. |
После этого msn com должен быть успешно удален из вашего браузера Windows 10.
Очистка браузера от msn com
- Откройте браузер и щелкните на иконке меню (обычно это три точки или стрелка вниз).
- Выберите «Настройки» в выпадающем меню.
- Прокрутите страницу вниз и найдите секцию «Настроить браузер».
- Нажмите на ссылку «Показать дополнительные настройки».
- В разделе «Домашняя страница» найдите вкладку «Изменить».
- Убедитесь, что в поле URL указан адрес вашей предпочитаемой стартовой страницы, а не msn com.
- Если в поле URL стоит msn com, удалите его и введите адрес вашей предпочитаемой стартовой страницы.
- Нажмите «Применить» или «ОК», чтобы сохранить изменения.
Теперь, когда вы удалите msn com из браузера, ваша предпочитаемая стартовая страница будет загружаться при открытии браузера Windows 10.
Заметьте, что этот процесс может незначительно отличаться в зависимости от используемого вами браузера. Однако, основные шаги должны быть похожими. Если у вас остались вопросы, обратитесь к инструкции пользователя вашего конкретного браузера или к поддержке технической службы.
Если вы скачиваете программное обеспечение из интернета, будьте внимательны — вместе с ним на ваш ПК могут попасть сопутствующие программы. Информацию об их установке вы можете пропустить по невнимательности, в спешке устанавливая необходимые приложения. И вот, после установки, вы уже видите в своём браузере надпись MSN на начальной странице. Что это такое и как это убрать — разберёмся в статье.
MSN — это новостной портал и по совместительству интернет-провайдер. Один из многих сайтов, который навязывают пользователю. Он появляется после установки вами любого программного обеспечения из не самых надёжных источников. После его нежелательного скачивания, вы можете заметить: домашняя страница браузера теперь ведёт на сайт MSN или же в самом браузере закрепился toolbar этого сайта.
MSN не может навредить вашему компьютеру. Однако, когда сайты избирают подобные методы рекламы, работать с ними становится не очень приятно — ведь у пользователя всегда должен быть выбор.
Как удалить загрузчик MSN
Прежде всего необходимо избавиться от автоматического загрузчика этого сайта. Именно из-за него заменяется начальная страница вашего браузера, даже если вы вручную меняете её обратно. Убрать программу, которая делает это, довольно просто.
- Зайдите в панель управления на своём компьютере. В Windows 10 вам придётся искать её с помощью панели «Пуск».
Откройте «Панель управления» на своём компьютере - Выберите меню «Удаление программ» или «Установка и удаление программ» или «Программы и компоненты» — в зависимости от вашей версии Windows и настроек отображения.
Найдите и откройте меню «Удаление программ» - Найдите программу MSN TOOLBAR среди прочих и удалите её.
После этого можете убедиться, действительно ли ничего лишнего от удалённой программы не осталось в системе. Для этого зайдите в «Диспетчер задач» и перейдите в раздел «Автозагрузки». Здесь вы можете выключить все программы, которые не должны загружаться при старте Windows, в том числе и нежелательные загрузчики MSN.
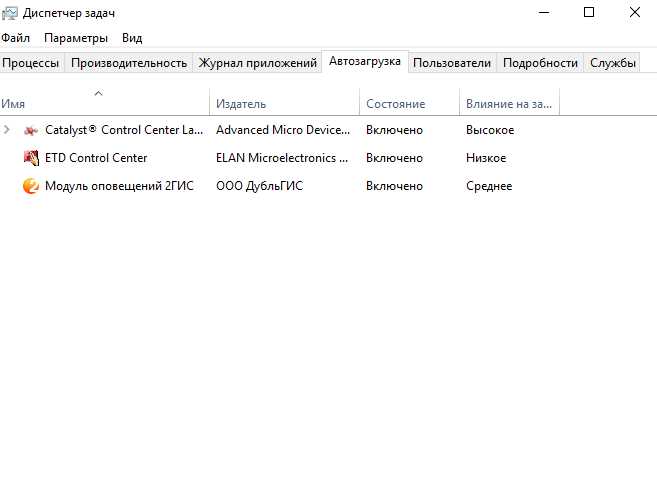
Как сменить домашнюю страницу в разных браузерах
Теперь, когда вы избавились от ненужных программ, осталось вернуть в свой браузер установленную ранее домашнюю страницу. Рассмотрим, как это сделать в разных браузерах.
Google Chrome
Чтобы вернуть на место свою домашнюю страницу, проделайте следующие действия.
- Откройте меню «Настройки браузера», нажав на символ в виде трёх точек в углу экрана, и выберите раздел «Настройки».
Откройте настройки вашего браузера - Найдите меню начальной группы. По умолчанию здесь должен быть включён пункт «Страница быстрого доступа». Но, скорее всего, у вас будет активен третий пункт. Зайдите в его меню, нажав «Добавить».
Выберите третий пункт и откройте его меню - Удалите лишние страницы и задайте ту, которую хотите использовать.
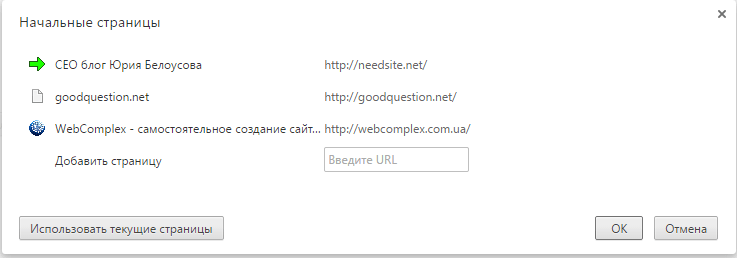
Вот и всё. После перезапуска браузера откроется именно та страница, которую вы установили.
Mozilla Firefox
Принцип изменения начальной страницы в этом браузере хоть и отличается от предыдущего, но не сильно. Делаем следующее.
- Откройте панель дополнительных функций, нажав на три полоски в углу экрана, и выберите раздел «Настройки».
Откройте раздел «Настройки» в браузере - Перейдите на вкладку «Основные», если у вас открыта не она. В строке «Домашняя страница» введите желаемую домашнюю страницу вместо уже установленной.
Введите адрес желаемой домашней страницу вместо уже установленной
Готово. Вы сменили домашнюю страницу в браузере Mozilla Firefox.
Internet Explorer
В этом браузере вам нужно выполнить следующие шаги.
- Откройте настройки, нажав на шестерёнку, и выберите раздел «Свойства браузера».
Найдите в настройках раздел «Свойства браузера» и откройте его - Откройте вкладку «Общие». В пункте «Домашняя страница» введите адрес желаемой начальной страницы.
Чтобы изменить домашнюю страницу, просто введите её новый адрес
Opera и «Яндекс.Браузер»
Принцип смены домашней страницы в этих браузерах почти полностью совпадает с Google Chrome. Поэтому просто проделайте действия из первой инструкции.
Microsoft Edge
В этом браузере проделайте следующее.
- Нажмите на иконку с тремя точками в браузере и выберите раздел «Настройки» в открывшемся меню.
Найдите раздел «Настройки» в меню браузера и откройте его - Задайте необходимую желаемую веб-страницу в качестве домашней. Здесь же вы можете удалить уже заданную страницу, нажав напротив неё крестик.
Удалите ненужные адреса домашних страниц и введите адрес желаемой
Теперь вы знаете, как избавиться от программ, задающих домашнюю страницу MSN, и вернуть прежнюю домашнюю страницу. Помните, чтобы MSN больше не попал на ваш компьютер, не скачивайте программы с сомнительных сайтов и всегда внимательно изучайте опции и условия их установки.
- Распечатать
Всем привет! Мне нравится писать для людей, о компьютерной сфере — будь то работа в различных программах или развлечение в компьютерных играх. Стараюсь писать только о вещах, с которым знаком лично. Люблю путешествовать и считаю, что только в пути можно по-настоящему познать себя.
Оцените статью:
- 5
- 4
- 3
- 2
- 1
(12 голосов, среднее: 2.8 из 5)
Поделитесь с друзьями!
Возможно, вы заметили это, когда используете Chrome в качестве браузера по умолчанию в Windows 10: после загрузки Windows, после успешного подключения к сети, появляется знакомое диалоговое окно с вопросом «Как вы хотите открыть это?» По умолчанию браузер Chrome предварительно выбран (проверьте снимок экрана ниже), если вы нажмете ОК, в нем откроется страница MSN. Если вы проверите URL-адрес страницы, он будет таким:
http://www.msn.com/en-in/?ocid=wispr&pc=u477&AR=3&inst=11
Проблема усугубляется, если вы установите флажок «Всегда использовать это приложение» в этом диалоговом окне, которое добавляет эту ссылку. http://go.microsoft.com/fwlink/?LinkID=219472&clcId=0x409в командную строку ярлыка Chrome. Посетите страницу chrome: // version, чтобы проверить, верно ли это и для вас.
Как только это произойдет, страница MSN будет автоматически загружаться в новых вкладках Chrome случайным образом без вашего ведома, а иногда. Браузер Chrome автоматически запускается, даже если вы не открываете его после запуска компьютера.
Обновление, 15 августа 2018 г .: мы можем подтвердить, что это снова происходит в Windows 10 April 2018 Update (версия 1803) с этой даты, и инструкции актуальны и работают.
Исправить страницу MSN, открывающуюся при запуске Windows 10 в браузере Chrome
1. Откройте редактор реестра, перейдите к HKEY_LOCAL_MACHINE \ SYSTEM \ CurrentControlSet \ Services \ NlaSvc \ Parameters \ Internet
2. Дважды щелкните EnableActiveProbing и измените его значение с 1 на 0.

Главная / Программы
Вам понадобится
Интернет-обозреватель
Инструкция
Наиболее популярными интернет браузерами считаются: Internet Explorer, Mozilla Firefox, Google Chrome, Opera. В каждом обозревателе изменение стартовой страницы происходит по определенному алгоритму.
Internet Explorer:
В контекстном меню нажимаем на «Сервис, затем «Свойства обозревателя. В открывшемся окне выбираем вкладку «Общие, в которой можно изменить стартовую страницу на текущую, или убрать ее, нажав на кнопку «Пустая. Адрес в поле изменится на строку «about:blank , это будет означать, что вы успешно убрали стартовую страницу, заменив ее на пустую.
Mozilla Firefox:
Заходим в «Инструменты – «Настройки – «Основные. В абзаце «Запуск — вместо «Показать домашнюю страницу выбираем «Показать пустую страницу. При запуске интернет-обозревателя перед вами будет пустая страница.
Google Chrome:
Разработчики данного браузера замаскировали нужный пункт…
0
0
Для того, чтобы при запуске браузера не вылезала страница MSN Россия, надо изменить домашнюю страницу браузера.
В Internet Explorer 11: «Настройки» (знак шестеренки в правом верхнем углу) – «Свойства браузера» — вкладка «Общие» — в поле «Домашняя страница» укажите адрес сайта, который вы хотите видеть при запуске — ОК.
В более старых версиях Internet Explorer: «Сервис» — «Свойства обозревателя» — «Общие» — измените адрес «Домашней страницы» — ОК.
В Mozilla Firefox: «Инструменты» — «Настройки» — вкладка «Основные» — в строке «Домашняя страница» впишите адрес сайта.
в Google Chrome: Три горизонтальных палочки справа — «Настройки» — «При запуске открывать…» выберите нужный вам…
0
0
0
0
1. Чтобы удалить навязчивую страницу, заходим в «Пуск» => «Выполнить» .
2. В открывшемся поле вводим команду regedit.
3. В открывшемся редакторе реестра в меню выбираем – «Правка» , а в нем «Найти» .
4. В поле открывшегося окна поиска нужно вписать название страницы и нажимаем кнопку «Найти
6. Те пункты реестра, где поиск нашел название страницы, просто напросто удаляем.
7. Повторяем данную процедуру (простым нажатием клавиши F3) до тех пор, пока поиск по реестру ничего не найдет.
Удалив таким образом из реестра незванного гостя, спокойно запускаем браузер
или верни его настройки в исходное состояние—ПУСК—ПАНЕЛЬ УПРАВЛЕНИЯ—СВОЙСТВА ОБОЗРЕВАТЕЛЯ—на вкладке ДОПОЛНИТЕЛЬНО нажимаем СБРОС, ещё раз СБРОС и ОК
…
0
0
Настройка главной страницы вашего браузера контролируется не ОС а непосредственно, выбранным вами браузером. Если вы пользуетесь популярными программами типа Internet Explorer, Mozilla Firefox, Safari, Opera или Google Chrome, можно удалить существующие установки домашней страницы в настройках. Рассмотрим на примере, очень часто появляющейся непроизвольным способом, станицы «Арена. «Итак, как убрать стартовую страницу Арена?
Internet Explorer
Откройте браузер Internet Explorer. Это браузер по умолчанию на большинстве компьютеров ОС Windows. Нажмите «Инструменты» в верхней панели меню и выберите «Свойства обозревателя». Выберите вкладку «Общие». Удалите существующие значения в поле «Домашняя страница», или выберите значение «Пустая». Нажмите «OK», чтобы подтвердить изменения.
Mozilla Firefox
Откройте окно браузера. Нажмите «Инструменты» в верхней панели меню и выберите пункт «Параметры». Выберите вкладку «Общие». Удалите существующие значения в поле…
0
0
Удаление MSN Sniffer: Удалите MSN Sniffer Навсегда
Что такое MSN Sniffer
Скачать утилиту для удаления MSN Sniffer
Удалить MSN Sniffer вручную
Получить проффесиональную тех поддержку
Описание угрозы
Название угрозы
Имя исполняемого файла:
Тип угрозы:
Поражаемые ОС:
Win32 (Windows XP, Windows Vista, Windows Seven, Windows 
Метод заражения MSN Sniffer
MSN Sniffer копирует свои файл(ы) на ваш жёсткий диск. Типичное имя файла sys32.exe. Потом он создаёт ключ автозагрузки в реестре с именем MSN Sniffer и значением sys32.exe. Вы также можете найти его в списке процессов с именем sys32.exe или MSN Sniffer.
Если у вас есть дополнительные вопросы касательно MSN Sniffer, пожалуйста, заполните эту форму и мы вскоре свяжемся с вами.
Скачать программу SpyHunter 4 от компании…
0
0
0
0
Можно ли удалить MSN Explorer с компьютера?
Я удалил MSN Explorer с компьютера, думал что эта программа не нужна. Ярлык программы в виде бабочки, установлена сразу на компьютере. Не повредит ли это системе компьютера, если я удалил MSN Explorer?
Alek55sandr5
| 15 апреля 2015, 21:43
Покопав в сети об MSN Explorer, если я правильно понял, то MSN Explorer является оболочкой Internet Explorer»а. По сути MSN Explorer это браузер. Исходя из вышесказанного, можно сказать, что удалить браузер из системы абсолютно безопасно. И после его удаления система будет работать, как и работала раньше. Так что ответ на ваш вопрос — удаление MSN Explorer не вредит системе.
Сергей
| 1 июня 2014, 11:26
Ответ, больше адресован наверное Анатолию, чем Юрию! В вопросе который задал Юрий — ясно и понятно задан вопрос: Я удалил MSN Explorer с компьютера…! Анатолий, Ваш ответ свидетельствует о полном незнании, или полном невежестве…! Юрий, ничего страшного с ОС, и соответственно, работой ПК — не произойдет. Более того — я бы посоветовал удалить все программы, которые в названии имеют имя MSN. Поверьте — они абсолютно бесполезны!
Igor
| 1 июня 2014, 10:56
Если возможно, откатите систему. Если нельзя(нет точек восстановления) — Переустановите ОС, запустите в безопасном режиме из командной строки, удалите Акронис и перезапустите ОС в обычном режиме.
presto
| 30 мая 2014, 17:44
Многие так и делают, а системе это никоим образом не повредит.
Анатолий
| 28 мая 2014, 08:59
Всё зависит от того, что это за программа и как вы её удалили. Здесь действует принцип — семь раз отмерь, один раз отреж.
Недавно на одном из компьютеров поселилась «зараза». Вне зависимости от настройки стартовой страницы в браузере, настроенным браузером по-умолчанию, при первом запуске открывается страница новостей https://www.msn.com/ru-ru/?LinkID=219472&clcid=0x409.
Понятно, что это не вирус, а «невинная» шалость какого-то программного обеспечения. У меня эта шутка повторяется ровно один раз в день при первом запуске браузера и подключении к сети интернет (для доступа используется web авторизация). То есть в самый первый раз браузер по-умолчанию вместо стартовой страницы открывает сайт msn.com
. В дальнейшем сколько ни закрывай браузер и не запускай его вновь всегда открывается стартовая страница прописанная в настройках браузера. И так до следующего дня 🙁
Мелочь, но неприятно, тем более, что нигде явных настроек для посещения msn.com
при старте нет.
Как удалить стартовую страницу?LinkID=219472&clcid=0x409
Первым делом нужно запустить редактор реестра. Для этого нажимаем одновременно клавиши +[R], набираем regedit
и нажимаем . В Windows 10 это будет выглядеть так:
В редакторе реестра в ветке HKEY_CURRENT_USER\Software\Microsoft\Windows\CurrentVersion\Explorer\FileExts\
ищем и удаляем раздел .com/fwlink/?LinkID=219472&clcid=0x409
Затем в ветке HKEY_LOCAL_MACHINE\SYSTEM\CurrentControlSet\Services\NlaSvc\Parameters\Internet
нужно изменить значение параметра EnableActiveProbing
на ноль:
После этого все должно прийти в норму. Я проверял на Windows 10 LTSB 2016 и браузере FireFox 57 x64 — результат положительный.
Благодарности
При написании статьи были использованы следующие источники.
MSN вирус — это опасный троян, распространяемый с помощью MSN Messenger.
По существу, можно сказать, что этому вирусу необходимо попасть в Ваш список контактов и для своего распространения отправлять зараженные сообщения вашим знакомым. Однако, если Вы используете один пароль для всех Ваших учетных записей, Вы можете обнаружить, что они были взломаны. Если Вас обманным путем заставили скачать вирус MSN на Ваш компьютер, Вам следует не только произвести полное сканирование системы обновленным антивирусом, но и сменить свой пароль в MSN Messenger и других учетных записях.
КАК MSN ВИРУС МОЖЕТ ПОПАСТЬ НА МОЙ КОМПЬЮТЕР?
MSN вирус заражает компьютер, показывая обманные сообщения во время переписки. Они выглядят как обычные пользовательские сообщения и содержат фразы типа ‘Ã¢â‚¬Å“ это ты на том фото?’ вместе со ссылками на ‘lollypics’, ‘picture-database99’ и другие похожие сайты. Помните, что эти названия используются, чтобы сыграть на Вашем любопытстве и заставить Вас на них кликнуть. Кроме этого, Вам может быть предложено скачать вредоносный файл photo656.pif, который, после скачивания, запускает вирус на Вашем компьютере. После заражения компьютера, вирус MSN начинает отправлять свои копии каждому контакту. Пожалуйста, игнорируйте такие сообщения, если они появляются во время Вашей переписки с друзьями. Кроме того, удалите вирус MSN, при первой возможности, потому что он может украсть вашу персональную и банковскую информацию.
КАК УДАЛИТЬ ВИРУС MSN?
Если вы хотите полностью удалить вирус MSN с Вашего компьютера, Вам следует использовать программы для автоматического удаления вирусов и программ-шпионов, и забыть про удаление ручным способом, потому что вирусы мутируют и используют разные имена файлов на разных компьютерах. Используйте или , программы, с помощью которых мы успешно удалили эти угрозы. Не забывайте обновлять их до последней версии и запускать полное сканирование системы, чтобы избавиться от вредоносных файлов.
Предложение
Совместимость с Microsoft Windows
Supported versions
Совместимость с OS X
Название угрозы
Имя исполняемого файла:
Тип угрозы:
Поражаемые ОС:
MSN Sniffer
sys32.exe
Win32 (Windows XP, Windows Vista, Windows Seven, Windows 
Метод заражения MSN Sniffer
MSN Sniffer копирует свои файл(ы) на ваш жёсткий диск. Типичное имя файла sys32.exe
. Потом он создаёт ключ автозагрузки в реестре с именем MSN Sniffer
и значением sys32.exe
. Вы также можете найти его в списке процессов с именем sys32.exe
или MSN Sniffer
.
Если у вас есть дополнительные вопросы касательно MSN Sniffer, пожалуйста, заполните и мы вскоре свяжемся с вами.
Скачать утилиту для удаления
Скачайте эту программу и удалите MSN Sniffer and sys32.exe (закачка начнется автоматически):
* SpyHunter был разработан американской компанией EnigmaSoftware и способен удалить удалить MSN Sniffer в автоматическом режиме. Программа тестировалась на Windows XP, Windows Vista, Windows 7 и Windows 8.
Функции
Программа способна защищать файлы и настройки от вредоносного кода.
Программа может исправить проблемы с браузером и защищает настройки браузера.
Удаление гарантированно — если не справился SpyHunter предоставляется бесплатная поддержка.
Антивирусная поддержка в режиме 24/7 входит в комплект поставки.
Скачайте утилиту для удаления MSN Sniffer от российской компании Security Stronghold
Если вы не уверены какие файлы удалять, используйте нашу программу Утилиту для удаления MSN Sniffer
.. Утилита для удаления MSN Sniffer найдет и полностью удалит MSN Sniffer
и все проблемы связанные с вирусом MSN Sniffer. Быстрая, легкая в использовании утилита для удаления MSN Sniffer защитит ваш компьютер от угрозы MSN Sniffer которая вредит вашему компьютеру и нарушает вашу частную жизнь. Утилита для удаления MSN Sniffer сканирует ваши жесткие диски и реестр и удаляет любое проявление MSN Sniffer. Обычное антивирусное ПО бессильно против вредоносных таких программ, как MSN Sniffer. Скачать эту упрощенное средство удаления специально разработанное для решения проблем с MSN Sniffer и sys32.exe (закачка начнется автоматически):
Функции
Удаляет все файлы, созданные MSN Sniffer.
Удаляет все записи реестра, созданные MSN Sniffer.
Программа может исправить проблемы с браузером.
Иммунизирует систему.
Удаление гарантированно — если Утилита не справилась предоставляется бесплатная поддержка.
Антивирусная поддержка в режиме 24/7 через систему GoToAssist входит в комплект поставки.
Наша служба поддержки готова решить вашу проблему с MSN Sniffer и удалить MSN Sniffer прямо сейчас!
Оставьте подробное описание вашей проблемы с MSN Sniffer в разделе . Наша служба поддержки свяжется с вами и предоставит вам пошаговое решение проблемы с MSN Sniffer. Пожалуйста, опишите вашу проблему как можно точнее. Это поможет нам предоставит вам наиболее эффективный метод удаления MSN Sniffer.
Как удалить MSN Sniffer вручную
Эта проблема может быть решена вручную, путём удаления ключей реестра и файлов связанных с MSN Sniffer, удалением его из списка автозагрузки и де-регистрацией всех связанных DLL файлов. Кроме того, отсутствующие DLL файлы должны быть восстановлены из дистрибутива ОС если они были повреждены MSN Sniffer
.
Чтобы избавиться от MSN Sniffer
, вам необходимо:
1. Завершить следующие процессы и удалить соответствующие файлы:
Предупреждение:
вам необходимо удалить только файлы, контольные суммы которых, находятся в списке вредоносных. В вашей системе могут быть нужные файлы с такими же именами. Мы рекомендуем использовать для безопасного решения проблемы.
2. Удалите следующие папки:
3. Удалите следующие ключи и\или значения ключей реестра:
Предупреждение:
Если указаны значения ключей реестра, вы должны удалить только указанные значения и оставить сами ключи нетронутыми. Мы рекомендуем использовать для безопасного решения проблемы.
4. Сбросить настройки браузеров
MSN Sniffer
иногда может влиять на настройки вашего браузера, например подменять поиск и домашнюю страницу. Мы рекомендуем вам использовать бесплатную функцию «Сбросить настройки браузеров» в «Инструментах» в программе для сброса настроек всех браузеров разом. Учтите, что перед этим вам надо удалить все файлы, папки и ключи реестра принадлежащие MSN Sniffer. Для сброса настроек браузеров вручную используйте данную инструкцию:
Для Internet Explorer
Если вы используете Windows XP, кликните Пуск
, и Открыть
. Введите следующее в поле Открыть
без кавычек и нажмите Enter
: «inetcpl.cpl».
Если вы используете Windows 7 или Windows Vista, кликните Пуск
. Введите следующее в поле Искать
без кавычек и нажмите Enter
: «inetcpl.cpl».
Выберите вкладку Дополнительно
Под Сброс параметров браузера Internet Explorer
, кликните Сброс
. И нажмите Сброс
ещё раз в открывшемся окне.
Выберите галочку Удалить личные настройки
для удаления истории, восстановления поиска и домашней страницы.
После того как Internet Explorer завершит сброс, кликните Закрыть
в диалоговом окне.
Предупреждение:
Сбросить настройки браузеров
в Инструменты
Для Google Chrome
Найдите папку установки Google Chrome по адресу: C:\Users\»имя пользователя»\AppData\Local\Google\Chrome\Application\User Data
.
В папке User Data
, найдите файл Default
и переименуйте его в DefaultBackup
.
Запустите Google Chrome и будет создан новый файл Default
.
Настройки Google Chrome сброшены
Предупреждение:
В случае если это не сработает используйте бесплатную опцию Сбросить настройки браузеров
в Инструменты
в программе Spyhunter Remediation Tool.
Для Mozilla Firefox
Откройте Firefox
В меню выберите Помощь
> Информация для решения проблем
.
Кликните кнопку Сбросить Firefox
.
После того, как Firefox завершит, он покажет окно и создаст папку на рабочем столе. Нажмите Завершить
.
Предупреждение:
Так вы потеряте выши пароли! Рекомендуем использовать бесплатную опцию Сбросить настройки браузеров
в Инструменты
в программе Spyhunter Remediation Tool.