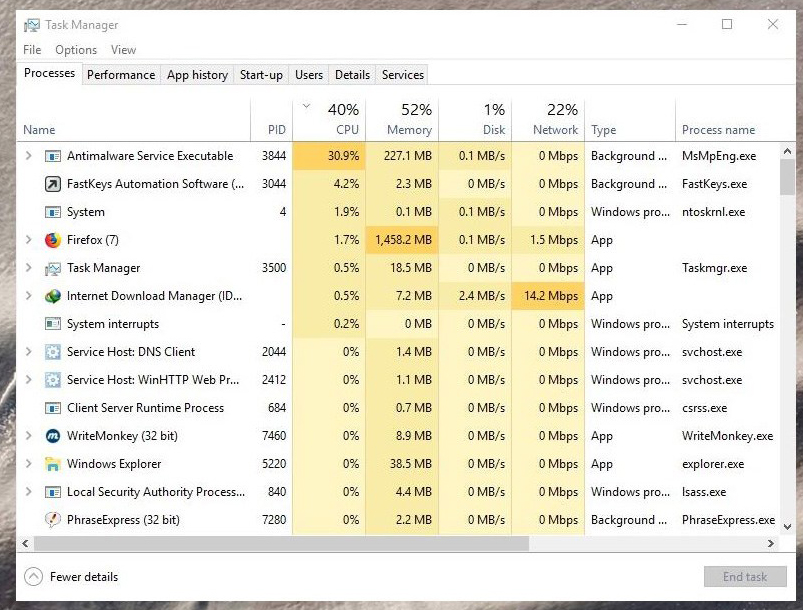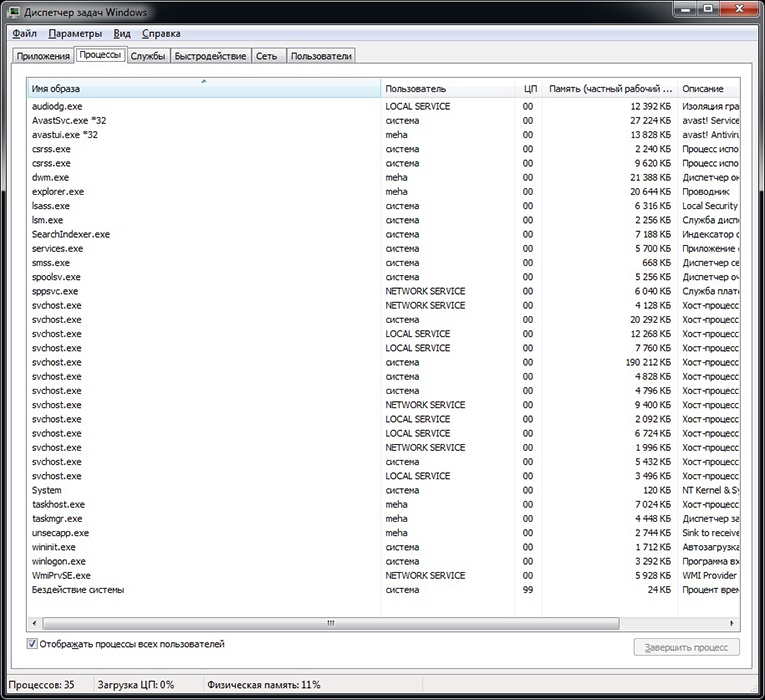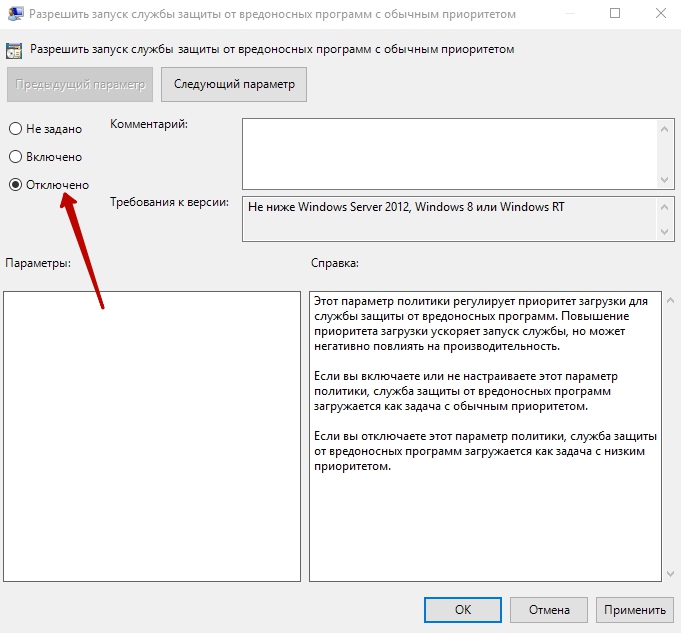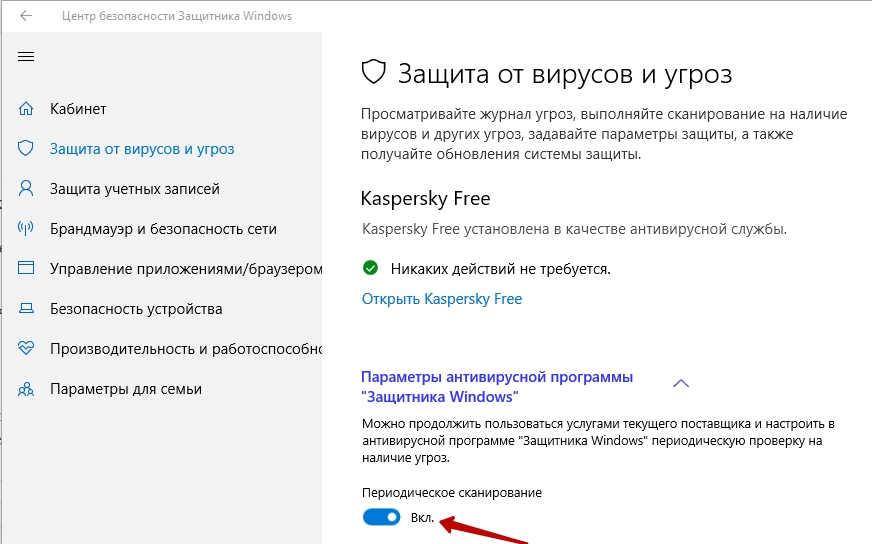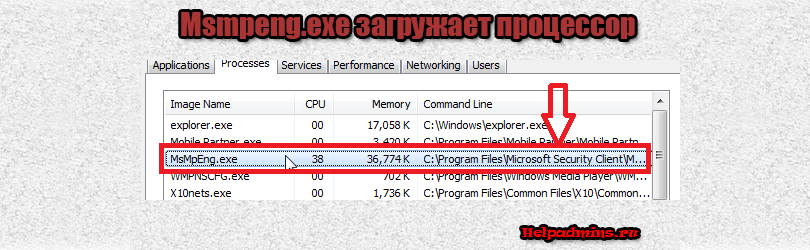
Что за процесс Msmpeng.exe, который грузит процессор и что с ним делать?
Многие пользователи операционной системы Windows 7 могут наблюдать картину, при которой процесс Msmpeng.exe проявляет повышенную активность, которая проявляется в чрезмерной нагрузке процессора. Это, в свою очередь, мешает нормальной работе компьютера и приводит к его подтормаживанию.
В данной статье мы расскажем вам о процессе Msmpeng.exe, за что он отвечает, почему грузит процессор и можно ли его отключить.
За что отвечает процесс Msmpeng.exe?
Данный процесс, который вы можете наблюдать в диспетчере задач, является частью встроенной в Windows службы по обеспечению защиты от компьютера от вредоносных программ и проникновений.
Как многие из вас знают во всех версиях Windows присутствуют встроенные средства защиты операционной системы от вирусов. Это брандмауэр и защитник Windows.
Так вот процесс Msmpeng.exe обеспечивает их работу.
В Windows 8.1 и Windows 10 этот процесс относится к службе Antimalware service executable, которую нужно отключать, если она периодически грузит процессор.
Когда Msmpeng.exe грузит процессор?
Его активность наблюдается в те моменты, когда встроенный в Windows антивирус начинает плановые или внеплановые сканирования компьютера на предмет наличия вирусов.
Видно как Msmpeng.exe в диспетчере задач грузит процессор
Как отключить Msmpeng.exe?
Жмем правой кнопкой мыши по значку “Компьютер” на рабочем столе и выбираем “Управление“.
Заходим в управление компьютером
Далее слева выбираем “Службы и приложения” -> “Службы“.
Службы в Windows
В правой части окна откроется список служб. Нужно отключить и запретить запуск 2ум службам. Это “Брандмауэр Windows” и “Защитник Windows“. В windows 7 последняя называется “Антивирусная программа защитника Windows“.
Службы, которые нужно отключить
Для этого находим их в списке, жмем дважды левой кнопкой мыши по каждой из них и в открывшемся окне жмем кнопку “Остановить” и выбираем тип запуска “Отключено“.
Отключение службы брандмауэра
После этого процесс Msmpeng.exe больше не будет грузить процессор и тормозить ваш компьютер. А отключение данных служб не нанесет никакого вреда компьютеру, если у вас установлен какой – либо антивирус.
Работая на своём компьютере, многие пользователи замечают, что их компьютер стал сильно подтормаживать. В процессе поиска выясняется, что ответственным за замедление работы компьютера является процесс AntiMalware_Service_Executable, потребляющий до 60-80% ресурсов центрального процессора. В данном материале я расскажу, что это такое AntiMalware Service Executable, для чего он на вашем компьютере.
- Что это за процесс AntiMalware Service Executable
- Как отключить AntiMalware Service Executable
- Шаг 1. Отключаем службу защитника Виндовс
- Шаг 2. Отключаем процесс с помощью редактора групповой политики
- Шаг 3. Отключаем процесс AntiMalware Service Executable через планировщик заданий (для Windows
- Шаг 4. Отключаем процесс через реестр операционной системы
- Заключение
Описание
Что это за процесс AntiMalware Service Executable
Antimalware Service Executable («Исполняемый антивредоносный сервис») – это одно из антивирусных приложений, входящее в состав ОС Windows. Его функционал состоит в выявлении шпионских программ и помещении их в карантин, а также в профилактике появления таких программ на вашем компьютере.
Данный процесс по умолчанию встроен в ОС Windows, начиная с версии Windows XP и далее, а за его работу отвечает файл MsMpEng.exe (размещён в подпапках системной директории Program Files). Пользователи знакомы с функционалом данного процесса по более известному названию утилиты «Windows Defender», которая является составной частью пакета MSE (Microsoft Security Essentials – «Наиболее важные программы безопасности от Microsoft»).
Процесс AntiMalware
Обычно видно, что этот процесс AntiMalware Service Executable работает в фоне, и пользователь не замечает его присутствия до тех пор, пока данный процесс не начнёт потреблять до 60-80% ресурсов процессора (для его мониторинга нажмите на кнопку «Отображать процессы всех пользователей» во вкладке «Процессы» диспетчера задач). Связано ли с это со сбоем в его работе, очередным обновлением системы или другими причинами, в любом случае, будет проще отключить AntiMalware Service Executable, особенно если у вас на компьютере стоит надёжный антивирус с постоянно обновляемыми антивирусными базами.
Замечу, что просто завершить процесс AntiMalware в диспетчере задач у вас не получится, вы получите отказ системы с формулировкой «отказано в доступе».
Как отключить AntiMalware Service Executable
Ниже я поделюсь несколько способами отключения AntiMalware Service Executable. При этом замечу, что специфика выключения данного процесса может немного отличаться в различных версиях ОС Виндовс. Итак.
Шаг 1. Отключаем службу защитника Виндовс
Если вы решили отключить его, следуйте инструкции.
- Для осуществления этого жмём на «Пуск», в строке поиска ввести services.msc и нажать «Enter».
Команда services.msc
- В списке служб найти «Защитник Windows», кликнуть на названии дважды, и в закладке «Общие» выбрать тип запуска «Отключена».
- Если служба активна, нужно нажать на кнопку «Остановить» в меню состояния чуть ниже.
Шаг 2. Отключаем процесс с помощью редактора групповой политики
Второй шаг для отключения AntiMalware Service Executable:
- Жмём на «Пуск», в строке поиска пишем gpedit.msc и нажимаем на ввод.
- Откроется редактор групповой политики, идём по маршруту «Конфигурация компьютера».
- Затем переходим на «Административные шаблоны», потом на «Компоненты Windows».
- Выбираем «Защитник Windows» (в Windows 10 – Endpoint Protection).
- Кликаем на нём дважды и выбираем опцию меню отключения защитника Виндовс (Endpoint Protection).
- При этом замечу, что в Windows 10 при выборе опции «Выключить Endpoint Protection», чуть внизу нужно выбрать «Включено» для активации выключения. Так, как указано на фото.
Шаг 3. Отключаем процесс AntiMalware Service Executable через планировщик заданий (для Windows 
- Жмём на «Пуск», в строке поиска пишем «Управление компьютером», нажимаем на ввод.
- Выбираем «Служебные программы», затем «Планировщик заданий», потом «Библиотека планировщика заданий» — «Microsoft».
- Там находим Antimalware Service Executable, и при нажатии на него справа откроется расписание его запуска.
- Вы можете, как изменить его расписание, так и отключить и удалить эту задачу.
Там же (Библиотека планировщика заданий – Microsoft) находится настройки запуска Windows Defender. Кликнув на его название, вы также можете убрать это задание или вообще отключить данную задачу.
Шаг 4. Отключаем процесс через реестр операционной системы
Нажмите комбинацию клавиш Win+R, в строке введите «regedit» и нажмите ввод. Перейдите по следующей ветке:
KEY_LOCAL_MACHINE\SOFTWARE\Policies\Microsoft\Windows Defender
Теперь нажмите правой клавишей мыши на пустом месте справа, выберите создать, затем «Параметр Dword» и назовите его «DisableAntiSpyware ». После создания дважды кликните на нём, и поставьте значение параметра на «1». Перезагрузите компьютер. Готово, процесс AntiMalware Service Executable отключен.
Заключение
Функционал описанного мною процесса состоит в защите ОС Windows от различных вредоносных программ. Поскольку большинство пользователей уже давно использует другие антивирусные инструменты с более широкими возможностями, то необходимость в функционировании AntiMalware_Service_Executable довольно сомнительна. Вы можете, как изменить время активации данного процесса, так и попросту его отключить, освободив ресурсы своего компьютера для более актуальных задач. Решать вам.
Содержание:
- 1 Функция процесса Antimalware Service Executable
- 2 Почему MsMpEng.exe грузит процессор и использует много RAM
- 3 Как отключить MsMpEng.exe
- 3.1 Временно
- 3.2 Полностью
- 4 Заключение
На компьютерах под управлением Windows 10 и Windows 11 в диспетчере задач можно увидеть процесс Antimalware Service Executable, который также известен как MsMpEng.exe. Порой центральный процессор устройства настолько медленно загружается, что компьютером буквально невозможно пользоваться. И выясняется, что это msmpeng exe виноват в произошедшем.
Однако этот процесс не инициирован вирусом и, более того, крайне полезен для системы. О том, зачем он нужен и как отключить прожорливый процесс, читайте в этой статье.
Функция процесса Antimalware Service Executable
У многих возникает вопрос, что это за процесс msmpeng. У Antimalware Service Executable крайне важная функция. Эта служба относится к встроенному антивирусу. Благодаря MsMpEng.exe Microsoft Defender постоянно отслеживает потенциальные угрозы в вашей системе.

MsMpEng.exe — важный и основной процесс Защитника Windows. Его функция заключается в сканировании загруженных файлов на наличие шпионского ПО, чтобы найти любые подозрительные элементы, после чего удалить их или поместить в карантин. Он также активно предотвращает заражение компьютера шпионскими программами путем поиска в системе известных червей и троянских программ.
Кроме того, исполняемый файл службы защиты от вредоносных программ использует слишком много ресурсов ЦП, поскольку сканирует собственную папку – C:\Program Files\Windows Defender. Таким образом, прекращение сканирования исполняемым файлом службы защиты от вредоносных программ собственной папки — это один из способов заставить его использовать меньше ресурсов ЦП.
Известный побочный эффект службы MsMpEng.exe — чрезмерная нагрузка на процессор и оперативную память. В норме процесс не должен активно использовать ресурсы компьютера в течение долгого времени.
Вот несколько самых распространенных причин высокой загрузки ЦП и RAM:
- После спящего режима антивирус Виндовс может сканировать системные файлы, временные папки и тем самым грузить систему.
- При загрузке операционной системы служба проверяет системные файлы, сканирует их на вирусы.
- Защита в режиме реального времени. Благодаря этой функции MicrosoftDefender в реальном времени сканирует файлы, соединения и т. д. Это приводит к возрастанию нагрузки на «железо».
- Полная проверка. Защитник Windows выполняет полную проверку всех файлов либо по расписанию, когда компьютер выходит из спящего режима, либо при подключении к сети. Опять же, в этом случае высокая загрузка ЦП может привести к частым зависаниям, задержкам и другим проблемам.

- Нехватка аппаратных ресурсов. Если комплектующие компьютера откровенно устарели, они могут попросту не справляться с обеспечением комфортной работы встроенных процессов. В таком случае стоит обновить «железо» либо попросту выключить Antimalware Service Executable.
- Наличие вредоносного программного обеспечения. Если вредоносное ПО оказывается слишком сложным для Защитника, операционная система может тормозить из-за высокой нагрузки на процессор. Рекомендуется использовать сторонний антивирус, который при этом не будет конфликтовать со встроенным.
- Конфликт со сторонним антивирусом. Проблема также может заключаться в том, что установленный антивирус устарел и конфликтует со встроенным Защитником. Современные версии научили работать сообща с Microsoft Defender, в то время как неактуальные способны вызвать сбой в работе из-за отсутствия совместимости.
Как отключить MsMpEng.exe
Если не остается других вариантов, кроме как выключить msmpeng, есть способы, отличающиеся по степени радикальности. Однако этим не стоит заниматься, если все работает в штатном режиме и служба загружает ресурсы ПК лишь на непродолжительное время.
Временно
Способ 1
Временное отключение — самый простой вариант. Если ненадолго отключить msmpeng на Windows 10, это не приведет к негативным последствиям. Для этого нужно в системном трэе кликнуть по иконке Защитника левой кнопкой мыши, а затем выбрать пункт «Защита от вирусов и угроз». После этого останется лишь поставить тумблер «Защиты в реальном времени» в неактивное положение.
Работать процесс Antimalware Service Executable после этого не перестанет, однако на некоторое время «заморозится». Соответственно, не будет потреблять ресурсы компьютера и облегчит доступ к ПК, если с этим были проблемы.
Способ 2
Отключение в режиме реального времени и изменение расписания сканирования:
- Зажмите одновременно клавиши WIN + R, после чего откроется диалоговое окно «Выполнить».
- Затем введите в строку «taskschd.msc» и нажмите на «ОК».
- Раскройте в левой части окна вкладку «Библиотека планировщика заданий», а там, в свою очередь, разверните последовательно вкладки «Microsoft» и «Windows».
- Долистайте до «Microsoft Defender» и кликните левой кнопкой мыши.
- В списке файлов найдите «Windows Defender Scheduled Scan», кликните по нему правой кнопкой мыши и нажмите «Свойства».
- Во вкладке «Общие» уберите галочку с пункта «Выполнить с наивысшими привилегиями».
- Проследуйте во вкладку «Условия», там не должно стоять ни одной галочки, кроме «Останавливать при выходе компьютера из простоя».
- Откройте вкладку «Триггеры» и нажмите на «Создать» и запланируйте проверку на удобное время, когда Microsoft Defender будет запускать сканирование. Можно поставить ежемесячную проверку, тогда в целом msmpeng будет грузить память и процессор гораздо слабее.
 Полностью
Полностью
Это более радикальные способы избавиться от трудностей, вызванных работой системной службы. Стоит прибегать к ним лишь в крайнем случае, кроме второго варианта, потому что он безопасный.
Способ 1
Можно попросту переименовать исполняемый файл. Топорно, но эффективно, если нужно забыть о прожорливой службе. Только загружаться придется из-под загрузочного диска, потому что идет взаимодействие с файлами системы.
Нужно загрузить устройство с LiveCD и отправить в следующую папку: C:\Program Files\Windows Defender. Там найдите файл MsMpEng.exe и смените его имя на MsMpEng.exe.bak. После этого перейдите в папку C:\ProgramData\Microsoft\Windows Defender\Platform\версия Microsoft Defender. Снова найдите экземпляр того же файла и переименуйте его.
После таких манипуляций Antimalware Service Executable уже не запустится, правда, это чревато последствиями. Нарушается работа Microsoft Defender, компьютер становится более уязвим к различного рода угрозам.
Способ 2
Более безопасный способ, поскольку ПК не лишается защиты. Просто установите сторонний антивирус, который способен защищать в реальном времени. В таком случае Microsoft Defender прекращает свою работу, соответственно, Antimalware Service Executable отключается, не беспокоя аппаратные ресурсы. Нестандартный вариант, но эффективный и безопасный. Главное – правильно подобрать средство обнаружения вредоносных программ.
 Способ 3
Способ 3
Еще можно воспользоваться редактором локальной групповой политики, чтобы отключить Защитник Windows. Делать это не рекомендуется, поскольку систему рано или поздно атакуют вирусы.
- Запустите команду «Выполнить» при помощи сочетания клавиш WIN+ R.
- Скопируйте и вставьте в поле ввода «gpedit. Msc», затем нажмите Enter.
- Во вкладке «Административные шаблоны» выберите «Компоненты Windows» и найдите подпапку с «WindowsDefender».
- Перейдите туда и щелкните на пункт «Отключить антивирусную программу WindowsDefender».
- Выберите параметр «Включено» и примените. Теперь Защитник отключен на вашем компьютере, но сначала нужно его перезагрузить.
Заключение
Msmpeng.exe, также известный как исполняемый файл службы защиты от вредоносных программ, представляет собой актуальную и эффективную программу, которая защищает ваше устройство от угроз. Порой он слишком агрессивно задействует ресурсы персонального компьютера/ноутбука, что может замедлить работу и сократить срок службы комплектующих, поэтому у вас может возникнуть соблазн деактивировать его.
Поскольку средства защиты, предлагаемые msmpeng.exe, полезны, вам следует искать способы свести к минимуму его действия, а не использовать перманентное отключение. Если после этого использование центрального процессора и оперативной памяти не уменьшается и стоит задача деактивировать Защитник, выберите подходящий способ. О том, как отключить msmpeng, мы рассказали в нашей статье.
I’m not sure if any of these methods work for anyone, and there is probably a better way (and I’m not sure how permanent this is either), but for me I did the following:
Located the executable for Windows Defender, using open file location in Task Manager. For me it was located at C:\ProgramData\Microsoft\Windows Defender\Platform\4.18.2107.4-0 and was called MsMpEng.exe
Booted up a linux system via usb and used it to deleted the file (since the program was always running, I couldn’t delete it while windows was running).
Steps using arch (assuming you have the iso, used rufus to extract onto a usb, and have booted into arch):
fdisk -l and located the name of the partition that would the C: drive (for me /dev/sda3)
mount the drive so that it can be accessed mount /dev/sda3 /mnt/c
used cd to navigate to the exe location. /mnt/c, cd /ProgramData/Microsoft/Windows Defender/Platform/4.18.2107.4-0 used ls to check it was there (you can also do it one dictionary at a time for convenience).
Deleted the file rm MsMpEng.exe
Navigated out of the /mnt filesystem with cd ../
Unmounted the disk with umount
Rebooted and the program was gone.
If nothing works for you. This might at least be a temporary solution 
P.S. For most people I don’t recommend
-
turning off your antivirus. It’s a good way to get malware on your system,
-
tamper with windows systems in this way, at least without some sort of backup. This is a really good way to completely break your system
Иногда ПК или ноутбук начинают тормозить и зависать, и в «Диспетчере задач» отображается процесс MsMpEng.exe, который расходует очень много ресурсов. Что происходит и как устранить проблему, мы расскажем далее.
Устранение загрузки процессора процессом MsMpEng.exe.
Что такое процесс MsMpEng.exe
MsMpEng.exe принадлежит стандартному «Защитнику Windows», который по умолчанию заменяет антивирус, что тем не менее не помешает вредоносному ПО проникнуть в этот компьютер. Часто именно оно и вызывает сбой работы. MsMpEng.exe проверяет, насколько безопасны запускаемые программы и скачанные файлы, и время от времени просматривает, не поселился ли вирус в жёстких дисках. Иногда, правда, процесс запускается по ошибке из-за конфликта с антивирусом и мешает нормально пользоваться компьютером. Теперь мы выяснили, что это, за редким исключением этот процесс является полезным и важным. Почему же он столь неумерен в расходе ресурсов?
Почему MsMpEng грузит процессор
MsMpEng.exe, если он запущен стандартным образом, без ошибок, грузит процессор в следующих случаях:
- когда вы оставили компьютер надолго в режиме ожидания;
- когда вы что-то разархивировали;
- когда компьютер только включился (особенно Windows 10);
- когда программа запускается впервые или спустя долгое время.
Если же ничего подобного не произошло, а система компьютера всё равно тормозит из-за процесса MsMpEng, значит, что-то пошло не так.
Для выяснения причины попробуйте следующее:
- Включите компьютер и откройте «Диспетчер задач». Найдите там MsMpEng.exe, запомните или запишите, сколько ресурсов он тратит. После этого выполните перезагрузку, снова вызовите «Диспетчер» и сверьте показатели. Если процесс постепенно снизил потребление, кликните «Поиск» (рядом с кнопкой «Пуск») и впишите «Панель управления», а потом поменяйте режим просмотра на «Крупные значки», откройте раздел «Электропитание» — «Действие кнопок питания» и уберите галочку с пункта «Быстрый запуск». Это может сразу решить проблему.
- Обновите свой антивирус до последней версии (именно сам пакет, а не просто базы данных, это никак не повлияет на приобретённую лицензию) и проверьте, не восстановилась ли нормальная работа системы.
- Просканируйте ПК на вирусы с помощью какой-нибудь надежной утилиты.
- Нажмите Win+R, в появившемся окне напишите: «cmd» без кавычек и «Выполнить». В чёрное поле вбейте «chkdsk C: /F /R» и кликните Enter. Система проверит, нет ли ошибок на жёстком диске и исправит их сама.
Если всё это ни к чему не привело, нужно просто прервать процесс MsMpEng.exe.
Способы отключения MsMpEng.exe
Процесс MsMpEng (он же Antimalware Service Executable) можно отключить несколькими способами:
- через «Диспетчер задач»;
- групповую политику;
- «Центр безопасности».
Остановка через «Диспетчер задач»
Если MsMpEng продолжительное время грузит диск, откройте «Диспетчер задач», найдите его, выделите и нажмите «Снять задачу». Теперь нужно сделать так, чтоб процесс не запускался после завершения работы и перезагрузки. Для этого здесь же откройте вкладку «Службы», дважды кликните Windows Defender, выберите «Отключить» и сохраните изменения. Таким способом вы можете убрать проблемную службу из запуска, потому как удалить «Защитника Windows» не получится. Если диспетчерская служба не отображает процессов, принадлежащих системе, такое положение вещей можно исправить, поставив в «Диспетчере задач» галочку напротив строки «Показывать процессы всех пользователей».
Остановка через групповую политику
Очень удобный способ для Windows 7, хотя можно попробовать таким путем отключить MsMpEng и в Windows 10.
- Нажмите комбинацию Win+R и в строку появившегося окошка впишите gpedit.msc и кликните «Enter».
- Выберите раздел «Конфигурации ПК» и следуйте пути: Administrative template – Windows components – Windows Defender.
- Найдите строки «Разрешить запуск…» и «Разрешить постоянную работу…» и смените тип «Не задана» на «Отключена».
Чтобы закрепить изменения, перезагрузите компьютер.
Остановка через «Центр безопасности»
- Внизу слева найдите значок, принадлежащий «Центру безопасности», и кликнете по нему.
- В открывшемся окне выберете раздел «Защита от вирусов» — «Параметры защиты» и переместите ползунок, отвечающий за включение защиты в режиме реального времени.
Такой способ подойдёт, если вы заметили, что процесс msmpeng, exe не всегда нагружает память, а только в какой-то определённый момент. Через некоторое время «Защитник» вновь заработает.
Если вы недовольны этой краткосрочной мерой, прочтите выше, как отключить «Защитник Windows» через групповую политику – тогда он не будет работать вовсе. Только позаботьтесь об альтернативном антивирусе.
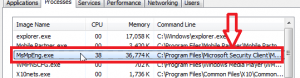


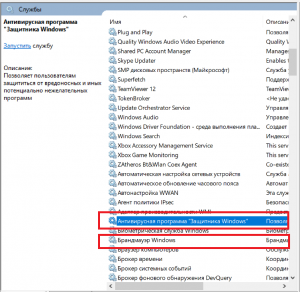
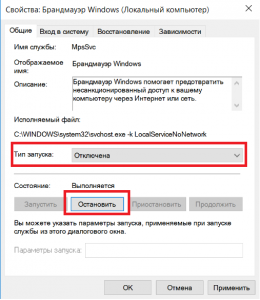


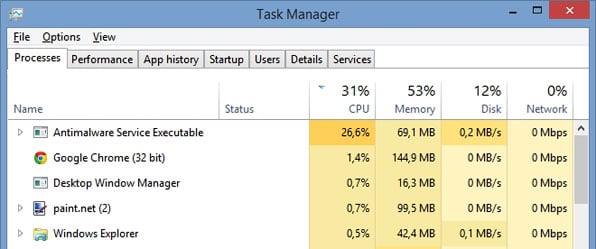

 Полностью
Полностью Способ 3
Способ 3