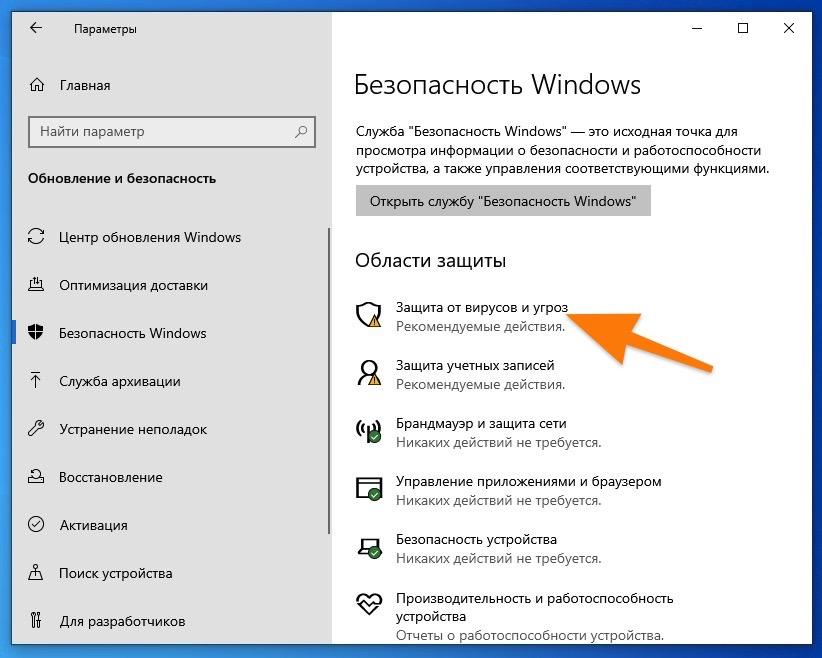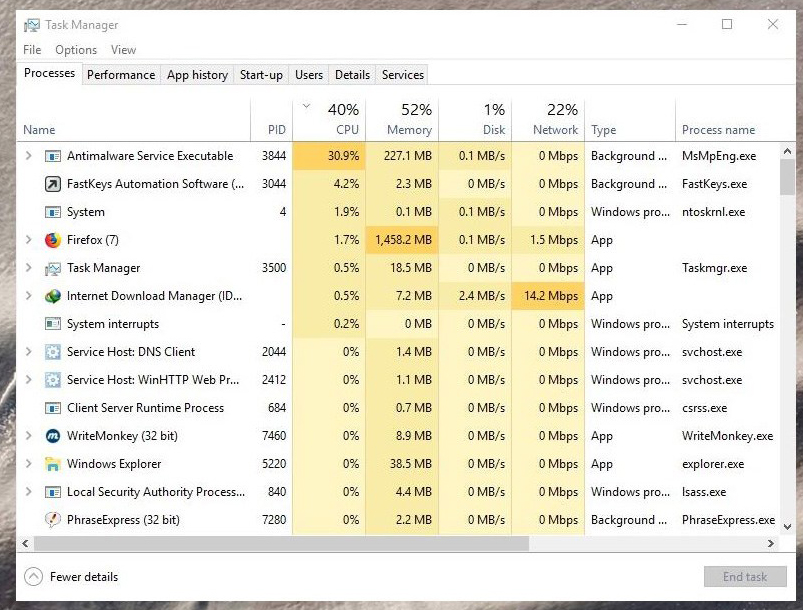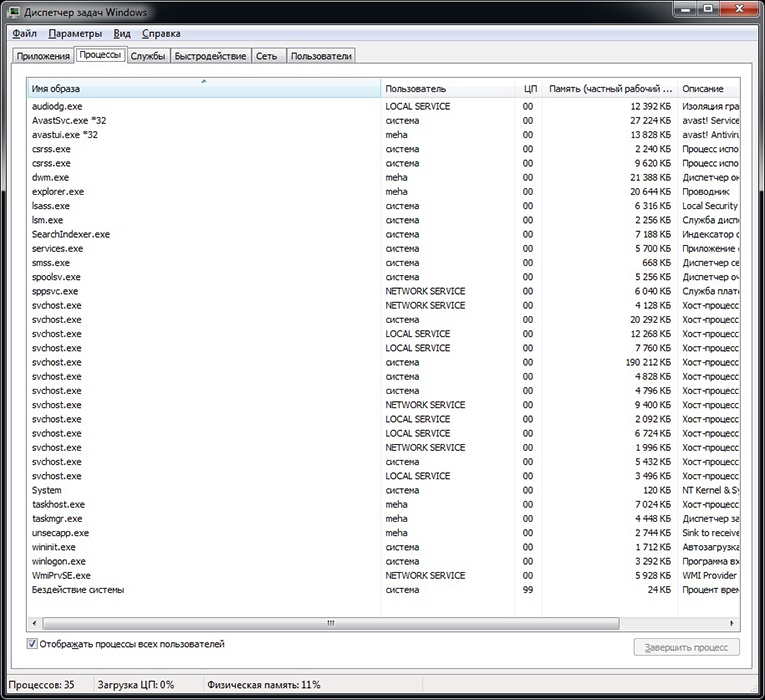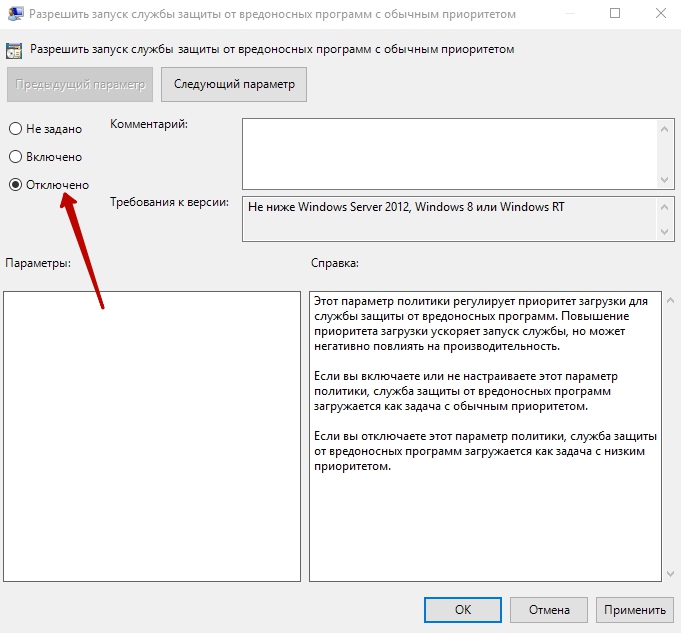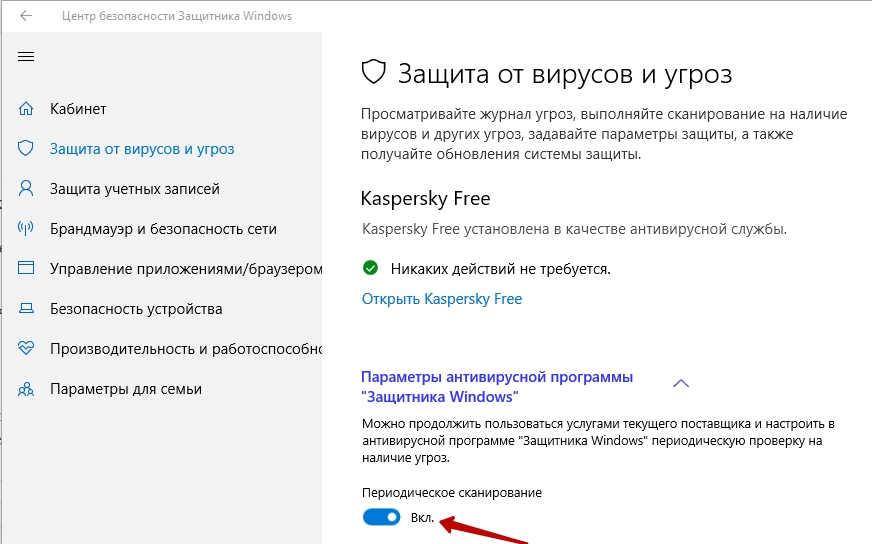В этой статье — подробно о том, что представляет собой процесс Antimalware Service Executable, о возможных причинах того, что он «грузит» процессор или память (и как это исправить) и о том, как отключить MsMpEng.exe.
Функция процесса Antimalware Service Executable (MsMpEng.exe)
MsMpEng.exe — основной фоновый процесс встроенного в Windows 10 антивируса «Защитник Windows» (также встроен в Windows 8, может быть установлен в составе антивируса Microsoft в Windows 7), постоянно запущенный по умолчанию. Исполняемый файл процесса находится в папке C:\Program Files\Windows Defender\.
При работе Защитник Windows проверяет загружаемые из Интернета и все вновь запускаемые программы на наличие вирусов или иных угроз. Также время от времени в рамках автоматического обслуживания системы проводится сканирование запущенных процессов и содержимого диска на наличие вредоносных программ.
Почему MsMpEng.exe грузит процессор и использует много RAM
Даже при штатной работе Antimalware Service Executable или MsMpEng.exe может использовать значительный процент ресурсов процессора и объем оперативной памяти ноутбука, но как правило это происходит не долго и в определенных ситуациях.
При нормальном функционировании Windows 10 указанный процесс может использовать значительное количество ресурсов компьютера в следующих ситуациях:
- Сразу после включения и входа в Windows 10 в течение некоторого времени (до нескольких минут на слабых ПК или ноутбуках).
- После некоторого времени простоя (запускается автоматическое обслуживание системы).
- При установке программ и игр, распаковке архивов, загрузке исполняемых файлов из Интернета.
- При запуске программ (в течение короткого времени при запуске).
Однако в некоторых случаях возможна постоянная нагрузка на процессор, вызываемая MsMpEng.exe и не зависящая от указанных выше действий. В этом случае исправить ситуацию может помочь следующая информация:
- Проверьте, одинакова ли нагрузка после «Завершение работы» и повторного запуска Windows 10 и после выбора пункта «Перезагрузка» в меню Пуск. Если после перезагрузки всё в порядке (после короткого скачка нагрузки она снижается), попробуйте отключить быстрый запуск Windows 10.
- Если у вас установлен сторонний антивирус старой версии (даже если антивирусные базы новые), то проблему может вызывать конфликт двух антивирусов. Современные антивирусы умеют работать с Windows 10 и, в зависимости от конкретного продукта либо останавливают Защитник, либо работают с ним сообща. В то же самое время старые версии этих же антивирусов могут вызывать проблемы (а порой их приходится встречать на компьютерах пользователей, которые предпочитают использовать платные продукты бесплатно).
- Наличие вредоносного ПО, с которым защитник Windows не может «справиться» также может вызывать высокую нагрузку на процессор со стороны Antimalware Service Executable. В этом случае можно попробовать использовать специальные средства удаления вредоносных программ, в частности, AdwCleaner (он не конфликтует с установленными антивирусами) или антивирусные загрузочные диски.
- Если на вашем компьютере наблюдаются проблемы с работой жесткого диска, это также может быть причиной рассматриваемой проблемы, см. Как проверить жесткий диск на ошибки.
- В некоторых случаях проблему могут вызывать конфликты со сторонними службами. Проверьте, сохраняется ли высокая нагрузка, если выполнить чистую загрузку Windows 10. Если всё приходит в норму, можно попробовать по одной включать сторонние службы, чтобы выявить проблемную.
Сам по себе MsMpEng.exe обычно не является вирусом, но если у вас возникли такие подозрения, в диспетчере задач нажмите правой кнопкой мыши по процессу и выберите пункт контекстного меню «Открыть расположение файла». Если он находится в C:\Program Files\Windows Defender, с большой вероятностью всё в порядке (можно также посмотреть свойства файла и убедиться, что он имеет цифровую подпись Microsoft). Еще один вариант — выполнить проверку запущенных процессов Windows 10 на наличие вирусов и других угроз.
Как отключить MsMpEng.exe
Прежде всего, я не рекомендую отключать MsMpEng.exe, если он работает в штатном режиме и изредка нагружает компьютер на непродолжительное время. Однако, возможность отключения есть.
- Если требуется отключить Antimalware Service Executable на время, просто зайдите в «Центр безопасности защитника Windows» (двойной клик по значку защитника в области уведомлений), выберите пункт «Защита от вирусов и угроз», а затем — «Параметры защиты от вирусов и угроз». Отключите пункт «Защита в реальном времени». Сам процесс MsMpEng.exe останется запущенным, однако вызываемая им нагрузка на процессор упадет до 0 (через некоторое время защита от вирусов будет снова автоматически включена системой).
- Можно полностью отключить встроенную защиту от вирусов, хотя это и нежелательно — Как отключить защитник Windows 10.
На этом всё. Надеюсь, смог помочь разобраться с тем, что это за процесс и в чем может быть причина активного использования им системных ресурсов.
Чрезмерно высокая активность некоторых процессов, приводящая к почти что стопроцентной загрузке оперативной памяти или диска может быть вполне естественным явлением, если она продолжается сравнительно недолго. Другое дело, если процесс проявляет необычно высокую активность длительное время, — это может указывать на его некорректную работу, но самое главное, что в том и другом случае это мешает нормальному взаимодействию пользователя с компьютером.
Одним из процессов, способных загрузить ОЗУ под завязку, что особенно часто случается на слабых компьютерах, является Antimalware Service Executable. Это системный процесс, принадлежащий файлу msmpeng.exe, отвечающего за работу Защитника Windows. В Windows фоновое сканирование на предмет выявления вредоносного ПО выполняется в рамках автоматического обслуживания системы, но между тем, как это делается в Windows 7 и Windows 8.1 и 10 имеется разница.
Если в Windows 7 задачи автообслуживания назначены на разное время, то в Windows 8.1 и 10 они выполняются в едином процессе с максимальным приоритетом использования ресурсов и только тогда, когда компьютер подключен к электросети. По умолчанию такое обслуживание назначено на ночные часы, а поскольку ночью компьютер, как правило, выключен, оно запускается при его включении, загружая систему по полной.
Содержание статьи:
Как быть, если Antimalware Service Executable загрузил ОЗУ
Так как процесс Antimalware Service Executable относится к числу системных, завершить его в принудительном режиме нельзя, для решения этой проблемы необходимо использовать оснастку MMC. Запустить её можно с командой mmc compmgmt.msc в окошке «Выполнить». Вызываемом нажатием Win + R.
В левой колонке открывшегося окна разверните ветку Служебные программы -> Планировщик заданий -> Библиотека планировщика заданий -> Microsoft -> Windows.
Внутри последнего подраздела отыщите каталог Windows Defender и выделите его мышкой, при этом в средней части оснастки вы увидите четыре задания по антивирусному сканированию системы.
Обычно высокая загрузка ОЗУ наблюдается в период времени, когда задание имеет статус состояния «Работает». Чтобы высвободить срочно понадобившиеся ресурсы, кликните правой кнопкой мыши по работающему заданию и выберите в меню «Завершить».
Разумеется, в следующий раз вам нужно будет повторить процедуру, чтобы предотвратить запуск процесса Antimalware Service Executable вместо «Завершить», нужно выбрать опцию «Отключить».
Но это лишь один из вариантов решения проблемы. Запуск запланированных проверок можно назначить на другое время, ограничить их периодом простоя компьютера или понизить приоритет процесса. Рассмотрим эти варианты чуть более подробно.
Перенос запланированного сканирования на другое время
Дважды кликнув по заданию мышкой.
Откройте окно настроек и переключитесь на вкладку «Триггеры». Нажмите кнопку «Создать».
И установите удобное для вас время запуска проверки.
Запуск сканирования только во время простоя
Точно также вызываем окошко настроек, только на этот раз переключаемся на вкладку «Условия» и отмечаем галочкой чекбокс «Запускать задачу при простое компьютера».
Понижение приоритета процесса
На этот раз в окне настроек необходимо переключиться на вкладку «Общие» и снять птичку с чекбокса «Выполнить с наивысшими правами».
А для портативных устройств также снять галочку с пункта «Запускать только при питании от электросети» на вкладке «Условия».
Альтернативой описанным выше способам может послужить запуск автоматического обслуживания системы в ручном режиме. Для этого необходимо зайти в классическую панель управления, выбрать там апплет «Центр безопасности и обслуживания» и нажать ссылку «Начать обслуживание».
К этому способу можно прибегнуть, когда у вас появляется свободное время, в течении которого вы не собираетесь пользоваться компьютером.
Загрузка…
Содержание:
- 1 Функция процесса Antimalware Service Executable
- 2 Почему MsMpEng.exe грузит процессор и использует много RAM
- 3 Как отключить MsMpEng.exe
- 3.1 Временно
- 3.2 Полностью
- 4 Заключение
На компьютерах под управлением Windows 10 и Windows 11 в диспетчере задач можно увидеть процесс Antimalware Service Executable, который также известен как MsMpEng.exe. Порой центральный процессор устройства настолько медленно загружается, что компьютером буквально невозможно пользоваться. И выясняется, что это msmpeng exe виноват в произошедшем.
Однако этот процесс не инициирован вирусом и, более того, крайне полезен для системы. О том, зачем он нужен и как отключить прожорливый процесс, читайте в этой статье.
Функция процесса Antimalware Service Executable
У многих возникает вопрос, что это за процесс msmpeng. У Antimalware Service Executable крайне важная функция. Эта служба относится к встроенному антивирусу. Благодаря MsMpEng.exe Microsoft Defender постоянно отслеживает потенциальные угрозы в вашей системе.

MsMpEng.exe — важный и основной процесс Защитника Windows. Его функция заключается в сканировании загруженных файлов на наличие шпионского ПО, чтобы найти любые подозрительные элементы, после чего удалить их или поместить в карантин. Он также активно предотвращает заражение компьютера шпионскими программами путем поиска в системе известных червей и троянских программ.
Кроме того, исполняемый файл службы защиты от вредоносных программ использует слишком много ресурсов ЦП, поскольку сканирует собственную папку – C:\Program Files\Windows Defender. Таким образом, прекращение сканирования исполняемым файлом службы защиты от вредоносных программ собственной папки — это один из способов заставить его использовать меньше ресурсов ЦП.
Известный побочный эффект службы MsMpEng.exe — чрезмерная нагрузка на процессор и оперативную память. В норме процесс не должен активно использовать ресурсы компьютера в течение долгого времени.
Вот несколько самых распространенных причин высокой загрузки ЦП и RAM:
- После спящего режима антивирус Виндовс может сканировать системные файлы, временные папки и тем самым грузить систему.
- При загрузке операционной системы служба проверяет системные файлы, сканирует их на вирусы.
- Защита в режиме реального времени. Благодаря этой функции MicrosoftDefender в реальном времени сканирует файлы, соединения и т. д. Это приводит к возрастанию нагрузки на «железо».
- Полная проверка. Защитник Windows выполняет полную проверку всех файлов либо по расписанию, когда компьютер выходит из спящего режима, либо при подключении к сети. Опять же, в этом случае высокая загрузка ЦП может привести к частым зависаниям, задержкам и другим проблемам.

- Нехватка аппаратных ресурсов. Если комплектующие компьютера откровенно устарели, они могут попросту не справляться с обеспечением комфортной работы встроенных процессов. В таком случае стоит обновить «железо» либо попросту выключить Antimalware Service Executable.
- Наличие вредоносного программного обеспечения. Если вредоносное ПО оказывается слишком сложным для Защитника, операционная система может тормозить из-за высокой нагрузки на процессор. Рекомендуется использовать сторонний антивирус, который при этом не будет конфликтовать со встроенным.
- Конфликт со сторонним антивирусом. Проблема также может заключаться в том, что установленный антивирус устарел и конфликтует со встроенным Защитником. Современные версии научили работать сообща с Microsoft Defender, в то время как неактуальные способны вызвать сбой в работе из-за отсутствия совместимости.
Как отключить MsMpEng.exe
Если не остается других вариантов, кроме как выключить msmpeng, есть способы, отличающиеся по степени радикальности. Однако этим не стоит заниматься, если все работает в штатном режиме и служба загружает ресурсы ПК лишь на непродолжительное время.
Временно
Способ 1
Временное отключение — самый простой вариант. Если ненадолго отключить msmpeng на Windows 10, это не приведет к негативным последствиям. Для этого нужно в системном трэе кликнуть по иконке Защитника левой кнопкой мыши, а затем выбрать пункт «Защита от вирусов и угроз». После этого останется лишь поставить тумблер «Защиты в реальном времени» в неактивное положение.
Работать процесс Antimalware Service Executable после этого не перестанет, однако на некоторое время «заморозится». Соответственно, не будет потреблять ресурсы компьютера и облегчит доступ к ПК, если с этим были проблемы.
Способ 2
Отключение в режиме реального времени и изменение расписания сканирования:
- Зажмите одновременно клавиши WIN + R, после чего откроется диалоговое окно «Выполнить».
- Затем введите в строку «taskschd.msc» и нажмите на «ОК».
- Раскройте в левой части окна вкладку «Библиотека планировщика заданий», а там, в свою очередь, разверните последовательно вкладки «Microsoft» и «Windows».
- Долистайте до «Microsoft Defender» и кликните левой кнопкой мыши.
- В списке файлов найдите «Windows Defender Scheduled Scan», кликните по нему правой кнопкой мыши и нажмите «Свойства».
- Во вкладке «Общие» уберите галочку с пункта «Выполнить с наивысшими привилегиями».
- Проследуйте во вкладку «Условия», там не должно стоять ни одной галочки, кроме «Останавливать при выходе компьютера из простоя».
- Откройте вкладку «Триггеры» и нажмите на «Создать» и запланируйте проверку на удобное время, когда Microsoft Defender будет запускать сканирование. Можно поставить ежемесячную проверку, тогда в целом msmpeng будет грузить память и процессор гораздо слабее.
 Полностью
Полностью
Это более радикальные способы избавиться от трудностей, вызванных работой системной службы. Стоит прибегать к ним лишь в крайнем случае, кроме второго варианта, потому что он безопасный.
Способ 1
Можно попросту переименовать исполняемый файл. Топорно, но эффективно, если нужно забыть о прожорливой службе. Только загружаться придется из-под загрузочного диска, потому что идет взаимодействие с файлами системы.
Нужно загрузить устройство с LiveCD и отправить в следующую папку: C:\Program Files\Windows Defender. Там найдите файл MsMpEng.exe и смените его имя на MsMpEng.exe.bak. После этого перейдите в папку C:\ProgramData\Microsoft\Windows Defender\Platform\версия Microsoft Defender. Снова найдите экземпляр того же файла и переименуйте его.
После таких манипуляций Antimalware Service Executable уже не запустится, правда, это чревато последствиями. Нарушается работа Microsoft Defender, компьютер становится более уязвим к различного рода угрозам.
Способ 2
Более безопасный способ, поскольку ПК не лишается защиты. Просто установите сторонний антивирус, который способен защищать в реальном времени. В таком случае Microsoft Defender прекращает свою работу, соответственно, Antimalware Service Executable отключается, не беспокоя аппаратные ресурсы. Нестандартный вариант, но эффективный и безопасный. Главное – правильно подобрать средство обнаружения вредоносных программ.
 Способ 3
Способ 3
Еще можно воспользоваться редактором локальной групповой политики, чтобы отключить Защитник Windows. Делать это не рекомендуется, поскольку систему рано или поздно атакуют вирусы.
- Запустите команду «Выполнить» при помощи сочетания клавиш WIN+ R.
- Скопируйте и вставьте в поле ввода «gpedit. Msc», затем нажмите Enter.
- Во вкладке «Административные шаблоны» выберите «Компоненты Windows» и найдите подпапку с «WindowsDefender».
- Перейдите туда и щелкните на пункт «Отключить антивирусную программу WindowsDefender».
- Выберите параметр «Включено» и примените. Теперь Защитник отключен на вашем компьютере, но сначала нужно его перезагрузить.
Заключение
Msmpeng.exe, также известный как исполняемый файл службы защиты от вредоносных программ, представляет собой актуальную и эффективную программу, которая защищает ваше устройство от угроз. Порой он слишком агрессивно задействует ресурсы персонального компьютера/ноутбука, что может замедлить работу и сократить срок службы комплектующих, поэтому у вас может возникнуть соблазн деактивировать его.
Поскольку средства защиты, предлагаемые msmpeng.exe, полезны, вам следует искать способы свести к минимуму его действия, а не использовать перманентное отключение. Если после этого использование центрального процессора и оперативной памяти не уменьшается и стоит задача деактивировать Защитник, выберите подходящий способ. О том, как отключить msmpeng, мы рассказали в нашей статье.
Рассказываем, почему процесс MsMpEng грузит ЦПУ с диском и как это можно исправить.
Этот процесс — ключевая составляющая встроенного антивируса Microsoft. Речь идет о «Защитнике Windows». Процесс MsMpEng.exe (или Antimalware Service Executable в Windows 10) говорит об активной работе антивируса в фоновом режиме.
«Защитник Windows» на постоянной основе мониторит все входящие подключения, проверяет загруженные из сети файлы, системные компоненты, сканирует запускаемые программы и так далее.
Поэтому само по себе наличие этого процесса в диспетчере задач беспокоить не должно. Это нормально.
Когда MsMpEng.exe может потреблять слишком много ресурсов?
Проблемы возникают, когда этот процесс начинает пожирать слишком много ресурсов. Сильно растет нагрузка на центральный чип и количество потребляемой оперативной памяти. Из-за этого компьютер работает медленнее и другим сторонним программам остается меньше ресурсов на реализацию своих функций.
Естественно, пользователей подобная ситуация не устраивает. Но тут тоже нужно понимать, что иногда такой «жор» со стороны антивируса — это нормально. Обычно он длится совсем недолго и только в определенных ситуациях:
- В течение нескольких минут после запуска операционной системы. Проверяет ее общее состояние.
- Сразу после установки новой программы или видеоигры. Проверяет ее на наличие вирусов.
- Пару секунд после выхода из режима сна или отсутствия какой-либо активности за компьютером.
- Несколько секунд перед запуском любой программы. Проверяет, не фальшивку ли вы решили запустить.
В такие моменты переживать не стоит. Пара минут, и процесс перестанет съедать всю свободную память.
В каких случаях стоит начинать беспокоиться?
Когда MsMpEng.exe отнимает вообще все ресурсы и нагружает процессор чуть ли не на 100% — это не нормально.
На то может быть несколько разных причин. Причем как программных, так и аппаратных.
Что делать, если MsMpEng.exe нагружает процессор?
Разберем основные причины возникновения проблемы и способы ее решения.
Причина 1: неисправности в жестком диске
Битые блоки данных, физические повреждения внутренних компонентов HDD и перегрев жесткого диска могут привести к описанной выше проблеме. Любые негативные изменения в работе накопителя могут заставить MsMpEng.exe вести себя неадекватно и использовать намного больше ресурсов, чем обычно требуется.
Собственно, чтобы исправить проблему, придется диагностировать жесткий диск и выяснять, что произошло с ним. Можно попробовать сделать дефрагментацию, проанализировать состояние HDD с помощью специальных утилит.
Также стоит измерить температуру диска. Возможно, он перегревается, и это тоже нужно исправить.
Загрузка …
Причина 2: включенный «Быстрый запуск Windows»
Некоторые пользователи отмечают, что процесс MsMpEng.exe потребляет чересчур много ресурсов, если включена функция «Быстрый запуск Windows». У этой функции, конечно, есть свои плюсы, но если она виновна в «прожорливости» MsMpEng.exe, то лучше ее выключить. Стоит как минимум проверить, в ней ли дело.
Мы уже писали о том, как включить этот режим. Процесс отключения мало чем отличается.
- Повторяем все описанные шаги, до шага 5.
- Вместо того, чтобы ставить галочку, наоборот убираем ее. И все.
Загрузка …
Причина 3: конфликт с другим антивирусом
Если у вас включен «Защитник Windows» и параллельно с ним работает условный Avast, то MsMpEng.exe может чудить. Чем именно могут быть вызваны проблемы, до конца непонятно. Но решаются они обычно двумя способами:
- Обновлением стороннего антивируса до самой свежей версии.
- Полным удалением или отключением стороннего антивируса.
Мы уже рассказывали, как отключить Avast и антивирус Касперского.
Загрузка …
Причина 4: неудаляемое вредоносное ПО
Иногда MsMpEng.exe съедает всю оперативную память и ресурсы процессора, потому что не может справиться со своей задачей. Проще говоря, на компьютере затесался какой-то хитрый вирус. «Защитник Windows» пытается от него избавиться, но тот не поддается. В итоге встроенный антивирус тратит кучу ресурсов на уничтожение угрозы, но все без толку.
В этой ситуации придется прийти за помощью к программе и запустить на компьютере еще один более качественный антивирус. И лучше всего запустить его со специального подготовленного внешнего носителя.
Если даже второй антивирус не справится, то, скорее всего, придется устанавливать систему с нуля.
Загрузка …
Причина 5: фальшивый процесс MsMpEng.exe
Вредоносное ПО может скрываться под видом встроенного антивируса. Чтобы проверить, так ли это:
- Открываем встроенный поисковик Windows (тот, что справа от меню «Пуск»).
- Вводим в поиск название файла MsMpEng.exe.
- Смотрим, сколько таких файлов в системе. Если больше двух, то удаляем тот, что находится не в папке С:\Program Files\Windows Defender. Если не удаляется, то запускаем систему в безопасном режиме и пробуем снова.
Загрузка …
Отключаем MsMpEng.exe
- Одновременно нажимаем клавиши Ctrl + I.
- В открывшемся окне ищем пункт «Обновление и безопасность» и открываем его.
Надо пролистать страницу вниз, чтобы найти этот пункт
- В боковой панели ищем вкладку «Безопасность Windows» и переходим в нее.
- Затем кликаем по блоку «Защита от вирусов и угроз».
Это встроенный антивирус
- Переходим к настройкам защиты.
Почти готово
- Переводим тумблер «Вкл.» в положение «Выкл.».
Выключаем. Готово!
Загрузка …
Post Views: 8 227
Иногда ПК или ноутбук начинают тормозить и зависать, и в «Диспетчере задач» отображается процесс MsMpEng.exe, который расходует очень много ресурсов. Что происходит и как устранить проблему, мы расскажем далее.
Устранение загрузки процессора процессом MsMpEng.exe.
Что такое процесс MsMpEng.exe
MsMpEng.exe принадлежит стандартному «Защитнику Windows», который по умолчанию заменяет антивирус, что тем не менее не помешает вредоносному ПО проникнуть в этот компьютер. Часто именно оно и вызывает сбой работы. MsMpEng.exe проверяет, насколько безопасны запускаемые программы и скачанные файлы, и время от времени просматривает, не поселился ли вирус в жёстких дисках. Иногда, правда, процесс запускается по ошибке из-за конфликта с антивирусом и мешает нормально пользоваться компьютером. Теперь мы выяснили, что это, за редким исключением этот процесс является полезным и важным. Почему же он столь неумерен в расходе ресурсов?
Почему MsMpEng грузит процессор
MsMpEng.exe, если он запущен стандартным образом, без ошибок, грузит процессор в следующих случаях:
- когда вы оставили компьютер надолго в режиме ожидания;
- когда вы что-то разархивировали;
- когда компьютер только включился (особенно Windows 10);
- когда программа запускается впервые или спустя долгое время.
Если же ничего подобного не произошло, а система компьютера всё равно тормозит из-за процесса MsMpEng, значит, что-то пошло не так.
Для выяснения причины попробуйте следующее:
- Включите компьютер и откройте «Диспетчер задач». Найдите там MsMpEng.exe, запомните или запишите, сколько ресурсов он тратит. После этого выполните перезагрузку, снова вызовите «Диспетчер» и сверьте показатели. Если процесс постепенно снизил потребление, кликните «Поиск» (рядом с кнопкой «Пуск») и впишите «Панель управления», а потом поменяйте режим просмотра на «Крупные значки», откройте раздел «Электропитание» — «Действие кнопок питания» и уберите галочку с пункта «Быстрый запуск». Это может сразу решить проблему.
- Обновите свой антивирус до последней версии (именно сам пакет, а не просто базы данных, это никак не повлияет на приобретённую лицензию) и проверьте, не восстановилась ли нормальная работа системы.
- Просканируйте ПК на вирусы с помощью какой-нибудь надежной утилиты.
- Нажмите Win+R, в появившемся окне напишите: «cmd» без кавычек и «Выполнить». В чёрное поле вбейте «chkdsk C: /F /R» и кликните Enter. Система проверит, нет ли ошибок на жёстком диске и исправит их сама.
Если всё это ни к чему не привело, нужно просто прервать процесс MsMpEng.exe.
Способы отключения MsMpEng.exe
Процесс MsMpEng (он же Antimalware Service Executable) можно отключить несколькими способами:
- через «Диспетчер задач»;
- групповую политику;
- «Центр безопасности».
Остановка через «Диспетчер задач»
Если MsMpEng продолжительное время грузит диск, откройте «Диспетчер задач», найдите его, выделите и нажмите «Снять задачу». Теперь нужно сделать так, чтоб процесс не запускался после завершения работы и перезагрузки. Для этого здесь же откройте вкладку «Службы», дважды кликните Windows Defender, выберите «Отключить» и сохраните изменения. Таким способом вы можете убрать проблемную службу из запуска, потому как удалить «Защитника Windows» не получится. Если диспетчерская служба не отображает процессов, принадлежащих системе, такое положение вещей можно исправить, поставив в «Диспетчере задач» галочку напротив строки «Показывать процессы всех пользователей».
Остановка через групповую политику
Очень удобный способ для Windows 7, хотя можно попробовать таким путем отключить MsMpEng и в Windows 10.
- Нажмите комбинацию Win+R и в строку появившегося окошка впишите gpedit.msc и кликните «Enter».
- Выберите раздел «Конфигурации ПК» и следуйте пути: Administrative template – Windows components – Windows Defender.
- Найдите строки «Разрешить запуск…» и «Разрешить постоянную работу…» и смените тип «Не задана» на «Отключена».
Чтобы закрепить изменения, перезагрузите компьютер.
Остановка через «Центр безопасности»
- Внизу слева найдите значок, принадлежащий «Центру безопасности», и кликнете по нему.
- В открывшемся окне выберете раздел «Защита от вирусов» — «Параметры защиты» и переместите ползунок, отвечающий за включение защиты в режиме реального времени.
Такой способ подойдёт, если вы заметили, что процесс msmpeng, exe не всегда нагружает память, а только в какой-то определённый момент. Через некоторое время «Защитник» вновь заработает.
Если вы недовольны этой краткосрочной мерой, прочтите выше, как отключить «Защитник Windows» через групповую политику – тогда он не будет работать вовсе. Только позаботьтесь об альтернативном антивирусе.
















 Полностью
Полностью Способ 3
Способ 3