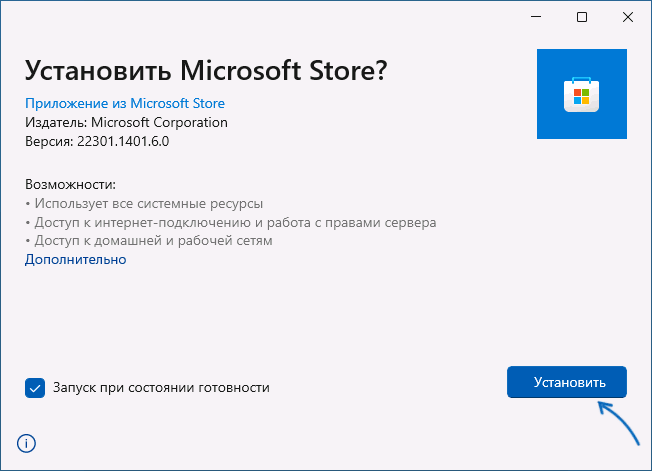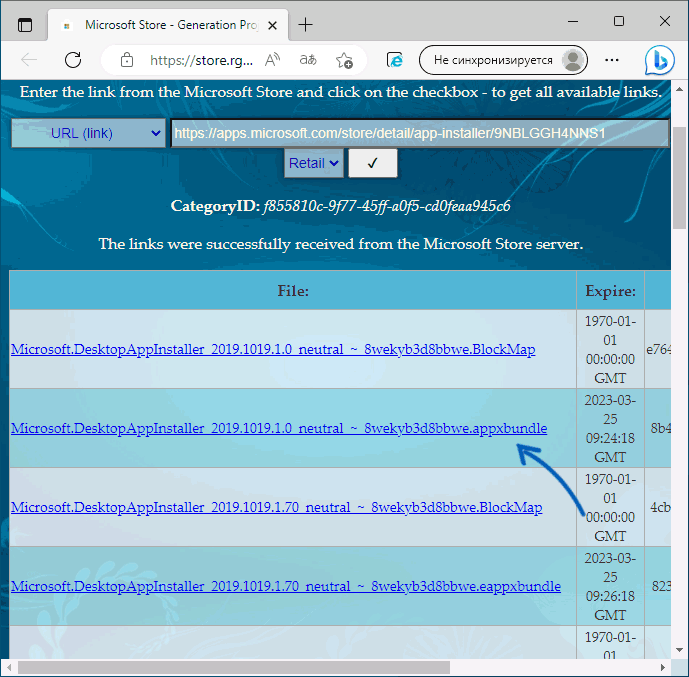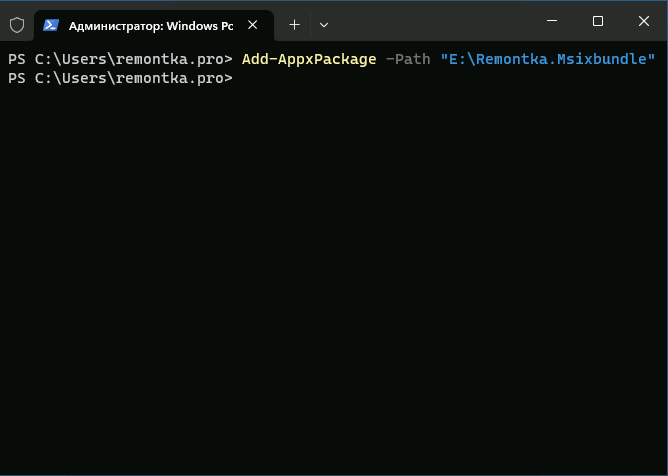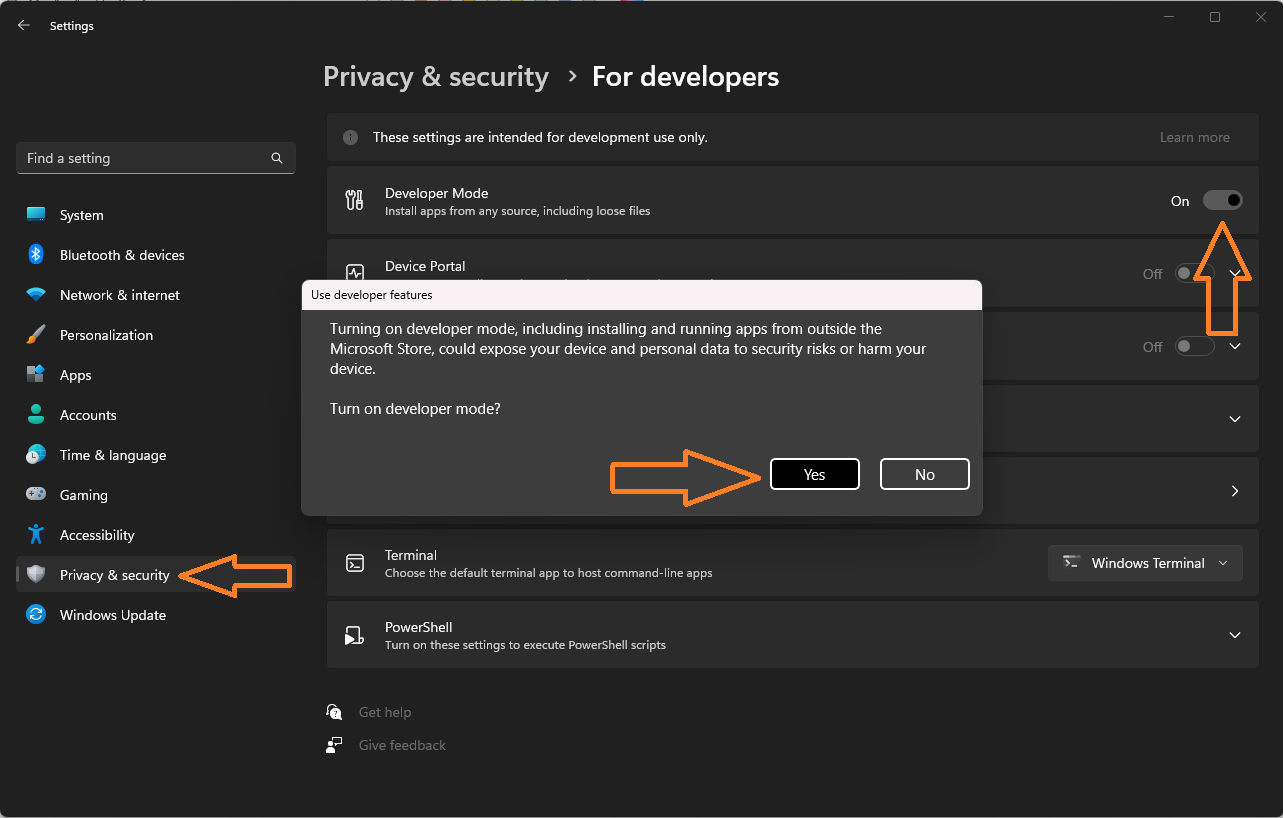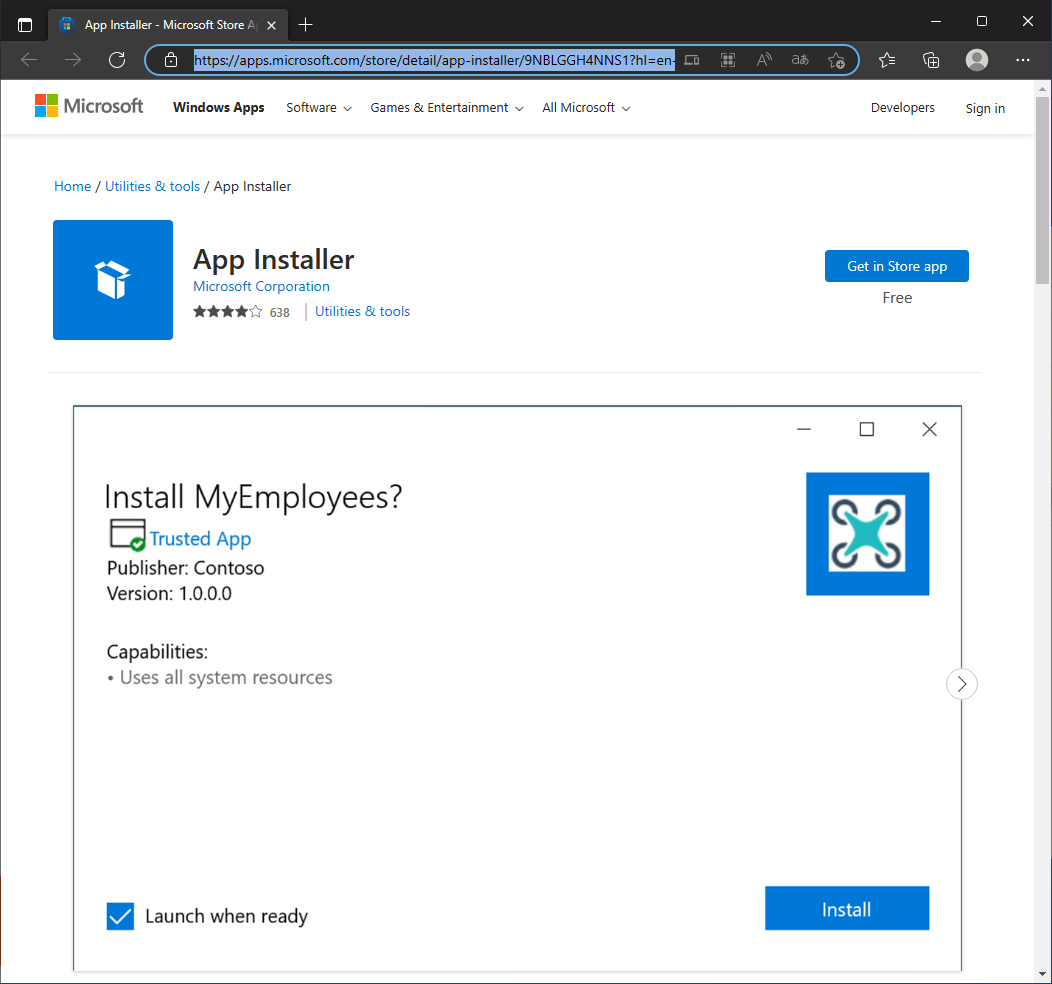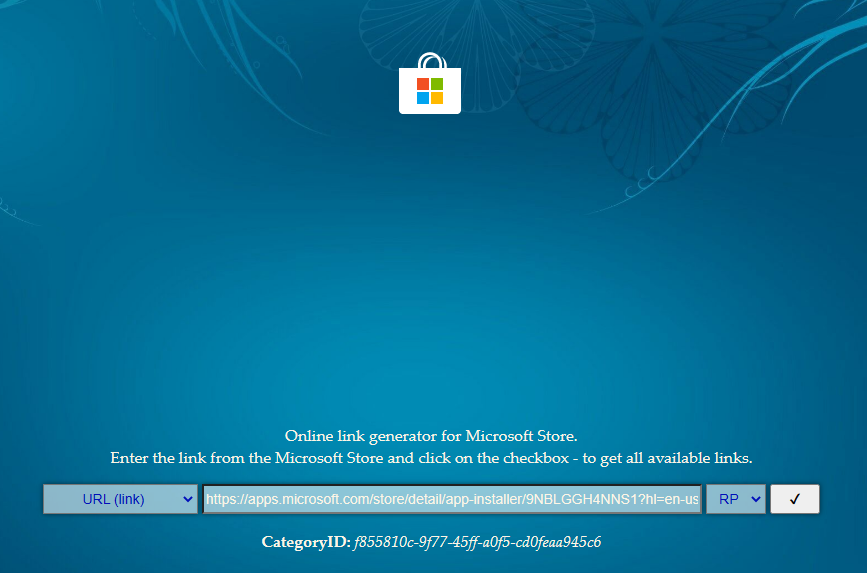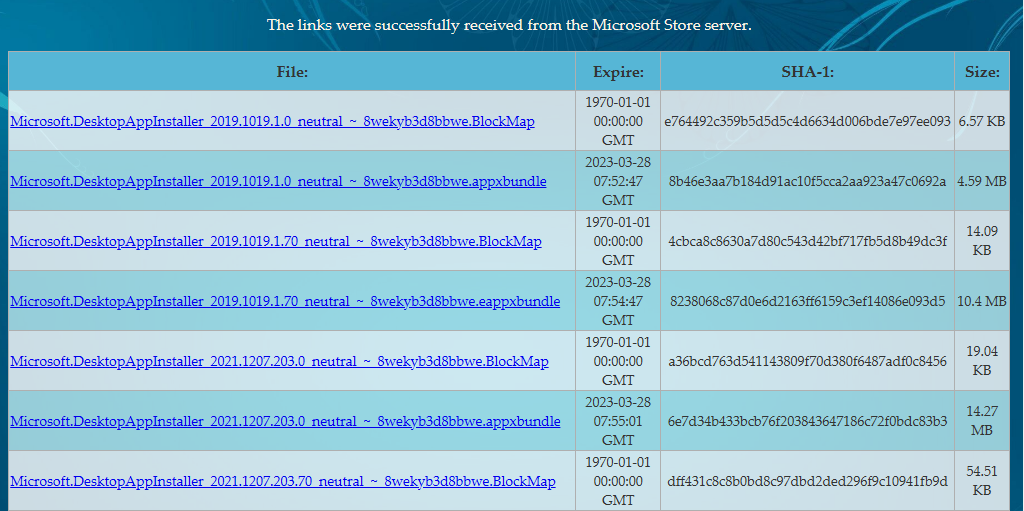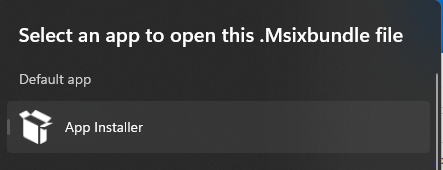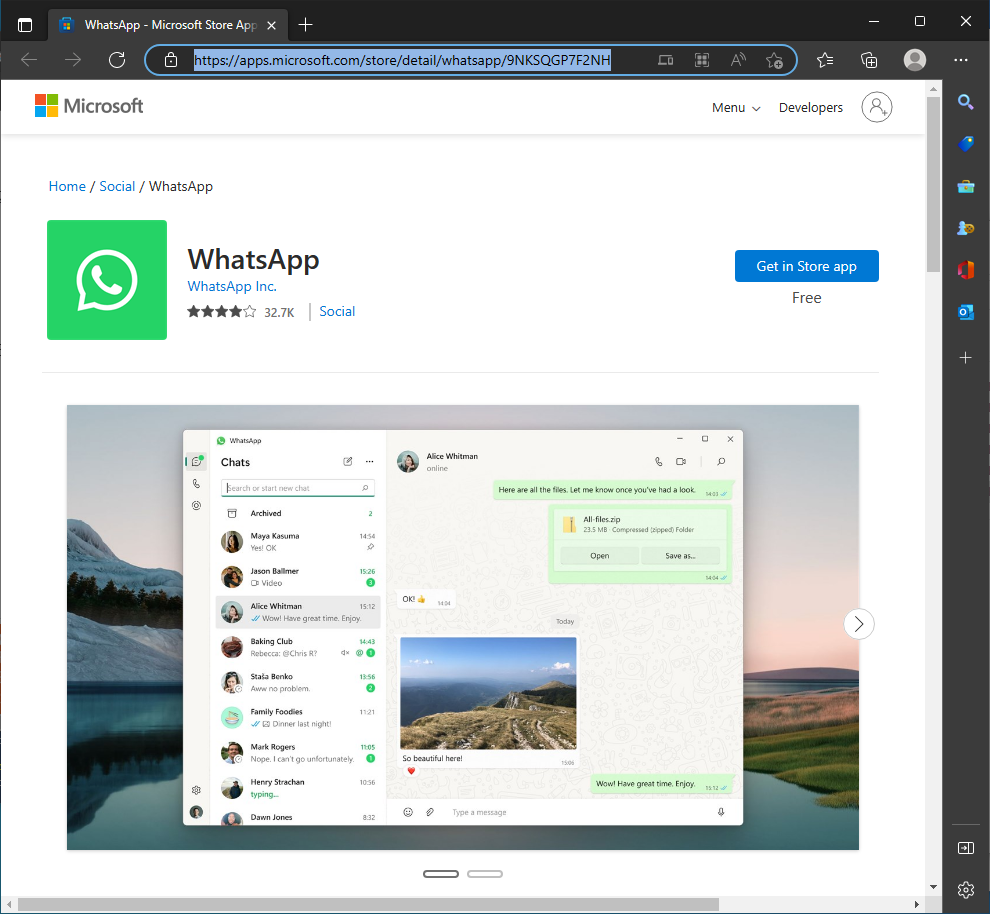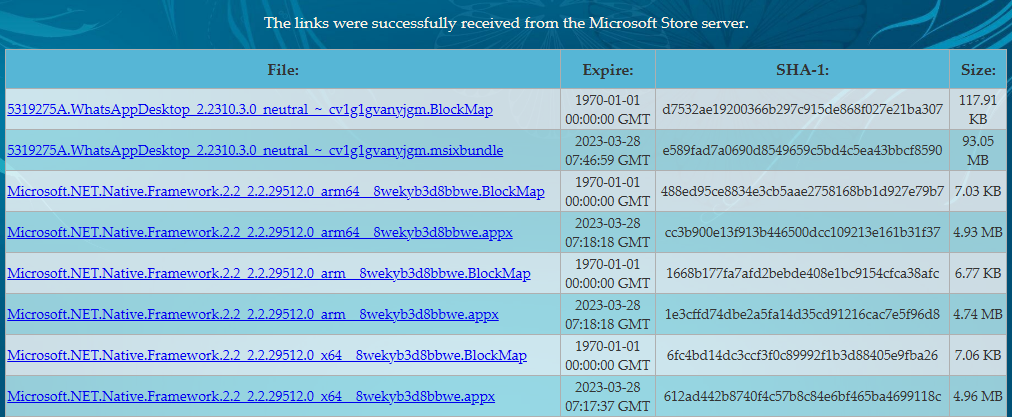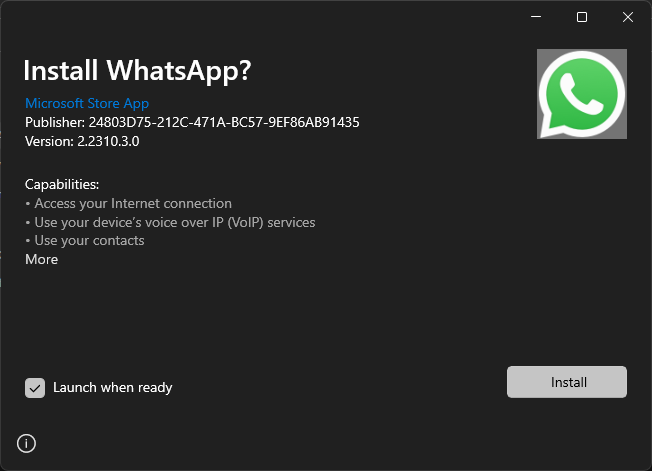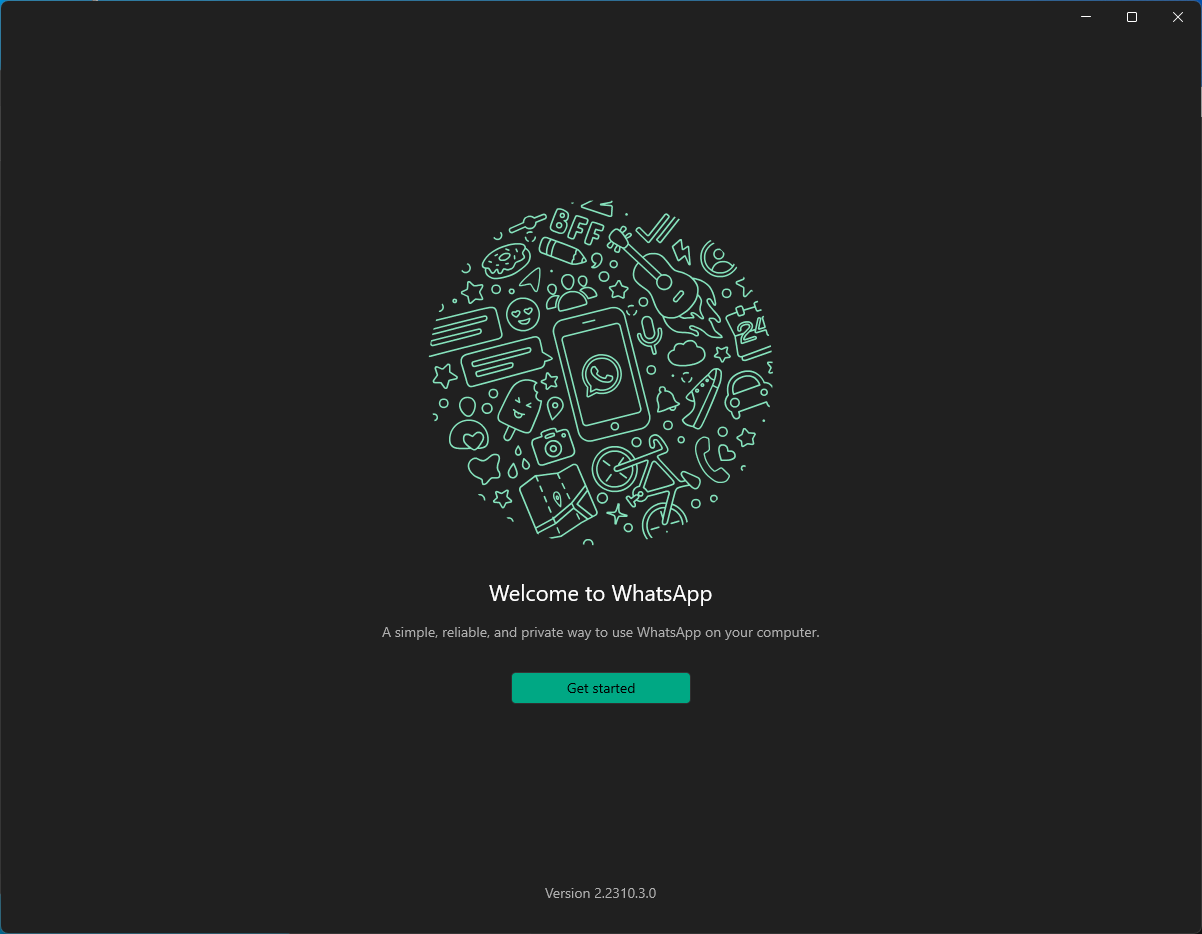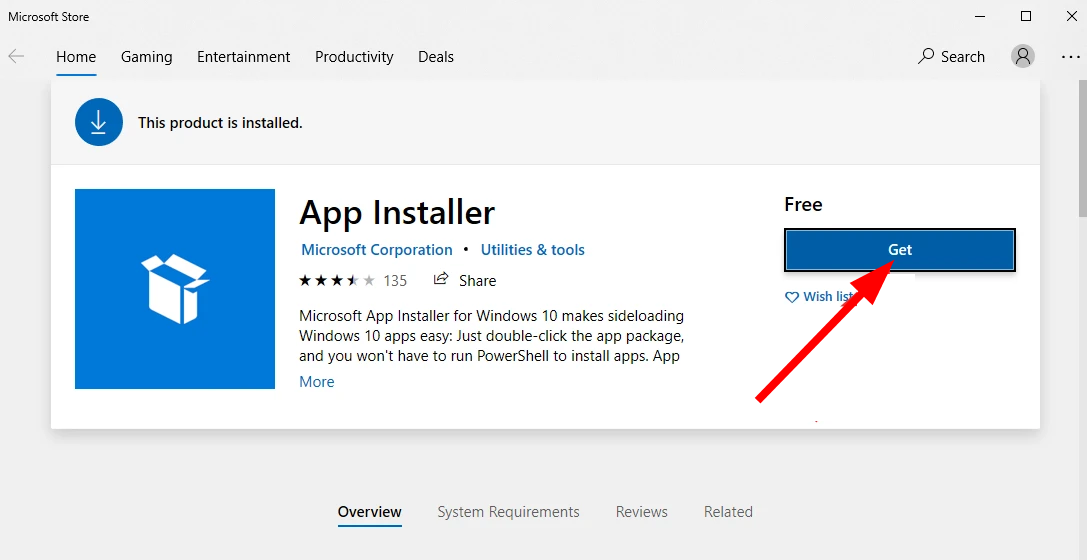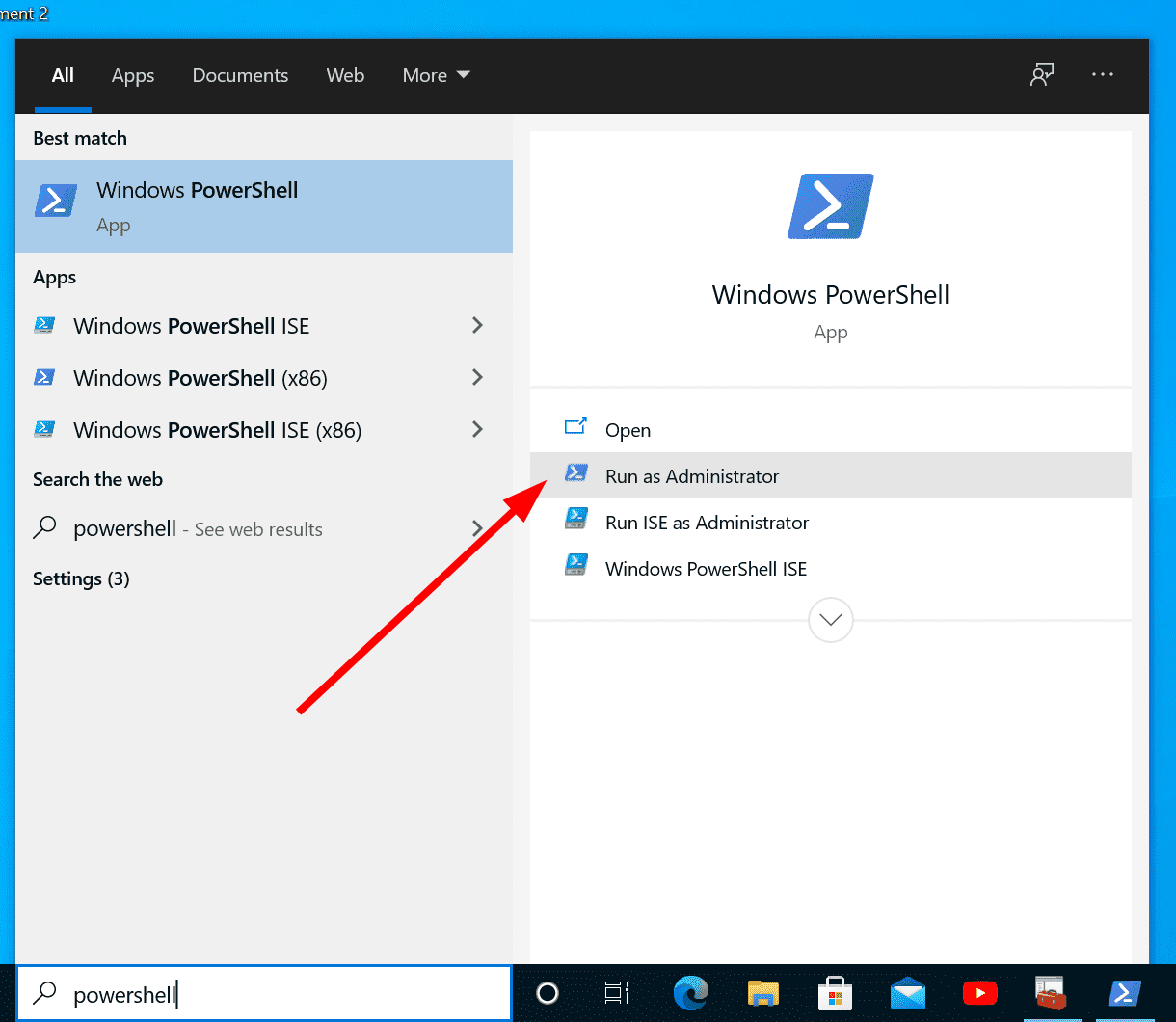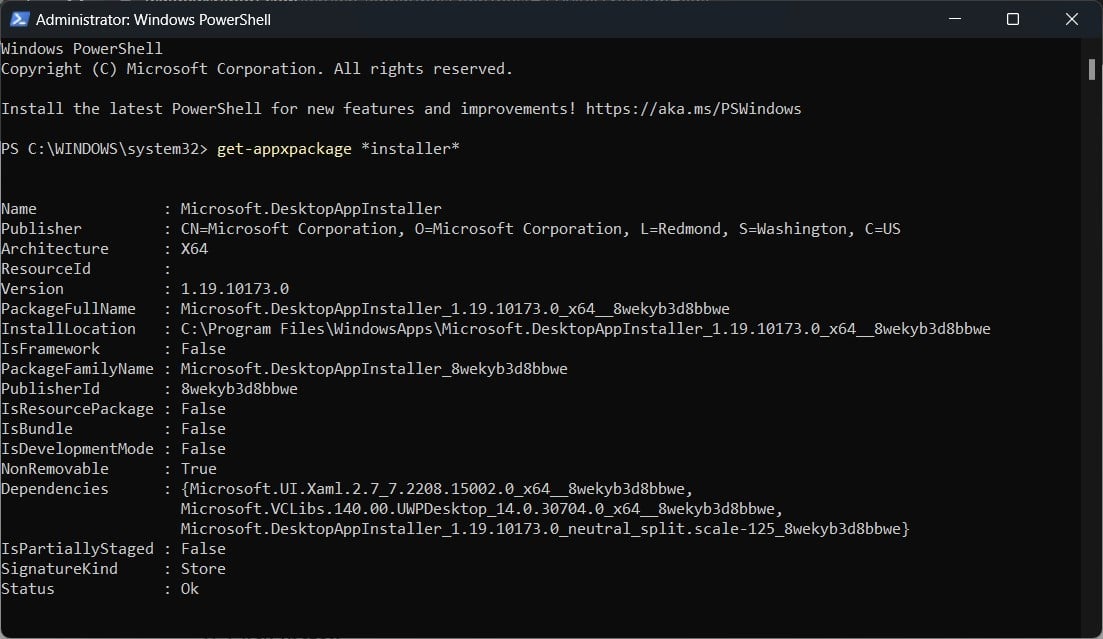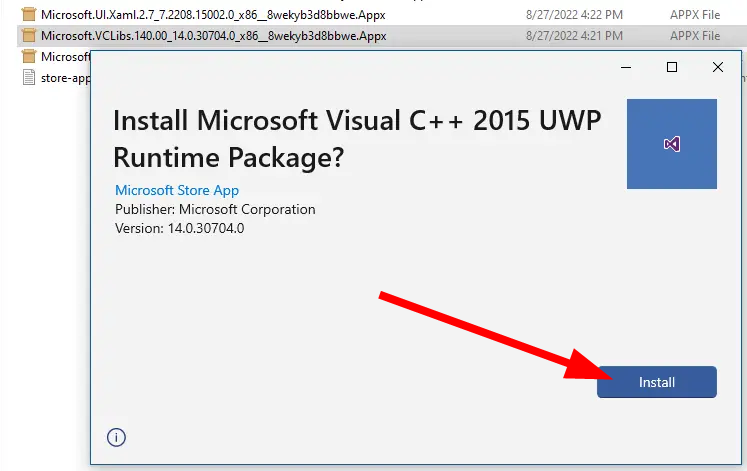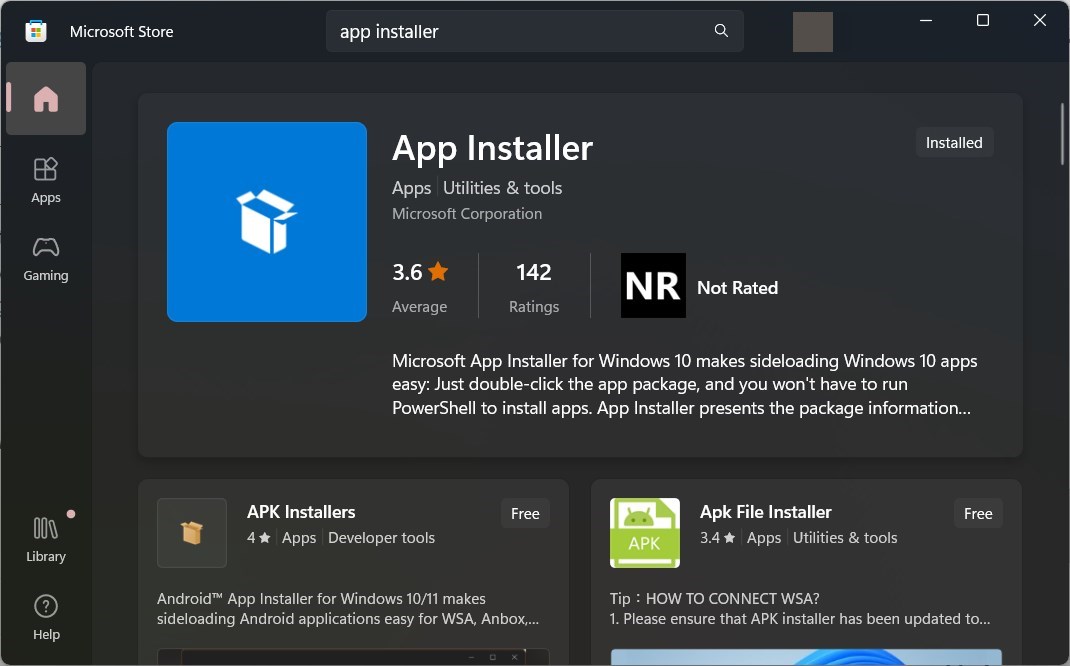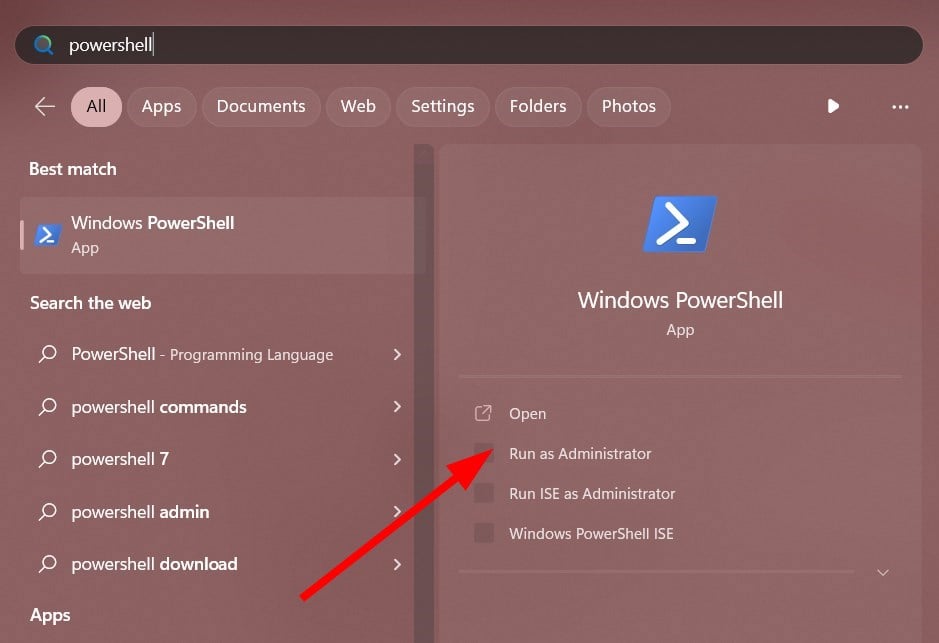В этой простой инструкции о том, как установить пакет приложения в формате MSIXBundle в Windows 11 и Windows 10 — используя установщик приложений от Майкрософт или команду PowerShell. На близкую тему: Как установить APPX и APPXBundle в Windows.
Использование установщика приложений для установки MSIXBUNDLE
MSIXBundle — собственный формат пакетов приложений Microsoft, который может содержать несколько версий установщика нужного приложения, а MSIX — тот же формат, но с одной версией приложения.
Для установки пакета или приложения пользователю обычно не требуется выполнять какие-либо действия: достаточно открыть файл двойным кликом, а дальнейшую работу возьмет на себя установщик приложений. Однако, если установщик отсутствует, вы можете получить предложение выбора, чем открыть файл MSIXBundle/MSIX.
Если на компьютере присутствует Microsoft Store, для решения проблемы вы можете установить Установщик приложений (App Installer), а уже после его установки — приложение, распространяемое в виде MSIXBundle или MSIX:
- Откройте Microsoft Store, в строке поиска введите «App Installer» или «Установщик приложения».
- Установите приложение.
- После установки просто запустите файл MSIXBundle.
- Вы увидите предложение установщика выполнить установку приложения — нажмите кнопку «Установить» для установки.
Здесь может пригодиться инструкция: Как установить Microsoft Store в Windows 11 и Windows 10, если он отсутствует.
Вы можете вручную скачать App Installer в виде APPXBundle следующим образом:
- Зайдите на сайт https://store.rg-adguard.net/
- Введите строку
https://apps.microsoft.com/store/detail/app-installer/9NBLGGH4NNS1
в поле URL и выберите канал Retail, нажмите кнопку подтверждения.
- Скачайте и установите файл Microsoft.DesktopAppInstaller с расширением .appxbundle — лучше нажать по нему правой кнопкой мыши и выбрать пункт «Сохранить ссылку как», простое нажатие не всегда срабатывает для скачивания.
Установка в Windows PowerShell
Второй метод — установка с помощью Windows PowerShell или Терминала Windows:
- Скопируйте путь к файлу MSIXBundle или MSIX — правый клик по файлу и пункт «Копировать как путь».
- Запустите PowerShell или Терминал от имени администратора, для этого можно нажать правой кнопкой мыши по кнопке «Пуск» и выбрать соответствующих пункт меню.
- Введите команду
Add-AppxPackage -Path путь_к_файлу.msixbundle
путь достаточно будет вставить из буфера обмена.
- Нажмите Enter и дождитесь завершения установки приложения.
Готово, пакет приложения MSIXBundle или приложение MSIX будет установлено на вашем компьютере.
- Зачем устанавливать appxbundle, msixbundle, msix, appx и где их взять?
- Активация режима разработчика в Windows
- Установка appxbundle, msixbundle, msix и appx при помощи PowerShell
- Установка appxbundle, msixbundle, msix и appx при помощи программы «Установщик приложения»
Программы для операционных систем Windows 10 и 11 распространяются не только в виде исполнимых EXE-файлов, но и в виде пакетов msix и appx или наборов приложений appxbundle и msixbundle. Все они — приложения, написанные под универсальную платформу Windows (Windows Universal Platform или UWP), которые могут функционировать не только на компьютерах, но и на мобильных устройствах, игровых приставках Xbox One, очках смешанной реальности Microsoft HoloLens или интерактивных досках (экранах) Surface Hub.
Appxbundle, msixbundle, msix и appx можно условно назвать аналогом пакетов APK, знакомых продвинутым пользователям смартфонов под управлением Android. Чтобы установить на Android приложение не из Play Market, а какого-либо другого источника, нужно будет скачать APK-файл, а затем вручную запустить его на телефоне. И то же самое можно сказать о рассматриваемых Windows-пакетах.
Но в отличие от APK, файлы appxbundle, msixbundle, msix и appx не получится запустить так же просто, как на смартфоне Android. Это можно будет сделать, предварительно активировав «Режим разработчика» в настройках системы и установив специальное приложение из Microsoft Store. Можно обойтись и без этого приложения, используя возможности PowerShell. Рассмотрим все по порядку.
Зачем устанавливать appxbundle, msixbundle, msix, appx и где их взять?
Приложения, скачиваемые с Microsoft Store, распространяются в виде указанных установочных пакетов. Но не всякую программу можно загрузить из магазина — некоторые из них распространяются, например, через GitHub и прочие сайты, не имеющие отношения к Microsoft. Это, во-первых.
А, во-вторых, сохранив установочные пакеты appxbundle, msixbundle, msix, appx на компьютере, в будущем их можно будет устанавливать без доступа в интернет, т.е. примерно так же, как и в случае с оффлайн EXE-установщиками. И здесь возникает вопрос о том, как скачать appxbundle, msixbundle, msix или appx из Microsoft Store. А вот как:
- Откройте в браузере страницу Microsoft Store, посвященную той программе, которую следует скачать, и скопируйте ссылку в адресной строке (желательно только ту ее часть, что находится до вопросительного знака).
- Далее перейдите на сайт, являющийся онлайн-генератором ссылок для Microsoft Store. Просто вставьте скопированную ранее ссылку в текстовое поле по центру страницы и нажмите кнопку с галочкой. Если ниже отобразится сообщение о том, что «Сервер вернул пустой список», попробуйте изменить напротив текстового поля с «RP» на какой-нибудь другой, затем повторите попытку.
- Если все нормально, останется кликнуть по одной из ссылок, заканчивающихся строкой «.appxbundle, .msixbundle, .msix или .appx». Обратите внимание, что некоторые программы могут иметь разные версии для 32-х (x86) и 64-битных (x64) операционных систем Windows.
Есть одно замечание по скачанному файлу. Иногда они скачиваются без какого-либо расширения, а вместо названия — имеют какой-то непонятный набор символов. Так произошло и в нашем случае. Поэтому просто переименовываем файл или просто приписываем к нему то расширение, которое указано в ссылке.
Теперь у нас имеется файл-установщик. Осталось включить режим разработчика и установить приложение.
Активация режима разработчика в Windows
Нижеследующая инструкция была составлена в среде Windows 11. В Windows 10 имеются отличия в названиях и местоположениях разделов, опций, настроек и т.д., мы будем приводить их в скобках. Действия следующие:
- Открываем окно «Параметры», используя комбинацию клавиш «Win + I» либо кликнув по соответствующему значку в меню «Пуск»:
- Переходим во вкладку «Конфиденциальность и безопасность» (в Windows 10 — «Обновление и безопасность»), затем идем в раздел «Для разработчиков» (в Windows 10 вместо раздела отобразится одноименная вкладка):
- Осталось перевести переключатель «Режим разработчика» в положение «Вкл.», а затем подтвердить это действие в отобразившемся окне с предупреждением.
Теперь можно приступать к установке скачанного appx-файла. Начнем с PowerShell.
Установка appxbundle, msixbundle, msix и appx при помощи PowerShell
Установка appxbundle и appx немного отличается от установки msix и msixbundle тем, что для последних двух форматов нужно сначала установить программу «MSIX Core». Начнем с appxbundle и appx.
Первым делом нужно запустить оболочку PowerShell от имени администратора. Например, через программу «Диспетчер задач»:
- Запустите «Диспетчер задач» (Ctrl + Shift + Esc), откройте в нем меню «Файл», затем выберите «Запустить новую задачу»:
- Впишите в открывшееся окно без кавычек команду «powershell», установите галочку напротив «Создать задачу с правами администратора» и нажмите «ОК»:
Дальнейшие шаги:
- Для установки пакетов приложений формата appxbundle и appx в PowerShell предусмотрена специальная команда формата:
add-appxpackage —path <путь до файла appxbundle или appx>
- Для упрощения задачи мы скопировали скачанный APPX-файл в корень «Локального диска F». В нашем случае команда имеет следующий вид:
add-appxpackage -path F:\7zip.appx
- Копируем ее в окно PowerShell и нажимаем Enter.
- Ожидаем окончания установки:
- Как и в случае с установкой приложений из Microsoft Word, после установки пакета из PowerShell ярлык для запуска программы на рабочем столе не появляется. Но значок можно найти в меню «Пуск» в разделе «Все приложения» или, воспользовавшись встроенным поиском по имени программы:
Для установки пакетов msix и msixbundle скачиваем здесь программу MSIX Core нужной разрядности и устанавливаем ее. Дальнейшие действия также выполняется в консоли PowerShell, запущенной от имени администратора:
- Команда PowerShell для установки msix и msixbundle имеет следующий вид:
msixmgr.exe —AddPackage <путь до файла msix или msixbundle> —quietUXn
- Для эксперимента мы будем устанавливать программу NotepadPlus, скачанную нами ранее в виде пакета .msix. Вводим в PowerShell следующую команду:
msixmgr.exe —AddPackage F:\notepadplus.msix —quietUXn
На этом заканчиваются все различия между установкой пакетов msix/msixbundle и appxbundle/appx.
Установка appxbundle, msixbundle, msix и appx при помощи программы «Установщик приложения»
Чтобы не использовать PowerShell каждый раз, когда требуется установить appxbundle, msixbundle, msix или appx, можно использовать программу «Установщик приложения», она же — «App Installer». Приложение можно установить через Microsoft Store обычным способом или по инструкции для appx/appxbundle выше.
Теперь для установки рассматриваемых пакетов всех 4-х типов достаточно будет кликнуть по ним два раза мышкой. Если отобразится окно «Каким образом вы хотите открыть этот файл», выберите в нем «Установщик приложения» или «msixmgr.exe», установите галочку напротив «Всегда открывать это приложение» и нажмите «ОК»:
Запуск пакетов приведет к открытию окна, в котором останется нажать кнопку «Установить»:
На этом и закончим.
I had to install a Windows 10 VM to do some researches. But I’ve got a problem after the installation. There was not a Microsoft Store and of course I had to install some MS Store specific applications.
In this article I will show you how to install MS Store specific applications without MS Store. You can even install the MS Store itself by doing this.
Install App Installer
Turn on Developer Mode
Firstly, we have to turn on “Developer Mode”. Press Ctrl + I → Click “Privacy and Security” → Click “For developers” → Turn on “Developer Mode” → Click “Yes”.
Install the application
Find the application on MS Store web and copy link to that web page.
Go to this site, put the link in an entry and click the button. The site will process the link and output all links to direct files needed to install the application. You can find all libraries required by the application in this list.
Download required packages. Applications can be in different formats (appx, appxbundle, msix, msixbundle). You can find more about how to install them manually here. I recommend to install .appx or .appxbundle package, because you can install them just with PowerShell commands. In my situation, I had to install the “VCLibs” library. It was also listed in packages list on the site.
Install required packages with PowerShell
1 2 |
Add-AppxPackage -Path .\Downloads\Microsoft.VCLibs.140.00_14.0.30704.0_x64__8wekyb3d8bbwe.Appx Add-AppxPackage -Path .\Downloads\Microsoft.DesktopAppInstaller_2019.1019.1.0_neutral___8wekyb3d8bbwe.AppxBundle |
Check everything is OK. After installation, you could open .msix, .msixbundle and other installation files with App Installer application.
Example with WhatsApp Desktop
Suppose you want to install WhatsApp Desktop on your Windows computer. How can you do it without interacting with MS Store? The example of the process is below.
Find the app on MS Store web and copy link to the app page.
Go to this site, put the link in an entry and click the button.
Download the application package (here it is the second item with .msixbundle extension).
If you did install the App Installer app before, you can install applications in these formats easily by just double-clicking on them.
Click the “Install” button and there you are.
Conclusion
Today we learned how to install Microsoft Store applications without the MS store itself. You can also install applications and packages which are not distributed from the MS Store with App Installer.
Thank you for reading, I hope it was useful for you ❤️
Время чтения 3 мин.Опубликовано
Узнайте, как быстро установить файлы MSIXBundle на ваш компьютер.
- Файл MSIXBundle может содержать пакеты разных версий установщика.
- Это значительно упрощает развертывание пакетов нескольких версий.
- Для установки таких файлов вы можете использовать официальный установщик приложений из магазина Microsoft Store.
Используя Msixbundle, Appx или AppxPackage, вы можете легко устанавливать или загружать сторонние приложения на свой ПК с Windows 10 или 11. Это может пригодиться для приложений, которые недоступны в Microsoft Store.
Кроме того, вы можете использовать Msixbundle, Appx или AppxPackage для установки приложений извне на случай, если Microsoft Store выдает ошибки или сервер не отвечает. В этом руководстве мы покажем вам, как установить Msixbundle в Windows 10 и 11.
Содержание
- Что такое MSIXBundles?
- Как установить MSIXBundle в Windows 10 и 11?
- 1. В Windows 10
- 1.1. Используйте программу установки приложения
- 1.2. Используйте PowerShell
- 2. В Windows 11
- 2.1. Использование программы установки приложений
- 2.2. Используйте PowerShell
MSIXBundle — это собственный формат пакетов Microsoft, который обеспечивает более безопасное и надежное развертывание нескольких пакетов MSIX, каждый из которых может поддерживать различную архитектуру.
Это означает, что MSIXBundle может содержать пакеты как для версии установщика x86, так и для версии установщика x64.
Это означало бы лучшее и более простое распространение MSIX Bundle для приложений для каждой архитектуры. Кроме того, используя MSIXBundle, вам нужно просто загрузить этот пакет MSIX в папку распространения, а установщик приложения позаботится обо всем остальном.
Как установить MSIXBundle в Windows 10 и 11?
1. В Windows 10
1.1. Используйте программу установки приложения
- Откройте Microsoft Store на своем ПК.
- В строке поиска введите Установщик приложений.
- Установите программу установки приложений.
- Вы найдете установщик приложений от имениMicrosoft.DesktopAppInstaller запускается при запуске Appx-пакета в PowerShell.
- Чтобы убедиться в этом, откройте меню Пуск, нажав Win клавишу.
- Откройте Windows PowerShell от имени администратора.
- Введите приведенную ниже команду и нажмите Enter.
get-appxpackage *installer* - Откройте файл MSIXBundle, вы увидите запрос на установку приложения.
- Нажмите Установить.
Использование программы установки приложений Microsoft для установки файла MSIXBundle не только избавит вас от необходимости запускать команды. Она довольно проста в использовании.
1.2. Используйте PowerShell
- Откройте меню Пуск, нажав Win клавишу.
- Откройте Windows PowerShell от имени администратора.
- Введите приведенную ниже команду и нажмите Enter.
Appx-Package -Path "X:\Path\to\File.Appx"(Например , Добавить-AppxPackage -Path “D:\Appx\Microsoft.VCLibs.140.00_14.0.30704.0_ x86__8wekyb3d8bbwe.Appx”)
2. В Windows 11
2.1. Использование программы установки приложений
- Откройте Microsoft Store на своем ПК.
- В строке поиска введите Установщик приложений.
- Установите программу установки приложений.
- Вы найдете установщик приложений от имениMicrosoft.DesktopAppInstaller запускается при запуске Appx-пакета в PowerShell.
- Введите приведенную ниже команду и нажмите Enter.
get-appxpackage *installer* - Откройте файл MSIXBundle, вы увидите запрос на установку приложения.
- Нажмите Установить.
2.2. Используйте PowerShell
- Откройте меню Пуск, нажав Win клавишу.
- Откройте Windows PowerShell от имени администратора.
- Введите приведенную ниже команду и нажмите Enter.
Appx-Package -Path "X:\Path\to\File.Appx"(Например , Добавить-AppxPackage -Path “D:\Appx\Microsoft.VCLibs.140.00_14.0.30704.0_ x86__8wekyb3d8bbwe.Appx”)
Learn how to quickly install MSIXBundle files on your PC
by Sagar Naresh
Sagar is a web developer and technology journalist. Currently associated with WindowsReport and SamMobile. When not writing, he is either at the gym sweating it out or playing… read more
Updated on
- MSIXBundle file can contain packages of different versions of the installer.
- It makes the deployment of packages of multiple versions much easier.
- You can use the official App Installer app from the Microsoft Store to install such files.
Using Msixbundle, Appx, or AppxPackage, you can easily install or sideload third-party apps on your Windows 10 or 11 PC. This could come in handy for apps that aren’t available on the Microsoft Store.
Also, you can use Msixbundle, Appx, or AppxPackage to install apps from outside in case the Microsoft Store throws up errors or the server is not responding. In this guide, we will show you how to install Msixbundle on Windows 10 and 11.
What are MSIXBundles?
MSIXBundle is Microsoft’s own package format that allows for safer and more reliable deployment of multiple MSIX packages, each of which can support different architecture.
How we test, review and rate?
We have worked for the past 6 months on building a new review system on how we produce content. Using it, we have subsequently redone most of our articles to provide actual hands-on expertise on the guides we made.
For more details you can read how we test, review, and rate at WindowsReport.
This means that the MSIXBundle can contain packages for both the x86 installer version and the x64 version of the installer.
It would mean better and easier distribution of MSIX Bundle for applications for each architecture. Also, by using the MSIXBundle you have to simply upload that MSIX Bundle to your distribution location, and the app installer will take care of the rest.
How to Install MSIXBundle on Windows 10 and 11?
- What are MSIXBundles?
- How to Install MSIXBundle on Windows 10 and 11?
- 1. On Windows 10
- 1.1. Use the App Installer
- 1.2. Use PowerShell
- 2. On Windows 11
- 2.1. Using App Installer
- 2.2. Use PowerShell
1. On Windows 10
1.1. Use the App Installer
- Open the Microsoft Store on your PC.
- In the search bar, type App Installer.
- Install the App Installer.
- You will find the App Installer as Microsoft.DesktopAppInstaller, when you run the Appx-Package in PowerShell.
- To verify this, open the Start menu by pressing the Win key.
- Open Windows PowerShell as an admin.
- Type the below command and press Enter.
get-appxpackage *installer* - Open the MSIXBundle file, you will see the App Installer prompt.
- Click Install.
Using the Microsoft App Installer to install the MSIXBundle file will not only save you the hassle of running commands. It is pretty straightforward and easy to use.
1.2. Use PowerShell
- Open the Start menu by pressing the Win key.
- Open Windows PowerShell as an admin.
- Type the below command and press Enter.
Appx-Package -Path "X:\Path\to\File.Appx"(For example Add-AppxPackage -Path “D:\Appx\Microsoft.VCLibs.140.00_14.0.30704.0_x86__8wekyb3d8bbwe.Appx”)
- Fix: Monitor is Stuck at 60Hz on Windows 11
- How to Type Accents on Windows 11
- Are Windows 11 Bugs Fixed? A Look at Its Journey to Stability
2. On Windows 11
2.1. Using App Installer
- Open the Microsoft Store on your PC.
- In the search bar, type App Installer.
- Install the App Installer.
- You will find the App Installer as Microsoft.DesktopAppInstaller, when you run the Appx-Package in PowerShell.
- Type the below command and press Enter.
get-appxpackage *installer* - Open the MSIXBundle file, you will see the App Installer prompt.
- Click Install.
2.2. Use PowerShell
- Open the Start menu by pressing the Win key.
- Open Windows PowerShell as an admin.
- Type the below command and press Enter.
Appx-Package -Path "X:\Path\to\File.Appx"(For example Add-AppxPackage -Path “D:\Appx\Microsoft.VCLibs.140.00_14.0.30704.0_x86__8wekyb3d8bbwe.Appx”)
That is it from us in this guide. Here, we have properly explained all the steps you can follow on your Windows 10 or 11 PC to install MSIXBundle files.
Several users have reported that they are getting an error message The app package is not supported for installation error. If you are also experiencing this problem, you should refer to our guide and fix the problem.
Moreover, if you are getting the This Installation Package Could not be Opened error then you can check out the solutions mentioned in our guide to fixing the problem.
In case you have any questions, feel free to comment below.