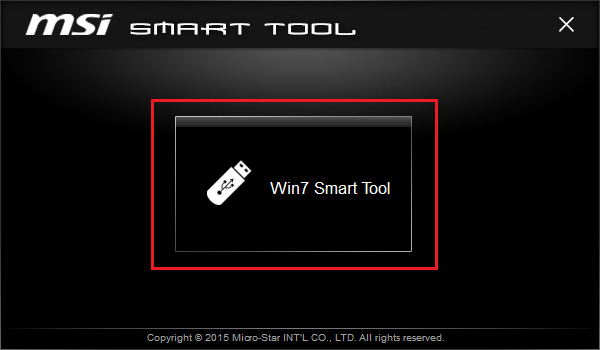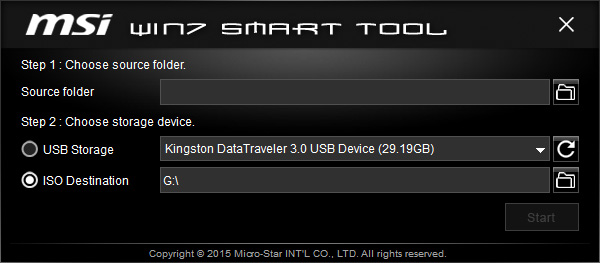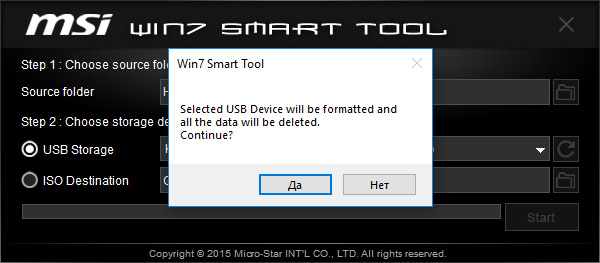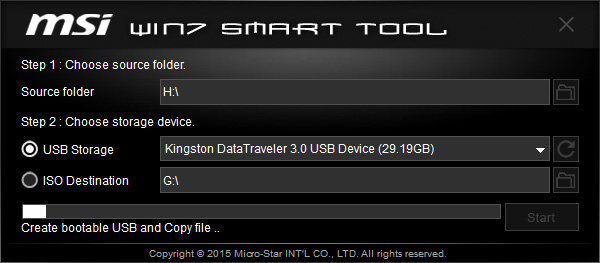Главное отличие персональных компьютеров MSI от других компьютеров заключается в том, что компьютеры в нашей линейке могут подарить лучший игровой опыт геймерам во всем мире. Помимо прочего, высокая производительность основывается не только на экстраординарном дизайне оборудования MSI. Большую роль также играет все эксклюзивное программное обеспечение MSI (например, Command Center, Mystic Light, Realtek Audio Control и Super Charger). Эти полезные программы могут помочь улучшить производительность системы и обеспечить совершенно новый опыт для всех пользователей компьютеров.
- Как скачать встроенные программы MSI
- Инструкция для Command Center
- Инструкция для Mystic Light
- Инструкция для Nahimic 3
- Инструкция для Super Charger
Как скачать встроенную программу MSI
1. Перейдите на официальный веб-сайт MSI и нажмите кнопку [search] («Поиск»), например, для NIGHTBLADE MI3 8TH , введите [NIGHTBLADE MI3 8TH] и нажмите [Enter]
2. Нажмите [Support] («Поддержка»)
3. Выберите [Utility] («Утилита») и выберите вашу версию Windows.
4. Скачайте желаемое приложение.
Как установить встроенную программу MSI
1. После скачивания и разархивирования файла, выберите [Language] («Язык») и нажмите [OK].
2. Нажмите [Next] («Далее») для продолжения
3. Нажмите [Browse] («Выбрать путь») и выберите путь для установки программного обеспечения. Затем нажмите [Next] («Далее»).
4. Выберите [Create a desktop icon] («Создать ярлык на рабочем столе») и нажмите [Next] («Далее»)
5. Нажмите [install] («Установить»)
6. Подождите, пока мастер установки завершит установку программного обеспечения.
7. Нажмите [Finish] («Закончить»), и программа Command Center запустится.
Инструкция для Command Center
MSI Command Center – простая в использовании, эксклюзивно разработанная компанией MSI программа, помогающая пользователям изменять настройки системы и контролировать статус ОС. С помощью COMMAND CENTER можно легче и эффективнее осуществлять мониторинг и настройки, чем с помощью BIOS. Кроме того, COMMAND CENTER может служить в качестве сервера для мобильного приложения для удаленного контроля.
- CPU Frequency
- CPU Fan
- CPU Voltage
- DRAM Frequency& DRAM Voltage
- IGP Frequency & GT Voltage
- GAME BOOST
- Mobile Control
CPU Frequency — Частота центрального процессора
Панель управления частотой ЦП позволяет изменять коэффициент умножения и базовую частоту. Текущую частоту каждого ядра ЦП можно увидеть в верхней части панели.
CPU Fan — Вентилятор ЦП
На панели управления вентилятора ЦП имеется смарт-режим и ручной режим. Вы можете переключаться между режимами управления, нажимая кнопки Smart Mode («Смарт-режим») и Manual Mode («Ручной режим») в верхней части панели управления вентилятором ЦП.
Ручной режим: позволяет вручную контролировать
скорость вентилятора ЦП в процентах.
Смарт-режим: функция линейного управления скоростью вентилятора.
Панель управления содержит 4 точки, позволяющие вам тянуть за них для умного регулирования скорости.
Скорость вентилятора будет изменяться в соответствии с этими линиями с изменением температуры ЦП. Белая точка позволяет создать линейную диаграмму в реальном времени.
Кнопка System Fan («Вентилятор системы»): открывает панель управления вентилятором системы в новом окне.
Кнопка Fan Tune («Тонкая настройка вентилятора»): для автоматической оптимизации смарт-настройки вентилятора.
CPU Voltage — Напряжение ЦП
Панель управления напряжением ЦП позволяет вам управлять напряжением ЦП
DRAM Frequency & DRAM Voltage — Частота и напряжение динамической оперативной памяти
DRAM Frequency («Частота ДОП»): показывает тактовую частоту, коэффициент умножения и частоту динамической оперативной памяти.
DRAM Voltage («Напряжение ДОП»): позволяет вам регулировать напряжение динамической оперативной памяти. Опасные значения отображаются красным цветом.
IGP Frequency & GT Voltage — Частота встроенного графического процессора и напряжение графического ядра
IGP Frequency («Частота встроенного графического процессора»): позволяет регулировать коэффициент умножения для встроенного графического процессора и отображает тактовую частоту, коэффициент умножения и частоту встроенного графического процессора.
GT Voltage («Напряжение графического ядра»): позволяет регулировать напряжение графического ядра. Опасные значения отображаются красным цветом.
GAME BOOST
Функция GAME BOOST обеспечивает 8 ступеней разгона вашего компьютера. COMMAND CENTER обеспечивает работу через программный интерфейс вместо рукоятки GAME BOOST на материнской плате. Вы можете нажать на кнопку в центре для переключения управления GAME BOOST между программным обеспечением (SW) и оборудованием (HW). Внутренний круг представляет текущую степень разгона GAME BOOST для оборудования, а внешний круг представляет ПО.
Mobile Control — Мобильное управление
доступно только для материнских плат со встроенным модулем WiFi. Эта функция позволяет вам включать/отключать удаленный сервер COMMAND CENTER. Обратитесь к инструкции на панели управления мобильным управлением.
Для запуска удаленного управления (опция):
- Скачайте и установите приложение MSI® COMMAND CENTER на ваше мобильное устройство.
- Включите удаленный сервер COMMAND CENTER на панели мобильного управления.
- Активируйте SoftAP Management.
- Введите SSID и пароль, затем нажмите кнопку Apply («Применить»).
- Включите Wi-Fi® на вашем мобильном устройстве и подключитесь к SoftAP с помощью SSID.
- Запустите приложение MSI® COMMAND CENTER на своем мобильном устройстве.
- Найдите IP-адрес на вкладке настроек SoftAP Management Setting и введите IP-адрес в приложении MSI® COMMAND CENTER для связи с вашей системой.
- Нажмите Refresh («Обновить») в приложении MSI® COMMAND CENTER, чтобы гарантировать, что контроль и функции OC будут работать надлежащим образом.
Инструкция для Mystic Light
MYSTIC LIGHT – приложение, которое позволяет вам управлять эффектами светодиодного освещения для оборудования MSI и партнерских продуктов. Для некоторых выпущенных ранее продуктов вы можете перейти на страницу загрузки, чтобы скачать соответствующее ПО для управления светодиодным освещением.
Процедура работы с Mystic Light
Модели, поддерживаемые программой Mystic Light: См. информацию на официальном веб-сайте MSI.
Инструкция для Nahimic 3
Nahimic 3 предназначена для обеспечения лучшего воспроизведения звука, она содержит звуковые эффекты, эффекты микрофона и функцию Sound Tracker («Акустический радар»).
- Установка и обновление
- Вкладка Audio («Аудио»)
- Вкладка Microphone («Микрофон»)
- Вкладка Sound Tracker («Акустический радар»)
Установка и обновление
Nahimic 3 включена в аудиодрайвер. Если вам необходимо установить или обновить ее, используйте диск с драйверами, поставленный с вашей материнской платой, или скачайте драйвер с официального веб-сайта MSI.
Вкладка Audio («Аудио»)
На этой вкладке у вас есть доступ ко всем аудиоэффектам, звуковым профилям и настройкам Nahimic 3.
Device display and volume («Отображение и громкость устройства»)
отображает тип звукового устройства, в настоящий момент используемого для вывода, а также текущую громкость.
Mute («Выкл. звук»)
Выключает звук устройства, используемого для
вывода звука в настоящий момент.
Audio profile («Звуковой профиль»)
позволяет вам выбрать между 4 заводскими звуковыми профилями, подходящими для текущей задачи (музыка, игры, кино или коммуникация). Все профили можно изменять по вашему желанию.
Выключатель (ВКЛ/ВЫКЛ)
позволяет вам включать и выключать все звуковые эффекты Nahimic 3 одним щелчком.
Audio Effect («Звуковые эффекты»)
позволяет вам отдельно управлять всеми 5 звуковыми эффектами
Surround sound («Окружающий звук»)
это звуковой эффект, в основном предназначенный для прослушивания в наушниках.
Games and movies («Игры и кино»)
переводит в виртуальную форму многоканальный аудиопоток из игрового движка или саундтрека к фильму и микширует его, чтобы симулировать многоканальный звук в ваших стереонаушниках или колонках.
Music («Музыка»)
Расширяет стереозвук для более широкого восприятия.
Volume Stabilizer («Стабилизатор звука»)
поддерживает постоянную громкость для всех элементов звукового сопровождения (диалоги, саундтрек, взрывы и т.д.), чтобы они звучали мягче, громче или более сбалансировано. Опция Quiet On / Off («Вкл/выкл тихий режим») позволяет войти в ночной режим, убирающий некоторые басы. Таким образом, вы не потревожите людей вокруг вас, если вы используете колонки для проигрывания звуковых файлов.
Voices («Голоса»)
усиливает (или заглушает) речь в фильмах, видеоиграх или входящей связи в диапазоне от -12 до +12 дБ.
Bass («Бас»)
увеличивает (или уменьшает) мощность звука на низких частотах в диапазоне от -12 до +12 дБ.
Treple («Высокие частоты»)
увеличивает (или уменьшает) мощность звука на высоких частотах в диапазоне от -12 до +12 дБ.
Кнопка сброса
восстанавливает значения по умолчанию для текущего профиля.
Кнопка Try («Пробный файл»)
запускает образец звукового файла, позволяющий проверить настройки звука.
Вкладка Microphone («Микрофон»)
В этой вкладке у вас есть доступ ко всем эффектам и настройкам микрофона Nahimic 3.
Sound Tracker («Акустический радар»)
Sound Tracker – это функция, ориентированная на игры с видом от первого лица, которая обеспечивает визуальную индикацию, определяющую положение источников звука в игре. Индикация представлена динамически изменяющимися сегментами, указывающими на направление звуков: чем менее прозрачны сегменты, тем сильнее звуки. Благодаря этой функции игроки могут точнее и легче определять приближение угрозы, таким образом делая игру еще более динамичной. Sound Tracker захватывает звуковые потоки 5.1 и 7.1, производимые вашей системой, и отображается в приложениях и играх, использующих DirectX 9, 9c, 10 и 11.
Кнопка On/Off (Вкл/выкл)
позволяет вам включать/отключать функцию Sound Tracker.
Кнопка Try («Пробный файл»)
запускает пробный звуковой файл 7.1, позволяющий вам предварительно увидеть, как радар будет реагировать в вашей игре.
Эффекты функции Sound Tracker
Size («Размер»)
позволяет вам регулировать размер акустического радара Sound Tracker, увеличивая или уменьшая его.
Transparency («Прозрачность»)
позволяет вам регулировать прозрачность акустического радара Sound Tracker, делая его более или менее выраженным.
Color («Цвет»)
щелкните по цветному кругу, чтобы открыть окно регулирования цвета. Вы можете применить желаемый цвет к динамическим сегментам.
Compatible games («Совместимые игры»)
при нажатии на эту ссылку открывается официальный веб-сайт Nahimic и список совместимых игр, способных отображать Sound Tracker.
Инструкция для Super Charger
Super Charger обеспечивает функцию зарядки для iPad, iPhone и iPod. iPad имеет особые требования к зарядке, поскольку для него необходим источник питания 1,6 А вместо 0,5 А, доступных в обычных USB-интерфейсах. По этой причине обычный компьютер не способен заряжать ваш iPad даже при включенном питании. MSI Super Charger – это резидентная программа Windows, способная пересматривать режим источника питания для вашего USB-порта. После того, как iPad будет подключен к вашему USB-порту, Super Charger направляет сигнал для запуска контура зарядки.
Включение функции Super Charger
Если ваша материнская плата поддерживает технологию Super Charger (красный разъем JUSB1), после установки Super Charger появится показанное ниже диалоговое окно.
Для включения функции Super Charger установите кнопку “On/Off” («Вкл/Выкл») на On. Если система переходит в экономичный режим, режим гибернации или даже выключается, порт с функцией Super Charger по-прежнему сможет обеспечивать функцию зарядки.
При появлении окна с предупреждением нажмите “Yes” («Да») для продолжения.
(Внимание): Если функция Super Charger активирована, порт Super Charger будет переведен в режим зарядки, в связи с чем функция синхронизации данных будет отключена.
MSI Center — программа для настройки и управления материнскими платами, видеокартами, «умными» системными блоками, ноутбуками и игровыми устройствами производства компании MSI со множеством вспомогательных функций, в т.ч. для оптимизации работы операционной системы под конкретные задачи пользователя. Также в MSI Center присутствует встроенный менеджер драйверов, автоматически устанавливающий/обновляющий ПО того или иного устройства MSI.
MSI Center — бесплатная программа для операционных систем Windows 10 и 11 (64 бит). Интерфейс приложения выполнен на английском языке.
Все доступные функции MSI Center можно условно разбить на две категории — основные и вспомогательные. К числу основных относятся:
- Управление материнскими платами MSI. Включает в себя функции автоматической регулировки скорости вращения кулеров, управления поддерживаемыми платой технологиями (например, активация/деактивация объемного звука на уровне аудиокарты), а также светодиодной подсветкой.
- Управление светодиодной подсветкой «Mystic Light» видеокарт (как с графическими процессорами NVIDIA, так и AMD) производства MSI.
- Управление периферийными устройствами — мышками, клавиатурами и наушниками, а также системными блоками производства MSI. Функционал программы зависит от конкретной модели имеющегося в распоряжении пользователя устройства. В любом случае доступны функции управления подсветкой «Mystic Light», которой оснащены все современные игровые модели мышек, клавиатур и наушников от MSI.
- Установка отсутствующих и обновление уже установленных на компьютер драйверов устройств производства MSI. Помимо видеокарты и периферии, сюда также относятся встроенные в материнскую плату устройства: сетевые и аудиоадаптеры, чипсеты, различные контроллеры и т.д. Кроме того, имеется возможность установки вспомогательных утилит.
- Автоматическая оптимизация компьютера/операционной системы (освобождение памяти, закрытие фоновых процессов и т.д.). Пользователю доступно несколько готовых профилей (можно создавать и свои собственные) с различными настройками, определяющими производительность компьютера. Например, режим «Gaming Mode» обеспечивает максимальную производительность в играх, а режим «Silent» понижает уровень шума, замедляя вращение кулеров, но и снижает производительность ПК в целом.
- Отдельно отметим функции для ноутбуков MSI. При помощи MSI Center можно в один клик активировать режим максимальной экономии энергии, что значительно продлевает время работы лэптопа от аккумулятора. Также имеется возможность временного отключения тачпада при подключении к ноутбуку мышки и встроенной в лэптоп веб-камеры. А функция калибровки аккумулятора позволит устранить ошибочное определение операционной системой остаточного уровня заряда.
Вспомогательный функционал MSI Center:
- Мониторинг различных рабочих параметров компьютера — от температуры и нагрузки на центральный и графический процессоры до скорости вращения кулеров и текущей скорости передачи данных через используемые сетевые адаптеры.
- Вывод на игровой экран окна для мониторинга параметров работы компьютера и управления различными функциями MSI Center — активация профилей производительности, настройка чувствительности мыши, регулировка звука и т.д.
- Наличие интеллектуальной функции, автоматически изменяющей приоритет запущенных процессов, от чего зависит выделяемая под них мощность процессора. Пользователь может и сам создать список приложений — чем выше оно находится в этом списке, тем выше будет его приоритетность.
- Наличие функции записи игрового процесса с экрана компьютера в видеофайл с возможностью его загрузки на различные онлайн-платформы — Twitch, YouTube и др.
- Возможность управления цветовой схемой дисплея компьютера (технология «True Color»), как вручную, так и автоматически путем задействования одного из 7 (на момент написания обзора) профилей. Например, профиль «Anti-Blue» уменьшает насыщенность синего цвета, а профиль «Movie» выставляет такие цвета, при которых комфортно просматривать фильмы.
- Функция устранения шумов, разработанная специально для геймеров, обеспечивает четкую слышимость речи членов команды и/или четкую речь самого пользователя при голосовом общении. Заявляется о способности данной функции устранять такие внешние шумы, как, например, гул вентиляторов охлаждения или даже щелчки мышью и клавиш при наборе текста с клавиатуры.
Утилита MSI Center поддерживает только определенные модели материнских плат, ноутбуков, видеокарт и игровых девайсов. В описании к оборудованию на официальном сайте MSI даны сведения о поддержке тем или иным устройством возможности управления через MSI Center.
Выберите вариант загрузки:
- скачать с сервера SoftPortal (zip-файл)
- скачать с официального сайта (страница загрузки на сайте разработчика)
MSI Afterburner — настоящая находка для истинного оверклокера, с помощью которой можно осуществлять разгон видеокарт NVIDIA и AMD. Утилита включает в себя инструменты для регулировки скорости вращения вентиляторов, напряжения питания GPU и видеопамяти (полное описание…)

Рекомендуем популярное
MSI Afterburner 4.6.5
MSI Afterburner — настоящая находка для истинного оверклокера, с помощью которой можно…
SpeedFan 4.52
SpeedFan — бесплатный и удобный в использовании инструмент для контроля за температурой и…
Speccy 1.32.803
Speccy — небольшая бесплатная программа, позволяющая узнать массу полезной информации об…
FPS Monitor 5440
Приложение отслеживает состояние компонентов ПК и отображает информацию поверх экрана…
LastActivityView 1.37
LastActivityView — небольшая бесплатная утилита, которая предназначена для сбора информации об…
Home
Downloads
MSI Command Center Download V3.0.1.02 Free For Windows
Download MSI Command Center from here for free as we provide a direct download link. MSI Command Center is a user-friendly software exclusively developed by MSI, helping users to adjust system settings and monitor status under OS. With the help of the Command Center, making it is possible to achieve easier and more efficient monitoring processes and adjustments than that under BIOS. In addition, the COMMAND CENTER can be a server for mobile remote control applications.
Go To Download Link
The MSI Command Center allows users to change device settings and track their PC’s status. With the assistance of the Command Center, it is possible to accomplish faster and more effective management and personalization processes than those under the BIOS. The Command Center can also be a portal for mobile remote control applications. Mobile control is only possible with the built-in WiFi module on the motherboard. You can easily download this utility software from the below direct download link.
Table of Contents
Features Of MSI Command Center App Free For Windows
- CPU Frequency: CPU Frequency control panel allows you to change CPU Ratio and Base clock. You can see the current frequency of each CPU core on the top of the panel.
- CPU Fan: CPU Fan control panel provides Smart mode and Manual Mode. You can switch the control mode by clicking the Smart Mode and Manual Mode buttons on the top of the CPU Fan control panel. Manual Mode: allows you to manually control the CPU fan speed by percentage. Smart Mode: a linear fan speed control feature. The control panel contains 4 dots allows you to drag and adjust the Smart Speed slopes. The fan speed will be changed along these lines with CPU temperature. The white dot will create a strip chart in real-time. System Fan Button: to open the system fan control panel in a new window. Fan Tune button: to automatically optimize the smart fan setting.
- CPU Voltage: CPU voltage control panel allows you to control the CPU voltage
- DRAM Frequency & DRAM Voltage: DRAM Frequency: Shows the DRAM clock, ratio and frequency. DRAM Voltage: Allows you to adjust the DRAM voltage. The risky values are displayed in red.
- IGP Frequency & GT Voltage: IGP Frequency: Allow you to adjust the IGP ratio, and shows the IGP clock, ratio and frequency. GT Voltage: Allows you to adjust the GT voltage. The risky values are displayed in red.
- GAME BOOST: GAME BOOST has 8 overclocking stages for you to overclock your computer. COMMAND CENTER provides the software interface instead of GAME BOOST knob on the motherboard. You can click on the center button to switch GAME BOOST control between software (SW) and hardware (HW). The inner circle represents the current stage of hardware GAME BOOST and the outer represents software.
Screenshot


Download MSI Command Center Application For PC
Download the MSI Command Center App latest version from here as our server support resume and also provide you with a high-speed download link. You can easily download this app from here without any human verification with just a single click. Just click on the download link provided here and install it on any windows system.

| APP NAME | MSI Command Center |
| File Size | 82.7 MB |
| Developer | Micro-Star Int’l Co. Ltd. |
| Supported OS | Windows 11, 10, 8 & 7 |
| Downloads | 100000+ |
How To Use MSI Command Ceneter Software On Windows
- Download MSI Command Center application latest version for windows from the above download link.
- Extract the .zip file on your PC or Laptop.
- Double click on the setup file & the installation window will open.
- Complete the installation with default settings or as you want.
- Now open the MSI Command Center app from the desktop or start the menu icon.
- Customize the settings as you want and enjoy your favourite games.
Requirements For MSI Command Center Application For Windows PC
- OS: Microsoft Windows 7 and above.
- Processor: Intel or AMD Processor.
- RAM: Your PC must have at least 2GB of RAM.
- HDD: Minimum 1GB Free Disk Space.
- You must be an Administrator on your PC.
- Up to date graphics drivers from Microsoft or the chipset vendor.
В комплекте с материнскими платами MSI всегда идет диск с программным обеспечением. В нем можно найти программы для настройки кулеров, управление RGB подсветка (если поддерживается) и много всего прочего. Из всего ассортимента хочу выделить MSI smart tool. Что это за программа, рассмотрим в рамках данной статьи.
Назначение программы
MSI Smart Tool используется для создания загрузочного диска Windows 7. Кроме создания самого загрузчика операционной системы, программа также записывает драйвер Intel RST (технология Intel® для быстрого хранения данных, используемая в процессорах 6-го поколения) и xHCI (чтобы Windows 7 при установке не просил драйвер USB 3.0). Воспользовавшись MSI Smart Tool, можно установить Windows 7 на жесткий диск или твердотельный накопитель без лишних хлопот.
Как использовать программу?
Программа достаточно проста в использовании. Представляет собой окно, с возможностью выбора источника для записи (папка с данными или ISO образ, смонтированный на виртуальный привод) и USB накопителя.
Запустите MSI Smart Tool и нажмите на кнопку Win7 Smart Tool.
В появившемся окне нужно подтянуть USB накопитель и указать источник записи.
Сделаем это:
- Нажмите правой кнопкой мыши по ISO образу Windows 7, выберите «Открыть с помощью» — «Проводник».
- Подключите флешку к компьютеру.
- Теперь нажмите обновить USB Storage чтобы программа определила флешку.
- В Source folder выберите виртуальный диск, на который смонтировали образ ОС. В моем случае это H:\.
- Нажмите Start и согласитесь с удалением файлов на носителе.
- Ждите окончания записи.
В целом это все. Сделать такой носитель можно с помощью множества программ, часть из них описаны в статьях: загрузочная флешка Windows 7 и Windows 10. А пользоваться MSI Smart Tool или аналогом, решать только вам!