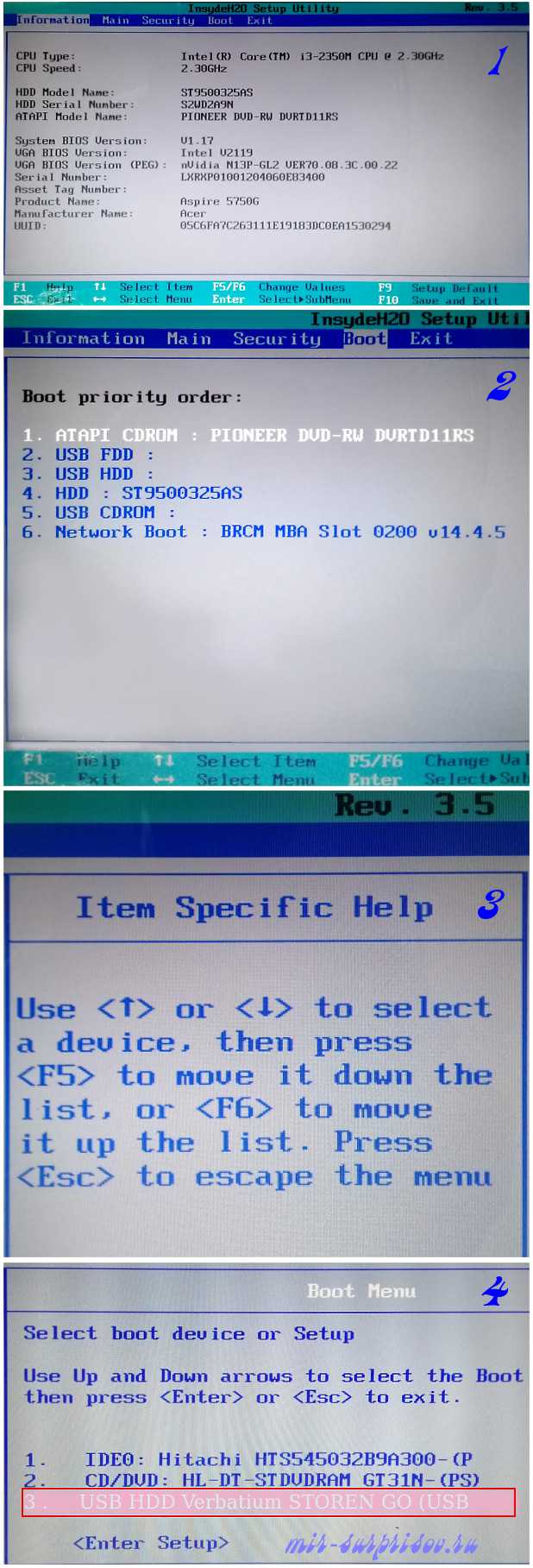Ниже представлены инструкции по установке на компьютер операционной системы Windows 10.
Перед тем, как приступать к этой процедуре, убедитесь, что у вас есть:
USB-накопитель емкостью не менее 8 ГБ.
Компьютер со стабильным интернет-подключением.
Создание установочного USB-накопителя
Вставьте накопитель в USB-разъем компьютера.
Перейдите на сайт Microsoft.
Нажмите на кнопку [Download tool now] (Скачать средство сейчас).
Нажмите на кнопку Run (Запустить).
Нажмите на кнопку Accept (Принимаю).
Выберите пункт [Create installation media(USB flash drive,DVD,or ISO file) for another PC] (Создать установочный носитель (USB-устройство флэш-памяти, DVD-диск или ISO-файл) для другого компьютера). Затем щелкните по кнопке Next (Далее).
Щелкните Next (Далее).
Выберите пункт [USB flash drive] (USB-устройство флэш-памяти) и щелкните по кнопке Next (Далее).
Щелкните Next (Далее).
Дождитесь завершения процедуры, затем щелкните по кнопке Finish (Готово).
Перезагрузите компьютер.
Настройка BIOS
Во время загрузки компьютера нажимайте клавишу Delete, чтобы зайти в интерфейс BIOS.
Выберите пункт меню [Settings]> [Advanced]> [Integrated Peripherals] («Параметры» -> «Расширенные» -> «Встроенные контроллеры») и укажите «AHCI» в качестве режима SATA ([SATA Mode]).
Выберите пункт меню [Settings]> [Advanced]> [Windows OS Configuration] («Параметры» -> «Расширенные» -> «Конфигурация Windows») и укажите «UEFI» как значение параметра [Windows 10 WHQL support] («Поддержка Windows 10 WHQL»). Нажмите клавишу F12, сохраните изменения и выйдите из интерфейса BIOS.
Перезагрузите компьютер.
Установка Windows 10
Во время загрузки компьютера нажимайте клавишу F11, чтобы открыть меню выбора загрузочного устройства. Выберите «UEFI: USB-накопитель».
Примечание: В данном меню будут показаны все установленные в системе загрузочные накопители.
Когда откроется среда установки Windows, щелкните по кнопке Next (Далее).
Щелкните по кнопке [Install Now] (Установить).
Если у вас имеется ключ продукта для Windows, введите его и щелкните по кнопке Next (Далее). В противном случае выберите [I don’t have a product key] (У меня нет ключа продукта).
Выберите версию операционной системы, которую хотите установить, и щелкните по кнопке Next (Далее).
Примите условия лицензионного соглашения и щелкните по кнопке Next (Далее).
Выберите опцию [Custom: Install Windows only (advanced)] (Установить только Windows).
Примечание: Все файлы на диске будут стерты, поэтому заранее сохраните копии нужных файлов на другом накопителе.
Выберите раздел диска, на который хотите установить операционную систему и щелкните по кнопке Next (Далее).
После завершения установки компьютер будет автоматически перезапущен, после чего откроется среда первоначальной настройки Windows.
Первоначальная настройка Windows
Укажите свой регион и щелкните по кнопке Yes (Да), чтобы продолжить.
Выберите раскладку клавиатуры и щелкните по кнопке Yes (Да), чтобы продолжить.
Добавьте вторую раскладку или щелкните по кнопке Skip (Пропустить).
Подключитесь к имеющейся проводной или беспроводной сети или выберите пункт [I don’t have Internet] (У меня нет доступа в интернет).
Задайте имя пользователя и щелкните по кнопке Next (Далее).
Укажите пароль для своей учетной записи. Если пароль не нужен, щелкните по кнопке Next (Далее).
Следующие настройки задаются в соответствии с личными предпочтениями.
Следующие настройки задаются в соответствии с личными предпочтениями.
Подождите пока закончится применение настроек. После этого загрузится Рабочий стол Windows, и это значит, что операционная система была установлена успешно!


Как в MSI Click BIOS 5 загрузиться с установочной флешки?
Практически на всех современных материнских платах производителя MSI установлен BIOS с графической оболочкой MSI Click BIOS 5. Он имеет очень удобный и приятный интерфейс, через который можно быстро получить доступ к самым необходимым настройкам.
В данной статье мы рассмотрим, как можно быстро запустить установку Windows с загрузочной флешки в MSI Click BIOS 5.
Boot Menu в MSI
Способ установки через Boot Menu является самым быстрым и оптимальным на любых материнских платах. Используя его, Вам даже не нужно заходить в настройки BIOS и что – то там менять. Все происходит буквально за два нажатия кнопок.
Итак, для входа в Boot Menu на MSI Click BIOS 5 достаточно сразу после запуска компьютера зажать кнопку F11. Загрузочная флешка с Windows к этому моменту должна быть вставлена в USB разъем.
После нажатия на F11 должно отобразиться вот такое меню выбора:
Boot Menu
В нем может быть несколько вариантов. Вам нужно выбрать свою флешку. Если точно не знаете, как она называется в этом списке, то можно пробовать перебирать все доступные варианты, каждый раз перезапуская ПК и зажимая F11, пока не начнется загрузка установочных файлов.
Начало установки Windows
Обратите внимание, что на современные компьютеры и ноутбуки windows устанавливается в режиме GPT. Соответственно загрузочная флешка должна создаваться с поддержкой данного режима.
Доброго здравия всем!
Знаете как сегодня можно сэкономить при покупке ноутбука (не беря в расчет кэшбеки и акции)? Перепроверить в магазине: а нет ли у них в продаже такого же, но без предустановленной Windows?! Собственно, так и сделал один мой знакомый — однако, в последствии не смог установить Windows 10 (ОС не видела накопитель).
Как следует из названия — ноутбук был марки MSI, и мне пришлось с ним «познакомиться», вроде как успешно (так и решил набросать сию заметку). Возможно, она кому-нибудь поможет немного сэкономить времени…
*
Примечание: в заметке исхожу из того, что у вас относительно современный ноутбук MSI (не старше ~5 лет). В противном случае — там могут «всплыть» доп. нюансы…
*
Содержание статьи📎
- 1 Пошаговая установка Windows
- 1.1 ШАГ ❶
- 1.2 ШАГ ❷
- 1.3 ШАГ ❸
- 1.4 ШАГ ❹
→ Задать вопрос | дополнить
Пошаговая установка Windows
ШАГ ❶
Итак…
Первое, что нам понадобиться сделать — это загрузить офиц. образ с ОС Windows с сайта Microsoft (крайне желательно не использовать различные неизвестные образы с торрент-трекеров // хотя бы в целях безопасности!).
📌 Важно!
Выбирайте только ту версию ОС Windows — для которой есть драйвера на офиц. сайте. См. дополнительно шаг 3 ниже.
*
О том, как загрузить сам образ ISO с Windows, рассказано в моей предыдущей заметке — там же приведены и все ссылочки (рекомендую использовать VPN, т.к. с рос. IP почему-то загружаются файлы через раз…).
Как скачать Windows 11, 10 и 8 на русском языке (официальные ISO-образы)
*
ШАГ ❷
Далее из этого образа нам понадобиться подготовить загрузочную флешку (если есть лишняя флешка — лучше сразу 2, записанных разными утилитами. Просто в определенных случаях на одних устройствах работают одни, на других — другие… 🙂).
👉 Рекомендую первую флешку записать с помощью 📌утилиты Rufus (Если у вас новый ноутбук — в настройках Rufus указывайте UEFI GPT). Ниже пару ссылок на заметки о подготовке флешек для установки с них Windows 10 и 11. 👇
Как создать загрузочную флешку Windows 10 под UEFI или BIOS в Rufus (новая 3.x версия) [инструкция]
Как создать загрузочную флешку с Windows 11
*
ШАГ ❸
Шаг не всегда обязательный… (но в ряде случаев без него никак!). Лучше перестраховаться…
Я бы порекомендовал еще также заранее загрузить весь перечень драйверов для вашего ноутбука от MSI (т.е. на тот, на который есть желание поставить Windows) с офиц. сайта производителя. Драйверы нужно загрузить для выбранной версии ОС Windows (сегодня это обычно Windows 11).
📌 В помощь:
- 👉 Ссылка-1 (Европ. версия): https://www.msi.com/
- 👉 Ссылка-2 (Рус. версия): https://ru.msi.com/
- Как узнать свою модель ноутбука: https://ocomp.info/kak-uznat-model-noutbuka.html
*
ШАГ ❹
Переходим к делу…
1) Выключаем ноутбук (на который будем ставить ОС Windows).
2) Подключаем к нему нашу подготовленную установочную флешку с Windows (хорошо, если вы на нее загрузили также драйвера // по рекомендации из предыдущего шага).
3) Далее жмем кнопку вкл. и сразу же неск. раз клавишу DELETE. По умолчанию на большинстве ноутбуков именно с помощью нее можно открыть настройки BIOS (📌в помощь: как открыть BIOS на ноутбуках MSI).
На главном экране BIOS проверьте сразу же дату и время (при необходимости — установите актуальные данные // 📌Кнопки управления в BIOS).
Главное окно BIOS — проверьте дату и время!
4) В разделе BOOT необходимо на первое место среди загрузочных устройств установить флешку («USB HARD DISK…»). См. мой пример ниже. 👇
Обратите внимание, на первое место ставится флешка, на второе — диск!
📌 Кстати, если флешка вдруг в меню не отображается — рекомендую попробовать отключить Secure Boot в настройка BIOS (Disabled), сохранить настройки (F10), перезагрузить ноутбук и снова войти в BIOS и отредактировать раздел BOOT. 👇
Если и это не поможет, попробуйте подкл. флешку к другому USB-порту, или записать другим способом (в моих примерах Rufus не подводил!).
Secure Boot — защищенная загрузка
5) Если флешка в разделе BOOT в BIOS была установлена первая (и эти настройки были сохранены), то сразу после перезагрузки устройства — начнется автоматически установка ОС.
В первом окне, как правило, следует установить русский язык и нажать «Далее».
Выбираем рус. язык и нажимаем далее
Начало установки
6) Если у вас нет ключа активации — то этот шаг можно опустить и нажать по соответствующей ссылки внизу окна.
Активация Windows
7) Рекомендую выбрать вариант установки для опытного пользователя (чтобы была возможность выбрать диск под установку ОС).

📌 Важно!
Если у вас на этом этапе не отображается ни одного диска — прочтите это: https://ocomp.info/pri-ustanovke-windows-ne-vidit-hdd.html (возможно потребуется загрузить/указать драйвер, который в идеале должен быть на загрузочной флешке)
Если у вас на диске есть раздел с драйверами — рекомендую его не удалять!!!
В большинстве случаев для корректной установки ОС Windows 10/11 можно сделать следующее:
- сначала удалить все разделы, кроме раздела с драйверами (если такой есть);
- затем просто выбрать это «Незанятое пространство…» и нажать «Далее»;
- установщик автоматически отформатирует и разобьет это пространство для дальнейшей инсталляции.
Установка на незанятое дисковое пространство
9) Дальше установщик автоматически скопирует все необходимые файлы. Останется только дождаться окончания процедуры и перезагрузки устройства.
Копирование файлов — процесс инсталляции
10) Далее (как правило) потребуется задать только время, дату, часовой пояс, сетевые параметры (которые можно пропустить) и пр. — т.е. будет типовая установка ОС.
***
📌📌 Кстати, если вы устанавливаете Windows 11 — она может потребовать, чтобы вы зашли под своей учетной записью Microsoft (которая есть не у всех). Если на этом шаге у вас возникли трудности — ознакомьтесь с моей предыдущей заметкой (там показано, как его можно пропустить!). 👇
Не устанавливается Windows 11: система просит учетную запись Microsoft, подкл. к Интернету, TPM и пр.
*
Дополнения по теме — можно оставить в комментариях ниже. За дельные рекомендации — заранее благодарю!
Успехов!
🙂


Подключение флэшки и запуск загрузки с нее на MSI ноутбуке может показаться непростой задачей для новичков. Однако, в данной статье мы предоставим подробное руководство для каждого шага, снимая все трудности и показывая действия на конкретных примерах.
- Как подключить флэшку и запустить загрузку
- Как включить Legacy Boot на MSI
- Как выставить загрузку с флэшки в меню Boot
- Как в биосе включить загрузку с флэшки
- Полезные советы и выводы
Как подключить флэшку и запустить загрузку
- Сначала вставьте флэшку в USB порт ноутбука MSI.
- Затем включите ноутбук и нажмите на клавишу, которая открывает меню выбора загрузочного устройства. Обычно это клавиши ESC/F10/F11/F12, но конкретная кнопка будет зависеть от модели ноутбука.
- Выберите параметр загрузки с устройства флэш-памяти в меню выбора загрузочного устройства и нажмите Enter. Запустится программа установки Windows.
Как включить Legacy Boot на MSI
Legacy Boot нужен, если вы планируете загрузить устаревшие операционные системы, такие как Windows 7. При этом, режим Legacy Boot недоступен для некоторых моделей MSI ноутбуков. Если вы не знаете, можно ли включить этот режим на вашем устройстве, лучше проконсультироваться со специалистом.
Чтобы включить Legacy Boot на MSI, следуйте инструкции:
- Включите питание ноутбука.
- Перейдите в BIOS, нажав на клавишу Delete или F2 при загрузке ноутбука, зависит от модели.
- Перейдите на вкладку Boot и выберите пункт Boot mode select.
- Если у вас установлены операционные системы, поддерживающие UEFI BIOS (например, Windows 8 и 10), выберите режим UEFI.
- Если вы планируете загрузить операционную систему, которая поддерживает только Legacy (например, Windows 7), выберите режим Legacy.
- Сохраните изменения и выйдите из BIOS.
Как выставить загрузку с флэшки в меню Boot
Для того, чтобы загрузиться с флэшки через меню Boot, вам необходимо:
- Нажмите на клавишу, которой открывается меню Boot при включении ноутбука, например, F11.
- Выберите опцию USB Storage Device или название флэшки.
- Нажмите Enter.
- Запустится загрузка с флэшки.
Как в биосе включить загрузку с флэшки
Для включения загрузки с флэшки в BIOS, сделайте следующее:
- Включите питание ноутбука и нажмите на клавишу, которая открывает BIOS, например, Delete или F2.
- Перейдите на вкладку System Configuration.
- Перейдите в Boot Options.
- Выберите режим загрузки, если доступно.
- Добавьте флэшку в список первых загрузочных устройств, сделав ее первой опцией загрузки настройками клавишами F5/F6.
- Сохраните изменения и выйдите из BIOS.
Полезные советы и выводы
- При выборе модели MSI ноутбука обратите внимание на возможности загрузки с устройств флэш-памяти и Legacy Boot.
- Если у вас возникли сложности при запуске загрузки с флэшки, проверьте правильность подключения.
- Если вы забыли клавишу, которая открывает меню выбора загрузочного устройства или BIOS, можно прочитать инструкцию к ноутбуку или найти эту информацию на сайте производителя.
- Не забывайте сохранять изменения в BIOS после настройки загрузки.
- Если вы столкнулись с проблемой при загрузке, проверьте совместимость операционной системы с ноутбуком.
- Качественная флэшка с большим объемом памяти и скоростью передачи данных поможет выполнить задачу более эффективно и быстро.
Как войти в меню загрузки на ноутбуке
Для того чтобы войти в меню загрузки на ноутбуке, нужно выполнить следующие шаги. Сначала перезагрузите ноутбук. Когда компьютер только начинает загружаться, нужно последовательно нажать на определенную клавишу. Обычно это одна из функциональных клавиш, таких как F8, F11 или F12. Также можно попробовать нажать на клавишу Esc. Важно знать, что каждый производитель может назначить свою клавишу для входа в меню загрузки. Если первая попытка не увенчалась успехом, можно попробовать нажать на другую функциональную клавишу. Когда появится меню загрузки, в нем будут отображены все доступные опции, такие как загрузка с жесткого диска, USB-устройства или CD-ROM. Чтобы выбрать нужную опцию, следует использовать стрелки на клавиатуре и нажать на Enter. После выбора опции, ноутбук загрузится с выбранного устройства.
Как открыть бут меня на ноутбуке HP
Если у вас ноутбук HP, и вы хотите зайти в меню загрузки (Boot Menu), существует несколько простых шагов. Сначала, при включении компьютера, нажмите клавишу Esc. Это нужно сделать сразу после того, как компьютер начинает запускаться. Нажатие на неправильный момент может привести к пропуску этого шага, поэтому будьте внимательны. После нажатия Esc на экране появится меню запуска. В этом меню присутствуют различные опции, связанные с загрузкой операционной системы. Для входа в Boot Menu достаточно нажать клавишу F9. После этого вы попадете в меню загрузки, где сможете выбрать, с какого устройства загружаться. Если вы хотите вернуться к обычному запуску компьютера, просто выберите соответствующую опцию в Boot Menu или просто перезагрузите ноутбук.
Как мне попасть в меню загрузки на моем ноутбуке HP с Windows 10
Чтобы попасть в меню загрузки на ноутбуке HP с операционной системой Windows 10, необходимо использовать определенные клавиши. Обычно на большинстве моделей ноутбуков HP для доступа к этому меню используется клавиша Esc. Однако, некоторые модели, например, ноутбуки HP Pavilion, могут использовать другую клавишу. Для универсального доступа к BIOS ноутбуков HP можно использовать клавиши Esc, F10 или F1. Но наиболее часто используемыми в данном случае являются клавиши Esc или F10. Чтобы попасть в меню загрузки, необходимо нажать одну из этих клавиш во время загрузки компьютера, до появления логотипа HP. Далее откроется меню выбора загрузки, в котором можно выбрать, с какого устройства загрузить операционную систему, например, с жесткого диска, USB-флешки или диска.
Как в HP загрузиться с флешки
Загрузка с флешки в ноутбуке HP очень простая процедура. Сначала включаем ноутбук и сразу после этого нажимаем на клавишу «ESC», чтобы открылось меню «Startup Menu». Затем появится окно «Boot option menu», которое позволяет выбрать устройство для загрузки системы. Нажимаем на клавишу «F9», чтобы открыть список доступных опций загрузки. В этом списке находим свою флешку и выделяем ее. После этого нажимаем «Enter», чтобы подтвердить выбор и начать загрузку с флешки. Теперь система будет загружаться с установленной на флешке операционной системы. Важно помнить, что для успешной загрузки с флешки она должна быть правильно подключена и содержать нужные файлы для запуска операционной системы. Следуя этим простым шагам, вы сможете легко переключиться на загрузку с флешки в своем ноутбуке HP.
Standard / / 30.01.2019 / No Comments
Чтобы поставить операционную систему на компьютер с загрузочной флешки, нужно знать как сделать bios msi загрузка с флешки. Что такое БИОС? Это программа загрузки вшитая в микросхему на материнской плате компьютера, и она определяет что и когда будет загружаться. Но в связи с тем, что компьютеры разные, у них биосы тоже разные поэтому возникает много нюансов. Примеры БИОС можно посмотреть на скриншоте:
Установка загрузки с флешки в биосе
Как зайти в БИОС
- Как зайти в БИОС? На разных компьютерах по разному. После нажатия кнопки ПУСК, внизу экрана бывает мелькает подсказка — какую кнопку удерживать нажатой во время запуска, чтобы получилось зайти в БИОС. Это может быть F2, F12, Del или другая кнопочка верхнего рядя клавиатуры. Как видно на фото в БИОСе много вкладок. Важное правило: НИЧЕГО НЕЛЬЗЯ МЕНЯТЬ и БЕЗДУМНО КЛАЦАТЬ ВСЁ ПОДРЯД!!!
Как поменять в биосе загрузку с флешки
2.Выбираем только вкладку BOOT. Это порядок загрузки устройств после нажатия кнопки ПУСК. Итак, подходим к главному, как сделать bios msi загрузка с флешки. Чтобы запускалась загрузочная флешка сделайте на своём компьютере подобный порядок загрузки.
Рассмотрим подробнее:
- 1. CDROM В первую очередь загрузка с компакт диска.
- 2. USB FDD Во вторых загрузка с флешек.
- 3. USB HDD В третьих загрузка с жесткого диска подключенного к USB.
- 4. HDD В четвёртых загрузка с жёсткого диска компьютера.
- 5. USB CDROM В пятых загрузка с компакт диска подключенного к USB.
3. На этой же страничке BOOT должно быть указание какими клавишами клавиатуры менять местами строчки порядка загрузки. В этом БИОСе это клавиши F5 и F6.
Когда не нужно заходить в БИОС
4. Это пример БИОС, когда не нужно заходить в БИОС и настраивать порядок загрузки. Флешка должна быть вставлена в USB. После удерживания клавиши F12 во время запуска появляется небольшое окошко: «Boot Menu». Стрелочками вверх(Up) и вниз(Down) на клавиатуре выбирается нужная строчка загрузки. Видно на фото, что выбрана USB Verbatium- это флешка. И нажать Enter. Начинается загрузка с флешки.
Тяжёлые случаи
Бывают тяжёлые случаи. В основном с новыми ноутбуками или нетбуками. В новых компьютерах в БИОСе может стоять запрет на загрузку всего кроме системного жесткого диска, CDROM, и операционной системы поставленной изготовителем. Тогда загрузочные флешки могут вообще не загружаться. Или загружаются, но не прописывается загрузчик при установке новой операционной системы которую хочется. Что может помочь? В таком случае остаётся перепрошить БИОС. Файл БИОС скачивается только с сайта производителя компьютера по номеру на компьютере. Если Вы никогда это не делали, то советую НЕ ДЕЛАТЬ!!! Если в процессе перепрошивки возникнут ошибки, то компьютер вообще перестанет загружаться, и в домашних условиях снова перепрошить будет невозможно! Для этого нужно специальное оборудование. И исправить это встанет о-о-о-о-очень дорого. Лучше сразу это сделать в Сервисном центре с хорошей репутацией. Тогда будет дёшево и сердито!
Ну всё! Желаю Вам успеха в этом деле и вперёд к установке той системы которая Вам нравится! Например Дебиан 9.
[kkstarratings]
20,203 total views, 3 views today
Нажмите, чтобы оценить этот пост!