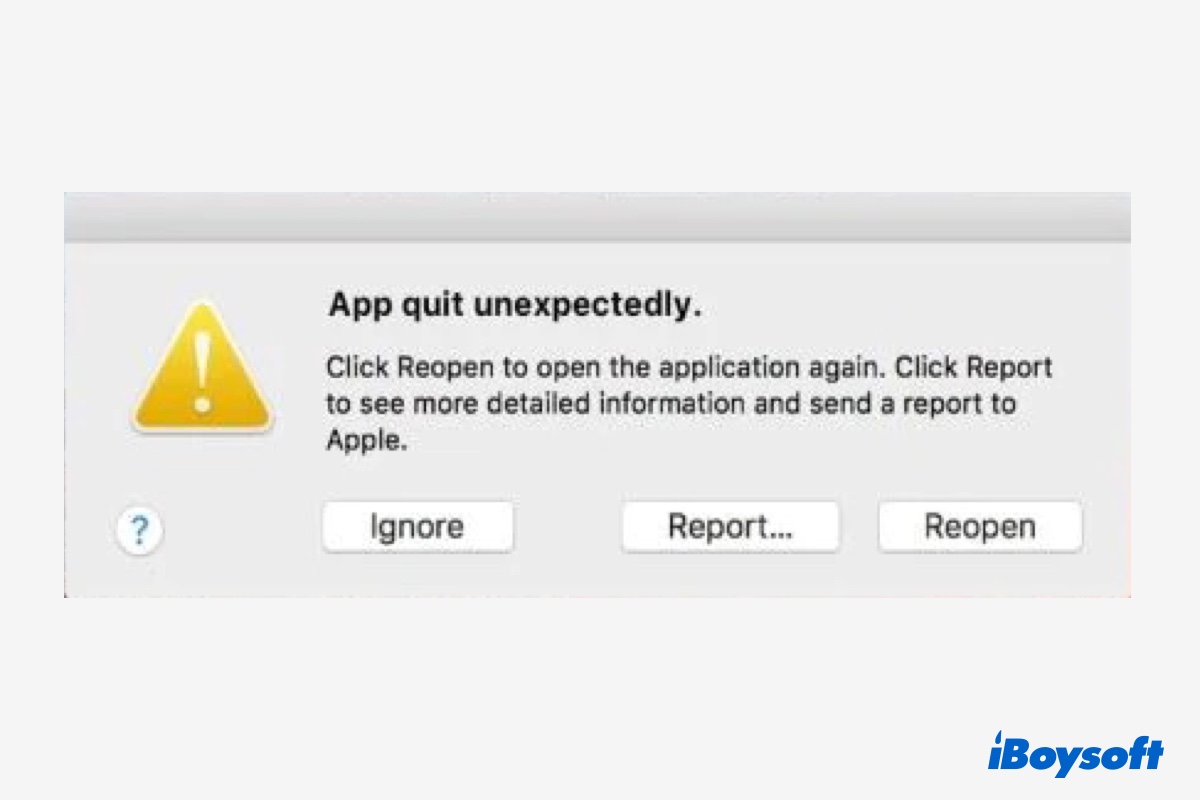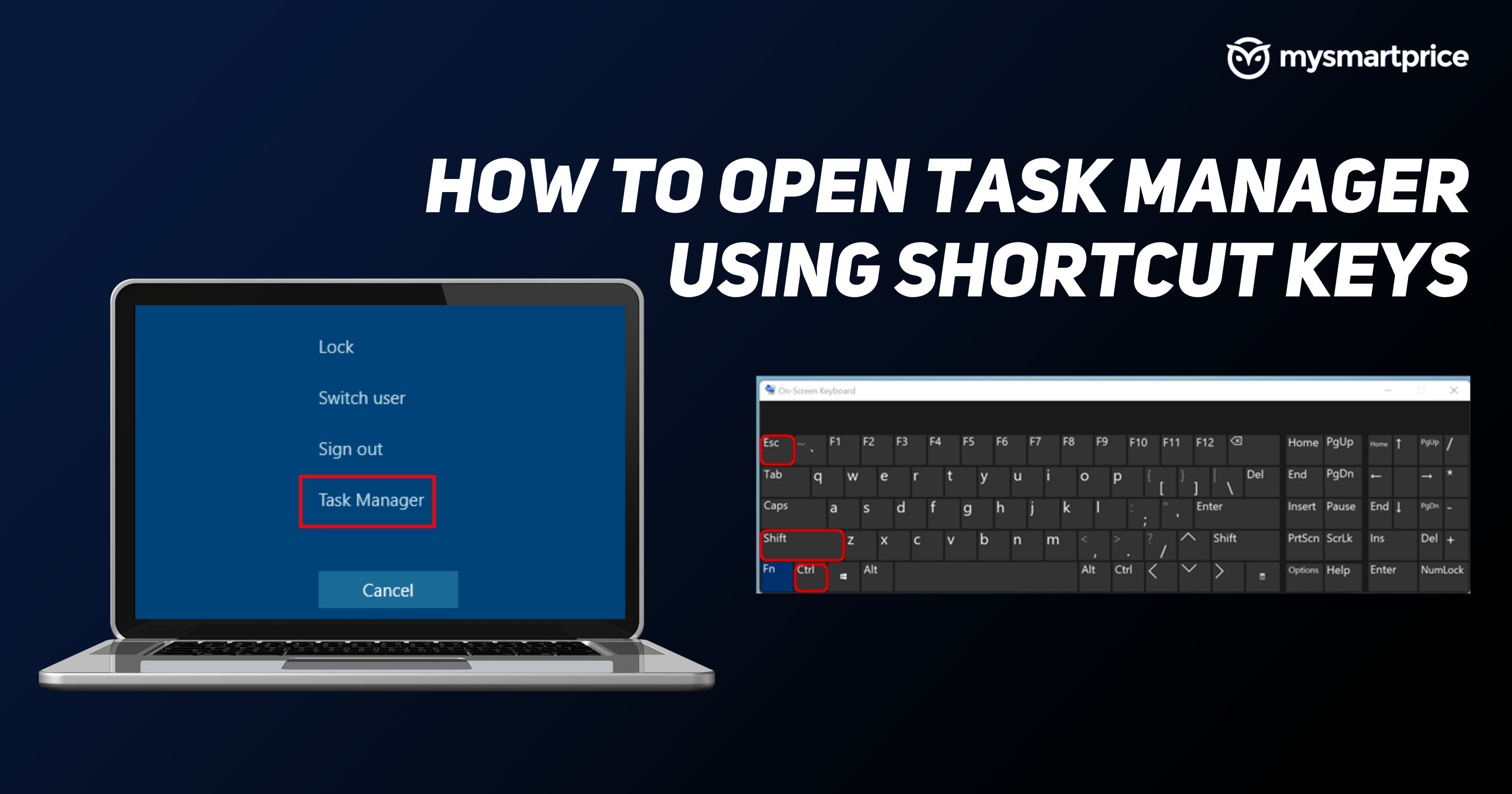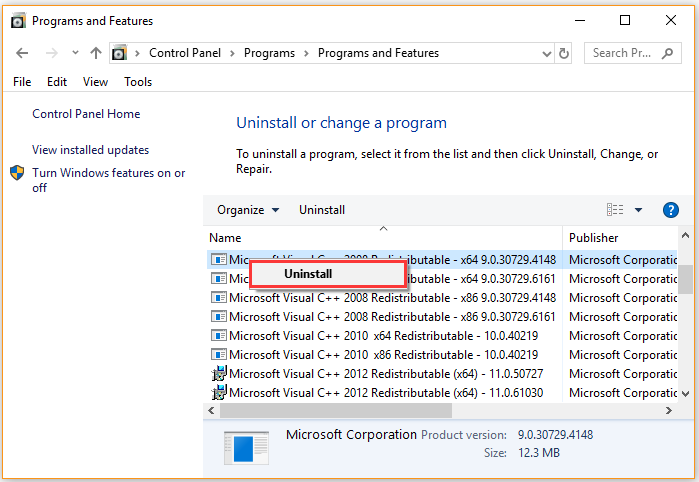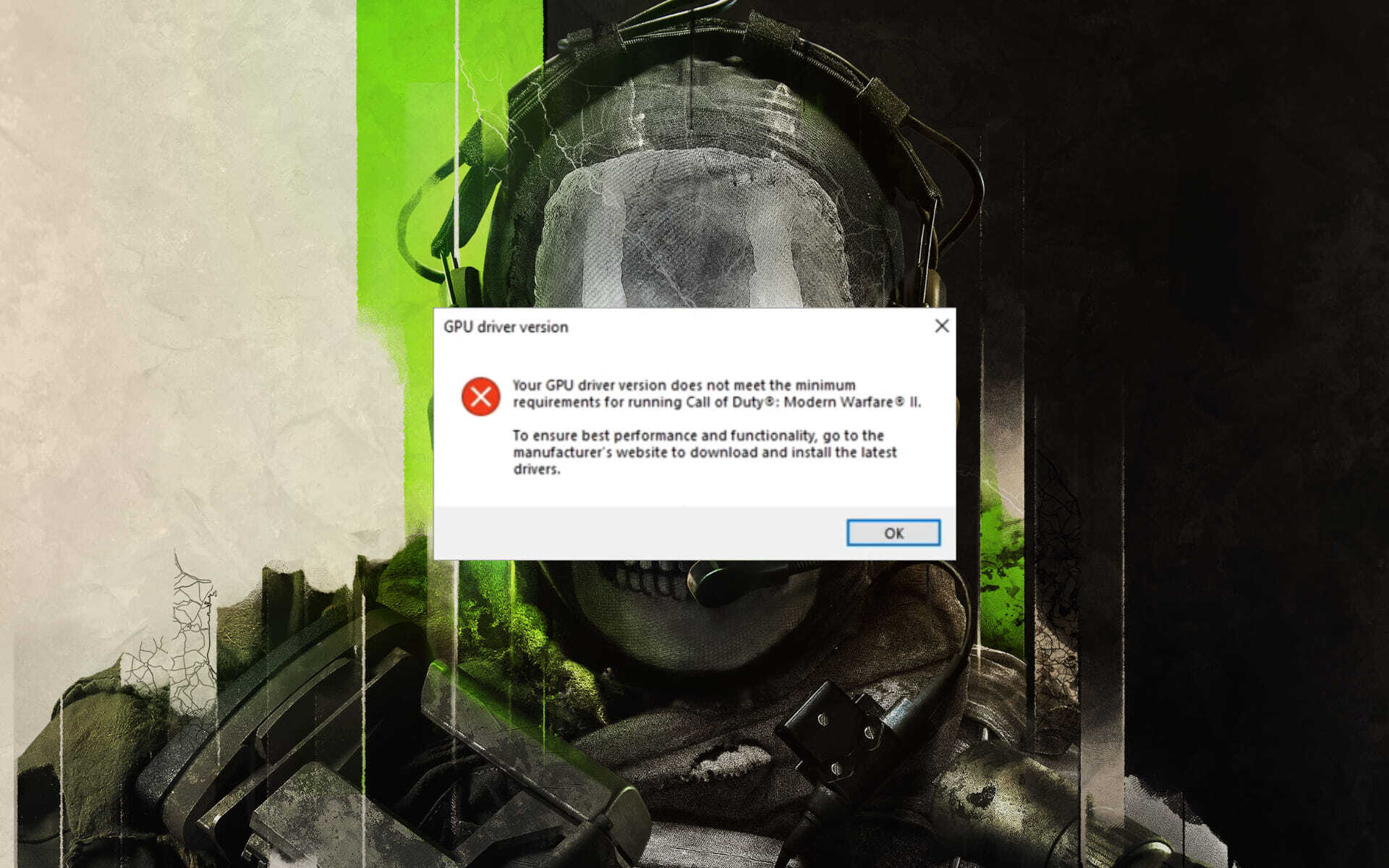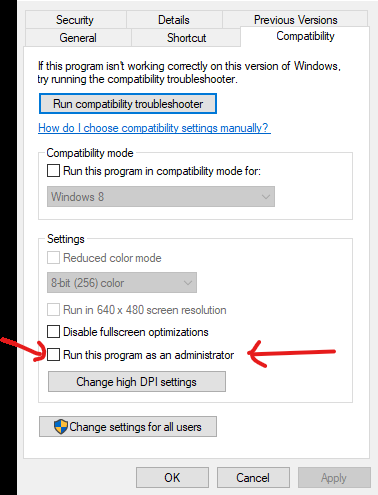Страницы: [1] Вниз
- Печать

Автор
Тема: MSI Gaming APP не работает на win_10_64 (Прочитано 29916 раз)
У меня MSI GeForce GTX 960 Gaming 2G
373.06-desktop-win10-64bit-international-whql
MSI Gaming APP 6.0.0.26
Майкрософт Windows 10 Корпоративная 10.0.14393 Сборка 14393
Записан
Другую версию гейминг аппа попробуйте.
Записан
Бывает что G.APP не запускается,тогда приходится ее переустанавливать
Записан
Зашел создавать точно такую же тему, но нашел эту. Приобрёл 1060 гайминг, поставил Gaming app, нажимаю и ничего не происходит. Погуглив решение пытался запустить службу сам, но это не помогает. Нажимая на ярлык ничего не запускается, ошибок нету, служба запущена и в диспетчере задач программа вроде запущена. Как исправить?
Win 10 Pro, 375.70 драйвер видеокарты.
Записан
Афтербёрнер не стоит случайно?
Записан
Доброго вечера, точно такая же проблема.
Собрал комп, установил видик MSI GTX 1060 ARMOR 3G OCV1
При запуске MSI Gaming APP на win_10_64 — не видит видеокарту, видит только встроенное граф.ядро в i3.
Версия Gaming APP последняя, обновлял по LiveUpdate 6. Потом ставил с родного диска старую — ничего не вышло, Afterburning снёс, так как читал что могут конфликтовать. Вообщем ничего не помогает((( В чём проблема?
Записан
Так у вас карта не гейминг, вот и не видит.
Записан
Уже видит)
Произвёл изменение в файле конфигурации support.cnf, прописал там id карты и ревизию биоса. Gaming app подхватил карту) Частота выставилась в режиме oc mode 1949, температура 55-58 градусов, артефактов нет, карта работает стабильно. Итого — получил почти карту версии gaming, отличие лишь в подсветке и количестве тепловых трубок — у меня 2 трубки в msi gaming gtx 1060 3G — 3, а в gaming gtx 1060 X 3G — 4 трубки. Но 2 трубок вполне достаточно. Карта холодная, плюс у меня на корпусе 5 кулеров 120 mm. Вообщем решение есть, эта ссылка вам поможет, удачи)
Записан
А когда появится корректный ответ как сделать так чтоб она работала на Win 10 64 Bit?Поставил последнюю версию работает,после перезагрузки или выключения и включения ПК,программа не работает,на ярлык жмешь ни чего не происходит,в диспетчере все приложения от Msi Gaming App запущенны но ни чего не работает,где-то читал про принудительный запуск службы GamingApp_Service,запускал принудительно долго пыталась служба запустится и так и не запустилась,теперь в диспетчере эта служба пытается бесконечно запустится и ее нельзя ни остановить ни перезапустить.Единственный выход снести программу,и установить по новой тогда программа заработает,хотя еще весной такое не прокатывало.Но после перезагрузки опять все тоже самое прога не пашет и ее опять надо сносить и ставить по новой.Как решить эту проблему,чтоб после перезагрузки ПК программа работала чтоб не приходилось ее сносить и ставить каждый раз по новой после перезагрузки ПК???
Записан
Боюсь что ответ — ждать новой версии 
Записан
Боюсь что новая версия не поможет,ибо с самого начала года обновлял прогу каждый раз на новую версию как только появлялась,и толку ноль.
Записан
Боюсь что новая версия не поможет,ибо с самого начала года обновлял прогу каждый раз на новую версию как только появлялась,и толку ноль.
используйте Afterburner тогда и спите спокойно)))
Записан
In everyday life, there is more than meets the eye. To reach the depths of truth, we must…drag the waters
используйте Afterburner тогда и спите спокойно)))
К сожалению,у Afterburner функционал другой,меня интересует именно Gaming App который на протяжении почти года не могут ни как нормально написать для вин 10 64bit.
Записан
К сожалению,у Afterburner функционал другой,меня интересует именно Gaming App который на протяжении почти года не могут ни как нормально написать для вин 10 64bit.
ну почему другой- тоже частоты и напряжения выставляются как и в гейминг апп, увеличили частоты и напряжения и сохранили профиль этот, поставили галочку запускать при старте виндовс и вот стартует уже разогнанная видеокарта, или просто на время игры запускаете афтербернер, включаете там сохраненный профиль и играете, все тоже самое, так сможете запустить уже максимально разогнанную видяху, а не 100 мгц как прибавляет гейминг апп, но это мнение , его я на вязывать не буду Вам
Записан
In everyday life, there is more than meets the eye. To reach the depths of truth, we must…drag the waters
ну почему другой- тоже частоты и напряжения выставляются как и в гейминг апп, увеличили частоты и напряжения и сохранили профиль этот, поставили галочку запускать при старте виндовс и вот стартует уже разогнанная видеокарта, или просто на время игры запускаете афтербернер, включаете там сохраненный профиль и играете, все тоже самое, так сможете запустить уже максимально разогнанную видяху, а не 100 мгц как прибавляет гейминг апп, но это мнение , его я на вязывать не буду Вам
Во первых Zero Frost.Во вторых OSD видюхи и материнки во время игры.В третьих подсветка материнки.В четвертых Dragon Eye.
Записан
У меня поинтереснее проблема на win_10_64. Служба запускается вручную. Видит видеокарту. Даже с подсветкой можно поиграться. Но как только поставил галочку «Автозапуск» — через 2-3 минуты, после запуска системы и службы соответственно — белый экран и комп ни на что не реагирует. даже на клавиатуре и мышке гаснет подсветка. Снес прогу от греха подальше)
Записан
Мде очередная новая версия,и все так же после перезагрузки компа прога ни хрена не пашет помогает только переустановка до следущего перезапуска компа.Они эту проблему решать собираются или как?
Записан
Мде очередная новая версия,и все так же после перезагрузки компа прога ни хрена не пашет помогает только переустановка до следущего перезапуска компа.Они эту проблему решать собираются или как?
Официальный ответ от инженерного корпус MSI (сотрудничаю с ними в рамках работы) поставил точку на всех моих потугах заставить (обмануть) Gaming App. Ответ: «данное программное обеспечение поддерживает видеокарты только Gaming серий».. А у меня GTX 1080 ARMOR 8G и изначально GA ее не видел, только CPU, после самостоятельного внесения в support.cfg значений моей видеокарты? перезагрузил, и -О. чудо: появилась в GA моя карта, но (!) ни смотря ни на что карта работает в штатном режиме и реагирует на изменения значений только через Afterburner. Вывод ясен. Кто желает подразогнать свою карту и у кого последняя не поддерживается GA- пользуйте аналогичные инструменты (например Intel Extreme Tuning Utility, Afreburner и прочие.)
Записан
Купил 9 февраля видеокарту msi gtx 1060 gaming X, и скачал Msi gamingApp но приложение не запускается, точнее запускается но его нету, в диспетчере задач показывает что работает программа, но ее нету. И еще, при просмотре видео на ЮТУБЕ, когда я делаю полноэкранный режим у меня на секунду появляется черный экран. Что делать?
Записан
Купил 9 февраля видеокарту msi gtx 1060 gaming X, и скачал Msi gamingApp но приложение не запускается, точнее запускается но его нету, в диспетчере задач показывает что работает программа, но ее нету. И еще, при просмотре видео на ЮТУБЕ, когда я делаю полноэкранный режим у меня на секунду появляется черный экран. Что делать?
Попробуйте переустановить приложение. Без этого приложения тоже черный экран? Может драйвера обновить/настроить.
Записан
У меня на Win10 х64 сначала запускалась, но после обновления перестала. Откатил обратно, но всё равно не запускается — устанавливал и с диска, и с оффсайта. Нашел инфу запуска через Службы. Но самое интересное, что выдает сообщение «файл Service не найден», хотя файл присутствует! Может кто знает как исправить?
Записан
Не знаю поможет кому или нет, но тоже был трабл с этой прогой на 10 винде 64 битке у меня msi 1060 x6 gaming и мать z370 msi krait gaming, так вот с диска gjставил прогу MSI APP MANAGER, она мне сломала в итоге прогу, что та грузилась но не появлялась в трее, так вот удалил msi gaming app и поставил старую версию, я запустил средство по устранению неполадок с совместимостью, выставил совместимость с win 7, на этом ещё не всё. Прога писала что платформа не поддерживалась, так вот я переустановил её снова с родного диска и она заработала. Проблема была в том что автоапдейтер просто обновил её без установки совместимости, в итоге она не запускалась.
Записан
у меня 1050ti и прога не запускается, а в файле support.cfg отсутствуeт 1050 ti
Записан
Установил программу,запускаю выдаёт ошибку на английском языке.Карта у меня msi rtx 3070 gaming x trio
Записан
- Печать
Страницы: [1] Вверх
MSI Gaming App — это популярное приложение, которое предоставляет пользователям возможность управлять графическими настройками и производительностью своего компьютера. Однако, как и у других приложений, у Msi gaming app могут возникать ошибки, которые могут помешать правильной работе программы.
Одной из проблем, с которыми могут столкнуться пользователи Msi gaming app на Windows 10, является ошибка, связанная с запуском программы. Возможно, приложение не открывается вообще или выдает сообщение об ошибке. Чтобы исправить данную проблему, можно попробовать несколько решений.
Первым шагом, который можно предпринять, является проверка наличия обновлений для Msi gaming app. Часто разработчики выпускают новые версии программы, которые могут решить проблемы совместимости и устранить ошибки.
Если обновления не помогли, следующим шагом будет переустановка Msi gaming app. Для этого необходимо удалить программу с компьютера и загрузить последнюю версию с официального сайта MSI. После установки приложения необходимо перезагрузить компьютер и проверить, работает ли Msi gaming app без ошибок.
Если переустановка не помогла, возможно, проблема связана с конфликтом Msi gaming app с другими программами или драйверами на компьютере. В этом случае, вам может потребоваться обратиться к технической поддержке MSI для получения дополнительной помощи.
В зависимости от характера ошибки, возможно, потребуется одно из предложенных решений или их комбинация. Важно помнить, что проблемы с Msi gaming app на Windows 10 могут быть вызваны разными факторами, поэтому для каждой ошибки может потребоваться индивидуальный подход.
Содержание
- Ошибки Msi Gaming App на Windows 10:
- Проблема с запуском Msi Gaming App на Windows 10
- Как исправить ошибку «не удается установить Msi Gaming App на Windows 10»
Ошибки Msi Gaming App на Windows 10:
При использовании Msi Gaming App на операционной системе Windows 10 могут возникать различные ошибки, которые могут повлиять на функциональность программы. Ниже приведены распространенные ошибки и способы их устранения:
| Ошибка | Описание | Решение |
|---|---|---|
| Ошибка загрузки приложения | При запуске Msi Gaming App появляется сообщение об ошибке загрузки приложения. | Попробуйте переустановить Msi Gaming App. Убедитесь, что у вас установлена последняя версия программы. |
| Проблемы с обновлением | При попытке обновления Msi Gaming App возникают ошибки. | Установите все доступные обновления для операционной системы Windows 10, а затем повторите попытку обновления Msi Gaming App. |
| Программа зависает или вылетает | Msi Gaming App может зависнуть или вылететь при использовании. | Убедитесь, что ваш компьютер соответствует системным требованиям Msi Gaming App. Если проблема возникает после обновления драйверов видеокарты, попробуйте откатить драйверы или обновить их до последней версии. |
| Ошибка подключения к видеокарте | Msi Gaming App не может подключиться к вашей видеокарте. | Убедитесь, что драйверы видеокарты установлены и работают корректно. Перезапустите компьютер и повторно запустите Msi Gaming App. |
Если не удалось исправить ошибки Msi Gaming App, свяжитесь с технической поддержкой Msi для получения дополнительной помощи.
Проблема с запуском Msi Gaming App на Windows 10
При использовании операционной системы Windows 10 пользователи иногда сталкиваются с проблемами при запуске приложения Msi Gaming App. Ниже рассмотрим несколько распространенных проблем и возможные способы их исправления.
1. Ошибка «Не удалось запустить Msi Gaming App»
Эта ошибка может возникнуть, если приложение несовместимо с текущей версией операционной системы или требует обновления. Рекомендуется проверить, что у вас установлена последняя версия Msi Gaming App с официального сайта производителя. Если проблема остается, попробуйте выполнить следующие шаги:
— Удалите текущую версию Msi Gaming App и повторно установите последную версию;
— Установите все доступные обновления операционной системы;
— Проверьте, соответствуют ли системные требования Msi Gaming App вашей конфигурации.
2. Проблемы с отображением или работой Msi Gaming App
Если Msi Gaming App не отображается правильно или работает некорректно, то рекомендуется выполнить следующие действия:
— Удалите текущую версию Msi Gaming App и установите ее повторно;
— Обновите видеодрайверы вашей видеокарты до последней версии;
— Запустите Msi Gaming App с правами администратора;
— Перезагрузите компьютер после установки Msi Gaming App.
3. Msi Gaming App не распознает устройства или не работает с ними
Если Msi Gaming App не обнаруживает ваши устройства или не работает с ними, попробуйте сделать следующее:
— Установите последнюю версию драйверов для своих устройств;
— Перезагрузите компьютер и попробуйте запустить Msi Gaming App снова;
— Убедитесь, что ваши устройства совместимы с Msi Gaming App и операционной системой.
Если указанные выше методы не решают проблему, вам могут понадобиться дополнительные действия, такие как обращение в службу поддержки Msi или поиск решений на специализированных форумах и сообществах.
Важно помнить, что перед выполнением любых действий, связанных с изменением системных настроек или установкой программ, рекомендуется создать резервную копию данных и обращаться к официальной документации и поддержке, чтобы избежать возможных проблем.
Как исправить ошибку «не удается установить Msi Gaming App на Windows 10»
Если у вас возникла ошибка «не удается установить Msi Gaming App на Windows 10», есть несколько способов решить эту проблему. Попробуйте следующие рекомендации:
1. Убедитесь, что ваша система соответствует требованиям
Проверьте, что ваш компьютер удовлетворяет минимальным требованиям для установки Msi Gaming App. Убедитесь, что у вас установлена подходящая версия Windows 10 и что ваша система имеет необходимую аппаратную конфигурацию.
2. Удалите предыдущие версии Msi Gaming App
Если у вас уже установлена более старая версия Msi Gaming App, возможно, новая версия не устанавливается из-за конфликта. Попробуйте удалить предыдущую версию программы перед установкой новой.
3. Отключите антивирусное программное обеспечение или брандмауэр
Ваше антивирусное программное обеспечение или брандмауэр могут блокировать установку Msi Gaming App. Попробуйте отключить их временно и повторить установку.
4. Прочистите реестр системы
Иногда проблемы с установкой Msi Gaming App могут возникать из-за поврежденных записей в реестре системы. Используйте надежное программное обеспечение для очистки реестра и повторите попытку установки.
5. Обратитесь в службу поддержки Msi
Если все вышеперечисленные методы не решают проблему, рекомендуется обратиться в службу поддержки Msi Gaming App. Они смогут предоставить вам дополнительную помощь и решить возникшие проблемы.
Следуя этим рекомендациям, вы сможете исправить ошибку «не удается установить Msi Gaming App на Windows 10» и наслаждаться полноценной работой программы.
This article discusses the common issue of MSI Gaming App not functioning properly on Windows 10 and provides potential solutions to fix the problem.
Important
Fortect can address the issues with MSI Gaming App not working on Windows 10, such as damaged system files and faulty settings.
Download Now
Uninstall and then reinstall the MSI Gaming App to see if it resolves the issue.
Causes of MSI Gaming App Failure to Open
There are several reasons why the MSI Gaming App may fail to open on Windows 10. The most common cause is outdated or corrupted software. Additionally, conflicts with other software, such as MSI Dragon Center or Mystic Light, can also prevent the app from opening. Another factor could be issues with the MSI graphics card or motherboard.
To fix the issue, start by updating the software and drivers. Uninstalling and reinstalling the app can also help. If conflicts with other software are the problem, disabling those programs may be necessary. Ensure that the MSI Gaming App is compatible with your system and check for any compatibility issues.
If the issue persists, running the app as an administrator or using an app player like Bluestacks may help. In some cases, using an MSI emulator can also solve the problem. Finally, if none of these solutions work, contacting MSI support may be necessary.
Update to Latest Version of the App
To fix MSI Gaming App not working on Windows 10, make sure you’re using the latest version of the app. Head to the MSI website and download the latest version of the app from there. Once downloaded, install the app on your computer and restart it.
If the app still isn’t working after updating, try uninstalling and reinstalling it. Make sure to delete all files associated with the app before reinstalling it.
If you’re using an MSI graphics card, make sure you have the latest drivers installed as well. You can download them from the MSI website.
If you’re still having issues, try running the app as an administrator. Right-click on the app icon and select “Run as administrator” from the options.
With these steps, you should be able to get MSI Gaming App up and running on your Windows 10 computer.
Updated: October 2023
Fortect can help with the issue of the MSI Gaming App not working on Windows 10. It addresses the causes of freezing programs, such as damaged registry, missing files, or excessive junk. Additionally, if the issue is related to damaged DLL files, Fortect can automatically fix the problem.
It can also repair the causes of the Blue Screen of Death (BSoD), including incompatible DLLs, drivers, and Windows bugs. Fortect compares the current operating system with a healthy version and restores vital system files for OS recovery.
Run Game as Administrator
To fix MSI Gaming App not working on Windows 10, run the game as an administrator. Right-click on the game icon and select “Run as administrator.” This will give the game the necessary permissions to run smoothly.
If you are using an MSI motherboard, make sure to install MSI Dragon Center or Gaming Center. These apps will help you manage your system’s performance and gaming settings.
Another option is to use an app player like BlueStacks or MSI Emulator to run the game. These programs create a virtual environment for the game to run in, which can help resolve any compatibility issues.
In addition, make sure to update your MSI Gaming App and other MSI software like Mystic Light and MSI Afterburner to ensure they are working properly. Using the gaming hotkey can also help optimize your gaming experience.
Reinstall Microsoft Visual C++ Redistributable
To fix MSI Gaming App not working on Windows 10, you may need to reinstall Microsoft Visual C++ Redistributable. Here’s how to do it:
1. Go to the Microsoft Visual C++ Redistributable download page and select the version that matches your Windows system.
2. Download and run the installer.
3. Follow the installation wizard and select the repair option.
4. Restart your computer and try launching MSI Gaming App again.
If the app still doesn’t work, you may need to check if there are any updates available for your gaming center, dragon centre, gaming hotkey, msi motherboard, msi player, or msi afterburner. Additionally, you can try reinstalling MSI Gaming App and checking your antivirus software for any potential conflicts.
Install Required Driver
To fix MSI Gaming App not working on Windows 10, you may need to install the required driver. First, visit the MSI website and go to the support page for your specific gaming laptop or desktop. From there, download and install the latest version of the Dragon Center software. Once installed, open the Dragon Center and select the “App Manager” option. Find the MSI Gaming App and click “Install” to begin the process. If prompted, restart your computer and try running the MSI Gaming App again. Additionally, make sure you have the latest version of MSI Player installed to ensure proper functionality.
Troubleshooting MSI Gaming App Issues on Windows 10
-
Restart the MSI Gaming App
- Close the app completely
- Reopen the app and check if the issue is resolved
-
Update the MSI Gaming App
- Go to the official MSI website and download the latest version of the app
- Install the app and check if the issue is resolved
- End the MSI Gaming App Process
-
Disable MSI Gaming App from Starting Automatically
- Open Task Manager by pressing Ctrl+Shift+Esc
- Go to the Startup tab
- Find the MSI Gaming App and click Disable
- Restart your computer and check if the issue is resolved
-
Uninstall and Reinstall the MSI Gaming App
- Go to Control Panel and click on Programs and Features
- Find the MSI Gaming App and click Uninstall
- Restart your computer
- Download the latest version of the MSI Gaming App from the official MSI website
- Install the app and check if the issue is resolved
-
Update Graphics Card Drivers
- Go to the official website of your graphics card manufacturer and download the latest drivers for your card
- Install the drivers and restart your computer
- Open the MSI Gaming App and check if the issue is resolved
Example Message
?
Beware that the MSI Gaming App might not function properly on Windows 10, so be cautious before relying on it for your gaming needs. Download this tool to run a scan
MSI gaming app is a great way to connect to the user dashboard and monitor certain features like GPU temperature and its usage while playing a game on the system. Not just that but it also keeps a check on the CPU, adjusts RGB effects, and helps to control settings for the graphics. However, users have been facing issues with the MSI gaming center not working. If the same is happening with you and you need a fix to solve the issue, then you are at the right place. We bring you a perfect guide that will help you fix the MSI gaming app not opening.
Table of Contents
MSI is a well-known computer hardware company that deals in computer-related products and services. The company is known for its motherboard and graphic card designs. From laptops, and desktops to software products, MSI is blooming in the gaming and e-sports world. MSI gaming app is a software product by MSI that enhances gaming performance for the users. It allows you to configure the performance of the MSI graphics cards to improve the MSI gaming experience.
Why Does MSI Gaming App Not Launching Issue Occur?
Several factors can be behind the MSI afterburner not working or the gaming app not launching issue. Let us explore these causes briefly and know better why the MSI gaming app crashes when a PC restarts.
- One of the prominent reasons behind the MSI gaming app crashing is its older version on your system. Sometimes, when a new version is launched, it fails to update on MSI gaming app automatically, hence, barring the app from any updates. So, it is important to keep a check on the new version and manually update the app when required.
- If the gaming app is inhibited from administrator access, it can be the reason for the launching issue. To resolve it, you should give the administrator permission to the app.
- The outdated version of the drive is another reason behind the app not working, in case you have not already, update the driver.
- If you have recently updated the Windows version on your desktop, it might be causing issues with the MSI gaming app due to being incompatible with it.
- One of the many reasons can also be a connectivity issue. It is suggested to check the internet connection and airplane mode on your device, in this case.
MSI gaming app is a boon for the esports family but the app crashing problem has everyone asking how to fix MSI gaming app not opening. Well, to your relief, it is quite easy to fix the issue with your system. Let us discuss 7 methods in detail that can help you out in dealing with the issue right away.
Method 1: Run Clean Boot
To run a clean boot is the last resort for the users of the MSI gaming app. If the app is not opening up due to a third-party application or a corrupted file, then clean boot can help you fix the error, allowing the app to launch again.
1. Press the Windows + R keys simultaneously to open the Run dialog box.
2. Type msconfig and click OK to launch System Configuration window.
3. Go to the Services tab and check the box for Hide all Microsoft services.
4. Then, click on Disable all option.
5. Next, navigate to the Startup tab at the top and click on the Open Task Manager option.
6. Now, select the unwanted application and click on the Disable option.
Method 2: Run App as Administrator
Sometimes, the MSI gaming app not launching issue persists on your system due to permissions not being granted to do the app. This compatibility issue can be resolved by running the app as an administrator. MSI is a verified app that can be given administrator rights without any second doubt. Try the instructions given below to do the same.
1. Right-click on the MSI gaming app on your desktop and open Properties.
2. Click on the Compatibility tab.
3. Check the box for Run this program as an administrator.
4. Click on OK to apply the change.
Also Read: Fix AMD Error Windows Cannot Find Bin64 –Installmanagerapp.exe
Method 3: Run Windows Store Apps Troubleshooter
If the MSI gaming app is still not launching on your system, then it is time to troubleshoot the app to get rid of the error. The instructions given below will explain to you the steps you need to follow for troubleshooting.
1. Hit the Windows key, type Troubleshoot settings, and click on Open.
2. Scroll down and select the Windows Store Apps, then click on Run the troubleshooter option
3. Wait for the troubleshooter for detecting problems and follow the on-screen instruction to apply the fix to any issues.
Method 4: Reset Microsoft Store Cache
Corrupt Microsoft Store installation can also be one of the reasons behind the MSI gaming app not opening. If you have tried all the methods stated above and are still facing the issue, it is time to reset Microsoft Store Cache. You can clear it using the steps mentioned below.
1. Open Command Prompt from the search bar of your desktop.
2. Type wsreset.exe on the screen that pops up and press Enter key.
3. Do not close the Command Prompt screen.
4. Next, wait for the Microsoft Store app to open automatically.
Also Read: Fix NVIDIA Control Panel Missing in Windows 10
Method 5: Reinstall Disk Driver
In case you are getting update the driver pop-ups whenever you try to open the MSI gaming app, then it is time that you install the required driver again. You can do so by visiting the device manager on your desktop and uninstalling the device to reinstall it.
1. Press the Windows key, type Device Manager and click on Open.
2. Double-click on the driver with the error and right-click to Uninstall device.
3. Next, restart the PC. Restarting the system will restart the drivers again on your Windows.
4. In case the driver does not install again, open Device Manager and click on Action at the top.
5. Click on Scan for hardware changes.
Method 6: Reinstall Microsoft Visual C++ Redistributable
If you are still struggling to fix MSI gaming app not opening then the reason behind the problem could be corrupted or an outdated version of Microsoft Visual C++ Redistributable on your Windows. Hence, to avoid the error, it is suggested to reinstall it again on your desktop. Do it by using the step-by-step instructions given below.
1. Hit the Windows + I keys together to open Settings.
2. Click on Apps setting.
3. Locate the Microsoft Visual C++ Redistributable and click on it to Uninstall.
4. Next, go to Microsoft Visual C++ Redistributable download page and download the latest version.
5. Locate the downloaded file and open it.
6. Check the box for I agree to the license terms and conditions.
7. Finally, click on Install to set up the program on your Desktop.
Also Read: Fix AMD Catalyst Control Center Missing
Method 7: Reinstall MSI Gaming Center
In case the MSI gaming app center not working issue is found on your system, there are high chances that it is due to an older version of the MSI gaming app which results in incompatibility errors with the system’s new version. Hence, to resolve this problem, it is suggested to update the gaming app with a brand-new version. You can update your app using the instructions given below.
Note: Ensure that your motherboard supports the MSI gaming app.
1. Hit the Windows + I keys together to open Settings.
2. Click on Apps setting.
3. Locate the MSI gaming app and click on it to Uninstall.
4. Next, download the latest version of the MSI gaming app from the drivers download page.
5. Here, find your product by filling the relevant information and download the MSI gaming center app for your respective system.
Frequently Asked Questions (FAQs)
Q1. What is the use of the MSI gaming app?
Ans. MSI gaming app is helpful in monitoring gaming and other features on your system. It keeps the check on effects, graphics, temperature of the GPU and CPU features.
Q2. How good is MSI app for gaming?
Ans. MSI gaming app enhances the gaming experience up to six times than usual. It helps the user with accessing certain gaming features which are not possible with other apps.
Q3. Can I uninstall the MSI gaming app from my system?
Ans. Yes, you can uninstall the MSI gaming app from your system if you want to discontinue the services of the app.
Q4. Does the MSI gaming app work on MSI laptops only?
Ans. MSI gaming app is an in-built feature for MSI laptops whereas, for others, the app is compatible with many systems out there.
Q5. How can I download the MSI gaming app on my system?
Ans. You can download the app on your system by visiting MSI Support page, followed by entering suitable details description of configuration, package details, and others. Once done, the app is ready to download on your system.
Q6. How good is the MSI gaming laptop?
Ans. If you are looking to get an MSI gaming laptop then it is undoubtedly one of the best on the market. From enhancing the performance of the gaming experience to having amazing specifications, it is an all-in-one laptop for gamers.
Recommended:
- How to Remove the Red Filter on TikTok
- Fix NAT Type Failed on PS4
- Fix Black Ops 3 ABC Error in PS4
- Fix AMD Radeon WattMan Crash on Windows 10
MSI gaming app is admired by a lot of gamers due to its attractive and packed features which let you monitor your system while you are busy playing the game. Along with it come technical errors too which sometimes can be overwhelming for the user. We hope that this guide was helpful in resolving these errors and you were able to fix MSI gaming app not opening issue. Let us know which one of the methods worked for you the best. If you have any further queries or suggestions, please feel free to drop them in the comments section below.
Contents
Over the past few weeks, some users have reported that the msi gaming app is not working on Windows 10.
MSI App Gaming is a must-have tool for MSI users to improve the performance and quality of online gaming by changing clear settings. However, various users are claiming that a recent Windows 10 update, for some other or similar reason, somehow messed up the app as it couldn’t run normally at that stage.
Over the past few years, various methods have been suggested in various forums, but we decided to include only the useful methods presented here in our article. Follow the instructions carefully and hope someone fixes this!
Why Is The MSI Game Application Not Opening Properly?
Why my MSI app player is not working?
Solution 1: Install the latest version of the app Since the system often crashes and does not boot correctly, the best thing owners can do is to manually install the latest version by removing it from the computer and downloading the latest version from the online store!
Here is a list of possible reasons why the MSI game application refuses to work correctly:
Solution 1: Install The Latest App
Many new versions of the app have become available since the release of the problematic Windows 10 Update. Since the tool is malfunctioning and can’t even run properly, the best thing you can do is manually install the latest version, uninstallive it through and the computer by installing the popular version from the site!
- Click on the exact start menu and open the control panel by searching. Also, if you are using Windows 10, you can click on the gear icon to open the settings.
- In the control panel, select the option as: “Show category” in the upper right corner, and also click “Uninstall a program” in the “Programs” section.
- Click on the red download tattoo next to the name of the investment to start the download process. Locate the file in the download directory, right-click it, and select Extract. program Run the installer and follow the instructions on the screen. Check if the problem persists.
Run Solution 2: Run The Game As An Administrator
Some addicts have noticed that the app actually works as soon as they log in with their account administrator. This leads our company to believe that actually failing a tool is not enough to get proper approvals.
It’s usually not always the best idea to run random programs as administrator, but MSI definitely checks the version and various customers have reported that running MSI’s gaming app as administrator actually solved the problem for them!
- Search MSI for this conc A specific game application and modify its parts by right-clicking on its entry, either through the desktop, start menu, or otherwise, find out the results window and properties of the study. In the Properties window, navigate to the Account Compatibility section and check the box next to the sentence “Run this program as an administrator before applying changes.” Alt=””

- Be sure to confirm any dialogs that may appear so that you can view them as an administrator, and the MSI Gaming application should now launch with the appropriate administrator rights. Open it by double-clicking the icon and try to see if the error persists.
Solution 3: Reinstall The Redistributable Package Microsoft Visual C++
Since we can often blame this problem on Windows Updates, it’s possible that the version of the Microsoft Visual C++ Redistributable package installed with the PC game is simply not valid and a person can perform this task later. for manual installation Uninstall the Gaming msi application. Follow the steps in Solution 1 to uninstall everything and follow the instructions below!
- Click all the buttons in the start menu and open the control panel, usually using the search on the right. You can also click the gear icon to access windows. “Settings”, an application if you have a Windows 10 operating system.
- In the Control Panel, switch the “Show as” option to a category in the upper right corner and click “Uninstall a program” in the “In bot” section of the Control Panel window.
How do I pair my MSI Gaming App?
Open an instance on your phone. Select your amazing “Pair Device” from the list with the same name (it will match the name you just created in the desktop app) and fill in your personal information. Click “Login to connect” to complete the course.
Is MSI Gaming App necessary?
Need a game with the Nor msi app? one of these applications is optional. Some allow you to monitor certain information, such as the game application on your screen, while others, including Afterburner, allow you to control those GPU’s criteria.
How do I fix the MSI app player recently installed?
Delete the BlueStacks registry keys.Delete the remaining BlueStacks folders.Delete some %Temp%.BlueStacks directoriesUninstall with a third party uninstaller.Open the troubleshooter to install and uninstall the program.
Msi Gaming App Fungerar Inte Tillsammans Med Windows 10? Åtgärda Det Omedelbart
Msi Games-app Werkt Niet Op Windows Tien? Repareer Het Onmiddellijk
Msi I Aplikacja Nie Działają W Systemie Windows 10? Napraw To Natychmiast
L’application Pratique De Jeu Msi Ne Fonctionne Pas Sous Windows 10 ? Corrigez-le Immédiatement
L’app Del Titolo Del Videogioco Msi Non Funziona Su Windows Ten? Risolvilo Immediatamente
A Instância De Jogo Msi Não Funciona No Windows 10? Corrija Imediatamente
Die Msi-Social-Gaming-App Funktioniert Nicht Unter Windows 10? Sofort Beheben
¿La Aplicación De Apuestas Msi No Funciona Desde Windows 10? Solucionarlo De Inmediato