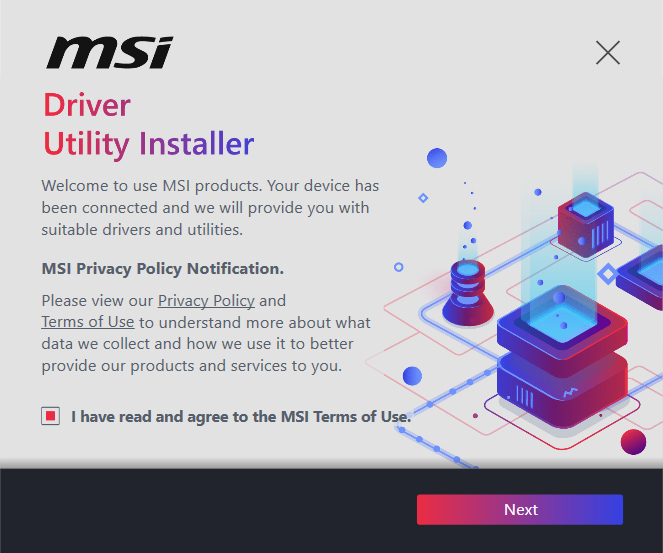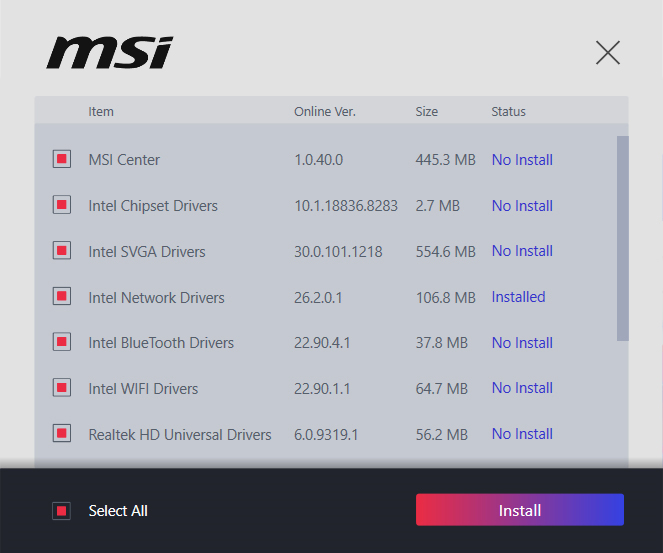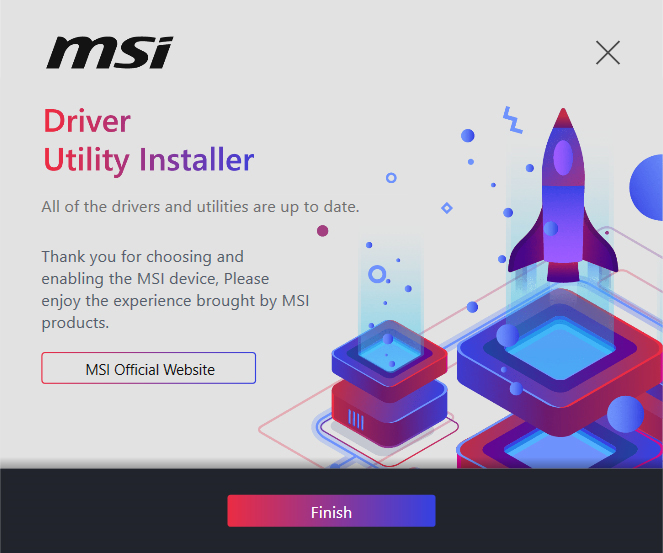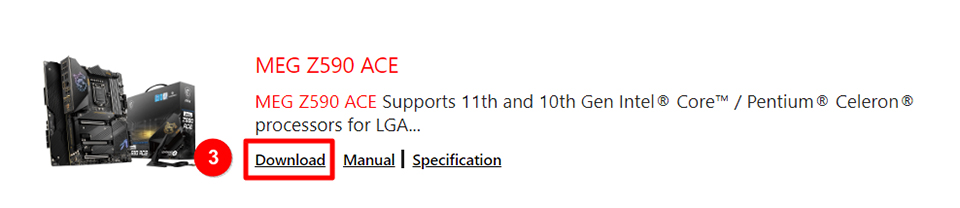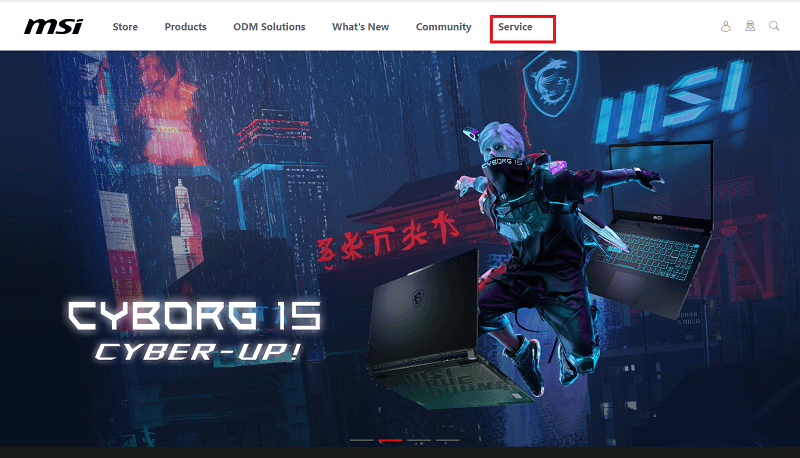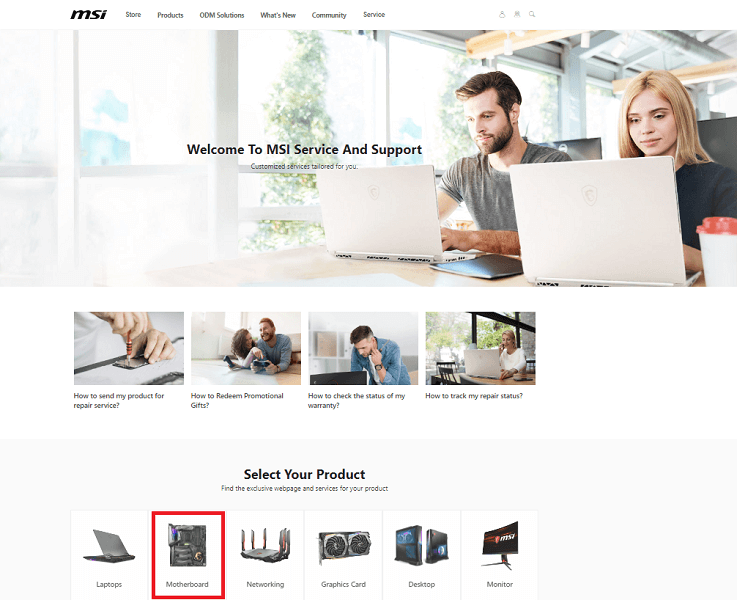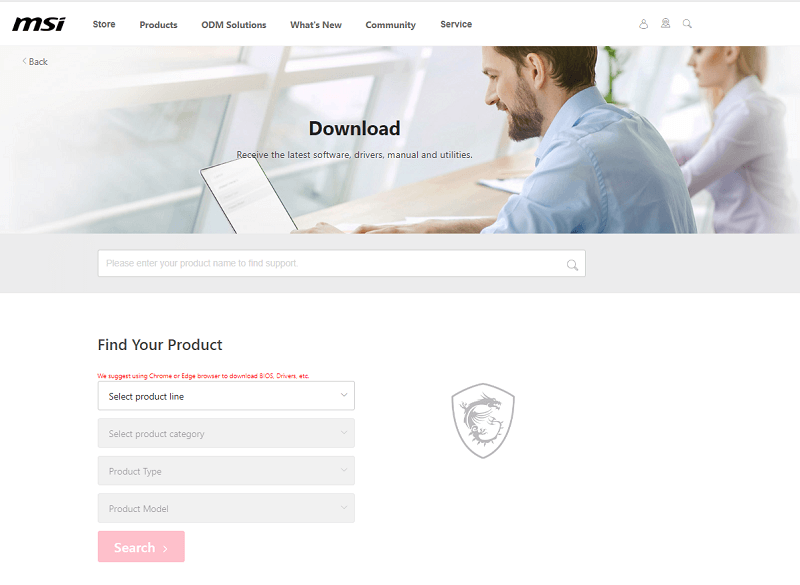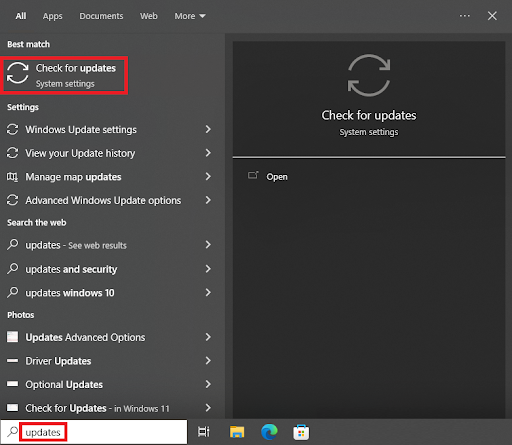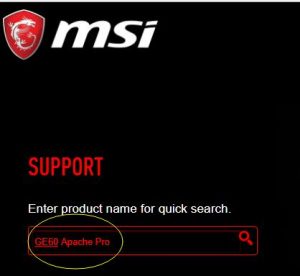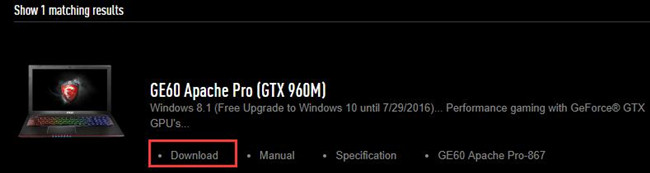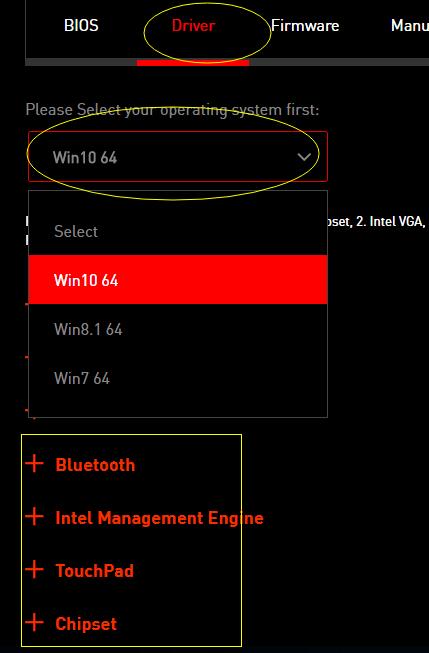Примечание: если какие-либо драйверы невозможно использовать, обратитесь к информации на официальном сайте MSI или рекомендованной процедуре установки, предоставленной вашим производителем оборудования
* Установка драйвера
* Обновление с помощью ПО MSI.
Установка драйвера
1. Перейдите на официальный веб-сайт MSIи нажмите на иконку с увеличительным стеклом ( ) в правом верхнем углу, затем введите название модели, например, GE76 12UGS-669CN, затем нажмите клавишу Enter. для выполнения поиска.
2. Найдите нужную модель и нажмите Download («Скачать»)
3. Выберите модель вашего продукта.
4. Нажмите Driver («Драйвер») и выберите свою операционную систему, нажмите на драйвер, который хотите скачать, и, наконец, нажмите Download («Скачать»).
Примечание: после выбора драйвера внизу обычно появляется поле с примечанием, описывающим способ установки этого драйвера. Прочтите это примечание до выполнения установки.
5. Разархивируйте скачанный файл, откройте папку и найдите расширения имен файлов. Обычно это расширения EXE, INF и BAT. Для различных форматов файлов используются разные способы установки.
Как просмотреть расширения имен файлов:
· Windows 10: Нажмите View («Вид») → выберите File name extensions («Расширения имен файлов»)
- Windows 11: Нажмите View («Вид») → Show («Показать») → выберите («Расширения имен файлов»)
Установка драйвера
· Файл EXE: запустите файл EXE напрямую для установки драйверов
· Файл INF
o Windows 10: кликните правой кнопкой на файле INF и выберите Install («Установить»)
o Windows 11: кликните правой кнопкой на файле INF → выберите Show more options («Показать больше опций») → выберите Install («Установить»)
· Файл BAT: кликните правой кнопкой на файле BAT → выберите Run as administrator («Запустить от имени администратора»)
После завершения выполнения файла нажмите любую кнопку, чтобы продолжить.
6. Перезагрузите систему после завершения установки.
Обновление с помощью ПО MSI
Вы также можете обновить драйвер через MSI Center/MSI Center Pro/MSI Dragon Center.
Откройте MSI Center/MSI Center Pro/MSI Dragon Center → нажмите Support («Поддержка») → нажмите Live Update («Обновление в реальном времени») → нажмите Scan («Сканировать») → выберите драйвер, который вы хотите обновить → нажмите Download («Скачать»)
- Некоторые драйверы это программное обеспечение установит автоматически; вам потребуется только перезапустить ноутбук после завершения установки.
- После скачивания программного обеспечения для драйверов, которые нельзя установить напрямую, появится папка для разархивирования. Вы можете выполнить установку в соответствии с типом файла, как описано выше. Конкретные способы установки также можно найти на официальном сайте.
[Материнская плата] Как обновлять драйвер
Скачайте и установите драйвер для материнской платы, имеющийся на официальном сайте MSI. Если вы уже установили другую версию драйвера, рекомендуется удалить ее перед установкой нужной версии.
- Загрузка и установка драйвера с официального сайта MSI
- Обновление с помощью функции Live Update («Обновление в реальном времени») в MSI Center
Загрузка и установка драйвера с официального сайта MSI
1. Зайдите на официальный сайт MSI и нажмите иконку с увеличительным стеклом в правом верхнем углу, затем выполните поиск по названию вашей модели. Возьмем “MEG Z590 ACE” в качестве примера, нажмите клавишу Enter для выполнения поиска.
2. Найдите нужную модель и нажмите “Download” («Скачать»).
3. Нажмите “Driver” («Драйвер») и выберите свою версию операционной системы, затем скачайте драйвер для материнской платы.
4. Разархивируйте скачанный файл драйвера и выберите файл с расширением “.exe” для выполнения установки. В системе отображение расширения файла по умолчанию скрыто, включите отображение расширений файлов.
Обновление с помощью функции Live Update
Примечание: необходимо перезагрузить систему, чтобы завершить обновление драйвера. Не отключайте систему в процессе установки.
1. Подключитесь к интернету и откройте MSI Center.
2. Найдите Live Update в разделе Support.
Learn how to download, install, and update the MSI drivers easily and quickly on your Windows device through the following guide.
The motherboard is the component of every computer that serves as its heart and soul. Taking off the motherboard of a computer will cause it to fail. Downloading, installing, and maintaining an up-to-date version of the drivers for this component is thus very necessary in order to ensure that the computer operates without a hitch. If you are also having issues with MSI driver download, follow the steps outlined in this article to download, install, and update MSI drivers.
MSI is perhaps one of the most well-known companies in the world that designs and produces motherboards. However, in order to keep the computer operating at its peak performance, a driver that is both compatible and up-to-date is constantly necessary.
Therefore, without any further delay let’s begin to learn different methods to download and update MSI drivers for Windows 10,11.
Methods for MSI Driver Download, Update, and Installation:
The following is a rundown of the multiple methods available for easy downloading, installing, and updating the MSI drivers.
Method 1: Get MSI Drivers Update via Official Website
You may accomplish all of these things from the official website of MSI: download, install, and update the necessary motherboard drivers. To complete the task, please go through the stages in the list below.
Step 1: Simply head to the official MSI website on your browser or Click Here.
Step 2: To use this feature, choose SERVICE from the menu bar.
Step 3: Downloads can be found under the Service and Support area; just scroll down to get there.
Step 4: Make your selection from the available options shown on the screen.
Step 5: Select Motherboards by clicking the arrow next to the Select product line option.
Choose Motherboard as the category for your goods.
Step 6: After selecting your motherboard series from the drop-down box, you may confirm your purchase by clicking the arrow next to the Product Type heading.
Step 7: Select the model of your MSI by going to the Product Model menu and clicking on it. To do a search, choose the “Search” button.
Step 8: After selecting your operating system, you may access the Driver tab by clicking on it.
Step 9: Simply choose the subcategory of MSI drivers that you want to download, install, or update, and then click on the category’s name.
Step 10: To get the necessary driver installation file, choose the download arrow from the menu.
To install the necessary drivers, after the file has finished downloading, you need to click on it and follow the instructions that appear on the screen.
However, this method for MSI driver Installation is quite lengthy. Therefore, this might not be a feasible option for everyone. However, the following methods are automatic or partly manual. So to save time and effort on MSI driver update skip to the following alternatives.
Also Read: MSI Audio Driver Download and Update for Windows 10, 11
Method 2: Use Bit Driver Updater for MSI Drivers Update
Manually downloading, installing, and updating the drivers sounds like a lot of work to undertake. Therefore, you can take a shortcut by utilizing automated software to complete the operation, such as Bit Driver Updater.
This program will conduct the downloading, installing, and upgrading of the drivers for you. With just one click, this software will download all of the necessary drivers for your computer.
In addition, it has a number of other capabilities, such as
- Ability to back up and restore drivers,
- Accelerate download speeds,
- Backup and Restore
- WHQL certified drivers
- 60-day money-back guarantee
Here is a list of the actions that you need to do in order to utilize it correctly.
Step 1: Click on the download link that is provided below to get the Bit Driver Updater.
Step 2: Give the application permission to search your computer. Click on Scan Now.
Step 3: When the results show a few seconds later, go to the driver that you want to update, and click on the Update Now button.
Step 4: If you pick Update All from the list, this will download all the pending driver updates.
Note: This Update All option is available only for Pro version users of the tool. If you are using the Free version you must download one driver update at a time.
Step 5: Double-click and apply the steps for MSI driver installation. Restart your device once done.
That is how simple updates for drivers become via the Bit Driver Updater. Use the Pro version of the tool with complete money-back guarantee to unlock the complete potential.
However, if you are not sure about downloading a third-party software use the following methods to download and update MSI driver for Windows 11/10.
Must Read: Best Free Driver Updater for Windows 10, 11
Method 3: Use Device Manager for MSI Driver Download
If you have sufficient time and patience, you may use Device Manager. It is the driver management tool in Windows, to download, install, and update the MSI drivers.
Device Manager is accessible via the Control Panel. This is a step-by-step guide that you need to follow in order to complete the task.
Step 1: Use the Windows key and the letter R on your keyboard to bring up the Run box.
In the box that opens, type in devmgmt.msc, and then click the OK button.
Step 2: Once the Device Manager has opened, click on the subheading of the category of drivers whose updates, downloads, and installations you need to do.
Note: Take note that there is no universal driver for motherboards. The central processing unit (CPU), memory, and ports for a variety of hardware peripherals are all located on the motherboard, which serves as the primary circuit board for the computer.
Step 4: Hence choose the category of the MSI component for which you want to download, install, and update the drivers before you can proceed. For instance, to get the drivers for the central processing unit (CPU), click on the “Processors” tab.
Step 5: To update the driver for the peripheral, right-click it, then choose “Update driver” from the pop-up menu.
Step 6: In the following window, to find the most recent version of the driver software, choose the option to automatically search.
Wait for Windows to complete the process of downloading and installing the most recent version of the necessary drivers for the components included on the MSI. When the operation is finished, restart the computer.
Also Read: How to Fix MSI Dragon Center Not Working on Windows PC
Method 4: Download Windows Update to Download MSI Drivers
One of the methods to install and update the MSI drivers is to first update Windows. With Windows updates, Microsoft releases software updates for your system to improve performance and offer bug fixes.
By following the instructions provided below, you will be able to upgrade your operating system and MSI drivers.
Step 1: To open the Settings menu, press the Windows key and the letter I on your keyboard simultaneously.
Step 2: Choose to update and Security option from the available choices on the screen.
Step 3: Click the Check for updates button after selecting Windows Update from the list of options on the left.
Step 4: Simply downloading and installing the available update requires you to click the Check for Updates button.
To apply the MSI drivers update and the Windows update Restart your computer.
Also Read: Gigabyte Motherboard Drivers for Windows 10
Frequently Asked Questions (FAQs):
Below we have answered some of the commonly asked questions by users related to MSI driver download and update on Windows devices.
Q.1 How do I update MSI drivers?
To simply download the latest MSI drivers update on your Windows device you can use the manual or automatic method mentioned in the above guide. However, we recommend using the Bit Driver Updater to make driver updates quicker and easier.
Q.2 Why do I need to download drivers for my MSI?
MSI drivers similar to other system drivers help in providing a communication channel between the OS and hardware. These drivers pass the right set of commands to your Windows in order to perform the allotted tasks. If the MSI driver utility is not installed your motherboard might face interruptions in its working.
Q.3 Does MSI have a driver update tool?
To update MSI and other system drivers you can utilize the best driver updater software. Through the Bit Driver Updater, you can automatically update all your system drivers with just one click. It offers WHQL-certified drivers which are completely safe to use.
Q.4 How do I check my MSI updates?
To check for pending updates on your MSI apply the following set of instructions:
- Press Windows + R keys to open Run command and type devmgmt.msc.
- Press OK to open Device Manager and here Expand the Processors category.
- Locate and Right click on the MSI device you want to check updates for.
- Click on the Update driver software option.
- Further, select the Automatic search for driver updates option.
Hereby your system will identify and download the pending updates on your MSI device (if any).
Q.5 What is MSI Driver Utility installer?
MSI Driver Utility Installer is an automatic software that checks the components of your device and possible software utility updates. If you have this installer on your computer you don’t need to check for updates on the drivers or hardware. With just one click download the suitable utility and install it on your system.
Also Read: How to Fix MSI Camera Not Working in Windows 10,11 PC
MSI Driver Download, Update, and Install: Performed
This tutorial walked us through the most straightforward approach of downloading, installing, and maintaining the most recent version of the MSI drivers Windows 10,11. Use the automatic software Bit Driver updater to download all the pending driver updates including the MSI drivers with just a single click.
We really hope that you found this post to be enlightening and informative. If you have any more ideas about this topic, please share them with us in the comment box. Also, don’t forget to subscribe to our blog for more tech guides and updates. Follow us on Facebook, Instagram, Twitter, or Pinterest to never miss out on any tech updates or news.
Msi — один из ведущих производителей компьютерной техники, включая ноутбуки, материнские платы и видеокарты. Правильная установка драйверов является важным шагом для обеспечения стабильной работы устройств Msi. В данной статье мы рассмотрим процесс загрузки и установки Msi звуковых драйверов для операционной системы Windows 10.
Перед установкой звуковых драйверов Msi рекомендуется обновить операционную систему Windows 10 до последней версии, чтобы максимально исключить возможные проблемы совместимости. Для обновления Windows перейдите в «Параметры» (нажмите сочетание клавиш Win + I), затем выберите «Обновление и безопасность» и нажмите «Проверить наличие обновлений». Если доступно какое-либо обновление, установите его и перезапустите компьютер.
Для загрузки звуковых драйверов Msi для Windows 10 посетите официальный сайт Msi. Найдите раздел поддержки или загрузок на сайте и введите модель вашего устройства Msi. Найдите страницу загрузки драйверов для звуковой карты и выберите операционную систему Windows 10. Нажмите на ссылку для скачивания драйвера и сохраните файл на вашем компьютере.
После загрузки драйвера запустите его файл и следуйте инструкциям установщика. Обычно установка звуковых драйверов Msi для Windows 10 происходит автоматически. При необходимости, установщик может попросить ваше подтверждение или запросить перезагрузку компьютера. После завершения установки драйвера перезагрузите компьютер, чтобы изменения вступили в силу.
Содержание
- Загрузка и установка Msi звуковых драйверов для Windows 10
- Посещение официального сайта Msi
- Переход в раздел «Поддержка»
- Поиск нужного модели звуковой карты
- Загрузка драйверов
- Распаковка загруженных файлов
- Запуск установки драйверов
- Следование инструкциям установщика
- Перезагрузка компьютера и проверка работы звуковой карты
- Официальный сайт Msi
Загрузка и установка Msi звуковых драйверов для Windows 10
Правильное функционирование звука на компьютере играет важную роль в обеспечении комфортного пользования. При использовании операционной системы Windows 10 на устройствах Msi, необходимо установить соответствующие звуковые драйверы для обеспечения оптимального качества звучания.
На официальном сайте Msi можно легко найти и загрузить последние версии звуковых драйверов для Windows 10. Вот пошаговая инструкция, которая поможет вам скачать и установить эти драйверы.
- Перейдите на официальный сайт Msi по адресу: https://www.msi.com.
- На главной странице сайта найдите раздел «Поддержка» и нажмите на ссылку.
- В разделе «Поддержка» выберите «Скачать исходники драйверов» или «Скачать драйверы».
- Укажите модель вашего устройства Msi, для которого вы хотите скачать звуковые драйверы. Выберите операционную систему Windows 10.
- Найдите в списке доступных драйверов раздел «Звук» или «Аудио» и выберите подходящий драйвер для вашего устройства.
- Нажмите на ссылку скачивания драйвера. Файл драйвера будет загружен на ваш компьютер.
- Откройте загруженный файл драйвера и следуйте инструкциям установщика. Обычно установка драйвера требует нескольких простых действий, таких как принятие лицензионного соглашения и выбор папки назначения для установки.
- После завершения установки перезагрузите компьютер, чтобы изменения вступили в силу.
По завершении этих шагов звуковые драйверы Msi для Windows 10 должны быть успешно установлены. Теперь вы можете наслаждаться качественным звуком на своем устройстве Msi.
Если у вас возникли проблемы с установкой или драйверы не работают должным образом, вы можете посетить раздел «Поддержка» на официальном сайте Msi и найти дополнительную информацию или связаться с технической поддержкой Msi для получения помощи.
| Официальный сайт Msi | https://www.msi.com |
Посещение официального сайта Msi
Для загрузки и установки Msi звуковых драйверов для Windows 10, необходимо посетить официальный сайт Msi.
Шаги по посещению официального сайта Msi:
- Откройте веб-браузер.
- Введите адрес сайта Msi в адресной строке. Официальный сайт Msi имеет адрес: www.msi.com.
- Нажмите клавишу Enter или кликните по значку поиска, чтобы перейти на сайт Msi.
При посещении официального сайта Msi, вы получите доступ к различным драйверам, включая звуковые драйверы для операционной системы Windows 10.
На сайте Msi вам понадобится выполнить следующие действия:
- На главной странице сайта Msi выберите категорию «Поддержка».
- На странице поддержки выберите свою страну и язык.
- Выберите категорию «Драйверы» или «Загрузки».
- Найдите соответствующую модель вашего устройства.
- Выберите драйвер звуковой карты, совместимый с операционной системой Windows 10.
- Скачайте драйвер на свой компьютер.
После скачивания драйвера Msi звуковой карты, можно перейти к его установке на компьютере с операционной системой Windows 10.
Обратите внимание, что официальный сайт Msi предоставляет только официальные и проверенные драйверы. Рекомендуется загружать драйверы только с официальных и надежных источников.
Переход в раздел «Поддержка»
Если вам требуется загрузить и установить MSI звуковые драйверы для Windows 10, вам потребуется перейти на официальный веб-сайт MSI. Для этого следуйте подробной инструкции ниже:
- Откройте любой веб-браузер на вашем компьютере.
- Введите в адресной строке следующий URL: https://www.msi.com/support
- Нажмите клавишу «Enter» или кликните по кнопке «Поиск».
- Вы окажетесь на главной странице поддержки MSI.
- В правом верхнем углу страницы вы увидите поле для поиска.
- Введите название вашей модели MSI звуковой карты или выберите ее из списка моделей, представленных на странице.
- Нажмите кнопку «Поиск».
- На новой странице вы увидите результаты поиска, связанные с вашей моделью звуковой карты MSI.
- Найдите раздел «Драйверы», «Загрузки» или что-то похожее на странице с результатами поиска.
- Щелкните по ссылке, чтобы открыть раздел «Драйверы» для вашей модели звуковой карты.
- На новой странице вы увидите список доступных драйверов для вашей модели звуковой карты.
- Прокрутите список и найдите драйвер для Windows 10.
- Нажмите на ссылку для загрузки драйвера.
- После успешной загрузки драйвера установите его, следуя инструкциям, предоставляемым сайтом MSI и программой установки.
Теперь вы знаете, как перейти в раздел «Поддержка» на официальном сайте MSI и загрузить необходимые звуковые драйверы для Windows 10. Удачи в установке и настройке драйверов!
Поиск нужного модели звуковой карты
Чтобы загрузить и установить правильные звуковые драйверы для вашей звуковой карты Msi, вам необходимо найти модель вашей звуковой карты. Вот несколько способов, как вы можете это сделать:
- Смотрите на коробку или руководство по эксплуатации: Некоторые звуковые карты Msi имеют свою собственную упаковку или руководство с указанием модели.
- Проверьте документацию на компьютере: Если ваш компьютер поставляется с предустановленной звуковой картой Msi, обратитесь к документации или спецификациям вашего компьютера, чтобы найти модель.
- Используйте программное обеспечение для обнаружения аппаратного обеспечения: Существуют программы, которые могут сканировать вашу систему и найти информацию о вашем аппаратном обеспечении, включая звуковую карту. Некоторые из таких программ включают CPU-Z, Speccy и HWiNFO.
- Посетите веб-сайт Msi: Веб-сайт Msi имеет раздел поддержки, где вы можете найти драйверы для своей звуковой карты. Посетите их веб-сайт и введите модель звуковой карты в поле поиска.
Когда у вас есть модель вашей звуковой карты Msi, вы можете перейти на официальный сайт Msi и загрузить соответствующие драйверы для вашей операционной системы. Убедитесь, что вы загружаете и устанавливаете драйверы, предназначенные для вашей конкретной модели звуковой карты и операционной системы.
Загрузка драйверов
Для загрузки и установки Msi звуковых драйверов для Windows 10, вы можете посетить официальный сайт Msi. На сайте вы найдете раздел поддержки, где можно найти все необходимые драйверы и программы для вашего устройства.
Чтобы найти нужные звуковые драйверы, следуйте данной последовательности действий:
- Откройте браузер и перейдите на официальный сайт Msi.
- На главной странице сайта найдите раздел «Поддержка» или «Служба поддержки».
- В разделе поддержки найдите раздел «Драйверы» или «Скачать драйверы».
- Выберите категорию продукта, к которому вам нужны звуковые драйверы. Обычно это ноутбуки, компьютеры или платы.
- Выберите модель устройства из списка представленных продуктов.
- Найдите раздел «Звук» или «Аудио» и выберите необходимый драйвер для загрузки.
После выбора и скачивания драйвера, следуйте инструкциям по установке, которые обычно предоставлены на странице загрузки. Убедитесь, что вы устанавливаете драйвер, совместимый с вашей операционной системой.
Будьте внимательны и аккуратны при установке драйверов, следуйте указаниям и не прерывайте процесс установки. Перезагрузите компьютер после завершения установки, чтобы изменения вступили в силу.
Распаковка загруженных файлов
После того как вы успешно скачали Msi звуковые драйверы для Windows 10 с официального сайта Msi, вам нужно распаковать загруженные файлы, чтобы начать процесс установки. В этом разделе мы расскажем, как правильно распаковать скачанные драйверы.
Чтобы начать процесс распаковки, найдите загруженный файл с расширением «.exe» на вашем компьютере. Обычно загруженные файлы сохраняются в папке «Загрузки» или в папке, которую вы указали при сохранении файла.
Щелкните дважды по файлу, чтобы запустить процесс распаковки. В некоторых случаях может быть предложено выбрать место для распаковки файлов. Укажите удобное для вас место и нажмите «ОК».
После того как файлы будут успешно распакованы, вы можете приступить к установке драйверов. Обычно в папке с распакованными файлами вы найдете исполняемый файл с расширением «.exe» или файлы драйверов с расширением «.inf».
Если вы не уверены, какую программу использовать для установки драйверов, обратитесь к инструкции на официальном сайте Msi. Обычно процесс установки драйверов состоит в запуске исполняемого файла и следовании инструкциям на экране.
После завершения процесса установки вам может потребоваться перезагрузить компьютер, чтобы изменения вступили в силу. Убедитесь, что вы сохраните все открытые файлы и закройте все программы перед перезагрузкой.
Вот и все! Теперь вы успешно распаковали и установили Msi звуковые драйверы для Windows 10. Приятного использования!
Запуск установки драйверов
После того, как вы скачали драйверы для звуковой карты с официального сайта Msi, можно приступить к установке. Вот пошаговая инструкция о том, как запустить установку драйверов на компьютере с операционной системой Windows 10:
- Перейдите в папку, в которую вы скачали драйверы. Обычно это папка «Загрузки» или «Downloads».
- Найдите файл установки драйверов. Он, скорее всего, будет иметь расширение «.exe».
- Дважды щелкните по файлу установки, чтобы запустить процесс установки.
Во время установки драйверов следуйте инструкциям на экране. Возможно, вам будет предложено принять условия лицензионного соглашения и выбрать путь для установки драйверов.
После успешного завершения процесса установки вам может потребоваться перезагрузить компьютер. Это необходимо, чтобы изменения, внесенные драйверами, вступили в силу.
После перезагрузки проверьте работу звуковой карты, воспроизведя какой-либо звуковой файл или открыв любое аудио приложение.
Если у вас возникли проблемы при установке драйверов или звуковая карта все еще не работает правильно, рекомендуется обратиться в техническую поддержку Msi или посетить их форум для получения дополнительной помощи.
Следование инструкциям установщика
После загрузки и запуска установочного файла для звуковых драйверов Msi на компьютере с операционной системой Windows 10, следуйте инструкциям установщика, чтобы успешно установить драйверы. В процессе установки важно внимательно читать и следовать указаниям, чтобы избежать возможных проблем и ошибок.
- Откройте загруженный файл установки. Обычно это файл с расширением .exe или .msi.
- Если система запросит разрешение на выполнение файла, подтвердите свое согласие.
- В появившемся окне установщика нажмите кнопку «Далее» или «Next», чтобы перейти к следующему шагу.
- Прочитайте и принимайте соглашение об установке. Обычно требуется отметить флажок, указывающий на ваше согласие.
- Выберите путь установки драйвера на вашем компьютере. Рекомендуется использовать предложенный по умолчанию путь.
- Нажмите кнопку «Установить» или «Install», чтобы начать процесс установки.
- Дождитесь завершения установки. Это может занять несколько минут. Во время установки не закрывайте окно установщика и не выключайте компьютер.
- После завершения установки нажмите кнопку «Готово» или «Finish», чтобы закрыть установщик.
После завершения установки звуковых драйверов Msi, возможно потребуется перезагрузка компьютера. Если это необходимо, убедитесь, что все ваши работы сохранены и закройте все открытые приложения перед перезагрузкой компьютера.
После перезагрузки компьютера вы можете проверить работу звуковых драйверов, запустив любое аудио-приложение или открыв системные настройки звука для проверки.
Перезагрузка компьютера и проверка работы звуковой карты
После установки Msi звуковых драйверов для Windows 10 необходимо выполнить перезагрузку компьютера, чтобы изменения вступили в силу. После перезагрузки можно проверить работу звуковой карты и убедиться, что драйверы были успешно установлены.
Вот несколько шагов, которые помогут вам проверить работу звуковой карты:
- Откройте любое аудио- или видео-приложение на вашем компьютере, например, медиа-плеер или YouTube.
- Воспроизведите звук или видео и убедитесь, что звук воспроизводится.
- Убедитесь, что громкость звука не отключена и не установлена на минимум.
- Если звук не воспроизводится, проверьте подключение аудио-кабелей и убедитесь, что они надежно прикреплены к звуковой карте и аудио-устройству (например, колонкам или наушникам).
- Проверьте настройки звука в операционной системе Windows 10. Нажмите правой кнопкой мыши на значок громкости в системном трее и выберите «Настройки звука». В разделе «Воспроизведение» выберите свою звуковую карту и убедитесь, что она включена и является предпочитаемым устройством.
Если даже после перезагрузки компьютера и проведения вышеперечисленных шагов звуковая карта не работает, возможно, потребуется повторная установка драйверов. Проверьте наличие последних обновлений драйверов на официальном сайте Msi и повторно выполните процесс их загрузки и установки.
Если ни одно из вышеперечисленных решений не помогло, может быть полезным обратиться за помощью в службу поддержки Msi или в форум, посвященный проблемам со звуком.
Официальный сайт Msi
Msi — это компания, производящая компьютерную технику, включая звуковые драйверы. Установка официальных драйверов с официального сайта Msi — это самый надежный и безопасный способ получить поддержку и стабильную работу вашего устройства. На официальном сайте Msi вы найдете все необходимые драйверы для звуковых устройств, отвечающие последним требованиям операционной системы Windows 10.
Для загрузки и установки Msi звуковых драйверов для Windows 10, следуйте инструкциям ниже:
- Откройте официальный сайт Msi по ссылке: https://www.msi.com
- На главной странице сайта выберите вкладку «Поддержка» или «Support».
- В разделе поддержки найдите раздел «Драйверы» или «Drivers».
- В списке драйверов найдите категорию «Звуковые драйверы» или «Audio Drivers».
- Выберите модель вашего устройства из списка доступных опций.
- Выберите вашу операционную систему (например, Windows 10) и нажмите на ссылку для загрузки драйвера.
- После скачивания запустите установочный файл драйвера и следуйте инструкциям на экране для установки драйвера.
- Перезагрузите компьютер, чтобы изменения вступили в силу.
После установки Msi звуковых драйверов с официального сайта, вы должны иметь возможность насладиться качественным звуком на своем устройстве под управлением Windows 10.
Имейте в виду, что установка драйверов с официального сайта гарантирует стабильную и совместимую работу вашего устройства. В случае возникновения проблем с звуком, рекомендуется обратиться в службу поддержки Msi или использовать официальные ресурсы для получения помощи и обновлений драйверов.
Is it a difficulty for you to download drivers such as keyboard, mouse, graphics drivers for your MSI on Windows 10? If drivers cannot work well on your MSI, people may also fail to work or study on their MSI laptop or desktop.
Thus, it is urgent for us to download the latest drivers for our MSI. But if you are not so professional enough to download drivers by yourself, you can refer to this article to know more about the details.
Here come the ways which will be the simplest and quickest when compared with other solutions.
Methods:
1: Download drivers by Device Manager
2: Automatically download drivers to MSI (Recommended way)
3: Manually Download MSI drivers for Windows 10
Method 1: Download drivers by Device Manager
Device manager is a convenient tool for computer users to fix the problem about drivers, for example, mouse is not working or audio device is disabled, laptop keyboard cannot type in or many other driver problems. So it is no doubt that it will be a great help for you if you know how to use device manager.
The way using Windows 10 to download drivers such as mouse, keyboard driver, means to use the function of Device Manager which controls the device drivers for Windows 10. In this way, you can simply download drivers for MSI on Windows 10.
You can know more information from here: How to download drivers for Windows 10 with device manager.
Method 2: Automatically Download Drivers to MSI (Recommended Way)
Driver Booster is a professional and perfect tool for drivers, whether it is for driver downloading or driver updating. If Windows 10 cannot find the exact drivers for your MSI in device manager, you can choose to use Driver Booster.
With only three clicks, you can get all the drivers you want to download or update, for instance, in which you can download MSI laptop, MSI desktop, MSI Chromebook drivers, etc.
Download, install and run Driver Booster on MSI laptop or desktop.
After you have downloaded Driver Booster, it will be much easier for you to download drivers for MSI on Windows10, for it will download drivers for you automatically and completely with the two clicks – Scan and Update.
Driver Booster makes it possible to download drivers of Windows 10 for MSI in several minutes, so take it, and solve the problem easily.
Method 3: Manually Download MSI drivers on Windows 10
When you want to download drivers for your MSI laptop or desktop in a manual way, this way may be the most official one.
You can directly head to the site from here: MSI drivers download center.
Step 1: Type your MSI model in the search box in the pop-up window.
As an example, type “GE60 Apache Pro”, but maybe your MSI model is MSI DK-7592, MSI E3-7528, MSI 7003, MSI MASTER-LS2 or some other models of MSI, you should input the exact MSI model.
Step 2: Choose the exact MSI model from the “matching results” and then click “download “.
Step 3: Find out ”Driver” and click it.
Step 4: choose the right system type of your MSI. At this point, use “Windows 10 64 bit” as an example.
All finished, there will appear lots of drivers for you to download on your MSI of Windows 10 such as MSI Audio, Wireless LAN, Bluetooth, and VGA, etc.
It is a way in which you are supposed to complete all the things on your own, but if you are able to follow the above steps, it will be not so complicated and you may download drivers for your MSI easily.
Automatic way or manual way, it all depends on your choice, but maybe you are tired of the old way to download or update drivers for MSI laptop or desktop on Windows 10, it may also be a good choice to try the automatic way of using Driver Booster.
More Articles:
Download ASUS Drivers for Windows 10, 8, 7
Fixed: PCI Data Acquisition and Signal Processing Controller Driver Missing
Download MSI Motherboard Drivers for Windows 10, 8, 7