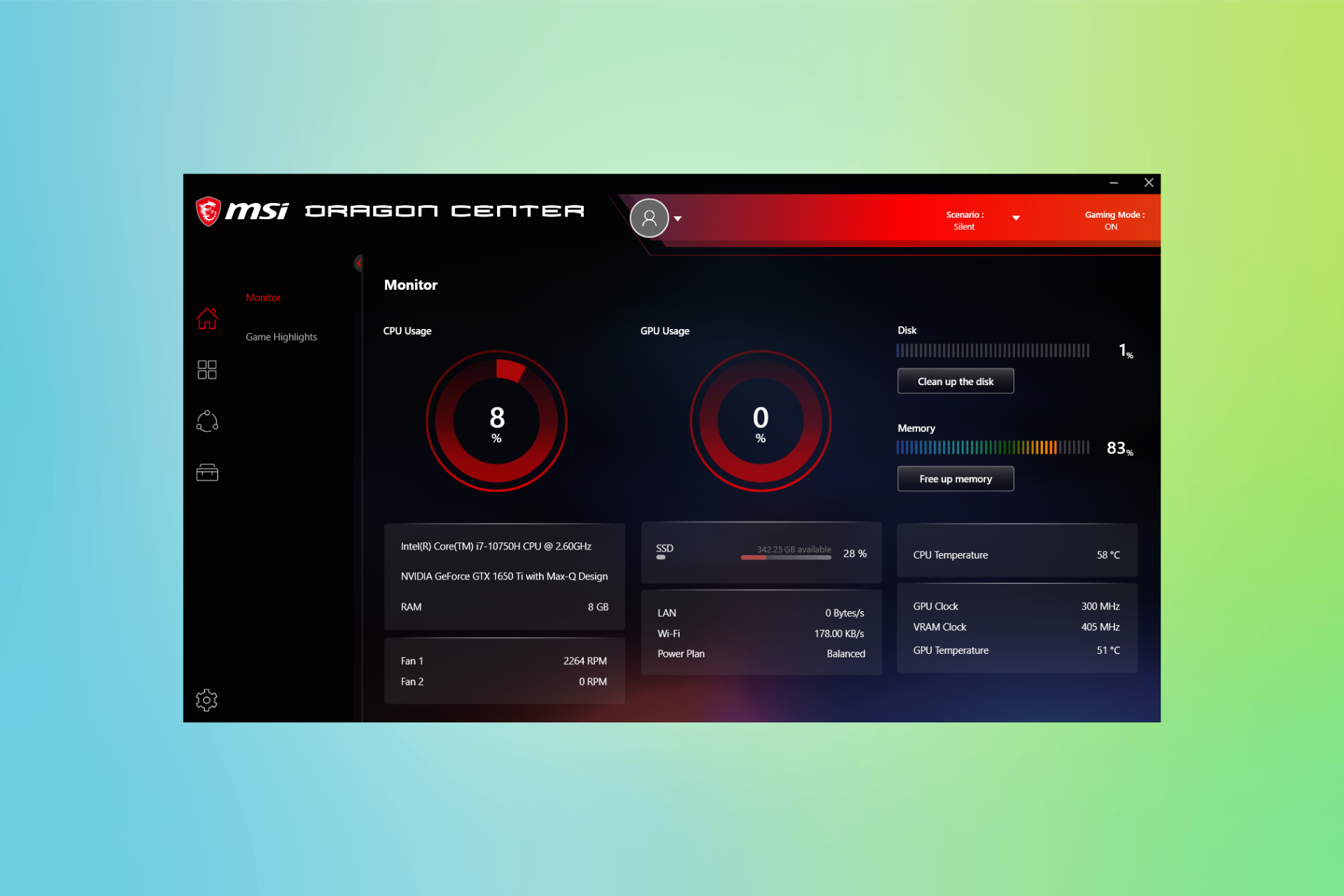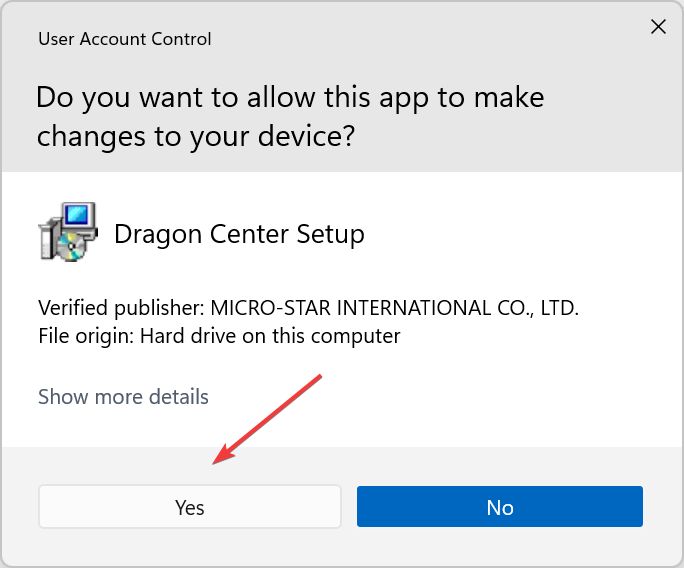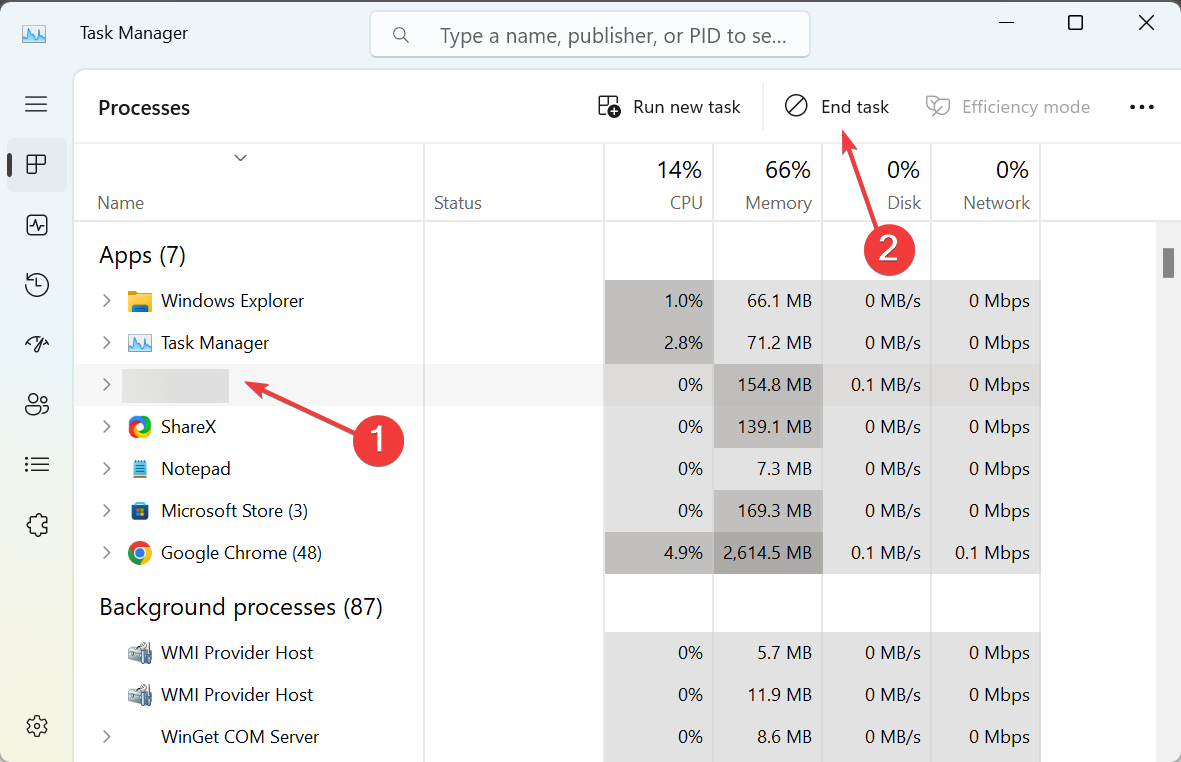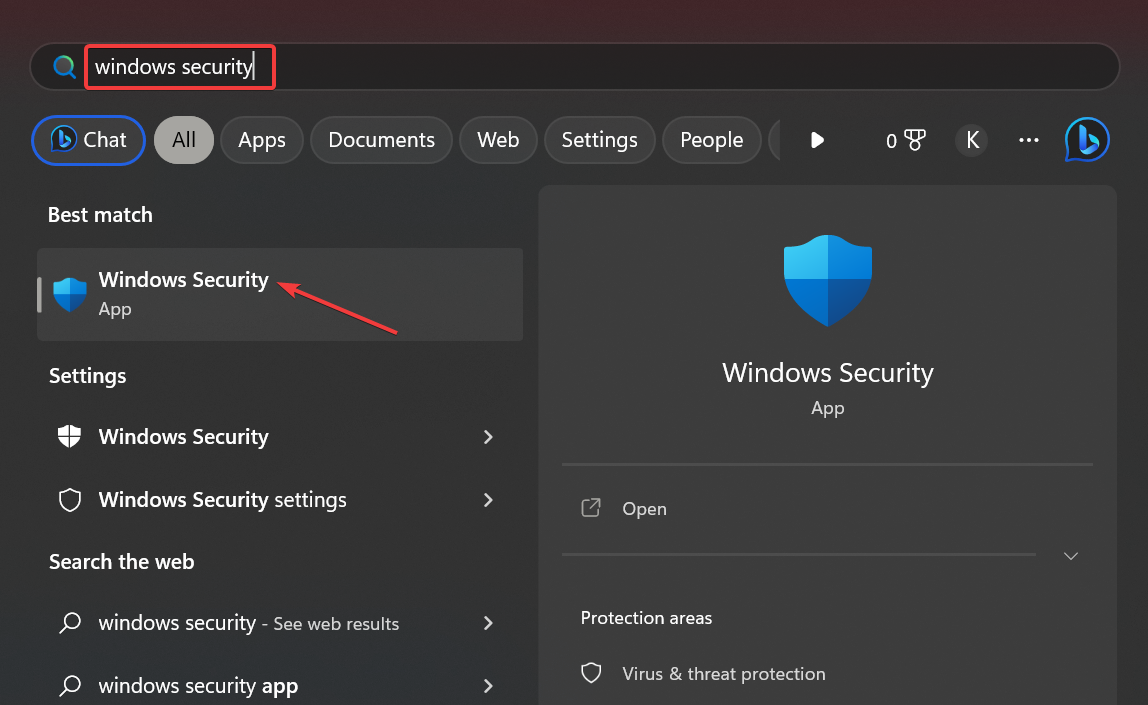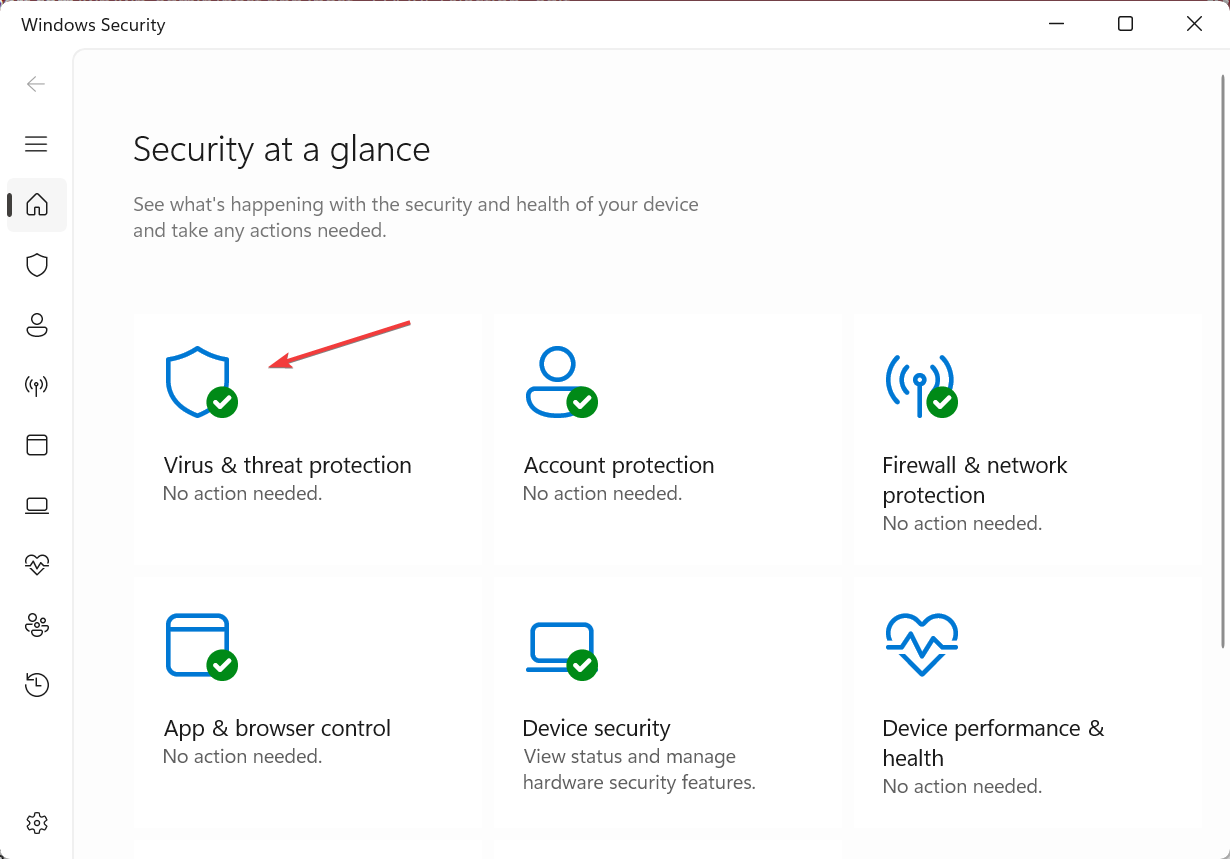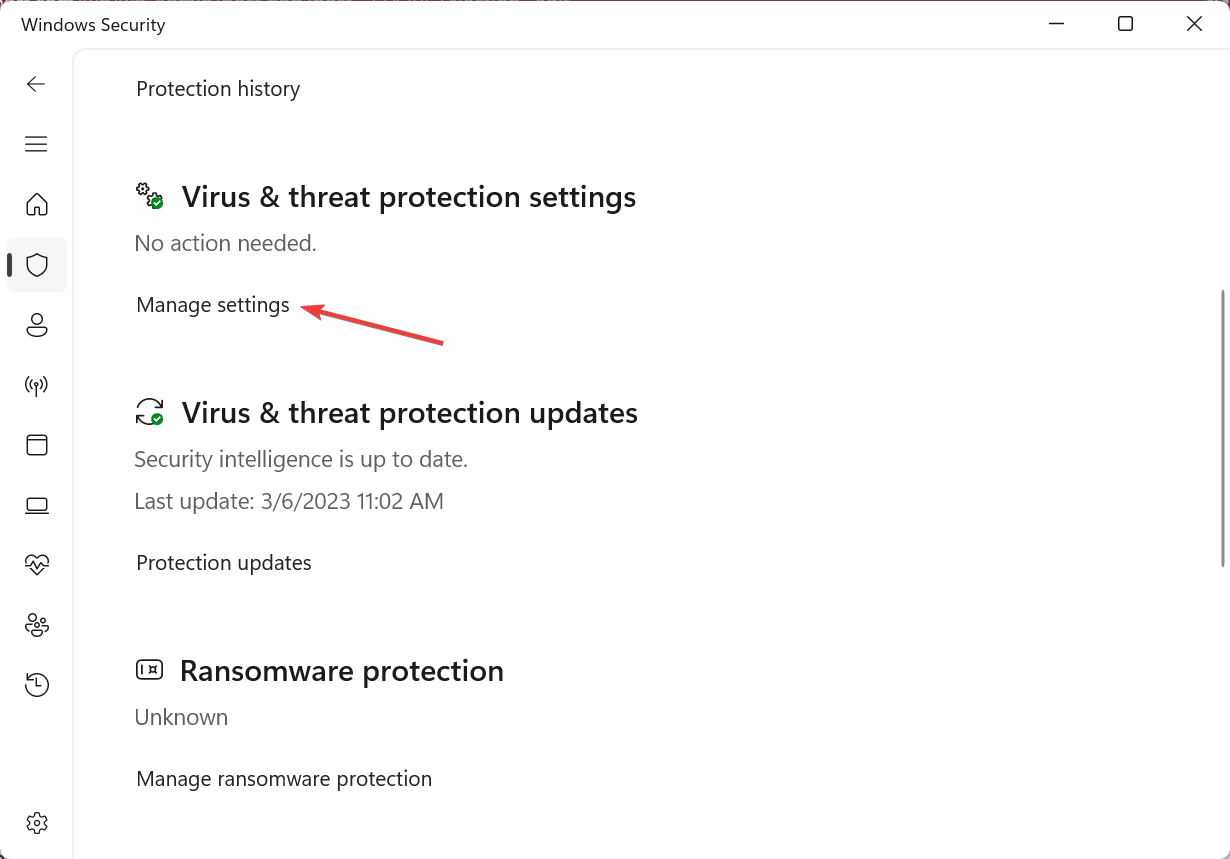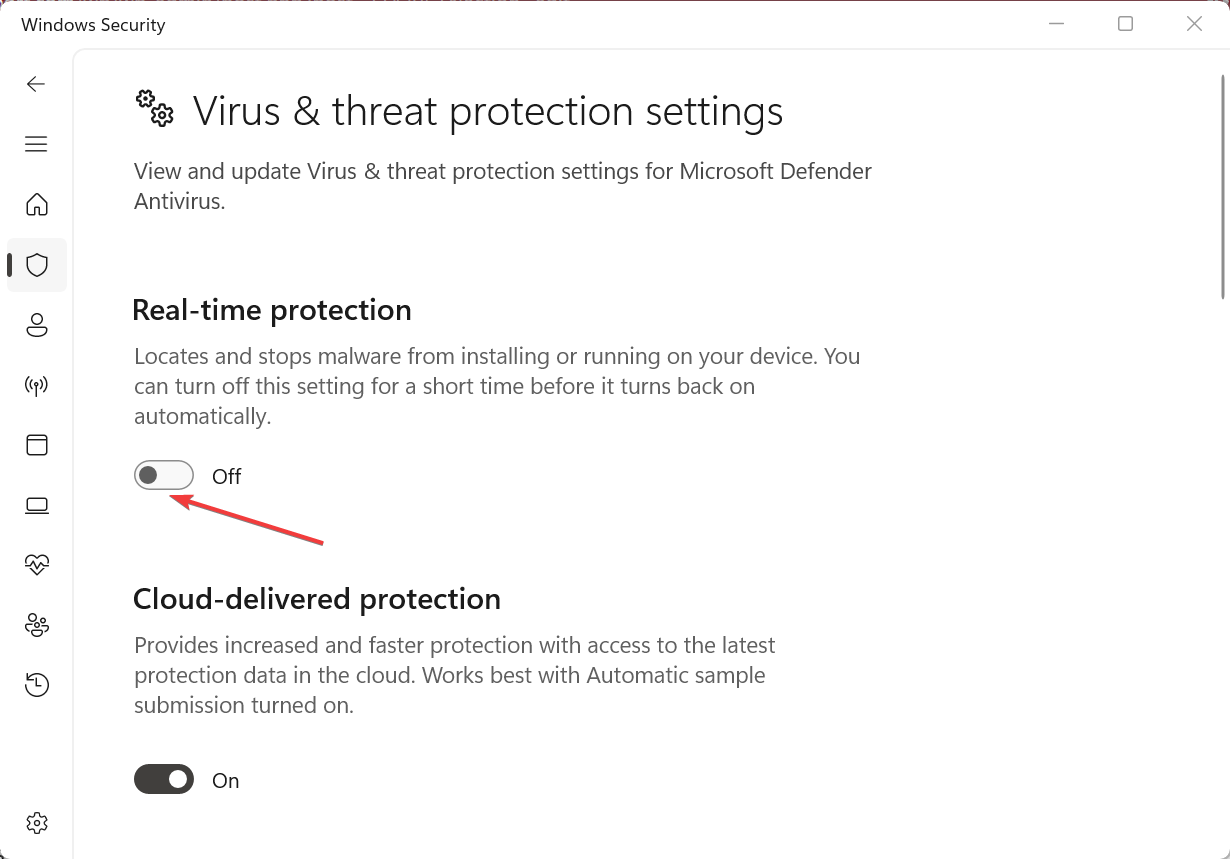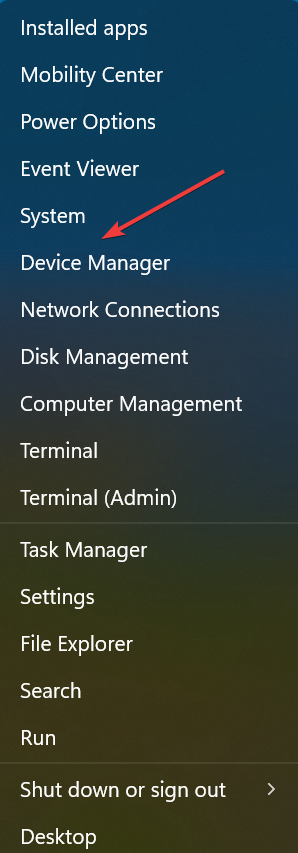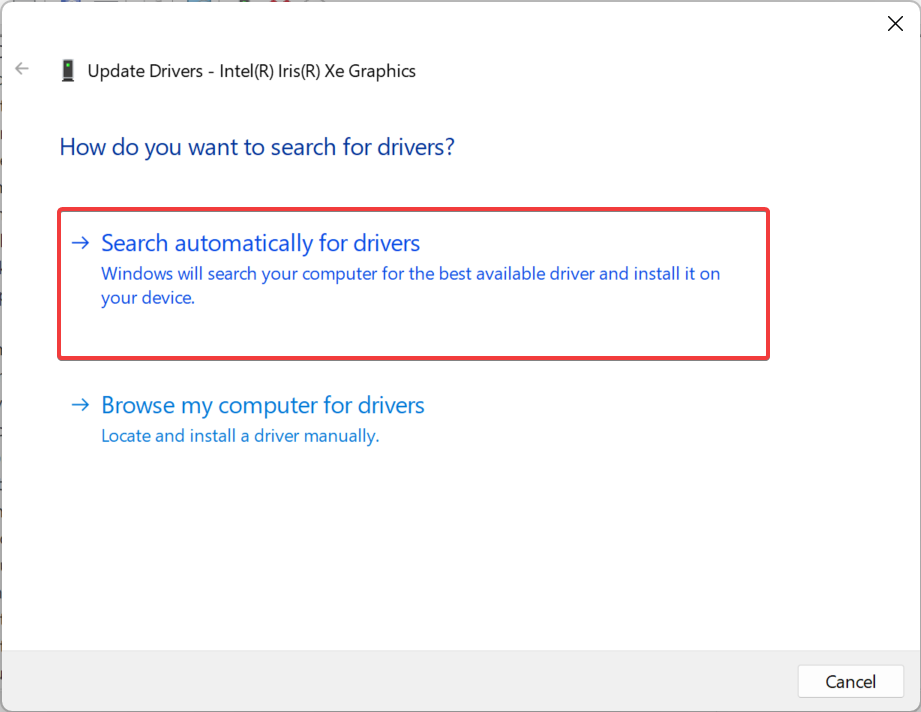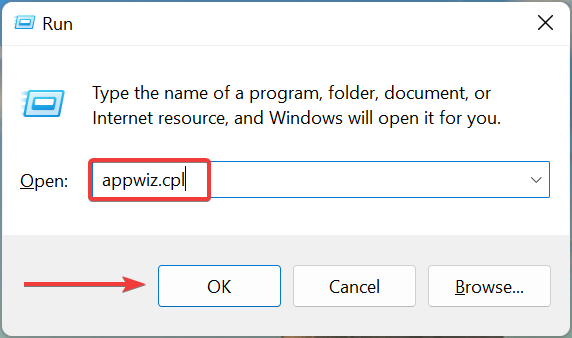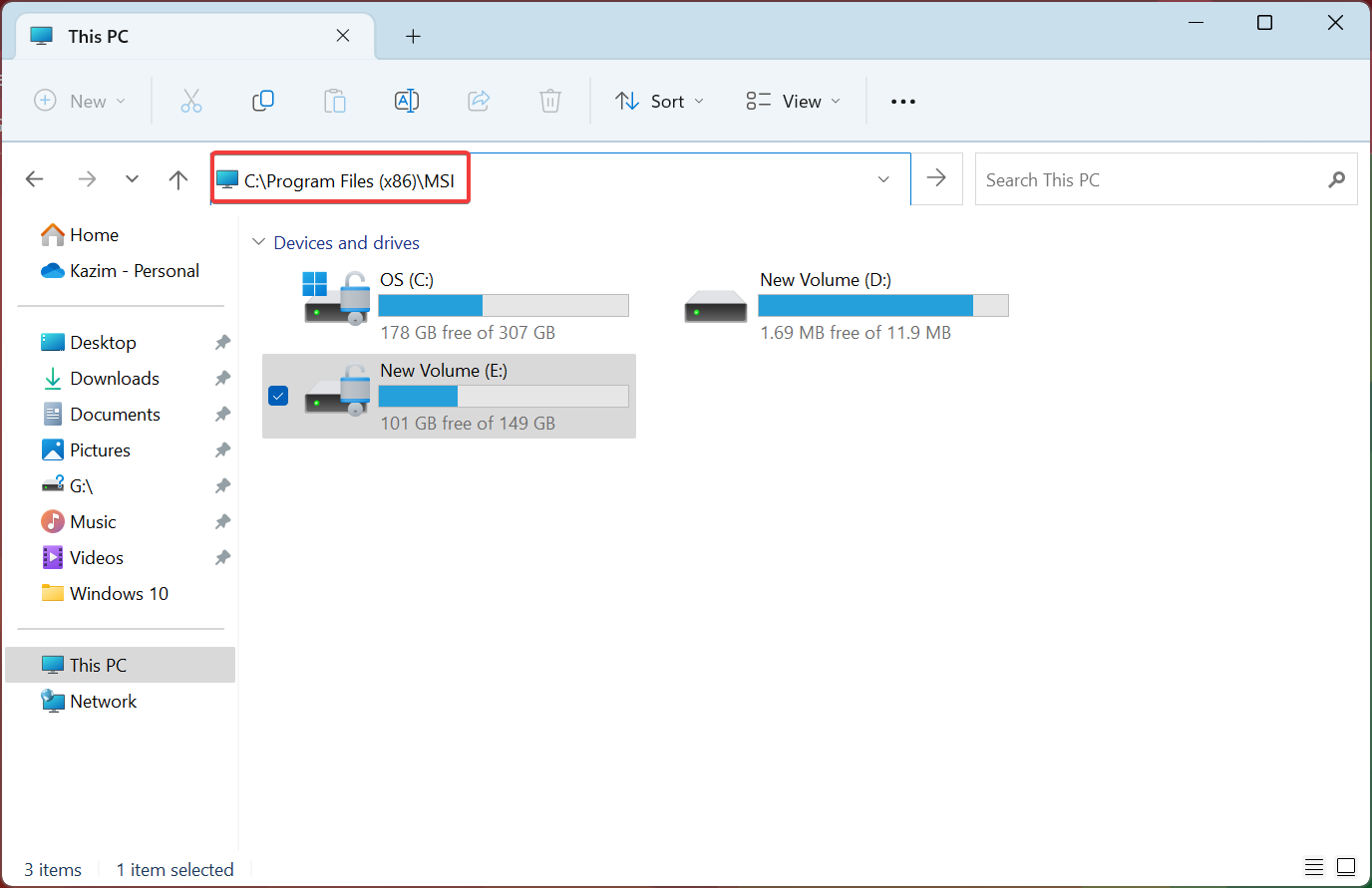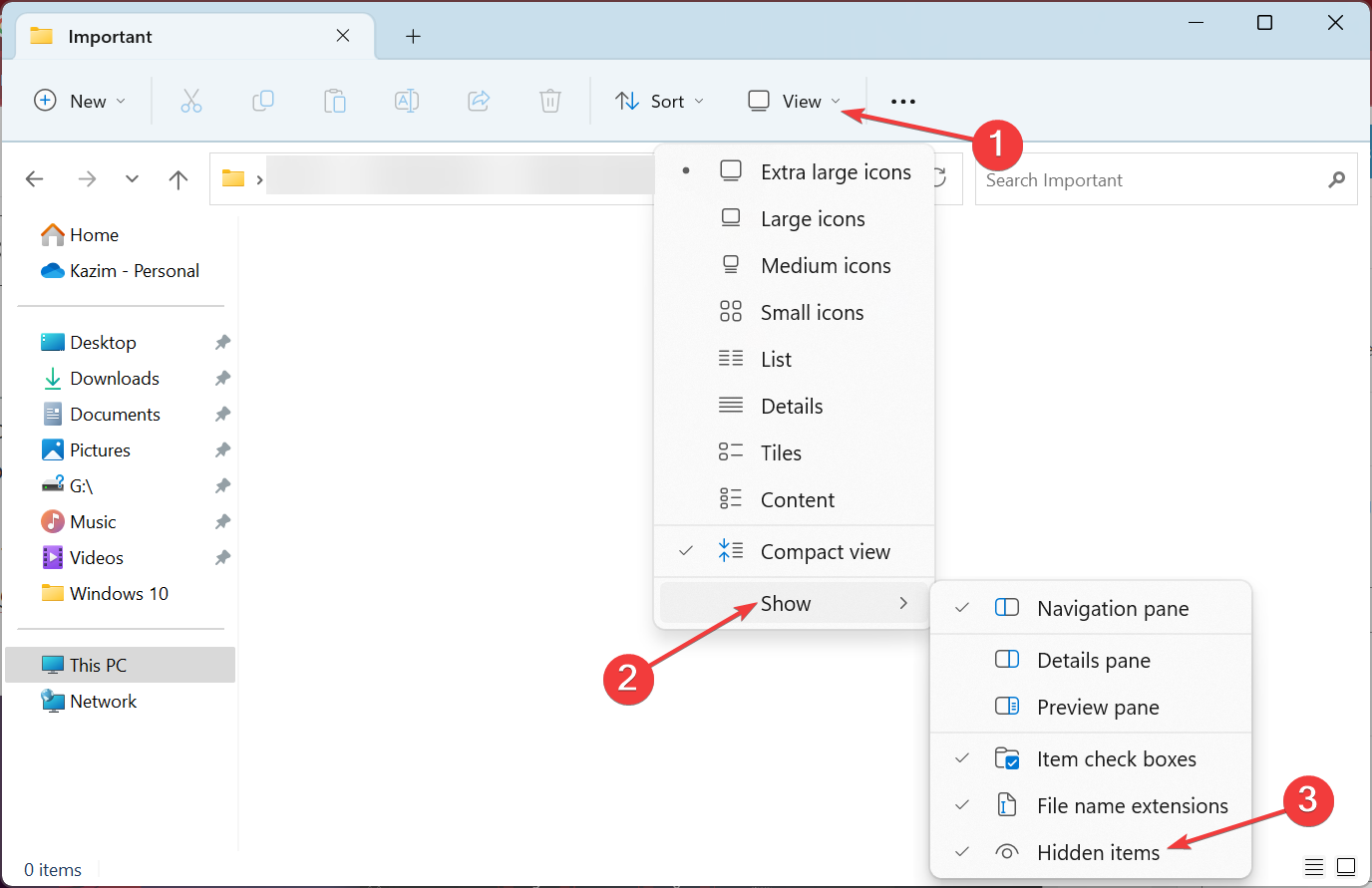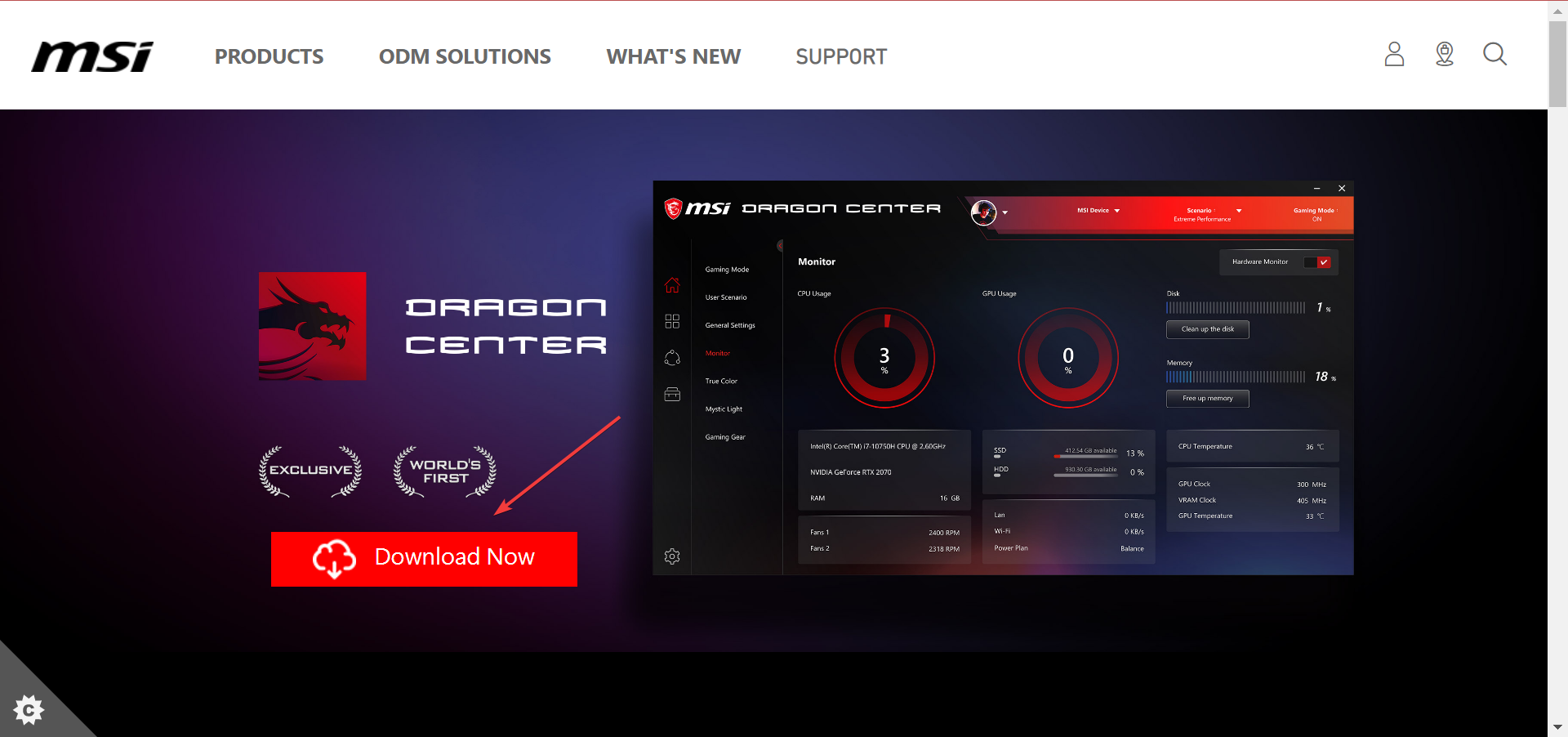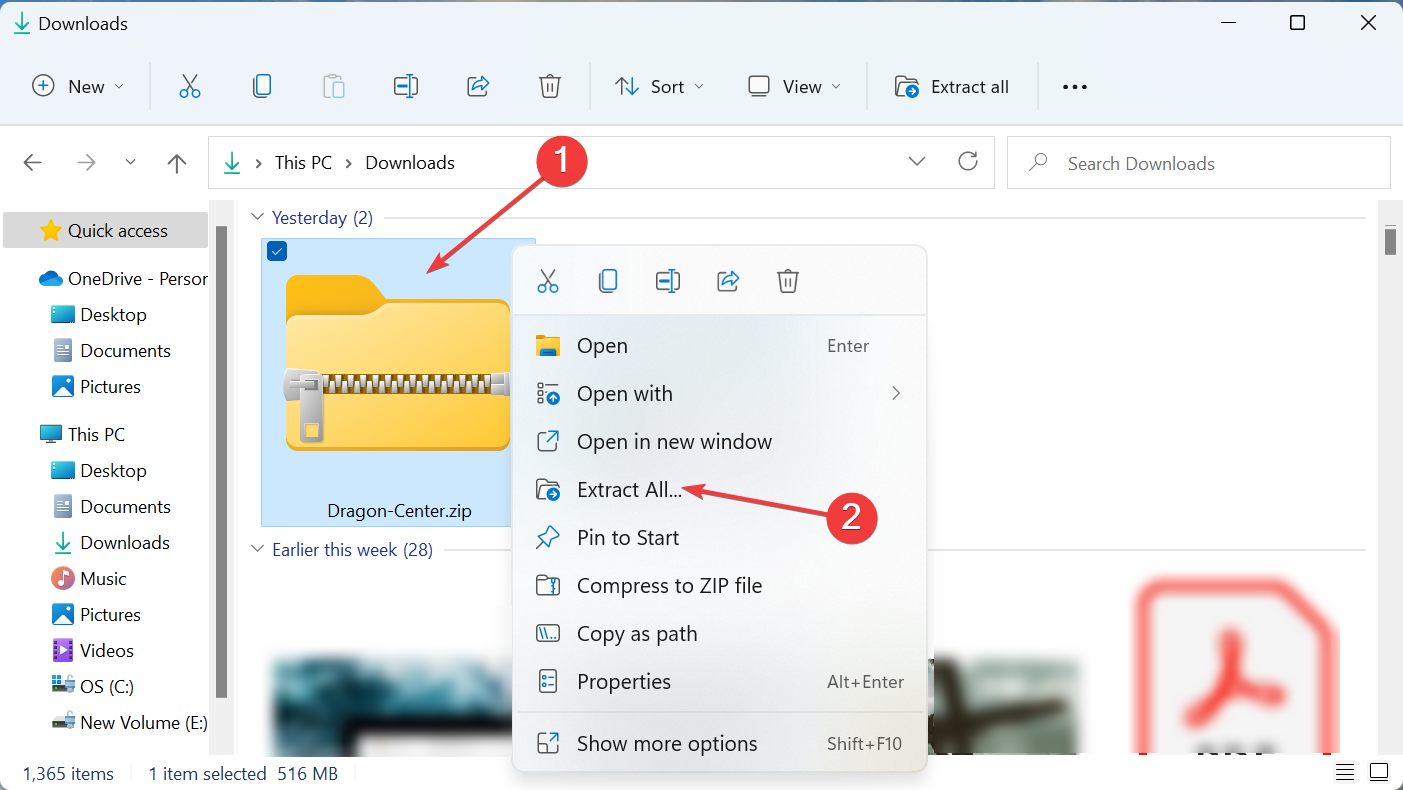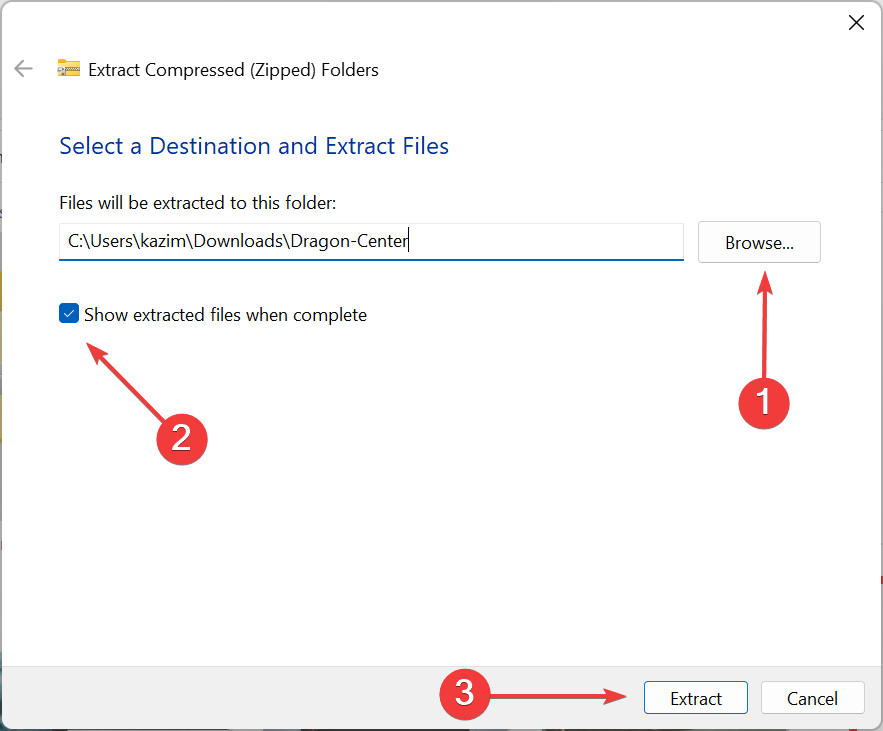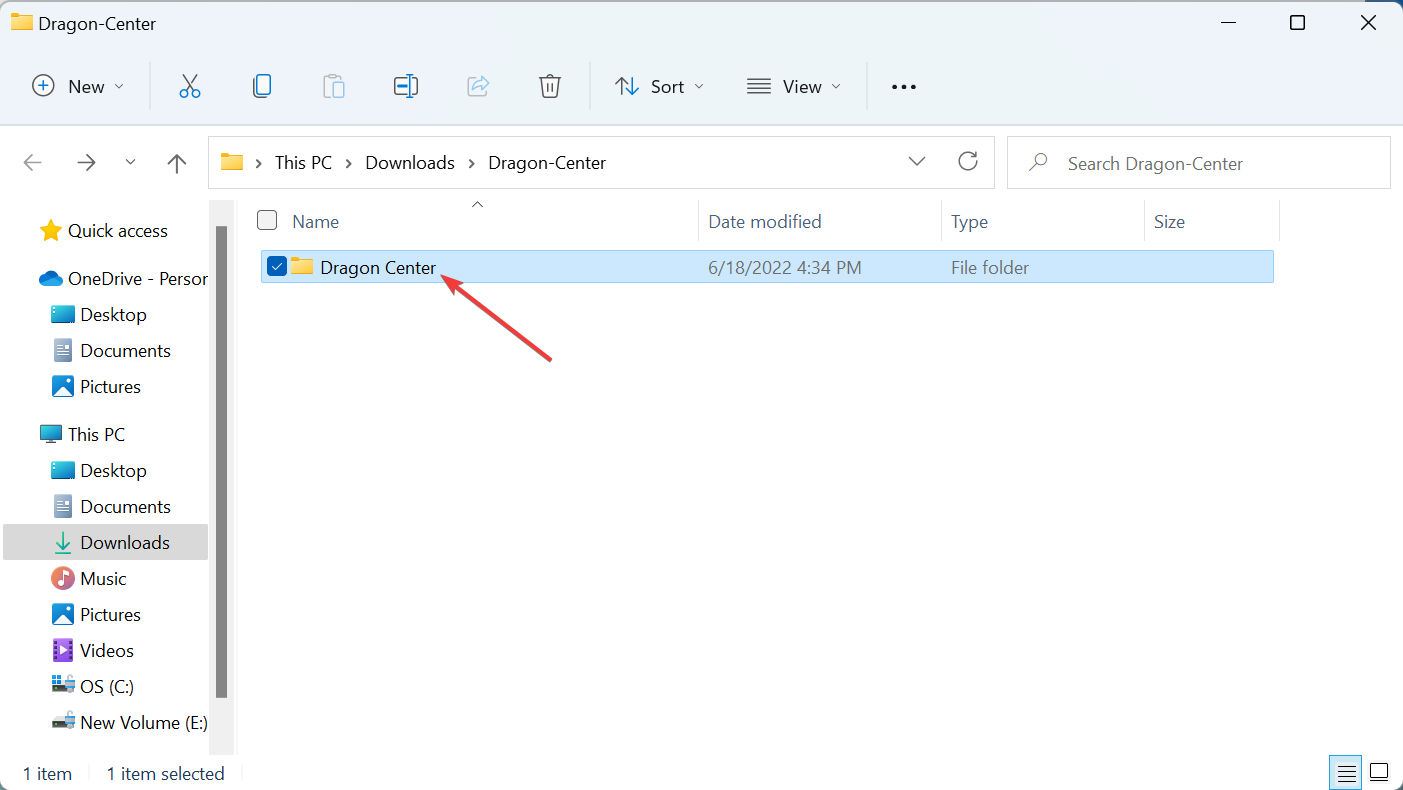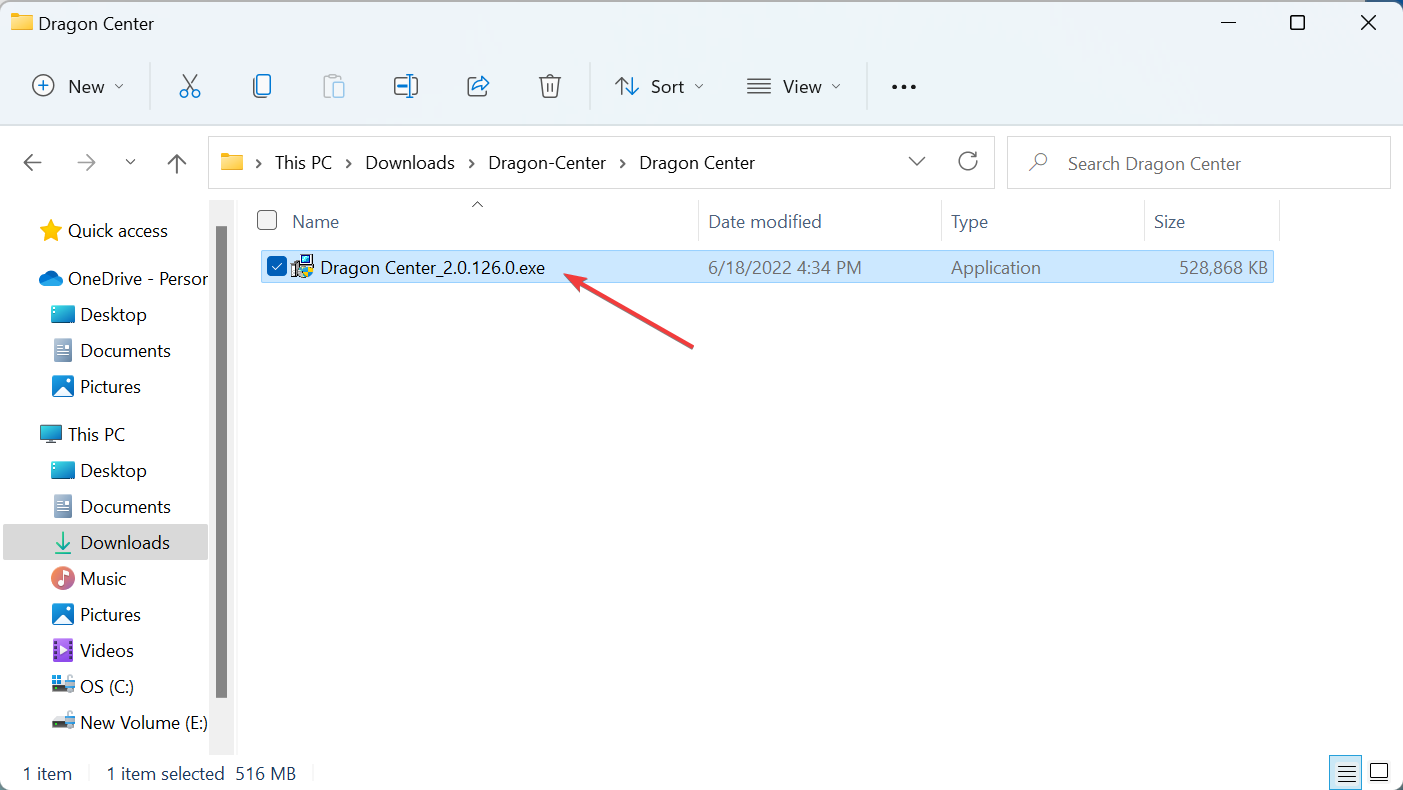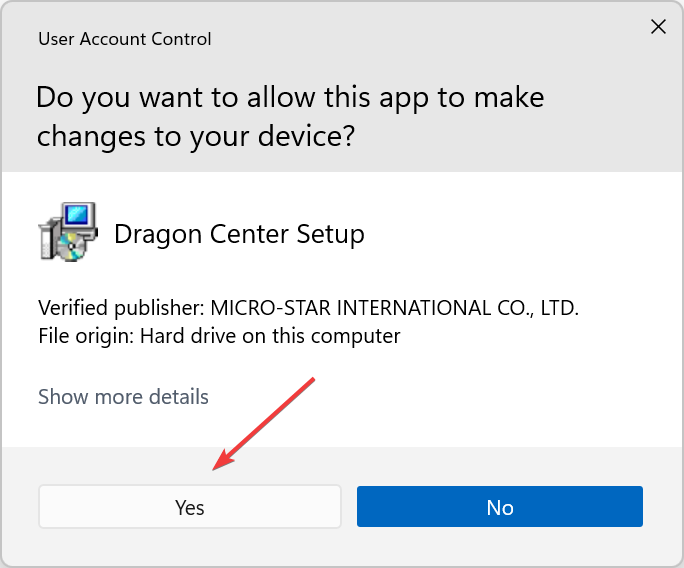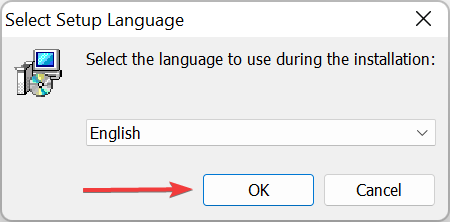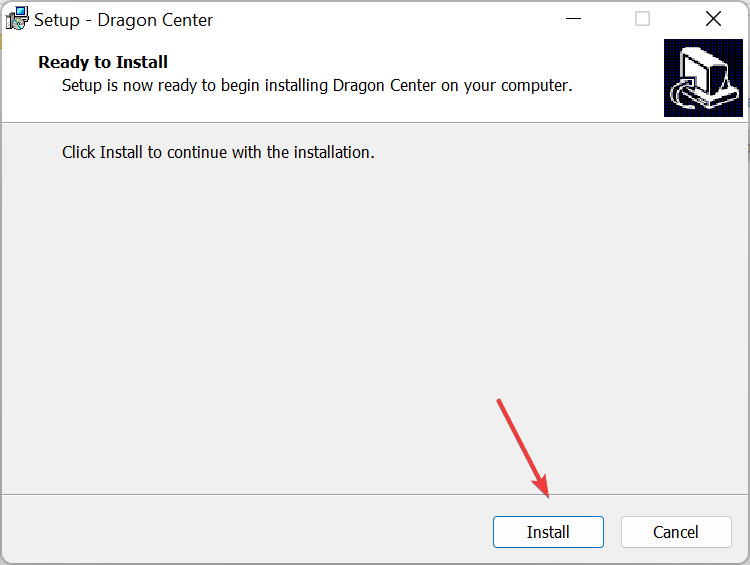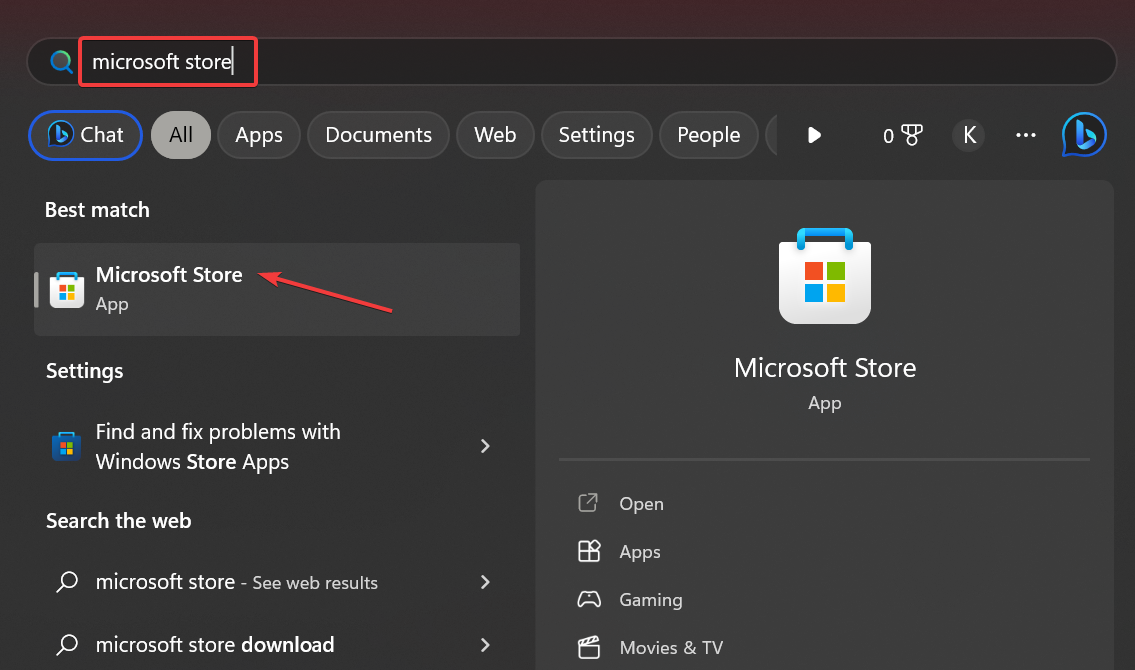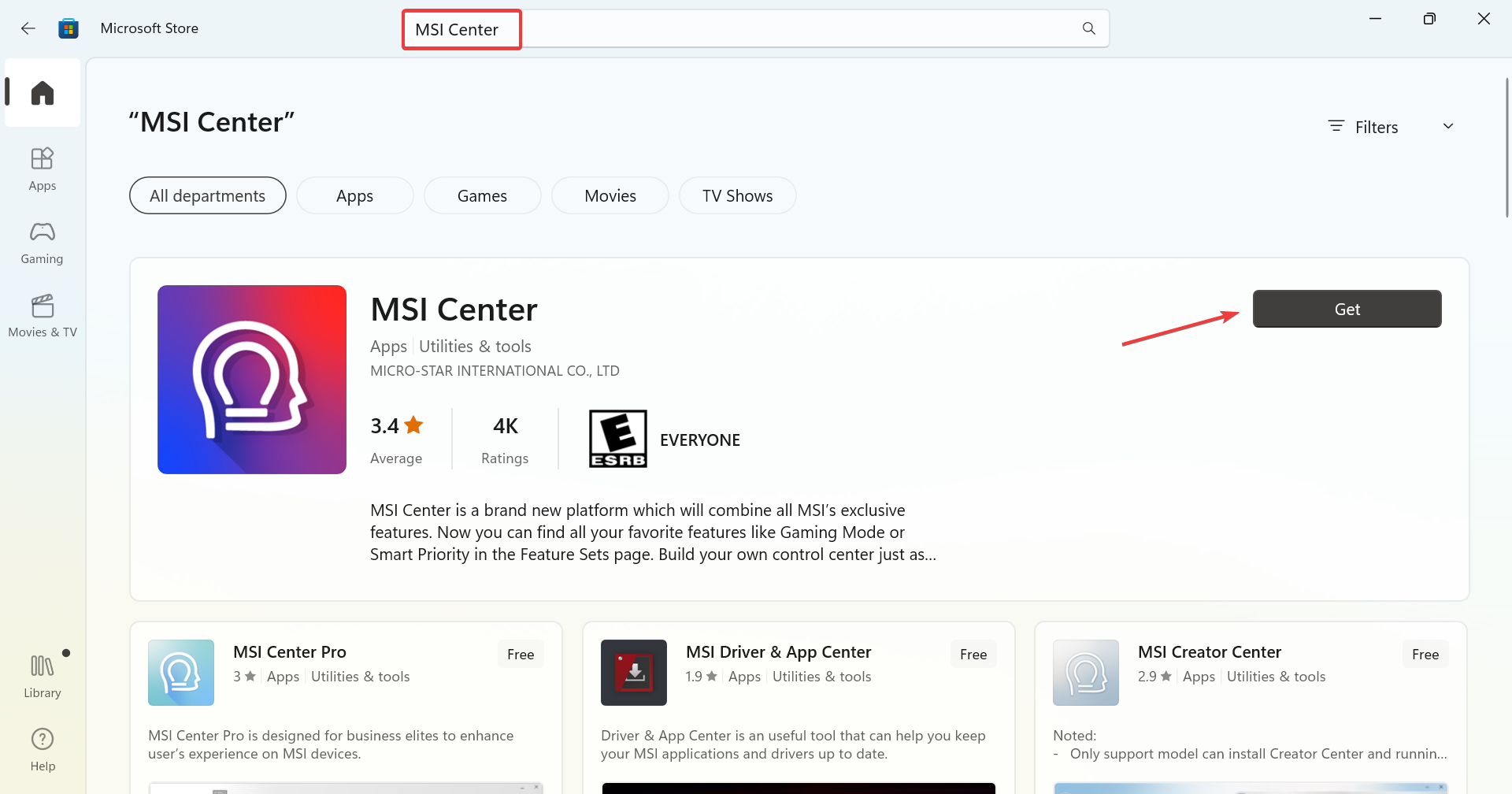-
#1
MSI Center is stuck in an installation loop. A window telling me : «After exiting the MSI Center, re-launch the MSI Center and click the [Yes] option in the User Account Control Dialog to complete the MSI Center installation.» always appear when I try to install it.
Then I relauch MSI Center, click the [Yes] option in the User Account Control Dialog aaaaaannnd the window appears again…
Here’s a screen recording of my MSI Center installation experience :
I also attached the log generated by your MSI-Collect-Log-Tool
And here’s a reddit link to the incident and what normal users thinks of your product :
https://www.reddit.com/r/MSI_Gaming/comments/11l923j
What I’ve tried so far :
— Downloaded MSI Center from Windows Store
— Downloaded MSI Center from MSI website
— Uninstalled anything MSI related on my computer
— Restarted my computer several times
-
938.9 KB
Views: 120
-
#2
a few things I recommend
— checked the log you attached and it seems like MSI Center SDK is installed on your system. if you haven’t uninstalled MSI Center before, please run this tool
MSI removal tool [newest version]
https://download.msi.com/uti_exe/nb/MSICenterUninstaller.zip
— lower the UAC notification level with the steps
— install the MSI Center you downloaded from the MSI website again
i like your wallpaper by the way
Last edited:
If MSI Dragon Center is not working on your Windows 11/10 laptop/desktop, then this post can help you fix this problem. Users have reported that MSI Dragon Center was working fine but started causing issues like the interface being stuck on Wait for SDK loading screen, Load modules, etc. This issue might have started after a Windows Update or if a Service related to MSI Dragon Center is not running. Keeping the possible causes, we have created a list of solutions to help you make MSI Dragon Center work properly.
You can try the following solutions if MSI Dragon Center is not working in your Windows 11/10 system:
- Set MSI Central Service to Automatic
- Clean install MSI Dragon Center
- Uninstall the problematic Windows Update
- Troubleshoot in Clean Boot
- Perform System Restore.
Let’s check all these solutions in detail.
1] Set MSI Central Service to Automatic
If MSI Central Service is not running, then also it can cause this issue. Also, to keep running this service, you should set its Startup type to automatic. The steps are as follows:
- Type services in the Search box of Windows 11/10
- Hit the Enter key
- Scroll down the list of services
- Double-click on the MSI Central Service and its Properties box will be in front of you
- In the drop-down menu available for Startup type, select the Automatic option
- Press the OK button to come back to the Services window
- Right-click on the MSI Central Service
- Select the Start button to run this service.
2] Clean install MSI Dragon Center
If you find that the MSI Dragon Center is stuck on showing wait for SDK loading, waiting for SDK initialization screen, etc., then it might be possible that the installation process didn’t happen properly or some configuration files are corrupted. In this case, you should perform the clean installation for MSI Dragon Center by first uninstalling it and then installing its latest version. The steps are as follows:
- Download the latest version of MSI Dragon Center from its official website
- Disconnect the internet
- Open the Settings app using Win+I hotkey
- Click on the Apps category
- Select the Apps & features option
- Search for the Dragon Center application
- Click on the three vertical dots icon available for that application (for Windows 11). If you are using Windows 10, then you need to click on that application directly
- Press the Uninstall option
- Now look for the MSI SDK application and uninstall it. This is a very important point here. Mostly, users forget to uninstall the MSI SDK application which continues the problem for them. Therefore, you must uninstall it
- Restart your system
- Begin the installation process for MSI Dragon Center using the installer file (run that file as an administrator) that you downloaded and complete it
- Again, restart the computer.
This should fix the issue and MSI Dragon Center should be working now.
Related: MSI Mystic Mystic Light not working, opening, or responding on PC.
3] Uninstall the Problematic Windows Update
Many users have reported that the problem started after installing some Windows updates. If that is the case, then you need to uninstall the problematic Windows Update. Thankfully, Windows keeps a record of the installed updates (Quality Updates, Definition Updates, etc.) under the Windows Update history section and also lets you uninstall the installed Windows updates from your Windows 11/10 system.
You can open the Installed Updates window, look for the update after which start having this problem and uninstall that update. Restart your system and this should solve the issue.
TIP: This MSI Collect Log Tool will help you collect MSI Center/Dragon Center/Creator Center log file for troubleshooting.
4] Troubleshoot in Clean Boot
A clean boot state helps in isolating the cause of a problem. In this case, you need to isolate the cause because of which MSI Dragon Center is not working on your system and then take the action.
With clean boot settings configured (using System Configuration or Msconfig), you can disable all third-party services, disable the startup items, etc., to start your system with a minimal set of system services and more. So, when you will troubleshoot in clean boot, check if MSI Dragon Center is working fine after all such adjustments.
If yes, then enable/disable other services (one by one) that you excluded/disabled, and then start your system with a clean boot state again. Repeat this process unless you find the culprit service or tool. Once you find it, check which program/tool is using that particular service and then uninstall or disable that tool or the service itself. This will be a time-consuming process but a worthy solution to try.
5] Perform System Restore
If the above solutions don’t help in any way, then you should perform the system restore (if you have created any system restore points). If the problem started after installing some third-party tools, services, system updates, etc., that you are not aware of or have any idea about, then it is good to put your computer back to an earlier state (the state before MSI Dragon Center was working fine). So, open the System Restore wizard, select a system restore from the list, and then restore your computer using that point.
How do I get MSI Dragon Center to work?
If you have an issue using MSI Dragon Center on your Windows 11/10 system, then you can follow some easy solutions to make MSI Dragon Center work as it should. You can uninstall the problematic Windows Update, make MSI Central Service run automatically, clean install MSI Dragon Center, or troubleshoot in the clean boot state. All such solutions are added in this post with the necessary steps.
Why is Dragon Center not installing?
The reason why MSI Dragon Center is not installing could be that there are leftovers or residues from the previous installation. Improper installation can also be the reason for that. So, if you have this issue, then you can fix it by trying some simple solutions. You can run the installer as an administrator, try to disable your antivirus program temporarily, clear leftovers from the previous installation, etc.
Read next: MSI Afterburner FPS Counter is not working.
Your search is over as we’ve compiled the best solutions for you
by Kazim Ali Alvi
Kazim has always been fond of technology, be it scrolling through the settings on his iPhone, Android device, or Windows. And at times, unscrewing the device to take… read more
Updated on
- When MSI Dragon Center is not installing, it’s likely a problem with the setup, or the critical permissions have not been granted.
- To fix things, first, run the installer with administrative privilege.
- Many fixed things by disabling the antivirus or updating the OS and graphics driver, amongst other methods.
MSI Dragon Center is one of the tools preferred by gamers using computers manufactured by MSI. And it generally comes preinstalled. But, several users who either uninstalled it or didn’t receive the tool reported that MSI Dragon Center is not installing.
Other users even reported that the Gaming mode is not working in MSI Dragon Center, which we have covered separately. But don’t worry! Read the following sections to find out why MSI Dragon Center is not downloading or installing and the solutions for it.
Why I can’t install MSI Dragon Center?
Here are a few reasons MSI Dragon Center is not installing in Windows:
- Issues with the setup file: Oftentimes, the setup itself is partially downloaded, amongst other issues, leading to a failed installation.
- Software already exists on the computer: If you already have MSI Dragon Center installed on the computer, that, too, a more recent version, another will not install.
- Missing permissions: The software requires administrative privileges, in the absence of which, MSI Dragon Center will not work or even install.
- Installed blocked by another application: A third-party antivirus or firewall can be blocking the installation attempt. Even if you somehow bypass that, the MSI Dragon Center Firewall error may appear.
What does MSI Dragon Center do?
MSI Dragon Center allows users to monitor the computer’s performance and optimize it. There’s also the option to control the RBG effects or use the mobile app to oversee and make the necessary modifications to the PC.
Besides, it allows users to control the fan speed, thus eliminating overheating in Windows. In all, it serves as a great optimization tool for laptops manufactured by MSI.
How do I fix MSI Dragon Center not installing?
Before we head to the slightly complex solutions, try these quick ones first:
How we test, review and rate?
We have worked for the past 6 months on building a new review system on how we produce content. Using it, we have subsequently redone most of our articles to provide actual hands-on expertise on the guides we made.
For more details you can read how we test, review, and rate at WindowsReport.
- Restart the computer.
- Make sure you are installing the latest version of MSI Dragon Center. Head to the official website to verify the same.
- Check for any pending Windows Updates and install them. Once done, verify whether MSI Dragon Center is still not installing.
- Update the BIOS. The exact steps for it can be found on the manufacturer’s website, but we recommend you be cautious during the update and make sure there’s a steady power supply.
If these don’t work, move the fixes listed below.
1. Run the installer as an administrator
- Right-click on the installer, and select Run as administrator from the context menu.
- Click Yes on the UAC prompt.
- Next, follow the on-screen instructions.
If you find that the MSI Dragon Center package installation is not completed, it could be due to a lack of required permissions. To fix that, just run the setup as an administrator.
2. Terminate non-critical processes
- Press Ctrl + Shift + Esc to open Task Manager and locate all the non-critical processes.
- Select them individually and click on End task.
- Similarly, disable the other background process background tasks as well.
Often, a conflicting background process is the reason MSI Dragon Center is not installing in Windows. So, terminate all non-critical programs, processes, and tasks and then run the setup.
3. Disable the antivirus
- Press Windows + S to open Search, type Windows Security, and click on the relevant search result.
- Click on Virus & threat protection.
- Click on Manage settings under Virus & threat protection settings.
- Disable the toggle for Real-time protection.
- Click Yes in the UAC prompt.
- Finally, you can try running the MSI Dragon Center setup to install the software.
Another common reason why MSI Dragon Center is not installing is the antivirus. With these steps, you can disable Windows Security in case it’s the one erroneously identifying the software as a threat.
For other antiviruses, you will have to check the built-in option to find the setting to disable it. Or you could simply uninstall the app for now and get it again after the installation goes through.
- Fix: MSI Afterburner Failed to Start Scanning
- How to Fix Microsoft Common Language Runtime Native Compiler High CPU Usage?
4. Update the graphics driver
- Press Windows + X to open the Power User menu, and select Device Manager.
- Expand Display adapters, right-click on the graphics adapter here, and select Update driver from the context menu.
- Now, select Search automatically for drivers and let Windows install the best available one.
Running an outdated driver for the graphics adapter can lead to issues installing MSI Dragon Center, as reported by some users. So, make sure you update the graphics driver.
Remember, the Device Manager will only look for newer driver versions on the computer. So, you might have to manually install the drivers through the manufacturer’s website.
Moreover, an easier and faster solution is using a specialized tool, such as Outbyte Driver Updater, that can help you automatically locate the latest driver options from its substantial vault.
5. Reinstall the MSI Dragon Center
- Press Windows + R to launch the Run command, enter appwiz.cpl in the text field, and click OK.
- Select the MSI Dragon Center entry, and click on Uninstall at the top.
- Follow the on-screen instructions to complete the process. Similarly, uninstall the MSI SDK file.
- Press Windows + E to open File Explorer, paste the following path in the address bar, and hit Enter:
C:\Program Files (x86)\MSI - Click on the View menu, hover the cursor over Show, and select Hidden items.
- If any files appear, press Ctrl + A to select them, and then hit the Delete key.
- Next, go to the MSI Dragon Center’s official website, and click on the Download Now button to get the MSI Dragon Center offline package.
- Once completed, right-click on the downloaded file (Zip format), and select Extract all.
- Click on Browse if you want to change the location, tick the checkbox for Show extracted files when complete, and then click Extract.
- Double-click on the Dragon Center folder.
- Launch the setup for it.
- Click Yes in the UAC prompt.
- Select the installation language, and click OK.
- Click on Install and wait for the process to complete.
If nothing listed previously has worked, completely uninstalling and then reinstalling MSI Dragon Center would be a viable solution. In case the error doesn’t go away, you can also try an effective software uninstaller to remove MSI Dragon Center in Windows 11 before reinstalling it.
6. Install MSI Center from Microsoft Store
- Press Windows + S, type Microsoft Store, and then click on the relevant search result.
- Search for MSI Center, and click on the Get button for the software.
- Wait for it to finish installing, and you should now be able to run MSI Center.
If MSI Dragon Center is not installing in Windows, a simple solution is to install MSI Center from the Microsoft Store. It will be an alternative when MSI Dragon Center is freezing on Windows.
MSI Center is designed to combine all the features offered by the various MSI tools into a single platform and allows users to access and configure the settings quickly.
These are all ways to fix things when MSI Dragon Center is not installing. Also, these would work if you come across the Dragon Center is found. This installation will be canceled error.
Besides, find out what to do if Gaming Mode is not working in MSI Dragon Center.
Tell us which fix worked for you in the comments section below.
MSI Center — это программное обеспечение, предназначенное для настройки и мониторинга компьютеров и ноутбуков на базе чипсетов MSI. Оно предоставляет пользователю возможность контролировать температуру, вентиляторы, разгон и другие параметры системы. Однако, некоторые пользователи столкнулись с проблемой, когда пытались установить MSI Center на своем устройстве под управлением Windows 11.
Одной из основных причин проблемы может быть несовместимость MSI Center с последней операционной системой Windows. При попытке установки программы, пользователи могут столкнуться с неполадками, такими как ошибки или прерывания установки.
Если у вас возникла проблема с установкой MSI Center на Windows 11, есть несколько способов ее решения. Во-первых, убедитесь, что у вас установлена последняя версия Windows 11 и все обновления системы были установлены. Проверьте наличие новых обновлений для MSI Center на официальном сайте разработчика.
Если обновления не помогли решить проблему, попробуйте запустить программу с правами администратора. Чтобы это сделать, щелкните правой кнопкой мыши по исполняемому файлу MSI Center и выберите «Запуск от имени администратора» из контекстного меню.
Если все вышеперечисленные методы не помогли, попробуйте удалить программу с вашего устройства и установить ее снова. Всегда важно иметь резервную копию важных данных перед удалением любой программы. Попробуйте использовать специальные инструменты для удаления программ, чтобы полностью очистить систему от остатков предыдущей установки MSI Center.
Несовместимость программы MSI Center с Windows 11 может быть временной проблемой, связанной с обновлениями операционной системы или самой программы. Разработчики обычно выпускают исправления и обновления, чтобы устранить такие проблемы. Следите за новостями на официальных ресурсах компании MSI, чтобы быть в курсе последних новостей и обновлений программы.
В итоге, несмотря на возможные проблемы при установке MSI Center на Windows 11, существуют несколько путей решения подобной проблемы. Важно помнить, что каждый случай может быть уникальным, и ни один метод не гарантирует 100% успеха. Рекомендуется обратиться в поддержку MSI или выпустить запрос на официальном форуме, чтобы получить индивидуальную помощь и рекомендации.
Содержание
- Не устанавливается MSI Center на Windows 11
- Проблемы при установке
- Возможные решения
Не устанавливается MSI Center на Windows 11
1. Проверьте системные требования
Убедитесь, что ваш компьютер соответствует минимальным системным требованиям для установки MSI Center. Возможно, что ваша система не поддерживает данное программное обеспечение.
2. Обновите операционную систему
Установите все доступные обновления для операционной системы Windows 11. Некоторые проблемы совместимости и установкой программ могут быть исправлены с помощью обновлений.
3. Очистите временные файлы
Временные файлы могут помешать процессу установки MSI Center. Очистите кэш и временные файлы вашей системы, используя встроенные инструменты очистки диска.
4. Отключите антивирусное программное обеспечение
Временно отключите антивирусное программное обеспечение на вашем компьютере и попробуйте установить MSI Center снова. Некоторые антивирусные программы могут блокировать установку программ по умолчанию.
5. Проверьте наличие поврежденных файлов
Воспользуйтесь командой «sfc /scannow» в командной строке, чтобы проверить наличие поврежденных файлов системы. Если будут обнаружены поврежденные файлы, система попытается их восстановить.
6. Установите более старую версию MSI Center
Если проблема с установкой MSI Center сохраняется, попробуйте установить более старую версию программы. Иногда новые версии программ могут иметь проблемы совместимости с определенными системами.
Если все вышеперечисленные решения не помогли, рекомендуется обратиться в службу поддержки MSI для получения дополнительной помощи. Они смогут предоставить специализированную поддержку и помочь устранить проблему установки MSI Center на вашей системе Windows 11.
Проблемы при установке
Установка MSI Center на операционную систему Windows 11 может столкнуться с несколькими проблемами. В качестве решения, рекомендуется следовать следующим рекомендациям:
1. Совместимость с операционной системой
Проверьте совместимость версии MSI Center с вашей операционной системой Windows 11. Убедитесь, что у вас установлена последняя версия MSI Center, совместимая с Windows 11.
2. Установка от имени администратора
Попробуйте запустить установку MSI Center с правами администратора. Нажмите правой кнопкой мыши на файл установки и выберите «Запустить от имени администратора». Это может помочь в случае, когда установка блокируется правами доступа.
3. Отключение антивирусного программного обеспечения
Проверьте, не блокирует ли антивирусное программное обеспечение установку MSI Center. Временно отключите антивирусное программное обеспечение или добавьте установочный файл в список исключений, чтобы предотвратить блокировку установки.
4. Обновление системы
Убедитесь, что ваша операционная система Windows 11 обновлена до последней версии. Некоторые проблемы установки MSI Center могут быть связаны с устаревшей версией операционной системы.
5. Удаление предыдущей версии
Если у вас ранее была установлена предыдущая версия MSI Center, возможно, ее следует удалить перед установкой новой версии. Воспользуйтесь инструментами удаления программ в системе или утилитой удаления программ, чтобы удалить предыдущую версию MSI Center.
Если проблемы при установке MSI Center все еще возникают, рекомендуется обратиться в службу поддержки MSI для получения дополнительной помощи и решения проблемы.
Возможные решения
Если у вас возникла проблема с установкой MSI Center на Windows 11, вам могут помочь следующие решения:
- Убедитесь, что ваш компьютер соответствует минимальным требованиям системы. Проверьте, что у вас установлена последняя версия Windows 11 и все обновления.
- Попробуйте запустить установку от имени администратора. Щелкните правой кнопкой мыши по установочному файлу MSI Center и выберите «Запустить от имени администратора».
- Временно отключите антивирусное программное обеспечение или любые другие программы безопасности, которые могут блокировать установку. После завершения установки вы можете снова включить их.
- Проверьте целостность установочного файла. Если файл был поврежден в процессе загрузки, попробуйте скачать его снова.
- Очистите временные файлы и кэш вашего компьютера. Это может помочь избежать конфликтов при установке.
- Перезагрузите компьютер и попробуйте установить MSI Center заново.
Если ни одно из этих решений не помогло, возможно, у вас есть специфическая проблема или конфликт на вашей системе. В этом случае рекомендуется связаться с технической поддержкой MSI для получения дополнительной помощи.
MSI center и MSI dragon center – это программное обеспечение от компании MSI, которое позволяет мониторить и управлять вашим компьютером. Но иногда пользователи могут столкнуться с проблемой установки данных приложений. В этой статье мы расскажем, как решить эту проблему.
Шаг 1: Проверьте системные требования
Первым шагом перед установкой любого программного обеспечения является проверка системных требований. Убедитесь, что ваш компьютер соответствует минимальным требованиям для установки MSI center или MSI dragon center.
Для MSI dragon center существуют следующие минимальные требования:
- Windows 10 64-bit
- Intel Core i3 или выше
- ОЗУ 4 ГБ или выше
- NVIDIA GeForce GTX 600 / AMD Radeon HD 7000 или выше
Для MSI center существуют следующие минимальные требования:
- Windows 7 64-bit или новее
- ОЗУ 2 ГБ или выше
- 500 МБ свободного места на жестком диске
- Microsoft .NET Framework 4.5 или выше
Шаг 2: Удалите предыдущие версии
Если вы уже устанавливали MSI center или MSI dragon center и столкнулись с проблемой, сначала попробуйте удалить предыдущие версии.
Для удаления программы перейдите в «Панель управления», выберите «Программы и компоненты», найдите MSI center или MSI dragon center в списке и нажмите «Удалить».
Шаг 3: Запустите программу от имени администратора
Если после удаления предыдущих версий установка все еще не проходит успешно, попробуйте запустить программу от имени администратора. Для этого:
- Нажмите правой кнопкой мыши на файле установщика MSI center или MSI dragon center
- Выберите опцию «Запустить от имени администратора»
Шаг 4: Отключите антивирусное ПО
Если установка все еще не проходит успешно, попробуйте временно отключить антивирусное ПО. Для этого:
- Правой кнопкой мыши кликните на значок антивирусного ПО в трее.
- Выберите опцию «Защитить мой компьютер» или «Защитить мой компьютер и сеть».
- Выберите опцию «Выкл.» или «Отключить до следующей перезагрузки».
- Запустите установщик MSI center или MSI dragon center.
Шаг 5: Обновите драйверы
Если установка все еще не проходит успешно, попробуйте обновить драйверы графической карты. Для этого:
- Нажмите правой кнопкой мыши на рабочем столе и выберите опцию «НVIDIA Control Panel» или «AMD Radeon Software».
- В меню выберите опцию «Обновление драйверов» или «Проверить наличие обновлений».
- Если обновления доступны, установите их.
- Запустите установщик MSI center или MSI dragon center.
Шаг 6: Установите все необходимые дополнения
Некоторые пользователи могут столкнуться с проблемой установки MSI center или MSI dragon center из-за отсутствующих дополнений. Установите все необходимые дополнения перед запуском установщика. Например:
- Microsoft Visual C++ Redistributable Package
- .NET Framework
Вывод
В этой статье мы представили шаг за шагом инструкцию для решения проблемы с установкой MSI center или MSI dragon center. Если проблема не была решена данными методами, рекомендуется связаться с технической поддержкой MSI.