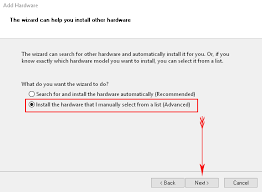Как решить проблему с неработающей камерой ноутбука
Следуйте инструкции ниже для определения неисправности.
- Использование функциональных клавиш для включения/отключения встроенной веб-камеры
- Использование программного обеспечения MSI для включения камеры
- Предоставление приложениям разрешения использовать камеру
- Проверка настроек антивирусного ПО
- Восстановление системы
Использование функциональных клавиш для включения/отключения встроенной веб-камеры
Нажмите на клавиатуре клавишу [FN] в сочетании с [F6] или [F4] (может меняться в зависимости от модели) для включения/отключения камеры в Windows.
Вариант клавиатуры 1
Некоторые модели выпускаются с функциональной клавишей Fn Lock. Если светодиод на клавише ESC горит, значит клавиша Fn Lock включена. Если светодиод на клавише ESC горит, вы можете просто нажать клавишу [F6] или [F4] (может меняться в зависимости от модели) для включения/отключения камеры. Если светодиод на клавише ESC не горит (функция Fn Lock отключена), вам потребуется нажать сочетание клавиш [Fn] + [F6] или [F4] (может меняться в зависимости от модели) для включения/отключения камеры.
Вариант клавиатуры 2
Вариант клавиатуры 3
После включения камеры с помощью функциональных клавиш на экране появится индикатор значка камеры, чтобы дать понять, выполнено ли включение или отключение камеры. На изображении ниже показан пример, когда выполнено включение камеры.
В случае модели ноутбука Summit E13 Flip, если вам не удается включить камеру с помощью функциональных клавиш, используйте механический выключатель с правой стороны ноутбука для включения/отключения камеры.
Положение выключенной камеры:
Положение включенной камеры:
Расположение функциональной клавиши для включения камеры и способ ее включения могут меняться в зависимости от модели; если вы не можете включить камеру с помощью функциональных клавиш, обратитесь к приведенным ниже альтернативным решениям.
Использование программного обеспечения MSI для включения камеры
Вы можете включить/отключить камеру, используя утилиты MSI Dragon Center/MSI Creator Center/MSI Center.
Если у вас ноутбук MSI с ЦП Intel 7-го поколения или более старым, используйте SCM (Менеджер управления системой)для включения камеры. Если на вашем ноутбуке не установлен SCM, зайдите на официальный сайт MSI, чтобы загрузить его.
1. Зайдите на официальный веб-сайт MSI и нажмите иконку поиска, чтобы найти модель вашего ноутбука. После того, как вы ввели название модели, нажмите клавишу Enter для выполнения поиска.
2. Нажмите Download («Скачать») для перехода к странице скачивания.
3. Выберите Utility («Утилита»), затем выберите Win10 64 в качестве операционной системы.
4. Прокрутите список вниз, чтобы найти ПО SCM и выполните скачивание.
5. Извлеките скачанный файл из архива и дважды нажмите на исполняемый файл Setup («Настройка»), чтобы начать установку.
6. После установки SCM перезагрузите компьютер и запустите SCM.
Предоставление приложениям разрешения использовать камеру
Если вам не удается использовать камеру, потребуется проверить, имеется ли у приложения доступ к камере вашего ноутбука. Выполните указанные ниже шаги, чтобы предоставить приложениям доступ к камере.
1. Нажмите на логотип Windows в левом нижнем углу экрана, затем нажмите Settings («Параметры»).
2. Нажмите Privacy («Конфиденциальность»)
3. Нажмите Camera («Камера») и включите функцию Allow access to the camera on this device («Разрешить приложениям доступ к камере»)
4. Если вы хотите разрешить доступ к камере для определенных приложений, установленных в вашей системе, вы можете включить каждое из них отдельно в пункте Choose Which Microsoft Store apps can access your camera («Выбрать приложения Microsoft Store, которые могут получать доступ к камере»).
После включения функции вы можете прокрутить список вниз, чтобы проверить, каким приложениям предоставлен доступ к камере
Проверка настроек антивирусного ПО
Если ваша антивирусная программа блокирует камеру, это означает, что эта настройка включена по умолчанию для всех приложений. Вам нужно изменить настройку на вкладке настроек конфиденциальности вашей антивирусной программы.
В зависимости от установленного у вас антивирусного ПО, вы можете полностью отключить эту настройку или выбрать приложения, которые смогут использовать вашу веб-камеру.
Восстановление системы
Если после применения всех указанных выше методов проблема по-прежнему сохраняется, выполните резервное копирование важных личных данных и в качестве крайнего средства выполните восстановление системы .
Ссылки
How to recovery the operating system?
Table of Contents
How to Update the MSI GF63 Camera Driver?
Integrated webcams are a common feature on laptops, but they can often be the cause of some issues. For example, they may not be working when you try to use a camera application on your MSI GF63.
In most cases, these issues can be solved by updating the camera driver or reinstalling it. However, you should be aware that outdated camera drivers are known to cause problems like this.
1. Update the Driver:
If you are a regular MSI laptop user and are having a hard time getting your camera to work, it is important that you update the MSI GF63 Camera Driver. Updating the driver can fix a number of problems that you might be experiencing with your device and may even improve performance.
You should also consider reinstalling the MSI GF63 Camera Driver if you are having trouble getting it to work after updating it. This will ensure that your computer is getting the latest and most compatible version of the camera driver.
Another reason why your camera might not be working could be that you haven’t granted the MSI GF63 Camera enough permission to work with your device. You can easily grant the necessary access by following these simple steps:
2. Roll Back the Driver:
If your camera is the only thing that won’t work on your MSI laptop, then it may be time to roll back the driver. A driver is a program on your computer that communicates with external devices connected to it.
It’s usually good practice to update your drivers regularly as it helps devices to function smoothly. However, sometimes an update may also cause the camera to fail.
You can update the driver by running a search in windows search and clicking on device manager. When you land on the Device Manager window, locate and double-click on the Imaging devices category to expand it.
Once you have done that, you can right-click on the first driver to choose Properties. Under the Driver tab, you’ll see a little box that reads “Roll Back Driver” if it exists.
3. Uninstall the Driver:
There are many reasons that could cause your MSI laptop camera to stop working. Some of the common ones include locked F keys and outdated camera drivers.
You might want to try uninstalling the camera driver to check if that solves your problem. This will remove any hidden errors and allow it to function properly again.
In order to do this, press Windows+ X and click Device Manager. Expand the Camera or Imaging devices category to find it.
Next, double-click the first driver to choose Update Driver or Roll Back Driver.
Update and Roll Back drivers help keep your device running smoothly. But sometimes, a driver update can also cause problems. If you’re not sure whether an update is the cause of your MSI laptop camera not working, you can always uninstall the driver and see if that fixes your issue.
4. Uninstall the Application:
If updating the camera driver did not work, you may want to try uninstalling it. This can be done by using Device Manager.
First, search for Device Manager in Windows and click on it or press the X key to access this function. Next, look for Imaging devices and expand them.
After that, right-click the first driver in the drop-down list and select uninstall. To confirm, tap on uninstall again when a pop-up appears.
Once it is done, restart your PC. MSI drivers will reinstall automatically.
Before you can enable your MSI camera, make sure that you have granted the application permission to use it. This can be done by opening privacy inside Windows settings.
Comments
27-Jul-22 19:46
Super love it thank u for Msi camera windows 10
27-Jul-22 15:58
scanned 100% clean! Msi camera windows 10
23-Jul-22 20:26
Awesome! Thanx dude!
19-Jul-22 04:20
nice work
17-Jul-22 11:48
real good stuff
16-Jun-22 14:05
You’ve got it made!
10-Jun-22 18:51
excellent Msi camera windows 10 guide as always.
06-May-22 08:10
this is great thanks so much
04-May-22 09:37
Nice Msi camera windows 10
27-Apr-22 15:35
Many thanks for Msi camera windows 10 
21-Apr-22 19:01
nice!! works perfectly!!
20-Apr-22 09:04
Works 100%. Thank you.
13-Mar-22 14:46
You are catching on.
21-Feb-22 16:30
You did it that time.
12-Feb-22 10:22
really fast download, thanks!
01-Feb-22 06:52
You have great ideas.
28-Jan-22 06:11
That’s a real work of art. for Msi camera windows 10
17-Jan-22 05:30
You did a lot of work today.
“MSI Camera Driver” acts as mediator between your camera devices (Hardware) and Operating System version installed in your MSI laptop/notebook. For example, if you have integrated 720p webcam/camera in your Windows 10 based MSI GX60 notebook, then you need to download/install MSI Camera Driver according to your camera model and Operating System version.
MSI Camera/webcam allows you to capture impressive photographs and videos in your MSI device, you can use also on various applications including Skype, Windows Movie Maker, Cyberlink Youcam 5 and other apps. But if you are facing trouble while trying to open camera on specific app like Skype, then one major reason behind this problem is problematic MSI Camera Driver.
Before troubleshooting the “MSI camera not working” problem, at first you need to check if webcam/camera is enabled or not. To do so, press “Fn + F6” keys from keyboard together to enable webcam in your MSI devices. After that, you can check if webcam/camera is allowed to access by specific app like Skype.
If your MSI camera (Hardware) is in good condition but still you are facing problem while trying to access camera by specific app like ‘Skype’, then you should make sure MSI Camera Driver is up-to-date. Sometimes, camera not working issue occurs due to missing, corrupted, or outdated camera driver.
To check if MSI camera/webcam driver is properly installed or not, open “Device Manager”, expand “Imaging Devices” and click on camera device in your MSI notebook/laptop, and check if it shows “Yellow Exclamation Mark” on your camera device. If yes, then you need to update or reinstall camera driver to fix this issue. Let’s go for solution.
How to turn ON webcam/camera in MSI laptop/notebook?
Sometimes, camera not working on MSI laptop/notebook occurs if camera is disabled. So, you need to turn ON your camera/webcam. To do so, press “F6” or “Fn + F6” keys together on keyboard. After that, please check if it works.
Add Legacy hardware to fix “MSI camera not working”
Step 1: Open “Device Manager” and click on “Action > Add Legacy Hardware”
Step 2: Click “Next” and choose “Install the hardware that i manually select from the list” and then click “Next”
Step 3: Scroll down to select “Imaging Devices” and click “Next”
Step 4: Now, locate the missing camera device through manufacturer’s tab and add it. Once done, please check if the problem is resolved.
How to update MSI Camera Driver on Windows?
Step 1: Press “Windows + X” keys together from keyboard and select “Device Manager”
Step 2: In the opened “Device Manager”, locate and expand “Imaging Devices” category
Step 3: Right-click on your camera device and select “Update Driver Software…”
Step 4: Select “Browse my computer for driver software” and follow on-screen instructions to finish updating process
Step 5: After that, restart your computer and check if the trouble is resolved.
Conclusion
I hope this post helped you to know about “MSI Camera Driver” and how to fix camera/webcam not working issue by updating camera driver on MSI laptop/notebook. You can read & follow our instructions to do so. If this post really helped you, then you can share this post with others to help them.
MSI GF63 Camera Driver:
MSI GF63 is the latest entry into the thin-bezel gaming laptop market. It strikes a perfect balance between affordability, portability, and gaming performance that sets it apart from the competition.
Download MSI GF63 Camera Driver (Here)
It comes pre-loaded with MSI’s Dragon Center, a hub that brings together gaming tools in one place. Here you can monitor CPU/GPU usage, adjust voice control, tune settings for different use cases and connect your smartphone to the GF63.
1. Uninstall the Driver:
With the recent trend of video conferencing and gaming streaming platforms, webcams have gained much popularity. MSI, an abbreviation of Micro-Star International is a Taiwanese computer manufacturer, which has earned recognition for its mid to high-advanced laptops and gaming hardware peripherals.
The MSI GF63 is one of the best-selling laptops from this brand that strikes a good balance between affordability, portability, and gaming performance. The GF63 has a narrow bezel design that is a great fit for gamers who want to save space on their desktop.
If you are using an older version of Windows, the webcam on your MSI GF63 might not be working as expected. This could be due to outdated drivers. Fortunately, you can update the camera driver to its latest version to resolve this issue.
2. Update the Driver:
If you haven’t been able to get your camera to work, you may have an outdated driver. Updating your driver will ensure that your device is working correctly with Windows.
You can update your driver manually by using the Device Manager tool. To do this, press Win + X and select Device Manager from the context menu.
In Device Manager, expand the Camera or Imaging devices category and right-click on the first drive to choose Update driver.
Once the new driver has been installed, restart your PC.
This will fix the MSI GF63 Camera Driver not working issue. However, keep in mind that it is not always the case.
If updating your driver doesn’t resolve the problem, you can try uninstalling it and then reinstalling it. It’s a fairly straightforward process, and it can be done in under 30 seconds. You may also want to consider removing any unnecessary apps that might be conflicting with the drivers.
3. Roll Back the Driver:
Rollbacks are a great way to revert to a previous version of a device or feature in a controlled environment. They’re also a good way to see if a new feature is performing as well as it should.
The key is to ensure you have a plan in place to execute the rollback. Traditionally, rollbacks required a team of technical experts to dig into the code and turn off live features or revert to a prior state of a platform.
Luckily, today’s modern feature management tools allow you to roll back any new feature quickly. This means your teams can focus on the development of a better, more effective feature without having to deal with an unwieldy rollback process.
4. Reinstall the Driver:
MSI is one of the most well-known gaming hardware peripherals manufacturers. The company produces laptops that are known for their high-performance capabilities.
Moreover, its laptops are also known for being equipped with top-notch webcams. If your camera stops working suddenly, it can be a serious issue and it’s something that you should not ignore.
First, you should check if your camera is disabled or turned off by default. This is a common problem that new users encounter and it’s not unusual for it to happen on MSI laptops.
The next thing to do is to grant your laptop camera access to allow it to function properly. This is important because it protects your privacy and prevents hackers from taking advantage of the device’s camera.
To do this, you’ll need to open windows settings and click on the privacy tab. Once you’ve done that, select the camera option on your left side and make click on change.