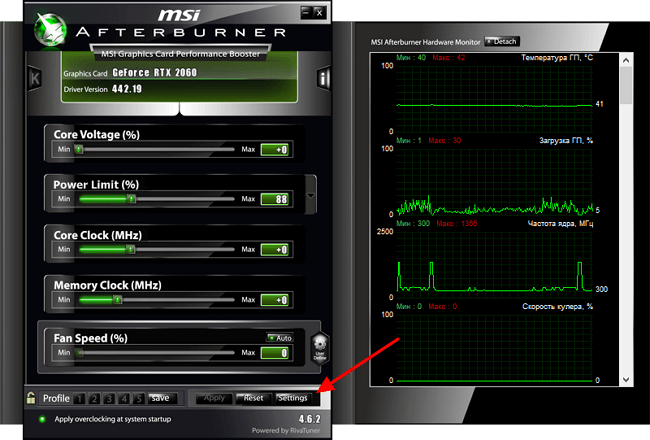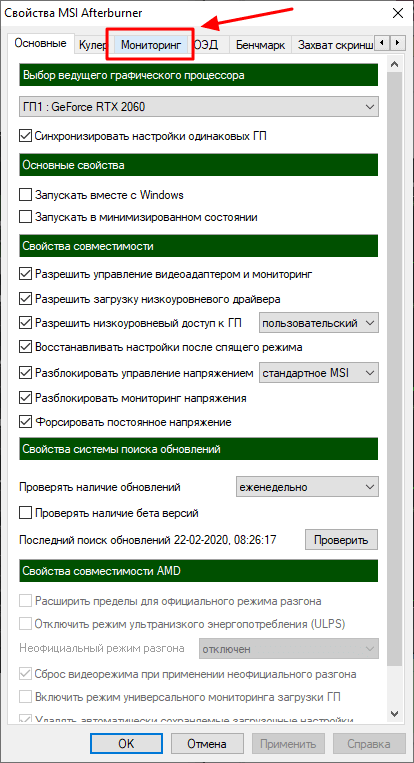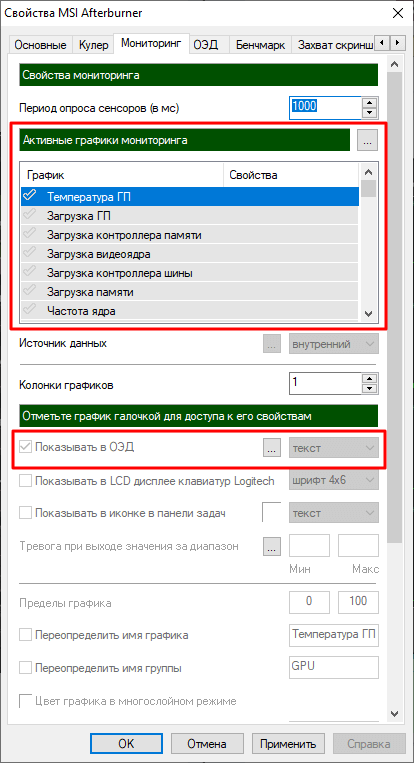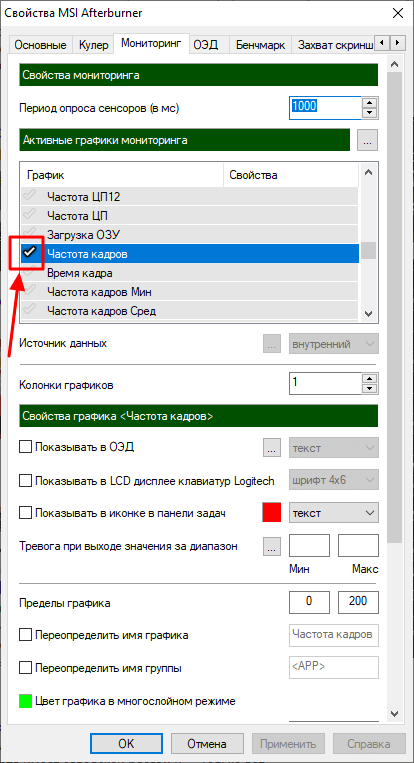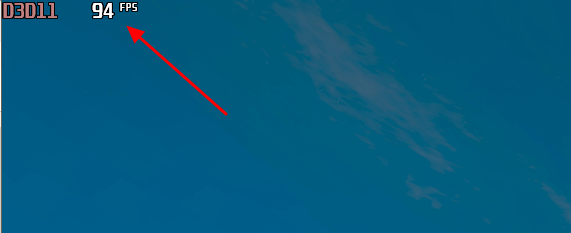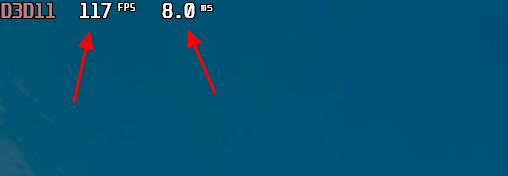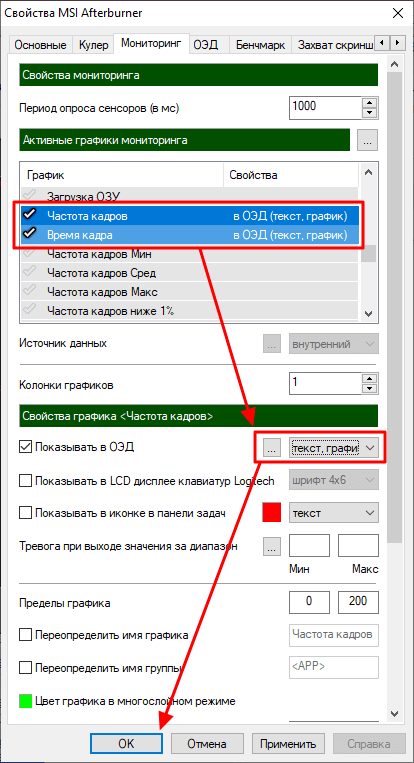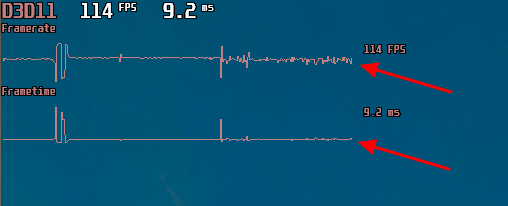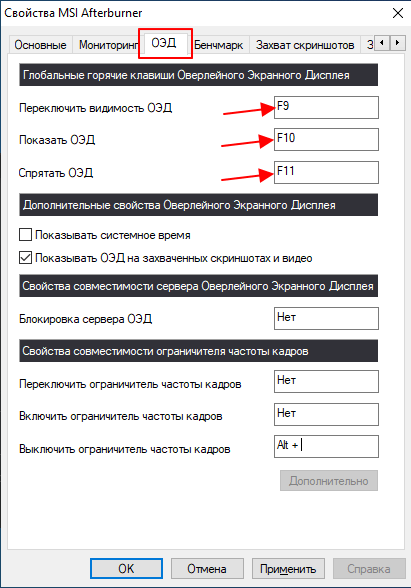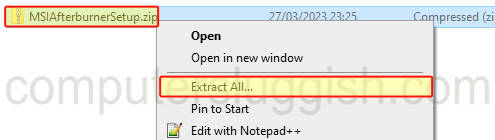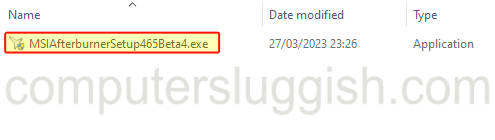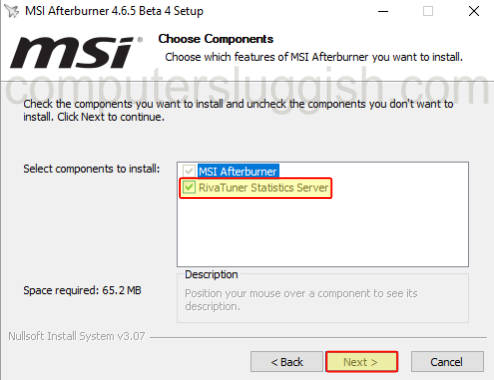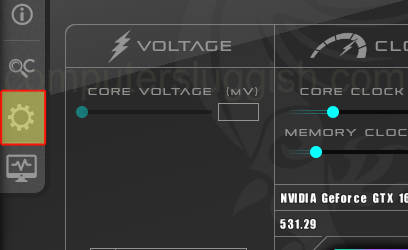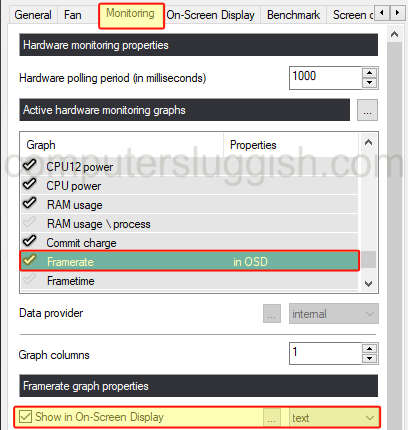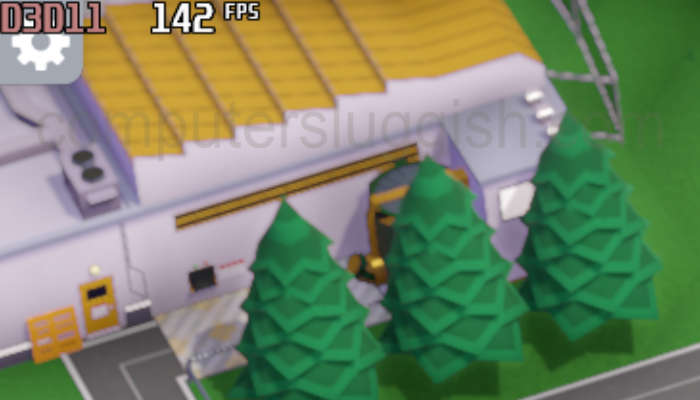MSI Afterburner – одна из самых мощных программ для управления видеокартой. С ее помощью можно выполнять разгон, управлять кулерами, записывать видео, делать скриншоты и многое другое. Но, чаще всего, ее используют просто для вывода различной информации на экран игры. Например, с помощью MSI Afterburner можно вывести информацию о процессоре, видеокарте, оперативной памяти и текущей частоте кадров (FPS).
В этой инструкции мы рассмотрим именно вариант с частотой кадров. Здесь вы узнаете, как включить FPS в игре при помощи программы MSI Afterburner.
Где находятся настройки FPS в MSI Afterburner
Для того чтобы включить счетчик FPS в MSI Afterburner нужно сначала зайти в настройки данной программы. Для этого можно воспользоваться комбинацией клавиш CTRL-S или нажать на кнопку «Settings» в нижней части главного окна.
Если в вашем случае интерфейс программы выглядит по-другому и кнопки «Settings» нет, то нужно поискать кнопку с иконкой в виде шестеренки.
После этого перед вами появится окно с настройками программы MSI Afterburner. Здесь нужно перейти на вкладку «Мониторинг».
На вкладке «Мониторинг» нужно настроить оверлей, который будет отображаться поверх игры. Делается это при помощи списка «Активные графики мониторинга», а также опции «Показывать в ОЭД». Настройка происходит следующим образом:
- Находим нужный график в списке;
- Устанавливаем напротив него отметку;
- Включаем для него опцию «Показывать в ОЭД»;
Внизу мы более подробно рассмотрим этот процесс на примере включения FPS в играх.
Как включить FPS в игре через MSI Afterburner
Если вы хотите включить FPS в играх, то вам нужно пролистать список графиков на вкладке «Мониторинг» и найти там пункт «Частота кадров». Для того чтобы активировать данный график установите рядом с ним отметку.
После включения графика внизу окна станет доступной опция «Показывать в ОЭД». Установите рядом с ней отметку, для того чтобы включить.
Дальше нужно выбрать способ отображения для графика. Здесь доступно три варианта:
- Текст – отображение графика в только текстовом виде.
- График – отображение полноценного графика;
- Текст + график – отображение текстовой информации и графика одновременно;
Для наблюдения за FPS будет достаточно варианта «Текст». В этом случае счетчик кадров будет отображаться просто числом в левом верхнем углу экрана.
Этих настроек достаточно, для того чтобы включить FPS в играх. Сохраните изменения нажатием на кнопку «ОК» и запустите игру для проверки.
В данном случае отображение FPS в игре будет выглядеть так как на скриншоте внизу.
При необходимости, с помощью MSI Afterburner на экран игры можно добавить любую понадобившуюся информацию. Например, вы можете добавить время кадра. Для этого находим в списке пункт «Время кадра», включаем его отметкой, включаем опцию «Показывать в ОЭД» и сохраняем настройки.
В результате, в игре начинает отображаться не только FPS, но и время кадра.
Как включить графики в MSI Afterburner
При желании мы можем включить и отображение реального графика. Для этого выделяем пункты (через CTRL), переключаем их в режим «текст + график» и сохраняем настройки.
Например, чтобы включить график FPS и график фреймтайма нужно выделить пункты «Частота кадров» и «Время кадра», включить режим «текст + график» и нажать режим «ОК».
После сохранения настроек в игре, кроме текстового отображения FPS, дополнительно появляется график, которые изменяется в реальном времени. На скриншоте показано, как выглядит график FPS и график фреймтайма от MSI Afterburner.
Аналогичным образом с помощью MSI Afterburner на экран игры можно вывести любую информацию. Это может быть загрузка процессора и видеокарты, их температуры, а также многие другие параметры.
Как включать и отключать показ FPS в игре
Также для удобства можно настроить комбинации клавиш, с помощью которых можно будет быстро включать и отключать показ FPS и других счетчиков. Для этого нужно открыть настройки MSI Afterburner, перейти на вкладку «ОЭД» и указать клавиши для параметров:
- «Переключить видимость ОЭД» — включение и отключение показа FPS и других счетчиков;
- «Показать ОЭД» — включение показа FPS и других счетчиков;
- «Спрятать ОЭД» — отключение показа FPS и других счетчиков.
Обратите внимание, некоторые клавиши или комбинации клавиш могут быть зарезервированы системой и не будут работать в Afterburner. В таких случаях нужно просто выбрать другие клавиши.
Возможно, вам будет интересно:
- Другие программы для отображения FPS в играх;
- Как включить счетчик FPS в NVIDIA Experience.
Посмотрите также:
- MSI Afterburner: как включить мониторинг в игре
- Как увеличить скорость вращения кулера на видеокарте
- Как разогнать видеокарту через MSI Afterburner
- Как настроить и пользоваться MSI Afterburner
- Программы для мониторинга системы в играх
Автор
Александр Степушин
Создатель сайта comp-security.net, автор более 2000 статей о ремонте компьютеров, работе с программами, настройке операционных систем.
Остались вопросы?
Задайте вопрос в комментариях под статьей или на странице
«Задать вопрос»
и вы обязательно получите ответ.
Are you interested in the MSI Afterburner FPS Counter? Do you want your game to show FPS during gameplay?
It’s true that the MSI Afterburner shows FPS while playing the game. This tool has an advanced FPS counter which of course is an amazing feature of MSI Afterburner. Additionally, this tool also lets its users overclock GPU, and control fan speed on PC.
But many users ask how to enable the FPS counter in MSI Afterburner to see the framerate.
In this article, we have explained simple steps on how to use MSI Afterburner to show FPS. Follow these steps to activate the MSI FPS counter. If MSI afterburner not showing FPS then don’t worry we have also covered this part as well.

UPDATE YOUR DRIVERS
in Windows 11, 10 and 7
Use Driver Easy to update all the missing & outdated device drivers on PC for free.
What’s the Ideal Framerate to Play Smooth Games?
As a rule of thumb, most games run smoother at 60 FPS. Most gamers also agree with this range of 60 FPS and above makes your game more responsive. They also agree that anything less than 30 FPS is unplayable, and rubbish.
Read Also: What is the Ideal GPU Temperature Range While Gaming?
At 60 FPS there will be 16.67/ms (millisecond) between every frame. Meaning that if you move your mouse it will take 16.67ms before this action is reflected on your screen. This excludes additional latencies such as input lag and lag introduced by the game.
Using MSI Afterburner to turn on the FPS counter is quite easy. Follow these steps:
Step 1. Download and Install MSI Afterburner
If you are new to using this tool then first download the latest version of MSI Afterburner. Just visit the official site look for the (For Windows) Version and download the file.
Once you are done with the download you will see a Zip folder extract the file and run the installation setup to completely install this tool. Make sure that checkbox for the RivaTuner Statistics Server is checked.
Step 2. Turn on MSI Afterburner On-screen display settings
Now Run Afterburner and click on the Gear icon to open its settings.
Within the settings click on the Monitoring tab and select any or all hardware monitoring options you want to show in the On-Screen Display.
To use MSI Afterburner to show FPS check the box “Framerate“. Once you have selected the required monitoring and FPS display option, make sure to check the checkbox for the Show in On-screen display.
Step 3. Enable Global On-Screen Display Hotkeys
Now you need to configure the hotkeys to turn on and off the MSI FPS counter. Click on the On-Screen Display Tab in the Settings.
Under the Global on-screen display hotkeys section, set up the keys by pressing the keyboard buttons. To show MSI FPS counter while gaming press F10 (select any key). Click on Apply and then OK.
How to Show FPS and Temp In-Game
Once you have set up the FPS counter and temp readings. You can enable MSI in-game overlay by pressing the F10 key.
How To Show FPS and Temperature In-Game
If you want to use third-party FPS counter software then many PC games have their own FPS counter and temp monitor. While playing games you can turn on the FPS, if you know the exact settings or commands.
You can enable FPS in-game in the following popular games.
- Call of Duty: Warzone: Go to Options > General > Telemetry and enable Frames Per Second (FPS) Counter.
- Dota 2: Head to Settings > Options > Advanced Options > Display Network Information.
- Fortnite: Look under Settings > Video > Show FPS.
- League of Legends: Press Ctrl+F in-game to view frame rate and latency stats.
- Overwatch: Check Options > Video > Display Performance Stats, and expand the Advanced menu to enable extra stats.
- Valorant: Open Settings > Video > Stats, then set the Client FPS to show text, graph, or both.
What If MSI Afterburner does Not Show FPS
If the MSI Afterburner not showing or displaying the FPS counter, then you need to make sure that:
- You have installed the latest version of MSI Afterburner along with the updated RivaTuner Statistics Server.
- If you are already using the latest version then try to download the previous version.
- You have actually selected the Framerate option within the Monitoring Tab.
- Also, make sure that the RivaTuner Statistics Server (RTSS) sets the application detection level to Low, and enables On-Screen Display support.
Read Also: Solved: MSI Afterburner Can’t Change Fan Speed
Still MSI Afterburner Framerate not showing, then it may be because the game you are playing doesn’t allow third-party FPS counter to run. It may also be due to games playing in trusted Mode.
If you want an on-screen Display, you need to add or allow third-party software.
How to Enable FPS Counter in MSI Afterburner on Windows 10
Home > Guides > How To Enable FPS Counter In MSI Afterburner On Windows
MSI Afterburner is a powerful software program that allows gamers the ability to monitor their system’s performance in real-time. It can also be used to overclock your graphics card and make other changes but in this guide, we will be taking a look at how to use MSI Afterburner to show FPS.
Being a PC gamer, you will know how important it is to have a smooth and responsive gaming experience. To do this you will need to know what your FPS (frames per second) is so that you can optimize the settings in-game and on your system.
Can MSI Afterburner show FPS?
Yes, MSI Afterburner can display the FPS (frames per second) which is why I have written this guide.
MSI Afterburner will display an FPS counter in real-time while you are playing a game or using another program/app that uses graphics. MSI Afterburner is well known as a program for overclocking graphics cards.
It also includes features that allow us to monitor our hardware and the reason why you are on this guide you can also show an FPS counter and other options.
Does MSI Afterburner affect FPS?
MSI Afterburner’s monitoring features in the background will use a small amount of system resources such as memory and CPU. The amount of resource usage is pretty minimal and should not have a noticeable impact on FPS or the overall performance of your games.
MSI Afterburner’s monitoring features is to provide real-time information about your GPU usage, temperature, and other metrics. So yes it could have a slight impact on the FPS but it would be very minimal.
The best way to test this would be to close the program and use another FPS monitor tool to see if there is a change in performance, we have a guide here with our favorite FPS counters for Windows.
Related: How to Easily speed up Windows
Below are the steps showing you how to use use the MSI Afterburner FPS counter.
First, you need to go over to the following link https://www.msi.com/Landing/afterburner/graphics-cards and download MSI Afterburner from the official website
Once downloaded now Right click on the zip folder and click Extract All
Now run the setup file and follow the instructions to install MSI Afterburner
When installing MSI Afterburner ensure you also have RivaTuner Statistics Server ticked otherwise you will not be able to show the FPS counter
Run Afterburner and once open click on the Settings cog to open settings
Click on the Monitoring tab then select Framerate in the list and click the tick mark then tick Show in On-Screen Display, this is going to enable the FPS counter
Go ahead and launch a game and you will now be able to see what frames per second you are getting
Why is MSI Afterburner not showing FPS?
There could be several reasons why MSI Afterburner is not displaying the FPS (frames per second) counter on your Windows computer. Here are a few troubleshooting methods you can try:
- Make sure that the FPS counter is enabled in the MSI Afterburner settings, as I showed in the above guide.
- Make sure that the game or application you are running is compatible with MSI Afterburner’s OSD functionality, not all games/programs work with MSI Afterburner and you might need to use a different overlay.
- Ensure that you have the latest version of MSI Afterburner installed.
- MSI Afterburner uses RivaTuner Statistics Server (RTSS) to display the FPS overlay. So check that RTSS is running, you should see it within your system tray.
- Close down background programs that could be conflicting with MSI Afterburner causing the overlay to not work.
Conclusion
That’s how easy it is to show an FPS counter in PC games using MSI Afterburner. This program is a very popular PC monitoring tool, because of the number of features it has to offer. Some of these features are detailed hardware information such as CPU and GPU temperatures and clock speeds, MSI Afterburner also allows users to overlock their system.
I hope MSI Afterburner has helped you fix some stuttering or lagging issues that you were having during gameplay, by displaying the msi afterburner fps.
Check out our latest guides:
If you’re into gaming, then How To Use MSI Afterburner To Show FPS is a question that you’ve probably come across before. Afterburner may be the most popular and useful application for overclocking Nvidia graphics cards on Windows systems.
It was developed by MSI in partnership with Rivatuner, but it now has its own codebase which is updated independently of Rivatuner’s development–and sometimes even faster.
STEP 1
Install MSI Afterburner
The MSI Afterburner is a free, open-source graphics card overclocking utility. It has a clean interface and provides additional features for gamers such as monitoring system information, benchmarking or recording video footage from your screen. By following this guide you will learn how to install MSI Afterburner on Windows 10.
Your downloaded file will be on a zipped file so you need to extract it first using a compression/decompression tool like WinRAR or ZIP. Windows usually have a built-in decompression application which means right-clicking your Zip File then selecting Extract Here.
Double-click on this to launch it in order for installation processes to proceed as normal! First, off all – make sure your language preference is set before continuing by selecting from the list or typing one of our own languages we’ve included (English only).
Once done making choices about what kind of license agreement/terms say so long words like I understand are important here because they define whether the user is acknowledging any sorta responsibility if anything bad happens at least legally speaking during use time.
Next click the next button when the welcome screen pops everything seems good enough already until something goes wrong: either way there’s nothing else needed but just hit “yes” whenever asked.
STEP 2
Go To Setting
STEP 3
Now click on Monitoring Tab
STEP 4
Now its its time to select thing You wana see when Gaming
STEP 5
After selecting all options you want to show on Screen Display. Now go to the Task Manager — click on this icon —
STEP 6
Turn on start with window And Show On-Screen Display
How to enable and customize on-screen displays
Open MSI Afterburner By default, a shortcut is created in Desktop so you can easily access it from anywhere on your computer by clicking the icon and opening up the settings cogwheel with one click of a button.
If there isn’t an easy way for people who don’t know how to use desktop shortcuts or even found yet still want full control over what they install then just download this program called Start which will create its own separate folder within Program Files where all applications go when installing them;-) then find any application file ending .exe instead of an end in.
The Monitoring tab is where you can choose what hardware monitoring to show in your overlay, like a black chick on the right side. By default, there are already selected for this option but if not then click through and enable each one until they all have their own spot.
To use the hardware monitor, select it from within your settings and a box will pop up asking if you want to show it on-screen. You can also change its colour so long as that’s something that suits what is being displayed in-game or through VNC viewer software such as TightVNC Pro.
ALSO READ: How To Unlock Core Voltage Using MSI Afterburner
However, this option goes beyond just changing colours but instead tweaks all aspects of how information appears including size/fonts used for labels.
Now click on the On-screen Display tab and choose a key to enable or disable your overlay. This setting is important because you’ll want it enabled before starting up games so that no matter what application takes priority, Afterburner can be disabled easily without having to switch between them each time.
Once all of these Overlay settings have been selected within MSI afterburner software programing, one must configure how they would like their game’s UI displayed in relation to both overlays since some applications may require certain information to appear at different times during gameplay while others only need certain things changed from default configs such as font size.
What is an on-screen display and how do they work ?
Answer: The on-screen display is any visual feedback that appears on the screen of a mobile device. They work by the phone, tablet or computer having a sensor that detects your movements and then projects them back onto the screen in real-time.
An example of such an operation is when you turn up the volume; you move two fingers away from each other to make it louder and closer together to make it quieter. This command for turning up and down the volume must be programmed into your specific app before use.
The benefits of having a customized on-screen display ?
It’s not all bad. The nice part of having a customized OSD is that you know your OSD will be 100% optimized to the way you train, making it more user friendly.
You can create sub-categories within each page for different types of activities and even select which data is displayed if you prefer.
It also adds another layer to training so if you’ve done everything, there’s still something else out there for those who crave ultimate customization and control over how they use their drone without sacrificing functionality.
A customizable OSD has the ability to provide just as much information as someone wants or needs in order to ensure safe flight operations at all times with no need to turn off any features, but
Where can I get more information about creating my own custom OSD
This is a quite deep and complicated question and I would recommend that you find out what requirements your computer needs in order to run a custom OSD.
Conclusion :
This article has shown you how to use MSI Afterburner. We’ve gone over the different tweaker settings and what they do, as well as a few tips on overclocking your graphics card for maximum performance. If you’re looking to get more out of your gaming experience, feel free to give these suggestions a try! Do you have any other questions about using MSI Afterburner? Let us know in the comments below.
MSI Afterburner – известная утилита для управления параметрами графических ускорителей AMD и Nvidia. Видеокарты от компании Intel не поддерживает. Кроме разгона, даунвольтинга и регулировки скорости вращения вентилятора программа предлагает мощные инструменты для контроля технических показателей графического ускорителя, памяти, центрального процессора. В статье подробно расскажем, как включить и настроить мониторинг в MSI Afterburner.
Средства наблюдения представлены графиками в соответствующей панели и оверлейного (overlay) экранного дисплея (ОЭД). Вторая функция частично поддерживается по умолчанию, отчасти требует наличия компонента RivaTuner Statistics Server (RTSS). Без него, например, в MSI Afterburner нельзя посмотреть FPS. Инсталлируется после установки программы, также можете отдельно загрузить и развернуть на компьютере сервер статистики RivaTuner.
Оверлейный дисплей – модальное изображение, расположенное поверх основного – игры. Наложение и фоновая картинка обрабатываются и выводятся как отдельные слои, друг на друга не влияют.
- Откройте настройки Афтербернер, посетите вкладку «Мониторинг».
- В разделе «Активные графики…» вкладки «Мониторинг» отметьте флажками пункты: «Температура ГП», «Частота кадров» и прочие показатели.
- Кликайте по каждому и включайте функцию «Показать в ОЭД».
Отображение параметров в оверлее.
Правее от опции «Показать в ОЭД» изменяются цвета надписей, способы вывода показателей (текстовая форма, графическая, и то, и другое).
Как настроить мониторинг MSI Afterburner
Приложение позволяет настраивать внешний вид ОЭД во вкладке «Мониторинг».
- Период опроса датчиков – частота получения сведений с сенсоров в миллисекундах – соответственно и периодичность обновления информации на дисплее.
- Клик по кнопке с тремя точками правее от названия подраздела «Активные графии…». Откроется список плагинов – импортируют дополнительные параметры с иных информационно-диагностических утилит.
Поставьте флажки возле нужных дополнений. Информация появится после запуска соответствующих программ: AIDA64, CPU-Z, GPU-Z. - Поставьте флажок для отображения графика в окне мониторинга (закреплено внизу программы).
- Источник данных – откуда MSI Afterburner черпает сведения для построения графика (внутренний или внешний – плагины).
- Свойства графика – отображаются внизу, активны после выбора графика (клика не нему).
Подробнее про настройки. - Количество колонок с графиками.
Две колонки графиков. - Ниже располагаются свойства текущего графика (который под курсором).
Свойства графика
- Отображение на экранном оверлейном дисплее с указанием цвета элемента и способа отображения параметра.
- Вывод информации на встроенный в клавиатуру Logitech дисплей.
- Добавление иконки в трей, выбор её цвета, способа визуализации.
- Тревога при выходе значения за указанный диапазон – в окне мониторинга появится жёлтый треугольник с информацией, что показатель вышел за установленные рамки.
Для уведомления пользователя MSI Afterburner умеет запускать приложения, например, проигрыватель с музыкой, может автоматически завершить игру, выключить компьютер, воспроизвести звуковой файл.
- Ниже указываются пределы графика – опция позволяет отсечь пиковые и (или) минимальные значения, чтобы сосредоточиться на динамике нужных показателей.
- Переопределение имени (переименование) графика, их группы.
- Цвет графика в многослойном режиме.
Названия и цветовое оформление изменяются. - Формула коррекции изменит значение на указанную величину. Например, изначальная температура GPU – 23° C. Если в текстовую форму вписать -23, на графике отобразится нагрев устройства – разница между исходной и текущей температурой.
- Свойства отчётов – подраздел для активации и настройки протоколирования мониторинга, просмотр готовых отчётов. Помогут в выявлении проблем в работе аппаратных компонентов, как вариант, возникших вследствие повышения производительности видеокарты.
- Внизу – задаются комбинации клавиш для управления отчётами.
Маловажные настройки.
Как включить FPS в MSI Afterburner
Для геймеров важно видеть не только температуру, загрузку и частоты компонентов компьютера во время игрового пресса, но и наблюдать за ФПС. Это важнейший показатель для комфортного геймплея. Чем больше FPS генерирует видеокарта, тем более плавная и приятная картинка.
Чтобы включить отображение ФПС поверх игр:
- Посетите вкладку «Мониторинг» в настройках программы.
- Активируйте опцию «Частота кадров» – поставьте флажок перед названием.
- Измените значения остальных параметров под себя (описаны выше) и сохраняйте конфигурацию.
Настройка горячих клавиш для ОЭД в MSI Afterburner
Активировали экранный дисплей в наложении – он появился. А как выключить этот ОЭД? Горячими клавишами.
- Откройте настройки MSI Afterburner и посетите вкладку «ОЭД».
- Кликните по полю «Показать ОЭД» и зажмите комбинацию клавиш для включения оверлея с Alt, Ctrl или Shift, не задействованную в Windows и иных приложениях.
- То же повторите для отключения мониторинга.
Назначение комбинаций клавиш для управления оверлеем. - Сохраняйте настройки.
Программирование кнопок для отображения и отключения ОЭД в играх не обязательно, но вскоре после эксплуатации функции закрепление операций за глобальной комбинацией клавиш потребуется.
Важно. Первая строчка «Переключить видимость ОЭД» заменяет собой две последующие. Одно нажатие выключит мониторинг в программе MSI Afterburner (если включён), и выведет на дисплей, если отключён.
Включение оверлея в MSI Afterburner (ОЭД)
Для визуализации и отключения выбранных показателей поверх игры зажмите запрограммированные ранее кнопки.
- Если ничего не появляется, или MSI Afterburner перестал показывать мониторинг в играх, кликните «Дополнительно…» во вкладке «ОЭД» для вызова сервера статистики.
Открытие окна с дополнительными параметрами. - Активируйте опцию «Show On-Screen Display».
- Затем включите «On-Screen Display Support».
Конфигурация наложения.
В окне настраивается внешний вид оверлея: цвет, шрифт, размер, тень, режим отображения.
Если ОЭД не появится:
- Закройте игру и запустите RivaTuner Statistics Server.
- Кликните «Add», выберите исполняемый файл игры, нажмите «Открыть».
Для каждой игры можете изменить внешний вид ОЭД.
Как включить график Frametime в мониторинге?
FPS – частота кадров, отображаемых за секунду. Frametime – распределение этих кадров во времени. Из 30 FPS за первые полсекунды может сгенерироваться 10 кадров, за вторые – 20 FPS. Равномерность интервалов прорисовки важна для геймеров. В случаях большего перекоса появляются микрофризы, заметны подлагивания.
Летом 2017 года вышла MSI Afterburner 4.4.0 с новой функцией отображение Frametime или Времени кадра на графике.
Включается фреймтайм в MSI Afterburner в настройках:
- Кликните по шестерёнке, активируйте вкладку «Мониторинг».
- Среди графиков активируйте «Время кадра» – поставьте галочку перед именем.
- Щёлкните по названию опции, затем – «Показать в ОЭД».
- Выберите способ визуализации «График» либо «Текст, график».
- Примените настройки.
Алгоритм активации отображения времени кадра.
Настройка сохранения скриншотов игры и захвата видео
Функции сохранения скриншотов и захвата видео через MSI Afterburner используются редко. Сначала необходимо задать клавиши для снятия скринов, запуска и остановки записи экранного видео.
- В настройках кликните по текстовому полю и зажмите клавиши для создания скриншота.
- Выберите формат (оптимально jpg) и качество картинки.
- Каталог для сохранения графических файлов.
Конфигурирование снимков экрана в MSI Afterburner. - Сохраните настройки.
Во время игры нажмите указанную кнопку или комбинацию для снятия скринов.
Настройка записи игрового видео
- Посетите вкладку «Захват видео».
- Кликните по первому текстовому полю и задайте клавишу или комбинацию для записи игрового видео.
Параметры видеозахвата. - Укажите прочие параметры записи: режим – рабочий стол или трёхмерное приложение (игра), формат видео, контейнер, качество, частота кадров, выходящий каталог и прочие.
Как пользоваться мониторингом в играх
Для исключения перегрева обязательно включите тревогу при достижении показателей термодатчика 80-85°C. Чтобы не пропустить момент перегрева, активируйте функцию проигрывания звука в качестве предупреждения.
Кроме температуры обращайте внимание на FPS – падение ниже 24 кадров приведёт к воспроизведению изображения рывками. Ситуация возможна, если графический ускоритель не справляется с нагрузкой, при сильном нагреве видеокарты. В последнем случае сбрасывает частоты для охлаждения. Когда устройство регулярно или шустро нагревается свыше 80-85° C, вылетают игры, стоит подумать о снижении рабочих частот на несколько процентов. Если повышали напряжение видеоядра – сбросить.
Бывает, что MSI Afterburner перестает отображать ОЭД в Counter-Strike: Global Offensive (CS: GO). Помогает запуск игры через лаунчер с параметрами «-allow_third_party_software». Попробуйте обновить Афтербернер. Подробнее о решении проблем с мониторингом читайте по ссылке.
Как выключить мониторинг в Afterburner
- Отключается отображение ненужных показателей в настройках мониторинга: щёлкните по параметру, снимите флажок «Показать в ОЭД» и примените изменения.
Алгоритм отключения одного или нескольких показателей. - Все параметры уберёт с экрана комбинация горячих клавиш, указанных во вкладке ОЭД.
Первая комбинация поочерёдно показывает и прячет, третья – только скрывает.
Второй вариант выключения мониторинга
Перенесите переключатель RTSS «Show On-Screen Display» в положение «OFF» – «Отключено».
Вопросы и ответы
Поможем решить любую проблему с Afterburner.
Можно ли настроить положение мониторинга на экране игры?
Запустите RTSS, выберите профиль (глобальный или конкретной игры), на экране справа внизу поместите элемент в нужное место при помощи мыши. Кнопками со стрелками точно позиционируйте наложение. Переключатель «On-Screen Display zoom» меняет масштаб наложения.
Как убрать затемнённый фон, перекрывает же картинку?
В RTSS заливку фона цветом отключает опция «On-Screen Display fill» (см. скриншот выше).
На вопросы, касающиеся разгона видеопамяти и графического ядра и мониторинга отвечаем оперативно. С комментариев переносим их в раздел выше.