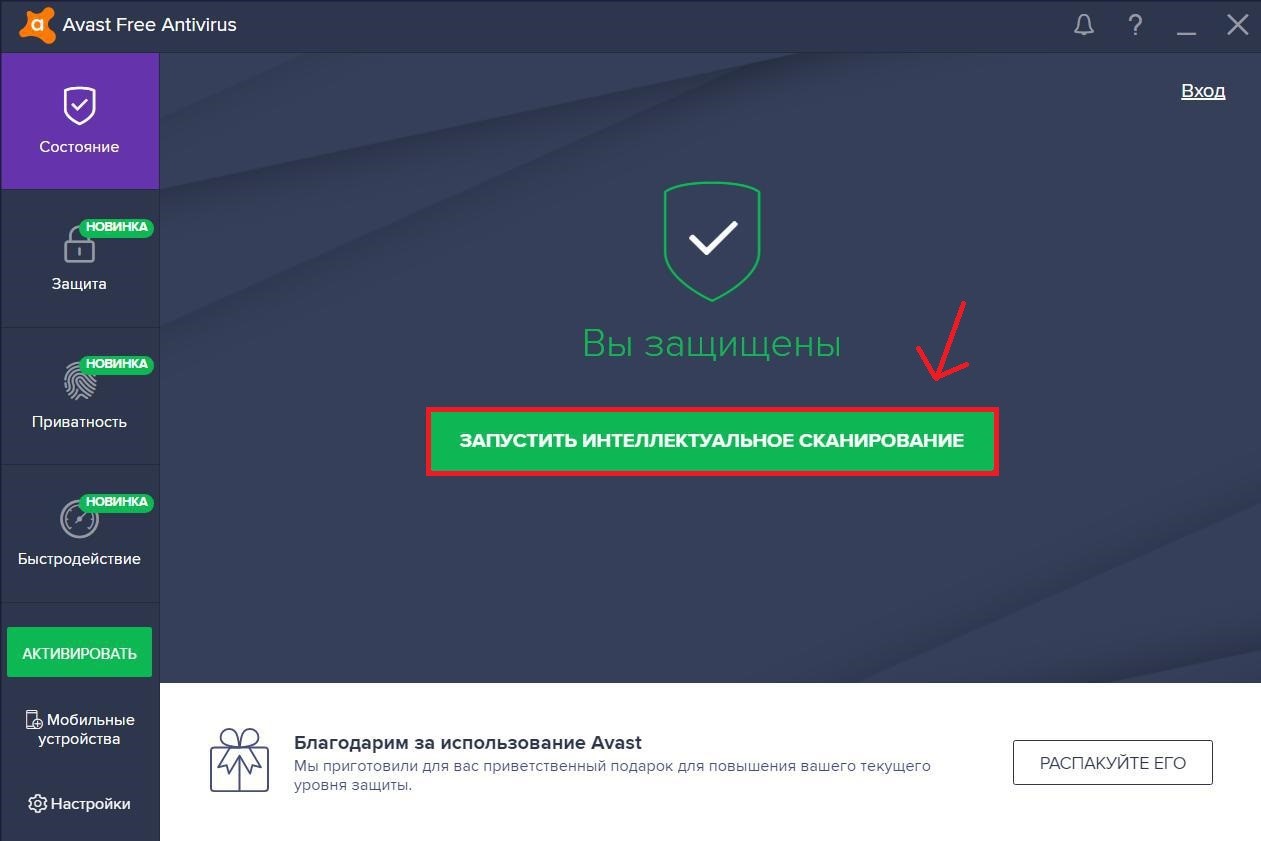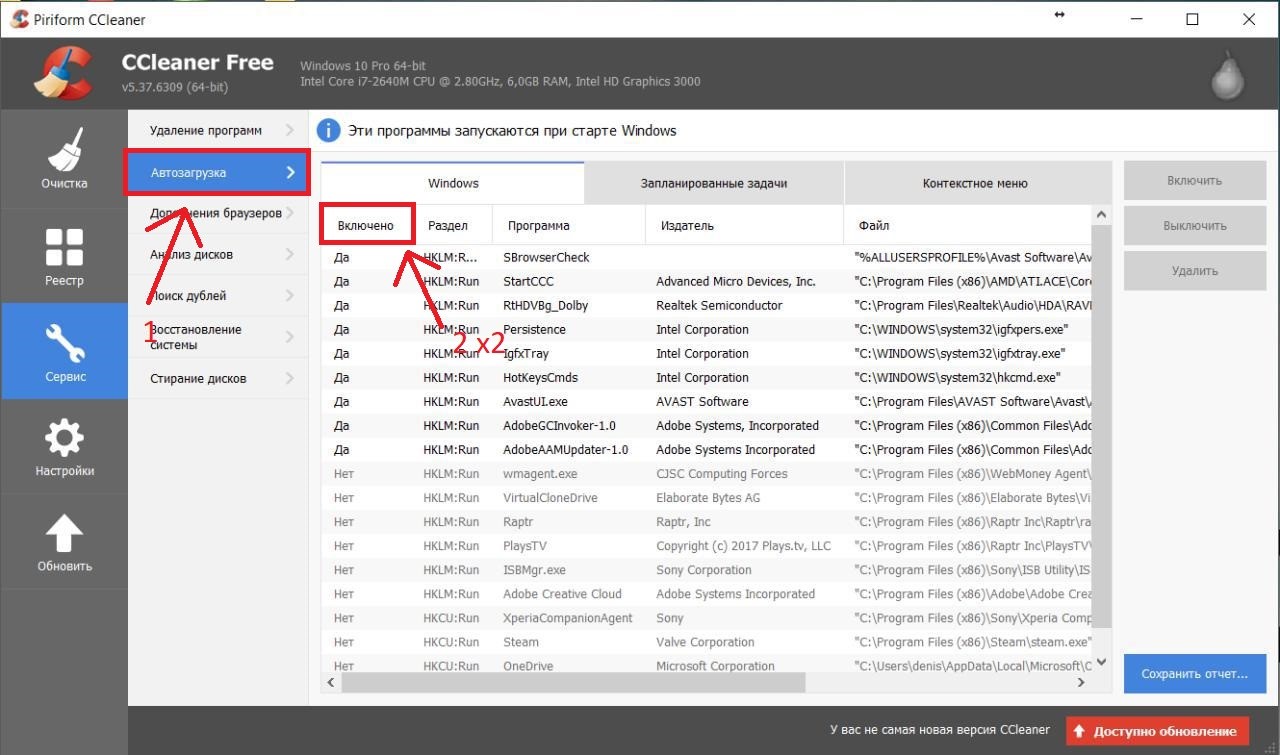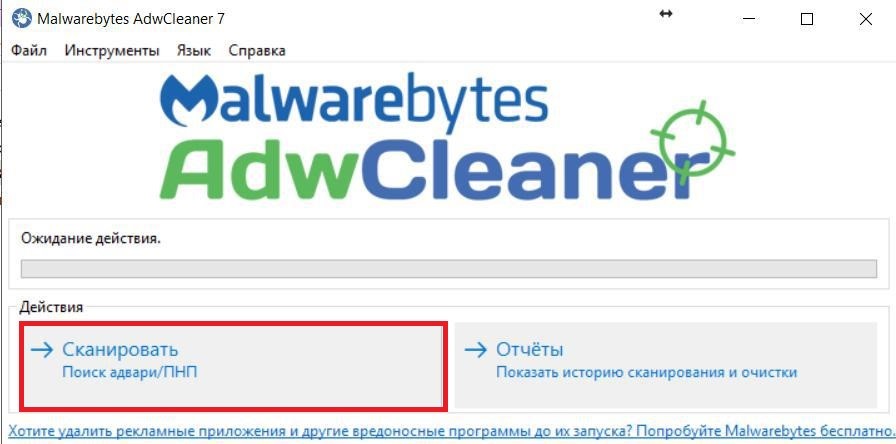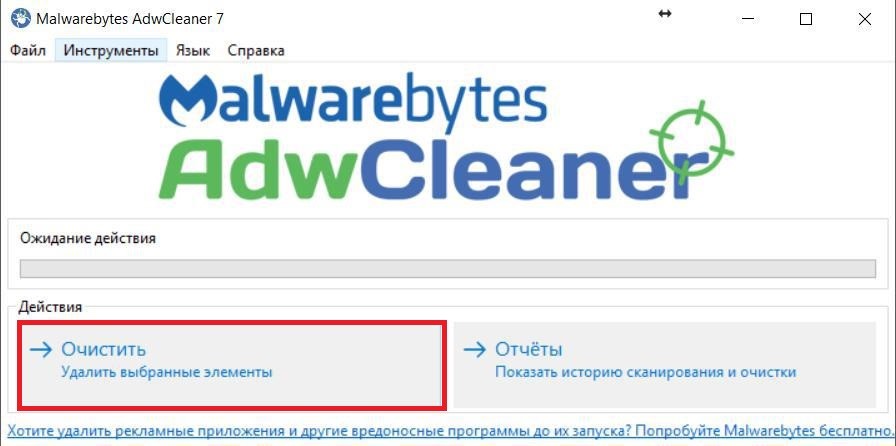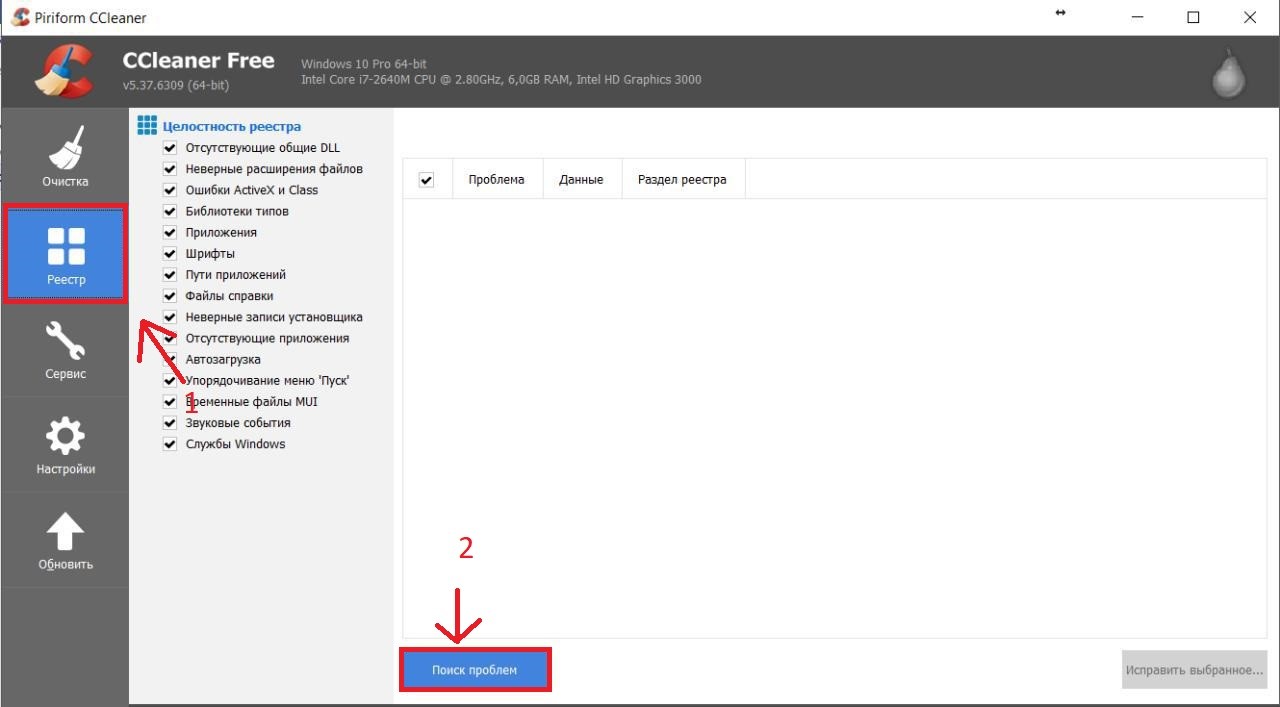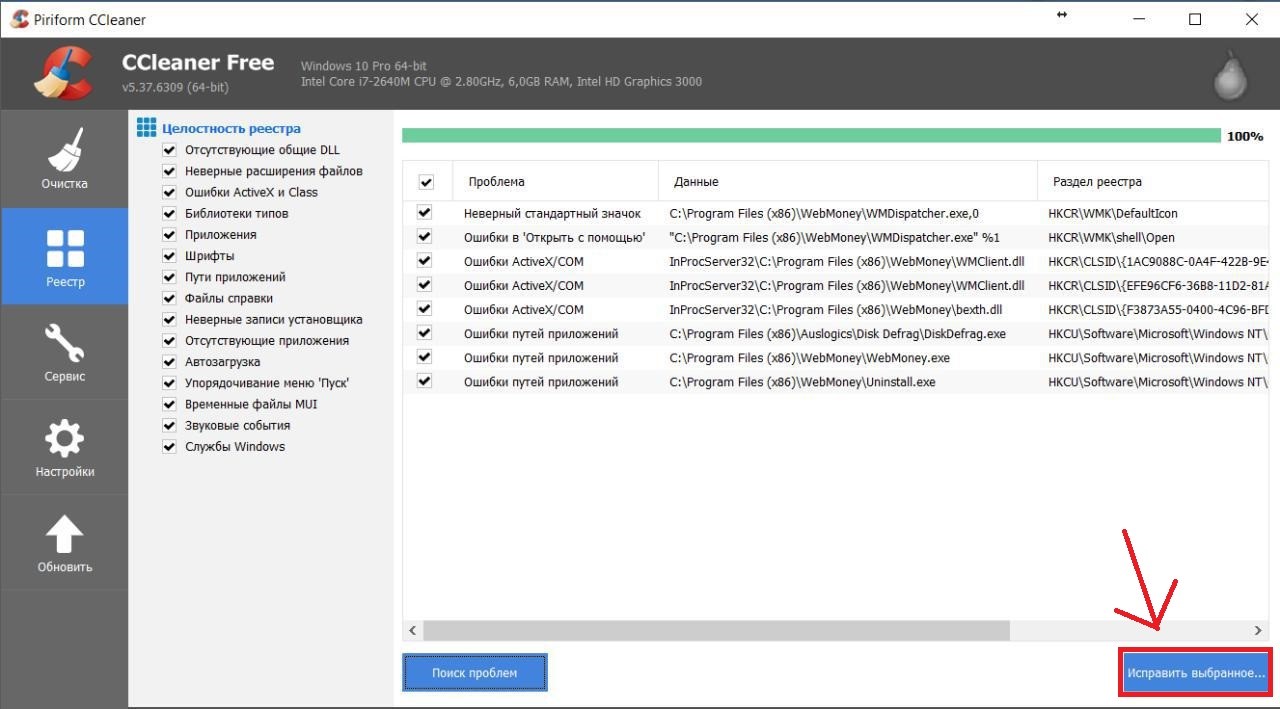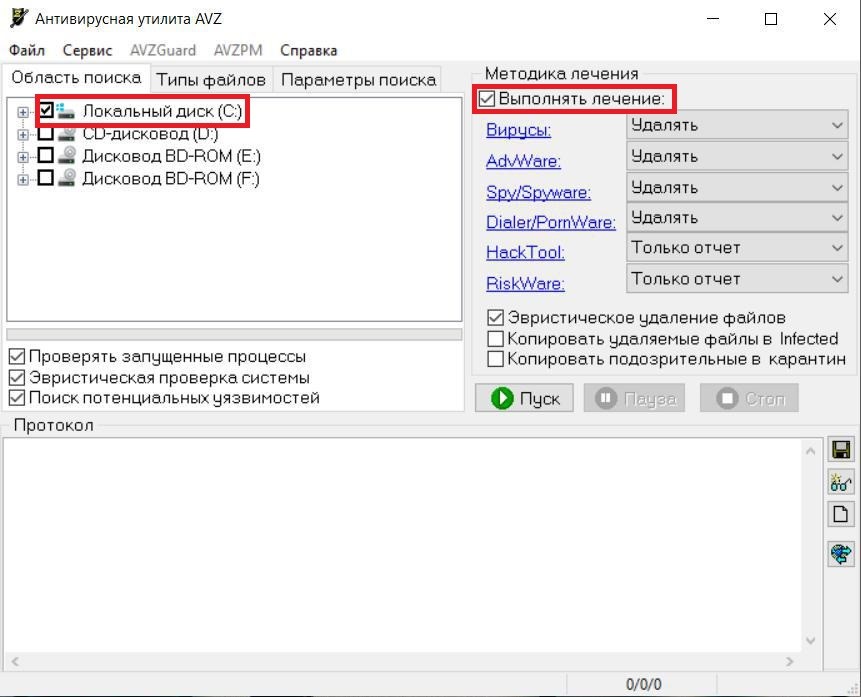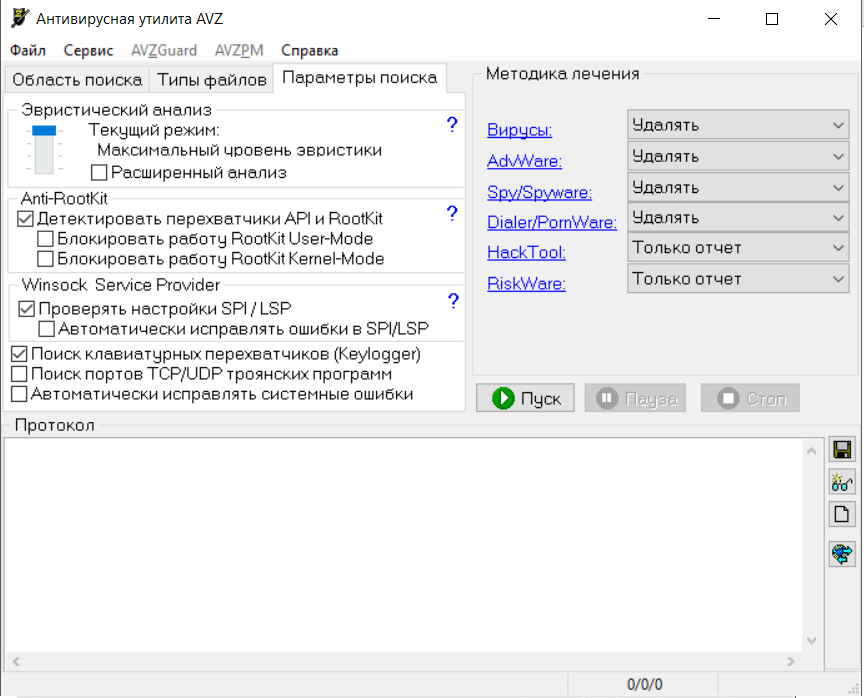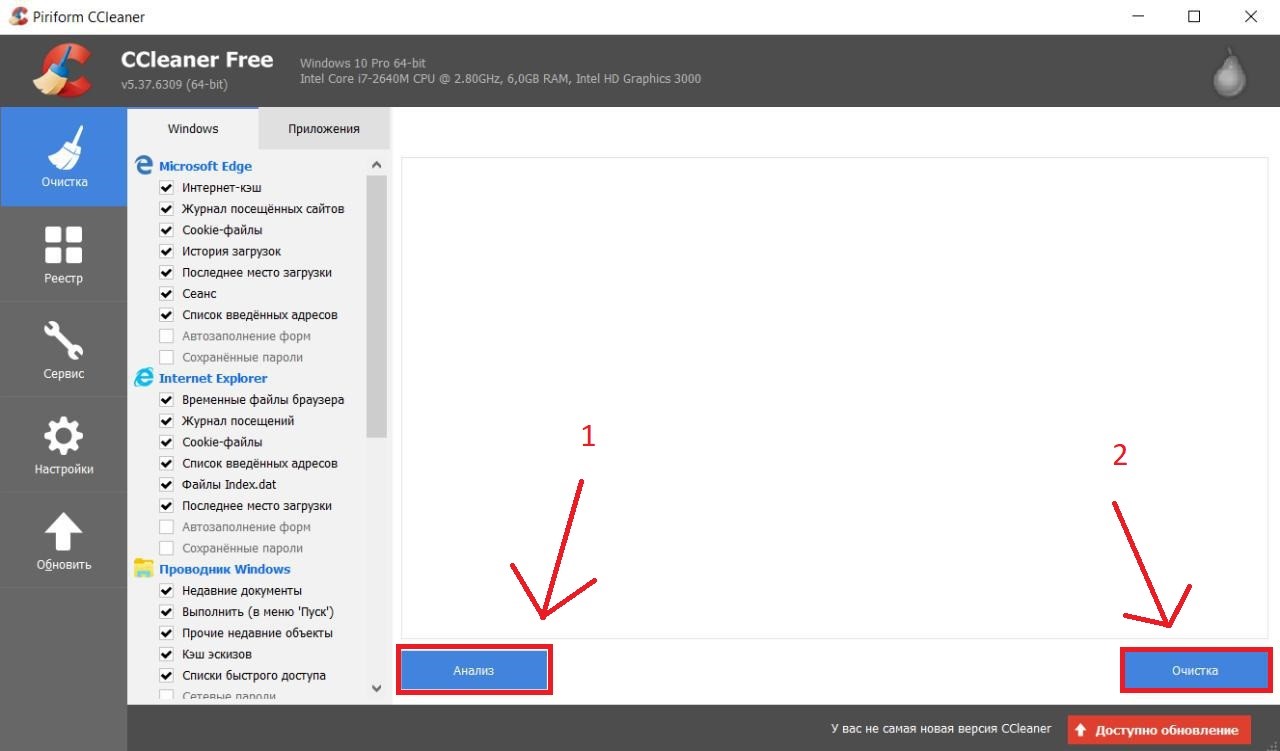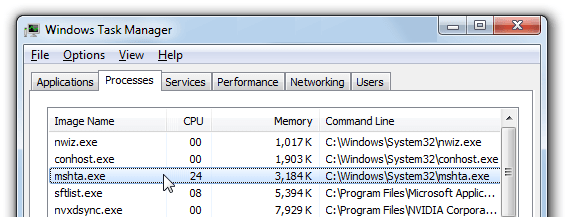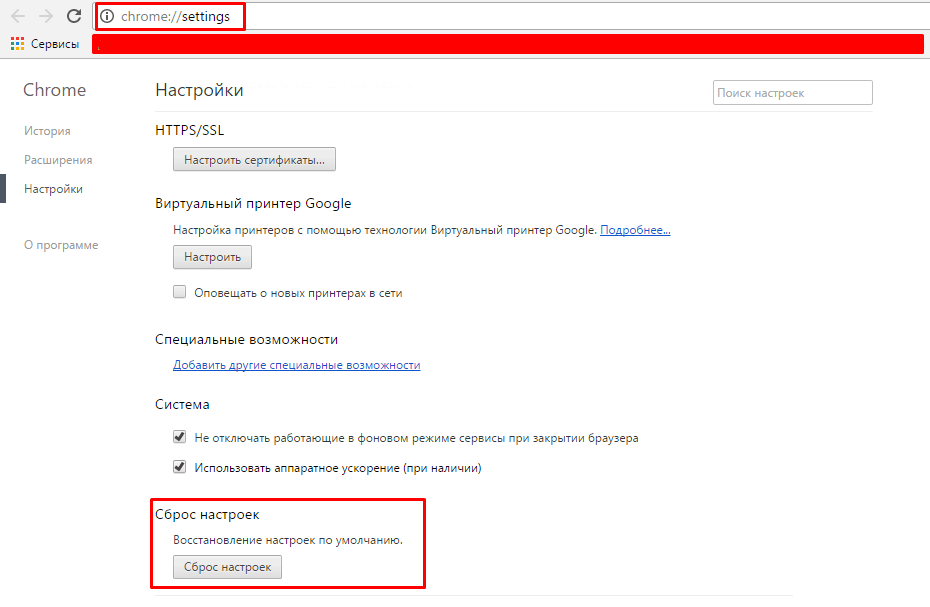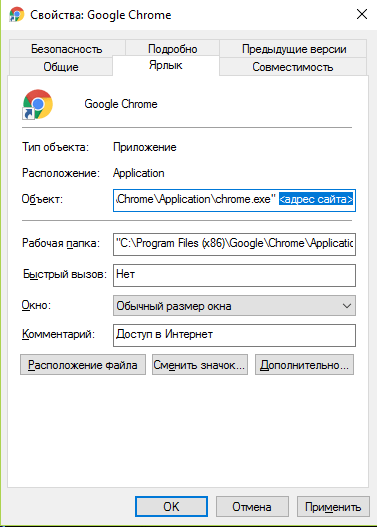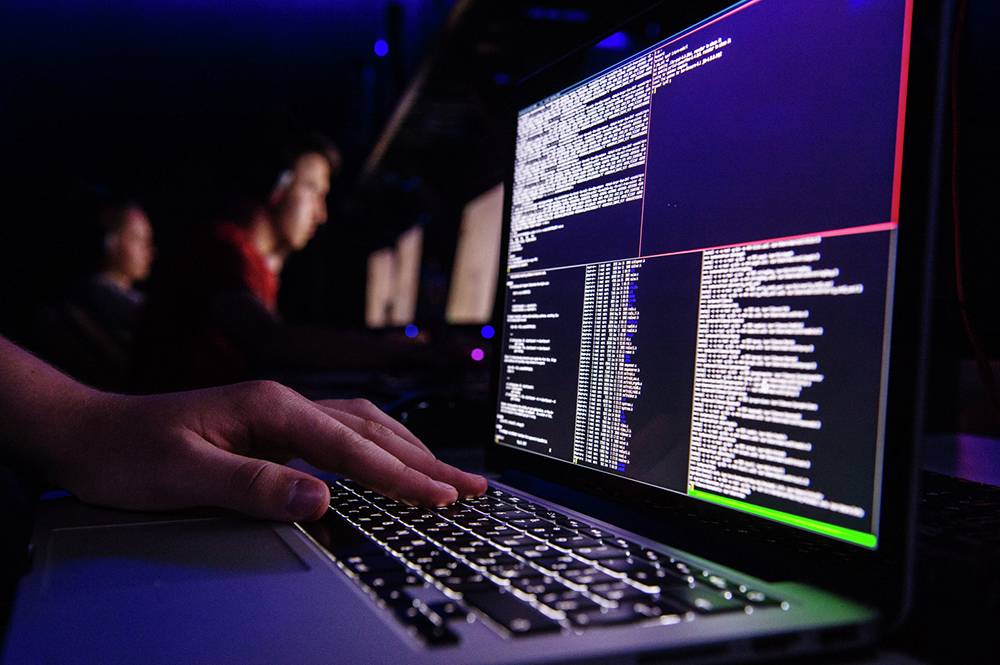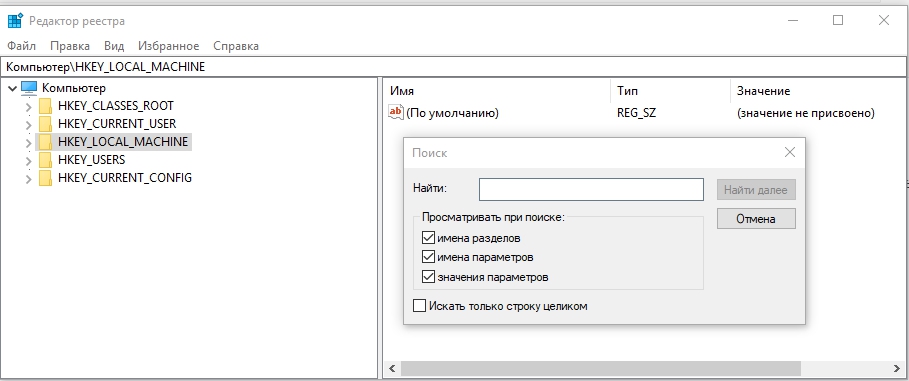Прежде чем удалять этот файл с нашего компьютера, следует понять, что это за файл, откуда он берется и как именно он работает на нашей операционной системе.
Изначально, mshta – это системный файл Windows. Его провести поиски на Вашем компьютере, Вы его обнаружите на системном диске в папке с Windows. Он не будет занимать очень много пространства где-то порядка 10-50 килобайт.
Он не оказывает вообще огромного влияния на работу нашей операционной системы, но лучше его не удалять, ибо это может привести к нестабильной работе компьютера.
Он относится к группе файлов под названием Microsoft HTML Application, и его задача является в правильном открытии сценариев Windows и в корректной работе HTML-приложений (файлы с разрешением .hta).
Если говорить простым языком, благодаря этому файлу у нас прекрасно работают все браузеры.
В пике своей работы этот файл может занять максимум 30-35% от ЦП (центральный процессор) Вашего компьютера. Но если Вы открыли диспетчер задач и обнаружили, что он занимает больше процентов и компьютер тупит, то вполне вероятно, что Вы заразились вирусом с таким же названием.
Так же возможны случаи, когда может выдавать ошибку с именем этого файла о прекращении его работы. Всё это мы рассмотрим ниже.
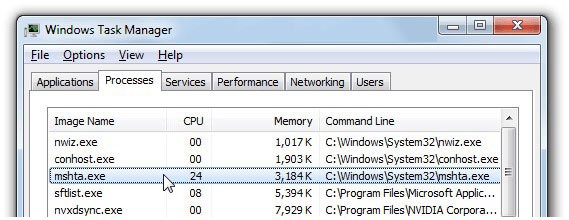
Рис. 1. Mshta.exe в процессе работы.
Содержание:
Причины сбоя в работе системного файла.
Причины отказа в корректной работе нашего исполняемого файла могут быть самые различные.
Для начал мы всех их перечислим, а ниже я расскажу, как можно исправить эти проблемы.
Основные причины сбоя:
- повреждения реестра ОС. Если говорить простым, так сказать, человеческим языком, то реестр – это сбор всей информации про конфигурации компьютера, и если в нем есть какие-то повреждения, то это может привести к нестабильной работе файла.
- заражение компьютера вредоносным программным обеспечением.
- удаление или повреждение каких-либо системных файлов.
Всё это может стать причиной для некорректной работы нашего компьютера. Самое частое, с чем сталкивался я, это заражение компьютера разными вредоносными программами. Поэтому, речь пойдет дальше именно о этом. Вернее, о том, как нужно удалять данное вирусное обеспечение.
Другим же проблемам мы всё равно уделим время, но меньше.
к содержанию ↑
Mshta как вирусное программное обеспечение.
В этом пункте мы рассмотрим, как системный файл может стать вирусом, который угрожает Вам и Вашей безопасности.
Вообще, этот файл не может стать вирусом. Но злоумышленники называют специально свой вирусный файл именем исполняемого файла Windows, чтобы обычный пользователь ничего заподозрил.
Как же понять, вирус ли это?
Мы начнем с того момента, что мы заметили уже файл, который потребляет много ресурсов центрального процессора.
Но если кто-то не знает, как запустить диспетчер задач, то он открывается комбинацией клавиш «Ctrl» + «Shift» + «Esc».
Теперь продолжим. Нам нужно понять, где находится этот файл.
Для этого в диспетчере задач жмем на этот процесс ПКМ (правой кнопкой мыши) и жмем «Открыть расположение файла».
Если файл Mshta.exe находится не в системной папке, то более чем вероятно, что этот файл является вирусом.
Рекомендую запомнить наше расположение файла. Это поможет нам в дальнейшем.
к содержанию ↑
Как работает зараженный Mshta.exe?
Этот вирус работает по такому принципу: каждый раз как Вы открываете браузер, вкладку или окно, там будет всплывать назойливая реклама разных казино, сайтов с порнографическими материалами и похожая.
Для чего это нужно злоумышленникам?
Всё досконально просто – благодаря этой рекламе они зарабатывают огромные деньги.
Самый лучший способ не попасться на такой крючок и не заразить свой компьютер – это качать любые программы с официальных источников. Ну или же внимательно смотреть все галочки, которые есть в различных пунктах вовремя установки приложения.
Но если же Вы всё-таки попались на это, как избавиться от назойливой рекламы? О этом мы поговорим ниже.
к содержанию ↑
Проверка компьютера на заражения?
Сначала нам нужно полностью просканировать наш компьютер, чтобы убедиться, что наше устройство не заражено еще чем-то.
Для этого мы воспользуемся антивирусом Avast Free Antivirus.
Так же можно воспользоваться Kaspersky Free Antivirus (https://www.kaspersky.com/free-antivirus), но я буду проделывать все действия именно на Avast.
Итак, мы скачали и установили Avast, как же начать сканирование? В главном окне Avast будет кнопка «Начать интеллектуальное сканирование». На неё и нажимаем.
Рис. 2. Avast Free Antivirus.
Затем нажимаем кнопку «Решить всё» и выполняем действия, которые просит наш антивирус. На этом сканирование ПК окончено.
к содержанию ↑
Удаление зараженного файла
Теперь приступим непосредственно к удалению зараженного файла. Для этого нам понадобятся такие программы, как CCleaner, AdwCleaner и Avz.
Все эти программы являются бесплатными.
Скачиваем и устанавливаем их. Можем начинать удалять вирус.
Желательно сначала отключиться от интернета потому, что это может помешать нам удалению файла.
Сперва нам нужно завершить процесс mshta.exe.
Для этого переходим в диспетчер задач и находим его, если он активен.
- Нажимаем на наш процесс ПКМ (правой кнопкой мыши) и нажимаем кнопку «Снять задачу». Если она снялась, то идеально. Если же этот процесс открылся снова, значит он находится в автозагрузке Вашего компьютера. Для этого проделываем следующие действия.
- Открываем уже установленный CCleaner. Затем переходим во вкладку «Сервис».
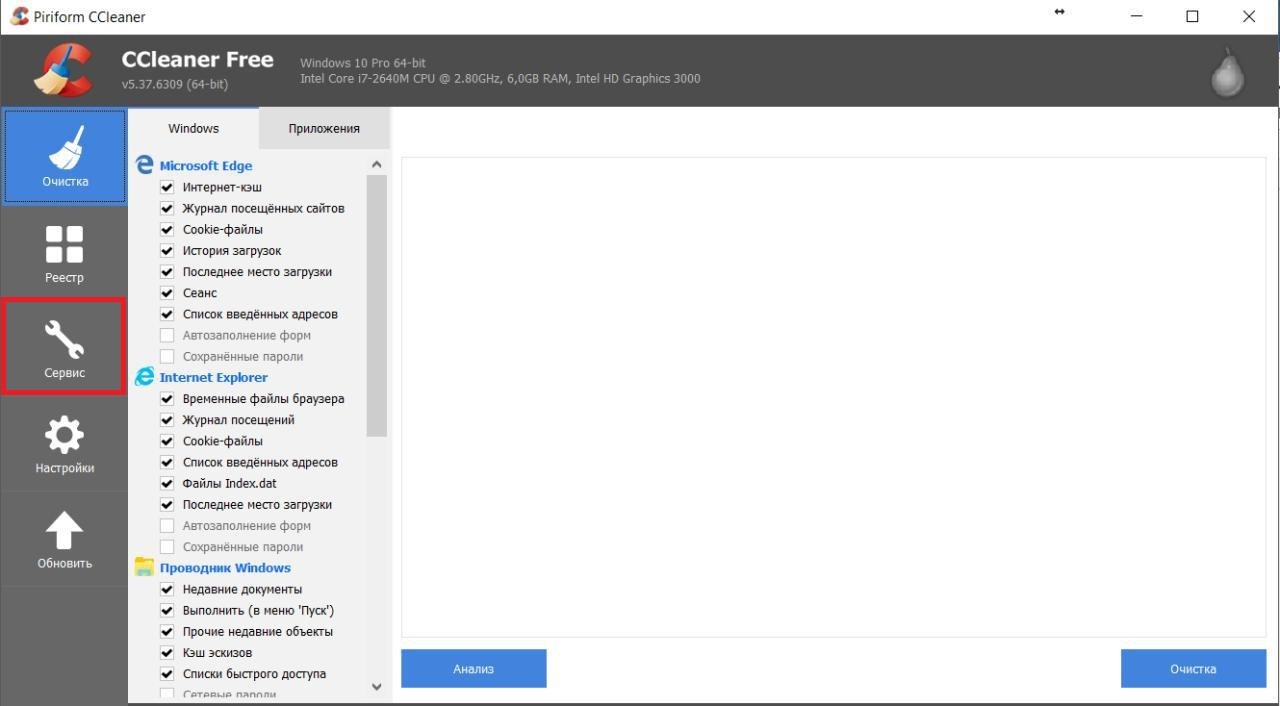
Рис. 3. Вкладка «Сервис»
- Затем переходим во вкладку «Автозагрузка» и дважды нажимаем на кнопку «Включено», чтобы выстроился такой порядок, как на нашем фото:
Рис. 4. Вкладка «Автозагрузка»
- Находим там наш вирусный файл по расположению файла, который мы уже знаем. После этого нажимаем на этот файл ЛКМ (левой кнопкой мыши) и жмем кнопку справа «Удалить».
- Теперь проделываем тот же процесс с завершением задачи, который был указан выше.
- Теперь воспользуемся нашей программой AdwCleaner. Поскольку она не требует установки, то просто запускаем её, соглашаясь на открытие от имени администратора.
Рис. 5. Программа AdwCleaner.
- Здесь мы нажимаем «Сканировать» или же «Scan», если у Вас утилита на английском языке. После этого у Вас начнется сканирование и дожидаемся его окончания. Затем, после завершения сканировать, нажимаем кнопку «Очистить» или «Clean».
Рис. 6. Очистка после сканирования
- Затем произведется очистка компьютера от зловредных файлов и Вам предложат перезагрузиться. Соглашаемся на перезагрузку. На этом использование этой утилиты закончено.
- Переходим к программе CCleaner. Запускаем её. Сначала переходим во вкладку «Реестр». Там мы не снимаем никаких галочек, ничего не клацаем! Единственное, что нам нужно, так это нажать кнопку «Поиск проблем».
Рис.7. Поиск проблем в реестре.
- Дожидаемся окончания поиска. После завершения нам нужно нажать кнопку «Исправить выбранное», после чего все проблемы, связанные с реестром, устранятся.
Рис. 8. Исправление проблем и ошибок в реестре.
- Теперь воспользуемся утилитой под названием «Avz». Устанавливать её не нужно, достаточно просто открыть файл с названием «Avz.exe». У нас откроется следующее окно, где нам нужно в графе область поиска поставить галочки напротив нашего системного диска (зачастую это диск С, как показано на картинке) и в графе «Методика лечения» напротив пункта «Выполнять лечения». Ничего больше нажимать тут не стоит, да и не нужно.
Рис. 9. Антивирусная утилита AVZ.
- Затем нам нужна вкладка «Параметры поиска». Открываем её. В графе «Эвристический анализ» подвигаем ползунок в самый верх, чтобы надпись: «Средний уровень эвристики» стала «Максимальный уровень эвристики», как показано на фото:
Рис. 10. Параметры поиска вредоносных файлов.
- Оставляем компьютер на сканировании.
Важно! Чтобы наша утилита не подвисла крайне не советую использовать компьютер в период сканирования. Это может привести к зависанию нашей утилиты, и всё придется делать заново. Анализ может занять от получаса до нескольких часов, поэтому не пугайтесь, если на это уйдет много времени.
Когда сканирования завершится, рекомендую Вам перезагрузить Ваш персональный компьютер.
Теперь будет проверять возможные последствия работы нашего вируса.
к содержанию ↑
Очистка последствий
Сперва нам нужно проверить все наши ярлыки от браузеров, чтобы вирус не вернулся при включении браузеров.
Я буду показывать эту процедуру не примере браузера «Opera», но для других браузеров схема действий та же.
Для этого жмем на ярлык ПКМ (правая кнопка мыши) и нажимаем кнопку «Свойства».
Если в графе «Объект» после кавычек, где написан путь к исполняемому файлу, вы видите еще какой-то текст, Вам нужно его обязательно удалить.
Рис. 11. Свойства ярлыка браузера.
После того, как мы удалили текст, жмем применить, а затем «Ок».
Теперь нам нужно проверить наш браузер на наличие различных сторонних расширений.
В браузере Opera это комбинация клавиш «Ctrl» + «Shift» + «E».
Если в открытом окне мы видим какие-то странные незнакомые нам расширения, то мы их удаляем.
После этого можно проверить еще раз компьютер на наличие вирусов с помощью антивируса и AdwCleaner (мы уже знаем, как это делать). Последнее, что нужно нам это очистить временные файлы на нашем компьютере с помощью CCleaner и еще раз проверить реестр нашего компьютера. Как очищать реестр, показано выше, а вот удалить все временные файлы, я покажу ниже.
Полезная информация:
Обратите внимание на программу AutoRuns. Это средство, которое сканирует все места, где программы и службы могут прописываться в автозагрузку Windows. Это плагины для браузера, разные ветки реестра, запланированные задания, драйверы, кодеки, динамические библиотеки, гаджеты, компоненты Office, элемента Проводника и прочее.
Скачать AutoRuns можно на нашем сайте по данной ссылке
к содержанию ↑
Очистка временных файлов с помощью CCleaner
Открываем нашу утилиту и останавливаемся на первой вкладке.
Там мы находим синюю кнопку «Анализ» и жмем её.
Дожидаемся конца анализа. Затем мы жмем кнопку «Очистка».
Рис. 12. Очистка временных файлов.
После перезагружаем компьютер и на этом процесс удаления вируса с нашего компьютера закончен.
к содержанию ↑
Лечение повреждений реестра нашей операционной системы.
Для этого мы снова можем воспользоваться нашим CCleaner. Как использовать эту утилиту, мы уже знаем.
Еще мы можем воспользоваться такой прекрасной программой, как «Glary Utilities».
Её функционал больше, чем у CCleaner, и она в разы мощнее. Скачать её можно с официального сайта http://www.glarysoft.com.
Скачиваем и устанавливаем её. После этого при первом запуске Вам предложат сканировать Ваш персональный компьютер, где реестр так же будет просканирован и исправлен.
к содержанию ↑
Повреждения системных файлов.
Чтобы исправить эту проблему Вам нужно совершить откат системы.
Чтобы произвести откат нашего персонального компьютера до последней удачной конфигурации просмотрите видео ниже. Здесь всё предельно ясно и понятно Вам объяснят.
к содержанию ↑
Советы.
Поскольку с такой проблемой может столкнуться каждый, я хочу Вам несколько советов и рекомендаций, чтобы не заразить свой компьютер.
Совет первый: всегда используйте лицензированное ПО. Я понимаю, что никто не любит платить, но, когда Вы качайте что-либо с каких-то сомнительных сайтов, Вы подвергаете себя огромному риску заражения.
Совет второй: регулярно используйте такие программы, как CCleaner, Avz, Glary Utilities, AdwCleaner. Они помогут сохранить Ваш компьютер работоспособным и «чистым» от разных вирусных утилит.
Совет третий: не пренебрегайте установкой антивируса. Есть уйма бесплатных антивирусов, таких как Dr.Web, Kaspersky Free Antivirus, Avast Free Antivirus. Они не занимают много памяти и не сильно ресурсоёмкие. Но они смогут защитить Вас от сайтов с плохой репутацией, сомнительных файлов и вирусов.
-
Что такое mshta.exe?
-
Как удалить процесс?
И снова компьютерных пользователей беспокоит странный процесс, который ранее не был замечен в диспетчере задач. Это связано с участившимися в последнее время случаями заражения ПК рекламными вирусами и троянами. Давайте же разберемся, что это за процесс mshta.exe и несет ли он какую-либо угрозу.
Mshta.exe – это исполняющий файл в Windows, разработанный корпорацией Microsoft и поставляющийся вместе с операционной системой. Элемент является объектом запуска Microsoft HTML Application – программы, которая отвечает за работу HTML-приложений (.hta файлы) и запуск сценариев в Windows.
По умолчанию файл находится в директории C:\Windows\System32\, и имеет размер от 12,800 до 47,104 байт. В «Диспетчере задач» отображается только в случае работы приложений, использующих Microsoft Scripting Host (HTML-компонент) и расходует небольшое количество ресурсов (25% использования ЦП является пиковым значением).
Если же данный процесс работает постоянно, грузит систему или расположен по другому пути – вероятно, вы подхватили нежелательное ПО, которое успешно маскируется под видом стандартного компонента. Лишним тому подтверждением становится изменение настроек браузера (стартовая страница, поисковая система по умолчанию, отображение закладок), отображение агрессивной рекламы и автоматическое перенаправления на коммерческие сайты с нежелательным медиаконтентом. В данном случае рекомендуется проверить компьютер на вирусы.
Как удалить процесс?
Если вышеприведенные симптомы подтвердились, стоит удалить непрошенного гостя.
Для этого:
- Остановите процесс mshta.exe (если он активен).
- Перезагрузите Windows в безопасный режим.
- Установите два приложения: AdwCleaner и CCleaner.
- Запустите AdwCleaner, нажмите «Сканировать», дождитесь окончания процедуры, и кликните «Очистка».
- Сбросьте настройки браузера.
- Удалите рекламную ссылку из ярлыка браузера (при наличии).
- Удалите устаревшие записи в реестре с помощью CCleaner.
Внимание! Во избежание заражения ПК вирусами, рекомендуется загружать файлы только из официальных источников. Исключите использование торрент-трекеров и файлообменников! Следите за актуальностью баз данных вирусных сигнатур в своем антивирусном ПО.
После проведения соответствующих действий ваш компьютер избавится от вируса. В случае, если рекламы не было, а процесс так же нагружает систему, попробуйте проверить ОС с помощью Kaspersky Virus Removal Tool. Возможно, на ПК скрылась более серьезная проблема. Теперь вы знаете, что это за процесс mshta.exe и как его удалить.
Содержание
- Информация об mshta.exe
- Функции
- Расположение
- Завершение процесса
- Устранение угроз
- Заключение
- Вопросы и ответы
Работая с «Диспетчером задач», иногда можно заметить незнакомый большинству пользователей процесс, который называется mshta.exe. Сегодня мы постараемся подробно о нем рассказать, осветим его роль в системе и предоставим варианты решения возможных проблем.
Процесс mshta.exe представляет собой системный компонент Windows, запущенный одноименным исполняемым файлом. Такой процесс можно встретить на всех версиях ОС от Microsoft, начиная с Виндовс 98, причём только в случае работающего в фоне HTML-приложения в формате HTA.
Функции
Название исполняемого файла процесса расшифровывается как «Microsoft HTML Application Host», что означает «Среда запуска HTML-приложений Microsoft». Этот процесс отвечает за запуск приложений или скриптов в формате HTA, которые написаны на HTML, и в качестве движка используют машину Internet Explorer. Процесс появляется в списке активных только при наличии работающего HTA-скрипта, и должен закрываться автоматически при прекращении работы указанного приложения.
Расположение
Местоположение исполняемого файла mshta.exe легче всего обнаружить с помощью «Диспетчера задач».
- В открытом окне системного менеджера процессов щёлкните правой кнопкой мыши по элементу с именем «mshta.exe» и выберите пункт контекстного меню «Открыть место хранения файла».
- В x86-версии Виндовс должна открыться папка
System32в системном каталоге ОС, а в x64-версии – каталогSysWOW64.
Завершение процесса
Среда запуска HTML-приложений Microsoft не является критичной для работы системы, потому запущенный процесс mshta.exe можно завершить. Обратите внимание, что вместе с ним будут остановлены и все запущенные HTA-скрипты.
- Щёлкните по наименованию процесса в «Диспетчере задач» и нажмите «Завершить процесс» внизу окна утилиты.
- Подтвердите действие нажатием на кнопку «Завершить процесс» в окне предупреждения.
Устранение угроз
Сам по себе файл mshta.exe редко становится жертвой вредоносного ПО, но вот запускаемые этим компонентом HTA-скрипты могут таить в себе угрозу для системы. Признаки наличия проблемы следующие:
- Запуск при старте системы;
- Постоянная активность;
- Повышенное потребление ресурсов.
Если вы столкнулись с описанными выше критериями, у вас есть несколько вариантов решения проблемы.
Способ 1: Проверка системы антивирусом
Первое, что нужно сделать, столкнувшись с непонятной активностью mshta.exe – провести сканирование системы защитным ПО. Утилита Dr.Web CureIt доказала свою эффективность при решении подобных проблем, так что можете использовать её.
Скачать Dr.Web CureIt
Способ 2: Сброс настроек браузера
Вредоносные HTA-скрипты в новейших версиях Windows так или иначе связаны со сторонними браузерами. Избавиться от таких скриптов можно сбросом настроек веб-обозревателя.
Подробнее:
Восстанавливаем Google Chrome
Сброс настроек Mozilla Firefox
Восстановление браузера Opera
Как сбросить настройки Яндекс.Браузер
В качестве дополнительной меры проверьте, нет ли в ярлыке вашего браузера рекламных ссылок. Проделайте следующее:
- Найдите на «Рабочем столе» ярлык с используемым браузером, щёлкните по нему правой кнопкой мыши и выберите пункт «Свойства».
- Откроется окошко свойств, в котором по умолчанию должна быть активна вкладка «Ярлык». Обратите внимание на поле «Объёкт» — она должна заканчиваться на кавычке. Любой посторонний текст в конце ссылки на исполняемый файл браузера следует удалить. Проделав это, нажмите «Применить».
Проблема должна быть устранена. В случае если описанных выше шагов оказалось недостаточно, используйте руководства из материала ниже.
Подробнее: Удаление рекламы в браузерах
Заключение
Подводя итоги, отметим, что современные антивирусы научились распознавать угрозы, связанные с mshta.exe, потому проблемы с этим процессом встречаются очень редко.
Еще статьи по данной теме:
Помогла ли Вам статья?
Процесс Mshta.exe – это вирус с широким спектром функций. Например, он способен добывать криптовалюту – для этого вида деятельности требуется много ресурсов, включая ваш процессор и ОЗУ. Это может привести к их разрушению, а также увеличению ваших счетов за электроэнергию. Ваши конфиденциальные данные также находятся под угрозой, поскольку они могут быть собраны и отправлены третьим лицам. Среди них номера телефонов, данные кредитной карты и пароли, а ваши онлайн-счета, банковские счета и цифровые кошельки становятся уязвимыми для атак. Если этого не произойдёт, вы все равно рискуете потерять конфиденциальность.
Как удалить вредоносный процесс Mshta.exe.
mshta.exe – что это за процесс
Угрозы, такие как Mshta.exe, также могут устанавливать на ваш ПК дополнительные вредоносные программы, включая программы перенаправления браузера, рекламное ПО и фишинг. Первые два создаются, чтобы размещать рекламу внутри вашего интернет-браузера и генерировать трафик, принося доход третьим лицам. Третий шифрует ваши данные и пытается заставить вас поверить, что вы можете вернуть ПК в нормальное состояние, заплатив за дешифрование. Настоятельно рекомендуется избегать таких вирусов, как Mshta.exe, поскольку они способны нанести большой урон. Для этого вам необходимо сократить количество посещений подозрительных источников и установить только те расширения браузера или плагины, которые были подтверждены как безопасные. Если вы часто скачиваете По с интернета, делайте это только с тех сайтов, которые проверены другими пользователями или антивирусным программным обеспечением. Источником заражения процессом могут быть даже официальные программы, поэтому всегда выбирайте «Индивидуальная установка» – это позволяет отменить выбор всех ненужных компонентов. Соблюдайте эти рекомендации, и этого должно быть достаточно, чтобы предоставить компьютеру необходимую ему защиту.
Симптомы заражения вирусом Mshta.exe:
- Вы получаете различные типы всплывающих окон или предупреждающих сообщений.
- Ваш компьютер работает медленно.
- Антивирус или брандмауэр не работает.
- Перенаправления на подозрительные сторонние веб-сайты.
- Троян может изменить домашнюю страницу браузера по умолчанию, поисковую систему и другие настройки браузера.
- Некоторые из установленных приложений не запускаются.
- Вы не можете подключиться к интернету или это происходит очень медленно.
- Компьютер включается или выключается без каких-либо действий с вашей стороны.
Источники трояна Mshta.exe
- Спам-сообщения, содержащие вредоносные вложения или гиперссылки.
- Хакерские веб-сайты.
- Уязвимости в незагруженной операционной системе Windows.
- Уязвимости в устаревших веб-браузерах.
- Загрузка с диска.
- Поддельные веб-сайты обновления для Flash Player.
- Установка пиратского программного обеспечения или операционных систем.
- Facebook-спам-сообщения, содержащие вредоносные вложения или ссылки.
- Вредоносные SMS-сообщения (троян может настраивать таргетинг на мобильные устройства).
- Реклама – всплывающие и баннерные объявления.
- Самораспространение (распространение с одного заражённого ПК на другой через LAN).
- Заражённые игровые серверы.
- Ботнеты.
- Одноранговые сети.
Где он находится
Проверьте подозрительные угрозы и ключи в следующих папках автозапуска:
- HKEY_LOCAL_MACHINE\Software\Microsoft\Windows\CurrentVersion\Run;
- HKEY_LOCAL_MACHINE\Software\Microsoft\Windows\CurrentVersion\RunOnce;
- HKEY_LOCAL_MACHINE\Software\Microsoft\Windows\CurrentVersion\RunServices;
- HKEY_LOCAL_MACHINE\Software\Microsoft\Windows\CurrentVersion\RunServicesOnce;
- HKEY_LOCAL_MACHINE\Software\Microsoft\Windows NT\CurrentVersion\Winlogon\Userinit.
Затем проверьте папку HKEY_CURRENT_USER на наличие подозрительных ключей реестра. Чтобы удалить все следы трояна, вам необходимо удалить связанные с ним вредоносные ключи реестра.
Как исправить ошибки в mshta.exe
ВАЖНО. Руководство по удалению вручную рекомендуется только опытным пользователям ПК. Неправильные изменения, внесённые в настройки операционной системы Windows, настройки реестра Windows или браузера могут привести к сбоям системы или ошибкам программного обеспечения.
Удаление Mshta.exe с использованием безопасного режима с поддержкой сети. Зачем выбирать этот метод перезагрузки вместо обычного безопасного режима? Safe Mode with Networking позволяет получить доступ к интернету, чтобы загрузить необходимые инструменты, которые помогут вам удалить троян с Mshta.exe с вашего ПК. Вы можете запустить Windows 10 в безопасном режиме с поддержкой сети, используя один из способов ниже. В зависимости от типа ошибки, один из описанных методов запуска может работать неправильно.
Шаг 1: Запустите ПК в безопасном режиме с поддержкой сети
Если у вас новый компьютер с жёстким диском UEFI BIOS и SSD, нажатие клавиш F8 и Shift+F8 для перехода в безопасный режим может не сработать. Самый простой способ загрузки в безопасный режим с поддержкой сети – использовать дополнительные параметры.
- Нажмите кнопку «Windows» в нижнем левом углу и выберите «Питание», затем зажмите «Shift» и нажмите «Перезагрузка». Компьютер перезагрузится. Вы увидите окно с несколькими параметрами.
- Выберите «Устранение неполадок». Затем Дополнительные параметры.
- Перейдите в «Параметры запуска» в окне «Дополнительные параметры».
- Нажмите кнопку «Перезагрузка». Компьютер снова перезагрузится. Вы увидите окно «Параметры запуска» с различными расширенными режимами устранения неполадок.
- Выберите «Включить безопасный режим с поддержкой сети» и нажмите F5, чтобы активировать этот режим.
Безопасный режим с поддержкой сети позволяет получить доступ к интернету для загрузки необходимого программного обеспечения, которое может помочь вам удалить вредоносное ПО с вашего ПК.
Шаг 2: Загрузите антивирус
После того, как вы загрузитесь в безопасном режиме с поддержкой сети, запустите свой веб-браузер и загрузите надёжное антивирусное ПО для сканирования вашего ПК на вредоносные файлы и процессы Mshta.exe. Если вы не хотите приобретать лицензию на программное обеспечение для защиты от вредоносных программ, вы можете просто проверить свою систему на наличие вирусов, а затем вручную удалить обнаруженные вредоносные файлы.
Шаг 3: Удалите вредоносные файлы, установленные трояном
Как только набор эксплойтов проникнет в ваш компьютер, он загрузит и установит троянские файлы в вашу систему. Вы должны вручную проверить следующие системные папки на наличие файлов с расширениями .cmd, .btm, .bat, .bmp, .dll и исполняемых файлов (.exe), которые могут быть созданы троянским вирусом:
- \%TEMP% \\;
- \%APPDATA%\;
- \%ProgramData%\;
- \%UserpProfile%\.
Можно ли его завершить
Настоятельно рекомендуется закрыть антивирус и очистить реестр Windows, чтобы удалить все записи, связанные с троянской инфекцией. Реестр Windows содержит все настройки и информацию для программных приложений и учётных записей пользователей в операционной системе Windows. Для внесения изменений в реестр, необходимо запустить утилиту редактора реестра.
- Нажмите Windows+R и введите Run regedit или regedit.exe в поле Open: search. Нажмите кнопку «ОК» или клавишу «Enter». Когда вы впервые откроете редактор реестра, с левой стороны вы увидите дерево, содержащее все разделы со значениями и данными с правой стороны. После открытия редактора реестра вам необходимо найти и удалить ключи реестра и значения, созданные троянской инфекцией.
- Нажмите Ctrl+F (или перейдите в Меню – Изменить – Найти), чтобы открыть панель поиска.
- Найдите имена файлов, связанных с угрозой трояна, влияющие на ваш компьютер, и введите его в текстовое поле «Найти». Установите все флажки и нажмите кнопку «Найти далее».
- Щёлкните правой кнопкой мыши на записи реестра и выберите «Удалить» в контекстном меню. Повторите этот процесс для каждой записи реестра, связанной с вредоносным или рекламным ПО.
- Нажмите кнопку «Да» в окне подтверждения.
Как удалить
Как удалить mshta.exe? Если вы не можете запустить свой компьютер в безопасном режиме с поддержкой сети, попробуйте выполнить восстановление системы с помощью безопасного режима с помощью командной строки. Чтобы удалить вирус, нажмите кнопку Windows в нижнем левом углу и выберите «Питание», затем нажмите «Перезагрузка». Компьютер будет перезапущен. Вы увидите окно с несколькими параметрами. Выберите «Устранение неполадок». Затем выберите Дополнительные параметры. Перейдите в «Параметры запуска» в окне «Дополнительные параметры». Нажмите кнопку «Перезагрузка».
Компьютер снова перезагрузится. Вы увидите окно «Параметры запуска» с различными расширенными режимами устранения неполадок. Выберите «Включить безопасный режим» с помощью командной строки и нажмите F6, чтобы активировать его. После перезагрузки компьютера появится окно командной строки MS-DOS. Введите cd restore с помощью командной строки и нажмите Enter. Введите rstrui.exe в следующей строке и нажмите Enter. Проверьте, открывается ли окно восстановления системы и нажмите кнопку «Далее», чтобы продолжить. Выберите точку восстановления с датой до заражения вредоносным ПО и нажмите кнопку «Далее».
Советы по безопасности для защиты компьютера от троянов:
- Резервное копирование важных данных на регулярной основе. Используйте внешний жёсткий диск и/или облачную службу для резервного копирования.
- Включите функцию восстановления системы в вашей операционной системе.
- Отключить макросы в пакете Microsoft Office (Word, Excel, PowerPoint и т. д.).
- Установите средство просмотра Microsoft Office для проверки загруженного документа Word или Excel без макросов.
- Настройте почту на блокировку вложений с подозрительными расширениями, такими как .exe, .vbs и .scr.
- Не открывайте вложения в сообщениях, которые выглядят подозрительными.
- Не переходите по спам-ссылкам в подозрительных письмах.
- Не нажимайте подозрительные гиперссылки и не открывайте фотографии для взрослых или видео, полученные в социальных сетях или мессенджерах.
- Исправьте свою стандартизацию операционной системы Windows.
- Не используйте учётную запись пользователя Windows с правами администратора на ежедневной основе.
- Включите опцию «Показать расширения файлов», чтобы посмотреть, какие типы файлов вы открываете. Держитесь подальше от подозрительных файлов с расширениями, такими как «.exe», «.vbs» и «.scr». Файлы Trojan часто могут выглядеть так, как будто у них есть два расширения – например, .pdf.exe, «.avi.exe» или «.xlsx.scr» – так что обратите внимание на файлы такого типа.
- Отключите инфраструктуру Windows PowerShell.
- Отключить технологию Windows Script Host (WSH).
- Используйте Windows Group или редактор локальных политик для создания политик ограничения программного обеспечения, чтобы отключить исполняемые файлы, запущенные из папок AppData, LocalAppData, Temp, ProgramData и Windows\SysWow.
- Отключите общий доступ к файлам, чтобы убедиться, что троянский вирус останется изолированным только на заражённом ПК.
- Отключить протокол удалённого рабочего стола (RDP).
- Выключите неиспользуемые Bluetooth или инфракрасные порты.
- Брандмауэр Windows включён и настроен правильно.
- Используйте защищённое троянскими программами антивирусное ПО и сохраняйте его базу данных в актуальном состоянии.
- Обновляйте свои веб-браузеры.
- Удалите устаревшие и ненужные расширения браузера, плагины и дополнения.
- Храните Adobe Flash Player, Java и другое важное программное обеспечение в актуальном состоянии.
- Всегда проверяйте наличие сжатых или архивированных файлов.
- Используйте надёжные пароли.
- Установите расширение браузера AdblockPlus для блокировки всплывающих окон и предупреждений, поскольку они также используются для распространения троянских атак.
- Деактивируйте AutoPlay, чтобы остановить вредоносные процессы для автоматического запуска с внешнего накопителя, например, внешних жёстких дисков или USB-накопителей.
Здравствуйте. Возможно, Вы заметили, что я начал часто писать о различных вирусах и странных элементах, которые Вы можете обнаружить в диспетчере задач. Дело в том, что это очень важная и востребованная тема, особенно для новичков. Сегодня узнаете mshta.exe что это за процесс, представляет ли он опасность для системы, как его остановить / удалить?
Что за программа mshta.exe?
Данный файл идет в комплекте с Windows и запускается в момент загрузки ОС. Зачем он нужен? Его основное назначение – обеспечивать правильную работу сценариев Виндовс и приложений HTML, которые имеют расширение «hta».
Располагается элемент в системном каталоге по пути:
Windows | System32
Его размер не строго фиксированный, а колеблется в диапазоне 13 – 48 Кб. В моменты максимальной активности скриптов данный процесс создает нагрузку на процессор, не превышающую 30%.
Если же Вы чувствуете, что компьютер тормозит, открываете диспетчер задач и видите существенное потребление ресурсов этим файлом – значит есть вероятность вирусного заражения. Очень часто вредоносные программы выдают себя за системные процессы. Как только в браузерах замечаете всплывающие рекламные баннеры, которых раньше не было, нужно сразу же выполнить антивирусное сканирование.
Одним из признаков того, что злоумышленники взломали Ваш ПК является и замена стартовой страницы в браузере, автоматические переходы на сторонние сайты с развлекательным контентом (казино, ресурсы для взрослых).
Рекомендую сразу же проверить размещение файла, запускающего потенциально опасный процесс. Для этого переходим в диспетчер задач — нажимаем Ctrl + Esc + Shift . Кликаем правой кнопкой на сомнительном элементе и выбираем из меню «Открыть расположение…». Если отобразится папка отличная от той, которую я указывал выше, то Вы имеете дело с вирусом.
Mshta.exe как удалить?
- Сначала необходимо завершить назойливый процесс. Эта процедура выполняется в диспетчере задач – выделяем объект и внизу окна нажимаем на соответствующую кнопку.
- Теперь скачиваем утилиту DrWeb CureIt и выполняем полное сканирование. Оно займет около часа. После проверки обязательно перезагружаем ПК;
- Далее советую использовать программу Anti-Malware или AdwCleaner для поиска рекламных троянов и прочих угроз;
- Как только устраните найденные вирусы, обязательно войдите в настройки браузера и выполните сброс параметров (возврат к базовым установкам):
- Вероятно, что злоумышленники изменили свойства ярлыков, открывающих Google Chrome или прочие обозреватели интернета. Следует проверить этот вариант, кликнув правой кнопкой мышки по ярлыку браузера, выбрав пункт «Свойства» и перейдя во вкладку «Ярлык»:
В конце пути к исполняемому файлу приложения не должно быть никаких ссылок на сайты. Удалите их. Если обнаружите!
Mshta.exe вирус как удалить Вы узнали, но нужно внести последний штрих – отыскать все следы в реестре и очистить их. Лучше всего для этой цели подойдет CCleaner – вот инструкция и ссылка на скачивание.
Как исправить ошибки, избавиться от надоедливой рекламы, я постарался рассказать крайне доступно. Но если возникнут сомнения, вопросы или пожелания – можете делиться ими в комментариях к данному посту.
С уважением, Виктор!
Вам помогло? Поделитесь с друзьями — помогите и нам!