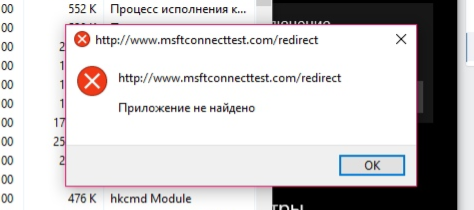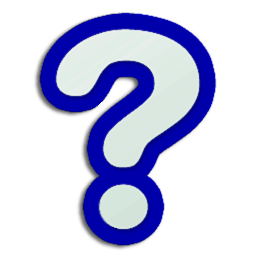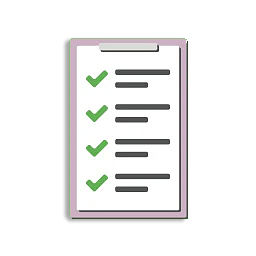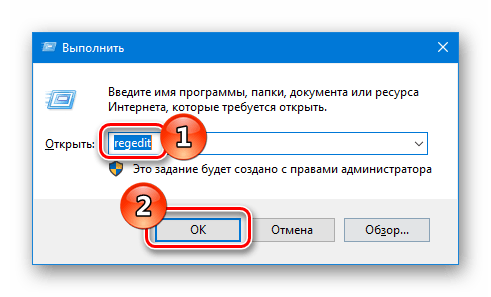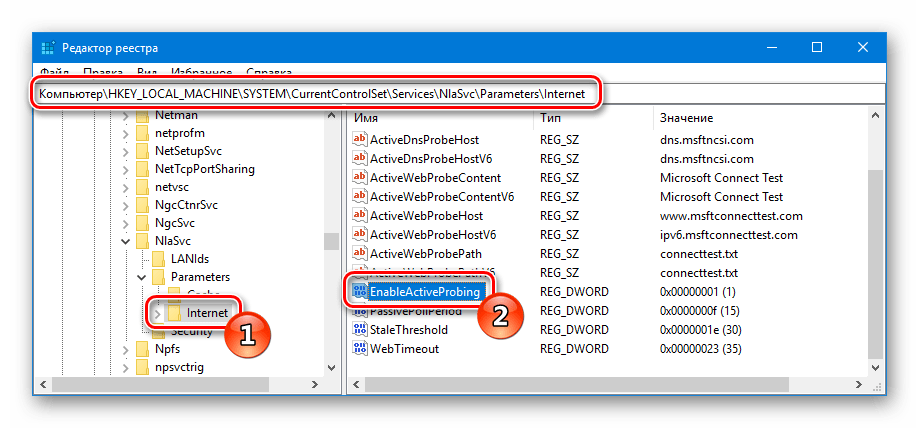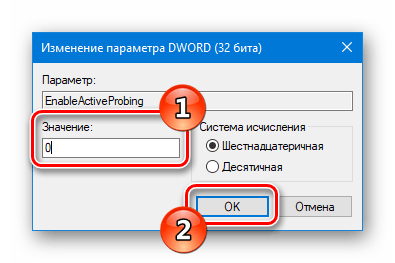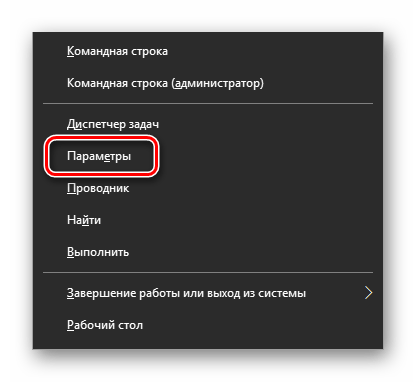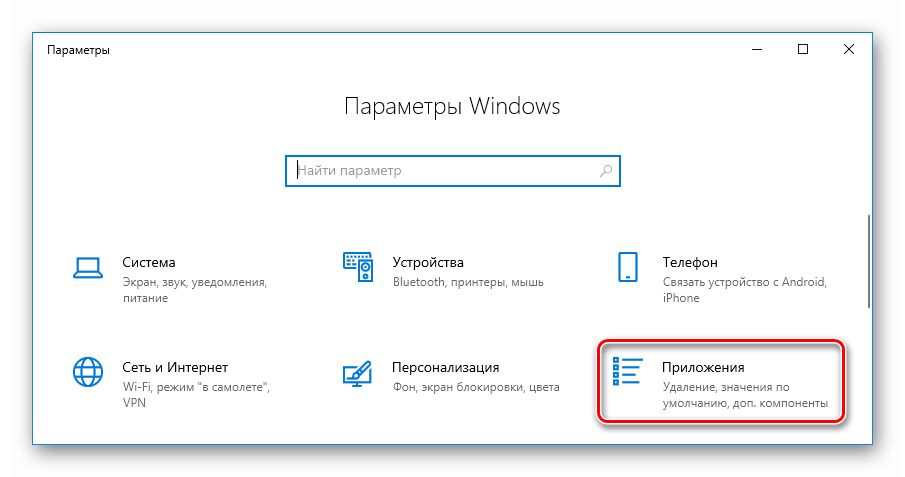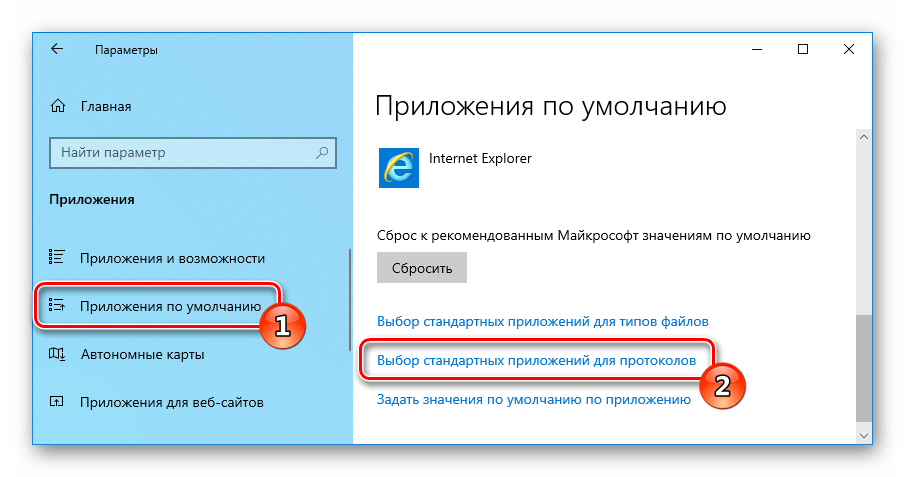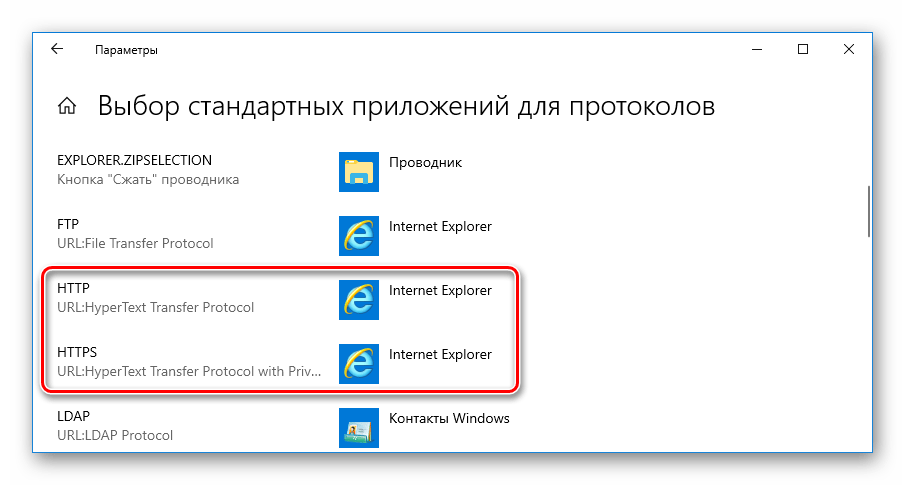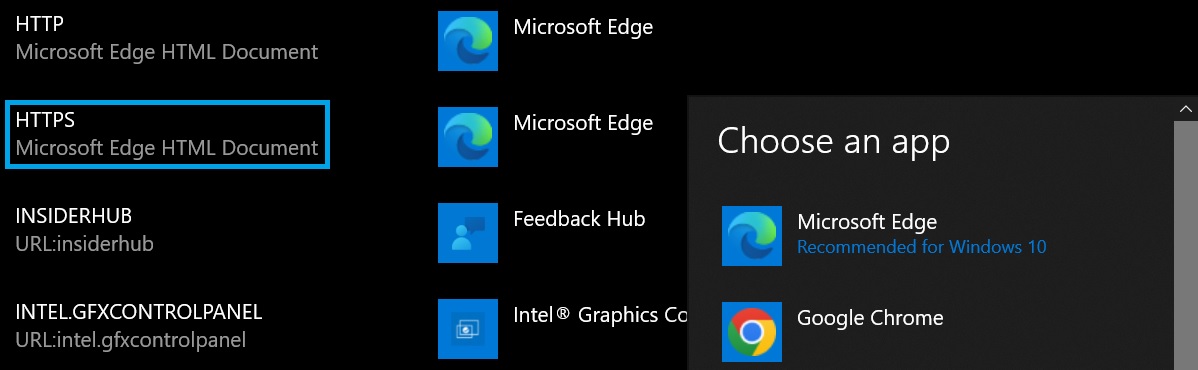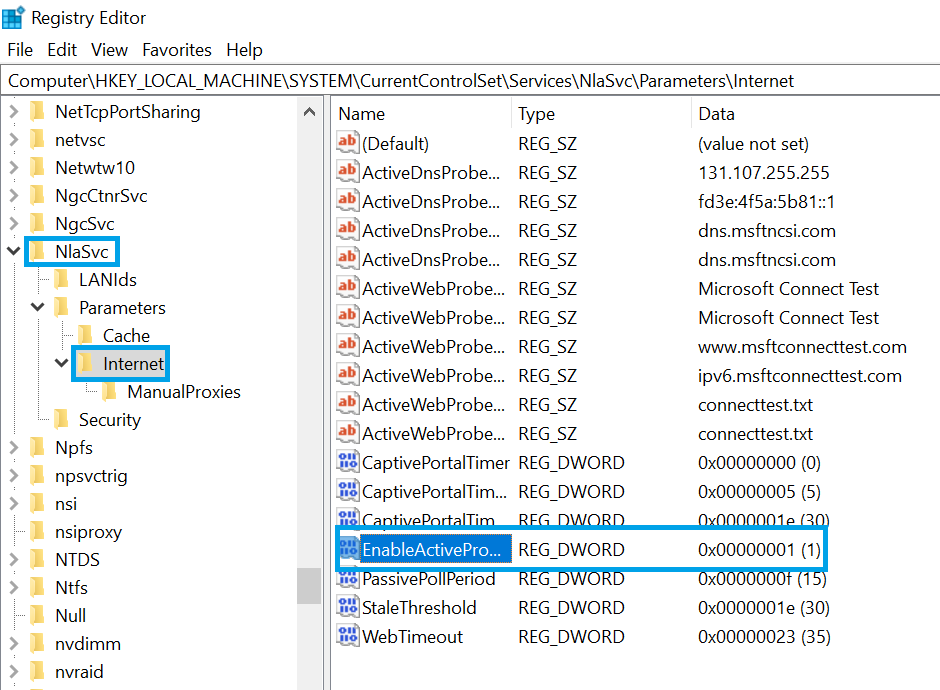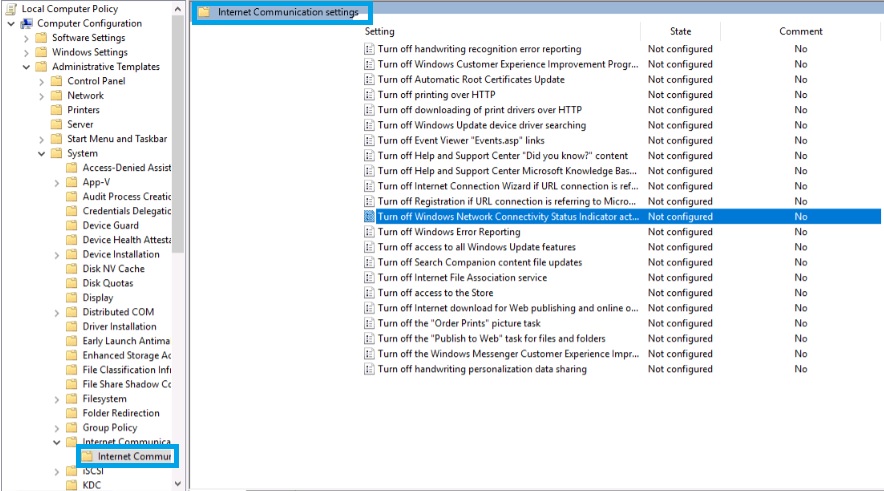При попытке подключится к интернету, Windows 10 может возвратить ошибку «msftconnecttest.com redirect. Приложение не найдено».
Есть функция проверки работоспособности соединения с интернетом в Windows (NCSI), которая отвечает за определение лучшей сети для приложения и перенаправляет его в эту сеть. Однако в этом случае он перенаправляет его на два URI, связанных с MSN, которые возвращают статическую страницу, указывающую на установленное соединение.
Ошибка происходит по нескольким причинам:
- Ошибка теста подключения. Каждый раз, когда программа подключается к интернету через Windows, она выполняет тест подключение, чтобы указать наилучшую сеть. Иногда этот тест завершается неудачей и препятствует установке связи.
- Не выбрана программа по молчанию для протокола HTTP / HTTPS.
Отключение теста подключения
Если система настроена на проведение проверки при установке соединения, то ошибку «msftconnecttest redirect» может вызвать неудачное завершение теста подключения. Чтобы его отключить, выполните следующие шаги.
Откройте Редактор реестра командой regedit, запущенной из диалогового окна Win + R.
На левой панели навигации перейдите к разделу:
HKEY_LOCAL_MACHINE\SYSTEM\CurrentControlSet\Services\NlaSvc\Parameters\Internet
На правой части экрана дважды щелкните на записи EnableActiveProbing.
В поле «Значение» введите «0» и сохраните изменения на «ОК».
Закройте реестр и проверьте, блокируется ли доступ к сети.
Изменение конфигурации HTTP / HTTPS
Иногда сбой возникает, когда для протокола не выбран браузер по умолчанию. Чтобы это исправить, следуйте инструкции.
Нажмите Win + I для входа в системные Параметры, затем кликните на раздел «Приложения».
На левой панели перейдите на вкладку «Приложения по умолчанию».
Щелкните на опцию «Выбор стандартных приложений по протоколу».
Прокрутите страницу вниз и кликните на опцию «Выбрать значение по умолчанию для HTTP». Укажите свой браузер из списка.
Затем повторите эти действия для HTTPS.
Закройте окно, и перезагрузите компьютер. Повторите то действие, которое вызывало «msftconnecttest redirect».
Многие пользователи Windows 10 в последнее время жалуются на появление ошибки «msftconnecttest redirect». Возникает она в тот момент, когда пользователь пытается воспользоваться браузером и перейти на какой-то веб-ресурс.
В операционной системе Windows присутствует функция NCSI, которая ответственна за проверку работоспособности соединения ко всемирной паутине. Эта же функция ответственна за определение лучшего сетевого подключения для приложений и перенаправления их к этому подключению.
Ошибка «msftconnecttest redirect» появляется в том случае, когда NCSI перенаправляет то или иное приложение на два URL, имеющих отношение к MSN, которое, в свою очередь, возвращает статическую страничку, что указывает на успешное подключение. В этой статье мы посмотрим, что вызывает эту проблему.
Почему появляется ошибка «msftconnecttest redirect»
- Тест подключения. Всякий раз, когда приложение пытается подключиться к сети через Windows, оно выполняет тест соединения, чтобы определить, какое из сетевых подключений лучше всего использовать. Этот самый тест иногда завершается не самым удачным образом, поэтому вы и не можете выйти в интернет.
- Настройки HTTP/HTTPS. В некоторых случаях ошибка «msftconnecttest redirect» возникает из-за того, что для протокола HTTP/HTTPS не было выбрано приложение по умолчанию. Для решения проблемы необходимо выставить нужный вам браузер для работы с этими протоколами.
Методы решения «msftconnecttest redirect»
Метод №1 Отключение теста соединения
Неудачные тесты соединения, которые пытается проводить нужное вам приложение, запросто может вызывать ошибку «msftconnecttest redirect». Вы можете исправить это при помощи следующих шагов:
- Нажмите Windows+R;
- пропишите значение «regedit» и нажмите Enter;
- пройдите в «HKEY_LOCAL_MACHINE\SYSTEM\CurrentControlSet\Services\NlaSvc\Parameters\Internet»;
- дважды кликните на «EnableActiveProbing»;
- выставьте значение на «0» и нажмите «ОК»;
- закройте регистр системы и перезагрузите компьютер.
Проверьте, исчезла ли ошибка «msftconnecttest redirect».
Метод №2 Изменение настроек HTTP/HTTPs
Рассматриваемая проблема может возникать из-за того, что ваш браузер по умолчанию не выбран для работы с протоколами HTTP/HTTPS. Сейчас мы попробуем это изменить:
- нажмите правой кнопкой мыши на Пуск;
- выберите «Параметры»;
- перейдите в «Приложения», далее — «Приложения по умолчанию»;
- опуститесь вниз окна и кликните на «Выбор стандартных приложений для протоколов»;
- найдите строчки «HTTP» и «HTTPs» и выставьте в них ваш предпочитаемый браузер.
- внеся изменения, перезагрузите свой компьютер.
Ошибка «msftconnecttest redirect» должна была исчезнуть из вашей системы Windows.
Достаточно большое количество пользователей десятой Windows в последнее время сообщают о возникновении ошибки «msftconnecttest redirect». Она чаще всего появляется во время серфинга в сети или непосредственно при первом открытии браузера.
В Windows 10 имеется функция под названием NCSI, которая проверяет работоспособность подключения к интернету, а также отвечает за выбор лучшего варианта соединения для использования программами на ПК. Иногда в этой службе возникает сбой, из-за которого и появляется ошибка «msftconnecttest redirect». В нашей статье мы рассмотрим, по каким причинам возникает такая неполадка и расскажем о способах устранения проблемы.
Причины возникновения сбоя
Как мы уже упомянули выше, в большинстве случаев неполадка появляется при тестировании интернет-подключений соответствующей службой. Иногда в сервисе происходит сбой при выборе лучшего по мнению программы подключения к сети, из-за чего пользователь не может открыть страницу в интернете. Кроме этой причины неполадка может быть вызвана некорректными настройками протоколов HTTP/HTTPS. В параметрах системы должно быть установлено соответствующее приложение по умолчанию для использования этих протоколов. Рассмотрим далее, что можно сделать, чтобы устранить неполадку в обоих случаях.
Так как мы имеем две причины возникновения неполадки, то устранить их можно будет, отключив тест соединения в системе для первого варианта, а для второго установить соответствующие настройки HTTP/HTTPS.
Способ №1: Деактивация теста подключения
Если сбой происходит по вине службы, которая отвечает за выбор оптимального подключения, то в таком случае можно будет её деактивировать и этим самым устранить проблему. Нам понадобится проделать следующие шаги:
- Нажимаем на клавиатуре комбинацию клавиш «Win+R».
- В появившееся окно вводим команду regedit и кликаем по кнопке «OK».
Запускаем редактор реестра
- Появится редактор реестра, в котором нужно будет пройти по адресу: HKEY_LOCAL_MACHINE\SYSTEM\CurrentControlSet\Services\NlaSvc\Parameters\Internet
- После этого в правой части окна находим строку «EnableActiveProbing» и кликаем по ней дважды.
Переходим в настройки параметра «EnableActiveProbing»
- В появившемся окошке вписываем значение 0 и нажимаем «ОК».
Устанавливаем значение 0
- Закрываем редактор реестра, перезагружаем ПК и проверяем ошибку.
Загрузка …
Способ №2: Изменяем параметры HTTP/HTTPS
Иногда сбой может возникать, если обозреватель не настроен для и использования протоколов HTTP/HTTPS. Чтобы устранить проблему, нам понадобится проделать следующее:
- Из контекстного меню пуска выбираем вариант «Параметры».
Открываем «Параметры» из меню кнопки «Пуск»
- Далее кликаем «Приложения».
Переходим в настройки приложений
- Переходим в раздел настроек приложений по умолчанию.
- Нажимаем на ссылку «Выбор стандартных приложений для протоколов».
Открываем параметры протоколов
- Ищем строки «HTTP» и «HTTPS» и выставляем в настройках браузер, который вы используете.
Устанавливаем в настройках используемый браузер
- Перезагружаем компьютер.
Загрузка …
Вот при помощи таких способов можно избавиться от ошибки «msftconnecttest redirect» в Windows 10. Пошагово следуя нашей инструкции, вы сможете устранить неполадку без особых затруднений.
Загрузка …
Post Views: 4 120

Windows 10 была создана с целью отладить как можно больше ошибок что возможное которые влияют на его функционирование. Для этого Microsoft запускает тест подключения, чтобы проверить, работает ли доступ в Интернет. Если это не удается, может появиться ужасная ошибка перенаправления msftconnecttest.
С момента запуска операционной системы проводятся тесты, чтобы убедиться, что все работает правильно. Проверка доступа в Интернет выполняется для предотвращения сбоя процессов, которым необходим доступ к сети. Выполняются два теста:
- msftconnececttest.com
- ipv6.msftconnecttest.com
Тест состоит в том, чтобы попытаться загрузить файл с именем коннекттест.txt , если скачал без проблем, операционная система полностью работоспособна. Эта проверка выполняется на Windows 10 , Windows Server 2016 и Windows Server 2019.
Не совсем понятно, почему эта ошибка возникает несколько раз, это может произойти без внесения пользователем прямого изменения в Windows 10. Однако это может произойти по одной из трех причин.
Подключение через прокси . Если компьютер выходит в Интернет через прокси-сервер, трафик может быть заблокирован для доступа к странице, где загружен файл connecttest.txt.
Если для доступа к этому файлу обнаруживается необычный объем трафика, то есть предпринимаются попытки получить к нему доступ несколько раз, прокси-сервер может обнаружить в нем угрозу и заблокировать доступ.
Вы можете проверить, какие процессы ограничивает прокси, перейдя в Монитор ресурсов. Щелкните вкладку «Сеть», затем выберите раздел «Сетевая активность» и проверьте состояние процесса svchost.exe.
Тест подключения. Если приложению требуется подключение к сети, при каждом запуске оно будет выполнять проверку подключения. В некоторых случаях этот тест подключения завершается неудачно, и сетевое обслуживание не может быть восстановлено автоматически. Для этого желательно измерить скорость вашего интернет-соединения .
Настройка протокола HTTP / HTTPS . В очень редких случаях не существует приложения по умолчанию для запуска протокола HTTP / HTTPS. Чтобы этого не произошло, следует выбрать браузер по умолчанию.
Ошибка решения msftconnecttest
Отключить тест подключения в Windows 10
Прежде чем вносить какие-либо изменения в операционную систему, лучше всего выполнить копия de защита всех данных.
- Откройте окно выполнения команды с помощью комбинации клавиш Windows (меню на некоторых клавиатурах) + R
- Введите команду regedit и нажмите кнопку принятия.
- Откроется окно редактора реестра и нужно перейти по пути:
HKEY_LOCAL_MACHINE\SYSTEM\CurrentControlSet\Services\NlaSvc\Parameters\Internet
- Дважды щелкните значение енаблеактивепробинг . Его значение должно быть установлено на 0. Нажмите кнопку «Принять» и сохраните внесенные изменения.
Настройте приложение по умолчанию для HTTP / HTTPS
- Открыть меню Windows — Пуск — Настройки . В некоторых версиях к конфигурации Windows можно получить доступ с помощью кнопки со значком шестеренки, которая расположена в левой нижней части меню «Пуск».
- Выберите опцию Applications, затем Приложения по умолчанию .
- Выберите внизу вариант Выбрать приложения по умолчанию по протоколу.
- Откроется новое окно со списком используемых протоколов. Найдите Протокол HTTP и выберите браузер, который вы хотите использовать по умолчанию в Windows 10.
- Перезагрузите систему, чтобы изменения были сохранены.
Сбросить сетевой адаптер
Если ошибка сохраняется с ранее выполненными конфигурациями, необходимо восстановить значения по умолчанию сетевой карты.
- Откройте меню «Пуск» и выберите «Настройки».
- В настройках Windows выберите параметр «Сеть и Интернет» и, наконец, «Состояние».
- Нажмите на опцию Повторная инициализация du réseau и сохраните изменения, чтобы сбросить свойства сетевой карты.
Эта настройка обязательно должна исправить ошибку перенаправления msftconnecttest, которая вызывает столько головной боли в Windows 10.
If you’re a Windows user, you might have come across this:
When the screen displays the pop-up above, you’re encountering an issue known as “msftconnecttest Redirect error.”
This is a typical problem on Windows 10 and Windows Server. With over one billion devices running on Windows 10, many users face this at some point.
While it may seem confusing at first, this error is easy to fix. This article will show why this happens and how to solve it in 6 ways.
Keep reading to learn more!
🔑 Key Takeaways
- The «Msftconnecttest Redirect Error» emerges from NCSI detecting connectivity problems on Windows 10 and 11 devices.
- The error is triggered by connection glitches, malware infections, and HTTP/HTTPS configuration errors—resulting in persistent redirections.
- There are multiple methods to resolve this error: resetting browsers and network adapters, modifying HTTP/HTTPS settings, and altering Registry or Group Policy settings.
- Switching to a private network is the best way to bypass the redirect error.
Fixing Msftconnecttest Redirect Error
The Msftconnecttest Redirect error occurs due to the Network Connectivity Status Indicator (NCSI).
Since NCSI is on Windows 10 and 11, devices running on these versions face the problem. When NCSI detects a connection issue, it redirects users to Msftconnecttest.com.
If the NCSI fails to redirect, it alerts the user with a Msftconnecttest Redirect error. This problem is more common on devices running on a public network than private ones.
✅ Pro Tip
Public networks are unrestricted and often have security risks like cyberattack exposure.
As much as possible, avoid connecting your devices to public Wi-Fi. If you must, use a VPN to stay protected.
Read the next section to see the major reasons behind this error.
Msftconnecttest Redirect Error: How and Why it Happens?
Connecting to a public network opens the device’s default browser. While this usually works, it often leads to connection issues.
By default, the browser gets directed to msftconnecttest.com. This link is not an error in itself. It is a way to check if the computer has internet access.
Msftconnecttest.com only becomes an error when the connectivity issue persists. You will be in a loop where you can’t connect even after several attempts.
Here are the common issues that trigger your browser to redirect to Msftconnecttest:
Connection Problem
Several things happen when connecting to a public network. The NCSI, which probes the quality of internet connection, initiates the following process:
- Active probes
- Authenticating the sign-in on the page
- Passive monitoring
If any of the steps fail, you’ll receive alerts like:
- No Connection
- Not Connected
- Limited Internet Access
Malware Infections
Malware infections can also affect the success of connecting to a public network. For some reason, a virus or other kinds of malware in your device can redirect your traffic.
A virus can act like Msftconnecttest. It can initiate a Msftconnecttest Redirect Error to trick and redirect you to a malicious site.
💡 Did You Know?
The web receives at least 560,000 new malware pieces daily. With such a large number of online threats, every device is likely to be prone to virus infections.
Issues with HTTP/HTTPS configuration
Windows OS downloads a connecttest.txt file when a user tries to access a public network. An underlying HTTP/HTTPS configuration issue will block the connecttest.txt file.
This action activates the entire process of NCSI probing. As a result, the system shows a msftconnecttest redirect error.
Now that you know why the error happens, the question is: “How can you fix it?” Find out how in the next section.
6 Methods to Fix Msftconnecttest Redirect Error
Fixing the Msftconnecttest redirecting issue may or may not require technical know-how. Here are six simple methods that you can do to resolve the issue:
Method 1: Reset the Browser
Resetting your browser clears all temporary files and settings. This step prevents a successful public internet connection.
Check out the steps below to learn how to reset the top 4 leading web browsers:
|
Microsoft Edge |
1. Close all open tabs and launch Microsoft Edge. 2. Click the three dots in your browser’s top-right corner. 3. Click Settings. Then, choose Reset Settings. 4. Select Restore settings to their default values. 5. A dialog box will appear. Click Reset. 6. Restart your PC. |
|
Google Chrome |
1. Close all tabs and open Chrome. 2. Select the three dots stacked on one another at the top right corner. 3. Click Settings. 4. Click Reset Settings and select Restore settings to their original defaults. 5. You will see a pop-up appear on your screen. Select Reset Settings. |
|
Firefox |
1. Open Firefox. 2. Select the three horizontal lines in the top right corner. 3. Select Help. 4. Click More Troubleshooting Information. 5. Select Refresh Firefox. 6. Confirm to reset your browser. 7. Click Finish. |
|
Safari |
1. Open Safari. Click the gear icon. 2. Click Reset Safari. 3. A dialog box appears with all the elements you can select to clear as cache in your PC. 4. After checking the boxes, click Reset. |
Method 2: Reset the Network Adapter
Resetting your network adapter does not only fix the Msftconnecttest Redirect error. It also prevents future errors.
Do the steps below to reset the network adapter:
Step 1: Click Start.
Step 2: Select Settings. Choose Network and Internet.
Step 3: Click Status. Scroll to the bottom and click Network Reset.
Step 4: The network reset screen will open. Click Reset Now.
Step 5: Select Yes and restart the PC.
📝 Note
Rebooting the computer clears out settings and temporary files. It works because some files cause the redirect error.
Method 3: Fix the HTTP / HTTPS configuration
Recall the HTTP / HTTPS configuration being one of the reasons for the redirect error—meaning making adjustments to it is necessary to resolve the issue.
Follow the steps to set up your Window’s HTTP / HTTPS settings:
Step 1: Open Settings.
Step 2: Click Apps. Select Default Apps on the left panel.
Step 3: Scroll down. Choose Default Apps by Protocol.
Step 4: Scroll to find HTTP on the left screen.
Step 5: Beside it, select the Default option.
Step 7: Choose your preferred default browser.
Step 8: Close the window. Restart the PC.
📝 Note
Restarting the device is necessary to ensure that the new configuration is applied correctly.
If you do not restart your laptop or PC, changes may not apply, and the msftconnecttest redirect error may persist.
Method 4: Disable the Connection Test via Registry
Another way to fix the issue is to turn off your computer’s default connection test. Doing so will stop the system from triggering the Msftconnecttest error.
Turn off the Windows NCSI connection test through the Registry or Group Policy Objects (GPOs).
⚠️ Warning
Microsoft advises against disabling the NCSI because several operating system components rely on it. Disabling the NCSI can lead to problems like Microsoft Outlook not connecting to a mail server.
If you need to temporarily disable NCSI through the Registry, here’s how:
Step 1: Type «regedit» on search. Click the Registry Editor app that will appear as a result.
Step 2: A dialog box will appear. Click Yes.
Step 3: Navigate the folder under Registry Editor by following this folder hierarchy:
HKEY_LOCAL_MACHINE\SYSTEM\CurrentControlSet\services\NlaSvc\Parameters\Internet
Step 4: Once you reach the Internet folder, the right panel will display EnableActiveProbing. Find that and double-click.
Step 5: Edit the value to 0.
🔓 Security Note
Reset the original value of EnableActiveProbing as soon as you no longer require to be connected to the public internet.
If you can’t figure out how to do this method, watch this quick YouTube video tutorial by MDTechVideos:
Method 5: Disable Group Policy’s Connection Test
Group policy is a set of rules defining user accounts and other crucial configurations such as internet connection tests.
Group policy is another way of turning off your computer’s connection test. Here’s how:
Step 1: Go to Windows. Press Start.
Step 2: Select All Programs.
Step 3: Select Accessories. Click the Run option.
Step 4: Type «gpedit.msc» in the search area.
Step 5: Go to Computer Configuration and click Administrative Templates. Select System.
Step 6: Click Internet Communication Management and select Internet Communication Settings.
Step 7: Once you see the Turn off Windows Network Connectivity Status Indicator functional tests, select and change it to Enable.
Method 6: Switch to Private Network Connection
If the other methods did not fix the error, switch your internet connection to a personal hotspot or WiFi. This step should immediately connect you to the Internet without a problem.
Conclusion
Msftconnecttest redirects error is a common problem among people using specific Windows versions. This happens due to connectivity problems, malware, or HTTP/HTTPS configuration.
You don’t need to be frustrated about it because multiple ways exist to resolve the issue. You can reset your browser, adjust HTTP/HTTPS, or switch to a more secure connection.