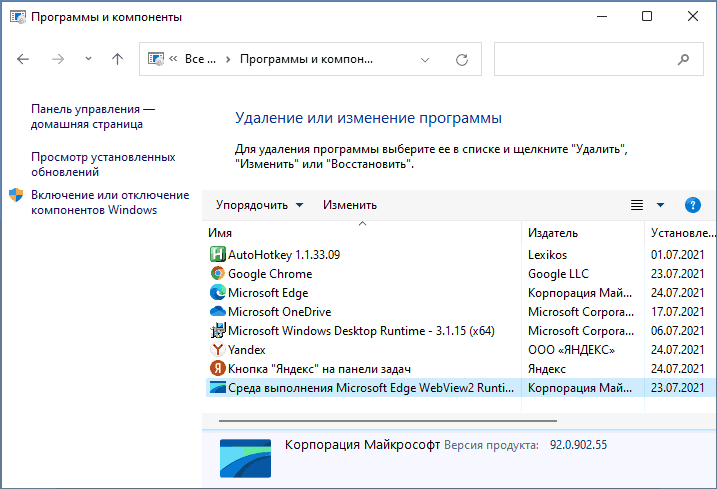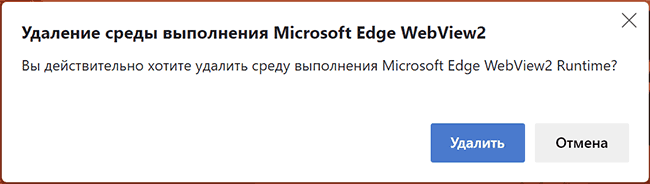Download Windows Speedup Tool to fix errors and make PC run faster
The ‘Details’ tab in the Task Manager enlists a large number of processes that run in the background of your PC. In Windows 11 is this one particular process named ‘msedgewebview2.exe’ which people are concerned is consuming too much unnecessary CPU memory and hampering your PC’s performance. This process, as reported, piles up on memory every time it is activated. This piled-up memory is, oftentimes, futile, and is a source of confusion. In this article, we are going to discuss how you can stop the ‘msedgewebview2.exe’ from consuming chunks of your CPU power and memory.
MSEDGEWEBVIEW stands for Microsoft Edge Web View and most commonly, this problem is associated with the MS Teams app or the Microsoft Widgets. Our solutions here will be focused on disabling them to see if this process is still causing you problems. If you’re, at all, concerned about whether this process is a virus or not, you can read more about its details here. Here, we also discuss what you can do if the process suddenly stopped working. Here are the major fixes you can try implementing:
- Close Microsoft Teams and MS Widgets from the Task Manager
- Disable Microsoft Teams from launching at Startup
- Disable Widgets via the Windows Registry
1] Close Microsoft Teams and Widgets from the Task Manager
The primary solution to this problem is to put any processes of Teams and Widgets to a halt, and you can do that using the Task Manager. The MSEDGEWEBVIEW2.EXE is used very actively by both these apps, so it is not a long shot to assume that they’re at play here. Here’s what you need to do:
- Open the Task Manager by right-clicking on the Windows icon on the Taskbar
- Locate Windows Widgets and Microsoft Teams in the Processes tab
- Right-click on them and select End Process.
Replicate it for both the apps and you’ll observe the disappearance of MSEDGEWEBVIEW2.EXE from the Task Manager’s Details.
2] Disable Microsoft Teams from launching at Startup
Microsoft Teams has a tendency to get launched every time you boot up your PC, which can, in turn, activate the process under discussion and cause memory consumption and leaks. A solution to this is to stop Teams from launching at Startup completely and this, too, is done using the Task Manager.
- Open the Task Manager from the Windows key at the menu
- Now, click on the Startup tab at the top
- Here you’ll see a list of apps and processes that are designated to get activated on Startup. Locate Microsoft Teams, select it and click on the Disable button at the bottom-right
Close the Task Manager and, viola! This should do the trick for you.
3] Disable Widgets via the Windows Registry
Since the process is related to Windows Widgets as well, it is important we deal with that too. Using the Registry Editor, a user can very easily disable Windows Widgets from running on their PC.
- Open the Run command box with the ‘Win’ + ‘R’ key combination and in the empty box, enter ‘Regedit’
- Enter the following location in the address box:
HKEY_CURRENT_USER\Software\Microsoft\Windows\CurrentVersion\Explorer\Advanced
- From the list of DWORD entries here, look for ‘TaskbarDa’. Click on it and select to modify it
- Now, change its bit value from 1 to 0 and save this change
Restart your PC to make this change take effect.
Related: Fix msedgewebview2.exe has stopped working.
What is Microsoft Edge WebView2 Runtime?
Microsoft Edge WebView2 is a Runtime installation that Microsoft started shipping in its devices in early 2021. The service is meant to provide web-based features to the applications of the Microsoft 365 package, and that is done with the help of Microsoft Edge as its rendering engine.
The WebView2 utility is also meant to make Outlook features common across all accessible platforms for the app, and it all comes built-in to your computer. Ideally, since it is an official Runtime, it doesn’t interfere with any apps or processes, but in a case like the one discussed above, you can treat it very easily.
Can we uninstall Microsoft Edge WebView2 Runtime?
A computer needs the WebView2 runtime to install the WebView2 app. The utility is meant to provide uniformity of MS Office features across all device platforms. A common doubt that runs through users’ minds is if they can uninstall the WebView2 Runtime services, and the answer to that is yes. If the component is installed safely on your system, you can get rid of the WebView2 Runtime.
Uninstalling WebView2 can also be the last resort to your CPU and memory problems if none of the three solutions discussed above work. Since you can’t uninstall this app via the traditional method of the Control Panel or Windows Settings, you have to rely on third-party uninstallers like Revo Uninstaller, Iobit Uninstaller, etc. We hope you find this helpful and have no problems with the ‘msedgewebview2.exe’ in the future.
Shiwangi loves to dabble with and write about computers. Creating a System Restore Point first before installing new software, and being careful about any third-party offers while installing freeware is recommended.
После обновления до Windows 11 многие пользователи столкнулись с проблемой утечки памяти, когда определенные процессы продолжают накапливать память каждый раз, когда они открываются или используются. MSEDGEWEBVIEW2.exe — это процесс, связанный с браузером по умолчанию Microsoft Edge. Пользователи сообщают, что после загрузки их системы многие экземпляры рассматриваемого процесса открываются, даже если они не открывали Microsoft Edge. Проблема в том, что процесс зря потребляет много памяти, что часто может привести к путанице у большинства пользователей. Как выяснилось, большинство этих случаев связаны с Microsoft Teams и приложением «Виджеты», работающим в вашей системе. В этой статье мы покажем вам, как освободить память, используемую процессом MSEDGEWEBVIEW2.exe, поэтому выполните действия.
Как оказалось, Microsoft Edge WebView2 по сути используется для встраивания веб-страниц в ваши собственные приложения. Таким образом, это используется в приложении виджетов, чтобы показывать вам новости, а также команды Microsoft для различных целей. Если вы не являетесь заядлым пользователем обоих этих приложений, используемая память уходит впустую, и в этом случае очевидным вариантом будет вернуть память обратно. Если вы откроете окно диспетчера задач в своей системе, вы часто обнаружите несколько запущенных экземпляров процесса MSEDGEWEBVIEW2.exe, которые используются упомянутыми приложениями. Существуют разные способы решения этой проблемы: от удаления Microsoft Teams до использования сторонней утилиты для удаления приложения WebView2. С учетом сказанного, давайте начнем и покажем вам, как вернуть память.
Закройте Microsoft Teams и виджеты из диспетчера задач
Первое, что вам следует сделать, когда вы столкнетесь с этим, — это завершить все процессы Microsoft Teams и виджетов. Процесс MGEDGEWEBVIEW2.exe в первую очередь используется обоими этими приложениями, поэтому вы можете увидеть несколько экземпляров указанного процесса. Это не постоянное исправление, так как то же поведение вернется при следующей перезагрузке. Однако для тех, кому нужен быстрый обходной путь, это должен быть ваш вариант. Для этого следуйте инструкциям ниже:
- Прежде всего, откройтеДиспетчер задачокно. В Windows 11 это немного изменилось: вы не можете щелкнуть правой кнопкой мыши в любом месте панели задач и открыть ее.
- Чтобы открыть диспетчер задач, щелкните правой кнопкой мыши по значкуЗначок Windowsна панели задач и в появившемся меню выберитеДиспетчер задач.
- НаПроцессывкладка, найдитеВиджеты WindowsиКоманды Майкрософт.
- Нажмите на процесс, а затем нажмите кнопкуЗавершить задачукнопка внизу.
- Сделайте это для обоих приложений. Как только вы это сделаете, вы заметите, чтоmsedgewebview2.exeпроцессы исчезнут изПодробностивкладка Диспетчера задач.
Отключить Microsoft Teams при запуске
Как мы уже упоминали, описанный выше метод не является постоянным решением, поскольку процессы возобновятся при следующей перезагрузке компьютера. Если вы не из тех, кто часто перезагружает свой компьютер, то этот метод вам подойдет. Однако, чтобы обратиться к большинству из нас, кто ежедневно перезагружает свои системы, здесь есть лучший обходной путь для решения этой дилеммы. Как оказалось, еще одним средством решения этой проблемы является простое отключение Microsoft Teams при запуске. При этом даже при перезагрузке компьютера Microsoft Teams не будет запускаться автоматически, что противоречит поведению по умолчанию. Это означает, что вам придется беспокоиться о меньшем количестве процессов msedgewebview2.exe. Для этого следуйте инструкциям, приведенным ниже:
- Прежде всего откройте окно диспетчера задач, щелкнув правой кнопкой мыши по значку.Значок Windowsна панели задач и выбравДиспетчер задачиз появившегося меню.
- Затем в окне диспетчера задач перейдите кЗапускатьвкладка.
- На вкладке «Автозагрузка» найдитеКоманды Майкрософти выделите это. Затем нажмите кнопкуЗапрещатькнопку внизу, чтобы остановить его запуск при запуске.
- После этого закройте окно диспетчера задач, поскольку вы успешно запретили запуск Microsoft Teams при запуске.
Теперь, поскольку процесс Microsoft Edge WebView2 также используется виджетами Windows, нам также нужно что-то с этим сделать. Оказывается, даже если вы используете традиционные методы удаления значка виджетов с панели задач, приложение все равно работает в фоновом режиме, съедая вашу память. Это означает, что при перезапуске приложение по-прежнему будет работать в фоновом режиме, и поэтому вам придется снова иметь дело с процессами msedgewebview2.exe. В таком случае лучшее решение — навсегда отключить его с помощью реестра Windows. Прежде чем продолжить, если вы не являетесь опытным пользователем, мы рекомендуем создать резервную копию реестра Windows на случай, если что-то пойдет не так. С учетом сказанного, следуйте инструкциям, приведенным ниже, чтобы сделать это:
- Прежде всего, откройте диалоговое окно «Выполнить», нажавКлавиша Windows + Рна вашей клавиатуре.
- В диалоговом окне «Выполнить» введитеregeditи ударилEnterключ. НажмитеДав диалоговом окне UAC, когда вам будет предложено.
- Теперь в окне реестра Windows развернитеHKEY_USERSсписок.
- Здесь вы увидите папки с именами типаS-1-5-21-3078088237-2142244905-4044066433-1002. Цифры могут отличаться в зависимости от вашего компьютера.
- Если у вас несколько таких папок, вам придется просмотреть каждую из них, чтобы найти папку с именемДш.Пропустите папки, которые заканчиваются наКлассысуффикс. Мы не можем указать точный путь, который можно просто скопировать, из-за разницы в номерах указанной выше папки. Однако остальная часть пути остается прежней.
- Внутри папки перейдите к:
Software > Microsoft > Windows > CurrentVersion > Dsh
- В нашем случае полный путь выглядит так:
ComputerHKEY_USERSS-1-5-21-3078088237-2142244905-4044066433-1002SoftwareMicrosoftWindowsCurrentVersionDsh
- Как только вы нашлиДшпапку, справа дважды щелкните по папкеIsPrelaunchEnabledключ.
- Измените значение с1к0а затем нажмитеХОРОШО.
- Как только вы это сделаете, виджеты Windows будут отключены навсегда. Перезагрузите компьютер, чтобы изменения вступили в силу.
Удалите Microsoft Edge WebView2 с помощью сторонней утилиты.
Наконец, если вы хотите полностью избавиться от Microsoft Edge WebView2 и раздражающих процессов, работающих в фоновом режиме, вы можете сделать это, просто удалив его со своего компьютера. Проблема здесь в том, что вы не сможете удалить его обычными методами с помощью панели управления или приложения «Настройки Windows». В таком случае мы будем использовать стороннюю утилиту под названием Revo Uninstaller, которая поставляется как с тарифным планом Pro, так и с бесплатным, и которую вы можете использовать, чтобы избавиться от Microsoft Edge WebView2. Для этого следуйте инструкциям, приведенным ниже:
- Прежде всего, в браузере перейдите на официальный сайт Revo Uninstaller, нажавздесь.
- Там нажмите наСкачать бесплатную портативную версиювозможность скачать деинсталлятор.
- Извлеките загруженный zip-файл в нужное место, а затем перейдите в извлеченный каталог.
- Там откройRevoUPort.exeфайл. Вам потребуется предоставить ему административные привилегии. НажмитеДав диалоговом окне UAC.
- Теперь, как толькоДеинсталлятор Revoокно поднято, наДеинсталляторвкладку вверху, найдитеСреда выполнения Microsoft Edge WebView2приложение из списка отображаемых приложений.
- Вы можете либо дважды щелкнуть приложение, либо просто выбрать его и нажать кнопкуУдалитьопция вверху, чтобы удалить его.
- Как только вы это сделаете, перезагрузите систему.
- После этого вы больше не увидите процессов msedgewebview2.exe, работающих в фоновом режиме.
Читать дальше
- Что такое MSEdgeWebView2.exe? Как исправить проблемы?
- Исправлено: Хост-процесс для службы Windows, потребляющий пропускную способность Интернета.
- Исправлено: сервисы Google Play потребляют ненормальное время автономной работы.
- AMD Genoa EPYC 9334, как стало известно, работает лучше, чем лучший процессор Intel Xeon Platinum…
В статье оптимизируем Windows 11, и сейчас мы попробуем остановить очередной из процессов, висящий в Диспетчере задач с момента запуска системы. Так, после перехода с Windows 10 на Windows 11 было принято решение проверить систему на предмет новых скрытых процессов. И сразу после очередной загрузки W11 в Диспетчере задач от ProcessExplorer в глаза бросились сразу несколько процессов с названием MSEDGEWEBVIEW2.exe. Символы Edge не оставили сомнения в том, что родителем является пресловутый и вшитый в Windows браузер, ради оптимизации которого система делает всё возможное. В том числе и без нашего с вами на то спроса, продвигая на фоне остальных ему подобных. Инсайдеры уже отметили немалое количество проблем с MSEDGEWEBVIEW2.exe, который отнимал у некоторых машин непропорциональный объём ресурсов. Мне лично тот пока не мешал, но неизвестно на что уходящие 2-3 сотни мегабайт RAM меня не улыбали.
MSEDGEWEBVIEW2.exe: отнимает память, и его не остановить.
Процесс завязан с новой для Windows 11 фишкой Microsoft Teams и обновлённой «темой» с виджетами. Microsoft Edge WebView2 задуман в качестве средства интегрирования интернет-страниц в приложения. Благодаря ему в виджетах вы будете видеть обновляющиеся заметки и новости, в том числе сообщения от Microsoft Teams. Кстати, также обосновавшейся в автозапуске с момента появления W11. Так что лично для меня эта целая куча мегабайт оперативки, улетающая в никуда.
Как закрыть MSEDGEWEBVIEW2.exe?
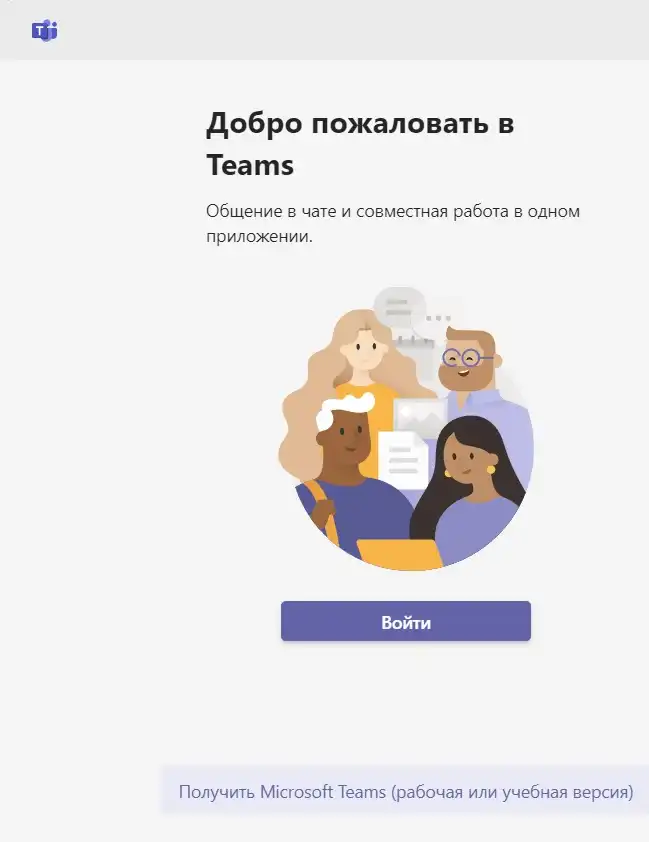
regedit
Отправляемся по пути, который будет выглядеть примерно так:
Компьютер\HKEY_USERS\S-1-5-21-2710918158-1740440266-235278533-1001\Software\Microsoft\Windows\CurrentVersion\Dsh
Точного совпадения по указанному маршруту не ищите. В редакторе отыщите в разделе HKEY_USERS ключ S-1-5-21-ХХХХХХХ-ХХХХХХ. Их может быть несколько. Одноимённые с символами _CLASSES пропускайте сразу. У меня вот так:
Но путь, указанный выше, в остальном верен. Где бы ни нашли конечную папку Dsh, её и раскройте. Параметр IsPrelaunchEnabled измените в 0 :
Перезагружайтесь. Теперь подгрузка новостей в чат или открытый виджет будет по требованию. А сотню-другую мегов памяти вы точно сэкономите. Если не получается, или указанный ключ в реестре не обнаруживается, переходите к следующему варианту.
Теперь это Widgets.exe
С некоторых пор процесс оформился в более конкретное Widgets.exe. Однако продолжает с каждым новым сеансом поджирать ресурсы и активно раскручивать кулер процессора. Что характерно — при попытке процесс перезапустить тот исчезает. Так что читатели блога и участники SuperUser предлагают вариант пожёстче: избавиться от встроенного приложения. Я не сторонник подобных решений — они традиционно временные: до первого серьёзного обновления Windows 11. По крайней мере, в Windows 10 всё после обновлений возвращалось на круги своя. Но так или иначе… Если проблема с Widgets.exe достала, запускаем PowerShell от имени администратора и вводим команду
winget uninstall "windows web experience pack"
Успехов.
Бывают случаи, когда некоторые программы и процессы Windows работают со сбоями, вызывая огромные скачки в использовании процессора вашего компьютера. Одним из таких процессов, который можно найти во вкладке ‘Подробности’ диспетчера задач, является ‘msedgewebview2.exe’, который, по словам пользователей, потребляет много энергии процессора, как только активируется.
В этом руководстве мы кратко рассмотрим, что такое ‘msedgewebview2.exe’ это и каково его применение. Наконец, мы расскажем вам о нескольких эффективных методах устранения неполадок, которые помогли другим пострадавшим пользователям. Вы можете выбрать решение, которое больше всего подходит для вашей ситуации.
Это приложение Microsoft позволяет внедрять веб-технологии в собственные приложения. Цель WebView2 заключалась в том, чтобы сделать функции Office доступными на нескольких платформах с одинаковым внешним видом. Несмотря на то, что хакеры могут попытаться скопировать MS Edge WebView2, MS Edge WebView2 в целом безопасен.
Вы можете проверить, работает ли MSEdgeWebView2.exe-процесс, запущенный в вашей системе, является легитимным путем проверки его цифровой подписи. Если сертификат подписан Microsoft, то процесс безопасен.
Изменить язык отображения
Это может показаться неактуальным решением, но почти все пользователи, столкнувшиеся с проблемой MSEdgeWebView2.exe, смогли решить эту проблему, просто изменив язык отображения в настройках Windows.
По-видимому, когда пользователи меняют язык на английский, проблемы высокой загрузки процессора и перегрева решаются автоматически. Хотя причина этого пока неизвестна, мы рекомендуем вам попробовать. Если язык вашей операционной системы уже установлен на английский, попробуйте изменить его на другой язык.
Вот что вам нужно сделать:
- Нажмите Windows + клавиши одновременно на клавиатуре, чтобы открыть Настройки Windows.
- Выберите Время & Язык откройте левую панель и нажмите на Язык & Регион в правой части окна.
- Затем разверните выпадающее меню для Язык отображения Windows и выбрать другой язык.
Если ошибка не исчезла, перейдите к следующему способу ниже.
Восстановить MSEdgeWebView2
Существует также вероятность того, что вы столкнулись с данной проблемой из-за того, что процесс MSEdgeWebView2 стал поврежденным, что не позволяет ему выполнять операции так, как он должен.
Если этот сценарий применим, восстановление MSEdgeWebView2, вероятно, поможет вам. Выполните указанные ниже действия для восстановления.
- Запустите настройки Windows, нажав Windows + I ключи одновременно на клавиатуре.
- Выберите Приложения из левой панели и перейдите к пункту Установленные приложения в правой части окна.
- Прокрутите вниз и найдите Microsoft Edge Webview2.
Выберите webview2 - Нажмите на три точки, связанные с ним, и выберите Изменить.
Изменить - Наконец, нажмите на Кнопка ремонта и дождитесь завершения процесса. После успешного завершения процедуры проверьте, решена ли проблема.
Переключитесь на другой профиль пользователя
В некоторых случаях текущий профиль пользователя также является причиной таких проблем, как высокая загрузка процессора и перегрев из-за msedgewebview2.exe. Некоторые пользователи смогли избежать ошибки MSEdgeWebView2, переключившись на другой профиль пользователя, поэтому мы рекомендуем вам попробовать.
Вот как вы можете это сделать:
- Запустите «Настройки Windows» и выберите Учетные записи из левой панели.
- Нажмите на кнопку Семья & другие пользователи в окне Учетные записи.
- Затем нажмите на Добавить учетную запись кнопку и создайте новый профиль пользователя, введя свои учетные данные.
Выберите добавить учетную запись - Как только вы войдете в новый профиль, проверьте, не возникнет ли проблема снова. Если этого не произошло, значит, виновником была ваша предыдущая учетная запись пользователя.
Удалите MSEdgeWebView2
Как мы уже говорили, сам файл ‘msedgewebview2’ также может быть поврежден, что приводит к возникновению проблемы. Если восстановление MSEdgeWebView2 не помогло решить проблему, тогда вы можете попробовать полностью удалить его из вашей операционной системы.
Для этого выполните следующие шаги:
- Запустите настройки Windows.
- Выберите Приложения из левой панели и перейдите к Установленные приложения в правой части окна.
- Прокрутите вниз Приложения & откройте окно функций и найдите Microsoft Edge Webview2.
- Нажмите на три точки, связанные с ним, и выберите Деинсталлировать.
- Следуйте инструкциям на экране, чтобы продолжить работу.
- После завершения процесса деинсталляции, установите MSEdgeWebView2 снова. Однако, если вы не используете приложения, для работы которых требуется MSEdgeWebView2, то вам не обязательно устанавливать его обратно.
Если удаление через Параметры Windows по каким-то причинам не помогло, вы можете попробовать следующее деинсталляция через стороннее приложение также.
Запустите команду SFC
Windows поставляется с довольно большим количеством утилит для устранения неполадок, которые специально разработаны для сканирования системы на наличие ошибок и устранения тех, которые были найдены без особого участия пользователя. Эти утилиты обычно запускаются с помощью командной строки.
Одной из таких утилит, которую мы будем использовать для решения ошибки MSEdgeWebView2, является System File Checker (SFC). Это работает путем сканирования защищенных системных файлов на наличие ошибок, а затем замены поврежденных файлов их здоровыми, кэшированными копиями, таким образом, устраняя ошибку в процессе работы.
Мы предлагаем вам запустите команду SFC и проверить, может ли сканирование выявить любые потенциальные проблемы в операционной системе. Если ничего не обнаружено, перейдите к следующему методу ниже.
Перезагрузите компьютер
Если вы проделали этот путь, не найдя решения, то мы рекомендуем вам продолжить и перезагрузите компьютер.
Этим вы вернете свой компьютер в состояние по умолчанию (в котором он был изначально). Windows также позволяет сохранить ваши файлы и данные во время процесса, поэтому вам не нужно беспокоиться об их потере.
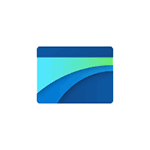
В этой статье о том, что такое Среда выполнения Microsoft Edge WebView2 Runtime, откуда она взялась на компьютере или ноутбуке и можно ли удалить этот компонент.
- Что такое WebView2 Runtime
- Можно ли удалить (и как скачать снова)
Для чего нужна среда выполнения Microsoft Edge WebView2 Runtime и как она появилась на компьютере
Компонент Microsoft Edge WebView2 Runtime служит для возможности встраивания контента, созданного с использованием веб-технологий (условно: контента с сайтов) в обычные приложения для компьютера с использованием движка Chromium из Microsoft Edge. Более подробно о назначении — на официальной странице Майкрософт: https://docs.microsoft.com/ru-ru/microsoft-edge/webview2/
В Windows 11 компонент установлен в системе по умолчанию. В Windows 10, 8.1 и Windows 7 устанавливается автоматически для пользователей с современными версиями Microsoft Office именно для целей работы офисных приложений и встраиваемых в них компонентов, построенных на базе веб-фреймворков.
В общем случае нет необходимости обращать внимания на Microsoft Edge WebView2 Runtime — процесс запускается только при необходимости и не влияет на работу каких-либо ваших программ.
Можно ли удалить Microsoft Edge WebView2 Runtime
В Windows 11 стандартных методов удаления этого компонента нет, однако в предыдущих версиях системы вы можете удалить его так же, как и любую другую программу: используя пункт «Программы и компоненты» панели управления и кнопку «Удалить».
Безопасно ли это? Насколько я могу судить — для большинства случаев вполне безопасно: по найденной мной информации среда выполнения Microsoft Edge WebView2 Runtime пока используется только в Microsoft Outlook и, если вы им не пользуетесь, вполне возможно, что не заметите никаких изменений. При этом есть вероятность, что через какое-то время после удаления WebView2 Runtime будет автоматически установлен снова.
Насколько программа необходима для работы Windows 11 судить пока не берусь: не исключено, что он требуется для работы каких-то системных элементов, таких как новая панель виджетов или что-то ещё.
Если вам в дальнейшем потребуется скачать WebView2 Runtime, так как после удаления возникли проблемы, это можно сделать с официальной страницы https://developer.microsoft.com/en-us/microsoft-edge/webview2/