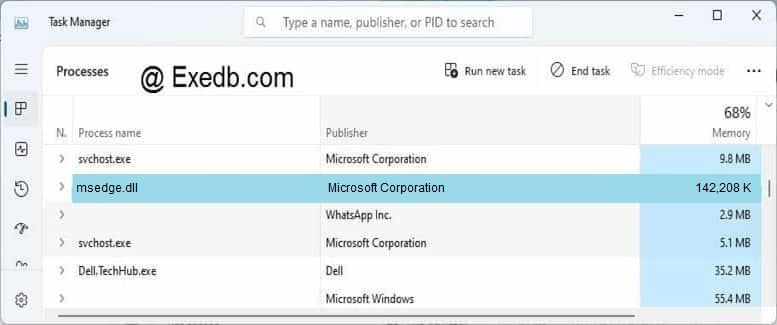В этой инструкции подробно о том, как исправить ошибку 0xc000012f или 0xc0000020 Bad Image при запуске приложений и игр в Windows 10, о причинах такой ошибки.
Способы решить проблему Bad Image 0xc000012f и 0xc0000020 при запуске программ и игр
В большинстве случаев причиной ошибок «Программа не предназначена для выполнения в Windows или содержит ошибку» с состоянием ошибки 0xc000012f и 0xc0000020 является повреждение или неверная версия библиотеки DLL, указанной в тесте ошибки. Такое может случаться в результате сбоев или установки или удаления других (не связанных с проблемной) программ, а иногда — как результат скачивания файлов DLL со сторонних сайтов для исправления других ошибок. Имя файла DLL, указанное в сообщении об ошибке Bad Image может нам помочь, разобраться в чем дело, например:
- Если фигурируют файлы с именами, начинающимися с msvcr, msvcp и некоторые другие, например — ucrtbase.dll, то проблема, по всей видимости, в библиотеках компонентов Microsoft Visual C++ Redistributable. Решение: исправить установку компонентов в «Программы и компоненты» (выбираем компонент, нажимаем «Изменить», затем — Исправить или Repair), либо удалить имеющиеся распространяемые компоненты Microsoft Visual C++, а затем заново скачать и установить библиотеки Microsoft Visual C++ Redistributable. Конкретный год С++ можно определить по имени файла и устанавливать только компоненты нужного года, желательно — и x86 и x64 (даже в Windows 10 x64 бывают нужны 32-бит библиотеки x86). Это, например, одна из частых причин такой ошибки при запуске Origin.
- Если библиотека, вызывающая ошибку, находится в папке DriverStore, то виной, вероятнее всего, драйвер какого-то устройства. По имени файла с помощью поиска можно найти, к какому драйверу относится эта DLL, после чего удалить драйвер и установить его вручную (скачав с официального сайта) заново. Чаще всего речь идет о драйвере видеокарты, особенно если ошибка возникает при запуске игр. Здесь может пригодиться: Как удалить драйвер видеокарты полностью.
То есть логика действий в общем случае такова:
- Определяем, частью чего является DLL, указанная в сообщении об ошибке. Для этого обычно достаточно использовать поиск в Интернете.
- Переустанавливаем этот компонент системы и проверяем, была ли решена проблема.
Есть одно распространенное исключение: если сообщение об ошибке содержит какую-то библиотеку, которая является частью игры или программы, а она в свою очередь не очень лицензионная, то причиной может оказаться ваш антивирус или встроенный защитник Windows 10.
В этом случае решением может стать следующий порядок действий: удаляем программу или игру, отключаем антивирус, заново устанавливаем программу с ошибкой, проверяем, работает ли она, если да — добавляем папку с игрой или программой в исключения антивируса или защитника Windows (как добавить программу в исключения Защитника Windows 10). В этом же сценарии, если ошибка не исчезает, иногда имеет смысл поискать другой источник загрузки этого же приложения — возможно, там, где вы его скачивали, файл содержит ошибки.
Дополнительные методы исправить ошибку
Если вышеописанное не помогло (на всякий случай, сообщите в комментариях, о какой DLL и при запуске какой программы возникает ошибка — возможно, я подскажу действия), попробуйте следующие варианты:
- В случае, если программа или игра работала исправно еще совсем недавно, проверьте: а есть ли точки восстановления Windows 10 на дату, когда проблема отсутствовала. Если есть — используйте их.
- Если сообщение об ошибке 0xc000012f или 0xc0000020 сообщает о какой-то системной DLL, попробуйте выполнить восстановление целостности системных файлов Windows 10.
- Попробуйте запустить программу в режиме совместимости с предыдущей версией Windows.
- Стоит проверить, хотя это и редкий случай, а появляется ли ошибка, если выполнить чистую загрузку Windows 10 — если нет, по всей видимости, запуску мешает какое-то стороннее ПО.
Также, если речь идет о старой версии какой-то программы, а в наличии есть более новые её варианты, попробуйте установить и испытать их.
What is msedge.dll?
The msedge.dll file is a Dynamic Link Library (DLL) associated with Microsoft Edge, the web browser developed by Microsoft. This DLL file contains essential functions, resources, and code that the Microsoft Edge browser uses for its operation. These could include functionalities related to rendering web pages, handling JavaScript, managing extensions, or other core browser features.
Since msedge.dll is directly tied to Microsoft Edge, issues with this DLL file could potentially lead to problems in the browser, such as crashes, performance issues, or specific functionalities not working as expected. Normally, this file should be automatically managed during the installation and updating of Microsoft Edge, so manual intervention is typically not required.
The file is generally located within the directory where Microsoft Edge is installed, which can vary depending on how the software was installed and configured. It’s a critical part of the Microsoft Edge application, so manually deleting or modifying it is not recommended. Doing so could lead to an unstable system or make the Microsoft Edge browser unusable.
If you encounter issues related to msedge.dll, the best course of action is generally to update Microsoft Edge to the latest version, or if the problem persists, to reinstall the browser.
Article updated: Sep 26th, 2023 (DLLme + AI)
DLL research and information is supported by Artificial Intelligence and should be used as a helpful tool. However, it is important to keep in mind that this information may not be up-to-date or entirely accurate.
Fix .DLL Errors
An error message indicating a .dll file is missing or corrupted can lead to a program malfunction or failure to launch. To address these issues, follow these steps:
- Update and restart PC: Confirm your computer has the latest Windows, software, and driver updates. After updating, reboot and double-check for any remaining updates. This often installs the missing .dll file to its proper location.
- Reinstall the software: Attempt to resolve the problem by reinstalling the software that is displaying the error. This process often restores the required .dll file to its designated location.
- Download the .DLL file: If reinstalling the software does not resolve the issue, download the .dll file from a reputable source and install the file manually.
Download .DLL
Updated: Oct 5th, 2023
msedge.dll
by Microsoft Corporation
for Microsoft Edge
Microsoft Edge
-
NEW!
Version - 117.0.2045.47
- Language
- 1033 (U.S. English)
- SHA1
- 16072b19aac1d43a84e124191c61c53d2b0ec73b
- MD5
- 30d318883135ed52da1f9d14618cd8c1
251.3MB
msedge.dll
by Microsoft Corporation
for Microsoft Edge
Microsoft Edge
-
NEW!
Version - 117.0.2045.43
- Language
- 1033 (U.S. English)
- SHA1
- 1aeaa601ef61820ff8f4e022dc27f8b158140331
- MD5
- e277c478eccffe1497fd470978282456
251.2MB
msedge.dll
by Microsoft Corporation
for Microsoft Edge
Microsoft Edge
-
NEW!
Version - 117.0.2045.41
- Language
- 1033 (U.S. English)
- SHA1
- 8d538f6800a807606ac279ed8ac827199ea440b7
- MD5
- f98b6c452b05c8d640c2b27b4d9b1a05
251.2MB
msedge.dll
by Microsoft Corporation
for Microsoft Edge
Microsoft Edge
-
NEW!
Version - 117.0.2045.36
- Language
- 1033 (U.S. English)
- SHA1
- 2c320d7ae8baab68c3f787620fb2db0c21bc9270
- MD5
- 1f6b7710246863e85b259be9da34bcbb
251.2MB
msedge.dll
by Microsoft Corporation
for Microsoft Edge
Microsoft Edge
-
NEW!
Version - 117.0.2045.31
- Language
- 1033 (U.S. English)
- SHA1
- c886616000d5dd54c57b2c829c487f4f88bec267
- MD5
- 4fba3b0fcc24ffaf7794dc91a7114417
207.7MB
msedge.dll
by Microsoft Corporation
for Microsoft Edge
Microsoft Edge
-
NEW!
Version - 117.0.2045.31
- Language
- 1033 (U.S. English)
- SHA1
- 9ffb316e06301240a9ab59060a352b55a3d249bd
- MD5
- abda0295eae988d58dc069a6c7fe1d4b
251.3MB
msedge.dll
by Microsoft Corporation
for Microsoft Edge
Microsoft Edge
- Version
- 116.0.1938.62
- Language
- 1033 (U.S. English)
- SHA1
- 21bd37428ff8013b29ffe45d44806f6adec6f88f
- MD5
- d57fc093fe5568d30d040136fe0150ae
243.4MB
msedge.dll
by Microsoft Corporation
for Microsoft Edge
Microsoft Edge
- Version
- 116.0.1938.54
- Language
- 1033 (U.S. English)
- SHA1
- 3ade2f3f4feb192b9952e0e01d9721e1cca56af5
- MD5
- dff624008bb9969e55dcdca446a32736
243.7MB
msedge.dll
by Microsoft Corporation
for Microsoft Edge
Microsoft Edge
- Version
- 113.0.1774.42
- Language
- 1033 (U.S. English)
- SHA1
- 4a35b34fa29caf615fbd552a644e3997eb0a67f9
- MD5
- b3c4cf526aa4195ce59230dc8b4f3e73
236.2MB
msedge.dll
by Microsoft Corporation
for Microsoft Edge
Microsoft Edge
- Version
- 113.0.1774.35
- Language
- 1033 (U.S. English)
- SHA1
- 91cf3884c80b9cb84f5a6a93d68a0d1b6ce849ac
- MD5
- 77ac9083456f75950d870dcc3b0ab8c5
236.1MB
msedge.dll
by Microsoft Corporation
for Microsoft Edge
Microsoft Edge
- Version
- 111.0.1661.44
- Language
- 1033 (U.S. English)
- SHA1
- 1fdffae03b9b6546bf3fdecf2c3669606f222a79
- MD5
- 48dd24bf59ed100b8b0678539e6c006a
231.3MB
msedge.dll
by Microsoft Corporation
for Microsoft Edge
Microsoft Edge
-
NEW!
Version - 109.0.1518.140
- Language
- 1033 (U.S. English)
- SHA1
- 936818213d62e5402c9dc3aa4b611b31fcb95452
- MD5
- 08fda3e69c3b4358328cbe92734c6d08
229MB
msedge.dll
by Microsoft Corporation
for Microsoft Edge
Microsoft Edge
- Version
- 108.0.1462.46
- Language
- 1033 (U.S. English)
- SHA1
- 7091f5bc450d71f523ae941848087334673dbb72
- MD5
- d329438121ab3a2ff269ec07de6afd76
225.7MB
msedge.dll
by Microsoft Corporation
for Microsoft Edge
Microsoft Edge
- Version
- 107.0.1418.62
- Language
- 1033 (U.S. English)
- SHA1
- aeb710d21c0b3a1797cf0022eda0dbace3fd8776
- MD5
- 332423a9e4258f0d239495f71f20b42b
223.4MB
msedge.dll
by Microsoft Corporation
for Microsoft Edge
Microsoft Edge
- Version
- 107.0.1418.35
- Language
- 1033 (U.S. English)
- SHA1
- 250b90a9a072ba6f79dfddf11a63e0bbcaefb77d
- MD5
- e6d25a77c1bb036c7362c42690617f42
222.9MB
msedge.dll
by Microsoft Corporation
for Microsoft Edge
Microsoft Edge
- Version
- 106.0.1370.52
- Language
- 1033 (U.S. English)
- SHA1
- ec3c0d9b8026549a61aafa43aa332da5e15dacb4
- MD5
- 0540eb93df29e8a453bb3586de205971
218.2MB
msedge.dll
by Microsoft Corporation
for Microsoft Edge
Microsoft Edge
- Version
- 106.0.1370.47
- Language
- 1033 (U.S. English)
- SHA1
- d9c7cbcb445de00aa90e8b08c378a0b1c62d0f93
- MD5
- d60cb1b784500d4b7c3a8c9c4e2eebd1
218.2MB
msedge.dll
by Microsoft Corporation
for Microsoft Edge
Microsoft Edge
- Version
- 106.0.1370.42
- Language
- 1033 (U.S. English)
- SHA1
- 0b16f3f067f7a35578f7a5017bdaafd3c3086a65
- MD5
- f42f9256f877b305b5bf1d12ba16e99e
218.1MB
msedge.dll
by Microsoft Corporation
for Microsoft Edge
Microsoft Edge
- Version
- 106.0.1370.37
- Language
- 1033 (U.S. English)
- SHA1
- bf23a126fbfa540010120378adb3bd217b9be70d
- MD5
- 7b4eba8becba49d7f41979ae67fc8c80
218.3MB
msedge.dll
by Microsoft Corporation
for Microsoft Edge
Microsoft Edge
-
NEW!
Version - 100.0.1185.36
- Language
- 1033 (U.S. English)
- SHA1
- 962c4c37aa8ec1299737110ec70089db83e0fca2
- MD5
- 4f7aabda78ccf6780747405ea9c3e603
189.2MB
Request a different version
Enter a specific version (32/64-bit, etc.) or specific software. Requesting .DLL files could improve your odds of success and increase the speed in which the .dll file is found.
Total Requests: 225
Last Requested: Oct 5th, 2023
| Request (4 days ago) | 225 Requests | ||
|
Request (2 weeks ago)
1117.0.2045.40 |
1 Requests | ||
|
Request (2 months ago)
114 |
1 Requests |
DLL Errors
-
This application has failed to start because msedge.dll was not found.
Re-installing the application may fix this problem.
- msedge.dll Not Found.
Обновлено: 08.10.2023
5 возможных способов исправить ошибку Bad Image в Windows 10:
| Рабочие решения | Пошаговое устранение неполадок< /th> |
|---|---|
| Исправить 1. Переустановите программу | В большинстве случаев помогает переустановка уязвимой программы. Обязательно подготовьте установочный файл. Полные шаги |
| Исправить 2. Удалите Центр обновления Windows | Если после установки Центра обновления Windows возникла ошибка Bad Image, попробуйте удалить обновление. Полные шаги |
| Исправить 3. Запустите сканирование SFC | SFC выполнит проверку целостности файлов и автоматически восстановит все поврежденные системные файлы. Полные шаги |
| Исправить 4. Запустите автоматическое восстановление | Попробуйте автоматическое восстановление Windows, чтобы исправить ошибку Bad Image в Windows 10. Полные шаги |
| Исправить 5. Выполнить восстановление системы | Восстановление системы Windows может вернуть систему Windows в предыдущее работоспособное состояние без потери данных. Полные шаги |
Что такое ошибка неправильного изображения в Windows 10
Как исправить ошибку Bad Image Windows 10 время от времени плохо запрашивается пользователями, использующими Windows 10. Начиная с Windows 8, всякий раз, когда проверяется обновление, оно будет автоматически загружаться и устанавливаться на компьютер, даже если это было дефектное обновление.
При запуске программы в Windows 10 может появиться сообщение об ошибке 0xc000012f, указывающее на то, что файлы и двоичные файлы, которые вы пытаетесь запустить, повреждены. Ошибка 0xc000012f означает «Плохое изображение», указывающее на то, что исполняемый файл программы или один из вспомогательных модулей поврежден. Или, возможно, несоответствие DLL. Вот скриншот ошибки Bad Image и полное сообщение об ошибке:
Подробная информация об ошибке
(имя программы).exe — Bad Image
C:\Windows\system32\xxx.dll либо не предназначена для работы в Windows, либо содержит ошибку. Попробуйте установить программу еще раз, используя исходный установочный носитель, или обратитесь за поддержкой к системному администратору или поставщику программного обеспечения.
В большинстве случаев предоставляется дополнительный статус ошибки 0xc000012f.
Вызывает ли ошибку Bad Image в большинстве приложений .exe только дефектное обновление Windows? Не совсем. Любой фактор, связанный с проблемой повреждения файла или системы, должен взять на себя ответственность. Например, чрезмерная очистка системы, удаление важных программных файлов, заражение вирусом или вредоносным ПО и т. д. Ошибка Bad Image может возникать в любой версии Windows, и приведенные ниже исправления применимы ко всем версиям, включая Windows 10.
Резервное копирование файлов перед исправлением ошибки неправильного изображения в Windows 10
Мы знаем, как раздражает и противно получать бесконечное всплывающее окно, которое запрещает вам нормально запускать любую программу на ПК. Нет больше терпимости к Плохому Образу! Приступим к исправлению ошибки Windows Bad Image. Но прежде чем мы это сделаем, абсолютно необходимо создать резервную копию вашего компьютера и убедиться, что ваши данные в безопасности.
EaseUS Todo Backup, инструмент для резервного копирования файлов и системы Windows, позволяет с легкостью создавать резервные копии важных файлов или всего раздела/диска.
Загрузите и установите программное обеспечение EaseUS для клонирования дисков на свой компьютер, если программы не открываются из-за ошибки Bad Image. Запустите программу и следуйте инструкциям, чтобы создать полную резервную копию раздела диска. Это важный шаг в связи с тем, что для окончательного устранения ошибки Bad Image требуется восстановление системы.
Поддержка Windows 11/10/8/7
Шаг 1. Начните с выбора содержимого резервной копии.
Шаг 2. Существует четыре категории резервных копий: «Файл», «Диск», «ОС» и «Почта». Нажмите «Диск».
Шаг 3. Можно создать резервную копию всего диска или определенного раздела. Выберите нужный и нажмите ОК.
Шаг 5. Для резервного копирования диска/раздела вы можете сохранить резервную копию на локальный диск или в NAS.
Шаг 6. После завершения процесса резервного копирования ваша задача будет отображаться слева. Щелкните правой кнопкой мыши любую задачу, и вы сможете дополнительно управлять своей резервной копией, например восстанавливать ее, создавать добавочную резервную копию и т. д.
5 лучших способов исправить ошибку Windows Bad Image
Теперь не беспокойтесь и не рискуйте и начните исправлять ошибку Bad Image в Windows 10 с помощью следующих методов устранения неполадок, поскольку важные данные вашего компьютера полностью защищены.
Исправить 1. Удалить и переустановить программу
Первое, что нужно сделать, это удалить, а затем переустановить проблемную программу. Этот способ больше всего помогает для Bad Image. Убедитесь, что файл установки готов.
Шаг 1. Нажмите одновременно Windows + R, чтобы вызвать «Выполнить», введите appwiz.cpl и нажмите клавишу ввода.
Шаг 2. Дважды щелкните программу, вызвавшую ошибку Bad Image, и нажмите «Удалить».
Шаг 3. Перейдите на официальный сайт программы и снова загрузите программу.
Исправить 2. Удалите неисправное обновление Windows
Удаление проблемного обновления Windows может эффективно исправить ошибку Bad Image.
Шаг 1. Введите панель управления в поле поиска в Windows и нажмите клавишу ввода.
Шаг 2. Перейдите в раздел «Программы и компоненты».
Шаг 3. На левой панели нажмите «Просмотр установленных обновлений».
Шаг 4. На правой панели найдите версию обновления Windows, которая вызывает ошибку Bad Image, и нажмите «Удалить». Перезагрузите компьютер.
Исправить 3. Запустите сканирование SFC, чтобы восстановить системный файл и исправить ошибку неправильного изображения
Если неверный образ — статус ошибки 0xc000012f вызван повреждением системного файла, используйте средство проверки системных файлов (SFC), чтобы выполнить тщательную проверку целостности файла и автоматически восстановить все поврежденные системные файлы.
Шаг 1. Нажмите одновременно Windows + X и нажмите «Командная строка (администратор)».
Шаг 2. Введите следующую команду и нажмите Enter.
Sfc /scannow
sfc /scannow /offbootdir=c:\ /offwindir=c:\windows
Шаг 3. Будет запущена проверка системных файлов и восстановлены все поврежденные системные файлы. Перезагрузите компьютер.
Если средству проверки системных файлов не удается восстановить определенные файлы с сообщением об ошибке: «Защита ресурсов Windows обнаружила поврежденные файлы, но не смогла исправить некоторые из них. Подробная информация содержится в файле CBS.Log windir\Logs\CBS\CBS. .log. Например, C:\Windows\Logs\CBS\CBS.log.» Немедленно устраните проблему.
Исправить 4. Запустить автоматическое восстановление Windows
Шаг 1. Загрузите Windows с загрузочного установочного носителя и выберите вариант «Восстановить компьютер».
Шаг 2. Нажмите «Устранение неполадок» > «Дополнительно», а затем «Автоматическое восстановление».
Шаг 3. Дождитесь завершения автоматического восстановления Windows. Перезагрузите компьютер.
Исправить 5. Выполните восстановление системы
Программа установки Windows 10 отключает восстановление системы по умолчанию. Если вы включили восстановление системы и создали точку восстановления системы заранее, этот вариант является последним средством, которое вы должны использовать для исправления ошибки Bad Image.
Шаг 1. Найдите восстановление системы в Windows 10, нажмите «Создать точку восстановления».
Шаг 2. Нажмите «Восстановление системы», затем выберите другую точку восстановления и нажмите «Далее». Следуйте указаниям мастера, чтобы выполнить восстановление системы, чтобы вернуться к системной точке, где не возникало ошибки Bad Image.
Окончательный вердикт
Если вы столкнулись с ошибкой Bad Image в Windows 10, внимательно прочитайте это руководство и используйте практические методы для эффективного устранения проблемы. Если в проекте есть какие-либо другие проблемы для решения этой проблемы, вы можете обратиться за помощью в нашу службу технической поддержки через чат.
Дополнительные часто задаваемые вопросы об ошибке «Неверное изображение» в Windows 10
Вот горячие темы об ошибке Bad Image в Windows 10. Давайте проверим их вместе.
Что такое ошибка неправильного изображения?
Ошибка Bad Image, а также статус ошибки 0xc000012f, возникает, когда Windows не может запустить программы, которые вы пытались запустить, в основном из-за того, что файлы и библиотеки, необходимые для запуска программы, повреждены из-за обновления. Ошибка может возникать в любой версии Windows, включая Windows 10, Windows 8 и Windows 7.
Что означает Bad Image в Windows 10?
Ошибка Bad Image возникает, если системный процесс прерван или файлы, влияющие на систему, повреждены. Чтобы решить эту проблему, вы можете попробовать несколько способов; один использует средство проверки системных файлов (SFC) для проверки и восстановления поврежденных файлов на вашем компьютере.
Как исправить плохое изображение? Как исправить ошибку 0xc000012f?
Чтобы исправить ошибку Bad Image в Windows 10, воспользуйтесь несколькими способами.
Обсудите и поддержите ошибку приложения Microsoft Edge в Windows 10 Network and Sharing для решения проблемы; Вчера я скачал зум для участия в собрании и задался вопросом, есть ли у него вирус. Моя проблема в том, что сегодня у меня поврежденный браузер, ms. Обсуждение в разделе «Сеть и общий доступ к Windows 10», начатое MarkSkattebo, 3 июня 2020 г.
Ошибка приложения Microsoft Edge
Ошибка приложения Microsoft Edge — Похожие темы — Приложение Microsoft Edge
Ошибка обновления Microsoft Edge!
ошибки Microsoft Edge
ошибки Microsoft Edge: я получаю это сообщение об ошибке при попытке запустить Edge или загрузить новую версию. У меня тоже самое с хромом. Защитник Microsoft показывает, что все в порядке. Пожалуйста, помогите. Мы используем Firefox, но хотели бы иметь доступ к другому браузеру и, конечно же, у нас есть некоторые опасения, которые действительно есть.
Ошибка доступа Microsoft Edge
Ошибка доступа Microsoft Edge. Недавно на моем компьютере произошел сбой синего экрана, и когда он перезагрузился, я обнаружил, что не могу получить доступ к браузеру Microsoft Edge. Это дало сообщение об ошибке, ярлык msedge.exe был удален или удален, и дал возможность удалить ярлык, который я нажал «Да», и Microsoft Edge исчез.
Ошибка доступа Microsoft Edge
Ошибка доступа Microsoft Edge. Недавно на моем компьютере произошел сбой синего экрана, и когда он перезагрузился, я обнаружил, что не могу получить доступ к браузеру Microsoft Edge. Это дало сообщение об ошибке, ярлык msedge.exe был удален или удален, и дал возможность удалить ярлык, который я нажал «Да», и Microsoft Edge исчез.
Ошибка Microsoft Edge
Ошибка Microsoft Edge: Привет, ребята, Сегодня я обновил Windows 10 Pro до Windows 11 Pro, но после того, как я использую браузер Microsoft Edge в Windows 11. Я вижу, что содержимое перезаписывается. Последняя версия Windows 10 слишком. Как я могу это исправить? Пожалуйста, помогите мне, большое спасибо.
Ошибка Microsoft Edge
Ошибка Microsoft Edge: Привет, ребята, Сегодня я обновил Windows 10 Pro до Windows 11 Pro, но после того, как я использую браузер Microsoft Edge в Windows 11. Я вижу, что содержимое перезаписывается. Последняя версия Windows 10 слишком. Как я могу это исправить? Пожалуйста, помогите мне, большое спасибо.
Ошибка Microsoft Edge
Ошибка приложения Microsoft Store
Ошибка приложения Microsoft Store: Мой магазин приложений Microsoft для Windows 10 не открывается и назван в разделе «ms-resource:StoreTitle» в категории «другое». Как я могу это исправить? Что может быть причиной этого? Спасибо за ваше время.
В этой статье я дам вам простые советы по отключению процесса msedge.dll, а затем покажу, как заблокировать запуск msedge.dll на вашем компьютере. и полностью удалите этот файл с вашего ПК
Для начала выясним, что такое файл msedge.dll?
Файл
msedge.dll от Microsoft Corporation является частью Microsoft Edge. находится в c:>program files (x86)>microsoft>edge>application>83 .0 .478 .50>\ msedge .dll с размером файла 145621392 байт, версия файла 83.0.478.50, подпись MD5 f20f1b5b4bb686dab4850d5fbcd76662 . В вашей системе запущено множество процессов, которые потребляют ресурсы ЦП и память, и некоторые из этих процессов кажутся вредоносными файлами и атакуют ваш компьютер. Чтобы предотвратить это, просто загрузите программное обеспечение Asmwsoft PC Optimizer, установите его на свой компьютер и выполните следующие действия.
Asmwsoft PC Optimizer – это набор служебных программ для Microsoft Windows, предназначенный для помощи в управлении, обслуживании, оптимизации, настройке и устранении неполадок в компьютерной системе.
Что другие пользователи сказали об этом файле?
Всего пользователей ( 194 ), 124 говорят, что я сохраню этот файл, а 70 говорят, что я удалю его со своего компьютера.
Как вы думаете, msedge.dll безопасен или нет?
Сообщения об ошибках, связанные с процессом msedge.dll
- (msedge.dll) столкнулся с проблемой и должен быть закрыт. Приносим извинения за неудобства.
- msedge.dll. Эта программа не отвечает.
- (msedge.dll) — Ошибка приложения: инструкция по адресу 0xXXXXXX ссылается на ошибку памяти, память не может быть прочитана. Нажмите OK, чтобы закрыть программу.
- (msedge.dll) не является допустимой ошибкой приложения Windows 32.
- (msedge.dll) отсутствует или не найден.
Информация о процессе MSEDGE.DLL
Описание: файл msedge.dll от Microsoft Corporation является частью Microsoft Edge. msedge.dll находится в c:>program files (x86)>microsoft>edge>application>83.0.478.50>\ msedge.dll с размером файла 145621392 байт, версия файла 83.0.478.50, подпись MD5 f20f1b5b4bb686dab4850d5fbcd76662.

Проверьте процессы, запущенные на вашем ПК, с помощью онлайн-базы данных безопасности. Вы можете использовать любой тип сканирования, чтобы проверить свой компьютер на наличие вирусов, троянских программ, программ-шпионов и других вредоносных программ.
Рекомендуется: * Чтобы помочь вам проанализировать процесс msedge.dll на вашем компьютере, « Asmwsoft Программа PC Optimizer« оказалась полезной.
Список вариантов процесса msedge.dll:
Путь: c:>program files>microsoft>edge>application>89.0.774.57>msedge.dll
версия: 89.0.774.57 // размер: 139379616 байт
Результат антивирусной проверки для этого процесса 13bd17196d462b45db744165e58246de
Путь: C:>Program Files>Microsoft>Edge>Application>87.0.664.47>msedge.dll
версия: 87.0.664.47 // размер: 135012752 байт
Результат антивирусной проверки для этого процесса 9e356a925e93bafab4fe26027a7481f7
Путь: c:>program files (x86)>microsoft>edge>application>83.0.478.50>msedge.dll
версия: 83.0.478.50//размер: 145621392 байт
Результат антивирусной проверки для этот процесс f20f1b5b4bb686dab4850d5fbcd76662
Другой процесс:
Ошибка Bad Image возникает, когда Windows не может запустить программы, которые вы пытались запустить, в основном из-за того, что файлы и библиотеки, необходимые для запуска программы, повреждены из-за обновления. Ошибка Bad Image может возникать в любой версии Windows, включая Windows 10, Windows 8 и Windows 7.
ПРОСТЫЕ МЕТОДЫ ИСПРАВЛЕНИЯ ОШИБКИ ИЗОБРАЖЕНИЯ WINDOWS
Это руководство поможет вам легко исправить ошибку Bad Image. Есть несколько простых способов исправить ошибку.
СПОСОБ 1: УДАЛИТЬ И ПЕРЕУСТАНОВИТЬ ПРОГРАММУ
Первое, что нужно сделать, это удалить, а затем переустановить проблемную программу. Этот метод может больше всего помочь при ошибке Bad Image. Убедитесь, что файл установки готов.
- Пожалуйста, одновременно нажмите Windows + R, чтобы вызвать «Выполнить», затем введите appwiz.cpl и просто нажмите клавишу ввода.
- После этого необходимо дважды щелкнуть программу, вызвавшую ошибку Bad Image, и нажать «Удалить».
- После этого вы можете перейти на официальный сайт программы и загрузить ее снова.
СПОСОБ 2: УДАЛИТЬ НЕИСПРАВНОЕ ОБНОВЛЕНИЕ WINDOWS
Удаление неисправного обновления Windows может эффективно исправить ошибку Bad Image.
- На первом этапе вам нужно ввести панель управления в поле поиска в Windows и нажать клавишу ввода.
- Затем вам нужно перейти в раздел «Программы и компоненты».
- На левой панели вы можете нажать «Просмотреть установленные обновления».
- На правой панели вам нужно найти версию обновления Windows, которая вызывает ошибку Bad Image, и нажать «Удалить».
- Наконец, вы можете перезагрузить компьютер.
СПОСОБ 3: ЗАПУСТИТЬ СКАНИРОВАНИЕ SFC ДЛЯ ВОССТАНОВЛЕНИЯ СИСТЕМНОГО ФАЙЛА
Если ошибка Bad Image вызвана поврежденным системным файлом, вам необходимо использовать средство проверки системных файлов (SFC), чтобы выполнить тщательную проверку целостности файлов и автоматически восстановить все поврежденные системные файлы. Для этого выполните следующие простые действия:
- На первом этапе необходимо одновременно нажать Windows + X и нажать «Командная строка (администратор)».
- Затем вам нужно ввести следующую команду и нажать Enter.
sfc /scannow /offbootdir=c:\ /offwindir=c:\windows
- Это запустит проверку системных файлов и восстановит все поврежденные системные файлы.
- Теперь вам нужно только перезагрузить компьютер.
СПОСОБ 4: ЗАПУСК АВТОМАТИЧЕСКОГО ВОССТАНОВЛЕНИЯ WINDOWS
- Во-первых, загрузите Windows с загрузочного установочного носителя и выберите вариант Восстановить компьютер.
- На втором этапе вам нужно нажать «Устранение неполадок», «Дополнительные параметры», а затем «Автоматическое восстановление».
- Подождите, пока не завершится автоматическое восстановление Windows.
- Теперь просто перезагрузите компьютер.
СПОСОБ 5: ВЫПОЛНИТЬ ВОССТАНОВЛЕНИЕ СИСТЕМЫ
Обычно программа установки Windows 10 отключает восстановление системы по умолчанию. Если вы включили восстановление системы и заранее создали точку восстановления системы, этот метод является последним средством, которое вы можете использовать для исправления ошибки Bad Image.
- Сначала выполните поиск восстановления системы в Windows 10. Затем нажмите «Создать точку восстановления».
- После этого нужно нажать «Восстановление системы», а затем выбрать другую точку восстановления и нажать «Далее».
- Следуйте указаниям мастера, чтобы выполнить восстановление системы, чтобы вернуться к системной точке, в которой не возникает ошибка Bad Image.
СПОСОБ 6: ПЕРЕЗАГРУЗКА WINDOWS
Если вышеуказанный метод не может исправить ошибку Bad Image, теперь вы можете попробовать сбросить или переустановить Windows, выполнив следующие действия:
- Нажмите на поле поиска Windows в левом нижнем углу панели задач Windows и введите Панель управления.
- После этого вам нужно нажать на приложение «Панель управления».
- Затем нажмите Восстановление.
- На этом шаге вам нужно нажать «Если у вас возникли проблемы с компьютером, перейдите в «Настройки» и попробуйте сбросить настройки».
- На странице «Настройки» нажмите «Начать» в разделе «Сбросить этот компьютер».
- Если вы хотите сохранить свои личные данные, вы должны выбрать «Сохранить мои файлы». Выберите удалить все и следуйте инструкциям по переустановке Windows.
Создайте резервную копию файлов перед устранением ошибки WINDOWS BAD IMAGE
Мы понимаем, как раздражает и противно постоянное всплывающее окно, запрещающее нормально запускать любую программу на компьютере. Нет больше терпимости к ошибке Bad Image. Вы должны немедленно исправить ошибку Windows Bad Image.
Но перед этим обязательно сделайте резервную копию своего компьютера и убедитесь, что ваши данные в безопасности. К вашему сведению, EaseUS Todo Backup Free — это бесплатный инструмент для резервного копирования файлов и системы Windows. Он предлагает вам легко делать резервные копии важных файлов или всего раздела.
Теперь вы можете загрузить и установить EaseUS Todo Backup Free на свой компьютер, где программы не открываются из-за ошибки Bad Image. Пожалуйста, запустите программное обеспечение и следуйте инструкциям, чтобы сделать полную резервную копию раздела диска. Это важный шаг в связи с тем, что для окончательного удаления ошибки Bad Image требуется восстановление системы.
Необходимо подключить внешний жесткий диск или USB к компьютеру. Затем запустите EaseUS Todo Backup и нажмите Диск/Раздел.
После этого вам нужно выбрать диск или разделы, для которых вы хотите создать резервную копию. Нажмите «Место назначения» для резервного копирования в качестве внешнего жесткого диска (USB или сети). Вы можете ввести имя и описание плана для указания резервного копирования диска и раздела на внешние устройства.
Нажмите «Приступить», чтобы выполнить резервное копирование диска и раздела.
ПРИЧИНЫ ОШИБКИ НЕПРАВИЛЬНОГО ИЗОБРАЖЕНИЯ WINDOWS
Обычно вы увидите сообщение об ошибке, когда запуск приложения завершается сбоем из-за повреждения некоторых системных файлов, необходимых для правильной работы приложения. Вот причины, которые могут повредить системные файлы и вызвать ошибку Bad Image:
- Неполная установка или удаление программного обеспечения.
- Установка дефектных обновлений Windows.
- Атака вирусом или вредоносным ПО.
- Неправильное завершение работы системы.
БИОГРАФИЯ АВТОРА
На моей повседневной работе я инженер-программист, программист и специалист по компьютерам. Я увлекаюсь сборкой ПК, изучением операционной системы и всем, что связано с компьютерными технологиями. Я также люблю снимать короткие фильмы для YouTube в качестве продюсера. Подробнее обо мне…
Ошибка Bad Image – это ошибка, возникающая, когда Windows не может запустить программы, которые вы пытались запустить, в основном из-за того, что файлы и библиотеки, необходимые для запуска программы, повреждены из-за обновления.
Каждая версия операционной системы Windows, начиная с Windows 8, настроена на автоматическую проверку, загрузку и установку доступных обновлений время от времени. Однако иногда установка определенных обновлений Windows может привести к различным проблемам. Одной из таких проблем является (название приложения).exe — сообщение об ошибке Bad Image, которое начинает появляться очень часто после загрузки и установки дефектного обновления для Windows или обновления компьютера с Windows до версии Windows 8/10, на которой предварительно установлено дефектное обновление. Полное сообщение об ошибке гласит, например:
Пользователи, затронутые этой проблемой, видят довольно большое количество этих отягчающих сообщений об ошибке 0xc000012f за довольно короткий промежуток времени, и некоторые приложения на вашем компьютере не работают, а также вынуждены постоянно закрывать каждое из них. сообщения, может быть довольно рассол. Многие считают, что единственный способ решить эту проблему — восстановить весь компьютер с Windows до более раннего момента времени, когда не было установлено неисправное обновление. Однако это не совсем так, поскольку эту проблему также можно решить, просто удалив дефектное обновление, которое ее породило. Чтобы решить эту проблему, вам необходимо:
Щелкните правой кнопкой мыши кнопку меню «Пуск», чтобы открыть меню Win X.
Нажмите «Панель управления».
На панели управления, настроенной на просмотр категорий, нажмите «Программы».
Нажмите «Программы и компоненты».
Нажмите «Просмотр установленных обновлений» на левой панели.
На правой панели вы увидите список всех обновлений Windows, установленных на вашем компьютере.
Найдите и щелкните правой кнопкой мыши накопительное обновление безопасности для IE 10 для систем Windows 8 x64 (KB2879017) и нажмите Удалить
Примечание. Если вы обнаружите, что такое обновление не установлено на вашем компьютере, найдите и щелкните правой кнопкой мыши накопительное обновление безопасности для IE 10 для систем Windows 8 x64 (KB2936068), а затем нажмите «Удалить».
Возможно, у вас не обязательно установлены вышеупомянутые обновления, в этом случае отсортируйте обновления по дате установки, найдите все установленные «обновления безопасности» и удалите их.
Пройдите через мастер удаления обновлений и после удаления обновления перезагрузите компьютер.
После загрузки компьютера вы увидите, что надоедливые сообщения об ошибке 0xc000012f больше не появляются на экране каждые несколько минут.
Если вы удалите только неисправное обновление, Windows просто переустановит его при следующем запуске проверки доступных обновлений и их установке. Чтобы убедиться, что неисправное обновление не будет переустановлено позже, просто запустите Центр обновления Windows, нажмите «Проверить наличие обновлений», подождите, пока Центр обновления Windows отобразит список всех доступных обновлений для вашей системы, просмотрите список, чтобы найти неисправное обновление, щелкните правой кнопкой мыши дефектное обновление и выберите Скрыть обновление. Это гарантирует, что неисправное обновление не будет переустановлено в следующий раз, когда Центр обновления Windows проверит и установит обновления для вашей системы. Если вы используете Windows 10, см. это (руководство), чтобы отключить и скрыть обновления.
Если приведенная выше методика не работает для вас, я выполню восстановление системы, см. шаги (здесь).
Читайте также:
- Ошибка обновления Windows 10 0x80040154
- Инструмент удаления Avast для Windows 10
- Как узнать системные требования Windows 10
- Как увеличить файл подкачки в Windows 7
- Как установить Windows на новый компьютер без дисковода
Recently, several users reported that Microsoft Defender Antivirus displays a security alert asking if you wish to “msedge.exe.exe” to have access to use all features on private/public networks on their computers, which looks quite suspicious.
If you do not know already, ‘msedge.exe’ is a safe and harmless executable file for Microsoft Edge. However, certain Trojan Horses and Spyware threats disguise their processes as msedge.exe or files with a similar name, allowing them to remain undetected for a long period of time (they can sometimes go unspotted forever). These files are often responsible for strange behaviors in your computer, including issues like the msedge.exe.exe pop up in Windows.
The legitimate msedge.exe files are located in C:\Program Files (x86)\Microsoft\Edge\Application\. Any similar file found anywhere else is probably a potentially dangerous file mimicking the actual msedge.exe file/process. If you are in a similar situation, you are in the right place because in this guide, we have listed some easy ways to resolve the issue once and for all. Let’s begin!
Check the Msedge.exe Details
The first step is to verify that the process is stored where it should be. As a default and legitimate executable file, ‘msedge.exe’ should be placed in the C:\Program Files (x86)\Microsoft\Edge\Application\ folder. Anything else could indicate malicious activity.
You can also check if there are multiple msedge.exe files on the computer. The easiest way of doing so is via the search bar in your File Explorer. Simply head over to the primary drive (C: in most cases) and use the search field to check for any duplicate files. If any such files are found outside of the folder path we discussed above, remove or rename them immediately.
In case certain files are hidden in your File Explorer, follow the steps mentioned below:
- Launch File Explorer and head over to This PC.
- Now click on Options in the toolbar and select Change folder and search options.
- In the Folder Options window, head over to the View tab and under Advanced settings, click on ‘Show hidden files, folders, and drives’.
- Once done, hit OK to save the changes.
- Now launch the primary drive and use the search bar to find any msedge.exe.exe process.
- If you find any, right-click on it and select Delete. The msedge.exe.exe pop up should not occur again.
Remove the Malware via Task Manager
Another easy way to remove the potentially dangerous msedge.exe.exe file is via Task Manager.
If you do not know already, Task Manager allows you to keep track of the applications and processes running on your computer, as well as the overall status of the machine.
Here is what you need to do:
- Type Task Manager in the search area of your taskbar and hit Open.
- Inside the Task Manager, head over to the Details tab and look for any msedge.exe processes that might not be related to Microsoft Edge.
- If you find any, right-click on them and select Open file location.
Launch file location of msedge.exe.exe - Now right-click on the faulty file and select Delete. Click on Yes in the confirmation prompt if one displays.
- Alternatively, you can also open the Programs and Features window from the search tab on your taskbar.
- In the next window, right-click on any potentially untrusted programs and select Uninstall.
Uninstall the encryption program
Hopefully, this will fix the msedge.exe.exe issue and remove any relevant potentially dangerous files found.
Rename the File
In some cases, you might not be able to delete the msedge.exe file. This typically happens when the malware infects the file, making it impossible for the users to remove it completely.
If this scenario is applicable, you can try renaming the file and then reinstalling Microsoft Edge. This fix worked for several users, which is why we recommend giving it a shot. However, before you proceed with this method, we recommend creating a restore point, just to be safe. By doing so, you will be able to restore your operating system to its current state if something goes wrong during the process.
Here is what you need to do:
- To begin with, boot Windows into Safe Mode.
- Once done, navigate to ‘c:\program files (x86)\microsoft\edge\application\’ and right-click on the msedge.exe file.
- Select Rename from the context menu and rename this file to anything else like msedge1.exe or msedgeold.exe.
Selecting Rename - Now, restart to get out of Safe Mode and upon reboot, launch any browser other than Microsoft Edge.
- Navigate to the official Microsoft website and reinstall Edge.
- The msedge.exe file should be created in the same directory and you should not face the msedge.exe.exe pop up again.
Zainab Falak
Zainab Falak is a highly educated professional with a background in actuarial science and a strong passion for technology. Her expertise lies in the field of data analytics and she is a proficient programmer in languages such as Python and R. At Appuals, Zainab shares her extensive knowledge of Windows 8, 10, and 11, covering a broad range of topics related to these operating systems. Zainab’s ability to effectively communicate technical concepts in a clear and concise manner has earned her recognition and respect in the tech community. She is committed to staying up-to-date with the latest developments in the field and providing readers with insightful and informative content.
Have a question about this project? Sign up for a free GitHub account to open an issue and contact its maintainers and the community.
- Pick a username
- Email Address
- Password
By clicking “Sign up for GitHub”, you agree to our terms of service and
privacy statement. We’ll occasionally send you account related emails.
Already on GitHub?
Sign in
to your account