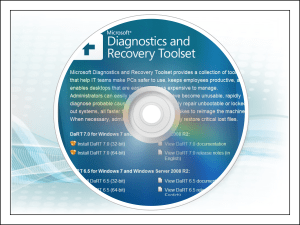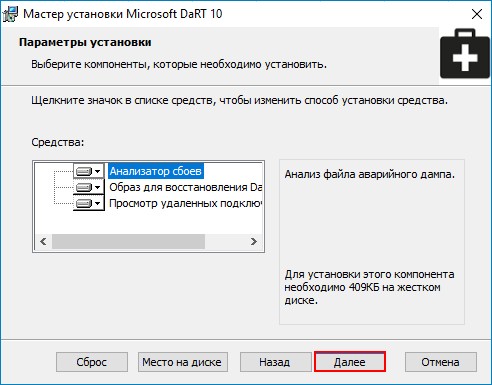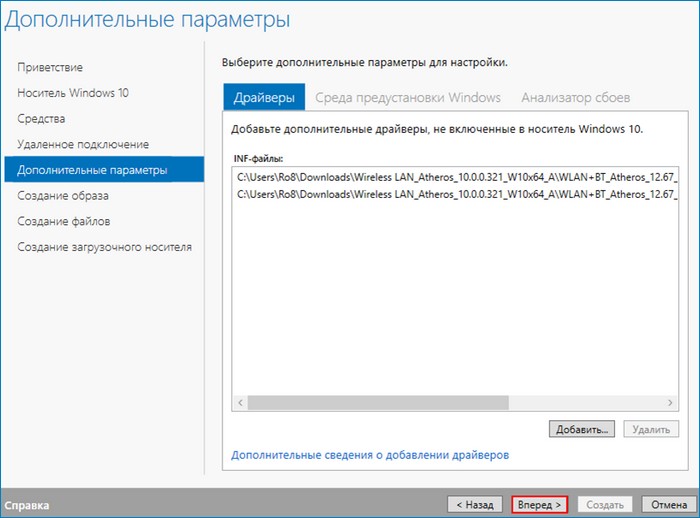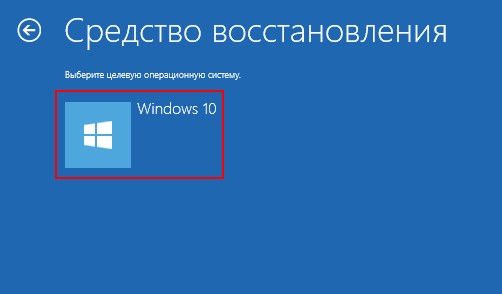Содержание
- Что представляет собой MSDaRT?
- Зачем нужен MSDaRT, если у винды есть собственная среда восстановления?
- Как пользоваться MSDaRT
- Редактор реестра
- Мастер изменения паролей
- Анализатор сбоев
- Восстановление удаленных файлов
- Disk Commander
- Очистка диска
- Управление компьютером
- Проводник
- Мастер решений
- Настройка TCP/IP
- Мастер удаления исправлений
- Средство проверки системных файлов (SFC)
- Поиск файлов
- Автономное средство проверки
- Удаленное подключение
- Справка по DaRT 10
- Где скачать образ диска MSDaRT
Винда – штука своевольная: хочет – грузится, не хочет – нет. Особенно она любит устраивать подлянки, когда у нас срочные дела. А мы… вместо того, чтобы быстро обуздать ее капризы, сидим в полной растерянности и думаем, кому бы позвонить.
Не пора ли объяснить этой «дамочке со скверным характером» кто в доме хозяин? Когда под рукой диск восстановления Windows MSDaRT (ранние выпуски назывались ERD Commander), любая проблема с загрузкой системы решается за считанные минуты.
Что представляет собой MSDaRT?
MSDaRT – это образ загрузочного диска в формате ISO или WIM, который содержит большой набор средств диагностики и исправления неполадок ОС Windows. Точнее, образы, так как для каждой версии винды предназначен собственный релиз:
- Для Windows 2000, XP и Server 2003 – ERD Commander 5.0.
- Для Windows Vista и Server 2008 – ERD Commander 6.0.
- Для «семерки» и Windows Server 2008 R2 – ERD Commander 6.5 и MSDaRT 7.0 (последний представляет собой слегка обновленный выпуск ERD Commander 6.5 и почти не различается с ним набором функций).
- Для Windows 8 и Server 2012 – MSDaRT 8.0.
- Для Windows 8.1 и Server 2012 R2 – MSDaRT 8.1.
- Для «десятки» – MSDaRT 10.
Обратите внимание, дистрибутивы MSDaRT созданы отдельно для 32- и 64-битных ОС.
Кстати, странное слово MSDaRT – всего лишь сокращение от MicroSoft Diagnostics and Recovery Toolset.
Зачем нужен MSDaRT, если у винды есть собственная среда восстановления?
Безусловно, есть, но функционал среды восстановления Виндовс значительно примитивнее, чем DaRT. В левой колонке таблицы я перечислила инструменты и возможности MSDaRT 10, в правой – то, что доступно в собственной среде recovery Windows 10.
| DaRT 10 | Windows 10 |
|---|---|
| Исправление проблем с запуском. | Исправление проблем с запуском. |
| Восстановление на точку отката. | Восстановление на точку отката. |
| Восстановление из ранее созданного образа. | Восстановление из ранее созданного образа. |
| Запуск средства диагностики памяти Виндовс. | Запуск средства диагностики памяти Виндовс. |
| Командная строка. | Командная строка для запуска консольных и некоторых графических приложений – редактора реестра, блокнота и т. д. |
| Большинство портабельных антивирусных утилит успешно работает в среде DaRT (как сканеры файловой системы). | Антивирусные утилиты, за очень редким исключением, не запускаются. Одна из утилит, которая полноценно решает свои задачи в среде recovery – Universal Virus Sniffer. Возможно, единственная. |
| Встроенный редактор RegEdit, в который автоматически загружен реестр основной системы. Работает точно так же, как если бы вы вносили правки в реестр запущенной Windows. | Редактор реестра можно открыть с помощью командной строки. По умолчанию загружает реестр среды восстановления. Кусты реестра основной системы нужно подключать отдельно. |
| Полноценный проводник, в котором отображаются скрытые папки и файлы. Буквы разделов совпадают с буквами в основной ОС (опция задействуется по желанию пользователя). | Проводник можно открыть с помощью командной строки, запустив приложение Блокнот. Буквы перепутаны. |
| Однокнопочная утилита изменения паролей локальных аккаунтов пользователей. | Для сброса паролей используют командную строку и реестр. Труднозапоминаемая методика. |
| Инструмент быстрого удаления сбойных системных обновлений. | Для удаления сбойных обновлений используют системную утилиту DISM и командную консоль. Трудоемко. |
| Средство проверки системных файлов. | Чтобы восстановить системные файлы, утилиту SFC запускают через командную строку. |
| Анализатор причин синих экранов смерти (BSoD-ов). | — |
| Восстановление удаленных файлов и папок. | — |
| Дисковый менеджер. | — |
| Средство очистки дисков (стирания данных). | — |
| Менеджер управления компьютером. | — |
| Мастер решений распространенных проблем (сбоя загрузки, потери данных, сложностей с доступом в аккаунт, заражения вирусами и других). | — |
| Средство подключения к Интернету. | — |
| Средство поиска файлов и папок. | — |
| Автономный антивирус. | — |
| Средство создания и управления удаленным подключением. | — |
Как пользоваться MSDaRT
DaRT – это, как правило, файл формата ISO, предназначенный для записи на съемный накопитель – флешку или DVD. В случае нестарта основной ОС носитель с DaRT подключают к компьютеру, назначают его в BIOS первым загрузочным устройством и загружают с него машину.
Интерфейс DaRT 10, с которым будем знакомиться сегодня, напоминает среду recovery Windows 7 – в нем используется тот же дизайн, те же команды, то же меню. Запутаться невозможно, так как здесь всё очень просто и на русском языке (если, конечно, вам досталась не англоязычная версия). Доступ к набору интересующих нас инструментов открывается из окна «Параметры восстановления системы» (последний пункт).
Основное окно DaRT 10 выглядит так:
Давайте-ка рассмотрим получше, что в нем находится и как этим пользоваться.
Редактор реестра
Такой же, как в Виндовс. Если вам нужно внести правки в реестр незапускающейся системы, откройте нужный раздел и работайте с ним, как вы делали бы это в загруженной ОС.
Мастер изменения паролей
Палочка-выручалочка для забывашек. С ним не нужно запоминать хитрых команд и лазить по реестру, он поможет вам изменить забытый пароль для входа в учетную запись буквально одним нажатием кнопки.
Выберите нужную учетку из списка, введите новый пароль и подтвердите его. нажмите «Далее». После этого вы без проблем авторизуетесь в системе.
Анализатор сбоев
Предназначен для выяснения причин синих экранов смерти (BSoD), которые мешают запуску Виндовс. Будет работать только в том случае, если на проблемном компьютере заранее установлены
средства отладки Microsoft
(WinDbg for Windows ), которые не входят в дистрибутив системы по умолчанию.
Кроме того, для анализа утилите понадобятся файлы символов. Если на машине работает Интернет, она скачает их сама, а если нет, анализ придется проводить на другом компьютере. Аварийные дампы, где содержится информация о проблеме, вызвавшей BSoD, хранятся в папке C:\Windows\Minidump.
Если все необходимые компоненты присутствуют, запустите анализатор, укажите путь к месту установки средств отладки, к папке с дампами и дождитесь формирования отчета.
Функция рассчитана на опытных пользователей. Если у вас нет необходимых знаний и опыта анализа подобных структур, содержимое отчета будет для вас абракадаброй.
Восстановление удаленных файлов
Иногда сбой загрузки происходит по причине удаления какого-то важного объекта. На этот случай в DaRT 10 припасена утилита восстановления удаленных файлов, папок и томов, в том числе зашифрованных BitLocker. Пользоваться ею крайне просто: указываем имя или часть имени объекта, определяем область поиска, даты создания-изменения, размер и нажимаем «Искать». Результаты отобразятся в окошке справа.
Если вы не помните имя нужного объекта или помните только его часть, замените недостающее одним символом *. Например, объект «*.*» — это файл с любым именем и любым расширением. Имя объекта «*ab» начинается любыми символами и заканчивается буквами «ab». Один значок «*» (маска) заменяет любое количество неизвестных символов. Для замены одного неизвестного символа, включая пробел, используют знак «?».
Чтобы восстановить найденный объект, нажмите на него правой клавишей мыши, выберите «Копировать в папку» и укажите, в какую.
Disk Commander
Средство исправления ошибок дисков, таких, как повреждение MBR — главной загрузочной записи, таблицы разделов (если ранее была создана ее резервная копия) и поиска потерянных томов.
Запускаем инструмент, выбираем нужную опцию, выбираем диск и подтверждаем согласие на выполнение операции.
Очистка диска
Очистка диска в DaRT 10 – не то же самое, что в Windows. Здесь эта утилита полностью стирает информацию с выбранного раздела и перезаписывает его для невозможности восстановления. На выбор предлагается перезапись в 1 или 4 прохода.
Управление компьютером
Эта утилита — родственница одноименной оснастке винды, но содержит только самые необходимые данные. В нее входят разделы:
- Информация о системе.
- Средство просмотра журнала событий. Здесь часто содержится информация о причине сбоя загрузки.
- Автозапуск программ. Помогает обнаружить, например, ключи запуска вирусов.
- Службы и драйвера. Позволяет изменять способ запуска служб и драйверов.
- Управление дисками. Полезно для работы с разделами и томами – для переразметки, форматирования, назначения активными и т. д.
Проводник
Встроенный в DaRT 10 проводник отображает не только видимые, но и скрытые системные объекты. Это помогает обнаружить вредоносные файлы, которые маскируют свое присутствие.
Как пользоваться проводником, думаю, понятно без пояснений.
Мастер решений
Комплексный инструмент, связанный с остальными средствами DaRT 10. Помогает определиться со стратегией решения проблемы, направляет действия пользователя в нужную сторону. Выручает при следующих типах неполадок:
- Система не запускается или запускается неправильно.
- Необходимо восстановить данные.
- Невозможно выполнить вход, так как забыт пароль учетной записи.
- Возможно, компьютер заражен вирусом.
- Другие проблемы.
Для отдельных типов неполадок утилита предлагает на выбор несколько решений:
- При сбое загрузки – разные способы восстановление системы (откат на контрольную точку, поиск и замену поврежденных файлов, удаление обновлений, изменение параметров драйвера или службы) и диагностику (показ сведений о системе и событиях, анализ аварийных дампов).
- При утрате важных данных – поиск и восстановление.
- При утере пароля – изменение.
- При возможном заражении вирусами – запуск встроенной антивирусной утилиты.
- При других неполадках – открытие проводника, редактора реестра, блокнота, поиска файлов, командной строки, утилиты работы с дисками и томами, средства удаленного доступа.
Настройка TCP/IP
Используется для настройки подключения компьютера к Интернету в среде DaRT. Позволяет выбрать сетевой адаптер (если их несколько), вручную прописать IP-адрес компьютера и шлюза, назначить сервера ДНС. Имеет 2 вкладки – для настройки IP версии 4 и 6.
К сожалению, поддерживает только проводное подключение.
Мастер удаления исправлений
Предназначен для удаления пакетов системных обновлений, которые препятствуют нормальной работе компьютера. Рекомендуется деинсталлировать пакеты по одному, начиная с последнего, после каждого удаления перезагружать компьютер и проверять, устранена ли неполадка.
Средство проверки системных файлов (SFC)
Этот инструмент помогает устранять ошибки, вызванные удалением или повреждением защищенных системных файлов. Его действие аналогично выполнению команды sfc /scannow в работающей Windows.
Поиск файлов
Простой инструмент поиска данных на диске с возможностью указать месторасположение, а также размеров и дат создания/изменения искомых объектов.
Автономное средство проверки
Встроенный антивирус, родственный «Защитнику Windows», известному ранее как MSE. Поддерживает установку обновлений через Интернет и локально.
Достаточно эффективно выявляет вредоносные объекты, которые препятствуют обнаружению и удалению в работающей винде.
Для запуска сканирования нажмите в верхней панели кнопку «Проверить». По умолчанию будет запущена полная проверка всех дисков компьютера. Если хотите проверить только области автозагрузки или отдельные файлы, измените режим сканирования на быстрый или выборочный.
Удаленное подключение
Служит для передачи управления компьютером удаленному помощнику. Работает аналогично RDP Виндовс, но для соединения помощник должен использовать клиентский модуль приложения DaRT Remote Connection Viewer.
Чтобы создать подключение, пользователь проблемного компьютера должен открыть порт брандмауэра 49170 для входящих подключений (по согласию утилита делает это сама) и передать помощнику данные, указанные в окошке выше.
Справка по DaRT 10
Раздел справки содержит подробную информацию по использованию каждого инструмента MSDaRT. В русскоязычной версии она на русском языке.
Диск MSDaRT работает на базе самостоятельной операционной системы WinPE, которая, кстати, поддерживает установку дополнительных драйверов и утилит. Это делается на этапе развертывания загрузочного образа. С документацией по теме можно ознакомиться на официальном сайте MSDN.
Если вы используете уже кем-то созданный образ, то тоже сможете запускать в среде DaRT отдельные портабельные приложения, находящиеся на жестком диске компьютера или на внешних носителях.
Где скачать образ диска MSDaRT
Официально выпуски MSDaRT распространяются по платной подписке среди участников программы Microsoft Software Assurance и входят в состав пакета
Microsoft Desktop Optimization Pack (MDOP)
. Однако все жаждущие халявы без труда находят их на торрент-трекерах и файлообменных ресурсах.
Понравилась статья? Оцените её:
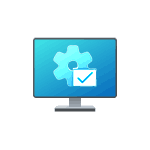
Различных загрузочных образов WinPE с набором утилит для диагностики и восстановления системы существует множество, а при желании можно создать и свой, но наиболее актуальным готовым образом для русскоязычного пользователя на сегодня является Sergei Strelec WinPE 11-10-8, на примере которого и будут рассмотрены возможные методы восстановления.
Подготовка загрузочной флешки с WinPE
Прежде чем приступить непосредственно к восстановлению системных файлов, вам потребуется, возможно, используя другой рабочий компьютер:
- Скачать образ ISO WinPE от Sergei Strelec. Официальный сайт — sergeistrelec.name (адрес сайта в последнее время менялся и не исключено, что в будущем может вновь смениться).
- Записать его на загрузочную флешку: для этого можно использовать Rufus, если другие образы помещать на накопитель не планируется или Ventoy, если требуется сделать универсальную мультизагрузочную флешку.
При отсутствии другого компьютера можно попробовать создать загрузочную флешку на телефоне, однако этот способ не гарантирует её работоспособности.
После готовности загрузочного накопителя:
- Поставьте загрузку с него в БИОС (как поставить загрузку с флешки в БИОС/UEFI), а также отключите Secure Boot в БИОС/UEFI.
- Загрузитесь с флешки, на первом экране выберите пункт «Boot USB Sergei Strelec».
Теперь перейдем к возможностям восстановления системных файлов, от простых к сложным.
Точки восстановления системы
Первый и самый простой способ восстановить системные файлы после какого-либо сбоя — использовать точки восстановления системы. Для доступа к ним с WinPE 11-10-8 от Sergei Strelec можно использовать следующие шаги:
- Откройте меню «Пуск» — «Программы WinPE» и запустите «Средство восстановления Windows».
- Выберите язык раскладки (оставьте русский), затем — пункт «Поиск и устранение неисправностей», а затем — «Дополнительные параметры».
- Нажмите «Восстановление системы».
- Будет выполнен поиск точек восстановления системы в вашей основной ОС и, при их наличии (на скриншоте они отсутствуют), вы сможете выбрать одну из точек на дату, когда проблем с системной не наблюдалось и запустить восстановление.
В процессе будут восстановлены основные системные файлы и реестр вашей установки Windows 11 или Windows 10.
Восстановление системных файлов в MSDart Tools
Второй вариант — запуск восстановления системных файлов из MSDart Tools: действие будет аналогично использованию sfc /scannow в вашей системе. Необходимые шаги:
- Запустите MSDart Tools с помощью значка на рабочем столе или из меню Пуск: «Программы WinPE» — «Диагностика».
- Выберите опцию «Средство проверки системных файлов».
- Выберите предпочитаемый вариант: автоматическое исправление или запрос перед исправлением. Нажмите «Далее».
- Дождитесь завершения проверки и восстановления целостности системных файлов. Отчет о результате вы получите в финальном окне, также он будет сохранен в журнал CBS.log.
SFC /scannow в командной строке
Используя командную строку в WinPE можно запустить проверку целостности и восстановление системных файлов с помощью SFC /scannow, указав путь к разделу диска с системой:
- Проверьте букву диска с вашей системой в «Этот компьютер» или «Проводнике», она может отличаться от C: после загрузки в WinPE.
- Запустите командную строку из меню «Пуск» или с панели задач, она по умолчанию будет запущена с необходимыми правами.
- Введите команду (при необходимости заменив букву диска C: )
sfc /scannow /offbootdir=C:\ /offwindir=C:\Windows
- Дождитесь завершения и результатов проверки.
Если восстановить файлы таким способом не получается, при этом у вас есть отдельная установочная флешка с той же версией, которая установлена на компьютере, либо ISO образ с ней, может сработать следующий подход:
- Подключите флешку с файлами Windows (на ней должна быть папка Sources), либо, если на флешке у вас образ ISO — смонтируйте его в WinPE: это можно сделать как с помощью предустановленной UltraISO, так и через правый клик — открыть с помощью — Проводник (для подключения средствами Windows).
- Используйте следующую команду в командной строке, заменив буквы на букву подключенного образа (или флешки с файлами Windows) и букву установленной системы соответственно:
sfc /scannow /offbootdir=M:\sources\ /offwindir=C:\Windows
Восстановление хранилища компонентов в Dism++
Для восстановления системных файлов в MSDart Tools и первым методом с использованием командной строки используются файлы из хранилища компонентов или образа Windows. При их повреждении восстановление может не удаться и имеет смысл проверить, а при необходимости — восстановить хранилище компонентов.
Быстрый способ сделать это с WinPE — использовать утилиту Dism++:
- Запустите Dism++, находится в разделе «Утилиты» меню «Пуск».
- В главном окне программы вверху выберите нужную установку Windows, для которой нужно произвести восстановление хранилища компонентов, а затем нажмите «Открыть сессию».
- В главном меню выберите «Восстановление» — «Проверить» и дождитесь завершения проверки.
- Если результат проверки покажет, что образ нуждается в восстановлении, используйте пункт меню «Восстановление» — «Восстановить» для запуска восстановления.
При необходимости, хранилище компонентов можно восстановить, используя командную строку, образ системы и три последних способа из статьи Как восстановить образ системы или хранилище компонентов Windows 11 (методы подойдут и для Windows 10).
Переустановка Windows
Если ни один из способов не помог, и вы уверены, что причина проблем с ПК или ноутбуком именно в поврежденных файлах системы, а не в ошибках жесткого диска или SSD, поврежденном загрузчике, обновлениях Windows (можно удалить в «Средстве восстановления Windows», как в первом шаге) или иных причинах, вы можете прибегнуть к переустановке Windows:
- Открыв пункт «Установка Windows» на рабочем столе WinPE, где вам достаточно будет указать путь к образу ISO на флешке или диске (лучше — не на системном) или к папке с файлами установки и запустить установку.
- Используя чистую установку с флешки: Установка Windows 11 с флешки, Установка Windows 10 с флешки.
Видео инструкция
Post Views: 22
MSDaRT (Microsoft Diagnostic and Recovery Toolset ) – мощная загрузочная флешка для восстановления Windows. Позволяет запустить компьютер даже с существенными повреждениями системных файлов, или при потере пароля. При помощи инструмента можно получить доступ к дискам, системному реестру, настройкам и драйверам, и исправить возникшие проблемы. В данной сборке, добавлены утилиты для диагностики и тестирования дисковой подсистемы.
MSDaRT – это образ загрузочного диска в формате ISO или WIM, который содержит большой набор средств диагностики и исправления неполадок ОС Windows. Точнее, образы, так как для каждой версии винды предназначен собственный релиз:
- Для Windows 2000, XP и Server 2003 – ERD Commander 5.0.
- Для Windows Vista и Server 2008 – ERD Commander 6.0.
- Для «семерки» и Windows Server 2008 R2 – ERD Commander 6.5 и MSDaRT 7.0 (последний представляет собой слегка обновленный выпуск ERD Commander 6.5 и почти не различается с ним набором функций).
- Для Windows 8 и Server 2012 – MSDaRT 8.0.
- Для Windows 8.1 и Server 2012 R2 – MSDaRT 8.1.
- Для «десятки» – MSDaRT 10.
Обратите внимание, дистрибутивы MSDaRT созданы отдельно для 32- и 64-битных ОС.
Кстати, странное слово MSDaRT – всего лишь сокращение от MicroSoft Diagnostics and Recovery Toolset.
Основные инструменты и возможности
- Редактирование реестра – управление реестром проблемной системы;
- Восстановление доступа к системе – управление локальными учётными записями и мастер смены пароля;
- Диагностика сбоя системы – мастер анализа сбоя, покажет причины ошибки и выявит проблемные драйвера, с возможностью устранить проблему;
- Disk Commander – восстановление разделов и томов;
- Восстановление удаленных файлов;
- Очистка дисков или томов;
- Поиск определённых файлов;
- Проводник – позволяет просматривать файлы и папки, на дисках;
- Администрирование: Отключение дисков и/или служб, вызывающих ошибки, просмотр журнала событий, создание разделов и форматирование жестких дисков, управление автозагрузкой, сведения о компьютере.
- Настройка TCP/IP;
- Удаление исправлений и пакетов обновления Windows;
- Проверка и восстановление системных файлов;
- Средство защиты от вредоносных программ.
MSDART Windows 10
MSDART Windows 7- 8
Тормоза, глюки, сбои в работе Windows – всё это может быть результатом повреждения её системных файлов. Решить эту проблему можно радикальным способом – переустановкой Windows, но, дабы не возиться с этим процессом, а потом ещё с установкой драйверов, стороннего софта, настройкой всего этого, можно прежде попытаться прибегнуть к процедуре восстановления целостности системных файлов.
Эта процедура проводится с помощью командной строки с использованием команды sfc /scannow, но ей есть юзабилити-альтернатива в составе аварийного LiveDisk’а от самой компании Microsoft – MSDaRT. Рассмотрим эту альтернативу.
Запуск команды sfc /scannow – это процедура сканирования файлов Windows на предмет поиска отсутствующих и повреждённых. При их обнаружении автоматически проводится восстановление, после чего система с восстановленной целостностью своих файлов должна работать как надо. Но эта процедура – не панацея, она устраняет только те причины тормозов Windows, которые вызваны именно повреждением или отсутствием файлов системы. А причины тормозов системы могут крыться в других областях – в системных настройках, в работе стороннего софта, в проблемных обновлениях и т.п. Но в любом случае при проблемах с Windows прежде её переустановки можно попытаться решить эти проблемы с помощью восстановления системных файлов.
Если у нас компьютер загружается, мы можем выполнить проверку файлов Windows, запустив указанную выше команду. Если же компьютер не загружается, можем запустить командную строку либо в системной среде восстановления, либо в среде WinPE аварийного LiveDisk’а. Только в этом случае необходимо использовать расширенную команду с указанием путей нахождения самой Windows и хранилища компонентов, откуда берутся целостные файлы для их восстановления. Далеко не все любят работать с командной строкой, и если вы из числа таковых, для проверки файлов Windows и восстановления их целостности можете использовать ту же процедуру, что в командной строке запускается командной sfc /scannow, но только в графическом интерфейсе утилиты в составе набора аварийных инструментов MSDaRT.
MSDaRT – это минималистичный аварийный LiveDisk на базе WinPE, созданный компанией Microsoft. Он содержит различные средства восстановления Windows и изъятия данных с диска С на случай, если переустановка системы неизбежна. Образ MSDaRT для записи на загрузочный носитель нельзя скачать на официальных ресурсах Microsoft в открытом доступе, этот образ доступен только для пользователей закрытого ресурса корпоративного лицензирования Microsoft VLSC. Но на неофициальных ресурсах, в частности, на многих торрент-трекерах можно свободно скачать MSDaRT в любой его версии. Более того, MSDaRT интегрирован во многие аварийные LiveDisk’и, базирующиеся на WinPE, от различных сборщиков, которые можно скачать на тех же торрент-трекерах, либо же на официальных сайтах, если это стабильные проекты, и у таких аварийных LiveDisk’ов, соответственно, есть свои сайты. Мы будем использовать аварийный LiveDisk из числа последних — WinPE 10-8 Sergei Strelec, в него интегрирована среда восстановления формата Win8/Win10, и в эту среду, в свою очередь, интегрирован MSDaRT. Сайт загрузки этого WinPE — Sergeistrelec.Ru.
Загружаемся с аварийного LiveDisk’а. В используемом нами WinPE в меню «Пуск» запускаем в отдельной надстройке средство восстановления Windows.
Выбираем раскладку клавиатуры.
Выбираем вариант поиска и устранения неисправностей.
И здесь запускаем MSDaRT.
Далее нам необходимо выбрать операционную систему, в отношении которой мы будем проводить действия. Это предусмотрено на тот случай, если на компьютере установлено несколько Windows на разных разделах. У нас же одна система, её и выбираем.
И вот перед нами окно запуска инструментов MSDaRT, ну и, по сути, это меню этого LiveDisk’а. Выбираем «Средство проверки системных файлов».
Жмём «Далее».
Чем отличается проверка системных файлов в графическом интерфейсе в составе MSDaRT от запускаемой в командной строке, так это удобной возможностью выбора вариантов восстановления файлов. Так, команда sfc /scannow проводит проверку и восстановление всех обнаруженных ею проблемных файлов. Если же мы по тем или иным причинам не хотим восстанавливать все подряд файлы, которые могут быть обнаружены при проверке, нам надо запустить сперва командой sfc /verifyonly только проверку без восстановления. А потом командой sfc /scanfile с далее указанным путём каждого отдельного файла восстанавливать только те файлы, которые мы хотим восстановить. Так вот в графическом интерфейсе средства в составе MSDaRT всё гораздо проще. Мы либо выбираем предустановленный вариант сканирования и автоматического исправления, т.е. восстановления файлов. Либо выбираем вариант сканирования с запросом перед исправлением, и в этом случае можем контролировать процесс. Мы же выбираем первый вариант с автоматическим исправлением и жмём «Далее».
Запустится проверка.
По её завершении мы либо получим уведомление о том, что повреждённые файлы системы не обнаружены, либо отчёт с результатами восстановления файлов в табличном представлении их путей.
По итогу этой процедуры жмём «Готово». И загружаем Windows, дабы проверить, решились ли наши проблемы.
Загрузка…
Привет всем! Меня зовут Ro8 и сегодня я расскажу Вам о замечательном средстве для восстановления повреждённой Windows 10 под названием Microsoft Diagnostics and Recovery Toolset (DaRT) 10. История появления этого инструмента довольно интересна.
В 2006 году, известный хакер Марк Руссинович создал загрузочный диск для восстановления повреждённой Windows XP и назвал его ERD Commander, с помощью диска можно было возвращать к жизни полностью неработоспособную операционную систему, пользовались ERD с огромным успехом системные администраторы, компьютерные мастера и просто опытные пользователи. С выходом в свет Windows 7 диск ERD Commander преобразился в целый набор инструментов для диагностики и восстановления операционных систем Windows 7 и Windows Server 2008 R2 — Microsoft Diagnostics and Recovery Toolset 7 (Марк Руссинович в это время уже работал в Майкрософт). С выходом Windows 8.1 появился Microsoft Diagnostics and Recovery Toolset (DaRT) 8.1 и наконец в 2016 году мы увидели DaRT 10.
Обо всех упомянутых инструментах, кроме последнего, я сделал подробные обзоры. В сегодняшней статье мы познакомимся с DaRT 10 и сделаем то, чего не делали раньше — произведём запуск средств Diagnostics and Recovery Toolset на удаленном компьютере, используя служебную программу «Удаленное подключение» (входит в состав (DaRT)) и окажем удаленную помощь!
Содержание статьи:
1.) Скачивание и установка на рабочий компьютер комплекта средств для развертывания и оценки Windows (Windows ADK 10 версии 1607)
2.) Установка на рабочий компьютер DaRT 10 и создание с его помощью образа восстановления DaRT (для Windows 10)
3.) Подключение к средствам DaRT на удаленном компьютере на примере Windows 10 (для оказания удаленной помощи)
4.) Подключение к средствам DaRT на удаленном компьютере из командной строки
Переходим по адресу
https://developer.microsoft.com/ru-ru/windows/hardware/windows-assessment-deployment-kit
и выполняем скачивание Windows ADK 10 версии 1607
Выполняем установку Windows ADK 10 на рабочий компьютер, запустив файл adksetup.exe
Далее
Далее
Принимаем лицензионное соглашение
Выбираем для установки такие компоненты, как Средства развертывания и Среда предустановки Windows (Windows PE). Установить
Процесс установки выбранных компонентов
Установка завершена
На рабочем компьютере в виртуальный привод у нас смонтирован установочный дистрибутив Windows 10 x64 (под буквой G), а также Microsoft Desktop Optimization Pack 2015 (под буквой I)
Заходим в виртуальный привод с Microsoft Desktop Optimization Pack 2015, и выбираем папку DaRT
Переходим в папку DaRT 10
Далее заходим в папку x64
Выполняем установку DaRT 10
Далее
Принимаем лицензионное соглашение
Далее
Далее
Далее
Установить
Готово
Запускаем приложение для создания образа восстановления DaRT
Далее
Выбираем Создать 64-разрядный образ DaRT и указываем путь к виртуальному приводу с установочным дистрибутивом Windows 10 x64, нажав Обзор
Выбираем привод под буквой G
Далее
Указываем компоненты, которые нужно включить в состав образа DaRT 10
Ставим галочку «Разрешить удаленные подключения», Далее
Добавим драйвера в образ DaRT для сетевого адаптера выбрав Добавить
Открыть
Далее
Ставим галочку Создать ISO-образ, указываем место его сохранения (в нашем случае это рабочий стол) и жмем Создать
Процесс создания образа DaRT 10
Образ DaRT 10 успешно создан
Созданный образ DaRT 10. Записываем его на диск или флешку
Пользователь удаленного компьютера с Windows 10 (который к примеру не загружается) выполняет загрузку с диска (флешки), содержащий образ DaRT 10
На вопрос Инициализировать подключение к сети в фоновом режиме жмем Да
Указываем раскладку клавиатуры
Выбираем Поиск и устранение неисправностей
Microsoft Diagnostics and Recovery Toolset
В окне Microsoft Diagnostics and Recovery Toolset выбираем Удаленное подключение.
На вопрос «Разрешить ли службе поддержки удаленный доступ», жмем Да.
Перед нами откроется окно, в котором указаны сведения, необходимые для удаленного подключения, сообщаем их человеку, который будет удаленно оказывать помощь
Человек, оказывающий помощь запускает на своем компьютере средство «Просмотр удаленных подключений»
Откроется окно «Новое удаленное подключение»
Для подключения к удаленному компьютеру указываем следующие сведения: Номер билета, ip-адрес и порт и жмем «Подключить»
Подключение к удаленному компьютеру успешно выполнено. Теперь человек оказывающий помощь может работать с удаленным компьютером, используя средства DaRT 10
Запускаем командную строку и переходим в C:\Program Files\Microsoft DaRT\v10, введя команду cd C:\Program Files\Microsoft DaRT\v10
Для подключения к удаленным средствам DaRT 10 выполняем команду DartRemoteViewer.exe -ticket=293-106-129 -ipaddress=192.168.100.6 -port=49669, где -ticket=293-106-129 — Номер билета, -ipaddress=192.168.100.6 — ip адрес удаленного компьютера, -port=49669 — номер порта
Подключение к удаленным средствам DaRT 10 установлено