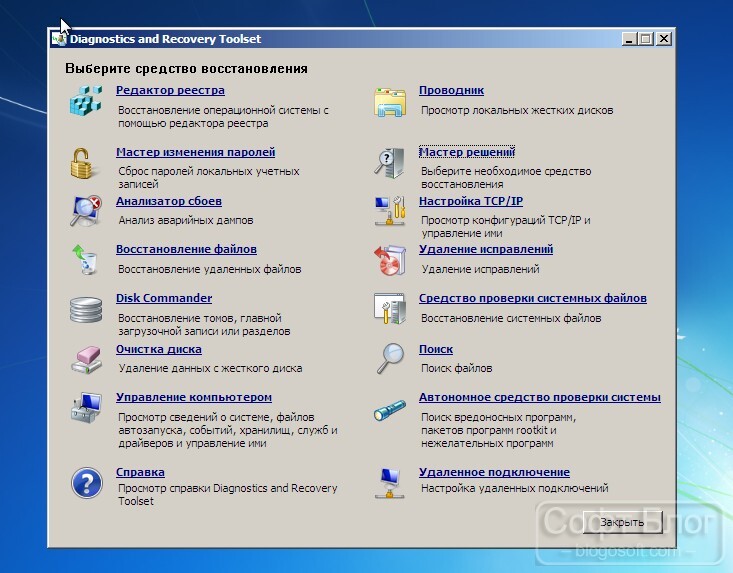Windows Disc and Recovery Toolset
Windows 10
DaRT10_21H1
Microsoft Diagnostics and Recovery Toolset (DaRT) 10 lets you diagnose and repair a computer that cannot be started or that has problems starting as expected. By using DaRT 10, you can recover end-user computers that have become unusable, diagnose probable causes of issues, and quickly repair unbootable or locked-out computers. When it is necessary, you can also quickly restore important lost files and detect and remove malware, even when the computer is not online.
- Addeddate
- 2022-06-25 06:00:21
- Identifier
- da-rt-10-21-h-1
- Scanner
- Internet Archive HTML5 Uploader 1.6.4
comment
Reviews
Reviewer:
GREY59 SOULJA
—
favoritefavoritefavoritefavoritefavorite —
August 11, 2023
Subject:
Really works and faster download link
1,648
Views
6
Favorites
1
Review
DOWNLOAD OPTIONS
Uploaded by
colinzim
on
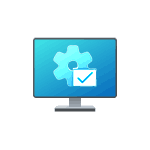
Различных загрузочных образов WinPE с набором утилит для диагностики и восстановления системы существует множество, а при желании можно создать и свой, но наиболее актуальным готовым образом для русскоязычного пользователя на сегодня является Sergei Strelec WinPE 11-10-8, на примере которого и будут рассмотрены возможные методы восстановления.
Подготовка загрузочной флешки с WinPE
Прежде чем приступить непосредственно к восстановлению системных файлов, вам потребуется, возможно, используя другой рабочий компьютер:
- Скачать образ ISO WinPE от Sergei Strelec. Официальный сайт — sergeistrelec.name (адрес сайта в последнее время менялся и не исключено, что в будущем может вновь смениться).
- Записать его на загрузочную флешку: для этого можно использовать Rufus, если другие образы помещать на накопитель не планируется или Ventoy, если требуется сделать универсальную мультизагрузочную флешку.
При отсутствии другого компьютера можно попробовать создать загрузочную флешку на телефоне, однако этот способ не гарантирует её работоспособности.
После готовности загрузочного накопителя:
- Поставьте загрузку с него в БИОС (как поставить загрузку с флешки в БИОС/UEFI), а также отключите Secure Boot в БИОС/UEFI.
- Загрузитесь с флешки, на первом экране выберите пункт «Boot USB Sergei Strelec».
Теперь перейдем к возможностям восстановления системных файлов, от простых к сложным.
Точки восстановления системы
Первый и самый простой способ восстановить системные файлы после какого-либо сбоя — использовать точки восстановления системы. Для доступа к ним с WinPE 11-10-8 от Sergei Strelec можно использовать следующие шаги:
- Откройте меню «Пуск» — «Программы WinPE» и запустите «Средство восстановления Windows».
- Выберите язык раскладки (оставьте русский), затем — пункт «Поиск и устранение неисправностей», а затем — «Дополнительные параметры».
- Нажмите «Восстановление системы».
- Будет выполнен поиск точек восстановления системы в вашей основной ОС и, при их наличии (на скриншоте они отсутствуют), вы сможете выбрать одну из точек на дату, когда проблем с системной не наблюдалось и запустить восстановление.
В процессе будут восстановлены основные системные файлы и реестр вашей установки Windows 11 или Windows 10.
Восстановление системных файлов в MSDart Tools
Второй вариант — запуск восстановления системных файлов из MSDart Tools: действие будет аналогично использованию sfc /scannow в вашей системе. Необходимые шаги:
- Запустите MSDart Tools с помощью значка на рабочем столе или из меню Пуск: «Программы WinPE» — «Диагностика».
- Выберите опцию «Средство проверки системных файлов».
- Выберите предпочитаемый вариант: автоматическое исправление или запрос перед исправлением. Нажмите «Далее».
- Дождитесь завершения проверки и восстановления целостности системных файлов. Отчет о результате вы получите в финальном окне, также он будет сохранен в журнал CBS.log.
SFC /scannow в командной строке
Используя командную строку в WinPE можно запустить проверку целостности и восстановление системных файлов с помощью SFC /scannow, указав путь к разделу диска с системой:
- Проверьте букву диска с вашей системой в «Этот компьютер» или «Проводнике», она может отличаться от C: после загрузки в WinPE.
- Запустите командную строку из меню «Пуск» или с панели задач, она по умолчанию будет запущена с необходимыми правами.
- Введите команду (при необходимости заменив букву диска C: )
sfc /scannow /offbootdir=C:\ /offwindir=C:\Windows
- Дождитесь завершения и результатов проверки.
Если восстановить файлы таким способом не получается, при этом у вас есть отдельная установочная флешка с той же версией, которая установлена на компьютере, либо ISO образ с ней, может сработать следующий подход:
- Подключите флешку с файлами Windows (на ней должна быть папка Sources), либо, если на флешке у вас образ ISO — смонтируйте его в WinPE: это можно сделать как с помощью предустановленной UltraISO, так и через правый клик — открыть с помощью — Проводник (для подключения средствами Windows).
- Используйте следующую команду в командной строке, заменив буквы на букву подключенного образа (или флешки с файлами Windows) и букву установленной системы соответственно:
sfc /scannow /offbootdir=M:\sources\ /offwindir=C:\Windows
Восстановление хранилища компонентов в Dism++
Для восстановления системных файлов в MSDart Tools и первым методом с использованием командной строки используются файлы из хранилища компонентов или образа Windows. При их повреждении восстановление может не удаться и имеет смысл проверить, а при необходимости — восстановить хранилище компонентов.
Быстрый способ сделать это с WinPE — использовать утилиту Dism++:
- Запустите Dism++, находится в разделе «Утилиты» меню «Пуск».
- В главном окне программы вверху выберите нужную установку Windows, для которой нужно произвести восстановление хранилища компонентов, а затем нажмите «Открыть сессию».
- В главном меню выберите «Восстановление» — «Проверить» и дождитесь завершения проверки.
- Если результат проверки покажет, что образ нуждается в восстановлении, используйте пункт меню «Восстановление» — «Восстановить» для запуска восстановления.
При необходимости, хранилище компонентов можно восстановить, используя командную строку, образ системы и три последних способа из статьи Как восстановить образ системы или хранилище компонентов Windows 11 (методы подойдут и для Windows 10).
Переустановка Windows
Если ни один из способов не помог, и вы уверены, что причина проблем с ПК или ноутбуком именно в поврежденных файлах системы, а не в ошибках жесткого диска или SSD, поврежденном загрузчике, обновлениях Windows (можно удалить в «Средстве восстановления Windows», как в первом шаге) или иных причинах, вы можете прибегнуть к переустановке Windows:
- Открыв пункт «Установка Windows» на рабочем столе WinPE, где вам достаточно будет указать путь к образу ISO на флешке или диске (лучше — не на системном) или к папке с файлами установки и запустить установку.
- Используя чистую установку с флешки: Установка Windows 11 с флешки, Установка Windows 10 с флешки.
Видео инструкция
Совет! Лучшим решением для создания загрузочной флешки, является программа Ventoy. Вы просто копируете образы на флешку, и они будут доступны в загрузочном меню, при старте компьютера. Таким образом можно записать образы любой операционной системы, утилит и других, а саму флешку использовать по прямому назначению – всё будет работать!
MSDaRT (Microsoft Diagnostic and Recovery Toolset ) – мощная загрузочная флешка для восстановления Windows. Позволяет запустить компьютер даже с существенными повреждениями системных файлов, или при потере пароля. При помощи инструмента можно получить доступ к дискам, системному реестру, настройкам и драйверам, и исправить возникшие проблемы. В данной сборке, добавлены утилиты для диагностики и тестирования дисковой подсистемы.
Основные инструменты и возможности
- Редактирование реестра – управление реестром проблемной системы;
- Восстановление доступа к системе – управление локальными учётными записями и мастер смены пароля;
- Диагностика сбоя системы – мастер анализа сбоя, покажет причины ошибки и выявит проблемные драйвера, с возможностью устранить проблему;
- Disk Commander – восстановление разделов и томов;
- Восстановление удаленных файлов;
- Очистка дисков или томов;
- Поиск определённых файлов;
- Проводник – позволяет просматривать файлы и папки, на дисках;
- Администрирование: Отключение дисков и/или служб, вызывающих ошибки, просмотр журнала событий, создание разделов и форматирование жестких дисков, управление автозагрузкой, сведения о компьютере.
- Настройка TCP/IP;
- Удаление исправлений и пакетов обновления Windows;
- Проверка и восстановление системных файлов;
- Средство защиты от вредоносных программ.
Подробное видео по созданию и использованию флешки:
Дополнительные утилиты
- Volkov Commander – файловый менеджер;
- Victoria –тестирование, диагностика и сервисное обслуживание IDE и Serial ATA диков;
- MHDD — самая популярная утилита для низкоуровневой диагностики жёстких дисков;
- HDAT2 – тестирование и диагностика дисков с интерфейсами ATA/ATAPI/SATA, SSD, SCSI и USB;
- TestDisk – восстановление утерянных разделов и восстановление загрузочных записей;
- Active@ UNERASER — востановление файлов на разделах FAT12, FAT16, FAT32, NTFS;
- Active@ Partition Recovery – восстановление разделов после вирусов и сбоев системы;
- Mbrwork – восстановление таблицы разделов;
- DiskPatch – восстановление данных, на уровне структуры дисков (таблицы разделов);
- Hard Disk Sentinel – мониторинг и контроль состояния жёстких дисков;
- И ещё парочка других для управления, тестирования и диагностики дисков.
Программа достаточно мощная, и более менее простая, если вы с компьютером на ты, то вам не составит труда сделать диагностику компьютеру и восстановить его работу.
🔔 Чтобы записать образ на флешку, используйте программу Rufus.
Размер: 2,3 ГБ
Интерфейс: Русский, Английский
Платформа: Windows XP/Vista/7/8/10
Скачать MSDaRT
Скачать MSDaRT 6,7,8
Post Views: 22
MSDaRT (Microsoft Diagnostic and Recovery Toolset ) – мощная загрузочная флешка для восстановления Windows. Позволяет запустить компьютер даже с существенными повреждениями системных файлов, или при потере пароля. При помощи инструмента можно получить доступ к дискам, системному реестру, настройкам и драйверам, и исправить возникшие проблемы. В данной сборке, добавлены утилиты для диагностики и тестирования дисковой подсистемы.
MSDaRT – это образ загрузочного диска в формате ISO или WIM, который содержит большой набор средств диагностики и исправления неполадок ОС Windows. Точнее, образы, так как для каждой версии винды предназначен собственный релиз:
- Для Windows 2000, XP и Server 2003 – ERD Commander 5.0.
- Для Windows Vista и Server 2008 – ERD Commander 6.0.
- Для «семерки» и Windows Server 2008 R2 – ERD Commander 6.5 и MSDaRT 7.0 (последний представляет собой слегка обновленный выпуск ERD Commander 6.5 и почти не различается с ним набором функций).
- Для Windows 8 и Server 2012 – MSDaRT 8.0.
- Для Windows 8.1 и Server 2012 R2 – MSDaRT 8.1.
- Для «десятки» – MSDaRT 10.
Обратите внимание, дистрибутивы MSDaRT созданы отдельно для 32- и 64-битных ОС.
Кстати, странное слово MSDaRT – всего лишь сокращение от MicroSoft Diagnostics and Recovery Toolset.
Основные инструменты и возможности
- Редактирование реестра – управление реестром проблемной системы;
- Восстановление доступа к системе – управление локальными учётными записями и мастер смены пароля;
- Диагностика сбоя системы – мастер анализа сбоя, покажет причины ошибки и выявит проблемные драйвера, с возможностью устранить проблему;
- Disk Commander – восстановление разделов и томов;
- Восстановление удаленных файлов;
- Очистка дисков или томов;
- Поиск определённых файлов;
- Проводник – позволяет просматривать файлы и папки, на дисках;
- Администрирование: Отключение дисков и/или служб, вызывающих ошибки, просмотр журнала событий, создание разделов и форматирование жестких дисков, управление автозагрузкой, сведения о компьютере.
- Настройка TCP/IP;
- Удаление исправлений и пакетов обновления Windows;
- Проверка и восстановление системных файлов;
- Средство защиты от вредоносных программ.
MSDART Windows 10
MSDART Windows 7- 8
Microsoft Diagnostic and Recovery Toolset (DaRT) — это подборка утилит, предназначенных для оказания администраторам помощи в быстром восстановлении критически важных рабочих станций под управлением Microsoft Windows в ситуациях, когда переустановка операционной системы не имеет смысла или невозможна.
Вы получаете в пользование всем известный Рекавери-Диск, оснащенный новым мощным инструментарием !
Особенности:
Сделан из MSDaRT10 из состава Microsoft Desktop Optimization Pack 2015,
Windows 10 ADK и оригинальных дистрибутивоов Windows 10
Дата выпуска: 2015
Версия: 10
Разработчик: Microsoft
Разрядность: 32bit+64bit
Формат: ISO
Язык интерфейса: Русский (официальная локализация)
Размер: 284.89 Mb/244.69 Mb
Скачать Microsoft Diagnostics and Recovery Toolset (MSDaRT) 10 x86
ul.to
turbobit.net
Внимание! У Вас нет прав для просмотра скрытого текста.
Внимание! У Вас нет прав для просмотра скрытого текста.
Внимание! У Вас нет прав для просмотра скрытого текста.
Внимание! У Вас нет прав для просмотра скрытого текста.
Внимание! У Вас нет прав для просмотра скрытого текста.
Скачать Microsoft Diagnostics and Recovery Toolset (MSDaRT) 10 x64
ul.to
turbobit.net
Внимание! У Вас нет прав для просмотра скрытого текста.
Внимание! У Вас нет прав для просмотра скрытого текста.
Внимание! У Вас нет прав для просмотра скрытого текста.
Внимание! У Вас нет прав для просмотра скрытого текста.
Внимание! У Вас нет прав для просмотра скрытого текста.