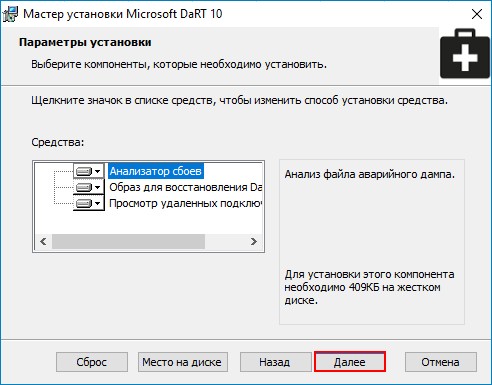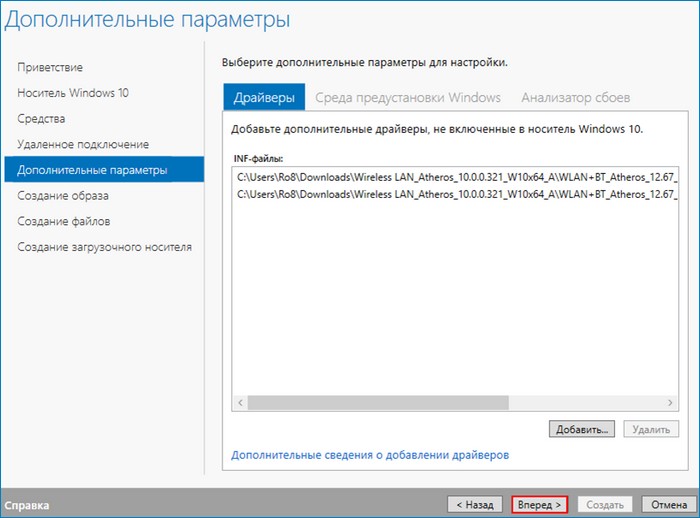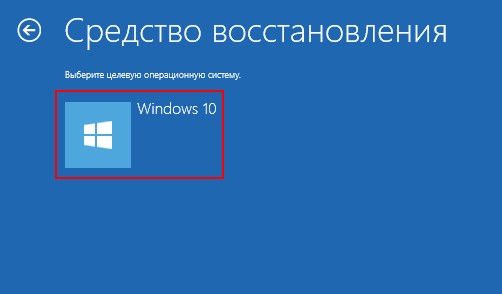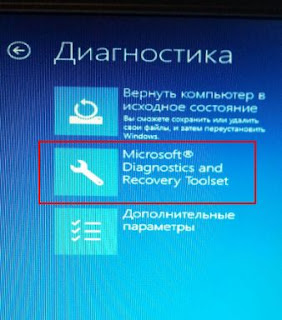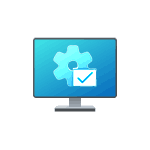
Различных загрузочных образов WinPE с набором утилит для диагностики и восстановления системы существует множество, а при желании можно создать и свой, но наиболее актуальным готовым образом для русскоязычного пользователя на сегодня является Sergei Strelec WinPE 11-10-8, на примере которого и будут рассмотрены возможные методы восстановления.
Подготовка загрузочной флешки с WinPE
Прежде чем приступить непосредственно к восстановлению системных файлов, вам потребуется, возможно, используя другой рабочий компьютер:
- Скачать образ ISO WinPE от Sergei Strelec. Официальный сайт — sergeistrelec.name (адрес сайта в последнее время менялся и не исключено, что в будущем может вновь смениться).
- Записать его на загрузочную флешку: для этого можно использовать Rufus, если другие образы помещать на накопитель не планируется или Ventoy, если требуется сделать универсальную мультизагрузочную флешку.
При отсутствии другого компьютера можно попробовать создать загрузочную флешку на телефоне, однако этот способ не гарантирует её работоспособности.
После готовности загрузочного накопителя:
- Поставьте загрузку с него в БИОС (как поставить загрузку с флешки в БИОС/UEFI), а также отключите Secure Boot в БИОС/UEFI.
- Загрузитесь с флешки, на первом экране выберите пункт «Boot USB Sergei Strelec».
Теперь перейдем к возможностям восстановления системных файлов, от простых к сложным.
Точки восстановления системы
Первый и самый простой способ восстановить системные файлы после какого-либо сбоя — использовать точки восстановления системы. Для доступа к ним с WinPE 11-10-8 от Sergei Strelec можно использовать следующие шаги:
- Откройте меню «Пуск» — «Программы WinPE» и запустите «Средство восстановления Windows».
- Выберите язык раскладки (оставьте русский), затем — пункт «Поиск и устранение неисправностей», а затем — «Дополнительные параметры».
- Нажмите «Восстановление системы».
- Будет выполнен поиск точек восстановления системы в вашей основной ОС и, при их наличии (на скриншоте они отсутствуют), вы сможете выбрать одну из точек на дату, когда проблем с системной не наблюдалось и запустить восстановление.
В процессе будут восстановлены основные системные файлы и реестр вашей установки Windows 11 или Windows 10.
Восстановление системных файлов в MSDart Tools
Второй вариант — запуск восстановления системных файлов из MSDart Tools: действие будет аналогично использованию sfc /scannow в вашей системе. Необходимые шаги:
- Запустите MSDart Tools с помощью значка на рабочем столе или из меню Пуск: «Программы WinPE» — «Диагностика».
- Выберите опцию «Средство проверки системных файлов».
- Выберите предпочитаемый вариант: автоматическое исправление или запрос перед исправлением. Нажмите «Далее».
- Дождитесь завершения проверки и восстановления целостности системных файлов. Отчет о результате вы получите в финальном окне, также он будет сохранен в журнал CBS.log.
SFC /scannow в командной строке
Используя командную строку в WinPE можно запустить проверку целостности и восстановление системных файлов с помощью SFC /scannow, указав путь к разделу диска с системой:
- Проверьте букву диска с вашей системой в «Этот компьютер» или «Проводнике», она может отличаться от C: после загрузки в WinPE.
- Запустите командную строку из меню «Пуск» или с панели задач, она по умолчанию будет запущена с необходимыми правами.
- Введите команду (при необходимости заменив букву диска C: )
sfc /scannow /offbootdir=C:\ /offwindir=C:\Windows
- Дождитесь завершения и результатов проверки.
Если восстановить файлы таким способом не получается, при этом у вас есть отдельная установочная флешка с той же версией, которая установлена на компьютере, либо ISO образ с ней, может сработать следующий подход:
- Подключите флешку с файлами Windows (на ней должна быть папка Sources), либо, если на флешке у вас образ ISO — смонтируйте его в WinPE: это можно сделать как с помощью предустановленной UltraISO, так и через правый клик — открыть с помощью — Проводник (для подключения средствами Windows).
- Используйте следующую команду в командной строке, заменив буквы на букву подключенного образа (или флешки с файлами Windows) и букву установленной системы соответственно:
sfc /scannow /offbootdir=M:\sources\ /offwindir=C:\Windows
Восстановление хранилища компонентов в Dism++
Для восстановления системных файлов в MSDart Tools и первым методом с использованием командной строки используются файлы из хранилища компонентов или образа Windows. При их повреждении восстановление может не удаться и имеет смысл проверить, а при необходимости — восстановить хранилище компонентов.
Быстрый способ сделать это с WinPE — использовать утилиту Dism++:
- Запустите Dism++, находится в разделе «Утилиты» меню «Пуск».
- В главном окне программы вверху выберите нужную установку Windows, для которой нужно произвести восстановление хранилища компонентов, а затем нажмите «Открыть сессию».
- В главном меню выберите «Восстановление» — «Проверить» и дождитесь завершения проверки.
- Если результат проверки покажет, что образ нуждается в восстановлении, используйте пункт меню «Восстановление» — «Восстановить» для запуска восстановления.
При необходимости, хранилище компонентов можно восстановить, используя командную строку, образ системы и три последних способа из статьи Как восстановить образ системы или хранилище компонентов Windows 11 (методы подойдут и для Windows 10).
Переустановка Windows
Если ни один из способов не помог, и вы уверены, что причина проблем с ПК или ноутбуком именно в поврежденных файлах системы, а не в ошибках жесткого диска или SSD, поврежденном загрузчике, обновлениях Windows (можно удалить в «Средстве восстановления Windows», как в первом шаге) или иных причинах, вы можете прибегнуть к переустановке Windows:
- Открыв пункт «Установка Windows» на рабочем столе WinPE, где вам достаточно будет указать путь к образу ISO на флешке или диске (лучше — не на системном) или к папке с файлами установки и запустить установку.
- Используя чистую установку с флешки: Установка Windows 11 с флешки, Установка Windows 10 с флешки.
Видео инструкция
Привет всем! Меня зовут Ro8 и сегодня я расскажу Вам о замечательном средстве для восстановления повреждённой Windows 10 под названием Microsoft Diagnostics and Recovery Toolset (DaRT) 10. История появления этого инструмента довольно интересна.
В 2006 году, известный хакер Марк Руссинович создал загрузочный диск для восстановления повреждённой Windows XP и назвал его ERD Commander, с помощью диска можно было возвращать к жизни полностью неработоспособную операционную систему, пользовались ERD с огромным успехом системные администраторы, компьютерные мастера и просто опытные пользователи. С выходом в свет Windows 7 диск ERD Commander преобразился в целый набор инструментов для диагностики и восстановления операционных систем Windows 7 и Windows Server 2008 R2 — Microsoft Diagnostics and Recovery Toolset 7 (Марк Руссинович в это время уже работал в Майкрософт). С выходом Windows 8.1 появился Microsoft Diagnostics and Recovery Toolset (DaRT) 8.1 и наконец в 2016 году мы увидели DaRT 10.
Обо всех упомянутых инструментах, кроме последнего, я сделал подробные обзоры. В сегодняшней статье мы познакомимся с DaRT 10 и сделаем то, чего не делали раньше — произведём запуск средств Diagnostics and Recovery Toolset на удаленном компьютере, используя служебную программу «Удаленное подключение» (входит в состав (DaRT)) и окажем удаленную помощь!
Содержание статьи:
1.) Скачивание и установка на рабочий компьютер комплекта средств для развертывания и оценки Windows (Windows ADK 10 версии 1607)
2.) Установка на рабочий компьютер DaRT 10 и создание с его помощью образа восстановления DaRT (для Windows 10)
3.) Подключение к средствам DaRT на удаленном компьютере на примере Windows 10 (для оказания удаленной помощи)
4.) Подключение к средствам DaRT на удаленном компьютере из командной строки
Переходим по адресу
https://developer.microsoft.com/ru-ru/windows/hardware/windows-assessment-deployment-kit
и выполняем скачивание Windows ADK 10 версии 1607
Выполняем установку Windows ADK 10 на рабочий компьютер, запустив файл adksetup.exe
Далее
Далее
Принимаем лицензионное соглашение
Выбираем для установки такие компоненты, как Средства развертывания и Среда предустановки Windows (Windows PE). Установить
Процесс установки выбранных компонентов
Установка завершена
На рабочем компьютере в виртуальный привод у нас смонтирован установочный дистрибутив Windows 10 x64 (под буквой G), а также Microsoft Desktop Optimization Pack 2015 (под буквой I)
Заходим в виртуальный привод с Microsoft Desktop Optimization Pack 2015, и выбираем папку DaRT
Переходим в папку DaRT 10
Далее заходим в папку x64
Выполняем установку DaRT 10
Далее
Принимаем лицензионное соглашение
Далее
Далее
Далее
Установить
Готово
Запускаем приложение для создания образа восстановления DaRT
Далее
Выбираем Создать 64-разрядный образ DaRT и указываем путь к виртуальному приводу с установочным дистрибутивом Windows 10 x64, нажав Обзор
Выбираем привод под буквой G
Далее
Указываем компоненты, которые нужно включить в состав образа DaRT 10
Ставим галочку «Разрешить удаленные подключения», Далее
Добавим драйвера в образ DaRT для сетевого адаптера выбрав Добавить
Открыть
Далее
Ставим галочку Создать ISO-образ, указываем место его сохранения (в нашем случае это рабочий стол) и жмем Создать
Процесс создания образа DaRT 10
Образ DaRT 10 успешно создан
Созданный образ DaRT 10. Записываем его на диск или флешку
Пользователь удаленного компьютера с Windows 10 (который к примеру не загружается) выполняет загрузку с диска (флешки), содержащий образ DaRT 10
На вопрос Инициализировать подключение к сети в фоновом режиме жмем Да
Указываем раскладку клавиатуры
Выбираем Поиск и устранение неисправностей
Microsoft Diagnostics and Recovery Toolset
В окне Microsoft Diagnostics and Recovery Toolset выбираем Удаленное подключение.
На вопрос «Разрешить ли службе поддержки удаленный доступ», жмем Да.
Перед нами откроется окно, в котором указаны сведения, необходимые для удаленного подключения, сообщаем их человеку, который будет удаленно оказывать помощь
Человек, оказывающий помощь запускает на своем компьютере средство «Просмотр удаленных подключений»
Откроется окно «Новое удаленное подключение»
Для подключения к удаленному компьютеру указываем следующие сведения: Номер билета, ip-адрес и порт и жмем «Подключить»
Подключение к удаленному компьютеру успешно выполнено. Теперь человек оказывающий помощь может работать с удаленным компьютером, используя средства DaRT 10
Запускаем командную строку и переходим в C:\Program Files\Microsoft DaRT\v10, введя команду cd C:\Program Files\Microsoft DaRT\v10
Для подключения к удаленным средствам DaRT 10 выполняем команду DartRemoteViewer.exe -ticket=293-106-129 -ipaddress=192.168.100.6 -port=49669, где -ticket=293-106-129 — Номер билета, -ipaddress=192.168.100.6 — ip адрес удаленного компьютера, -port=49669 — номер порта
Подключение к удаленным средствам DaRT 10 установлено
Всем привет.
На днях у меня состоялась краткая практика с интеграцией Microsoft DaRT в Windows 10.
Microsoft Diagnostics and Recovery Toolset (он же MsDaRT или DaRT) – набор утилит для восстановления и диагностирования операционных систем семейства, интегрированный в специальный загрузочный диск Windows. MSDaRT обычно нужен в экстренных случаях, когда Windows повреждена и не может корректно загрузится (это могут быть последствия установки некорректного драйвера, службы, повреждения или удаления системных файлов, заражения компьютера и т.д.).
Microsoft DaRT – это преемник ERD Commander компании Wininternals (входил в комплект Winternals Administrator Pack). Именно под названием ERD Commander этот продукт и знаком большинству пользователей Windows. Однако после поглащения компании Wininternals Microsoft-ом, ERD Commander в качестве компонента был отнесен к пакету Microsoft Desktop Optimization Pack (MDOP), и в дальнейшем переименован в Diagnostics and Recovery Toolset (DaRT).
Пакет MDOP доступен только подписчикам MSDN/TechNet и корпоративным пользователям продуктов Microsoft по программе Microsoft Software Assurance.
Список всех инструментов управления, восстановления и диагностики, присутствующих в составе MsDaRT выглядит внушительно.
Обычно MsDaRT пишут на загрузочную флешку, но меня соблазнила возможность интегрировать MS DaRT в Windows на все рабочие станции на фирме, заменив файл winre.wim среды восстановления Windows Recovery Environment (WinRE) на скрытом разделе System Reserved.
Однако процесс замены WinRE на wim файл MSDaRT в Windows 10 оказался не тривиальным. Файл Winre.wim оказался в трех разных местах. И во всех местах он был другой. Добираться к нужному месту пришлось через создание символьной ссылки типа
mklink /D C:\winre \\?\GLOBALROOT\device\harddisk0\partition2\Recovery\WindowsRE\
Т.е. опытная интеграция MSDaRT в Windows 10 состоялась, но ввиду сложности самого процесса от массовой замены кода пришлось отказаться. Более того как показал опыт MSDaRT в Windows 10 в плане настройки «TCP/IP Config» очень привередлив и часто не обнаруживал сетевого адаптера на ПК. В этом случае, к сожалению, сразу отпадала возможность использования «Remote Connection» на сбойном ПК.
Такие дела.
В этой статье мы разберемся, как восстановить загрузчик Windows 10 или 11 на современном компьютере, на котором используется UEFI интерфейс вместо классического BIOS и таблица разделов диска GPT (вместо MBR). Повреждение загрузчика Windows может быть вызвано установкой второй ОС (Dual Boot — конфигурация), повреждением файловой систему, некорректным восстановлении Windows после сбоя, удалением скрытых разделов, вирусом-вымогателем и рядом других причин.
Данная статья содержит подробную пошаговую процедуру восстановления поврежденного или удаленного загрузчика ОС в Windows 11/10/8.1 и Windows Server 2022/2019/2016/2012R2 на компьютерах, которые работают в нативном (не legacy) режиме UEFI. Инструкцию можно использовать как для восстановления бинарных файлов загрузчика Windows, так и конфигурационного файла загрузчика EFI\Microsoft\Boot\BCD (в случаях, когда Windows не загружается из-за отсутствия или повреждения файла конфигурацией загрузка BCD.
Содержание:
- Не загружается Windows: Boot configuration data is missing EFI\Microsoft\Boot\BCD
- Автоматическое восстановление загрузчика Windows
- Ручное восстановление загрузчика Windows с помощью BCDBoot
Не загружается Windows: Boot configuration data is missing EFI\Microsoft\Boot\BCD
UEFI компьютер с Windows, установленной в наивном режиме, не сможет загрузиться при повреждении EFI загрузчика Windows. При попытке загрузиться с диска с повреждённым или отсутствующим EFI загрузчиком появится BSOD (синий экран смерти) с ошибкой:
The boot configuration data for your PC is missing or contains errors. File :\EFI\Microsoft\Boot\BCD Error code: 0xc000000f
или
Error code: 0xc000014c
В русской версии Windows ошибка может быть такая:
Ваш компьютер нуждается в ремонте Данные конфигурации загрузки для вашего ПК отсутствуют или содержат ошибки Файл:\EFI\Microsoft\Boot\BCD Код ошибки: 0xc000000f
Эта ошибка говорит о повреждении или даже полном удалении конфигурации загрузчика Windows — Boot Configuration Data (BCD). Если вы попытаетесь восстановить загрузчик на UEFI компьютере с помощью утилиты
bcdedit
, вы получите такую ошибку:
The boot configuration data store could not be found. The requested system device cannot be found.
Дело в том, что если Windows 10/11 установлена в нативном режиме UEFI на GPT диск, то EFI загрузчик Windows (Windows Boot Manager) хранит программу управления загрузкой и конфигурацию BCD на отдельном скрытом разделе EFI (размером 100 мб с файловой системой FAT32). Утилита bcdedit не видит этот EFI раздел, и соответственно не может управлять конфигурацией загрузчика на нем.
Если при загрузке Windows появляется только черный экран с надписью “Operating System not found”, скорее всего у вас полностью удален загрузчик Windows. Следуйте инструкции по ссылке.
Автоматическое восстановление загрузчика Windows
Процедура автоматического восстановления загрузчика, зашитая в среду восстановления Windows (WinRe), как правило, в таких случаях бессильна. Но попробовать все-же стоит:
- Загрузитесь с диска загрузочного диска, диска восстановления или установочной флешки с Windows 10 или 11;
- На экране установки нажмите кнопку Восстановление системы;
- Затем выберите пункт Поиск и устранение неисправностей -> Восстановление при загрузке и выберите ОС, загрузчик которой нужно попытаться восстановить;
- Но скорее всего результат будет отрицательный: Восстановление при загрузке не удалось восстановить компьютер
Ручное восстановление загрузчика Windows с помощью BCDBoot
Перейдем к процедуре ручного восстановления EFI загрузчика Windows на UEFI компьютере.
Для восстановления конфигурации загрузчика (BCD), вам нужно загрузить компьютер с оригинального установочного диска с Windows (диска восстановления или специально подготовленной установочной USB флешки с Windows ). После загрузки в среде восстановления нужно открыть окно командной строки: выберите Восстановление системы -> Диагностика -> Командная строка (System Restore -> Troubleshoot -> Command Prompt).
Командную строку также можно запустить, если у вас под рукой есть только установочный диск с Windows. Для этого достаточно на самом первом этапе установки Windows (при выборе языка и раскладки клавиатуры) нажать комбинацию клавиш Shift+F10 (или Shift+Fn+F10 на некоторых моделях ноутбуков).
В открывшейся командной строке выполните запустите утилиту управления дисками, набрав команду:
diskpart
Выведите список дисков в системе:
list disk
На этом этапе очень важно определить тип таблицы разделов на диске, на котором установлена Windows: MBR или GPT. Дело в том, что EFI загрузчик используется только на дисках с GPT разметкой.
Если у диска в столбце Gpt указана звездочка (
*
), тогда на диске используется таблица разделов GPT, если нет – MBR.
Если с помощью diskpart вы определили, что на вашем диске используется GPT разметка, следуйте дальнейшим шагам инструкции по восстановлению загрузчика.
Если у вас разметка MBR, тогда данная инструкция не применима к вашему компьютеру. Скорее всего у вас компьютер с BIOS, или в настройках UEFI включен режим совместимости Legacy/Compatibility Support Module/CSM.
На MBR дисках загрузчик хранится на отдельном разделе System Reserved, а не на EFI разделе (ни в коем случае не конвертируйте таблицу разделов MBR в GPT, пока не исправите загрузчик!!) Используйте другую инструкцию по восстановлению BCD загрузчика на MBR (Master Boot Record) диске.
Выберите диск, на котором установлена ваша Windows (если жесткий диск в системе один, его индекс должен быть равен 0):
sel disk 0
Выведите список томов и разделов в системе:
list partition
list volume
В нашем примере видно, что загрузочный раздел EFI имеет индекс Partition2 (он же Volume 5 с меткой Hidden). Проще всего определить EFI размер по файловой системе FAT32, размеру 100 Мб (это стандартный минимальный размер для Windows компьютеров, в редких случая размер раздела может быть). Чаще всего для него используется метка — System EFI или ESP/ EFI System Partion).
В нашем примере основной раздел, на который установлена Windows, имеет индекс volume 2, отформатирован в файловая система NTFS и ему назначена буква C:.
В вашем случае назначенная буква диске может отличаться. Это зависит, как вы загрузили свой компьютер в среде WinPE. Проще всего определить его по размеру. Если вы не уверены, нужно проверить что на этом диске есть каталог Windows. Выйдите из утилиты diskpart (команда exit) и выполните команду:
dir C:\
Убедитесь, что на этом диске есть каталоги
Windows
,
Program Files
,
Users
и прочие.
Если этих каталогов нет, значит вашему диску с Windows назначена другая буква диска. Проверьте содержимоет дисков с другими буквами.
Запомните букву диска, назначенную разделу с Windows, чуть ниже мы будем использовать ее в качестве одного из аргументов команды bcdboot.
В таблице также обязательно должен быть раздел MSR (Microsoft System Reserved) размером 16 мб в Windows 10/11 (или 128 Мб в Windows 8.1).
Назначьте скрытому EFI разделу произвольную букву диска (например, M:):
select volume 5
assign letter M:
Должна появится строка, свидетельствующая об успешном назначении буквы диска разделу EFI:
DiskPart successfully assigned the drive letter or mount point.
Завершите работу с diskpart:
exit
Перейдите в каталог с загрузчиком на скрытом разделе:
cd /d m:\efi\microsoft\boot\
В данном случае M: это буква диска, присвоенная разделу EFI чуть выше. Если каталог \EFI\Microsoft\Boot\ отсутствует
The system cannot find the path specified
), попробуйте следующие команды:
cd /d M:\Boot\
или
cd /d M:\ESD\Windows\EFI\Microsoft\Boot\
На этом этапе многие рекомендуют выполнить следующие команды, которые должны перезаписать загрузочную запись раздела, найти установленные Windows и добавить их в BCD:
bootrec /fixboot
bootrec /scanos
bootrec /rebuildbcd
или даже:
bootrec /FixMbr
(восстановление MBR записи для GPT диска выглядит странным)
Все эти команды применимы только для дисков с MBR. Если ваш компьютер загружается в UEFI режиме, то на нем обязательно используется таблица разделов GPT (как раз наш случай). Поэтому при запуске команд
bootrec
вы увидите ошибку:
access is denied
Для исправления загрузочных записей на EFI разделе нужно использовать утилиту
BCDBoot
, а не bootrec.
Утилита BCDBoot позволяет восстановить файлы загрузчика на EFI разделе, скопировав их системного каталога на разделе с Windows. Конфигурация загрузчика BCD пересоздается с помощью шаблона %WINDIR%\System32\Config\BCD-Template.
С помощью команды
attrib
снимите атрибуты скрытый, read-only и системный с файла BCD:
attrib BCD -s -h -r
Удалите текущий файл с конфигурацией BCD, переименовав его (так вы сохраните старую конфигурацию в качестве резервной копии):
ren BCD BCD.bak
С помощью утилиты bcdboot.exe нужно скопировать из системного каталога критические файлы среды загрузки UEFI в загрузочный EFI раздел и пересоздать конфигурацию загрузчика в хранилище BCD:
bcdboot C:\Windows /l en-us /s M: /f ALL
где,
- C:\Windows – путь к корневому системному каталогу Windows на диске (это ваш диск, на который была установлена ваша Windows, мы узнали его ранее с помощью команды diskpart);
- /f ALL – означает, что необходимо скопировать файлы среды загрузки Windows, включая файлы для компьютеров с UEFI и BIOS (теоретическая возможность загружаться на EFI и BIOS системах). Чтобы скопировать только EFI загрузчик, используйте команду /f UEFI;
- /l en-us — определяет языковой стандарт, который используется при инициализации хранилища BCD. По умолчанию используется en-US — английский язык (США);
- /s M: — скопировать файлы EFI загрузчика на указанный раздел;
- /с – эта новая опция BCDBoot в Windows 10, которая позволяет перезатереть имеющиеся загрузочные записи при создании нового хранилища (в том числе debugsettings). Используйте этот параметр, чтобы игнорировать старые настройки и создать полностью чистую конфигурацию BCD загрузчика;
- /v – используется для включения режима вывода подробной информации BCDBoot..
Теперь, если выполнить команду bcdedit, вы увидите следующую картину:
В секции диспетчера загрузки Windows (Windows Boot Manager) должна появится запись, указывающая на полный путь к файлу управления загрузкой UEFI. В этом примере он находится на разделе 2 (
partition=\Device\HarddiskVolume2
), путь
\EFI\MICROSOFT\BOOT\BOOTMGFW.EFI
.
Windows Boot Manager
--------------------
identifier {bootmgr}
device partition=\Device\HarddiskVolume2
path \EFI\Microsoft\Boot\bootmgfw.efi
description Windows Boot Manager
locale en-US
inherit {globalsettings}
bootshutdowndisabled Yes
default {CURRENT}
resumeobject {xxxxxxxx-xxxx-xxxx-xxxx-xxxxxxxxxxxx}
displayorder {default}
toolsdisplayorder {memdiag}
timeout 30
Windows Boot Loader
-------------------
identifier {current}
device partition=C:
path \Windows\system32\winload.efi
description Windows Server 10
locale en-US
inherit {bootloadersettings}
recoverysequence {xxxxxxxx-xxxx-xxxx-xxxx-xxxxxxxxxxxx}
recoveryenabled Yes
isolatedcontext Yes
allowedinmemorysettings 0x15000075
osdevice partition=C:
systemroot \Windows
resumeobject {xxxxxxxx-xxxx-xxxx-xxxx-xxxxxxxxxxxx}
В секции Windows Boot Manager должен быть указан путь к EFI разделу (
=\Device\HarddiskVolume2
), путь к файлу управления загрузкой (bootmgfw.efi). В секции Windows Boot Loader указан раздел Windows и путь к EFI загрузчику Windows (
\Windows\system32\winload.efi
). При включении компьютер передаст управление диспетчеру загрузки EFI, который запустит загрузчик Windows.
Возможные ошибки:
Перезагрузите компьютер, отключите загрузочный диск. Если вы все сделали правильно, в выборе устройств загрузки должен появиться пункт Windows Boot Manager в котором можно выбрать загрузку нужной операционной системы. Ваш EFI загрузчик и конфигурация BCD успешно восстановлены!
В некоторых случаях после восстановления BCD загрузчика, при загрузке Windows появляется ошибка
BAD SYSTEM CONFIG INFO
. Чтобы исправить ошибку:
Убедитесь, что вы не вносили недавно изменения в настройки UEFI
Загрузитесь с установочной/загрузочной флешки и измените конфигурацию загрузчика командами:
-
bcdedit /deletevalue {default} numproc -
bcdedit /deletevalue {default} truncatememory
Windows 7 — одна из самых популярных операционных систем, которая обеспечивает множество возможностей и функций для пользователей. Однако, иногда возникают проблемы с работой некоторых компонентов, включая Msdart.
Msdart (Microsoft Diagnostics and Recovery Toolset) — набор инструментов и утилит от Microsoft, предназначенный для диагностики и восстановления операционной системы. Он широко используется для исправления ошибок и проблем, возникающих на компьютере.
Однако, некоторые пользователи сталкиваются с ситуацией, когда их Windows 7 не видит Msdart. Это может произойти по разным причинам, таким как отсутствие установленных компонентов или выполняющихся процессов.
Чтобы решить эту проблему, существует несколько шагов, которые можно предпринять. Включая проверку установленных компонентов, обновление операционной системы и проверку запущенных процессов. Данная статья поможет вам разобраться с данной проблемой и получить доступ к функционалу Msdart на Windows 7.
Содержание
- Проблема Msdart и Windows 7
- Как решить проблему, когда Msdart не видит Windows 7
- Возможные причины проблемы
- Причины, по которым Msdart не может обнаружить операционную систему Windows 7
- Как решить проблему
Проблема Msdart и Windows 7
Если у вас возникла проблема с тем, что Msdart не видит Windows 7, есть несколько возможных решений, которые можно попробовать.
Во-первых, убедитесь, что у вас установлена последняя версия Msdart. Вы можете скачать и установить ее с официального сайта Microsoft. Если у вас уже установлена последняя версия, попробуйте переустановить ее, чтобы исправить возможные ошибки установки.
Во-вторых, проверьте, есть ли у вас все необходимые драйверы для вашего компьютера. Msdart может не работать правильно, если отсутствуют или устарели некоторые драйверы. Обновите все драйверы, используя официальные сайты производителей или встроенные инструменты Windows.
Если после этих действий проблема не была решена, попытайтесь восстановить Windows 7 с помощью Msdart. Запустите компьютер с помощью загрузочного диска или USB-накопителя с установочным образом Windows 7. В процессе установки выберите опцию «Восстановление системы» и следуйте инструкциям.
Если все вышеперечисленные методы не сработали, возможно, проблема связана с конфликтом программного обеспечения или аппаратного обеспечения. Попробуйте отключить или удалить некоторые программы или устройства, которые могут мешать работе Msdart.
В случае, если ни одно из предложенных решений не помогло, рекомендуется обратиться в службу поддержки Microsoft для получения дополнительной помощи и консультации.
Как решить проблему, когда Msdart не видит Windows 7
Если вы сталкиваетесь с проблемой, что Msdart не видит Windows 7, есть несколько действий, которые можно предпринять:
1. Убедитесь, что Msdart установлен на вашем компьютере. Проверьте, есть ли у вас инструмент Msdart. Он обычно поставляется с определенными версиями Windows и может быть доступен в Program Files или другом каталоге системы.
2. Переустановите Msdart. Если Msdart уже установлен на вашем компьютере, попробуйте переустановить его. Возможно, файлы инструмента были повреждены или удалены, что привело к проблемам с его работой.
3. Обновите Windows. Проверьте, установлены ли на вашем компьютере все доступные обновления операционной системы Windows. Иногда проблемы с Msdart могут быть связаны с устаревшей версией Windows, поэтому обновление может помочь решить данную проблему.
4. Проверьте наличие вирусов. Иногда проблемы с Msdart могут быть вызваны вредоносным программным обеспечением на вашем компьютере. Проверьте систему на наличие вирусов и другого вредоносного ПО с помощью антивирусной программы и выполните очистку компьютера, если это необходимо.
Если ни одно из вышеуказанных действий не помогло решить проблему, рекомендуется обратиться к специалисту или поддержке операционной системы Windows для получения дополнительной помощи и решения данной проблемы.
Возможные причины проблемы
Проблема, когда Msdart не видит Windows 7, может быть вызвана несколькими причинами:
|
1. Несовместимость версий Msdart и Windows 7. Возможно, вы пытаетесь использовать устаревшую версию Msdart, которая не работает на Windows 7. Убедитесь, что у вас установлена последняя версия Msdart и она совместима с вашей операционной системой. |
|
2. Неисправность Msdart. Если Msdart правильно установлена, но все равно не видит Windows 7, возможно, она повреждена или не работает должным образом. В этом случае, попробуйте переустановить Msdart или связаться с разработчиком для получения поддержки. |
|
3. Необходимость обновления Windows 7. Windows 7 должна быть обновлена до последней версии, чтобы Msdart правильно работала. Если вы не обновляли Windows 7, возможно, проблема связана с этим. Проверьте наличие доступных обновлений и установите их. |
|
4. Несовместимость аппаратного обеспечения. В некоторых случаях, Msdart может не видеть Windows 7 из-за несовместимости с определенным аппаратным обеспечением. Проверьте список совместимых устройств и драйверов с Msdart, а также убедитесь, что ваше оборудование соответствует требованиям Msdart. |
Причины, по которым Msdart не может обнаружить операционную систему Windows 7
1. Несовместимая версия Msdart: Убедитесь, что у вас установлена подходящая версия Msdart для операционной системы Windows 7. Если у вас установлена неподходящая версия или устаревшая версия Msdart, то она может не распознать операционную систему.
2. Повреждение Msdart: Если файлы Msdart повреждены или отсутствуют, то они не смогут обнаружить операционную систему Windows 7. Убедитесь в целостности файлов Msdart и, если необходимо, переустановите их или восстановите поврежденные файлы.
3. Проблемы с драйверами: Если у вас есть проблемы с драйверами, то Msdart может не смочь корректно обнаружить операционную систему. Проверьте, что все необходимые драйверы установлены и работают без проблем.
4. Неправильная конфигурация Msdart: Если Msdart неправильно настроен или использует неправильные параметры, то он может не обнаруживать операционную систему Windows 7. Проверьте настройки Msdart и убедитесь, что они соответствуют требованиям операционной системы.
5. Наличие вирусов или вредоносного программного обеспечения: Вредоносное программное обеспечение может блокировать работу Msdart или изменять данные, из-за чего операционная система Windows 7 не будет обнаружена. Убедитесь, что ваша система защищена от вирусов и вредоносного программного обеспечения.
Важно понимать, что эти причины не являются исчерпывающим списком, и существуют и другие факторы, которые могут привести к проблеме Msdart необнаружения операционной системы Windows 7. Если у вас возникли проблемы с Msdart, рекомендуется обратиться к специалистам или провести более детальное исследование проблемы.
Как решить проблему
Если вы столкнулись с проблемой, когда Msdart не видит Windows 7, есть несколько решений, которые вы можете попробовать:
1. Установите или обновите Msdart
Проверьте, установлена ли на вашем компьютере последняя версия Msdart. Если нет, загрузите и установите последнюю версию с официального сайта Microsoft.
2. Проверьте наличие необходимых драйверов
Убедитесь, что на вашем компьютере установлены все необходимые драйверы, особенно драйверы для устройств, которые вы пытаетесь использовать с помощью Msdart.
3. Проверьте наличие неисправностей в системе
Проверьте вашу операционную систему на наличие ошибок и неисправностей с помощью инструментов, таких как Центр обновления Windows или антивирусное программное обеспечение. Исправьте все обнаруженные проблемы перед использованием Msdart.
4. Проверьте наличие необходимых разрешений
Убедитесь, что у вас есть необходимые разрешения для использования Msdart на вашем компьютере. Проверьте настройки безопасности и права доступа для соответствующих файлов и папок.
Если ни одно из вышеперечисленных решений не помогло, рекомендуется обратиться в службу поддержки Microsoft или обратиться к специалисту по компьютерным проблемам.