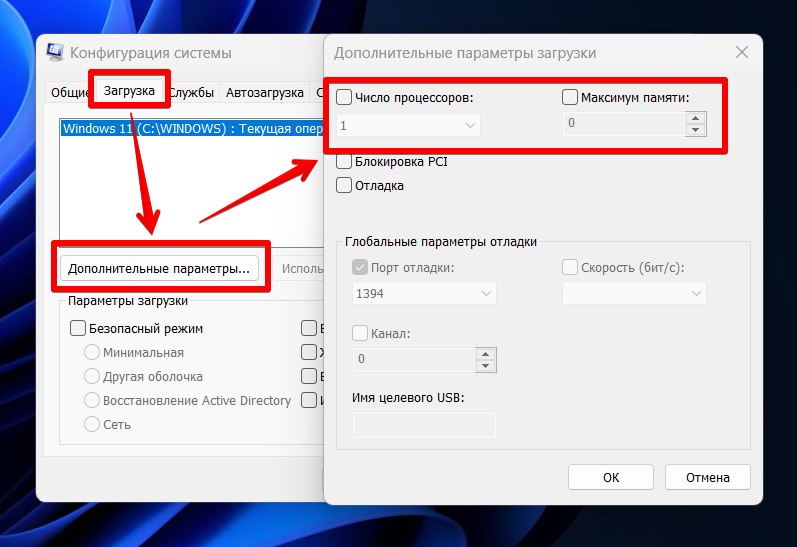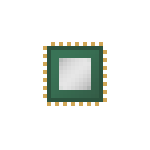
В этой статье о том, полезен ли совет или, напротив, не очень: стоит ли настраивать включать максимум ядер процессора и на что повлияет установка вручную значения в поле «Максимум памяти».
Назначение настроек «Число процессоров» и «Максимум памяти»
Сначала о том, где находятся рассматриваемые параметры количества ядер CPU и максимума памяти в Windows 11, Windows 10 и предыдущих версиях ОС:
- Откройте окно «Конфигурация системы», для этого можно нажать клавиши Win+R, ввести msconfig и нажать Enter.
- Перейдите на вкладку «Загрузка» и нажмите кнопку «Дополнительные параметры».
- В результате вы увидите настройки, о которых идёт речь.
А теперь главное: эти параметры не предназначены для ускорения системы, их цель — не задействовать все ядра процессора и всю доступную память (а некоторые пробуют ввести и большие значения, чем фактически присутствует на ПК).
Назначение этих параметров — заставить систему использовать меньшее количество оперативной памяти и ядер процессора, когда это нужно. Зачем? Цели могут быть разными, среди типичных:
- Протестировать разрабатываемую программу в другой конфигурации. То есть разработчик создает свой софт на очень производительной машине, где всё работает отлично, но не уверен, что ситуация будет такой же, если запустить её на более распространённых у пользователей конфигурациях ПК.
- Диагностика каких-то проблем с оборудованием, когда есть предположение, что ограничение задействованных ядер или памяти может повлиять на поведение системы.
- Теоретически может быть старое ПО, которое неправильно работает на современных компьютерах с 16 ядрами процессора или огромным объемом оперативной памяти.
Таким образом, если вы выставляете в поле «Число процессоров» фактическое число ядер вашего ЦП, а в поле «Максимум памяти» — фактический объем оперативной памяти, в работе системы не изменится ничего: распределять ресурсы она будет точно так же, как если бы ни одна из отметок в окне выставлена не была.
Когда изменение параметров может быть полезным, а когда — вредным
Когда может быть полезным зайти в окно настроек числа процессоров и максимума памяти:
- Если вы хотите проверить работу чего-либо в ограниченной конфигурации.
- В ситуации, когда «доброжелатель» или вы сами ограничили используемые системой аппаратные ресурсы компьютера в этом окне и нужно вернуть всё в исходное состояние.
А вот в случае, если вы установили новенький многоядерный процессор, а число ядер, отображаемое в системе — меньше, вероятнее всего это окно не поможет (если только ранее там не были выставлены какие-либо значения вручную), скорее всего потребуется изучить параметры БИОС/UEFI.
В остальных случаях изменение этих настроек для рядового пользователя либо бесполезно, либо вредно.
Почему могут быть негативные последствия: нередко случается, что начинающий пользователь случайно установил не то число процессоров, например, 1. Либо памяти: ввёл число 8, 16, 32 — предполагая, что указывается число в Гб, оно при нажатии кнопки «Ок» будет изменено на 256 — это минимум в этом окне параметров, но всё равно мало для нормальной работы.
В результате получает не загружающуюся систему и синие экраны. А в случае, если Windows всё-таки запустилась — работа с ней становится невозможной. Но я всё-таки умудрился запустить, чтобы показать вам скриншот ниже.
Итог: значения параметров по умолчанию в окне настройки числа ядер процессора и максимума памяти (отсутствие отметок, 0 в обоих полях) равнозначны вручную выставленным на максимум значениям — как-то иначе системные ресурсы после изменения этих настроек Windows использовать не будет.
Существуют и другие похожие настройки: при желании вы можете изменить приоритет процессов в Windows (но ваша активная в настоящий момент игра и так по умолчанию работает с максимальным), или вручную указать, какие и сколько ядер процессора должен использовать процесс (но здесь мы тоже можем лишь ограничить его, а не предоставить больше возможностей), но это также никак не прибавит FPS и не ускорит работу ваших игр и программ по сравнению со значениями по умолчанию.
1 Предисловие
Заблуждений, касающихся работы компьютера, предостаточно. Какие-то очень популярны, какие-то широко известны в узком кругу. Я выбрал парочку особо живучих, поддерживаемых верой тех, кто любит заниматься оптимизацией компьютера. Их опровержение не требует долгих объяснений нюансов работы операционной системы, программ и процессора. Достаточно использовать логику.
Прежде чем приступлю к описанию мифов, напишу несколько тезисов, на которые буду опираться в дальнейшем. Если вы не согласны со мной — подумайте дважды, почему. Может быть, мы с вами живём в параллельных вселенных?
Итак, вот тезисы, которые для меня являются истиной, подкреплённой фактами и знаниями. Надеюсь, после внимательного прочтения вы поймёте, к чему я веду.
1.Операционная система (ОС) — посредник между «железом» компьютера и программами (играми в том числе). В данном случае речь о Windows. Именно ОС и запущенные драйвера рисуют на экране картинку, обеспечивают запуск программ и позволяют запущенному софту использовать ресурсы компьютера: процессор, оперативную память, видеокарту, сеть и тому подобное. Фактически Windows состоит из ядра — небольшой, но сложной программки, которая регулирует приоритеты выдачи ресурсов, отвечает за изоляцию программ и делает много чего ещё, связанного с функционированием софта, запущенных драйверов, которые взаимодействуют с железом компьютера посредством функций ядра и собственно изолированной от железа части, где и крутятся наши игры, браузеры и прочее. Кто хочет узнать подробнее, может почитать статью на Википедии «Архитектура Windows NT», но это не обязательно в рамках данной заметки. Главное держать в уме, что система — посредник между физической частью ПК и теми программами, с которыми обычно работаем мы, люди.
2. Возможности софта ограничены возможностями операционной системы (в том числе драйверами). У прикладных программ и игр, которые мы видим на экране, нет прямого доступа к железу компьютера, они работают через посредника — Windows. Если система (и драйвера) чего-то не умеют, то программы до этого «чего-то» не доберутся. Например, для звуковой карты моего старого ноутбука Acer 5920G есть несколько версий драйверов. Так получилось, что в одном драйвере можно регулировать усиление звука микрофона, а в другом такой регулировки нет, зато можно включить улучшение звука технологией Dolby Surround. Поэтому, если я хотел слушать музыку с комфортом, приходилось ставить драйвер с Dolby Surround. Когда записывал видеоурок, ставил другой, где микрофон работает заметно лучше. Увы, ни одна программа не может обойти эти ограничения и дать доступ ко всему сразу, потому что нет драйвера, где есть обе упомянутые функции. Поэтому нет такой программы, которая при одном драйвере вернула бы возможности, доступные при другом драйвере. Это правило соблюдается всегда, в том числе для игр. У них нет прямого доступа к железу, только через посредника. Например, графика часто создаётся с помощью команд DirectX, но в контексте данной статьи это не важно.
3. Создатели операционных систем не стремятся намеренно ограничивать производительность компьютера. Иначе будет а-та-та и много исков. Например, Apple наказали штрафом на 5 000 000 евро, когда выяснилось, что ОС старых моделей айфонов снижает производительность со временем. И ещё на 5 миллионов евро за то, что функция замедления работала тайно, без уведомления владельцев устройств. То есть нужно понимать, что если бы в Windows была какая-то функция, без явного уведомления пользователей как-то снижающая скорость вычислений ЦП, отключающая ядра процессора или ограничивающая возможности железа, то об этом бы писали во всех технических (и не только) СМИ. Были бы иски и репутационные потери. Но этого нет и не будет, потому что семейство Windows исследовано вдоль и поперёк. Баги и не оптимальные алгоритмы в системе были, есть и будут, но это случается с каждым сложным программным продуктом. Намеренное замедление не выгодно.
Надеюсь, вы прочли написанное выше. Мифы оптимизации компьютера, связанные с отключением и включением ядер, о которых я расскажу ниже, как раз построены на неверии в правдивость этих тезисов. Почему-то многие верят в то, что Microsoft не даёт «раскрыться» компьютеру без ковыряния в настройках.
2 Оптимизация ядер и памяти с помощью MSConfig
Совет изменения настроек в системной утилите MSConfig основан на допущении, что Windows при загрузке не использует все ядра процессора и мегабайты оперативной памяти. Якобы нужно указать их нужное количество с помощью «секретной» настройки, чтобы компьютер быстрее включался и всё быстрее работало.
До «секретной» опции можно добраться так: Пуск — Выполнить (в Windows 10 используйте поле поиска вместо Выполнить) — msconfig — OK.
Запустится программа Конфигурация системы (msconfig.exe). Вкладка Загрузка:

Нужно нажать Дополнительные параметры, чтобы открыть параметры загрузки Windows и там будут вожделенные «суперсекретные» опции:

Пока очумелые ручки не добрались до настроек, здесь ничего указано не будет, галочки проставлены не будут. С чего бы разработчикам Windows ограничивать производительность системы?
Но люди, не использующие критическое мышление, думают иначе: раз изначально галка не стоит, значит, ограничение включено. Якобы отсутствие галочек не даёт операционной системе узнать, сколько ядер у процессора и сколько оперативной памяти установлено. И якобы нужно указать вручную:

И после перезагрузки компьютер начнет использовать все ресурсы. Это противоречит третьему тезису о том, что Microsoft не ограничивает производительность изначально.
Вариантов у этого совета несколько. Я прошёлся по сайтам, посвящённым оптимизации Windows, выбрав парочку. Например, некий Юрий считает, что по умолчанию установлена загрузка с одного ядра:

Другие вспоминают про оперативную память. «Блог мастера ПК» утверждает, что с ней та же беда.

Я обрезал часть текста, чтобы не было длинного скриншота. Вот что автор советует дальше:

Он советует указать не только количество ядер, но и размер памяти. А в конце говорит, что можно снять галочку.
Стоп. Где логика? Устанавливается опция, после отключается, как такая манипуляция может на что-то влиять в принципе?

Откуда миф? Полагаю, дело не только в незнании матчасти советчиков и отсутствии логического мышления, но и неоднозначной официальной справке по MSConfig. В статье MSConfig the System Configuration Tool на официальном сайте Microsoft описание опций действительно оставляет место домыслам, если не знать контекста:

Текст официальной инструкции по использованию MSConfig не противоречит мифу: действительно можно указать, сколько процессоров и оперативной памяти использовать при загрузке. Вот только предназначены эти опции не для повышения производительности, а для ограничения в целях тестирования.
На самом деле Windows всегда использует все процессоры и ядра процессоров и всю оперативную память. Никто не думал ограничивать систему, да еще во время загрузки.
Опции в msconfig нужны программистам для тестирования программ, чтобы ограничить доступные ресурсы, сымитировав медленный ПК на быстром.
Если задуматься о репутационных потерях, о штрафах и прочем, возникает понимание, что миф о настройке в MSConfig — полная чушь, ведь в интересах разработчиков Windows сделать так, чтобы компьютер включался как можно быстрее без шаманств в настройках. Вводить ограничения глупо.
Некоторые пытаются доказать, что опция «Число процессоров» ускоряет компьютер, потому что при значении 1 игры начинают тормозить. Логики в этом аргументе нет, опровергнуть его легко. Достаточно запустить любой бенчмарк в системе до первоначальной установки галочки, с галочкой и после повторного снятия галочки. Результаты будут одинаковыми.
При включенном лимите на одно ядро производительность действительно снижается (это заметно в играх), но по умолчанию ограничения выключены и программы вольны использовать все ядра, как им вздумается. То есть опции в MSConfig работают так, как задумано — позволяют при желании пользователя ограничить производительность ПК.
К счастью, данный совет о настройках в MSConfig безвреден. Установка максимальных значений никак не влияет на работу компьютера, ведь результат тот же, что и при выключенных опциях.
Для самых непонятливых: просто снимите галочки.

Не имеет никакого значения, что там в полях — одно ядро или миллион. Не важно, что там в поле «Максимум памяти». Во что вы играете, насколько старое у вас железо — тоже не имеет никакого значения. Просто снимите все галки, нажмите ОК и живите спокойно дальше. Нет никаких тайных настроек в MSConfig для «разблокирования» процессорных ядер и памяти.
Всё ещё не верите? Проверьте производительность с помощью бесплатной утилиты CPU-Z. На вкладке Bench доступны два теста: скорость в однопоточных (Single Thread) и многопоточных (Multi Thread) вычислениях . Результаты допустимо интерпретировать как скорость работы одного ядра процессора и всех сразу соответственно.

Что с галочкой, что без на «Число процессоров» в окне «Дополнительные параметры загрузки» результат будет одинаков. Это логично, ибо в системе ничего не меняется. Если указать с установленной галкой число процессоров меньшее, чем ядер у процессора на самом деле, то результат в Multi Thread соответственно снизится, но это ожидаемо и подтверждает то, что ограничение работает так, как написано в официальной документации от Майкрософт.
3 Заставить игру использовать все ядра процессора
Второй миф объяснить сложнее. Дело в том, что программы работают совсем не так, как представляется пользователям ПК. А где много невежества, там много эффекта Даннинга — Крюгера и, конечно, мифов.
Недовольные скоростью запуска программ, частотой смены кадров в играх, люди любят смотреть потребление ресурсов ЦП в Диспетчере задач и заниматься бессмысленными попытками что-то оптимизировать. К примеру, пытаются регулировать параметры вроде предыдущей настройки, чтобы их любимая программа загружала на 100% все ядра процессора.
Проблема в том, что многие манипуляции, популярные благодаря магическому мышлению, на деле в лучшем случае бесполезны. Это сродни использованию чехлов для телефонов, защищающих тело от «вредной» радиации. Знающие физику люди только покрутят пальцем у виска, в то время как остальные скупают чехлы пачками и рекомендуют знакомым поступать так же.
Но вернёмся к работе программ на многоядерных процессорах. На границе знания и незнания возникла «гениальная» идея использовать программу CPU Control для назначения играм всех ядер.
Совет начал встречаться более десяти лет назад. Например, при обсуждении игры Gothic 3, которая любила тормозить на любом, даже самом мощном ПК:

На скриншоте выше пользователь s063r посчитал, что игра не задействует второе ядро процессора. Товарищ Shifroval посоветовал использовать программу CPU Control.
Что же это за чудо-зверь такой, который залезает в программный код и заставляет программу изменить логику своей работы? CPU Control — это примитивная утилита для назначения процессу одного или нескольких ядер процессора:

К сожалению, разработчики этой софтины поступили глупо, сделав так, что при запуске все запущенные программы автоматически «назначаются» на первое ядро процессора (включается некий режим «Manual»). Обратите внимание на столбец «CPU» при запуске CPU Control:

Единица и три нуля означают, что программе назначено только первое по счету ядро процессора (четырёхъядерного, по мнению CPU Control). И это происходит после запуска самой утилитой. То, что до запуска ситуация была иной, с помощью CPU Control увидеть нельзя. Можно, конечно, до всех манипуляций глянуть назначения процессов на ядра в Диспетчере задач, но кто в наше время мыслит критически и проверяет работу программ родными утилитами Windows?
То есть получается нехорошая ситуация: человек запускает CPU Control и видит — о ужас — все программы назначены только на одно ядро!
Ложный совет звучит так: программы работают только на одном ядре, в чем можно убедиться, запустив CPU Control. И там можно назначить программе использование всех ядер процессора.
Но это абсолютно неверное утверждение легко опровергнуть. Если до запуска утилиты CPU Control запустить Диспетчер задач и на вкладке «Подробности» нажать по любому процессу правой кнопкой мыши и выбрать пункт «Задать сходство», то становится понятно, что изначально программам всегда доступны все ядра:

На самом деле до запуска CPU Control ограничений на одно ядро не было. Это сама утилита при запуске назначает всем программам первое по счёту ядро. Назначение через CPU Control на все ядра возвращает настройку по умолчанию. Только и всего.
Если задействовать критическое мышление, возникнут вопросы:
- А почему Windows так сама не делает? Одноядерные процессоры днём с огнём уже не сыщешь, даже в офисных ПК минимум двухъядерники стоят. Почему какая-то утилита якобы может запустить программу на всех ядрах, а Windows спустя десятки лет развития — нет?
- Как вообще посторонней утилите удаётся что-то там регулировать внутри программ, якобы распределяя потоки по всем ядрам?
Ответ прост: CPU Control не делает того, что ей приписывают. Более того, на умение софта «задействовать» все ядра процессора нельзя повлиять извне. Это, в общем-то, внутреннее дело программ — в зависимости от алгоритмов некоторые задачи могут выполняться параллельно на нескольких ядрах, а могут только на одном. Даже слово «назначить» тут не совсем верное — правильнее употреблять «ограничить».
Без переписывания исходного кода программ как-то повлиять на то, сколько и как ядра ЦП будут «задействоваться», невозможно. Ограничить или дать потенциальную возможность — да, можно. А «задействовать», если изначально программа этого не умеет — нет, никак. Это как если бы человеку, который привык считать на калькуляторе, подсунули второй и сказали: считай на двух! Это бы ускорило его работу? Нет, конечно.

Задачу, которая предназначается для одного потока, нельзя распараллелить влиянием извне. Нужно менять саму задачу, использовать другие алгоритмы. Это касается не только компьютеров, а вообще всех сфер деятельности — от производственных процессов до офисной работы.
Однако в интернете и в комментариях под этим текстом люди на полном серьёзе убеждают, что утилита помогает, что игры начинают работать быстрее. Неправы ли они? Не совсем!
Миф очень живуч, потому что иногда переназначение софта на разные ядра делает компьютер отзывчивее. Происходит в ситуации, когда в системе запущен процесс, сильно нагружающий процессор, о котором юзер из-за неумения пользоваться системным Монитором ресурсов не знает. Это может быть какой-нибудь скрытый вирус-майнер или вкладка браузера с большим количеством тяжёлых элементов на странице (видео, онлайн-игр, рекламы). Тогда назначение только на одно ядро ограничивает доступные зловреду ресурсы и дает возможность остальным ядрам процессора работать на благо игры, ведь пользователь назначит ей все ядра. Но это лечение симптома, не решение проблемы.
Как нужно настраивать на самом деле?
- Займитесь нормальной оптимизацией Windows.
- Смотрите через Диспетчер задач и системный Монитор ресурсов, что именно нагружает ЦП (или через стороннюю утилиту типа Process Explorer, потому что майнеры любят закрываться при запуске Диспетчера, скрывая таким образом своё негативное влияние).
- Сделайте апгрейд: поставьте SSD вместо жёсткого диска, установите процессор и видеокарту побыстрее, добавьте оперативной памяти.
Тогда получите что хотели: увеличение производительности ПК.
Кстати, CPU Control на восьмиядерных системах видит только четыре ядра. Ждём советы по включению пропавших ядер?
4 Постскриптум
Уже который год в комментариях объявляются пользователи, якобы наблюдающие ускорение ПК при выполнении настроек, описанных выше. Мол, если в MSConfig выставить ядра, ПК включается быстрее или фризы пропадают в играх, или что CPU Control сделала их жизнь лучше, а волосы стали гладкими и шелковистыми даже там, где их не было.
Если один из описанных эффектов ускорения случился и с вами, убедитесь, что не обманываете себя. Проведите слепое тестирование, зафиксируйте появление и исчезновение подтормаживаний в играх любой утилитой измерения fps, измерьте одно- и многопоточную производительность ЦП в CPU-Z.
С момента написания статьи в марте 2016 года никто так и не привёл доказательств, основанных на результатах бенчмарков, ограничиваясь общими фразами в духе «автор врёт, я поставил галку и теперь игры летают!». На уровне ощущений показаться может что угодно, но это нельзя считать фактами, поэтому я чищу ветки комментариев от таких сообщений.
За время своей работы на портале WiFiGid мне пришлось перечитать очень много статей по «оптимизации» работы компьютера. И некоторые из этих советчиков так и хотят установить какое-то другое число процессоров или максимум памяти в настройках msconfig. В этой статье я хочу коротко обсудить эти настройки, посмотреть, что они дают и для чего нужны. Интересно? Тогда поехали!
Содержание
- О чем идет речь?
- Что здесь нужно включить?
- А можно ли выставить значения больше?
- Когда все-таки нужно включать эти параметры?
- Видео по теме
- Задать вопрос автору статьи
О чем идет речь?
Речь идет о настройках, которые доступны в конфигурации системы. Кратко напомню:
- Открываем «Выполнить» ( + R) и запускаем команду msconfig.
- Откроется окно «Конфигурация системы». Здесь переходим на вкладку «Загрузка» и жмем кнопку «Дополнительные параметры».
- Вот здесь то нас и встретят эти две настройки:
Отлично, нас волную только две настройки здесь:
- Число процессоров.
- Максимум памяти.
Что здесь нужно включить?
В нормальной работающей системе здесь НИЧЕГО ВКЛЮЧАТЬ НЕ НУЖНО!!! Эти параметры будут только замедлять работу системы.
А можно ли выставить значения больше?
Тоже встречал варианты, когда человек на 4 ядерном процессоре с 8 Гб оперативной памяти здесь пытается выставить 16 ядер и 64 Гб оперативы. А зачем? Больше чем у вас есть сейчас, выжать не получится. Система не будет работать внезапно быстрее, эти параметры созданы исключительно для уменьшения текущих ресурсов (читаем как для замедления системы).
Не нравится? Правда обычно такая жестокая. Если что-то тормозит, обычно проще поменять железо.
Когда все-таки нужно включать эти параметры?
Но ведь для чего-то эти параметры создали? Что-то ведь они должны дать? И правда, такие сценарии есть:
- Я разработчик, и иногда мне хочется посмотреть, как будет работать мой код на слабом железе. Захожу сюда, уменьшаю процессоры и оперативку, и получился слабый компьютер. Хотя для этих целей уже есть много других удобных вариантов.
- Какая-то старая программа (игр не встречал, уж простите) отказывается совсем работать на хорошем железе или работает плохо. Тогда уменьшение ядер по крайней мере позволяет ее запустить, но на практике гораздо проще найти новую программу или даже написать самому
Т.е. в этом окне можно выставлять значения МЕНЬШЕ, чем у вас есть сейчас. Установка значений БОЛЬШЕ фактических ни к чему не приведет. А особые умельцы при установке этих галочек даже могут получить синий экран с невозможностью загрузки системы.
Видео по теме
Иногда, несмотря на то, что на компьютере установлена 64-х битная версия Windows 10, в системных свойствах не отображается реально имеющийся объем оперативной памяти. Её показатель в некоторых случаях может быть в разы меньше. В нашей статье мы расскажем, из-за чего возникает такая неполадка и что нужно предпринять, чтобы её устранить.
Причины возникновения проблемы
Оперативная память может не полностью определяться системой по нескольким причинам. Самыми распространенными из них являются неправильные настройки Windows, неисправность самой ОЗУ или материнской платы
Варианты устранения неполадки
В том случае если оборудование функционирует нормально, но память полностью не определяется, можно прибегнуть к способу установки специальных настроек в системе. Если это не поможет, то потребуется проверить сами планки оперативной памяти и разъемы на материнской плате. Рассмотрим далее в подробностях каждый возможный способ устранения неполадки.
Вариант №1: Установка соответствующих настроек ОС
Самой распространенной неполадкой, вследствие которой компьютер не видит все оперативную память, являются неправильные настройки операционной системы. Чтобы их изменить, нам потребуется проделать следующие операции:
- Открываем диалоговое окно «Выполнить», нажав на клавиатуре комбинацию клавиш «Win+R».
- Далее в появившуюся строку вводим команду msconfig и кликаем по кнопке «ОК».
Запускаем средство конфигурации системы
- После этого переходим на вкладку «Загрузка» и нажимаем на кнопку «Дополнительные параметры».
Переходим в окно дополнительных настроек
- В новом окне снимаем галочку в пункте «Максимум памяти» и кликаем «ОК».
Отключаем настройку памяти
- Перезагружаем систему и смотрим, видит ли компьютер всю оперативную память.
Вариант №2: Используем специальную системную команду
Если при помощи первого способа не удалось устранить проблему, то можно прибегнуть к использованию специальной системной команды, которая поможет Windows увидеть весь объем ОЗУ. Чтобы ей воспользоваться, проделаем следующие шаги:
- Открываем поиск Windows и вводим туда запрос Командная строка.
- Из появившихся результатов запускаем приложение с привилегиями администратора.
Запускаем командную строку из поиска
- Далее в появившееся окно вписываем следующую команду: bcdedit /set nolowmem on
Вводим специальную команду
- Нажимаем «Enter», после этого вписываем еще одну команду — bcdedit /set PAE forceenable — и опять жмем «Enter»
Вводим вторую команду
После проделанных операций закрываем командную строку и перезагружаем компьютер. Теперь система должна будет увидеть весь объем памяти.
Вариант №3: Изменение настроек BIOS
Система также может не видеть всю оперативную память из-за неправильных настроек в БИОС материнской платы. Чтобы их изменить, нам нужно будет сделать следующее:
- Перезагружаем компьютер и, как только он начнет включаться, периодически нажимаем на клавишу «Del».
- Появится окно настроек BIOS, где нужно будет перейти на вкладку «Chipset» или «Advanced».
- Далее потребуется отыскать параметр с одним из следующих имен:
- DRAM Over 4G Remapping
- Memory Remapping
- Memory Hole Remapping
- H/W DRAM Over 4GB Remapping
- Memory Remap Feature
Активируем нужный параметр в БИОС
- Hardware Memory Hole
- H/W Memory Hole Remapping
- Отыскав его, потребуется установить в нем значение «On» или «Enabled».
- Сохранить настройки и выйти из BIOS.
Примечание: версий БИОС существует достаточно большое количество, и, соответственно, меняются клавиши для входа в него. Чтобы узнать, как попасть в BIOS вашего компьютера, потребуется обратиться к документации материнской платы.
Вариант №4: Проверка оперативной памяти
Если ни один из способов не помог решить проблему, то стоит проверить работоспособность самой оперативной памяти. Для этого в Windows 10 имеется специальная утилита. Чтобы её запустить проделаем следующее:
- Открываем диалоговое окно «Выполнить», воспользовавшись клавиатурной комбинацией «Win+R».
- Далее вводим туда команду mdsched и нажимаем «ОК».
Запускаем средство проверки памяти
- В новом окне выбираем вариант «Выполнить перезагрузку и проверку».
Выбираем вариант перезагрузки и старта проверки
- Компьютер перезагрузится и начнет проверку памяти, по её завершении запустится Windows и сообщит о результатах.
Вот при помощи таких способов можно решить проблему с использованием неполного объема ОЗУ в Windows 10. Желаем удачи в устранении неполадки.
Загрузка …
Post Views: 10 638
Содержание
- Устраняем проблему с неиспользуемой RAM
- Способ 1: Настройка Windows
- Способ 2: «Командная строка»
- Способ 3: Настройка BIOS
- Способ 4: Уменьшение памяти, используемой встроенной видеокартой
- Способ 5: Проверка модулей ОЗУ
- Заключение
- Вопросы и ответы
Пользователи Виндовс 10 в редакции x64 нередко сталкиваются со следующей проблемой: в свойствах системы доступный объём оперативной памяти отображается как в два или даже в четыре раза меньший, чем установленный. Сегодня мы расскажем, с чем это связано и как включить всю ОЗУ.
Устраняем проблему с неиспользуемой RAM
Причин у описываемой проблемы существует немало. В первую очередь источником является программный сбой в определении ОЗУ. Также ошибка появляется и вследствие аппаратной неисправности как модуля или модулей, так и материнской платы. Начнём с программных неполадок.
Способ 1: Настройка Windows
Первая причина проблем с использованием «оперативки» – некорректные настройки операционной системы, как правило, параметров работы с этими комплектующими.
- На «Рабочем столе» нажмите сочетание клавиш Win+R. В окне «Выполнить» введите команду
msconfigи кликните «ОК». - Откройте вкладку «Загрузка», найдите кнопку «Дополнительные параметры» и щёлкните по ней.
- В следующем окне найдите опцию «Максимум памяти» и снимите с неё отметку, после чего нажмите «ОК».
Нажмите «Применить» и «ОК», и затем перезагрузите компьютер.
Способ 2: «Командная строка»
Также стоит попробовать отключить несколько опций, доступных через «Командную строку».
- Откройте «Поиск», в котором начните вводить слово
командная. После обнаружения результата выделите его, затем обратитесь к меню справа и воспользуйтесь пунктом «Запуск от имени администратора». - После появления интерфейса ввода команд пропишите следующее:
bcdedit /set nolowmem onНажмите Enter, затем пропишите следующую команду и снова воспользуйтесь клавишей ввода.
bcdedit /set PAE forceenable - После изменения параметров закрывайте «Командную строку» и перезагружайте компьютер.

Данный метод является более продвинутой версией первого.
Способ 3: Настройка BIOS
Не исключены также неправильные настройки микропрограммы «материнки». Параметры следует проверить и изменить.
- Войдите в БИОС любым подходящим методом.
Урок: Как войти в BIOS
- Интерфейсы BIOS отличаются у разных производителей материнских плат, соответственно, отличаются и нужные нам опции. Находятся они обычно в разделах «Advanced» или «Chipset». Примерные названия приводим далее:
- «Memory Remapping»;
- «DRAM Over 4G Remapping»;
- «H/W DRAM Over 4GB Remapping»;
- «H/W Memory Hole Remapping»;
- «Hardware Memory Hole»;
- «Memory Hole Remapping»;
- «Memory Remap Feature».
Параметры нужно включить – как правило, достаточно переместить соответствующую опцию в положение «On» или «Enabled».
- Нажмите F10 для сохранения изменений и загрузите компьютер.
Если вы не можете найти подходящие пункты, не исключено, что производитель заблокировал такую возможность на вашей модели «материнки». В этом случае поможет либо прошивка новой версии микропрограммы, либо замена системной платы.
Читайте также: Как обновить BIOS
Способ 4: Уменьшение памяти, используемой встроенной видеокартой
Пользователи ПК или ноутбуков без дискретной видеокарты часто сталкиваются с рассматриваемой проблемой, поскольку встроенные в процессор решения пользуются «оперативкой». Часть из неё закреплена за интегрированной графикой, причём объём задействованной ОЗУ можно изменить. Делается это следующим образом:
- Войдите в БИОС (шаг 1 предыдущего способа) и переключитесь на вкладку «Advanced» или же любую, где фигурирует этот термин. Далее найдите пункты, которые отвечают за работу графической подсистемы. Они могут называться «UMA Buffer Size», «Internal GPU Buffer», «iGPU Shared Memory» и в таком роде. Обычно шаги объёма фиксированы и опустить его ниже определённого порога не получится, поэтому выставьте минимально возможное значение.
- В оболочке UEFI ищите разделы «Дополнительно», «System Configuration» а также просто «Memory».
Далее откройте разделы «Конфигурация системного агента», «Расширенные настройки памяти», «Integrated Graphics Configuration» либо подобное, и задайте требуемый объём по аналогии с текстовым БИОС.
- Нажмите клавишу F10 для выхода и сохранения параметров.
Способ 5: Проверка модулей ОЗУ
Нередко источником ошибки являются неполадки с планками оперативной памяти. Проверить их и устранить возможные проблемы можно по следующему алгоритму:
- Первым делом проверьте работоспособность «оперативки» одним из программных способов.
Урок: Проверка оперативной памяти в Windows 10
Если появятся ошибки, сбойный модуль нужно заменить.
- При исправности всех используемых элементов выключите компьютер, откройте его корпус и попробуйте поменять планки местами: часто встречаются случаи аппаратной несовместимости.
- Если сами планки разные, причина может быть именно в этом – специалисты не зря советуют приобретать китовые наборы из одинаковых комплектующих.
- Нельзя исключать и неисправности системной платы, поэтому советуем использовать заведомо рабочие элементы ОЗУ. В случае поломки главной схемы компьютера её тоже проще всего будет заменить.
Аппаратные неисправности – одна из самых редких причин описываемой проблемы, однако и самая неприятная из возможных.
Заключение
Таким образом, мы рассказали, почему в Виндовс 10 появляется сообщение о том, что используется не вся оперативная память, а также предложили варианты устранения этой ошибки.
Еще статьи по данной теме: