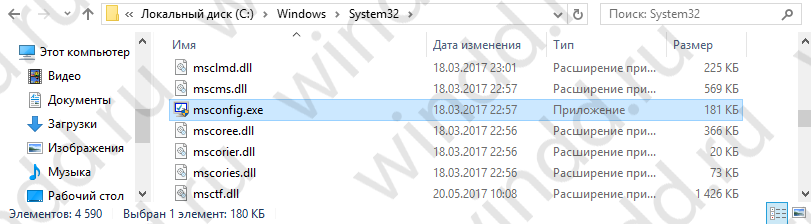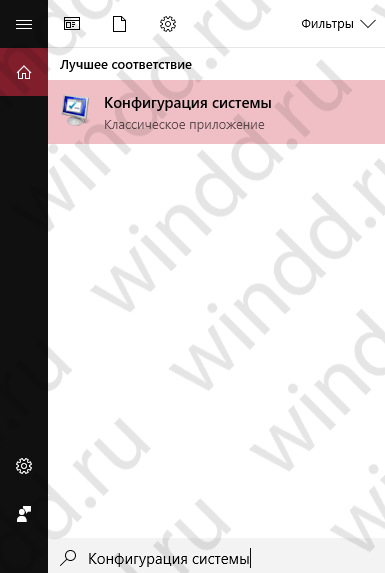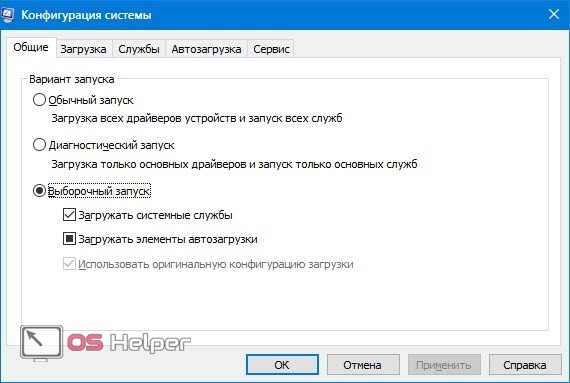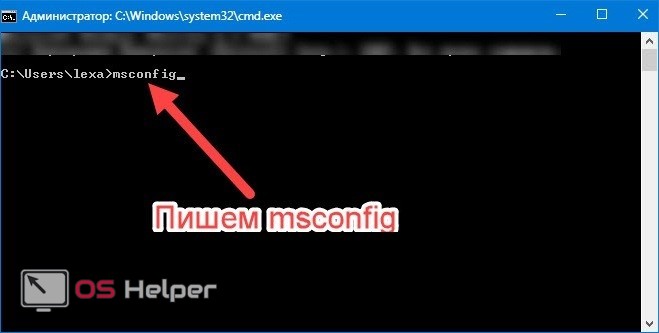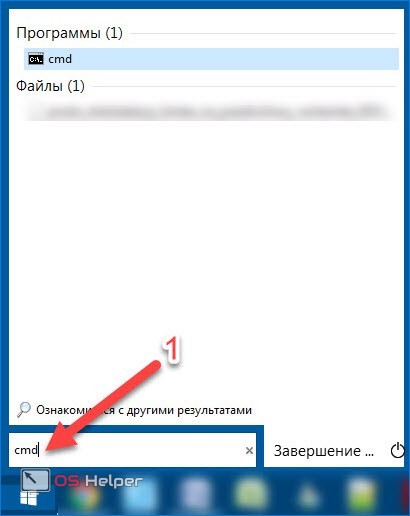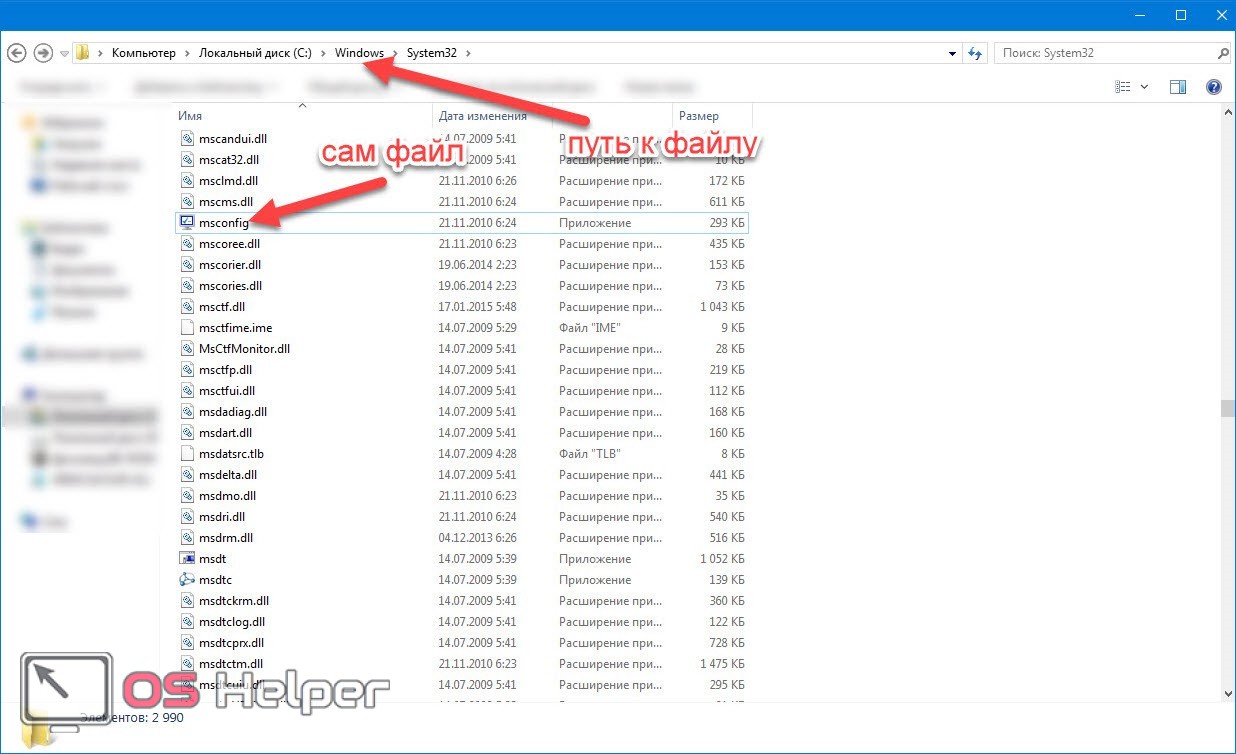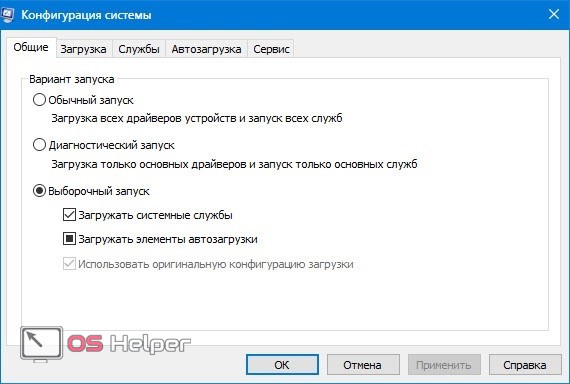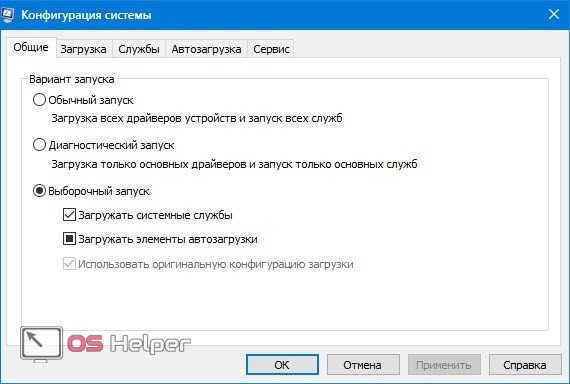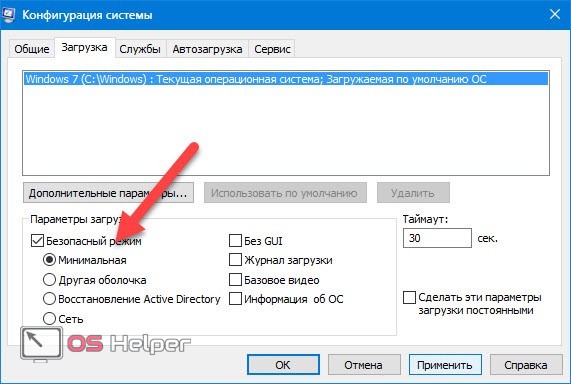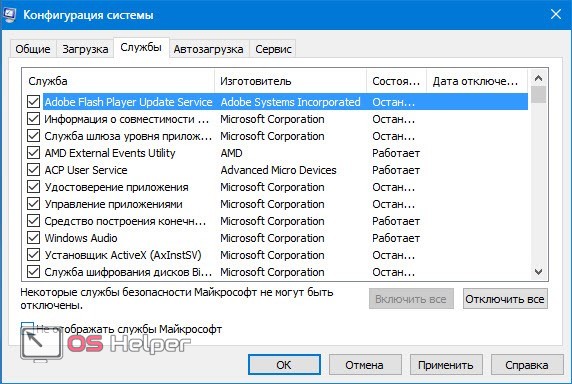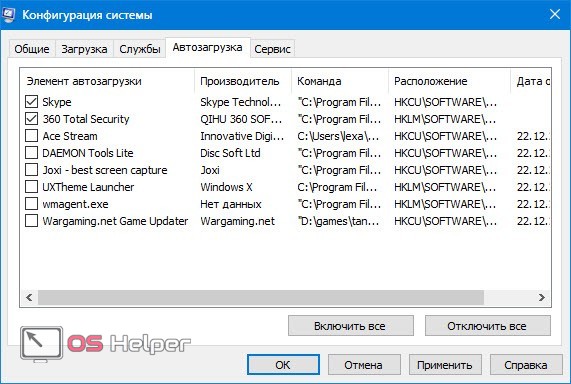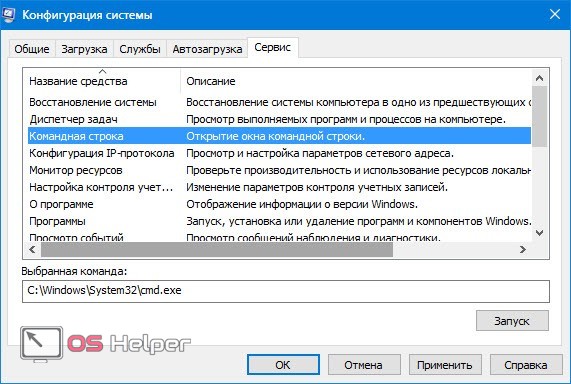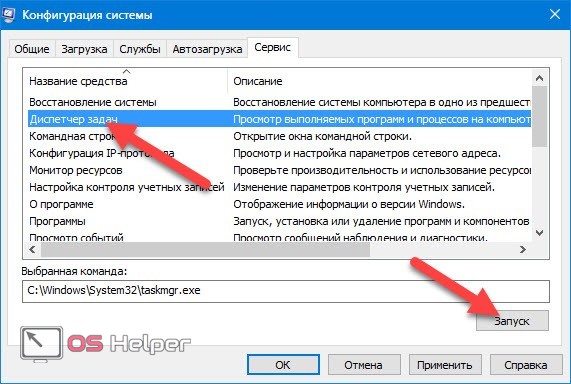Наверное многие встречались хоть раз при исправлении каких нибудь проблем с утилитой MSConfig в Windows. Сама утилита MSConfig позволяет настроить параметры загрузки, включать и отключать службы и многое другое.
В предыдущих версиях Windows утилита MSConfig позволяла ещё управлять приложениями в автозагрузке. После обновления к Windows 10 все параметры автозагрузки были перенесены в диспетчера задач Windows 10.
Поэтому в этой статье мы рассмотрим как зайти в MSConfig Windows 10 и как правильно настроить MSConfig. А также рассмотрим несколько способов что нужно делать если MSConfig не запускается.
Дальше мы рассмотрим всевозможные способы как зайти в конфигурацию системы Windows 10 разными способами. Все способы также будут актуальны и для пользователей Windows 7, правда отличается только способ с использованием нового поиска Windows 10, который по умолчанию отсутствует.
Способ 1. Как зайти в MSConfig Windows 10 через выполнить
- Откроем окно Выполнить нажатием на Win+R.
- Вводим msconfig и открываем нажав на ОК.
Способ 2. Как открыть конфигурацию системы Windows 10 через Проводник
- Открываем проводник в Windows 10.
- И переходим по пути: C:\Windows\system32.
- И ищем классическое приложение msconfig.exe.
Способ 3. Как запустить MSConfig через поиск Windows 10
- Открываем поиск Windows 10 нажав Win+Q.
- Вводим в поисковую строку Конфигурация системы.
- И выбираем классическое приложение.
Способ 4. Как открыть MSConfig командной строкой
- Открываем командную строку от имени администратора. Правая кнопка мыши на Пуск => Командная строка (администратор).
- Вводим команду msconfig и выполняем её.
Как правильно настроить MSConfig
Если же говорить об правильности настройки параметров в MSConfig, то все параметры по умолчанию настроены правильно. Если же у Вас есть сомнения, тогда можете сравнить с нашими настройками.
- Общие: установлен обычный запуск системы.
- Загрузка: по умолчанию выбрана единственная текущая операционная система. Здесь можете указать количество ядер, которые будут использоваться при загрузке ОС.
- Службы: в этой вкладке Вы можете включить или отключить службы.
- Автозагрузка: в Windows 10 параметры автозагрузки были перенесены Диспетчер задач.
- Сервис: позволяет запускать все доступные средства Вашей операционной системы.
Ниже рассмотрим вопросы которые могут также интересовать пользователей. Рекомендуем параметры Число процессоров и Максимум памяти не менять.
-
Что дает число процессоров в MSConfig
В этом пункте установлено значение которое указывает сколько ядер будет брать участие в загрузке системы. По умолчанию отметка Число процессоров не установлена. Если же указать например одно ядро, то всего лишь одно ядро будет брать участие в загрузке системы. Но помните что эта функция никак не сможет увеличить производительность компьютера, а создана для того чтобы установить наоборот ограничение.
Однозначно, если Вы установите больше количество ядер, тогда будет доступно больше ресурсов для запуска системы. Собственно и загрузка системы будет проходить быстрее. Но по умолчанию и используются все ядра.
-
Что дает максимум памяти в MSConfig
Аналогично с предыдущим пунктом, по умолчанию отметка Максимум памяти не установлена. Эта функция также создана для того чтобы уменьшить производительность компьютера. И ограничить максимум оперативной памяти который будет использовать система.
Не запускается MSConfig
Если же у Вас не запускается MSConfig, то Вас нужно сделать следующие шаги:
- Первым делом попробуйте запустить конфигурацию систему MSConfig от имени администратора.
- Если не помогло, то проверим реестр. Нажимаем Win+R и вводим regedit. Заходим по пути: [HKEY_LOCAL_MACHINE\SOFTWARE\Microsoft\Windows\CurrentVersion\App Paths\MSCONFIG.EXE] и проверяем значение по умолчанию C:\WINDOWS\PCHealth\HelpCtr\Binaries\MSConfig.exe
Затем переходим сюда [HKEY_LOCAL_MACHINE\SOFTWARE\Microsoft\Windows\CurrentVersion\App Paths\HELPCTR.EXE] и проверяем значение по умолчанию должно быть C:\WINDOWS\PCHealth\HelpCtr\Binaries\HelpCtr.exe. - Если не помогло рекомендуем проверить целостность файлов Windows 10 и при необходимости восстановите поврежденные файлы.
Выводы
В этой статье мы познакомились с утилитой MSConfig которая помогает изменить конфигурацию системы. Подробней узнали Как зайти в MSConfig на Windows 10, как правильно настроить MSConfig в Windows 10 и что делать если MSConfig не запускается.
Если же Вы знаете ещё интересные факты об этой утилите, тогда напишите нам в комментарии и мы добавим их в статью.
(3 оценок, среднее: 3,67 из 5)
Администратор и основатель проекта Windd.pro. Интересуюсь всеми новыми технологиями. Знаю толк в правильной сборке ПК. Участник программы предварительной оценки Windows Insider Preview. Могу с лёгкостью подобрать комплектующие с учётом соотношения цены — качества. Мой Компьютер: AMD Ryzen 5 3600 | MSI B450 Gaming Plus MAX | ASUS STRIX RX580 8GB GAMING | V-COLOR 16GB Skywalker PRISM RGB (2х8GB).
В Windows встроено много инструментов для управления компьютером и операционной системой. Один из них — модуль «Конфигурация системы». Эта среда создана для управления автозагрузкой программ, параметрами запуска компьютера, службами и многим другим.
MSConfig, или «Конфигурация системы» (КС) — это среда настройки важнейших компонентов Windows. КС отвечает за режимы запуска операционной системы, автозагрузку приложений при старте и работу служб. Конфигурацией также можно пользоваться для запуска некоторых системных приложений, таких как командная строка, среда «Управление компьютером», модуль диагностики неполадок и другие. MSConfig позволяет, кроме того, управлять разными операционными системами, очерёдностью их запуска и даже удалением одной из версий Windows, если на компьютере их установлено несколько.
Автор постоянно использует «Конфигурацию системы» для удобной настройки служб в процессе оптимизации ОС. Дело в том, что интерфейс MSConfig лучше всего подходит для отключения лишних программ. Существенно реже MsConfig используется автором для запуска безопасного режима и разных вспомогательных сервисов Windows.
Как войти в «Конфигурацию системы» в Windows 10
Как и любой важный элемент управления системой, MSConfig имеет несколько вариантов запуска.
Рассмотрим следующие варианты входа в MSConfig:
- с помощью утилиты «Выполнить» или консоли командной строки;
- через «Проводник» Windows 10;
- через «Поиск»;
- через меню «Пуск».
Вход с помощью утилиты «Выполнить» или консоли командной строки
Стандартная утилита «Выполнить», как и «Командная строка», являются исполняемыми программами Windows и могут запускать внутренние процессы системы по запросу пользователя.
Чтобы запустить MSConfig через утилиту «Выполнить», делаем следующее:
- В строке поиска Windows прописываем «Выполнить» и выбираем наиболее подходящий из найденных вариантов.
В строке поиска Windows прописываем «Выполнить» и выбираем наиболее подходящий вариант - В открывшемся окне прописываем строку MSConfig и нажимаем OK.
В окне «Выполнить» прописываем MSConfig и нажимаем OK
Аналогичным образом открываем «Конфигурацию» через консоль командной строки.
- В строке поиска прописываем CMD и выбираем наиболее подходящий вариант.
В строке поиска прописываем CMD и выбираем подходящий вариант - В окне консоли командной строки набираем команду msconfig и запускаем её клавишей Enter.
В окне консоли командной строки набираем команду msconfig и запускаем её клавишей Enter
Вход через «Проводник» Windows 10
Как и любая программа, КС имеет собственный исполняемый файл, а это значит, что её можно запустить вручную. Для этого:
- Через «Проводник» или любой другой файловый менеджер открываем папку C:\Windows\System32.
В «Проводнике» открываем папку C:\Windows\System32 и запускаем файл msconfig.exe - Запускаем файл msconfig.exe.
Вход через «Поиск»
К «Конфигурации системы» можно обратиться напрямую через функцию поиска.
- В строке поиска вводим «Конфигурация системы» или msconfig и выбираем лучшее соответствие.
В строке поиска прописываем «Конфигурация системы» или msconfig и выбираем лучшее соответствие - Запускаем найденное приложение.
Вход через меню «Пуск»
Как административный элемент, КС находится в списке специальных программ Windows. Поэтому её можно запустить так:
- Открываем меню «Пуск».
- В списке программ щёлкаем по строке «Средства администрирования Windows» и в открывшемся подменю выбираем элемент «Конфигурация системы».
В списке программ щёлкаем по строке «Средства администрирования Windows» и выбираем «Конфигурацию системы»
Видео: как открыть «Конфигурацию системы»
Как использовать MSConfig
Окно утилиты msconfig имеет пять вкладок, соответствующих её функциональным возможностям:
- Вкладка «Общие» позволяет выбрать вариант загрузки системы, например обычный или диагностический запуск. Если есть подозрение на заражение компьютера вирусами или замечены неполадки в работе WIndows, необходимо воспользоваться «Диагностическим запуском» для отката на предыдущую конфигурацию или для лечения системы.
Во вкладке «Общие» можно изменить вариант запуска компьютера с обычного на диагностический - Вкладка «Загрузка» также отвечает за запуск системы, но создана не для исправления возможных ошибок, а для использования расширенных настроек. К примеру, если на компьютере установлено больше одной операционной системы, то в этой вкладке можно выбрать, какая ОС будет загружаться по умолчанию, выставить тайм-аут для возможности переключить версии Windows при запуске и прочее.
Во вкладке «Загрузка» можно выбрать операционную систему, загружаемую по умолчанию, а также установить тайм-аут для выбора системы пользователем - Вкладка «Службы» позволяет активировать или деактивировать ту или иную службу Windows без особых хлопот: достаточно всего лишь снять или установить галочку в соответствующей строке и сохранить изменения. Это гораздо проще, чем останавливать каждую службу отдельно через её свойства в одноимённом интерфейсе.
Во вкладке «Службы» можно массово отключать и включать службы Windows - Вкладка «Автозагрузка» перенаправляет пользователя в программу «Диспетчер задач» для управления приложениями, запускающимися при старте Windows.
Через вкладку «Автозагрузка» можно запустить «Диспетчер задач» и отредактировать список автоматически запускаемых программ - Вкладка «Сервис» содержит информацию обо всех основных служебных утилитах операционной системы. Их можно запустить прямо из интерфейса «Конфигурации», выбрав приложение и нажав кнопку «Запуск».
Во вкладке «Сервис» отметьте нужную программу и запустите её, нажав кнопку «Запуск»
Что делать, если «Конфигурация системы» не запускается
Если среда КС не запускается, это, скорее всего, означает что исполняемый файл msconfig отсутствует или повреждён. В таких случаях выручает системная утилита SFC с функцией восстановления системных файлов. Для восстановления повреждённых системных файлов делаем следующее:
- Вызываем консоль командной строки, как описано выше. В консоли вводим команду sfc /scannow и нажимаем клавишу Enter.
В консоли командной строки вводим команду sfc /scannow и запускаем её клавишей Enter - Обязательно дожидаемся, пока программа закончит сканирование и восстановление файлов, затем перезагружаем компьютер.
Существует также другая возможная причина, по которой не запускается КС — лишние параметры в реестре Windows. Исправить эту ситуацию можно так:
- В окне поиска Windows вводим строку regedit и выбираем наиболее подходящий результат.
В окне поиска Windows вводим строку regedit и выбираем лучшее соответствие - В открывшемся окне системного реестра переходим в папку HKEY_LOCAL_MACHINE\SOFTWARE\Microsoft\Shared Tools\MSConfig через древо директорий слева и удаляем все параметры, кроме значения «По умолчанию».
В папке MSConfig удаляем все параметры, кроме значения «По умолчанию» - Перезагружаем компьютер.
На памяти автора был всего один случай, когда «Конфигурация системы» не запускалась. Виной тому были последствия лечения системы от вирусов. Процедура восстановления системных файлов исправила ситуацию.
Управлять компьютером через «Конфигурацию системы» очень просто. Достаточно лишь один раз попробовать, и настройка параметров загрузки, редактирование служб и многое другое станет обычным делом.
- Распечатать
Здравствуйте! Меня зовут Алексей. Мне 27 лет. По образованию — менеджер и филолог.
Оцените статью:
- 5
- 4
- 3
- 2
- 1
(11 голосов, среднее: 4.1 из 5)
Поделитесь с друзьями!

Содержание
- Первый способ – самый простой
- Второй способ
- Третий вариант
- Поиск программы на жестком диске
- Как правильно настроить msconfig
- Заключение
- Инструкция на видео
Первый способ – самый простой
Во всех операционных системах Microsoft через поиск легко найти и открыть данную программу. Для этого нажимаем на кнопку «Пуск» и видим строку поиска. В строке печатаем «msconfig» и в верхней части окна появляется требуемая программа.
Кликаем по ней левой кнопкой мышки один раз и она запускается. Так выглядит оболочка приложения:
Это самый простой и быстрый вариант активировать данный инструмент настройки ОС. Опытные пользователи используют его, но существуют и другие.
Второй способ
Все OS Windows поддерживают так называемые «горячие клавиши», которые позволяют определенной комбинацией кнопок на клавиатуре выполнить действие. Комбинация [knopka]Win[/knopka]+ [knopka]R[/knopka] открывает окно для выполнения запросов. Просто жмите на клавиатуре эти 2 кнопки одновременно и сразу увидите окно «Выполнить» – туда нужно ввести запрос «msconfig» и нажать «ОК»:
Третий вариант
Каждый последующий способ содержит больше действий. Запустить приложение Msconfig на компьютере можно из командной строки. Для этого нужно зайти в панель управления через кнопку «Пуск», выбрать строку «Все программы», нажать на «Стандартные» – там будет находиться «Командная строка». Нажимаем на нее и видим черное окно с мигающей горизонтальной линией. Прописываем команду «msconfig» и нужная утилита запускается.
В окне командной строки уместно использовать только английские буквы – русский язык здесь не применяется.
Командная строка при этом не закроется – ее можно использовать для активации других программ, настройки ОС и т. д. Для этого нужно знать большой список команд, и все они должны писаться правильно, иначе не будут выполнены.
Более простой вариант запустить командную строку – прописать «cmd» в окне поиска «Пуск» и нажать [knopka]Enter[/knopka]. Каждый раз при использовании команды «cmd» будет открываться черное окно командной строки.
Теперь остается написать «msconfig» и запустить утилиту. Командная строка останется активной – ее можно закрыть.
Поиск программы на жестком диске
Вариант подходит людям, которые не смогли правильно вызвать утилиту стандартными способами. Сам же файл «msconfig.exe» существует физически – он находится на диске «C». Поэтому его можно найти через проводник.
Открываем «Мой компьютер», заходим в «Диск C» и далее идем в папку «Windows»/«System32». В этой папке лежит нужный нам файл – он туда попадает вместе с операционной системой.
Делаем по нему двойной клик и программа запускается. Все способы работают на Windows 7, 8, 10. Максимально простым является первый – большинство пользователей использует именно его.
Как правильно настроить msconfig
Теперь, когда вы знаете, как вызвать данный инструмент, можно поговорить о его настройке. Окно утилиты выглядит так:
Есть 5 вкладок – в каждой можно производить операции и настраивать ОС на свой лад. Вкладка «Общее» отвечает за вариант загрузки: обычный, диагностический, выборочный. В последнем случае пользователь выбирает конфигурацию загрузки.
Вторая вкладка – «Загрузка», которая позволяет более тонко настраивать запуск ОС. Если, например, на ПК или ноутбуке установлено много операционных систем, то следует в этой вкладке указать ту ОС, которая должна загружаться «по умолчанию». При необходимости можно поставить флажок на «Безопасный режим» и нажать «Применить».
Обратите внимание: есть выбор параметров для загрузки безопасного режима и опция «Сделать постоянными». При установке «птички» изменения сохраняются в памяти, и каждый старт Windows будет осуществляться с установленными параметрами.
После перезагрузки компьютер запустится в безопасном режиме. И так будет до тех пор, пока пользователь не снимет флажок «Сделать параметры постоянными». Отменить это изменение можно будет из безопасного режима.
Во вкладке «Службы» найдете программы и процессы, которые работают в фоновом режиме. Часто пользователи пытаются отключить здесь службу, которая «съедает» много ресурса ПК. Но их много и некоторые выполняют важные системные задачи. Отключить их – значит навредить ОС, поэтому необходимо давать им работать.
Ниже есть опция «Не отображать службы Майкрософт». Нажмите, и все важные службы, которые нельзя трогать, пропадут. Останутся только дополнительные – их пользователь сам запустил сторонними программами. Данные службы можно отключать, но бездумно этого делать также не стоит.
К примеру, службы со словом «Update» в названии отвечают за проверку и установку новых обновлений определенных программ. После отключения ненужных служб производительность системы поднимется, так как они перестанут потреблять ресурсы ПК.
Следующая вкладка – «Автозагрузка».
Тут видны приложения, автоматически запускаемые вместе с Windows. Устанавливая и снимая «птички», пользователь регулирует программы, загружаемые вместе с операционной системой – блокирует их или разрешает автоматический запуск. Сняв «птички» с ненужных приложений, можно добиться повышения скорости загрузки ОС и ускорить ее работу.
В отличие от вкладки «Службы» в «Автозагрузке» невозможно отключить важные для работы ОС приложения. Ни одна программа в этой вкладке не играет ключевую роль в работе системы, поэтому при желании можно убирать все приложения в автозагрузке, но антивирус желательно оставлять. Если он не загружается автоматически при старте Windows, то нужно произвести разблокировку его запуска, установив возле него «птичку». И вообще, любая программа может ставиться в автозагрузку.
Вкладка «Сервис» – последняя.
Отсюда осуществляется загрузка популярных средств Windows. Возможен запуск командной строки, диспетчера задач, утилиты восстановления системы и т. д. Все эти средства были собраны в одном месте, так как они позволяют настроить конфигурацию системы – именно за это отвечает файл msconfig.
Работа с вкладкой «Сервис» осуществляется легко. Нужно выбрать требуемую утилиту и нажать на «Запуск». После этого требуемая программа откроется. К примеру, если нужно понаблюдать за состоянием процессора и его ядер, то уместно запустить «Диспетчер задач».
Заключение
«Мсконфиг» – полезное встроенное приложение, собирающее в одном месте максимальное число настроек загрузки и работы операционной системы. Большинство средств доступны по отдельности, но найти их в системе трудно, поэтому важно научиться запускать msconfig и работать с ним. Это умеет делать большинство уверенных пользователей ПК.
Инструкция на видео
Для удобства восприятия информации посмотрите видео – оно показывает, как правильно настроить и запустить msconfig.
В данной статье показаны различные способы, с помощью которых можно открыть (запустить) утилиту msconfig (конфигурация системы) в операционной системе Windows
MSConfig (Microsoft System Configuration Utility) — это встроенная утилита операционной системы Windows с помощью которой можно изменить варианты запуска системы, изменить параметры загрузки, включить или отключить службы и программы запускаемые при старте системы, а также выполнить запуск различных диагностических и статистических утилит.
Содержание
- Через окно «Выполнить»
- Используя «Поиск»
- Через «Средства администрирования Windows»
- В меню «Пуск» Windows 10
- С помощью командной строки
- В Windows PowerShell
- В системном каталоге «System32»
- Общие сведения о msconfig
Через окно «Выполнить»
Чтобы открыть утилиту msconfig данным способом, нажмите сочетание клавиш + R, в открывшемся окне Выполнить введите (скопируйте и вставьте) msconfig и нажмите клавишу Enter↵.
Используя «Поиск»
Чтобы открыть утилиту msconfig используйте «Поиск в Windows», для этого нажмите на значок поиска в панели задач или нажмите сочетание клавиш
+ S, в строке поиска начните вводить msconfig и в результатах поиска выберите System Configuration.
Через «Средства администрирования Windows»
Откройте «Средства администрирования Windows» и в папке «Администрирование» выберите System Configuration.
В меню «Пуск» Windows 10
Откройте меню «Пуск», затем в списке приложений в группе под буквой «С», найдите и разверните папку «Средства администрирования Windows» и выберите System Configuration.
С помощью командной строки
Чтобы открыть утилиту msconfig в командной строке, запустите командную строку и выполните команду:
msconfig
В Windows PowerShell
Также можно открыть утилиту msconfig в консоли PowerShell, для этого откройте Windows PowerShell и выполните следующую команду:
msconfig
В системном каталоге «System32»
Откройте Проводник Windows и перейдите по следующему пути:
C:\\Windows\\System32
Затем, чтобы запустить утилиту msconfig, найдите и дважды кликните по файлу msconfig.exe
Общие сведения о msconfig
Утилита msconfig (конфигурация системы) представляет собой окно из пяти вкладок
- Общие
- Загрузка
- Службы
- Автозагрузка
- Сервис
Общие
На вкладке «Общие» можно выбрать вариант загрузки: Обычный, Диагностический или Выборочный. При диагностическом запуске загружаются только основные драйверы и запускаются основные службы. При выборочном есть возможность выбрать, нужно ли загружать системные службы (обычно нужно) и элементы автозагрузки (можно отключить, если причина сбоя кроется в какой-то автоматически запускаемой программе).
Загрузка
На вкладке «Загрузка» можно установить дополнительные параметры загрузки операционной системы, например можно включить загрузку системы в безопасный режим для диагностики различных проблем.
Службы
На вкладке «Службы» можно включать или отключать службы в целях диагностики. Например при возникновении какой-либо ошибки можно поочерёдно отключать службы, пока она не исчезнет. Это поможет вам узнать, из-за какой службы возникает проблема. Также здесь можно включить фильтр «Не отображать службы Майкрософт», позволяющий скрыть службы Майкрософт, и тогда останутся видны службы только сторонних разработчиков.
Автозагрузка
На вкладке «Автозагрузка» можно включать или отключать различные приложения и сервисы которые используют автозагрузку при старте системы.
В операционных системах Windows 8, Windows 8.1 и Windows 10, для управления элементами автозагрузки теперь нужно использовать раздел «Автозагрузка» диспетчера задач.
Сервис
Вкладка «Сервис» позволяет не только запустить различные средства настройки системы, но и увидеть, какая команда используется для запуска каждой из них, и при необходимости можно создать ярлыки для запуска тех средств, которые используете чаще всего.
Содержание
- Запуск «msconfig» в Windows 10
- Способ 1: Оснастка «Выполнить»
- Способ 2: Оболочка «PowerShell» или «Командная строка»
- Способ 3: Меню «Пуск»
- Способ 4: Системный «Поиск»
- Способ 5: Файловый менеджер
- Способ 6: «Панель управления»
- Вопросы и ответы
Во многих случаях при исправлении ошибок и решении проблем с Windows используется встроенная утилита «Конфигурация системы», которую также называют «msconfig». Она позволяет изменять параметры автозагрузки и управлять работой сервисов. В данной статье мы рассмотрим все возможные способы, позволяющие открыть окно упомянутой оснастки на устройствах под управлением Windows 10.
Сразу отметим, что все описываемые в статье способы не подразумевают под собой использование стороннего софта. Во всех случаях запуск утилиты осуществляется встроенными средствами, которые есть в каждой редакции ОС Windows.
Способ 1: Оснастка «Выполнить»
С помощью указанной утилиты можно запускать множество системных программ, в том числе и нужную нам «Конфигурацию системы». Для этого выполните следующие действия:
- Нажмите одновременно клавиши «Windows» и «R». В результате появится окно утилиты «Выполнить» с текстовым полем. В него необходимо ввести команду
msconfig, после чего нажать кнопку «OK» в этом же окне или «Enter» на клавиатуре.
Читайте также: Вызов оснастки «Выполнить» в ОС Windows 10
- После этого сразу же запустится искомая утилита.

Способ 2: Оболочка «PowerShell» или «Командная строка»
Второй метод очень схож с предыдущим. Разница лишь в том, что команда для запуска оснастки будет выполняться не через утилиту «Выполнить», а посредством системной оболочки «PowerShell» или инструмента «Командная строка».
- Нажмите на кнопке «Пуск» правой кнопкой мышки. Из открывшегося контекстного меню выберите пункт «Windows PowerShell». Если вы меняли системные настройки, то вместо данной строки у вас может быть «Командная строка». Можно выбрать и ее.
Читайте также: Открытие командной строки в Windows 10
- В открывшееся окно введите команду
msconfig, а затем нажмите «Enter» для ее выполнения. В результате на экране появится окно нужной утилиты «Конфигурация системы».
Способ 3: Меню «Пуск»
Большинство системных утилит можно найти в меню «Пуск». Оттуда же они при необходимости и запускаются. Оснастка «msconfig» в этом плане не исключение.
- Откройте меню «Пуск», кликнув по нему левой кнопкой мышки. В основном меню перейдите в самый низ, пока не увидите папку «Средства администрирования Windows», и откройте ее. Внутри будет перечень системных утилит. Кликните по той из них, которая называется «Конфигурация системы» или «System Configuration».
- После этого сразу же появится окно оснастки «msconfig».
Способ 4: Системный «Поиск»
Буквально любой файл или программу на компьютере можно найти через встроенную функцию поиска. Для открытия искомой утилиты вам нужно выполнить следующее:
- Кликните на иконке «Поиск» на «Панели задач» левой кнопкой мышки. В текстовое поле открывшегося окна начните вводить фразу
msconfig. В итоге в верхней области вы увидите перечень найденных совпадений. Кликните по тому из них, которое называется «Конфигурация системы». - Спустя мгновения запустится нужная оснастка.
Способ 5: Файловый менеджер
У каждой системной программы и утилиты есть собственная папка, в которой по умолчанию находится исполняемый файл. Оснастка «Конфигурация системы» не исключение в этом плане.
- Откройте окно «Этот компьютер», кликнув по соответствующей иконке на «Рабочем столе» или любым другим образом.
- Далее вам необходимо пройти по следующему пути:
C:\Windows\system32 - В директории «system32» вы найдете искомую утилиту «msconfig». Кликните по одноименному файлу дважды ЛКМ. Если вы планируете использовать оснастку часто, тогда можете создать для удобства ярлык на «Рабочем столе».
Читайте также: Создаем ярлыки на рабочем столе Windows
Способ 6: «Панель управления»
Помимо перечисленных выше методов, открыть утилиту «Конфигурация системы» можно также через встроенное средство «Панель управления».
- Любым удобным способом откройте «Панель управления», например, воспользовавшись для этого поиском.
Читайте также: Открытие «Панели управления» на компьютере с Windows 10
- Из открывшегося окна перейдите в раздел «Администрирование». При необходимости активируйте режим «Крупные значки» для более комфортного отображения содержимого.
- В следующем окне кликните дважды по пункту «System Configuration» или же «Конфигурация системы».
- После этого на экране появится главное окно утилиты «msconfig».
Использовав на практике один из описанных способов, вы без особого труда сможете получить доступ к одной из важнейших системных оснасток в Windows 10. Напомним, что с ее помощью зачастую активируют «Безопасный режим» загрузки. Если вы не знаете, как правильно это сделать, рекомендуем ознакомиться с нашим тематическим руководством.
Подробнее: Безопасный режим в Windows 10
Еще статьи по данной теме: