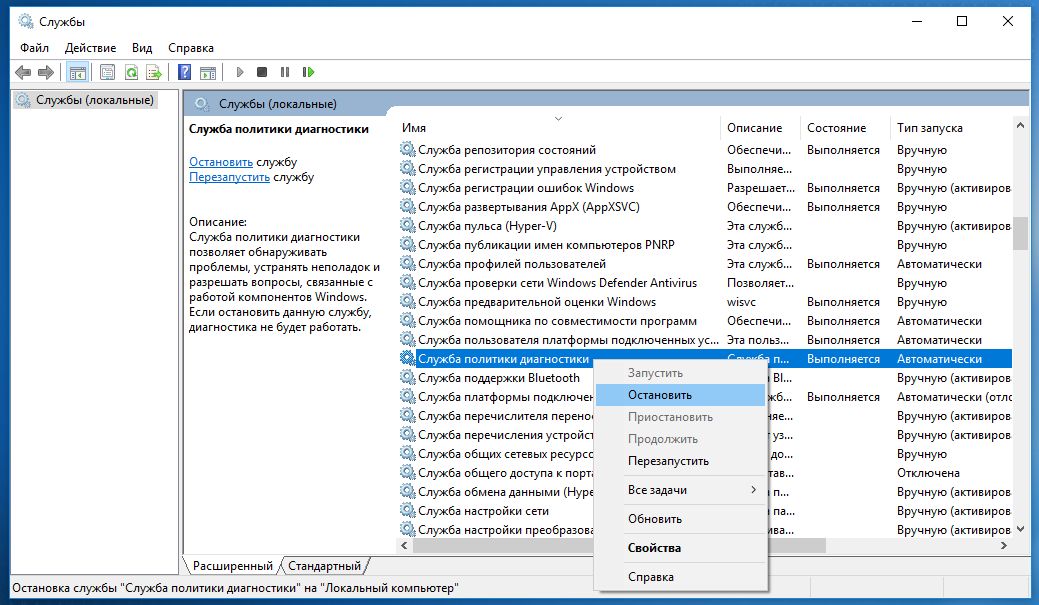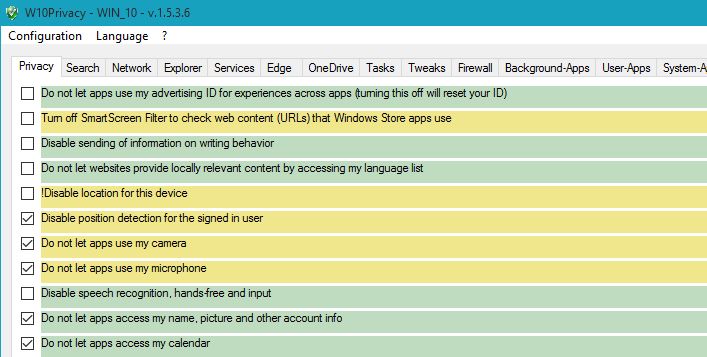Ниже — список служб, которые можно отключить в Windows 10, информация о том, как это сделать, а также некоторые пояснения по отдельным пунктам. Еще раз отмечу: делайте это только в случае, если знаете, что делаете. Если же таким образом вы просто хотите убрать «тормоза», которые уже имеются в системе, то отключение служб вероятнее всего не сработает, лучше обратить внимание на то, что описано в инструкции Как ускорить Windows 10, а также на установку официальных драйверов вашего оборудования.
Первые два раздела руководства описывают способы ручного отключения служб Windows 10, а также содержат список тех из них, выключить которые в большинстве случаев безопасно. Третий раздел — о бесплатной программе, которая может в автоматическом режиме отключить «ненужные» службы, а также вернуть все настройки в значения по умолчанию, если что-то пошло не так. И в завершении видео инструкция, в которой показано все, что описано выше.
Как отключить службы в Windows 10
Начнем с того, как именно отключаются службы. Это можно сделать несколькими способами, из которых рекомендуемым является вход в «Службы» путем нажатия Win+R на клавиатуре и ввода services.msc или через пункт панели управления «Администрирование» — «Службы» (второй способ — вход в msconfig на вкладку «Службы»).
В результате запускается окно со списком служб Windows 10, их состоянием и типом запуска. При двойном клике на любой из них, вы можете остановить или запустить службу, а также изменить тип запуска.
Типы запуска бывают: Автоматически (и отложенный вариант) — запуск службы при входе в Windows 10, вручную — запуск службы в тот момент, когда она потребовалась ОС или какой-либо программе, отключена — служба не может быть запущена.
Кроме этого, вы можете отключить службы с помощью командной строки (от Администратора) с помощью команды sc config «Имя_службы» start=disabled где «Имя_службы» — системное имя, используемое Windows 10, видно в верхнем пункте при просмотре информации о любой из служб по двойному клику).
Дополнительно отмечу, что настройки служб влияют на всех пользователей Windows 10. Сами же эти настройки по умолчанию находятся в ветке реестра HKEY_LOCAL_MACHINE\ SYSTEM\ CurrentControlSet\ services\ — вы можете предварительно экспортировать данный раздел с помощью редактора реестра, чтобы иметь возможность быстро восстановить значения по умолчанию. Еще лучше — предварительно создать точку восстановления Windows 10, в случае чего ее можно использовать и из безопасного режима.
И еще одно примечание: часть служб можно не только отключить, но и удалить, удалив ненужные вам компоненты Windows 10. Сделать это можно через панель управления (зайти в нее можно через правый клик по пуску) — программы и компоненты — включение или отключение компонентов Windows.
Службы, которые можно отключить
Ниже — список служб Windows 10, которые вы можете отключить при условии, что функции, предоставляемые ими, не используются вами. Также для отдельных служб я привел дополнительные примечания, которые могут помочь принять решение о целесообразности выключения той или иной службы.
- Факс
- NVIDIA Stereoscopic 3D Driver Service (для видеокарт NVidia, если вы не используете 3D стерео изображения)
- Служба общего доступа к портам Net.Tcp
- Рабочие папки
- Служба маршрутизатора AllJoyn
- Удостоверение приложения
- Служба шифрования дисков BitLocker
- Служба поддержки Bluetooth (если вы не используете Bluetooth)
- Служба лицензий клиента (ClipSVC, после отключения могут неправильно работать приложения магазина Windows 10)
- Браузер компьютеров
- Dmwappushservice
- Служба географического положения
- Служба обмена данными (Hyper-V). Службы Hyper-V имеет смысл отключать только если вы не используете виртуальные машины Hyper-V.
- Служба завершения работы в качестве гостя (Hyper-V)
- Служба пульса (Hyper-V)
- Служба сеансов виртуальных машин Hyper-V
- Служба синхронизации времени Hyper-V
- Служба обмена данными (Hyper-V)
- Служба виртуализации удаленных рабочих столов Hyper-V
- Служба наблюдения за датчиками
- Служба данных датчиков
- Служба датчиков
- Функциональные возможности для подключенных пользователей и телеметрия (Это один из пунктов, чтобы отключить слежку Windows 10)
- Общий доступ к подключению к Интернету (ICS). При условии, что вы не используете функции общего доступа к Интернету, например, для раздачи Wi-Fi с ноутбука.
- Сетевая служба Xbox Live
- Superfetch (при условии, что вы используете SSD)
- Диспетчер печати (если вы не используете функции печати, в том числе встроенную в Windows 10 печать в PDF)
- Биометрическая служба Windows
- Удаленный реестр
- Вторичный вход в систему (при условии, что вы его не используете)
Если вам не чужд английский язык, то, пожалуй, самую полную информацию о службах Windows 10 в разных редакциях, параметрах их запуска по умолчанию и безопасных значениях, вы можете почерпнуть на странице blackviper.com/service-configurations/black-vipers-windows-10-service-configurations/.
Программа для отключения служб Windows 10 Easy Service Optimizer
А теперь о бесплатной программе для оптимизации параметров запуска служб Windows 10 — Easy Service Optimizer, которая позволяет легко отключить неиспользуемые службы ОС по трем предустановленным сценариям: Безопасный, Оптимальный и Экстремальным. Внимание: настоятельно рекомендую создать точку восстановления перед использованием программы.
Не ручаюсь, но, возможно, использование такой программы для начинающего пользователя будет более безопасным вариантом, чем отключение служб вручную (а еще лучше начинающему ничего не трогать в параметрах служб), поскольку делает возврат к исходным настройкам более простым.
Интерфейс Easy Service Optimizer на русском языке (если не включился автоматически, зайдите в Options — Languages) и программа не требует установки. После запуска, вы увидите список служб, их текущего состояния и параметров запуска.
Внизу — четыре кнопки, которые позволяют включить состояние служб по умолчанию, безопасный вариант отключения служб, оптимальный и экстремальный. Планируемые изменения сразу отображаются в окне, а по нажатию левой верхней иконки (или выборе в меню «Файл» — «Применить настройки»), параметры применяются.
По двойному клику по любой из служб, можно увидеть ее имя, тип запуска и безопасные значения запуска, которые будут применены программой при выборе различных ее установок. Помимо прочего, через контекстное меню по правому клику на любой службе вы можете удалить ее (не советую).
Скачать Easy Service Optimizer можно бесплатно с официальной страницы sordum.org/8637/easy-service-optimizer-v1-1/ (кнопка для загрузки находится внизу страницы).
Видео про отключение служб Windows 10
И в завершение, как обещал, видео, в котором наглядно демонстрируется то, что было описано выше.
Отключение некоторых функций и служб Windows 10 позволит повысить FPS в играх, увеличить скорость работы программ и требовательных приложений. Ниже мы приведем перечень функций и служб, которые можно отключить
Содержание
- Вызов списка служб
- Список служб, которые можно отключить
- Функция обновления файлов
- Отключение уведомлений от стороннего ПО
- Отключение функции Cortana
- Фоновые приложения
- Отключение параметров синхронизации
- Отключение функции уведомлений
- Предложения в меню «Пуск»
- Отключения экрана блокировки
- Отключение эффектов оформления
Операционная система Windows 10 насыщена различными дополнительными функциями и всевозможными утилитами, которые расширяют возможности пользователя при работе с системой. К сожалению, каждое приложение или запущенная в фоновом режиме программа, частично замедляют операционную систему, нагружая процессор, оперативную память и другие компоненты ПК.
Каждая их функций нагружает незначительную часть ресурсов, но сумма всех запущенных приложений может значительно замедлять работу. Особенно это актуально для владельцев старых ПК и слабых ноутбуков.
Ниже будут приведены встроенные функции ОС, которые можно выключить и снизить нагрузку.
Вызов списка служб
Для начала следует ознакомиться со списком служб операционной системы. Это можно сделать следующим образом:
Шаг 1. Нажимаем правой кнопкой мыши по кнопке «Пуск» и выбираем пункт «Управление компьютером».
Шаг 2. В открывшемся окне необходимо выбрать пункт «Службы и приложения» и выбрать «Службы».
Вызвать список служб также можно, вызвав окно «Выполнить» (для вызова используется комбинация клавиш Win+R) и прописав в нем команду services.msc.
В открывшемся окне будут показаны все службы и программы системы.
Для отключения любой службы, следует нажать по ней дважды левой кнопкой мыши и в открывшемся нажать по вкладке «Тип запуска» и выбрать пункт «Отключить». После этого следует нажать по кнопке «Применить», чтобы подтвердить внесенные изменения.
Следует помнить, что отключение некоторых служб, может повлиять на работу и стабильность системы, поэтому настоятельно рекомендуется создать точку восстановления Windows перед отключением. Таким образом можно обезопасить себя и в любой момент вернуть операционную систему до прежнего состояния.
Список служб, которые можно отключить
Ниже будут представлены службы, которые можно отключить без значимых последствий для стабильности и работы ОС.
- Dmwappushservice – функция для телеметрических данных.
- Superfetch – служба для HDD, можно отключать если в компьютере установлены только SSD-накопители.
- Machine Debug Manager – утилита предназначена для программистов.
- NVIDIA Stereoscopic 3D и Streamer Service – первая – служба стерео 3D изображений, вторая – предназначена для стримов изображений NVIDIA Shield.
- Группировка сетевых участников – функция, необходимая для корректной работы одноранговой сети. Если локальная сеть не используется, можно смело отключать.
- Браузер компьютеров – служба для локальной сети.
- Брандмауэер Windows – встроенная защита ОС. Можно отключить, если используются сторонние антивирусы и фаерволы.
- Диспетчер удостоверения сетевых участников – служба для работы в локальной сети.
- Вторичный вход – служба, необходимая для нескольких входов в аккаунт с одного ПК. Если используется одна учетная запись, можно смело отключать.
- Служба записи компакт-дисков – отключаем, если нет дисковода.
- Биометрическая служба Windows – специальная служба, предназначенная для входа в систему по отпечаткам пальцев и другим биометрическим данным. Можно отключать если биометрические методы входа не используются.
- Windows Search – достаточно требовательная служба для поиска файлов и папок по названию в Windows. Можно отключить, если поиск не используется.
- Настройка сервера удаленных рабочих столов – функция, расширяющая возможности в локальной сети.
- Прослушиватель домашней группы – необходимо для работы в домашней группе.
- Служба ввода планшетного ПК – служба, необходимая для работы с графическим планшетом.
- Служба поддержки Bluetooth – функция для беспроводных устройств. Можно отключить если не используется Bluetooth соединение.
- Факс – можно отключить при его отсутствии.
- Службы Hyper-V – весь пакет служб Hyper-V предназначен для работы с виртуальными машинами. Если таковые не используются, можно отключать все службы с названием Hyper-V.
Функция обновления файлов
Завершив отключение ненужных служб, следует приступить к отключению функций. Такой комплексный подход позволит повысить общее быстродействие и разгрузить процессор.
Разработчиками Windows 10 была внедрена функция быстрого обновления файлов ОС, которая работают по принципу, схожему с работой торрентов.
Это означает, что загрузка обновлений Windows может загружаться не только с официального сайта Майкрософт, но и со сторонних ПК, которые уже были обновлены. Данная функция полезна для быстрого обновления системы, но в то же время после обновления компьютер пользователя становится раздающим, то есть с него начинается загрузка потока файлов для других пользователей. Также стоит понимать, что любая возможность скачивать что-либо с компьютера, является слабым местом в безопасности системы, чем могут воспользоваться третьи лица.
Для отключения функции обновления файлов, необходимо выполнить следующие шаги:
Шаг 1. Нажимаем ПКМ по кнопке «Пуск» и выбираем пункт «Параметры».
Шаг 2. Внизу списка открываем пункт «Обновления и безопасность».
Шаг 3. Прокручиваем бегунок до середины пункта «Центр обновления Windows» и выбираем «Дополнительные параметры».
Шаг 4. Прокручиваем окно вниз и выбираем пункт «Оптимизация доставки».
Шаг 5. Отключаем загрузку с других компьютеров в соответствующем пункте.
Отключение уведомлений от стороннего ПО
В Windows 10 каждый пользователь может получать уведомления от сторонних приложений, целевая реклама которых, создается автоматически на основе запросов с аккаунта. Чтобы отключить отслеживание и рекламные сообщения следует проследовать шагам:
Шаг 1. В меню настроек, переходим в пункт «Конфиденциальность».
Шаг 2. В пункте «Конфиденциальность» отключаем первый параметр, как показано на скриншоте.
Отключение функции Cortana
Функция «Кортана» представляет собой англоязычный голосовой помощник Windows (прямой аналог система «Сири» на устройствах Apple). Ряд функций данного ПО предназначен для сбора и анализа информации о пользователе. Данные собираются на основе запросов и различных выполненных действий (запись звуковых дорожек, создание рисунков и т.д.). Отключить её можно следующим образом:
В окне «Параметры» выбираем пункт «Персонализация» и переходим в раздел «Речь и рукописный ввод текста» и отключаем его.
Фоновые приложения
Фоновые приложение ОС могут значительно замедлять работу компьютера, поэтому следует отключить те, которые не нужны.
Для этого в разделе «Конфиденциальность» ищем пункт «Фоновые приложения» и отключаем их. В данном меню также можно выборочно отключить ненужные приложения и оставить необходимые.
Отключение параметров синхронизации
Синхронизация является удобной функцией Windows 10, которая связывает различные устройства (ПК, смартфон, планшет) при входе с единой учетной записи. К примеру, это позволяет просматривать историю браузера смартфона на компьютере, синхронизировать данные в облаке и т.д.
Если пользователь не нуждается в этом, следует отключить функцию:
В меню «Параметры» выбираем пункт «Учетные записи» и «Синхронизация ваших параметров». Отключить синхронизацию можно в окне справа.
Если пользователю необходима синхронизация только определенных параметров, их можно также выбрать в данном окне.
Отключение функции уведомлений
Уведомления Windows 10 помогают новичкам разобраться с интерфейсом, а также уведомляют о установке нежелательного или потенциально опасного ПО. Данная функция требует ресурсов ПК, поэтому опытные пользователи могут легко обойтись без неё.
Чтобы отключить уведомления, следует зайти в меню «Параметры» и выполнить следующие действия:
Шаг 1. В меню «Параметры» выбираем пункт «Система».
Шаг 2. Выбираем пункт «Уведомления и действия» после чего прокручиваем бегунок до пункта «Получать советы, подсказки…» и отключаем его.
Предложения в меню «Пуск»
Продукция из Windows Store иногда может рекламироваться в меню «Пуск», что бы убрать ненужные сообщения и отключить назойливую функцию необходимо:
Шаг 1. Зайти в меню «Параметры» и выбрать пункт «Персонализация».
Шаг 2. Переходим в пункт «Пуск» и отключаем «Иногда показывать уведомления…».
Отключения экрана блокировки
Экран блокировки является полезной функцией на смартфонах и планшетах, но на стационарном ПК или ноутбуке блокировка экрана не очень полезна. Чтобы отключить ее следует:
Шаг 1. Нажать ПКМ по кнопке «Пуск» и выбрать пункт «Выполнить». В открывшемся окне следует ввести regedit – редактор реестра.
Шаг 2. В редакторе реестра необходимо перейти по адресу HKEY_LOCAL_MACHINE\SOFTWARE\Policies\Microsoft\Windows и найти папку «Personalization». В некоторых случаях она отсутствует, поэтому ее необходимо создать вручную. Для этого создаем новый раздел, кликнув ПКМ по папке Windowsи выбрав соответствующий пункт.
Шаг 3. Созданный раздел называем Personalization, открываем его и кликаем ПКМ по пустому месту в окне справа. В открывшемся меню следует выбрать пункт «Параметр DWORD (32 бита)». Данный параметр всегда создается 32-ух битным, независимо от системы пользователя.
Шаг 4. Присваиваем новому параметру имя «NoLockScreen».
Шаг 5. Нажимаем по параметру ПКМ, выбираем пункт «Изменить» и в открывшемся окне заменяем ноль единицей.
После перезагрузки компьютера экран блокировки будет отключен.
Отключение эффектов оформления
Каждая деталь оформления окон и кнопок ОС требует определенных ресурсов от компонентов компьютера. Чтобы разгрузить систему можно прибегнуть к отключению некоторых визуальных эффектов, что положительно скажется на быстродействии.
Шаг 1. Открываем «Панель управления», нажав ПКМ по кнопке «Пуск». В открывшемся окне ставим режим отображение «Мелкие значки» и переходим к пункту «Система».
Шаг 2. В открывшемся окне выбираем «Дополнительные параметры».
Шаг 3. Выбираем вкладку «Быстродействие» и пункт «Параметры».
Шаг 4. В открывшемся окне можно убрать ненужные эффекты и тем самым разгрузить систему.
Часто задаваемые вопросы
Некоторые системные службы и функции действительно можно отключить. Однако делать это следует очень осторожно, поскольку в случае отключения критически важных служб может нарушиться работа всей операционной системы.
Чтобы отключить голосовой ассистент Cortana перейдите в «Параметры» —> «Персонализация» —> «Речь и рукописный ввод текста» и нажмите кнопку «Отключить». Включение Cortana производится аналогично.
Подключите диск к любому рабочему компьютеру, а затем воспользуйтесь программой RS Partition Recovery. Она позволяет восстановить утерянные данные после случайного удаления, форматирования, повреждений логической структуры диска и во многих других случаях.
Служб и функций Windows, которые можно отключить достаточно много. Выделить можно следующие: Cortana, Superfetch, Machine Debug Manager, NVIDIA Stereoscopic 3D и Streamer Service, Группировка сетевых участников, Диспетчер удостоверения сетевых участников и многие другие. Полный список служб и что они означают находится на нашем сайте.
Чтобы оптимизировать работу операционной системы вы можете отключить ненужные службы и функции Windows. Таким образом вы освободите немалое количество оперативной памяти. Список служб, которые можно отключить вы можете найти на нашем сайте.

Ни для кого не секрет, что в Windows встроены сотни разнообразных служб, отвечающих за работу различных устройств и функций (например, диспетчер печати, факс, обновление ОС и т.д.).
Причем, большинство из них работает и «отнимает» вашу производительность даже в том случае, если у вас нет того же принтера или факса. Согласитесь, это не совсем правильно?! 😢
Это я веду к тому, что оптимальный список служб будет для каждого пользователя свой (универсальных вариантов нет). И отключив десяток-другой неиспользуемых служб — можно несколько ускорить работу системы (что очень существенно для слабых машин). Ни одна оптимизация системы не обходится без «тонкой» настройки работы служб…
Собственно, в этой статье рассмотрю, как это делается, а также ряд схожих вопросов.
Итак, начнем…
Важно!

Просто многие начинающие после «не аккуратных» действий со службами не знают как вернуть систему в прежний вид…
*
Содержание статьи📎
- 1 Отключение «ненужных» служб
- 1.1 Как открыть список служб
- 1.2 Как отключить одну из них. Что значит запуск автоматически и вручную?
- 1.3 Список служб для отключения
→ Задать вопрос | дополнить
Отключение «ненужных» служб
Как открыть список служб
Способ №1
- Нажать сочетание кнопок Win+R, для вызова окна «Выполнить»;
- Ввести команду services.msc и нажать Enter. См. пример ниже (способ универсальный и работает в Windows 7/8/10/11).
services.msc — открываем список служб в Windows
*
Способ №2
- Открыть 👉 панель управления ОС по адресу: Система и безопасность\Администрирование;
- Далее открыть ссылку «Службы», см. скрин ниже 👇.
Администрирование — службы
*
Способ №3
В Windows 10/11 работать со службами можно прямо из диспетчера задач. Чтобы его вызвать, можно использовать сочетание кнопок Ctrl+Shift+Esc или Ctrl+Alt+Del.
Диспетчер задач в Windows 10
*
Как отключить одну из них. Что значит запуск автоматически и вручную?
Открыв службы, вы увидите длинный список оных. Напротив каждой из них показывается ее краткое описание, работает ли она, тип ее запуска (вручную или автоматически).
Вообще, существует несколько типов запуска служб:
- отключена — служба не будет запускаться и работать пока вы не переведете ее в другой режим;
- вручную — служба будет запущена только в том случае, если вы самостоятельно ее запустите, либо к ней обратится другая служба;
- автоматически — служба будет запущена при загрузке ОС Windows;
- автоматически (отложенный запуск) — служба будет запущена спустя некоторое время после загрузки Windows (с целью минимизации нагрузки на систему во время старта).
*
Пример списка служб представлен ниже.
Службы: просматриваем список (у всех различный тип запуска и режим работы)
*
Щелкнув двойным кликом по любой из служб — можно открыть ее свойства. В свойствах можно изменить ее состояние (т.е. либо остановить ее работу, либо наоборот, запустить), и тип запуска (автоматически, вручную и пр.).
Состояние службы
Внимание!
Будьте осторожны и не меняйте свойства службы, если не знаете точно, за что она отвечает!
*
Список служб для отключения
Ниже я приведу «длинный» список из служб, которые потенциально стоит отключить (читайте краткое реноме и делайте вывод, нужна ли она вам. Если вы не пользуетесь, скажем, тем же факсом — смело отключайте!).
*
- Факс: используется для работы факса (у 99,9% его нет, а зачем тогда она нужна?);
- Рабочие папки: можно отключить, если ваш ПК не в корпоративной сети;
- Служба маршрутизатора AllJoyn: используется для работы Wi-Fi и Bluetooth (если не пользуетесь ими — можете выключить);
- Служба шифрования дисков BitLocker: необходима для шифрования и запароливания данных на диске. Если ничего не шифруете — отключайте!
- Служба поддержки Bluetooth: если у вас нет данного адаптера — отключайте!
- Dmwappushservice: отслеживает ваша местоположение;
- Служба географического положения: аналогичное;
- Служба наблюдения за датчиками: она не только следит за датчиками, но и может, например, менять яркость монитора в зависимости от освещения в комнате (чем сильно раздражает). Я бы порекомендовал ее выключить;
- Superfetch: при «тормозах» с диском — ее всегда рекомендуют отключать. К тому же, если у вас SSD — то она вообще не нужна;
- Диспетчер печати: если у вас нет принтера, она вам не нужна;
- Биометрическая служба Windows: можно отключить (мы пока еще далековато от этого);
- Удаленный реестр: позволяет удаленно работать с реестром. В большинстве случаев — не нужна;
- Брандмауэр: служба не нужна, если у вас установлен сторонний антивирус с брандмауэром в комплекте (большинство современных антивирусов как раз обеспечивает комплексную защиту);
- Беспроводная настройка: служба необходима, если пользуетесь Wi-Fi (Bluetooth);
- Machine Debug Manager: необходима профессиональными программистам (большинство ее не использует);
- Windows Search: необходима для поиска файлов в системе (если почти не пользуетесь поиском, то можно отключить);
- Сервер: если у вас нет общих сетевых папок и принтера, то можно отключить;
- Служба записи компакт-дисков: на большинстве ПК уже и дисковода нет под них, поэтому если не пользуетесь компакт дисками — можете отключать;
- Служба загрузки изображений: необходима при загрузке картинок и фото со сканера, камеры и пр. устройств. Если не пользуетесь этим — отключайте;
- Сетевая служба Xbox Live: необходима для обеспечения доступа к сервисам Xbox Live (большинству не нужна);
- Служба лицензий клиента: необходима для правильной работы магазина Windows 10 (также неиспользуемая большинством);
- Служба маршрутизатора SMS Microsoft Windows: осуществляет пересылку сообщений по определенным правилам (неиспользуемая);
- Регистрации ошибок: в большинстве случаев не нужна;
- Центр обновления Windows: часто при автоматической работе этой службы наблюдаются притормаживания и высокая нагрузка на ЦП. Я бы рекомендовал ее отключить, а время от времени вручную обновлять систему;
- NVIDIA Stereoscopic 3D Driver Service: не нужна если у вас нет 3D-монитора;
- NVIDIA Streamer Service: если вы не играете в компьютерные игры со стримингом изображения — то служба вам не нужна;
- NVIDIA Streamer Network Service: аналогична предыдущей.
*
📌 ДОПОЛНЕНИЕ!

Все эти и другие меры, как их правильно выполнить и на что обратить внимание, сможете узнать из этой статьи: https://ocomp.info/super-optimizatsiya-windows-10.html
*
Дополнения приветствуются…
Удачи!
👋
Первая публикация: 04.04.2018
Корректировка: 5.04.2023


К списку служб вы можете попасть следующим образом: введите «msconfig» в текстовую строку окна «Выполнить», которое вы можете вызвать, нажав на [Win]+[R]. В окне «Конфигурация системы» перейдите в раздел «Службы» и активируйте опцию «Не показывать службы Microsoft», чтобы случайно не остановить их.
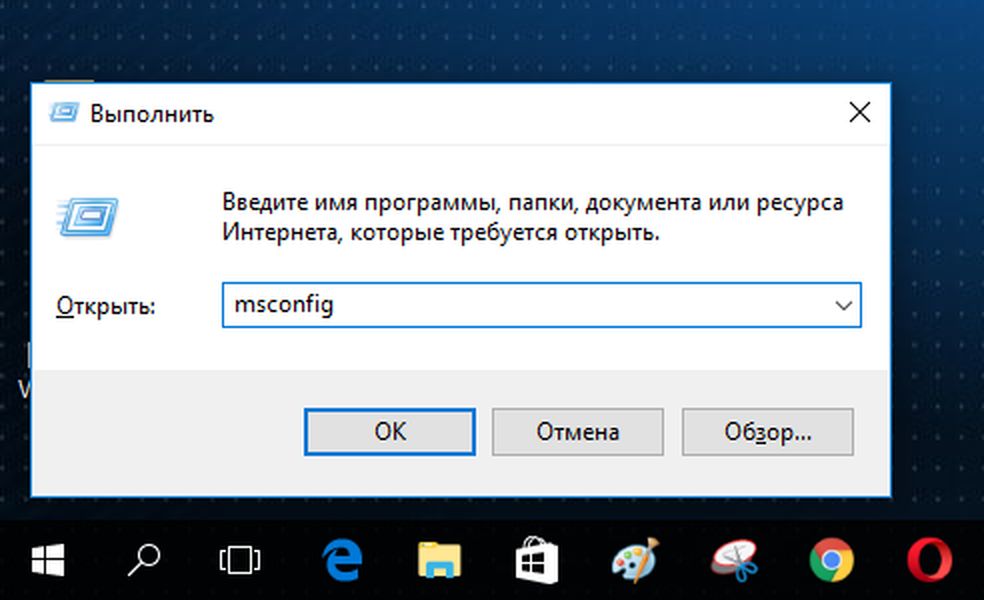
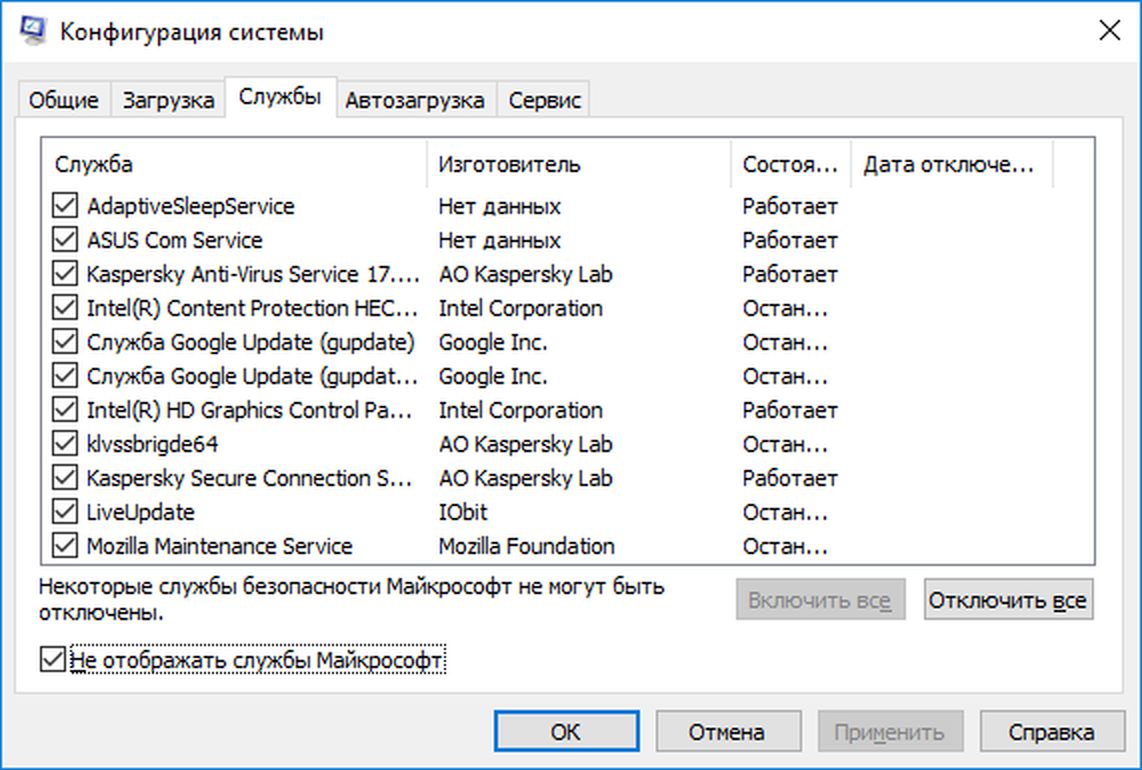
- «Служба политики диагностики»,
- «Диспетчер печати» (если вы не используете принтер»),
- «Служба перечислителя переносных устройств»,
- «Факс» (если вы не используете факс),
- «Вспомогательная служба IP»,
- «Служба помощника по совместимости программ»,
- «Удаленный реестр»,
- «Вторичный вход в систему»,
- «Вспомогательная служба TCP/IP-Net-BIOS»,
- «Клиент отслеживания изменившихся связей»,
- «Windows Search»,
- «Служба загрузки изображений»,
- «Служба регистрации ошибок Windows»,
- «Служба времени Windows».
Еще кое-что: с помощью бесплатной утилиты Tool W10Privacy вы сможете обнаружить те службы в Windows , которые не имеют большого функционала, но отслеживают ваши данные.
Фото: компании-производители
Каждый сам определяет, как ему оптимизировать компьютер. Всем предоставлен выбор: очистка диска от мусора, деактивация ненужных компонентов, дефрагментация и отключение неиспользуемых служб. Все процессы, кроме последнего, весьма просты и «безопасны». А отключение служб несёт в себе большие угрозы, потому необходимо аккуратно к этому подходить.
Слу́жбы ОС Windows — приложения, автоматически (если настроено) запускаемые системой при запуске Windows и выполняющиеся вне зависимости от статуса пользователя.
По своей сути, службы — это связующее звену между приложениями и устройствами компьютера с ядром операционной системы. Большинство из них создаются операционной системой, но также могут быть инсталлированы некоторыми приложениями, например антивирусами. Службы всегда работают в фоновом режиме и незримо для пользователя. В этом их большое преимущество и такой же недостаток: пользователю сложно определить, какая программная оболочка действительно нужна, а от которой впору избавиться.
Для чего может понадобиться отключение служб
Отключение ненужных служб можно приветствовать только во благо оптимизации слабых компьютеров. Так как служба — это программа, которая постоянно работает в фоновом режиме, она должна потреблять ресурс компьютера. При этом нет нужды тратить вычислительные возможности процессора и оперативную память на службу факса, если у вас нет этого устройства.
Лично я стараюсь отключать ненужные службы, особенно на стареньком ноутбуке. При выполнении обычных задач, вроде работы и сёрфинга в интернете, невозможно ощутить влияние программ на работу системы, но если начать загружать процессор более серьёзно: включить игру и при этом оставить работать браузер с кучей вкладок, разницу между включёнными и выключенными службами можно ощутить.
Какие службы в Windows 10 можно отключить
Отключение служб это весьма деликатный процесс. Можно перепутать название, отключить не ту программу и потерять операционную систему: некоторые службы отвечают за включение ОС, вывод информации на монитор и так далее.
Список служб, которые можно отключить без вреда для операционной системы:
- «Факс»;
- NVIDIA Stereoscopic 3D Driver Service (для видеокарт NVidia, если вы не используете 3D-стереоизображения);
- «Служба общего доступа к портам Net.Tcp»;
- «Рабочие папки»;
- «Служба маршрутизатора AllJoyn»;
- «Удостоверение приложения»;
- «Служба шифрования дисков BitLocker»;
- «Служба поддержки Bluetooth» (если вы не используете Bluetooth);
- «Служба лицензий клиента» (ClipSVC, после отключения могут неправильно работать приложения магазина Windows 10);
- «Браузер компьютеров»;
- Dmwappushservice;
- «Служба географического положения»;
- «Служба обмена данными (Hyper-V)»;
- «Служба завершения работы в качестве гостя (Hyper-V)»;
- «Служба пульса (Hyper-V)»;
- «Служба сеансов виртуальных машин Hyper-V»;
- «Служба синхронизации времени Hyper-V»;
- «Служба обмена данными (Hyper-V)»;
- «Служба виртуализации удалённых рабочих столов Hyper-V»;
- «Служба наблюдения за датчиками»;
- «Служба данных датчиков»;
- «Служба датчиков»;
- «Функциональные возможности для подключённых пользователей и телеметрия» (это одна из возможностей отключить «слежку» Windows 10 за пользователем);
- «Общий доступ к интернету (ICS)» (при условии, что вы не используете функции общего доступа к интернету, например, для раздачи Wi-Fi с ноутбука);
- «Сетевая служба Xbox Live»;
- Superfetch (при условии, что вы используете SSD);
- «Диспетчер печати» (если вы не используете функции печати, в том числе встроенную в Windows 10 печать в PDF-файлы);
- «Биометрическая служба Windows»;
- «Удалённый реестр»;
- «Вторичный вход в систему» (при условии, что вы его не используете).
В зависимости от редакции и дистрибутива операционной системы, я отключаю службы из списка выше и некоторые другие. Из личного опыта могу сказать, что если внимательно прочитать описание (комментарий) программы, можно понять, нужна она или нет. Соответственно, принять решение по отключению становится проще. А если после ознакомления со службой остаются сомнения, выключать или нет, лучше оставить её в работоспособном состоянии. Однажды выключив службу я лишился интернета на сутки, пока не понял, что проблема именно в этом.
Видео: какие службы можно отключить Windows 10
Как отключить службы в Windows 10
Много в операционной системе Windows можно сделать несколькими способами. Отключение служб не является исключением из правил. У пользователя более чем достаточно вариантов, как отключить ту или иную службу.
С помощью сервиса «Службы»
Сервис «Службы» представляет собой оболочку, в которой удобно просмотреть информацию о службе, а также включить или отключить необходимую программу.
- Вызываем контекстное меню иконки «Этот компьютер» на рабочем столе. Выбираем элемент «Управление».
Вызываем контекстное меню иконки «Этот компьютер» на рабочем столе. Выбираем элемент «Управление» - В колонке справа открываем вкладку «Службы и приложение» и щёлкаем по элементу «Службы». Центральное окно сразу заполнится перечнем программ, которые управляют операционной системой.
В диалоговом окне права открываем пункт «Службы» - Щёлкаем один раз по службе, чтобы активировалось описание программы, функционал, а также кнопки «Остановить» и «Перезапустить». Или дважды, чтобы вызывать свойства.
- В свойствах службы меняем графу «Тип запуска» на «Отключена» и сохраняем изменения кнопкой OK. После этого программа никогда не включится, пока не будет изменено соответствующее поле.
Двойной щелчек по службе открывает свойства
Чтобы изменения окончательно вошли в силу, перезагружаем компьютер.
С помощью командной строки
Терминал «Командная строка» является важным компонентом управления операционной системой. Практически все действия с ОС можно провести через консоль.
- Нажимаем комбинацию клавиш Win+X и в выпавшем меню выбираем «Командная строка (администратор)».
Нажимаем комбинацию клавиш Win+X и в выпавшем меню выбираем «Командная строка (администратор)» - В консоли вводим команду net stop [имя службы] (к примеру bthserv — служба Bluetooth) и запускаем её висполнение клавишей Enter. В случае когда служба не запущена мы получаем соответствующее сообщение, а если запущена, подтверждаем отключение кнопкой Y.
В консоли вводим команду net stop (имя службы) и нажимаем Enter
Название службы можно узнать в свойствах программы, как показано выше.
С помощью PowerShell
Оболочка PowerShell постепенно заменяет консоль командной строки в Windows 10. Новый терминал более понятный пользователю и направлен на работу с новой операционной системой, в частности с Магазином. Командная строка для подобных вещей совершенно не годится. В то же время PowerShell работает со всеми элементами и апплетами «Десятки», службы не являются исключением.
- В поиске Windows прописываем PowerShell, затем щёлкаем правой кнопкой по соответствующему результату и выбираем «Запуск от имени администратора».
В поиске Windows прописываем PowerShell, затем щёлкаем правой кнопкой по соответствующему результату и выбираем «Запуск от имени администратора» - В терминале вводим команду Get-Service и запускаем её клавишей Enter.
- В консоли появится полный список служб, разделённый на три колонки:
- статус (подсказывает состояние службы, остановлена/работает);
- имя службы;
- описание службы.
В терминале вводим команду Get-Service и запускаем её клавишей Enter
- Чтобы отключить службу вводим и запускаем команду stop-service [имя службы из второго столбика].
Через «Диспетчер задач»
Системный инструмент «Диспетчер задач» тоже может настраивать работу служб.
- Щёлкаем по «Панели задач» правой кнопкой мыши и в выпавшем меню выбираем «Диспетчер задач».
Щёлкаем по «Панели задач» правой кнопкой мыши и в выпавшем меню выбираем «Диспетчер задач» - В открывшемся окне нажимаем кнопку «Подробнее», чтобы развернуть утилиту затем переходим во вкладку «Службы».
Нажимаем кнопку «Подробнее», чтобы развернуть утилиту затем переходим во вкладку «Службы» - Щёлкаем правой кнопкой по программе, которую необходимо отключить, в меню выбираем «Остановить». Служба после этого сразу прекращает свою работу.
Щёлкаем правой кнопкой по программе, которую необходимо отключить, в меню выбираем «Остановить»
Через «Конфигурацию системы»
«Конфигурация системы» — это элемент настройки ОС, который направлен в основном на параметры включения компьютера. Конфигурация определяет режим запуска компьютера и какие элементы будут загружаться вместе с Windows.
- В поиске Windows прописываем «Конфигурация системы» и выбираем лучшее совпадение.
- Переходим во вкладку «Службы». Снимаем галочку у программы, которая не должна впредь запускаться и сохраняем изменения кнопкой «Применить» или OK. Затем перезагружаем компьютер.
Переходим во вкладку «Службы». Снимаем галочку у программы, которая не должна впредь запускаться и сохраняем изменения кнопкой «Применить» или OK
Программа для отключения служб Windows 10
Для удобства пользователей есть программа, которая специализируется только на оптимизации служб. Easy Service Optimizer — очень простая утилита, которая позволяет в пару кликов настроить службы оптимальным образом.
- Скачиваем и открываем программу (в большинстве пакетов установка не требуется).
- В нижней панели утили нажимаем кнопку Safe («Безопасно») и затем комбинацию клавиш Ctrl+S, чтобы сохранить изменения.
Easy Service Optimizer — очень простая утилита, которая позволяет в пару кликов настроить службы оптимальным образом
Видео: как отключать службы программой Easy Service Optimizer
Удаление службы в Windows 10
Службу, как и любой компонент Windows можно удалить. Но опять-таки, удаление, как и отключение, это очень опасный процесс. И если при отключении программы изменения в большинстве случаев вернуть очень просто, то в случае удаления не факт что систему сможет реанимировать откат через точку восстановления.
Когда возникает необходимость в удалении и возможные последствия
Крайне редко, но необходимость в удалении службы может возникнуть ради экономии места на жёстком диске. Когда борьба с операционной системой идёт буквально за каждый мегабайт. Службы занимают не так много места, но если взяться массово и удалить все лишние программы для работы с Bluetooth, факсом, вторичным входом в систему и прочими, можно выиграть немного места.
Лично я никогда не удалял службы. Всегда стараюсь задать системный диск с как можно большим объёмом, чтобы и файл подкачки и системные каталоги чувствовали себя комфортно, не вызывали никаких лагов и тормозов компьютера.
Как удалить службу в Windows 10
Правильное удаление службы проходит только через консоль командной строки. Попытки удалить программу в реестре или простое удаление файлов может привести к нежелательным последствиям.
- Открываем командную строку, как показано выше.
- В терминале прописываем команду sc delete [имя_службы] и запускаем команду в исполнение клавишей Enter.
В терминале прописываем команду sc delete (имя_службы) и запускаем команду в исполнение клавишей Enter - После удаления перезагружаем компьютер.
Отключать и удалять службы довольно просто. Взамен вы получите более быстродействующий компьютер и больше свободной оперативной памяти. Главное не перестараться и не отключить что-то жизненно важное для работы операционной системы.
- Распечатать
Здравствуйте! Меня зовут Алексей. Мне 27 лет. По образованию — менеджер и филолог.
Оцените статью:
- 5
- 4
- 3
- 2
- 1
(13 голосов, среднее: 4 из 5)
Поделитесь с друзьями!