
В этой инструкции подробно о возможных причинах проблемы и о том, как исправить ошибку файловой системы при открытии фото в Windows 10 и 11.
Простые способы исправления ошибки файловой системы 2147416359 или 2147219196 при открытии фотографий
Чаще всего причиной появления «Ошибка файловой системы 2147416359» (аналогично с 2147219196) являются не проблемы с файловой системой на диске, а действия по оптимизации Windows 11/10, а в некоторых случаях — проблемы с самим приложением «Фотографии». В первую очередь для исправления ошибки рекомендую попробовать следующие методы:
- Откройте «Службы Windows». Для этого нажмите клавиши Win+R (Win — клавиша с эмблемой Windows) на клавиатуре, введите services.msc и нажмите Enter.
- В списке найдите «Служба Windows License Manager».
- Если в столбце «Тип запуска» указано «Отключена», дважды нажмите по службе, установите «Вручную» в поле «Тип запуска» и примените настройки. Проверьте, исчезла ли ошибка файловой системы.
Если это не сработало, при этом вы использовали какие-то действия для «оптимизации и ускорения Windows 10», проверьте: возможно, у вас сохранились точки восстановления системы, попробуйте использовать их: нажмите клавиши Win+R, введите rstrui.exe и следуйте указаниям мастера восстановления.
Ещё один простой метод исправить ошибку — сброс приложения «Фотографии», для этого:
- Зайдите в «Параметры» — «Приложения». В списке «Приложения и возможности» в Windows 10 или «Установленные приложения» в Windows 11 найдите «Фотографии», нажмите по нему, а затем нажмите кнопку «Дополнительные параметры» в Windows 10. В Windows 11 открыть дополнительные параметры приложения можно, нажав по трем точкам справа от имени приложения.
- В следующем окне в разделе «Сбросить» попробуйте сначала пункт «Исправить» (при наличии), а если он не сработает — кнопку «Сброс».
И помните, вы всегда можете использовать сторонние бесплатные программы для просмотра фото.
Если ничего из указанного выше не помогло, можно попробовать следующие варианты действий:
- На всякий случай проверьте жесткий диск или SSD на ошибки с помощью chkdsk, об этом здесь: Как проверить жесткий диск на ошибки в Windows, используйте первый способ.
- Если вы удаляли магазин приложений Windows 11 или 10, снова установите его, об этом здесь: Установка Microsoft Store в Windows 11 и 10. После установки обновите приложение «Фотографии», если обновления есть в наличии.
- Некоторые пользователи сообщают, что проблема решается, если предоставить своему пользователю полный доступ к папке WindowsApps. Не назову это желательным методом, но попробовать можно. О предоставлении доступа можно прочитать в инструкции Как удалить папку WindowsApps (при этом удалять ее не нужно, выполните лишь действия по изменению владельца и разрешений).
- Чаще всего ошибка файловой системы при открытии фото возникает, когда на компьютере используется учетная запись Майкрософт, а на локальной учетной записи не появляется. Можете попробовать проверить: создать локального пользователя, зайти под ним и попробовать открыть JPG или другие файлы изображений.
В крайнем случае вы можете выполнить сброс Windows 11 или сброс Windows 10 с сохранением данных, либо зайти на официальный сайт Майкрософт и скачать средство установки Windows 10 (описывается в первой части инструкции Загрузочная флешка Windows 10), а после запуска утилиты на третьем шаге выбрать пункт «Обновить этот компьютер сейчас». Будет выполнена загрузка файлов Windows 10 и переустановка системы со сбросом системных параметров, но с сохранением ваших данных.
Ошибка файловой системы 2147416359 и 2147219196 — видео инструкция
Если какой-то из методов сработал в вашей ситуации, прошу поделиться в комментариях, какой именно, такая статистика может оказаться полезной.
Если вы пытались запустить инструмент WSReset.exe для восстановления Магазина Windows, тогда могли получили сообщение об ошибке со следующим текстом: «ms-windows-store:PurgeCaches. Приложение не запустилось». При запуске упомянутой ранее утилиты Windows использует функцию ms-windows-store:PurgeCaches, чтобы избавиться от локально сохраненного кеша, которые копится в папках Магазина Windows. Причина, по которой это приводит к сбою, обычно заключается в отсутствии определенных разрешений для вашей учетной записи. Ниже мы покажем, что можно сделать, чтобы решить эту проблему, а также расскажем об обходных путях восстановления вашего Магазина Windows.
Скачать средство восстановления Windows
Скачать средство восстановления Windows
Существуют специальные утилиты восстановления для Windows, которые могут решить проблемы, связанные с повреждением реестра, неисправностью файловой системы, нестабильностью драйверов Windows. Мы рекомендуем вам использовать Advanced System Repair Pro для исправления ошибки «ms-windows-store:PurgeCaches» в Windows 11 или Windows 10.
1. Запустите средство устранения неполадок Магазина Windows.
Прежде чем пробовать другие решения, приведенные ниже, рекомендуем сначала воспользоваться средством устранения неполадок Магазина Windows. Встроенные возможности Windows по устранению неполадок часто недооценивают с точки зрения их эффективности, хотя иногда они и правду могут решить проблему. Для этого выполните шаги, перечисленные ниже:
- Тип Параметры устранения неполадок в строку поиска (рядом с Меню Пуск) и откройте их.
- С правой стороны перейдите в Дополнительные средства устранения неполадок и прокрутите список вниз, чтобы выбрать Приложения из Магазина Windows.
- Затем нажмите Запустить средство устранения неполадок и следуйте инструкциям на экране.
- После завершения перезагрузите компьютер и посмотрите, изменилось ли что-нибудь.
2. Включите службу диспетчера лицензий.
Служба диспетчера лицензий — важная деталь поддержки инфраструктуры Магазина Windows. Если она отключена, содержимое, полученное через Магазин Windows, не будет работать должным образом. Обратите внимание, что эта служба присутствует только в Windows 10. Пользователи Windows 11 могут пропустить этот метод и перейти к другим ниже. Служба диспетчера лицензий часто может отключаться, когда пользователи загружают и устанавливают сторонние утилиты оптимизации. К счастью, ее легко восстановить, выполнив следующие простые шаги:
- Открытые Командная строка введя cmd в строку поиска рядом с Меню Пуск кнопку.
- Щелкните правой кнопкой мыши по Командная строка , а затем выбрать Запуск от имени администратора.
- После открытия консоли скопируйте и вставьте эту команду
sc config LicenseManager start= demandи нажмите Enter. - Когда процесс завершится, перезагрузите компьютер.
3. Сбросьте разрешение для Магазина Windows
Некоторые пользователи смогли решить проблему, благодаря простому сбросу основных разрешений для Магазина Windows. Это можно легко сделать с помощью той же командной строки, которую мы уже применяли выше.
- Открытые Командная строка как мы это делали раньше.
- Скопируйте-вставьте эту команду
icacls "C:\Program Files\WindowsApps" /reset /t /c /qи нажмите Enter. - Как только процесс завершится, перезагрузите компьютер.
4. Измените разрешения в реестре Windows
Следующие шаги ниже будут сосредоточены на изменении определенных разрешений в реестре Windows. Как уже упоминалось, причина, по которой вы можете столкнуться с ошибкой «ms-windows-store:PurgeCaches», заключается в том, что используемой учетной записи назначено недостаточно разрешений. Поэтому давайте попробуем их предоставить, выполнив следующие действия:
- Нажмите Windows Key + R кнопки вместе, впишите
regeditи нажмите Enter . Также подтвердите Контроль учетных записей (UAC) окно, если появится. - На левой панели Редактор реестра, пройдите по этому пути
HKEY_CURRENT_USER\Software\Classes\Local Settings\Software\Microsoft\Windows\CurrentVersion\AppModel\Repository\Packages. - Затем щелкните правой кнопкой мыши по Packages и Разрешения….
- После этого нажмите на Фильтр , а затем Изменить в верхней части окна.
- Важно убедиться, что Владелец выставлен на Система.
- Если надписи Система нет в третьем поле, вы должны написать ее самостоятельно, а затем нажать на Проверить имена.
- Когда закончите, нажмите OK для подтверждения и переведите свой взгляд на пункт под названием Заменить все записи разрешений дочернего объекта наследуемыми от этого объекта.
- Выберите его, нажмите Применить , а затем OK , чтобы сохранить назначенные изменения.
Наконец, закройте окно и перезагрузите компьютер, чтобы проверить, решилась ли проблема.
5. Используйте PowerShell для перерегистрации Магазина Windows
В качестве альтернативы использованию инструмента WSReset.exe вы также можете попробовать выполнить тот же сброс с помощью Windows PowerShell. Для этого вам потребуется ввести только одну команду, которую можно найти в следующих шагах:
- Щелкните правой кнопкой мыши по Меню Пуск , а затем выбрать PowerShell (Admin). Нажмите Да в UAC окне, чтобы открыть консоль.
- В консоли PowerShell скопируйте и вставьте эту команду
$manifest = (Get-AppxPackage Microsoft.WindowsStore).InstallLocation + '\AppxManifest.xml' ; Add-AppxPackage -DisableDevelopmentMode -Register $manifestи затем нажмите Enter. - Подождите, пока процесс завершится, и перезагрузите компьютер. Затем, посмотрите изменилось ли что-то.
6. Переустановите встроенные приложения Windows
Этот метод является более продвинутым и также предполагает использование Windows PowerShell. Внимательно следуйте всем инструкциям, выполняя каждый шаг в приведенной последовательности. Обратите внимание, что на этом шаге будут переустановлены все встроенные приложения Windows, такие как Календарь, Почта, Камера, Фото и Магазин Windows. Не беспокойтесь, ваши личные файлы никак не пострадают в процессе.
- Во-первых, важно убедиться, что можете видеть Скрытые элементы. Вы можете сделать это, перейдя в Этот компьютер, затем в Вид сверху, а после выбрать Скрытые элементы.
- Как только это будет сделано, перейдите в
C:\Program Filesи найдите папку с именем WindowsApps. - Щелкните правой кнопкой мыши и выберите Объекты. Перейдите в Безопасность и затем выберите Фильтр.
- Далее нам нужно сменить владельца ключа. Нажмите на Изменить (выделено синим цветом).
- Затем вы должны ввести имя своей учетной записи пользователя в поле с надписью Введите имена выбираемых объектов и завершите, нажав OK.
- Теперь вернитесь к папке Безопасность вкладку в том же окне свойств папки WindowsApps, нажмите Редактировать чтобы изменить разрешения, и выберите личную учетную запись пользователя, которую вы ввели на шагах выше. Вы также должны изменить разрешения на Полный доступ и примените изменения.
- Откройте PowerShell (Admin) так же, как и в предыдущем методе.
- Затем скопируйте и вставьте эту команду
Get-AppXPackage | Foreach {Add-AppxPackage -DisableDevelopmentMode -Register $($_.InstallLocation)\AppXManifest.xml}и нажмите Enter для инициации процесса. - После этого перезагрузите компьютер и посмотрите, изменилось ли что-нибудь в положительную сторону.
Процесс переустановки Windows Apps еще не завершен, это был только предварительный этап, на котором мы настроили саму переустановку. Вот что вам следует делать дальше:
7. Создайте новую учетную запись пользователя.
Иногда создание новой учетной записи также может помочь в устранении проблемы. Новая учетная запись будет работать с нуля без каких-либо изменений, в том числе связанных с разрешениями.
- Щелкните правой кнопкой мыши по значку Меню Пуск и выберите Настройки. Вы также можете сделать это с помощью Windows Key + I сочетания клавиш.
- Перейдите на Учетные записи > Семья и другие пользователи.
- На правой панели прокрутите вниз до Другие пользователи раздела и нажмите Добавить пользователя для этого компьютера.
- Теперь выберите У меня нет данных для входа этого человека.
- Выберите Добавить пользователя без учетной записи Майкрософт.
- Затем введите username и password для нового пользователя и нажмите Следующая.
Итоги
Надеемся, больше нет необходимости поиска статей по устранению неполадок на эту тему. Как мы уже говорили, сбой при запуске инструмента WSReset.exe часто является проблемой с правами доступа, которую можно решить, настроив определенные параметры в реестре Windows. Если у вас возникли или возникнут какие-либо другие проблемы, связанные с ошибками или вредоносными программами в будущем, можете спокойно искать их на нашем веб-сайте. Мы публикуем много новых статей каждый день, чтобы помочь нашим посетителям быстро и без суеты избавиться от ошибок и вредоносных программ.
Содержание
- Способ 1: Проверка службы «Windows License Manager»
- Способ 2: Сброс настроек приложения «Фотографии»
- Способ 3: Использование средства устранения неполадок
- Способ 4: Проверка жесткого диска
- Способ 5: Установка Microsoft Store
- Способ 6: Изменение владельца папки «WindowsApps»
- Способ 7: Восстановление Windows
- Вопросы и ответы
Способ 1: Проверка службы «Windows License Manager»
Самый простой и действенный способ исправления ошибки файловой системы с кодом 2147416359, которая появляется чаще всего при попытке открыть изображение, — проверка состояния службы «Windows License Manager», что можно сделать буквально в пару кликов.
- Откройте меню «Пуск», отыщите там приложение «Службы» и запустите его.
- В списке найдите упомянутую службу и дважды кликните по ее строке для открытия окна со свойствами.
- Установите автоматический тип запуска и активируйте службу, если сейчас она находится в отключенном состоянии.
Желательно отправить компьютер на перезагрузку, чтобы при старте нового сеанса все настройки применились и вы могли в полной мере протестировать изменения.
Способ 2: Сброс настроек приложения «Фотографии»
Этот метод по большей степени подходит юзерам, использующим стандартное приложение для просмотра изображений на компьютере, однако обладателям сторонних программ также рекомендуется выполнить его ради исключения возможных ошибок. Сам способ связан со сбросом настроек программы «Фотографии», что происходит автоматически сразу же после запуска функции.
- Через то же меню «Пуск» перейдите в приложение «Параметры», выбрав его на панели слева.
- Щелкните по плитке «Приложения».
- Опуститесь в конец списка, где найдите строку «Фотографии (Майкрософт)» и нажмите по ней один раз.
- Появится список действий, где выберите «Дополнительные параметры».
- Сперва используйте функцию «Исправить», проверяя устранение ошибки 2147416359.
- Если это не поможет, кликните по «Сброс» и снова дождитесь восстановления настроек.

Способ 3: Использование средства устранения неполадок
Рассматриваемая сегодня проблема связана не только с просмотрщиком изображений, но и магазином Microsoft Store. Для начала советуем использовать встроенное средство устранения неполадок, которое поможет автоматически исправить мелкие ошибки.
- В приложении «Параметры» вас интересует последний раздел — «Обновление и безопасность».
- Через панель слева откройте «Устранение неполадок».
- Запустите средство «Приложения из Магазина Windows».
- Дождитесь окончания сканирования, что займет буквально минуту.
- Ознакомьтесь с полученной информацией и исправьте проблемы, если они будут найдены.

Если же выяснилось, что в используемой сборке Windows стандартный магазин вовсе отсутствует или вы его удалили, сразу переходите к Способу 5 этой статьи. Скорее всего, он поможет быстро исправить ошибку файловой системы.
Способ 4: Проверка жесткого диска
Нестабильная работа жесткого диска — еще одна причина появления неполадки с кодом 2147416359 при попытке просмотреть изображения. Проще всего узнать о состоянии носителя — выполнить проверку при помощи штатных или сторонних средств в операционной системе. Всю необходимую информацию об этом процессе вы найдете в отдельном материале на нашем сайте по ссылке ниже.
Подробнее: Выполнение диагностики жесткого диска в Windows 10
Способ 5: Установка Microsoft Store
Вариант подходит только тем пользователям, кто самостоятельно удалил официальный магазин или обнаружил его отсутствие в Windows 10. Существует несколько доступных способов инсталляции Microsoft Store, о чем вы узнаете из специализированного руководства от другого автора далее.
Подробнее: Установка Microsoft Store в Windows 10
Способ 6: Изменение владельца папки «WindowsApps»
Этот метод находится почти в самом конце списка, поскольку он редко оказывается эффективным, тем не менее отзывы некоторых пользователей на форумах свидетельствуют о его работоспособности в исключительных ситуациях. В связи с этим предлагаем разобраться с ним, если ничего из приведенного выше не помогло.
- Перейдите в каталог «Program Files», где найдите «WindowsApps» и нажмите по директории правой кнопкой мыши. Если у вас скрыты системные папки, используйте инструкцию по ссылке ниже, чтобы сделать их видимыми.
- В контекстном меню щелкните по последнему пункту «Свойства».
- Перейдите на вкладку «Безопасность» и нажмите «Дополнительно».
- Появится информация о том, что не удается отобразить текущего владельца. Справа от этой надписи кликните на «Изменить».
- Впишите свое расположение в последнее поле, поставьте обратную косую черту («\») и допишите свое имя пользователя, чтобы получился результат как на следующем скриншоте.
- Нажмите кнопку «Проверить имена», чтобы удостовериться в правильности ввода.
- Вернитесь к предыдущему меню и активируйте пункт «Заменить владельца подконтейнеров и объектов», а затем примените изменения.
- Начнется процесс смены владельца, что займет около минуты. Не закрывайте окно до появления следующего уведомления.
- Примите уведомление и вернитесь к меню безопасности.
- Найдите разрешения для администраторов или обычных пользователей, куда хотите отнести свой субъект, и нажмите «Добавить».
- Убедитесь в том, что в качестве субъекта выбран текущий пользователь, и предоставьте ему полный доступ.
- Снова произойдет процесс установки правил безопасности, а по завершении перезагрузите компьютер и переходите к проверке просмотра фотографий.

Если ни один из упомянутых методов вам не подошел, по всей видимости, ошибка появилась из-за системных изменений, внесенных вручную или установленными программами. Исправить эту ситуацию можно только восстановлением Windows 10 в исходное состояние или откатом к последней сохраненной точке. Все инструкции по этому поводу ищите в другой статье, кликнув по следующему заголовку.
Подробнее: Восстанавливаем ОС Windows 10 к исходному состоянию
Еще статьи по данной теме:
Помогла ли Вам статья?
Одной из частых проблем пользователей Windows 10 является ошибка 2147416359. Чаще всего, единственным «симптомом» при появлении этой ошибки является то, что пользователь не может открыть JPG-файл – появляется ошибка, и картинка не загружается. Но проблема может возникать не только с картинками — в некоторых случаях ошибка мешает работе самого компьютера и не позволяет ему корректно запускаться. В этой статье вы увидите варианты исправления этой ошибки различными способами.
Что делать, если компьютер не запускается из-за ошибки 2147416359
Ошибка 2147416359 может препятствовать запуску компьютера. Для того чтобы беспрепятственно запустить компьютер, вам придётся его перезагрузить. Как только на экране появится заставка, вам понадобится нажать F8 и подождать открытия окна с режимами запуска операционной системы. В этом окне вам нужно выбрать «Безопасный режим с поддержкой командной строки». В одном из способов исправления этой ошибки нам понадобится ввести определённые команды, поэтому нам нужно выбрать именно этот вариант.
Исправление ошибки путём очистки компьютера
Кроме прочих факторов, ошибка 2147416359 может происходить из-за переполненности буфера компьютера и самой системы, поэтому стоит очистить эти файлы для возможного исправления ошибки. Вот порядок действий для очистки системы:
Исправление ошибки путём отключения антивируса
Речь идёт о привычных всем антивирусах – Kaspersky, Avast, 360, Comodo и других. Такие программы могут блокировать некоторые файлы как потенциально опасные, поэтому они также могут помешать открытию JPG-файла. Для того чтобы решить эту проблему, вам понадобится выключить свой антивирус. Запустите антивирус и укажите нужное время бездействия антивируса. После этого попробуйте открыть нужный файл. Если после этого файл открылся без ошибки, вам потребуется удалить антивирус и найти тот, который не будет конфликтовать с вашей операционной системой.
Проверка обновлений Windows
Также ошибка 2147416359 может возникать из-за того, что у вас не установлены важные обновления операционной системы. Для того чтобы проверить их наличие на вашем компьютере, вам нужно нажать Win+I, перейти во вкладку «Обновление и безопасность» и нажать на кнопку «Проверить наличие обновлений».
Программа покажет, нужно ли вам обновить Windows до последней версии. Вероятно, это и будет решением вашей проблемы.
Использование утилит Windows для восстановления файлов
На каждом компьютере есть утилиты, которые по умолчанию установлены в операционной системе. Одной из таких утилит является программа PowerShell, которая может помочь в устранении ошибки 2147416359. Вот порядок действий для решения проблемы:
Когда сканирование системы завершится, вы сможете проверить наличие системных ошибок у себя на компьютере. Если ошибка действительно есть, система постарается исправить её.
Исправление ошибки с помощью команды chkdsk
В утилите PowerShell, в которой мы уже писали команду sfc /scannow, вам может потребоваться проверить сам жёсткий диск на наличие неисправностей. Для того чтобы воспользоваться этой командой, нам нужно ещё раз запустить утилиту PowerShell (см. пред. способ) и в строке ввести команду chkdsk :C /r. Если ваша система установлена на другом диске, вам нужно поменять букву в команде. После этого система вычислит наличие ошибок в жёстком диске и попытается исправить их.
Проверка жёсткого диска с помощью программы Victoria
Возможно, проблема ошибки кроется в неисправности жёсткого диска. Если проверки жёсткого диска с помощью команды chkdsk оказалось недостаточно, вы можете проверить жесткий диск на серьёзные неисправности с помощью программы Victoria. Вы можете скачать её здесь.
Утилита просканирует поверхность вашего жёсткого диска, и результаты вы сможете увидеть на экране в виде клеток. Чем больше оранжевых и красных клеток, тем сильнее повреждён жесткий диск, и, возможно, после проверки вам будет необходимо заменить его.
Здесь были описаны все самые популярные способы решения ошибки файловой системы 2147416359. Если какой-то из приведённых способов помог вам, пожалуйста, поделитесь этим в комментариях, чтобы другие пользователи понимали, какой из способов наиболее действенный.
Содержание
- Как исправить ошибку файловой системы 2147416359 – 2147219196 на Windows 10?
- Методы исправления ошибок файловой системы 2147416359 и 2147219196
- 7 способов исправления ошибки файловой системы 2147416359 в ОС Windows 10
- Возможные причины проблемы
- Способы исправления ошибки файловой системы 2147416359 или 2147219196
- Запуск SFC и CHKDSK в безопасном режиме
- Открыть папку «WindowsApps»
- Изменение звуковой схемы вашего ПК
- Задание темы Windows 10 по умолчанию
- Создание новой учетной записи пользователя
- Сброс кэша хранилища системы
- Восстановление системы
- Исправлено: ms-windows-store: приложение purgecaches не запускалось —
- Способ 1. Восстановление разрешений через редактор реестра
- Способ 2. Устранение неполадок в сборке вместе с полезной командой
- Способ 3: полное обновление Windows
- альтернатива
- Способ 4. Переустановка приложений Windows по умолчанию с помощью PowerShell
- Метод 5: Используйте новую учетную запись, чтобы исправить положение
- Не работает microsoft store в win10x64
- Ответы (16)
- Ошибка файловой системы 2147416359 windows 10
- Проверка диска с помощью стандартных средств в графическом интерфейсе Windows.
- Проверка жесткого диска с помощью утилиты chkdsk.
- Проверка на ошибки жесткого диска с помощью Victoria.
- Видео
Как исправить ошибку файловой системы 2147416359 – 2147219196 на Windows 10?
При открытии файла формата JPG, PNG или любого другого через приложение «Фотографии» на Windows 10 пользователи могут столкнуться с сообщением Ошибка файловой системы 2147219196 или с кодом 2147416359. Возникает такая неполадка как по причине сбоев в работе самой программы, так и при неверных настройках системной службы, в редких случаях – при повреждении жесткого диска.
Методы исправления ошибок файловой системы 2147416359 и 2147219196
Многие пользователи Windows 10 часто задаются вопросом, что значит ошибка файловой системы 2147416359 или 2147219196. Это не ошибка файловой системы. Чаще всего такая неполадка появляется по вине самой программы, через которую пользователь пытается открыть изображение.
Для того, чтобы исправить такую ошибку, рекомендуем воспользоваться следующими советами.
В первую очередь советуем перезапустить саму службу, которая отвечает за работу штатных приложений. Для этого нужно нажать «Win+R» и ввести «services.msc». Появится окно служб. Нужно найти «Службу Windows License Manager».
В «Типе запуске» нужно выставить «Ручную». После закрываем окно служб и перезагружаем операционную систему.
Если перезапуск службы не решил проблему, то рекомендуем выполнить сброс самого приложения «Фотографии». Для этого нужно открыть «Параметры», «Приложения» и в меню слева выбрать «Приложения и возможности». Находим в списке приложение «Фотографии». Нажимаем на ссылку «Дополнительные параметры».
Появиться небольшое окно. Нужно нажать на кнопку «Сбросить».
Перезагружаем систему, чтобы изменения вступили в силу. При подключенном интернете приложение подтянет нужные данные из сервера.
Если исправить ошибку 2147416359 – 2147219196 путем перезапуска службы и сброса самого приложения не удалось, то можно испробовать следующие методы:
Если исправить ошибку не удается, то стоит попробовать открыть файл другой программой. Если удастся, то проблема в самих файлах, нужно их загрузить на ПК заново. Если проблема не решена, то обратитесь в службу поддержки Microsoft.
Источник
7 способов исправления ошибки файловой системы 2147416359 в ОС Windows 10
Ошибки в работе системы Windows 10 нередко возникают при выполнении стандартных операций. В частности, сбои возможны при попытке открытия фотографий или видеороликов. В подобных случаях иногда появляется сообщение с ошибкой файловой системы 2147416359 – на Windows 10 это может происходить по разным причинам, тип которых сразу определить достаточно сложно.
Возможные причины проблемы
При попытке открыть фото либо видеоролик в Windows 10 периодически появляется сообщение об ошибке 2147416359 или 2147219194. В обоих случаях речь идет о сбое в работе процессов, носящих схожий характер.
Microsoft не раскрывает причины возникновения таких ошибок. Сотрудники компаний заявляют, что подобные сбои обусловлены установкой сторонних программ, а не недостатками операционной системы.
Несмотря на то, что установить точную причину возникновения рассматриваемой ошибки сложно, существует несколько вариантов решения такой проблемы.
Способы исправления ошибки файловой системы 2147416359 или 2147219196
Если при открытии фото- либо видеофайлов возникают ошибки, рекомендуется сначала зайти в «Параметры» и открыть список с приложениями. Далее нужно выбрать подходящий раздел («Фотографии» или иное приложение, работающее со сбоями) и раскрыть дополнительные параметры. В новом окне можно нажать на «Исправить» или «Сбросить». В обоих случаях система автоматически найдет и устранит ошибку.
Также исправить такую ошибку можно с помощью «Windows License Manager». В этом случае нужно:
Если приведенные выше методы решения проблемы не дали нужного результата, то для восстановления Windows 10 применяются другие, более сложные приемы.
Запуск SFC и CHKDSK в безопасном режиме
Команда «SFC» выполняет проверку целостности файлов, из-за повреждения которых возникает рассматриваемая ошибка. Однако проводить данную процедуру рекомендуется в безопасном режиме, для перехода в который нужно перезагрузить компьютер и сразу нажать на клавишу «F8».
Далее потребуется выбрать «Безопасный режим с поддержкой сетевых драйверов». Это делается для того, чтобы при необходимости система могла подгрузить необходимые файлы из интернета.
Исправить поврежденную информацию можно через Командную строку. Но Windows 10 предлагает более гибкий инструмент – PowerShell. Для устранения рассматриваемой ошибки нужно:
После выполнения описанной операции Windows 10 автоматически найдет поврежденные файлы. Если последние обнаружены, то система самостоятельно скачает нужную информацию с сервером Microsoft.
Обычно описанной процедуры достаточно для устранения сбоев. Но для полноценного восстановления Windows рекомендуется через тот же инструмент запустить утилиту «chdsk C:/r». Данная программа проверит целостность файлов, расположенных на жестком диске.
Открыть папку «WindowsApps»
В ряде случаев для восстановления процессов, благодаря которым можно открывать фотографии и видеоролики, потребуется открыть пользователю доступ к папке «WindowsApps». Это можно сделать, выполнив следующие действия:
Видео: Ошибка файловой системы 2147416359 и 2147219196 в Windows 10 — как исправитьСкачать
Видео: Как исправить ошибку файловой системы 2147416359Скачать
Видео: Как исправить ошибку файловой системы 2147416359Скачать
После этого откроется новое окно, в котором необходимо ввести имя учетной записи, созданной для Администратора. После выполнения описанных действий нужно перезагрузить компьютер.
Изменение звуковой схемы вашего ПК
Если Windows 10 не дает просматривать видеоролики, проблема может скрываться в звуковых настройках. Причем такая ошибка иногда возникает при открытии изображений.
Чтобы решить данную проблему, нужно кликнуть правой клавишей на значок с колонкой, расположенный в правом нижнем углу экрана, и открыть раздел «Звуки». Далее в открывшемся окне необходимо выбрать звуковую схему, установленную по умолчанию, и применить внесенные изменения.
В данном случае также рекомендуется перезагрузить компьютер. Система после этого примет изменения, внесенные в настройки.
Задание темы Windows 10 по умолчанию
Как было указано выше, иногда возникают конфликты между встроенными процессами и установленными приложениями. Это может произойти также в случае, если изменена базовая тема Windows 10.
В подобных обстоятельствах следует кликнуть на пустом месте рабочего стола правой клавишей и открыть раздел «Персонализация». В новом окне необходимо запустить «Параметры темы» и выбрать задний фон, установленный по умолчанию.
Создание новой учетной записи пользователя
Создание новой учетной записи Администратора может решить рассматриваемую проблему. Для этого нужно открыть раздел с настройкой параметров (сочетание «Win» и «I») и перейти в «Семья и другие люди». Здесь необходимо нажать на «+» в строке «Добавить нового пользователя».
При необходимости аналогичным образом можно задать новую учетную запись для Администратора. При этом в обоих случаях необходимо ввести логин и пароль, которые используются для входа в Windows.
Если после описанных манипуляций проблема не устранена, то рекомендуется удалить старую учетную запись Администратора. Это делается через указанный раздел «Семья и другие люди». Но здесь нужно выбрать старую учетную запись и нажать на «Удалить».
Сброс кэша хранилища системы
Для устранения проблем, связанных с открытием фотографий, можно почистить кэш хранилища системы. В этом случае нужно запустить окно «Выполнить» (сочетание «Win» и «E») и прописать «wsreset.exe».
После запуска указанной команды система автоматически проведет операцию, по завершении которой необходимо перезагрузить компьютер.
Восстановление системы
Если приведенные методы не дали требуемого результата, то это означает, что проблема возникла из-за установленных программ. В этом случае необходимо откатить систему к последней сохраненной точке.
Для выполнения данной процедуры необходимо зайти в раздел с параметрами Windows и открыть «Восстановление». В правой части окна нужно нажать на кнопку «Начать», после чего запустится процесс отката системы.
Источник
Исправлено: ms-windows-store: приложение purgecaches не запускалось —
ms-windows-store: purgecaches — это функция настроек, которая очищает и очищает локально сохраненный кеш для Магазина Windows, который накапливается со временем.
Следующий код ошибки обычно появляется, когда есть проблема с Магазином Windows, на которую пользователи обычно отвечают, используя wsreset.exe полезность. Это сообщение об ошибке, о котором наиболее часто сообщают затронутые пользователи:
«MS-Windows-магазин: PurgeCaches
Приложение не запустилось.«
Однако существуют другие контексты, в которых может появляться ошибка, и все они связаны с ошибками, связанными с Windows Store. Из того, что мы собрали, эта ошибка увеличилась по частоте после определенного обновления Windows 10 и иногда может быть вызвана процессом обновления до Windows 10.
Если вы в настоящее время боретесь с тем жеMS-Windows-магазин: PurgeCaches, эта статья предоставит серию надежных руководств по устранению неполадок. Ниже представлен набор методов, которые другие пользователи в аналогичной ситуации использовали для решения этой проблемы. Чтобы обеспечить наилучшие результаты, следуйте приведенным ниже методам, пока не последуете метод, позволяющий устранить или обойти проблему. Давайте доберемся до этого!
Способ 1. Восстановление разрешений через редактор реестра
Поскольку ошибка в основном возникает из-за того, что Windows не может сбросить кэш приложения, мы можем обойти проблему с помощью обходного пути к реестру. Вот быстрая проблема по исправлению MS-Windows-магазин: PurgeCaches ошибка при восстановлении разрешений пакетов с помощью Редактор реестра:
Если вы все еще сталкиваетесь с тем жеMS-Windows-магазин: PurgeCaches ошибка, продолжайте с Способ 2.
Способ 2. Устранение неполадок в сборке вместе с полезной командой
Это решение было предложено профессионалом Microsoft и помогло многим людям, в отличие от других общих ответов, которые обычно получают пользователи. Это решение весьма полезно, так как вы сначала запустите встроенное средство устранения неполадок приложений Windows, которое попытается определить и устранить ошибку. После этого вы попытаетесь запустить команду Powershell, которая попытается перерегистрировать приложение Windows Store. Внимательно следуйте инструкциям:
Следующая часть этого решения состоит из запуска этой команды PowerShell, которая перерегистрирует Магазин Windows. Убедитесь, что обновления приложений для Windows не запущены.
Способ 3: полное обновление Windows
Дело в том, что многие люди начали испытывать ошибку только после выхода определенной версии Windows. К счастью, люди, у которых были проблемы с этой сборкой, с облегчением узнали, что вскоре была выпущена новая сборка, которая сумела эффективно решить проблему. Дело в том, что вы должны установить все ожидающие обновления на свой компьютер и посмотреть, была ли проблема решена.
альтернатива
Способ 4. Переустановка приложений Windows по умолчанию с помощью PowerShell
Видео: Ошибка файловой системы (2147416359) и (2147219196) в Windows 10 — как исправить?Скачать
Видео: Ошибка файловой системы 2147416359 и 2147219196 в Windows 10 как исправитьСкачать
Видео: Ошибка файловой системы 2147416359 и 2147219196 в Windows 10 как исправитьСкачать
Этот метод несколько продвинутый, так как в нем много деталей, и его реализация может быть длительной. Однако, если вы будете тщательно следовать инструкциям, вы, вероятно, получите правильно работающую службу Магазина Windows, просто переустановив приложения Windows по умолчанию.
Теперь, когда вы выполнили эти шаги, пришло время использовать Powershell для эффективной переустановки этих приложений. Это, вероятно, самая легкая часть этого метода, так что подумайте почти.
Метод 5: Используйте новую учетную запись, чтобы исправить положение
Этот необычный трюк спас несколько пользователей от потери сознания из-за этой проблемной ошибки. Похоже, что, хотя Windows Store и wsreset, кажется, не работают с вашей учетной записью, они иногда работают с новой учетной записью, а запуск wsreset исправляет Windows Store для обоих пользователей! Это легко сделать, поэтому убедитесь, что вы не пропустите это решение!
Источник
Не работает microsoft store в win10x64
Ответы (16)
* Попробуйте выбрать меньший номер страницы.
* Введите только числа.
* Попробуйте выбрать меньший номер страницы.
* Введите только числа.
Добрый день.
Нажмите Win+X, выберите командная строка(администратор) или PowerShell(администратор). В открывшемся окне напечатайте Dism /Online /Cleanup-Image /RestoreHealth и нажмите Enter.
Обязательно дождитесь окончания этой команды.
Сообщите результат.
Напечатайте sfc /scannow и нажмите Enter.
Сообщите результат.
Был ли этот ответ полезным?
К сожалению, это не помогло.
Отлично! Благодарим за отзыв.
Насколько Вы удовлетворены этим ответом?
Благодарим за отзыв, он поможет улучшить наш сайт.
Насколько Вы удовлетворены этим ответом?
Благодарим за отзыв.
Советую вам обновить образ Windows без ущерба для личных файлов.
Восстановить целостность поврежденных системных файлов Windows 10 можно путем обновления системы посредством утилиты Media Creation Tool. Ее можно скачать на официальном сайте Microsoft по ссылке:
https://go.microsoft.com/fwlink/?LinkId=691209
Далее запускаете Media Creation Tool. Принимаете лицензионные условия.
Выбираете Обновить этот компьютер сейчас.
Далее последует загрузка файлов для обновления, будут проведены подготовительные действия. После чего нажмите кнопку Установить. И ждите завершения процесса обновления.
Надеюсь это решит вашу проблему!
__
Если мой ответ вам помог, пожалуйста, отметьте его как ответ.
Disclaimer: В ответе могут быть ссылки на сайты не на сайты Microsoft, Все советы с таких сайтов Вы выполняете на свой страх и риск.
3 польз. нашли этот ответ полезным
Был ли этот ответ полезным?
Видео: Ошибки файловой системыСкачать
Видео: Windows 10 rasim va videolarni ochmayapdi (Ошибка файловой системы 2147416359 и 2147219196)Скачать
Видео: Windows 10 rasim va videolarni ochmayapdi (Ошибка файловой системы 2147416359 и 2147219196)Скачать
К сожалению, это не помогло.
Отлично! Благодарим за отзыв.
Насколько Вы удовлетворены этим ответом?
Благодарим за отзыв, он поможет улучшить наш сайт.
Насколько Вы удовлетворены этим ответом?
Благодарим за отзыв.
Был ли этот ответ полезным?
К сожалению, это не помогло.
Отлично! Благодарим за отзыв.
Насколько Вы удовлетворены этим ответом?
Благодарим за отзыв, он поможет улучшить наш сайт.
Насколько Вы удовлетворены этим ответом?
Благодарим за отзыв.
Извините, изначально не было понятно, что вы делали именно это((
Попробуйте тогда переустановить магазин.
Для этого,откройте, пожалуйста, ОКОНЧАНИЕ данной статьи
https://answers.microsoft.com/ru-ru/windows/for.
В ней представлены 2 команды для переустановки магазина)
Введите их в powerShell, запущенном от имени администратора (что это такое и как это открыть написано в той же статье, но ВНАЧАЛЕ)
Удачи вам!
__
Если мой ответ вам помог, пожалуйста, отметьте его как ответ.
Disclaimer: В ответе могут быть ссылки на сайты не на сайты Microsoft, Все советы с таких сайтов Вы выполняете на свой страх и риск.
Был ли этот ответ полезным?
К сожалению, это не помогло.
Отлично! Благодарим за отзыв.
Насколько Вы удовлетворены этим ответом?
Благодарим за отзыв, он поможет улучшить наш сайт.
Насколько Вы удовлетворены этим ответом?
Благодарим за отзыв.
Был ли этот ответ полезным?
К сожалению, это не помогло.
Видео: Как исправить ошибку файловой системы в Windows 10Скачать
Видео: So easy way to solve file system error 2147416359 in windows 10Скачать
Видео: So easy way to solve file system error 2147416359 in windows 10Скачать
Отлично! Благодарим за отзыв.
Насколько Вы удовлетворены этим ответом?
Благодарим за отзыв, он поможет улучшить наш сайт.
Насколько Вы удовлетворены этим ответом?
Благодарим за отзыв.
Был ли этот ответ полезным?
К сожалению, это не помогло.
Отлично! Благодарим за отзыв.
Насколько Вы удовлетворены этим ответом?
Благодарим за отзыв, он поможет улучшить наш сайт.
Насколько Вы удовлетворены этим ответом?
Благодарим за отзыв.
+ CategoryInfo : WriteError: (C:Program File. ppXManifest.xml:String) [Add-AppxPackage], IOException
Add-AppxPackage : Сбой развертывания с HRESULT: 0x80073D02, Не удалось установить пакет, так как изменяемые им ресурсы
в настоящее время используются.
+ CategoryInfo : NotSpecified: (C:Program File. ppXManifest.xml:String) [Add-AppxPackage], Exception
Add-AppxPackage : Сбой развертывания с HRESULT: 0x80073D06, Не удалось установить пакет, так как уже установлена более
поздняя версия этого пакета.
Windows не удается установить пакет Microsoft.VCLibs.140.00_14.0.26706.0_x64__8wekyb3d8bbwe, так как он имеет версию 14
.0.26706.0. Уже установлена более поздняя версия 14.0.27323.0.
ПРИМЕЧАНИЕ. Чтобы получить дополнительные сведения, найдите [ActivityId] 6926cd05-138c-0003-1c13-27698c13d501 в журнале
+ CategoryInfo : NotSpecified: (C:Program File. ppXManifest.xml:String) [Add-AppxPackage], Exception
Add-AppxPackage : Сбой развертывания с HRESULT: 0x80073D06, Не удалось установить пакет, так как уже установлена более
поздняя версия этого пакета.
Windows не удается установить пакет Microsoft.VCLibs.140.00_14.0.26706.0_x86__8wekyb3d8bbwe, так как он имеет версию 14
.0.26706.0. Уже установлена более поздняя версия 14.0.27323.0.
Видео: Не работает приложение Фотографии в Windows 10. Ошибка файловой системы -2147219196.Скачать
Видео: Ms Windows Store Purge Caches App Didn’t Start[4 Ways to fix] | LotusGeekСкачать
Видео: Ms Windows Store Purge Caches App Didn’t Start[4 Ways to fix] | LotusGeekСкачать
ПРИМЕЧАНИЕ. Чтобы получить дополнительные сведения, найдите [ActivityId] 6926cd05-138c-0001-242a-27698c13d501 в журнале
Источник
Ошибка файловой системы 2147416359 windows 10
Проверка диска с помощью стандартных средств в графическом интерфейсе Windows.
Не зависимо от вашей операционной системы (Windows XP, Windows 7, Windows 8), зайдите в Компьютер (Мой компьютер, Этот компьютер) нажмите на диске, который необходимо проверить правой кнопкой мыши, выберите «Свойства«.
В окне свойств, зайдите во вкладку «Сервис» и нажмите кнопку «Выполнить проверку«.
Ставим обе галочки
— Автоматически исправлять системные ошибки.
— Проверять и восстанавливать системные сектора.
и нажимаем «Запуск«.
Если вы проверяете системный том (диск на котором установлена операционная система, обычно диск С) у вас появится сообщение «Windows не может проверить жесткий диск, который в данный момент используется«, нажмите «Расписание проверки диска«.
После чего перезагрузите компьютер/ ноутбук, во время загрузки запустится процесс проверки и исправлений ошибок на диске. Он продлиться от нескольких минут до часа (в зависимости от размера раздела и физических характеристик жесткого диска). По окончании загрузиться операционная система.
Проверка жесткого диска с помощью утилиты chkdsk.
CHKDSK (сокращение от англ. check disk — проверка диска) — стандартное приложение в операционных системах DOS и Microsoft Windows, которое проверяет жёсткий диск или дискету на ошибки файловой системы (например, один и тот же сектор отмечен как принадлежащий двум разным файлам). CHKDSK также может исправлять найденные ошибки файловой системы. (из Википедии)
Для того чтобы запустить утилиту chkdsk необходимо запустить командную строку с правами администратора, для этого:
В итоге у вас откроется консоль командной строки.
Первым делом узнаем синтаксис утилиты chkdsk:
CHKDSK [том[[путь]имя_файла]] [/F] [/V] [/R] [/X] [/I] [/C] [/L[:размер]] [/B]
Том Определяет точку подключения, имя тома или букву проверяемого диска с двоеточием.
имя_файла Файлы, проверяемые на наличие фрагментации (только FAT/FAT32).
/F Исправление ошибок на диске.
/V Для FAT/FAT32: вывод полного пути и имени каждого файла на диске. Для NTFS: вывод сообщений об очистке (при их наличии).
/R Поиск поврежденных секторов и восстановление уцелевшего содержимого (требует /F).
/L:размер Только для NTFS: задание размера файла журнала (в КБ). Если размер не указан, выводится текущее значение размера.
/X Предварительное отключение тома (при необходимости). Все открытые дескрипторы для этого тома будут недействительны (требует /F).
/I Только для NTFS: менее строгая проверка элементов индекса.
/C Только для NTFS: пропуск проверки циклов внутри структурыпапок.
/B Только для NTFS: повторная оценка поврежденных кластеров на диске (требует /R)
Параметры /I или /C сокращают время выполнения Chkdsk за счет пропуска некоторых проверок тома.
Из всех атрибутов команды, наиболее часто для проверки диска на ошибки используются два: /f и /r. Окончательная команда выглядит следующим образом:
chkdsk C:/F/R
Этой командой мы проверим раздел C, исправим ошибки на диске и восстановим информацию с поврежденных секторов (если такие будут).
После ввода этой команды появится предложение выполнить проверку тома при следующей перезагрузки системы, нажимаем Y и клавишу Enter.
Теперь необходимо перезагрузить систему, при загрузке вы увидите окно предлагающую проверку, ничего не нажимайте, просто подождите 10 сек.
Запуститься проверка жесткого диска, далее необходимо дождаться ее окончания (проверка может длиться до нескольких часов, в зависимости от размера диска и физических его характеристик) после чего загрузится операционная система.
Проверка на ошибки жесткого диска с помощью Victoria.
Программа Victoria предназначена для проверки на ошибки жестких дисков с интерфейсами IDE и Serial ATA. Программа представляет собой полностью готовое решение для всесторонней, глубокой, и в тоже время максимально быстрой оценки реального технического состояния HDD.
Загрузившись с диска в течении 10 сек выбираете программу для своего девайса (по умолчанию загрузится Victoria для компьютера).
Далее необходимо вырать проверяемый диск. Для этого укажите его номер и нажмите «Enter». В данном примере проверяем 1 диск.
Далее для проверки поверхности диска нажимаем клавишу F4. В окне HDD scan menu: выбираем необходимые параметры проверки. По умолчанию предлагается сканировать весь диск с начала «Start LBA: 0» и до конца «End LBA: 20971520». Рекомендую оставить эти значения по умолчанию. Следующий пункт меню – рекомендую оставить «Линейное чтение», поскольку оно предназначено для максимально быстрой и точной диагностики состояния поверхности. В четвертом пункте рекомендую выбрать режим BB = Advanced REMAP, поскольку этот режим наиболее качественно проверяет диск и исправлет на нем ошибки без удаления информации.
После этого запустится проверка на ошибки жесткого диска с исправлением bad областей. Эта процедура может занять от нескольких десяток минут до нескольких часов. Зависит от объема и скорости вращения шпинделя.
По окончании вытащите диск из привода и перезагрузите компьютер.
Источник
Видео
Ошибка файловой системы 1073741819Скачать
Ошибка файловой системы 2147219196 в Windows 10/11Скачать
Ошибка файловой системы 2147219196 в Windows 10/11Скачать
How to fix file system error (-2147416359) in windows 10Скачать
Ошибка магазина Windows 10 ms-windows-storeСкачать
Ошибка магазина Windows 10 ms-windows-storeСкачать













































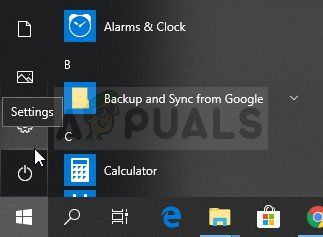
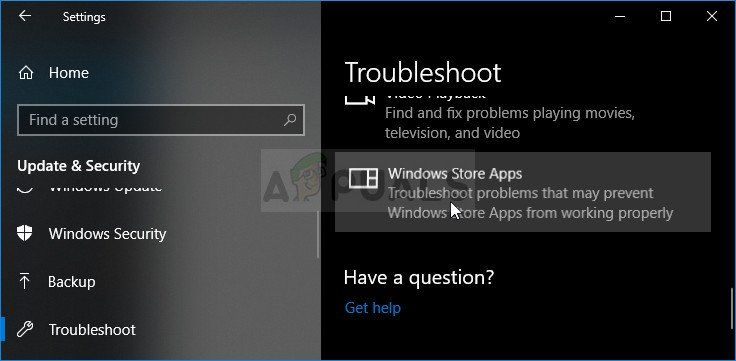
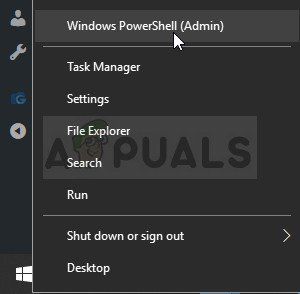
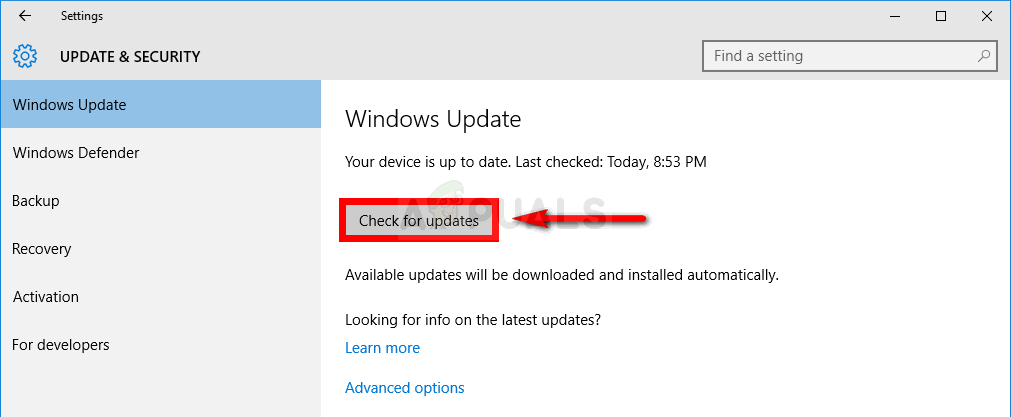


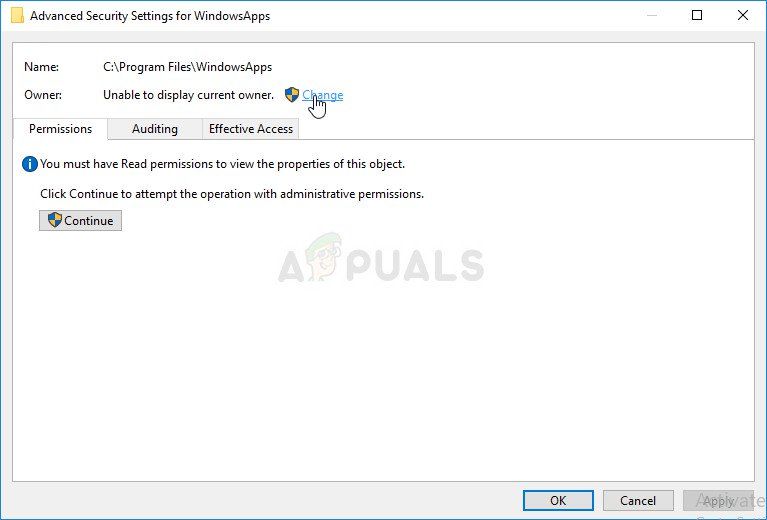
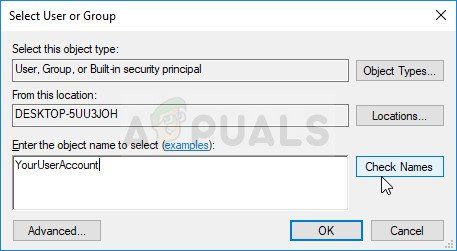
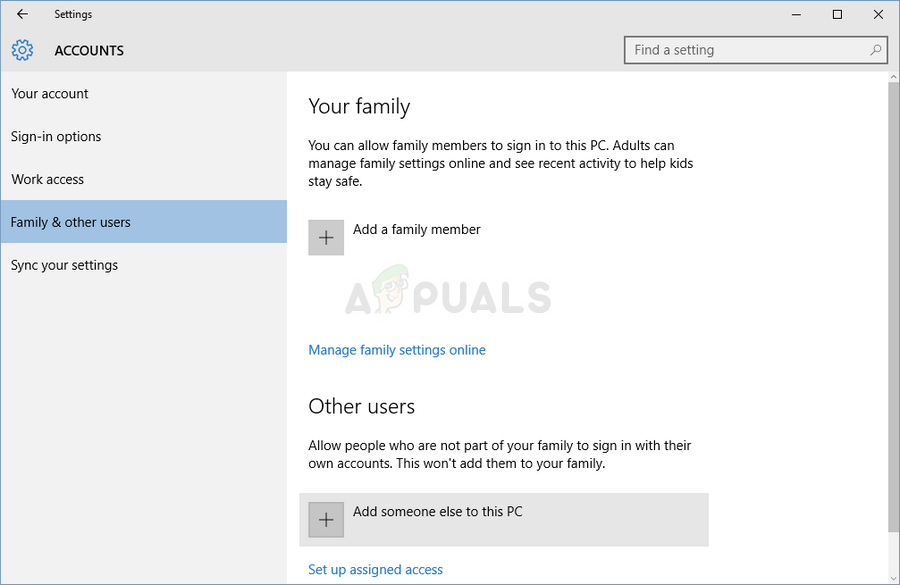
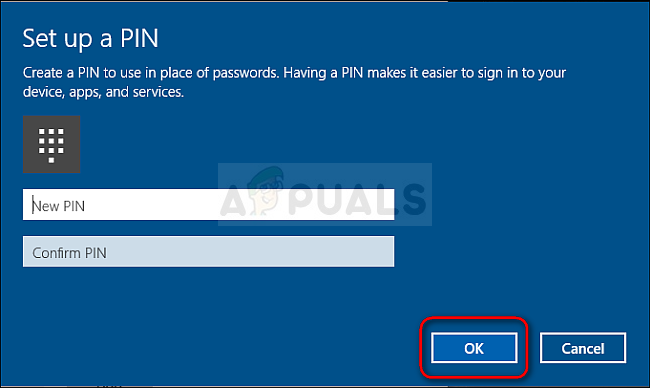





![Ms Windows Store Purge Caches App Didn't Start[4 Ways to fix] | LotusGeek](https://i.ytimg.com/vi/y9ct_aAHF5k/0.jpg)
















