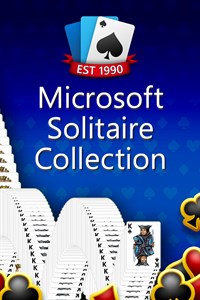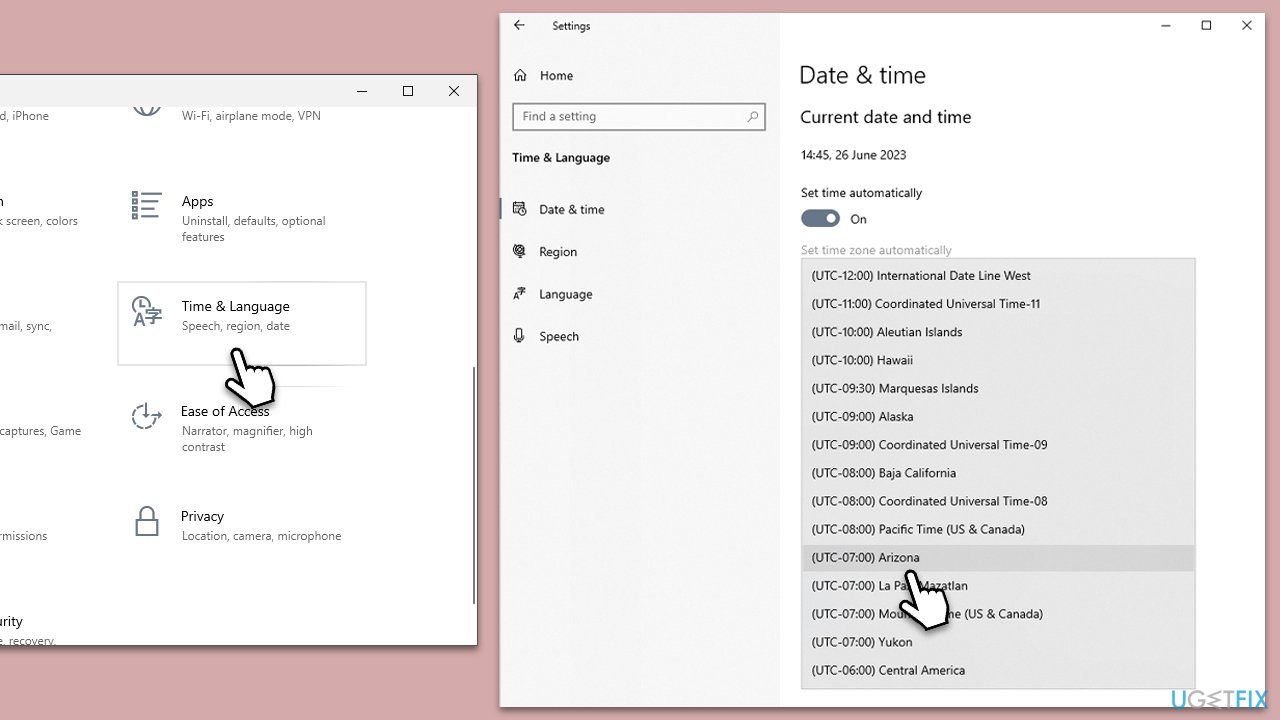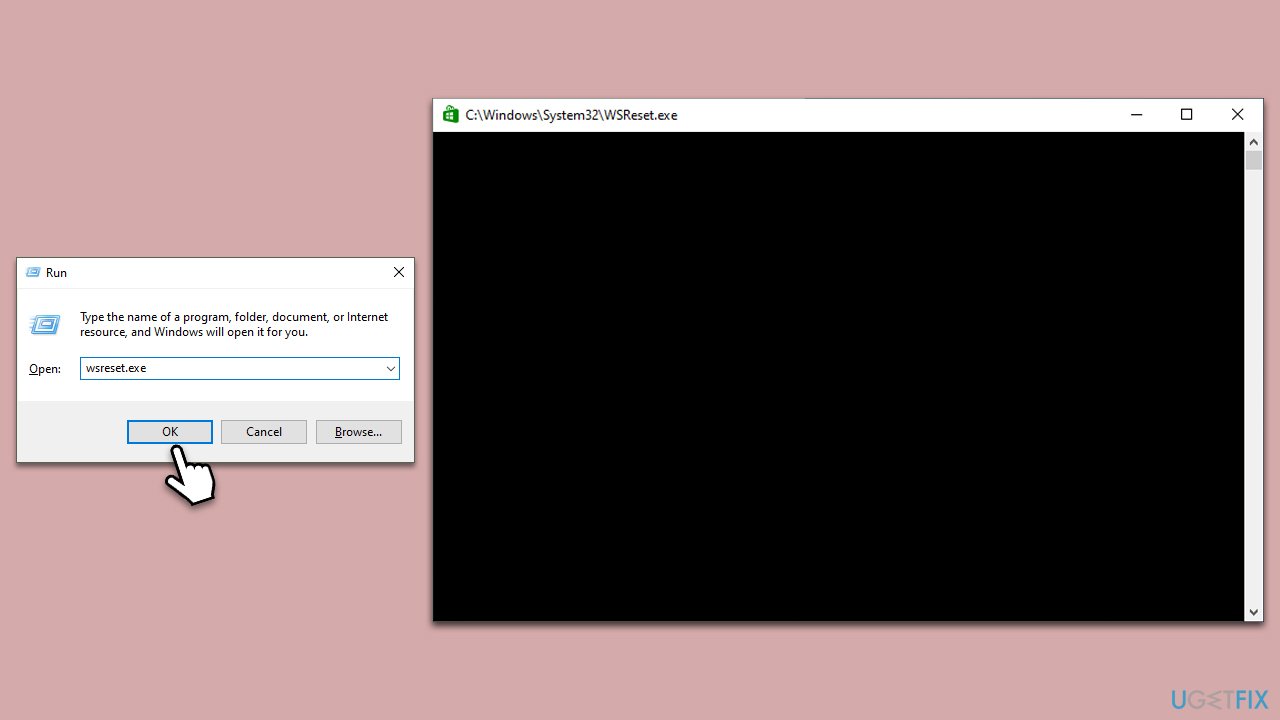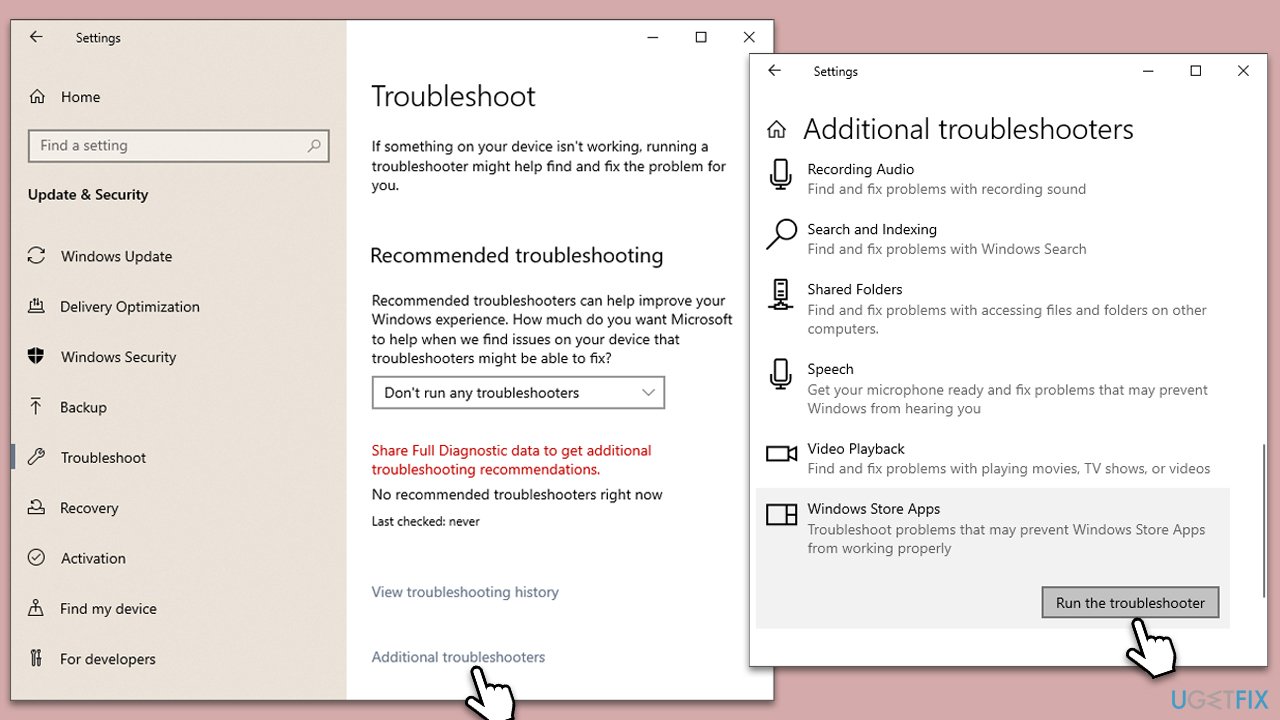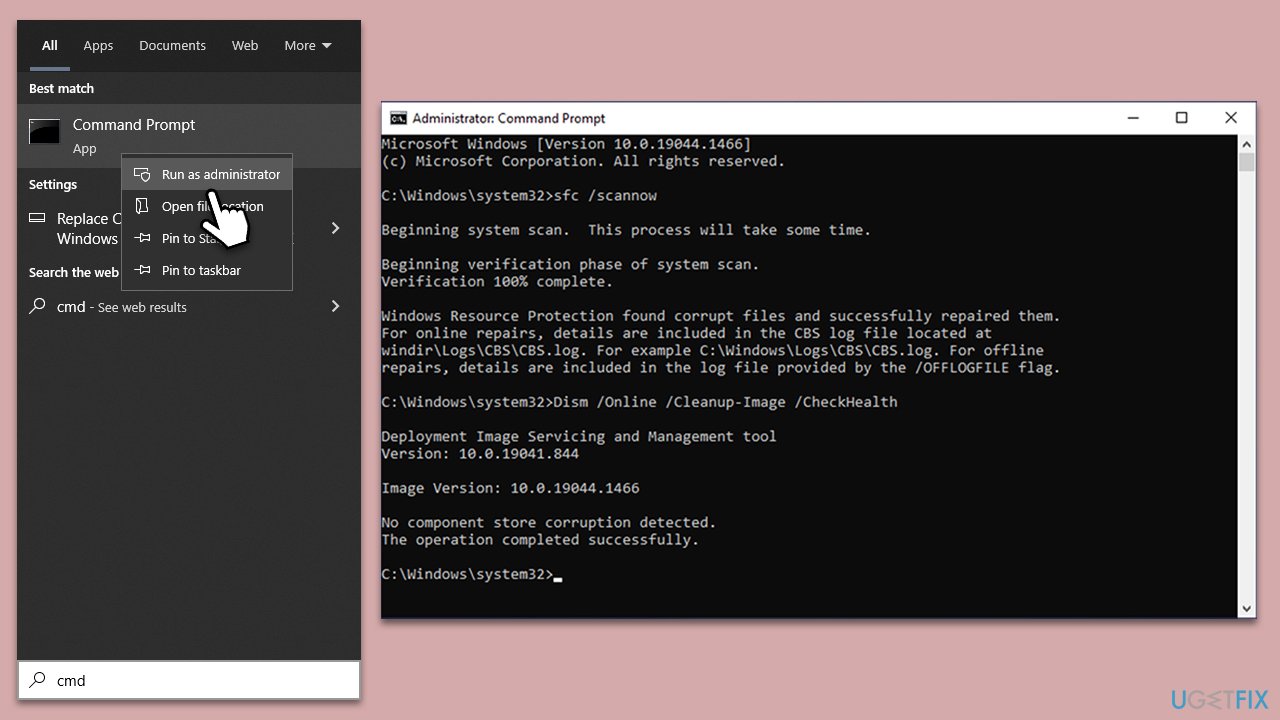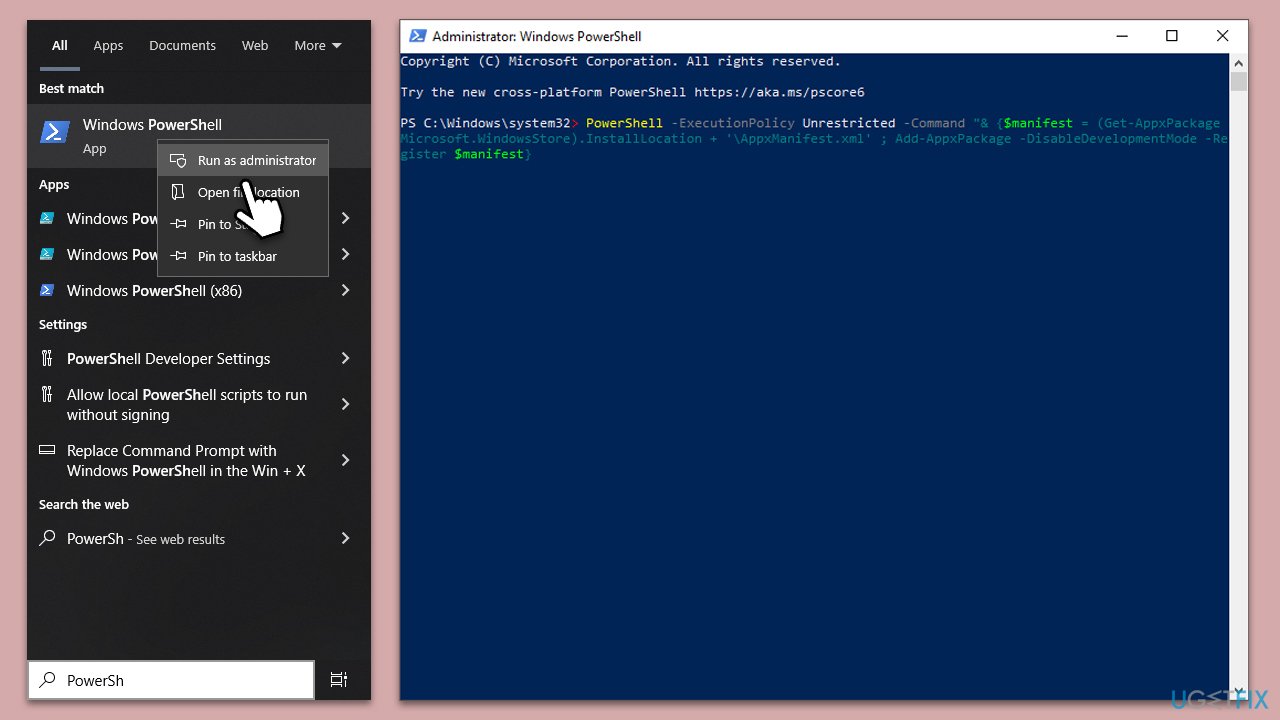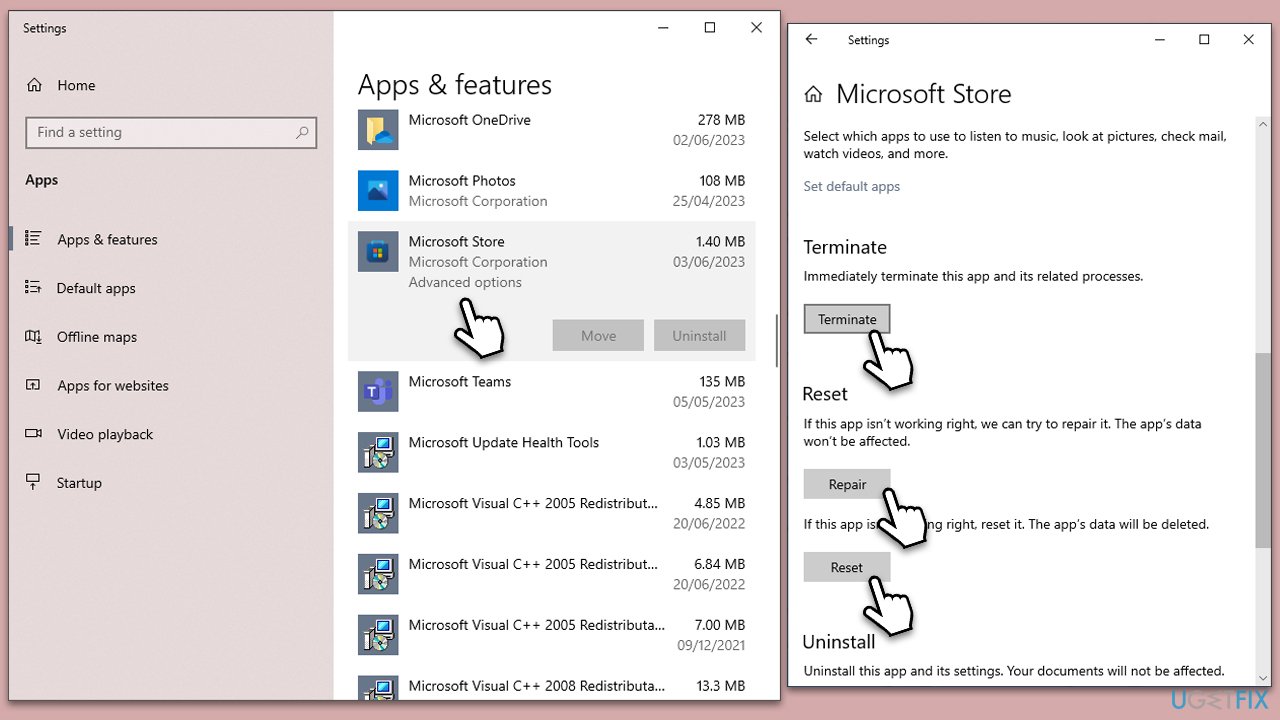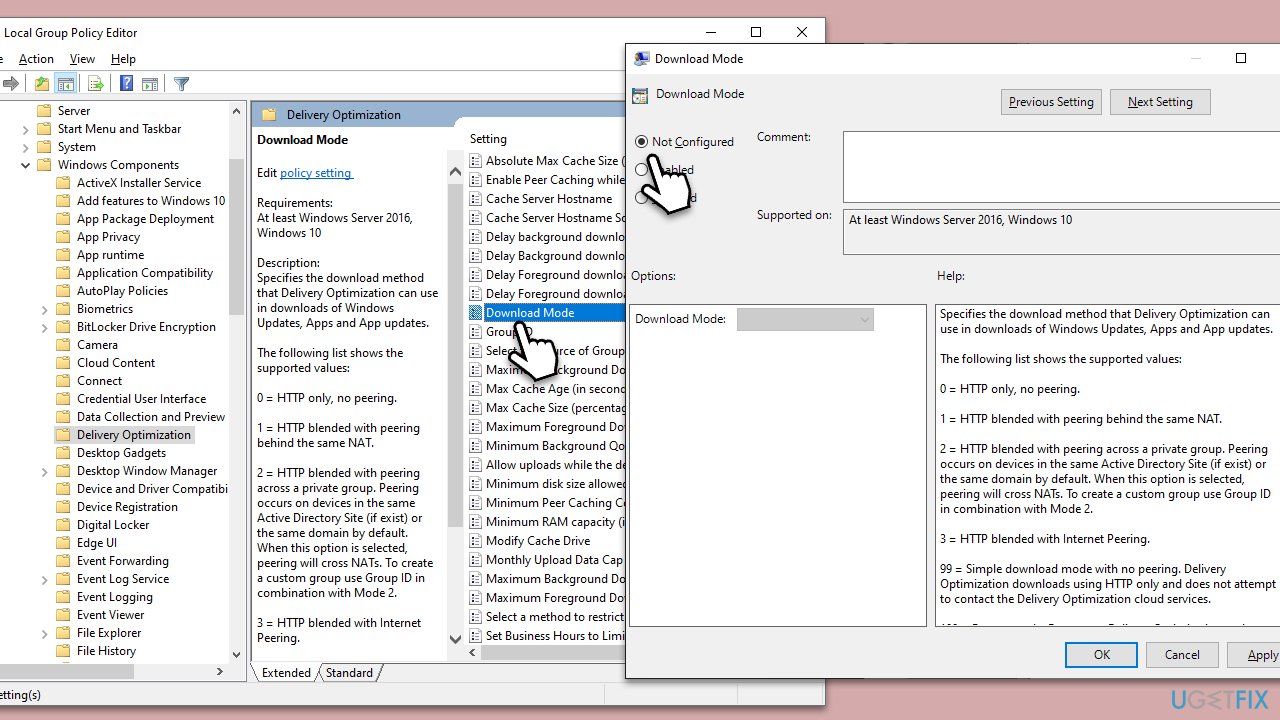БесплатноДоступны покупки из приложения
+ Доступны покупки из приложения
Требования к системе
Поддерживаемые устройства:
Требования
Один игрок
Достижения в Xbox
Присутствие в Xbox
Облачные сохранения в Xbox
HDR10
Описание
30 лет приятных эмоций! Присоединяйтесь к миллионам игроков со всего мира в самой популярной компьютерной игре всех времен! Откройте для себя лучшие карточные пасьянсы в одном приложении: Klondike, Spider, FreeCell, TriPeaks и Pyramid! Простые правила и несложная механика игры позволяют с удовольствием играть в Microsoft Solitaire Collection любому человеку в возрасте от 8 до 108 лет.
Расслабьтесь за классической игрой, поддерживайте остроту ума или бросьте себе вызов, используя специальные функции: коллекции, ежедневные задания, испытания и награды. Разблокируйте более 75 достижений, испытывая свои навыки игры в пасьянс, и установите рекордный счет. Мы предлагаем множество вариантов игры — выбор за вами!
Пасьянс Klondike:
• Klondike — это король всех классических карточных игр.
• Задача игры — убрать с поля все карты, используя раздачу по одной или по три карты.
• Можно использовать традиционный подсчет очков или систему «Вегас».
Пасьянс Spider:
• В пасьянсе Spider вас ждут восемь (8) столбцов карт.
• Задача игры — убрать все столбцы за наименьшее число ходов.
• Можно играть только с одной мастью или испытать свои силы, сыграв со всеми четырьмя (4) мастями.
Пасьянс FreeCell:
• Самый стратегический из всех карточных пасьянсов.
• Задача игры — очистить поле, используя четыре свободные ячейки для перемещения карт.
• Пасьянс FreeCell вознаграждает игроков, думающих на несколько ходов вперед.
Пасьянс TriPeaks:
• Выбирайте следующие друг за другом карты, зарабатывайте очки за комбинации и постарайтесь очистить поле — это пасьянс TriPeaks.
• Увлекательный вариант самой популярной классической карточной игры мира.
• Самая спокойная и расслабляющая разновидность пасьянса.
Пасьянс Pyramid:
• В пасьянсе Pyramid надо объединять карты в пары достоинством по 13 очков, чтобы убрать их с поля.
• Постарайтесь добраться до вершины пирамиды и очистить как можно больше полей.
• Новейший выпуск классических карточных игр.
Ежедневные задания и испытания:
Решайте новые игровые задачи с разными уровнями сложности во всех пяти режимах игры каждый день! Выполняйте ежедневные задания и получайте за них значки и награды! Пропустили несколько заданий или хотите вернуться к старым заданиям, чтобы сыграть снова? Войдите в игру с учетной записью Майкрософт, чтобы сохранять награды, фиксировать свои достижения и даже соревноваться с другими игроками.
Темы и карточные рубашки:
Microsoft Solitaire Collection предлагает несколько тем для настройки игры в соответствии с вашим настроением: простая классическая тема, безмятежная тема «Аквариум», расслабляющий «Пляж», утонченный «Темный режим» и даже переносящая назад во времени тема «Ретро» с рубашками карт из версии 1990-х годов. Выбор велик, но какая из этих тем станет вашей любимой?
Войдите с учетной записью Майкрософт, чтобы сохранять свою статистику игры, очки опыта и уровни, зарабатывать достижения и участвовать в испытаниях. Входя с учетной записью Майкрософт с разных устройств, вы сможете продолжать игру с того места, на котором остановились, и играть в карточные пасьянсы в любом месте. Подключите учетную запись Xbox Game Pass, чтобы избавиться от рекламы в игре.
Отпразднуйте тридцатилетие лучших карточных пасьянсов прямо здесь, в Microsoft Solitaire Collection!
Снимки экрана
Описание
- 5 разных версий игры Solitaire – Klondike, FreeCell, Паук, TriPeaks и Pyramid!
- Ежедневные задания — это несложные задания, которые не дадут вам заскучать и добавят разнообразия в игру!
- В Звездном клубе можно зарабатывать звезды и разблокировать различные задания!
- Используйте разные темы оформления фона и рубашек карт.
- Создавайте свои темы, используя загруженные на ваш компьютер фотографии!
- Используйте учетную запись Microsoft, чтобы получать достижения, просматривать списки лидеров и сохранять игровой прогресс в облаке!
- С сенсорным экраном играть становится еще интереснее!
- Содержит Xbox Live. Добивайтесь впечатляющих результатов, делитесь игровыми клипами и играйте с друзьями по сети.
Дополнительные сведения
Издатель:
Авторские права
©2022 Microsoft Corporation. All rights reserved.
Приблизительный размер
66,76 МБ
Возрастной рейтинг
Старше 3 лет
Это приложение может
Доступ к интернет-подключению
Доступ к домашней и рабочей сетям
Самостоятельное закрытие (приложений и их окон) и отсрочка закрытия приложения
Установка
Скачайте это приложение, не выходя из учетной записи Майкрософт, и установите его на своих устройствах с Windows 10.
Специальные возможности
По данным разработчика, этот продукт соответствует требованиям к специальным возможностям, поэтому им могут с легкостью пользоваться все люди.
Поддерживаемые языки
English (United States)
English (United Kingdom)
Afrikaans (Suid-Afrika)
አማርኛ (ኢትዮጵያ)
العربية (المملكة العربية السعودية)
Azərbaycan (Azərbaycan)
Български (България)
Català (Català)
Čeština (Česko)
Dansk (Danmark)
Deutsch (Deutschland)
Ελληνικά (Ελλάδα)
Español (España, Alfabetización Internacional)
Español (México)
Eesti (Eesti)
Euskara (Euskara)
فارسی (ایران)
Suomi (Suomi)
Filipino (Pilipinas)
Français (France)
Français (Canada)
Galego (Galego)
עברית (ישראל)
हिन्दी (भारत)
Hrvatski (Hrvatska)
Magyar (Magyarország)
Indonesia (Indonesia)
Íslenska (Ísland)
Italiano (Italia)
日本語 (日本)
Қазақ Тілі (Қазақстан)
ភាសាខ្មែរ (កម្ពុជា)
ಕನ್ನಡ (ಭಾರತ)
한국어(대한민국)
Lietuvių (Lietuva)
Latviešu (Latvija)
Македонски (Република Македонија)
മലയാളം (ഇന്ത്യ)
Melayu (Malaysia)
Norsk Bokmål (Norge)
Nederlands (Nederland)
Polski (Polska)
Português (Brasil)
Português (Portugal)
Română (România)
Русский (Россия)
Slovenčina (Slovensko)
Slovenščina (Slovenija)
Shqip (Shqipëri)
Srpski (Srbija)
Svenska (Sverige)
தமிழ் (இந்தியா)
తెలుగు (భారత దేశం)
ไทย (ไทย)
Türkçe (Türkiye)
Українська (Україна)
Tiếng Việt (Việt Nam)
中文(中国)
中文(香港特別行政區)
中文(台灣)
Сообщить об этом продукте
Сообщить в Майкрософт об этой игре
Благодарим за проявленное внимание. Наши специалисты изучат этот вопрос и примут необходимые меры.
Войти для отправки жалобы на эту игру в Майкрософт
Содержание
- Установка Windows Store
- Способ 1: Обычная установка
- Способ 2: Установка при возникновении ошибок
- Способ 3: Копирование файлов с другого ПК
- Способ 4: Обновление Windows
- Вопросы и ответы
«Магазин приложений» предоставляет своим пользователям много интересных программ и игр, которые устанавливаются в Windows. Сам Microsoft Store встроен по умолчанию во все версии этой ОС, но он может и отсутствовать по нескольким причинам. Если вам необходимо установить маркет с приложениями для Виндовс, эта статья для вас.
Установка Windows Store
В ходе случайного или намеренного удаления «Магазина» пользователь Windows 10 лишается возможности скачивания всех программных продуктов, представленных в нем. Отсутствовать Store может и в некоторых переработанных ручных сборках системы. В этом случае ситуация неоднозначна если из сборки удалены все файлы, отвечающие за работу сервисов Microsoft, нижеприведенные рекомендации могут не помочь. В этом случае рекомендуется установить чистую сборку или выполнить ее обновление.
Способ 1: Обычная установка
Этот вариант подойдет тем, у которых Windows Store отсутствует на компьютере в принципе. Если это повторная установка, желательно, чтобы удаление было полным и правильным. В противном случае возможно появление различных ошибок при переустановке.
- Откройте PowerShell с правами администратора. По умолчанию он запускает через правое нажатие мышкой на «Пуск».
- Скопируйте, вставьте следующую команду и нажмите Enter:
Get-AppxPackage *windowsstore* -AllUsers | Foreach {Add-AppxPackage -DisableDevelopmentMode -Register "$($_.InstallLocation)AppxManifest.xml"} - Как только процедура скачивания будет завершена, откройте «Пуск» и найдите «Store». Установленная программа должна будет отобразиться в меню.
Вы также можете вручную набрать в «Пуск» слово «store», чтобы отобразилось то, что было установлено.
- Если PowerShell выводит ошибку и инсталляция не произошла, впишите эту команду:
Get-AppxPackage -AllUsers | Select Name, PackageFullName - Из списка компонентов найдите «Microsoft.WindowsStore» — в следующем шаге вам нужно будет вставить скопированную команду из правого столбца.
- Вставьте команду ниже:
Add-AppxPackage -DisableDevelopmentMode -Register "C:Program FilesWindowsAPPSСКОПИРОВАННОЕ_ИМЯAppxManifest.xml"Вместо СКОПИРОВАННОЕ_ИМЯ вставьте то, что скопировали из правого столбца справа в предыдущем шаге. Все действия осуществляются мышью, стрелками и горячими клавишами Ctrl+C, Ctrl+V.

Проверьте, произошла ли установка, через поиск «Магазина» в «Пуске» методом, описанным в Шаге 3.
Способ 2: Установка при возникновении ошибок
Довольно часто у пользователя частично или целиком отказывается работать «Магазин приложений» так, что его не удается ни запустить, ни переустановить. Для этих ситуаций у нас есть отдельная статья, помогающая решить возникающие ошибки.
Подробнее: Устранение проблем с запуском Windows Store
Способ 3: Копирование файлов с другого ПК
Если у вас под рукой есть виртуальная система с Windows 10, другой ПК с этой системой или вы можете попросить друга выручить вас, этот метод установки должен помочь, когда предыдущие действия не возымели успеха.
- Перейдите по пути:
C:Program FilesWindowsAppsЕсли вы не видите папку, значит у вас не включено отображение скрытых папок. Для включения этого параметра следуйте инструкции по ссылке ниже.
Подробнее: Отображение скрытых папок в Windows 10
- Скопируйте следующие папки (цифры после названия папки в вашем случае могут быть другие, это неважно):
- Microsoft.WindowsStore_11805.1001.42.0_neutral_split.language-ru_8wekyb3d8bbwe
- Microsoft.WindowsStore_11805.1001.42.0_neutral_split.scale-100_8wekyb3d8bbwe
- Microsoft.WindowsStore_11805.1001.42.0_x64__8wekyb3d8bbwe
- Microsoft.WindowsStore_11805.1001.4213.0_neutral_~_8wekyb3d8bbwe
- Microsoft.StorePurchaseApp_11805.1001.5.0_neutral_split.language-ru_8wekyb3d8bbwe
- Microsoft.StorePurchaseApp_11805.1001.5.0_neutral_split.scale-100_8wekyb3d8bbwe
- Microsoft.StorePurchaseApp_11805.1001.5.0_x64__8wekyb3d8bbwe
- Microsoft.StorePurchaseApp_11805.1001.513.0_neutral_~_8wekyb3d8bbwe
- Microsoft.Services.Store.Engagement_10.0.1610.0_x64__8wekyb3d8bbwe
- Microsoft.Services.Store.Engagement_10.0.1610.0_x86__8wekyb3d8bbwe
- Microsoft.NET.Native.Runtime.1.7_1.7.25531.0_x64__8wekyb3d8bbwe
- Microsoft.NET.Native.Runtime.1.7_1.7.25531.0_x86__8wekyb3d8bbwe
- Microsoft.VCLibs.20.00_12.0.21005.1_x64_8wekyb3d8bbwe
- Microsoft.VCLibs.20.00_12.0.21005.1_x86_8wekyb3d8bbwe
Папок «Microsoft.NET.Native.Runtime» может быть несколько, копируйте последние версии. Определяется версия по первым двум цифрам. На примере выше это версия 1.7.
- Вставьте скопированные папки в это же место, но уже на вашем компьютере с отсутствующим «Магазином». Если Проводник попросит заменить некоторые файлы — соглашайтесь.
- Откройте PowerShell и впишите команду:
ForEach ($folder in get-childitem) {Add-AppxPackage -DisableDevelopmentMode -Register "C:Program FilesWindowsApps$folderAppxManifest.xml"}

Проверьте, получилось ли восстановить работоспособность приложения, отыскав его в «Пуск» по примерам Способа 1.
Способ 4: Обновление Windows
Относительно радикальным, но действенным способом может оказаться обновление Windows. Для этого вам потребуется образ системы вашей разрядности, редакции и версии не ниже текущей.
- Чтобы узнать все параметры текущей сборки, откройте «Пуск» > «Параметры».
- Следом перейдите в раздел «Система».
- Из списка выберите «О системе».
- В правой части найдите строки «Тип системы» (разрядность), «Выпуск» (Home, Pro, Enterprise) и «Версия».
На нашем примере понадобится скачать образ с Windows 10 Pro, x64, 1803 или выше.
- Распакуйте ISO-образ архиватором и запустите установщик «Setup.exe».
- Выполните установку обычным способом, на этапе «Выберите тип установки» указав «Обновление».

В этом случае ваши файлы и папки не будут удалены, а работа Microsoft Store восстановится.
Мы рассмотрели 4 способа установки Microsoft Store на ПК. Они должны помочь большинству пользователей, желающих установить «Магазин» с нуля, переустановить его и исправить ошибки.
Еще статьи по данной теме:
Помогла ли Вам статья?

Игра не запускается / закрывается сразу после запуска
Способы решения здесь
Игра Microsoft Store вылетает на рабочий стол через 15-30 минут
Способы решения здесь
Ошибка во время предзагрузки или загрузки / Error 0x80073CF9
1. Нажмите комбинацию клавиш Windows + X, а затем щелкните на командной строке (Admin).
2. Нажмите кнопку Да в сообщении управления учетными записями пользователей.
3. Перезагрузите ваш компьютер и вернитесь в магазин. Введите следующие команды для запуска:
net stop wuauserv
rename c:windowsSoftwareDistribution softwaredistribution.old
net start wuauserv
Если какую-либо из этих команд не получится выполнить, запустите ваш компьютер в безопасном режиме и повторите команды.
Error 0x803f8001 / Ошибка во время запуска игры
Для решения данной проблемы вам потребуется перезайти в купленный вами аккаунт и выполнить последовательность действий:
1. Ставим на скачивание любое бесплатное не установленное приложение (Planner 5D, Autodesk SketchBook, Instagram или Viber).
2. После начала загрузки приложения отмените ее.
3. Запустите игру (если сразу не помогло, то подождите 5-10 минут и повторите инструкцию).
Error 0x80070057
1. Открываем поиск и вписываем gpedit.msc
2. Далее Конфигурация компьютера => Административные шаблоны => Компоненты Windows => Развертывание пакета приложений
3. Ищем Отключить установку приложений на несистемных томах и запускаем.
В открывшемся окне переключаем радио кнопку на «Отключено» и нажимаем «Применить» как показано на скриншоте ниже
Если данный способ не помог установите игру на системный диск.
Error 0x80070005
1. Откройте командную строку «Выполнить» с помощью поиска или нажав комбинацию клавиш Windows + R.
2. Введите «%LocalAppData%» и нажмите Enter. Должна открыться папка Local
3. Найдите в ней папку Packages, щелкните на ней правой кнопкой мыши, а затем нажмите «Свойства»
4. На вкладке общие снимите галочку «Только для чтения»
5. Перейдите на вкладку «Безопасность» и нажмите на кнопку «Дополнительно»
6. В открывшемся окне «Дополнительные параметры безопасности» на вкладке «Разрешение» нажмите кнопку «Добавить»
7. Нажмите ссылку «Выбрать субъект» и введите «ИМЯ_ПКПользователи», где «ИМЯ_ПК» замените на имя вашего ПК из поля «В следующем месте:».
8. Нажмите кнопку «Проверить имена», а затем, если не выскочила ошибка, нажмите кнопку ОК во всех открытых раннее окнах.
Игра не отображается в Microsoft Store
Обновите Microsoft Store и очистите кэш приложения. Для очистки найдите через Пуск и запустите утилиту WSReset.exe, затем дождитесь пока программа закончит работу и окно консоли закроется.
Игра не отображается в меню Пуск
Откройте Microsoft Store, перейдите в раздел «Моя библиотека», нажмите на игру, далее нажмите Установить.
Второй способ — это перейти в «Компаньон консоли Xbox» и проверить вкладку «Мои игры».
Проблемы с сетью или интернет-подключением
- В первую очередь установите автоматический выбор времени и часового пояса. Если это не помогло, переходите к решениям ниже.
- Основная причина проблем с сетью — неправильная конфигурация протокола Teredo
Восстановление Teredo
Прежде чем приступать к шагам указанным ниже проверьте, не выключена ли служба «Вспомогательная служба IP». Тип запуска должен быть «автоматический».
Если тип запуска стоит другой, то поменяйте его на «автоматический»
Для тех кто не знает где это посмотреть. В поиске вводим «Службы» и в открытом окне ищем нужную нам службу.
Шаг 1. Удаление и установка адаптера Teredo
- Откройте Командную строку от имени администратора
- Введите команду
netsh interface Teredo set state disable
- Перезагрузите PC
- Повторите пункт 1 и введите команду
netsh interface Teredo set state type=default
- Проверьте состояние адаптера Teredo в приложении Компаньон консоли Xbox. В настройках вкладка «Сеть». Если не помогло, то переходим к следующему шагу.
Шаг 2. Не отключен ли протокол Teredo в реестре.
- Запускаем Командную строку (от администратора)
- Вводим команду
reg query HKLMSystemCurrentControlSetServicesiphlpsvcTeredo
- Если в выходных данных имеется строка «Введите REG_DWORD 0x4», то значит что Teredo отключен.
- Повторяем пункт 4 из шага 1
Ссылки на официальные способы решения проблем с сетью:
- https://support.xbox.com/help/hardware-network/connect-network/troubleshoot-party-chat
- https://support.xbox.com/help/hardware-network/connect-network/server-connectivity-xbox-app-displays-blocked
Error FH501
Эта ошибка появляется, если у вас не установлен DirectX 12. Чтобы проверить свою версию, сделайте следующее:
— Нажмите клавиши Windows + R, чтобы открыть диалоговое окно Выполнить.
— Введите DXDIAG и нажмите Enter, чтобы запустить средство диагностики DirectX.
— На вкладке Система в окне Информация о системе, обратите внимание на версию DirectX.
Ошибка 0xbba при попытке входа в приложение «Компаньон консоли Xbox»
Ошибка возникает, если у вас отключены службы, связанные с Xbox Live. Чтобы убрать ошибку сделайте следующее:
— Нажмите клавиши Windows + R, чтобы открыть диалоговое окно Выполнить.
— Введите services.msc и нажмите Enter, чтобы открыть окно «Службы».
— Щелкните два раза по службе «Сетевая служба Xbox Live» и запустите ее.
Error 0x406 при запуске приложения «Компаньон консоли Xbox»
— Запустите PowerShell от имени администратора.
— Введите Get-AppxPackage -AllUsers| Foreach {Add-AppxPackage -DisableDevelopmentMode -Register “$($_.InstallLocation)AppXManifest.xml”} и нажмите Enter.
— После окончания процедуры восстановления перезагрузите компьютер.
Error 0x00000001 / Во время установки приложений
– Запустите PowerShell от имени администратора.
– Скопируйте и введите код в окно PowerShell:
get-appxpackage Microsoft.GamingServices | remove-AppxPackage -allusers
— Нажмите Enter.
— Процесс может занять несколько секунд или минут.
— В этом же окне введите новую команду
start ms-windows-store://pdp/?productid=9MWPM2CQNLHN
— Нажмите Enter (если откроется Microsoft Store, установите игровые сервисы)
— Перезагрузите ПК и установите игру повторно.
Если данный метод не помог, откройте службы Windows и перезапустите две службы «Gaming Services»
Error 0x80073CFB / Ошибка во время установки игры
Данная ошибка является последствие неполного удаления пиратской копии игры Forza 4. Вам нужно удалить все файлы и остатки реестра недоудаленной игры. Реестр можно почистить через программу ccleaner. В первую очередь проверьте и удалите игру через меню Пуск как показано на скриншоте ниже.
Error 0x80073D26 / Ошибка во время установки, обновления игр в приложении Microsoft Store / Xbox
Установите последнее обновление Windows
Microsoft выпустила обновления для решения данной проблемы. Чтобы установить обновление, выполните следующие действия:
1. Нажмите кнопку «Пуск» в нижнем левом углу главного экрана, а затем выберите «Параметры».
2. Выберите Обновление и безопасность > Проверить наличие обновлений.
3. Выберите Просмотр дополнительных обновлений, а затем выберите обновление KB5004476 из списка.
4. Выберите Загрузить и установить.
5. После завершения обновления перезагрузите ПК.
6. Теперь вы сможете устанавливать, обновлять и запускать игры.
Если проблема сохранилась
Попробуйте удалить разделы реестра игровых служб и переустановить приложение игровых служб на устройстве с Windows 10:
1. Нажмите комбинацию клавиш Win + R, введите PowerShell в окно «Выполнить» и нажмите OK.
2. На экране «Администратор: Windows PowerShell» введите следующую команду и нажмите Enter:
Get-AppxPackage *gamingservices* -allusers | remove-appxpackage -allusers
3. В том же окне введите следующие команды и нажмите Enter:
Remove-Item -Path «HKLM:SystemCurrentControlSetServicesGamingServices» -recurse
Remove-Item -Path «HKLM:SystemCurrentControlSetServicesGamingServicesNet» -recurse
4. Перезагрузите ПК.
5. Нажмите комбинацию клавиш Win + R, введите PowerShell в окно «Выполнить» и нажмите OK.
6. На экране «Администратор: Windows PowerShell» введите следующую команду и нажмите Enter:
start ms-windows-store://pdp/?productid=9MWPM2CQNLHN
7. Установите приложение на этой странице, а затем выберите Yes, когда получите запрос контроля учетных записей пользователей (UAC).
8. Попробуйте снова установить или обновить игру.
Error 0x80073D22 / Ошибка во время установки игры
1. Открываем поиск и вписываем gpedit.msc
2. Далее Конфигурация компьютера => Административные шаблоны => Компоненты Windows => Развертывание пакета приложений
3. Ищем Отключить установку приложений на несистемных томах и запускаем.
4. В открывшемся окне переключаем радио кнопку на «Отключено» и нажимаем «Применить» как показано на скриншоте ниже
Error 0x80070032 / Ошибка во время обновления игры
Требуется полная переустановка игры.
Error 0x80070057 / Ошибка во время загрузки игры
1. Открываем поиск и вписываем gpedit.msc
2. Далее Конфигурация компьютера => Административные шаблоны => Компоненты Windows => Развертывание пакета приложений
3. Ищем Отключить установку приложений на несистемных томах и запускаем.
4. В открывшемся окне переключаем радио кнопку на «Отключено» и нажимаем «Применить» как показано на скриншоте ниже
Если данный способ не помог установите игру на системный диск или диск «A».
Инструкция как изменить название диска здесь
Error 0x80070005 / Ошибка во время смены диска установки новых приложений
Обычно такая проблема возникает после переустановки Windows. Вам необходимо удалить папки WindowsApps, WpSystem и WUDownloadCache с диска на который планируете установить игру.
Если папки не удаляться перейдите к инструкции Как удалить папку WindowsApps в Windows 10
Error 0x80073CF9 / Ошибка во время предзагрузки или загрузки
1. Нажмите комбинацию клавиш Windows + X, а затем щелкните на командной строке (Admin).
2. Нажмите кнопку Да в сообщении управления учетными записями пользователей.
3. Перезагрузите ваш компьютер и вернитесь в магазин. Введите следующие команды для запуска:
net stop wuauserv
rename c:windowsSoftwareDistribution softwaredistribution.old
net start wuauserv
Если какую-либо из этих команд не получится выполнить, запустите ваш компьютер в безопасном режиме и повторите команды.
Error 0x80070424 / Ошибка во время загрузки игры
Переустановите приложение «Службы игр» на устройстве с Windows 10:
Щелкните кнопку Пуск правой кнопкой мыши в левом нижнем углу главного экрана и выберите Windows PowerShell (администратор).
На экране Администратор: Windows PowerShell введите следующую команду и нажмите клавишу ВВОД:
get-appxpackage Microsoft.GamingServices | remove-AppxPackage -allusers
В этом же окне введите следующую команду и нажмите клавишу ВВОД:
start ms-windows-store://pdp/?productid=9MWPM2CQNLHN
Установите приложение на этой странице и выберите Да при получении запроса контроля учетных записей (UAC).
Перезапустите устройство и попробуйте переустановить игру.
Error 0x409 и 0x80070422 / Ошибка при входе в учетную запись Xbox live
Необходимо проверить и включить выключенные службы Windows из списка ниже:
— Xbox Accessory Management Service
— Сетевая служба Xbox live
— Сохранение игр на Xbox live
Error 0x406 / При запуске приложения «Компаньон консоли Xbox»
- Запустите PowerShell от имени администратора.
- Введите приведенную ниже команду и нажмите Enter
Get-AppxPackage -AllUsers| Foreach {Add-AppxPackage -DisableDevelopmentMode -Register “$($_.InstallLocation)AppXManifest.xml”}
- После окончания процедуры восстановления перезагрузите компьютер.
Error 0xbba / При попытке входа в приложение «Компаньон консоли Xbox»
Ошибка возникает, если у вас отключены службы, связанные с Xbox Live. Чтобы убрать ошибку сделайте следующее:
– Нажмите клавиши Windows + R, чтобы открыть диалоговое окно Выполнить.
– Введите services.msc и нажмите Enter, чтобы открыть окно «Службы».
– Щелкните два раза по службе «Сетевая служба Xbox Live» и запустите ее.
«Возникла неизвестная ошибка. Повторите попытку позже» / Ошибка после запуска игры
Необходимо проверить и включить выключенные службы Windows из списка ниже:
– Xbox Accessory Management Service
– Диспетчер проверки подлинности Xbox Live
– Сетевая служба Xbox Live
– Сохранение игр на Xbox Live
Заблокированная привилегия / Ошибка во время игры
«Эта функция заблокирована в настройках родительского контроля службы Xbox live»
Для решения данной проблемы вам нужно:
1. Выйти из своего аккаунта Xbox live в приложении «Компаньон консоли Xbox».
2. Создать новый аккаунт Xbox live, в котором ОБЯЗАТЕЛЬНО должен быть указан ваш возраст 18+
3. Войти в новый аккаунт и играть с него (игровой прогресс между аккаунтами Xbox live не переносится).
Error FH101 / Ошибка во время запуска игры
Необходим процессор минимум с 4 логическими ядрами; в противном случае возникнет ошибка с этим кодом.
Error FH201 / Ошибка во время запуска игры
Видеокарта не поддерживает функционал DX12, необходимый для работы игры.
Error FH202 / Ошибка во время запуска игры
Видеокарта обладает менее чем 2 ГБ видеопамяти.
Error FH203 / Ошибка во время запуска игры
Видеокарта не поддерживает функционал DX12, необходимый для работы игры.
Error FH204 / Ошибка во время запуска игры
Видеокарта не поддерживает функционал DX12, необходимый для работы игры.
Error FH301 / Ошибка во время запуска игры
Необходимо обновить драйвер видеокарты, для правильной работы игры требуются последние версии драйверов видеокарт AMD и NVidia.
Error FH401 / Ошибка во время запуска игры
Недостаточно памяти. Для игры требуется по меньшей мере 8 ГБ оперативной памяти.
Error FH501 / Ошибка во время запуска игры
Видеокарта не поддерживает DX12.
Error FH601 / Ошибка во время запуска игры
Не удалось загрузить Microsoft Media Foundation. Возможно, необходимо установить компоненты:
https://www.microsoft.com/en-us/download/details.aspx?id=48231
Кнопка «установить» игру не активна
Обновите Windows до 1909 или новее. Если не помогло, переустановить Microsoft Store
Sea of Thieves не отображается в поиске Microsoft Store
- Нажмите комбинацию Win+R, откроется окно «Выполнить»
- Вставьте команду ниже и нажмите Enter
ms-windows-store://pdp?productId=9p2n57mc619k
Поскольку вы здесь, я предполагаю, что вы видите ошибку 0x80073D26 или 0x8007139F или 0x00000001 при установке, обновлении и запуске игры в Windows 11/10. Многие пользователи Windows сообщают, что при попытке установить, обновить или запустить игру Xbox Game Pass в своей Системе они перенаправляются в Microsoft Store. И когда они пытаются обновить или установить игровую службу, все, что они видят, — это следующее сообщение об ошибке.
0x80073D26 / 0x8007139F
Случилось что-то неожиданное
Сообщение об этой проблеме поможет нам лучше понять ее. Вы можете немного подождать и попробовать еще раз или перезагрузить устройство. Это может помочь.
Иногда, 0x80073D26 / 0x8007139F заменяется на 0x00000001.
В этой статье мы собираемся исправить эту ошибку с помощью нескольких простых решений.
Исправить ошибку 0x80073D26, 0x8007139F или 0x00000001 на Xbox или Windows
Это то, что вы можете сделать, чтобы исправить ошибку 0x80073D26, 0x8007139F или 0x00000001, игровые службы не устанавливаются, когда вы устанавливаете, обновляете или запускаете игру в Windows 10.
- Убедитесь, что вы установили Центр обновления Windows KB5004476
- Переустановите ключ реестра и приложение игровых сервисов
Поговорим о них подробнее.
1]Убедитесь, что у вас установлен Центр обновления Windows KB5004476.
Обновление Windows KB500476 имеет решающее значение для Xbox Game Pass. Итак, обязательно загрузите и установите его. Для этого вам необходимо выполнить указанные шаги.
- Запустить настройки Win + I.
- Нажмите Обновления и безопасность> Проверить наличие обновлений.
- Теперь вы увидите доступное обновление, если доступно обновление KB500476, нажмите «Загрузить и установить».
После обновления проверьте, устранена ли проблема. Если вы уже установили это обновление или это не сработает, попробуйте следующее решение, чтобы исправить ошибку.
2]Переустановите ключ реестра и приложение игровых сервисов.
Если обновление не устранило ошибку, попробуйте удалить и переустановить ключ реестра и приложение игровых сервисов. Для этого запустите PowerShell от имени администратора из Стартовое меню.
Теперь введите следующие команды и одновременно нажмите Enter.
Примечание: дождитесь выполнения каждой команды.
Get-AppxPackage * игровые сервисы * -все пользователи | remove-appxpackage -allusersRemove-Item -Path «HKLM: System CurrentControlSet Services GamingServices» -recurseRemove-Item -Path «HKLM: System CurrentControlSet Services GamingServicesNet» -recurse
Теперь перезагрузите компьютер, снова откройте PowerShell с правами администратора и выполните следующую команду.
запустить ms-windows-store: // pdp /? productid = 9MWPM2CQNLHN
В окне UAC нажмите да чтобы подтвердить свою активность.
После выполнения всех команд и переустановки ключа реестра и приложения игровых сервисов проверьте, устранена ли проблема.
Надеюсь, вы сможете решить эту проблему и наслаждаться играми Xbox с помощью этих решений.
Читать дальше: исправить ошибку Xbox или Microsoft Store 0x87e00017.
.
Вы можете столкнуться с ошибкой установки игровых сервисов 0x80073D26 из-за конфликтующих приложений (например, EVGA Precision) и поврежденных значений реестра игровых сервисов. Более того, устаревшая или поврежденная Windows вашей системы также может вызвать проблему.
Проблема возникает, когда пользователь пытается установить игру в Microsoft Store, но обнаруживает следующую ошибку:
Произошло что-то неожиданное …
Код объявления: 0x80073D26.
Ошибка установки игровых сервисов 0x80073D26
Вы можете исправить ошибку 0x80073D26, отредактировав соответствующие значения реестра или используя командлеты PowerShell, но перед этим обязательно создайте точку восстановления системы (на всякий случай…). Также проверьте, решает ли проблему загрузка игровых сервисов из Магазина Windows (а не с веб-сайта Xbox).
Ошибка установки игровых служб 0x80073D26 возникает, если Windows в вашей системе устарела, и обновление Windows до последней версии может решить проблему с игровыми службами.
- Щелкните Windows, введите Проверить наличие обновлений и откройте результат проверки обновлений.
- Теперь в окне «Обновление» нажмите «Проверить наличие обновлений», и, если обновления доступны, загрузите и установите обновления (также необязательные).Проверить наличие обновлений Windows
- После обновления ОС системы проверьте, решена ли проблема с игровыми сервисами.
Если проблема возникла после обновления (а других обновлений нет), проверьте, решает ли удаление конфликтующего обновления проблему игровых сервисов.
Чистая загрузка вашего ПК
Игровые службы Xbox могут не установиться, если приложение в вашей системе мешает работе соответствующих модулей ОС. В этом контексте чистая загрузка вашего ПК может решить проблему игровых сервисов.
- Выполните чистую загрузку компьютера и проверьте, решена ли проблема с игровыми сервисами.
- Если это так, удалите конфликтующее приложение, вызывающее проблему (вы можете включить отключенные службы / процессы один за другим, пока проблемное приложение не будет найдено).
Сообщается, что следующие приложения / утилиты вызывают ошибку установки игровых сервисов (если у вас есть какое-либо из этих приложений, обязательно отключите его при запуске системы или удалите его):
- EVGA Precision
- Обои Engine
- MSI Afterburner
- Сервер статистики Riva Tuner
- Xsplit
- OBS
- Варшавское банковское приложение
- MacType
Сбросить Microsoft Store до значений по умолчанию
Проблема с игровыми сервисами может не быть установлена, если установка Microsoft Store повреждена. В этом случае сброс Microsoft Store до значений по умолчанию может решить проблему.
- Щелкните Windows, введите WSReset, щелкните правой кнопкой мыши WSReset и выберите Запуск от имени администратора.Запустите WSReset от имени администратора
- Теперь дождитесь завершения процесса, а затем проверьте, решена ли проблема с игровыми сервисами.
Выполните обновление Windows системы на месте
Поврежденная и устаревшая установка Windows вашей системы может вызвать ошибку установки 0x80073D26 игровых сервисов, и выполнение обновления Windows на месте может решить проблему.
- Запустите веб-браузер вашей системы и перейдите на страницу загрузки Windows 10 веб-сайта Microsoft.
- Теперь нажмите кнопку «Обновить сейчас» для получения последней версии Помощника по обновлению (в настоящее время — Windows 10 May 2021 Update) и после загрузки запустите его от имени администратора.Нажмите кнопку «Обновить сейчас» на странице загрузки Windows 10.
- Затем следуйте инструкциям на экране, чтобы обновить систему, и после обновления проверьте, нет ли ошибки 0x80073D26.
- Если нет, перейдите на страницу загрузки Windows 10 и нажмите «Загрузить инструмент сейчас» (в разделе «Создать установочный носитель Windows 10»).Загрузите средство создания мультимедиа сейчас
- После загрузки запустите его от имени администратора и выберите «Обновить этот компьютер сейчас».Выберите «Обновить этот компьютер сейчас»
- Теперь следуйте инструкциям, но во время процесса, когда вас попросят, убедитесь, что вы выбрали «Сохранить Windows, личные файлы и приложения».Сохраняйте настройки Windows, личные файлы и приложения
- После завершения процесса обновления проверьте, решена ли проблема с игровыми сервисами Xbox.
Редактировать системный реестр
Вы можете столкнуться с ошибкой установки игровых сервисов Xbox, если соответствующие записи реестра неправильно настроены или повреждены. В этом контексте правильная настройка записей реестра или удаление поврежденных записей реестра может решить проблему. Прежде чем двигаться дальше, обязательно сделайте резервную копию системного реестра.
Предупреждение:
Продвигайтесь вперед с особой осторожностью и на свой страх и риск, поскольку редактирование системного реестра — это умелая задача, и если ее не сделать должным образом, вы можете нанести непоправимый ущерб вашей системе / данным.
Удалите ключи реестра GamingServices и GamingServicesNet.
- Щелкните «Windows», введите «Редактор реестра», щелкните правой кнопкой мыши результат и выберите «Запуск от имени администратора».Откройте редактор реестра от имени администратора.
- Теперь перейдите по следующему пути (скопируйте и вставьте его в адресную строку редактора реестра): Computer HKEY_LOCAL_MACHINE SYSTEM CurrentControlSet Services
- Затем на левой панели щелкните правой кнопкой мыши GamingServices и выберите Удалить.
- Теперь подтвердите удаление ключа и повторите то же самое, чтобы удалить ключ GamingServicesNet.Удалите ключи реестра GamingServices и GamingServcieNet.
- Затем закройте редактор и перезапустите систему.
- После перезапуска запустите Microsoft Store и щелкните 3 горизонтальных эллипса.
- Затем выберите «Загрузки и обновления», а затем нажмите «Получить обновления».Откройте Загрузки и обновления в Microsoft Store
- После установки обновлений перезагрузите компьютер и после перезагрузки снова проверьте наличие обновлений в Microsoft Store (повторите шаги с 6 по 7).Получите обновления Microsoft Store
- Теперь перезагрузите компьютер и после перезагрузки проверьте, устранена ли ошибка установки игровых сервисов.
- Если это не помогло, проверьте, решает ли проблему запуск приложения Xbox из Microsoft Store (а не ярлык).
Удалить папку распространения программного обеспечения
- Удалите разделы реестра Gaming Services и GamingServiceNet, как описано выше (если они есть).
- Затем щелкните Windows, введите командную строку, щелкните ее правой кнопкой мыши и выберите «Запуск от имени администратора».Откройте командную строку от имени администратора
- Затем выполните следующее: net stop wuauserv чистые стоповые битыОстановите службы обновлений через командную строку
- Теперь щелкните правой кнопкой мыши Windows и откройте «Выполнить».Откройте окно команды «Выполнить» из меню быстрого доступа.
- Затем перейдите к следующему: Windows SoftwareDistribution.Откройте папку SoftwareDistribution с помощью окна команды «Выполнить»
- Теперь сделайте резервную копию содержимого папки SoftwareDistribution в безопасное место, а затем удалите все содержимое папки.Удалите содержимое папки SoftwareDistribution.
- Теперь выполните в командной строке с повышенными привилегиями следующее: net start wuauserv net start bits
- Затем перезагрузите компьютер и после перезагрузки запустите Microsoft Store и щелкните 3 горизонтальных многоточия.
- Затем выберите «Загрузки и обновления», а затем нажмите «Получить обновления».
- После установки обновлений перезагрузите компьютер и после перезагрузки проверьте, решена ли проблема Xbox Gaming Services.
Удалите папки игровых сервисов в каталоге WindowsApps.
- Щелкните правой кнопкой мыши Windows и откройте «Приложения и компоненты».
- Затем выберите Игровые сервисы и откройте его Дополнительные параметры.Открыть дополнительные параметры игровых сервисов
- Теперь нажмите «Сброс», а затем подтвердите сброс игровых сервисов.Сбросить игровые сервисы к настройкам по умолчанию
- Затем щелкните правой кнопкой мыши Windows и откройте «Выполнить».
- Теперь перейдите по следующему пути: Program FilesОткрытие программных файлов из запуска
- Затем станьте владельцем каталога WindowsApps и удалите 2 папки игровых сервисов.Удалите папки игровых сервисов из каталога приложений Windows.
- Теперь откройте редактор реестра от имени администратора и удалите следующие разделы реестра: HKEY_USERS .DEFAULT Software Classes Local Settings MrtCache C:% 5CProgram Files% 5CWindowsApps% 5CMicrosoft.GamingServices_2.45.11001.0_x64__8wekyb3d8bbweERS 5Cresources.priources.priources. ПО УМОЛЧАНИЮ Software Classes Local Settings MrtCache C:% 5CProgram Files% 5CWindowsApps% 5CMicrosoft.Gamingservices_2.45.11001.0_x64__8wekyb3d8bbwe% 5Cresources.pri 1d6937194966bce HKEY_LOCAL_MACHINE SYSTEMLOCAL_MACHINE SYSTEMLOCAL_MACHINE SYSTEMLACHINE SYSTEMLOCAL_MACHINE SYSTEMLACHINEУдалить ключи реестра игровых сервисов
- Затем перезагрузите компьютер после закрытия редактора и после перезагрузки перейдите по следующему адресу в веб-браузере: https: //www.microsoft.com/en-us/p/gaming-services/9mwpm2cqnlhn? Activetab = pivot: overviewtab
- Теперь нажмите кнопку «Получить» и в появившемся диалоговом окне выберите «Открыть Microsoft Store».Откройте страницу игровых сервисов в Microsoft Store через браузер
- Затем установите игровые службы и убедитесь, что в этих службах отсутствует ошибка 0x80073D26.
Используйте PowerShell для переустановки игровых сервисов
Если у вас ничего не сработало, вы можете использовать командлеты PowerShell для установки игровых сервисов, чтобы избавиться от ошибки 0x80073D26. Но прежде чем двигаться дальше, если вы еще не создали точку восстановления системы. обязательно создайте его.
- Щелкните правой кнопкой мыши Windows и откройте PowerShell (администратор).
- Теперь выполните следующее (одно за другим): Get-AppxPackage * gamingservices * -allusers | remove-appxpackage -allusers Remove-Item -Path «HKLM: System CurrentControlSet Services GamingServices» -recurse Remove-Item -Path «HKLM: System CurrentControlSet Services GamingServicesNet» -recurse
- Затем перезагрузите компьютер и после перезагрузки выполните в PowerShell (Admin) следующее: start ms-windows-store: // pdp /? Productid = 9MWPM2CQNLHNОткройте страницу игровых сервисов в Microsoft Store через PowerShell.
- Теперь Microsoft Store запустится со страницей игровых служб, после запуска установите игровые службы, чтобы проверить, не содержат ли службы ошибки 0x80073D26.Установите игровые сервисы из Microsoft Store
Если проблема не исчезнет, удалите игровые службы с помощью команд PowerShell, как описано выше, удалите соответствующие ключи реестра (упомянутые выше), перезагрузите компьютер и затем установите игровые службы, чтобы проверить, не исчезла ли ошибка 0x80073D26.
Если проблема не устранена, возможно, вам придется сбросить настройки компьютера до значений по умолчанию (сохранив настройки Windows, личные файлы и приложения) или выполнить чистую установку Windows.
Ошибка 0x80070424 — это еще один «внезапный прикол», который может помешать нормально установить Halo Infinite на комп через приложение Xbox.
Собственно, код 0x80070424 как раз и означает, что имеет место быть какая-то непонятная лажа или с приложением Xbox, и с игровыми сервисами Xbox (или с обоими сразу), из-за чего игрушка и не исталлируется.
В этой связи вкратце о том,..
что делать, когда ошибка 0x80070424 не даёт установить Halo Infinite на комп через приложение Xbox
Значит, сначала:
- запускаем через приложение Xbox установку любой другой игры в то же место (на тот же диск), и если она установилась без шибок, то запускаем установку Halo Infinite еще раз, в противном же случае:
- через поиск в меню «Пуск» находим раздел «Приложения и возможности» Windows и там выполняем операции «Завершить«, «Исправить» и «Сброс» для приложений «Halo Infinite«, «Gaming Services» (Службы игр) и «Xbox» — как это делается см. ЗДЕСЬ;
- открываем Библиотеку в Microsoft Store и обновляем приложение Gaming Services.
Не пропустите: СЕТЕВАЯ HALO INFINITE БЕТА: ВЫЛЕТАЕТ В STEAM, СИНИЙ ЭКРАН НА XBOX И ПР.
После этого пробуем установить Halo Infinite снова. Если опять безуспешно, то есть, ошибка 0x80070424 снова не дает установить игру, то в таком случае:
- открываем Диспетчер задач (Ctrl+Shift+Esc) и закрываем приложения Xbox и Windows Store;
- далее через поиск в меню «Пуск» находим Powershell и запускаем от имени администратора (это важно);
- в окне Powershell вводим команду (просто копируем и вставляем):
Get-AppxPackage -AllUsers| Foreach {Add-AppxPackage -DisableDevelopmentMode -Register «$($_.InstallLocation)AppXManifest.xml»}
- жмем Enter
Если команда не прошла, то тогда по очереди вводим следующие две команды (после каждой жмем Enter):
get-appxpackage Microsoft.GamingServices | remove-AppxPackage -allusers
и
start ms-windows-store://pdp/?productid=9MWPM2CQNLHN
Первая — команда на полное удаление приложения Gaming Services с компа, вторая — автоматом откроет страницу приложения в магазине Microsoft, после чего жмем там кнопку «Установить» и дожидаемся завершения процедуры установки.
Далее перезагружаем комп и запускаем установку Halo Infinite. Если ошибка 0x80070424 больше не появляется, но место установки отображается, как «неизвестно» (unknown), то в Xbox переходим на страницу любой игры и запускаем её установку в то же место (на тот же диск и в ту же папку), что и Halo Infinite. Затем возвращаемся на страницу Halo Infinite — все параметры должны отображаться корректно. Устанавливаем игру…
Как и в Android, в Windows 10 пользователи могут быстро обновлять установленные из Магазина приложения благодаря функции «Моя библиотека». Представляя собой специальный раздел в приложении Windows Store, библиотека позволяет также быстро устанавливать ранее приобретенные приложения на другие устройства, в которых используется учетная запись Microsoft. Функционала библиотеки вполне хватает для управления списком UWP-программ, но вы также можете создавать на отдельные приложения ярлыки.
Такие ярлыки дадут вам возможность отслеживать обновления наиболее часто используемых приложений и делиться ими с другими пользователями, не переходя в библиотеку Windows Store вручную.
Откройте страницу с нужным вам приложением в любом браузере и скопируйте в адресной строке его идентификатор как показано на этом скриншоте.
ID приложение — это часть URL-адреса, следующая за названием приложения после которой идет вопросительный знак.
Теперь создайте на рабочем столе обычный пустой ярлык.
И вставьте в поле расположения объекта строку ms-windows-store://pdp/?ProductId=ID, где ID — идентификатор вашего приложения.
В примере с приложением «Сбербанк Онлайн» строка будет выглядеть следующим образом:
ms-windows-store://pdp/?ProductId=9wzdncrfhw74
Нажмите кнопку «Далее», дайте ярлыку подходящее имя и сохраните его, нажав «Готово».
Если по ярлыку кликнуть, откроется Магазин Windows как раз на странице с приложением, где вы сможете обновить последнее или выполнить какие-либо другие действия. В качестве иконки по умолчанию для ярлыка должна установиться магазинная «сумка», но может случиться и так, что это будет стандартный ярлык интернета в виде земного шара. Если это произойдет, попробуйте обновить окно нажатием F5, а если это не поможет, смените значок в свойствах или как вариант создайте ярлык на ярлык.
Оцените Статью:

Загрузка…
В этой простой инструкции, подходящей даже для пользователей новичков, находится решение ошибки «для воспроизведения этого видео требуется новый кодек», возникающей в Windows 10 и 11 при попытке воспроизвести видео встроенным проигрывателем «Кино и ТВ». Здесь нам предлагают купить за 0,99$ расширения для видео HEVC. Я покажу, как установить бесплатно или решить вопрос быстрым альтернативным способом.

Иногда покупка не предлагается, появляется окно с другим сообщением «Отсутствует кодек, элемент закодирован в неподдерживаемом формате, 0xc00d5212«. В 99% случаев проблема решается точно также по моим шагам.
Помните, что даже если что-то пойдет не так, вы всегда можете обратиться ко мне в комментариях внизу страницы. С радостью постараюсь вам помочь! 😊
Решения ошибки «Для воспроизведения этого видео требуется новый кодек»
Проблема касается только видеозаписей и фильмов, закодированных современным кодеком hevc (он же h.265), позволяющим получить высокое качество записи 4К и 8К при меньшем размере видеофайла. Сейчас такой формат съемки по умолчанию настроен в последних моделях Айфонов. Причем сам контейнер (расширение файла) может быть любым. Чаще встречается MP4 и MKV («матроска»).
Есть 2 варианта решения и на внедрение требуется всего 5-10 минут. Рекомендую начать с 1-го, чтобы сразу не устанавливать лишних программ на компьютер. Если не получится, то 2 вариант станет вашим 100% спасением. Потому что ваш видеоадаптер не может не поддерживать бесплатный кодек либо Майкрософт прикроет его в любой момент и оставит только платный .
1. Бесплатная установка расширений для видео HEVC из Microsoft Store
Способ из данной главы подойдет пользователям, которым не хочется устанавливать на компьютер дополнительные проигрыватели. Им достаточно воспроизводить видео встроенным «Кино и ТВ» или другими.
Возмутительно то, что изначально Майкрософт предлагает купить новый кодек за 1 доллар, но не предоставляет бесплатного варианта. А он существует и подходит для большинства видеокарт. Фактически заработок на «воздухе», с учетом что люди итак платят за лицензию Windows, покупая те же ноутбуки с предустановленной системой. Тем более знающие опытные пользователи все равно найдут альтернативные варианты воспроизведения видео в обход ошибки.
Но уже более 2х лет Microsoft держит открытой ссылку на свой онлайн магазин, через которую в 2 клика кодек скачивается без оплаты!
Как бесплатно установить новый кодек за 5 минут:
- Перейдите по ссылке на официальный интернет-магазин Microsoft: открыть;
- Нажмите «Получить в приложении Store»;
- Во всплывающем окне щелкните «Открыть приложение»;
- Карточка того же продукта откроется в Microsoft Store. Кликните «Установить»;
- Загрузка произойдет менее чем за минуту и появится кнопка «Открыть». Жмите, запустится проигрыватель «Кино и ТВ», который просто закройте.

Готово! Расширения установлены.
Перезагружать ПК не требуется. Запустите проигрывание видео, которое ранее выдавало ошибку «Для воспроизведения этого видео требуется новый кодек«. Теперь оно воспроизведется без проблем. Причем не только приложением «Кино и ТВ», но и Windows Media Player (WMP) и также встроенным «Медиаплеер» (устанавливалось в старых сборках Windows 10).
Интересно, что если найти этот же кодек сразу через приложение Microsoft Store, то нам снова предложат его скачать за 0,99 баксов 😄

А саму «волшебную» ссылку мне удалось найти по поиску в интернете по запросу «Расширения для видео HEVC от производителя устройства», больше никак.
У некоторых пользователей на этапе №4, когда требуется нажать «Установить» в магазине Store, вместо этого будет кнопка «Активировать код». Добавить кодек не получится. На этот случай есть еще 2 запасных решения.
1 — Отдельная загрузка нового кодека c сайта K-Lite
- Перейдите на страницу codecguide.com.
- Под заголовком «HEVC video» кликайте по ссылке «Download» рядом с надписью «for 64-bit Windows» (вряд ли у вас 32 битная Виндовс).
- Запустите загруженный файл, нажмите «Установить».
- В окне увидите заголовок «Расширения для видео HEVC от производителя устройства готовы». Нажмите «Закрыть» и попробуйте начать воспроизведение нужного видео. Должно все работать.

Кстати, на той странице, где качали кодек, есть дополнительные решения для открытия фото HEIC / HEIF (с новых телефонов IPhone и Android можно получить такие фотографии) или изображений Webp. Вдруг пригодится.
Не получилось открыть видео или не установился кодек по какой-то причине? Тогда еще пара методов…
2 — Установка с помощью командной строки
- Запустите командную строку (CMD) от имени администратора. В этом вам поможет отдельная простенькая инструкция: как открыть командную строку. Например, в поисковой строке на панели задач введите «CMD», кликните правой кнопкой мыши по найденному результату и выберите «Запуск от имени Администратора».
- Скопируйте отсюда команду
start ms-windows-store://pdp/?ProductId=9n4wgh0z6vhqи кликом правой кнопкой мыши в консоли она автоматически вставится. Либо внимательно введите вручную. НажмитеEnterна клавиатуре для выполнения. - Откроется магазин Майкрософт, где останется нажать «Установить», а через несколько секунд «Открыть». Можно запускать видеоролик, ошибок не будет.

3 — Добавление кодека через сторонний сервис
- Перейдите на сайт store.rg-adguard.net. Он позволяет получить правильную ссылку на расширение, чтобы установить кодек в Windows без активации кодом.
- В строке вверху страницы вставьте адрес
https://www.microsoft.com/ru-ru/p/hevc-video-extensions-from-device-manufacturer/9n4wgh0z6vhqи нажмите ни значок галочки справа. - В списке полученных ссылок выберите «
Microsoft.HEVCVideoExtension_2.0.51121.0_x64__8wekyb3d8bbwe.appx» (у меня она 4-я сверху). Название должно быть «Microsoft.HEVCVideoExtension», разрядность =x64, расширение в конце =appx. А размер файла (последняя колонка таблицы) не может быть меньше 1 мб. - Браузеры могут показывать предупреждения и запрещать загрузку файла. Например, Яндекс отображает восклицательный знак. Кликните по загружаемому файлу и подтвердите загрузку, игнорируя предупреждения. В Google Chrome ситуация аналогичная.
- Запустите скачанный файлик и нажмите «Установить» (Install).
Через мгновения кодек добавится. Можно запускать воспроизведение видео.

Если не получилось никаким из вариантов и все равно появляется ошибка, не нужно пытаться оплатить! Тем более в 2022 году на сайте Майкрософта это сделать сложно. 2 вариант поможет вам воспроизвести видео.
2. Воспроизведение нового формата HEVC без кодеков через сторонний проигрыватель
Я сам не сторонник устанавливать дополнительные программы на компьютер, но в некоторых случаях делаю исключение. Например, есть ряд бесплатных плееров, через которые без ошибок воспроизводятся фактически любые видео. Плюс, есть полезные опции, не требуется установка дополнительных кодеков и смотреть видео через них оказывается даже удобнее.
Один из таких проигрывателей — VLC media player. Абсолютно бесплатный, воспроизводит HEVC без добавления соответствующих новых кодеков, может увеличивать громкость до 125%, читает субтитры из внешнего файла. Всего этого не умеют делать стандартные плееры Windows 10 / 11.
Как установить VLC и открыть видео:
- Перейдите на официальный ресурс videolan.org, нажмите «Загрузить VLC».
- Запустите загруженный установщик. Настраивать ничего не требуется, просто продолжайте, нажимая «Далее» в окнах, пока установка не завершится.
- По завершении лучше перезагрузить компьютер.
Теперь попробуйте воспроизвести видео, которое не открывалось. Должно работать как часы 😉
Если ролик запускается по прежнему через стандартный проигрыватель Windows, кликните по файлу правой кнопкой мыши, выберите пункт «Открыть с помощью» и в распахивающемся меню выбирайте «VLC Media Player».

Помимо VLC есть еще один популярный плеер — Media Player Classic (MPC). Установив его, вы также сможете воспроизводить все что душе угодно среди видео. Этот видеопроигрыватель от разработчиков пакетов кодеков K-Lite. Правда VLC мне все равно нравится больше. Но тут: на вкус и цвет, как говорится…
Как установить MPC:
- На странице K-Lite кликните по ссылке «Download Standard». Именно этот пакет кодеков содержит проигрыватель MPC.
- На следующей странице выберите «Server 1». Если с него вдруг не будет качаться, тогда Server 2 и 3.

Инсталлятор загрузится на компьютер. Откройте его и установите, ничего нигде не настраивая. Нажимайте «Next» во всех окнах. Стандартные настройки годятся для всех категорий пользователей.
Рекомендую перезагрузить ПК после инсталляции. Затем откройте воспроизведение видео через новый проигрыватель. Если запустится снова через встроенный плеер Windows, то кликните правой кнопкой мыши по видео, распахните меню «Открыть с помощью» и выберите MPC-HC. Ошибка уже не появится.
FAQ (вопрос— ответ)
У меня ошибка 0xc00d5212 при воспроизведении в Windows 11, что делать?
Скорее всего требуется тот же кодек для HEVC. Попробуйте сначала 1-й вариант из этой заметки, затем 2-й, если первый не сработал.
Дополнительные варианты смотрите в отдельном руководстве: как «что делать если отсутствует кодек, 0xc00d5212».
Основные выводы
Ошибка «для воспроизведения этого видео требуется новый кодек» при проигрывании роликов и фильмов, закодированных в современном формате HEVC, 100% точно решается одним из описанных выше методов.
Хоть я и не сторонник ставить лишний софт, видеопроигрыватели встроенные в Windows не такие удобные и функциональные, как тот же VLC. А некоторые, например, уходящий в прошлое Windows Media Player, вообще не воспроизводит определенные файлы, не смотря на установленные кодеки.
К примеру: недавно скачивал фильм «Матрица: воскрешение» в 4К разрешении. Как раз закодирован в HEVC и имел расширение .mkv. Сначала я по 1-му способу установил новые расширения и начал воспроизведение. Понял, что звук в фильме не ахти + внешние субтитры из файла не подгружаются, решил установить VLC. Через него досмотрел кино и сделал основным проигрывателем в системе.
Не стесняйтесь спрашивать у меня в комментариях ниже, если что-то не получилось выполнить по инструкции. Обязательно дам ответ! И в целом, напишите, получилось или нет решить вопрос? Ваша обратная связь — лучшая благодарность + позволяет понять, все ли доходчиво написал. А при помощи кнопок соцсетей вы можете помочь справиться с той же проблемой множеству других пользователей 😊
В данный момент на странице загрузки WhatsApp кнопка на скачивание версии для Windows ведет в Microsoft Store. Кликнув на кнопку «Скачать в Microsoft» вы получите уведомление об отсутствии нужного приложения или просто ничего не загрузится. А все потому, что Microsoft Store не установлен в системе или был удален. А классический файл-установщик (типа *.exe или *.msu) уже не найти, либо это уже старая версия, которая уже не поддерживается.
Как же скачать Whatsapp для Windows, если нет магазина Microsoft Store в вашей Windows?
А очень просто. Ссылка на загрузку находится под кнопкой «Скачать в Microsoft» и выглядит ссылка вот так:
ms-windows-store://pdp/?productid=9NKSQGP7F2NH&mode=mini
Нам потребуется запомнить номер productid (я выделил его красным). Думаю что он постоянный, так что копируем его в буфер (выделить и нажать CTRL+C) или переписываем на бумажку. Но если он вдруг меняется, то копируйте/записывайте с сайта загрузки новый номер.
Далее нужно воспользоваться уникальным сервисом от Adguard:
https://store.rg-adguard.net/
Перейдя по ссылке вы увидите поисковую строку:
В первом выпадающем списке выбираем ProductId:
Во втором выпадающем списке выбираем Retail (Default OS) или RP (Release Preview):
Потом в поисковую строку вставляем (CTRL+V) скопированный номер 9NKSQGP7F2NH и нажимаем галочку справа. После чего получаем некий список файлов:
Нужно скачать файл со словом WhatsAppDesktop с расширением .msixbundle. Это вторая строка в списке. Как видим файл имеет свежую дату и большой размер файла (>101mb).
Защита браузера (например Яндекс Protect) может запретить скачивать файл. Но не бойтесь и разрешите скачивание. Также при сохранении файла в браузере, он может сохранится под названием в виде набора букв и цифр, поэтому при сохранении файла заранее скопируйте название загружаемого файла и переименуйте его перед сохранением, либо уже после сохранения переименуйте.
Теперь показываю сам процесс установки приложения Whatsapp через PowerShell
Открываем через проводник папку где лежит установочный файл WhatsAppDesktop с расширением .msixbundle. Нажимаем в меню Файл наводим мышкой на Запустить Windows PowerShell и нажимаем справа на Запустить Windows PowerShell от имени администратора
Написать и выполнить команду:
Add-AppxPackage имяфайла.msixbundle
Если в процессе установки выскочит красный текст, то это значит что чего то не хватает в системе. Например в тексте увидите слова: «Предоставьте платформу «Microsoft.UI.Xaml.2.8» или что-то другое.
Например для установки 5319275A.WhatsAppDesktop_2.2337.7.0_neutral в версии Windows 10 Pro версия 1909 сборка 18363.592 мне потребовалось скачать требуемый выше пакет .appx из полученного ранее списка (для 64 битной версии Windows качайте с x64, для 32 битной версии — x86). Если файл не качается, после долгого простоя страницы например, просто сделайте поиск заново. Также при сохранении, имя файла может быть в виде букв и цифр, можно оставить и так, а лучше заранее скопировать имя скачиваемого файла и потом сохранить под нужным названием.
Файлы .appx запускаются как обычно (двойной клик) или через PowerShell командой:
Add-AppxPackage имяфайла.appx
Должен будет бежать процесс установки и после выведется только пустая командная строка. После успешной установки каждого .appx файла закрывайте окно.
Если никаких дополнительных файлов не требуется, увидите ход выполнения:
Закройте окно PowerShell как только завершится установка. Потом нажать на «Пуск» (по умолчанию в левом нижнем углу) увидите ярлык Whatsapp под буквой W :
Или если у вас измененный «Пуск» например от StartIsBack, то нажать Пуск -> Все программы -> Приложения -> Whatsapp:
Либо воспользоваться поиском в Windows и написать «Whatsapp» без ковычек.
Если WhatsApp Desktop успешно установился, то он откроется. Выполните предварительную настройку и пользуйтесь на здоровье.
Обновление WhatsApp Desktop выполняется так же как и при первой установке. Старая версия перезаписывается новой. А вот дополнительные пакеты .appx рекомендуется удалить, перед установкой новых версий, если конечно они были установлены вами и ранее их не было.
Узнать что уже установлено в системе можно выполнить команду в PowerShell:
Get-AppxPackage | select Name,PackageFullName,NonRemovable
Если надо что-то удалить из списка, то нужно выполнить команду:
Remove-AppxPackage название_пакета_из_2_столба_списка
Пакеты могут быть двух версий x64 и x86. Также некоторые пакеты могут не удаляться, так как зависят от других пакетов. Об этом можно узнать получив предупреждение при попытке удаления пакета.
БесплатноДоступны покупки из приложения
+ Доступны покупки из приложения
Требования к системе
Поддерживаемые устройства:
Требования
Один игрок
Достижения в Xbox
Присутствие в Xbox
Облачные сохранения в Xbox
HDR10
Описание
30 лет приятных эмоций! Присоединяйтесь к миллионам игроков со всего мира в самой популярной компьютерной игре всех времен! Откройте для себя лучшие карточные пасьянсы в одном приложении: Klondike, Spider, FreeCell, TriPeaks и Pyramid! Простые правила и несложная механика игры позволяют с удовольствием играть в Microsoft Solitaire Collection любому человеку в возрасте от 8 до 108 лет.
Расслабьтесь за классической игрой, поддерживайте остроту ума или бросьте себе вызов, используя специальные функции: коллекции, ежедневные задания, испытания и награды. Разблокируйте более 75 достижений, испытывая свои навыки игры в пасьянс, и установите рекордный счет. Мы предлагаем множество вариантов игры — выбор за вами!
Пасьянс Klondike:
• Klondike — это король всех классических карточных игр.
• Задача игры — убрать с поля все карты, используя раздачу по одной или по три карты.
• Можно использовать традиционный подсчет очков или систему «Вегас».
Пасьянс Spider:
• В пасьянсе Spider вас ждут восемь (8) столбцов карт.
• Задача игры — убрать все столбцы за наименьшее число ходов.
• Можно играть только с одной мастью или испытать свои силы, сыграв со всеми четырьмя (4) мастями.
Пасьянс FreeCell:
• Самый стратегический из всех карточных пасьянсов.
• Задача игры — очистить поле, используя четыре свободные ячейки для перемещения карт.
• Пасьянс FreeCell вознаграждает игроков, думающих на несколько ходов вперед.
Пасьянс TriPeaks:
• Выбирайте следующие друг за другом карты, зарабатывайте очки за комбинации и постарайтесь очистить поле — это пасьянс TriPeaks.
• Увлекательный вариант самой популярной классической карточной игры мира.
• Самая спокойная и расслабляющая разновидность пасьянса.
Пасьянс Pyramid:
• В пасьянсе Pyramid надо объединять карты в пары достоинством по 13 очков, чтобы убрать их с поля.
• Постарайтесь добраться до вершины пирамиды и очистить как можно больше полей.
• Новейший выпуск классических карточных игр.
Ежедневные задания и испытания:
Решайте новые игровые задачи с разными уровнями сложности во всех пяти режимах игры каждый день! Выполняйте ежедневные задания и получайте за них значки и награды! Пропустили несколько заданий или хотите вернуться к старым заданиям, чтобы сыграть снова? Войдите в игру с учетной записью Майкрософт, чтобы сохранять награды, фиксировать свои достижения и даже соревноваться с другими игроками.
Темы и карточные рубашки:
Microsoft Solitaire Collection предлагает несколько тем для настройки игры в соответствии с вашим настроением: простая классическая тема, безмятежная тема «Аквариум», расслабляющий «Пляж», утонченный «Темный режим» и даже переносящая назад во времени тема «Ретро» с рубашками карт из версии 1990-х годов. Выбор велик, но какая из этих тем станет вашей любимой?
Войдите с учетной записью Майкрософт, чтобы сохранять свою статистику игры, очки опыта и уровни, зарабатывать достижения и участвовать в испытаниях. Входя с учетной записью Майкрософт с разных устройств, вы сможете продолжать игру с того места, на котором остановились, и играть в карточные пасьянсы в любом месте. Подключите учетную запись Xbox Game Pass, чтобы избавиться от рекламы в игре.
Отпразднуйте тридцатилетие лучших карточных пасьянсов прямо здесь, в Microsoft Solitaire Collection!
Снимки экрана
Описание
- 5 разных версий игры Solitaire – Klondike, FreeCell, Паук, TriPeaks и Pyramid!
- Ежедневные задания — это несложные задания, которые не дадут вам заскучать и добавят разнообразия в игру!
- В Звездном клубе можно зарабатывать звезды и разблокировать различные задания!
- Используйте разные темы оформления фона и рубашек карт.
- Создавайте свои темы, используя загруженные на ваш компьютер фотографии!
- Используйте учетную запись Microsoft, чтобы получать достижения, просматривать списки лидеров и сохранять игровой прогресс в облаке!
- С сенсорным экраном играть становится еще интереснее!
- Содержит Xbox Live. Добивайтесь впечатляющих результатов, делитесь игровыми клипами и играйте с друзьями по сети.
Дополнительные сведения
Издатель:
Авторские права
©2022 Microsoft Corporation. All rights reserved.
Приблизительный размер
66,76 МБ
Возрастной рейтинг
Старше 3 лет
Это приложение может
Доступ к интернет-подключению
Доступ к домашней и рабочей сетям
Самостоятельное закрытие (приложений и их окон) и отсрочка закрытия приложения
Установка
Скачайте это приложение, не выходя из учетной записи Майкрософт, и установите его на своих устройствах с Windows 10.
Специальные возможности
По данным разработчика, этот продукт соответствует требованиям к специальным возможностям, поэтому им могут с легкостью пользоваться все люди.
Поддерживаемые языки
English (United States)
English (United Kingdom)
Afrikaans (Suid-Afrika)
አማርኛ (ኢትዮጵያ)
العربية (المملكة العربية السعودية)
Azərbaycan (Azərbaycan)
Български (България)
Català (Català)
Čeština (Česko)
Dansk (Danmark)
Deutsch (Deutschland)
Ελληνικά (Ελλάδα)
Español (España, Alfabetización Internacional)
Español (México)
Eesti (Eesti)
Euskara (Euskara)
فارسی (ایران)
Suomi (Suomi)
Filipino (Pilipinas)
Français (France)
Français (Canada)
Galego (Galego)
עברית (ישראל)
हिन्दी (भारत)
Hrvatski (Hrvatska)
Magyar (Magyarország)
Indonesia (Indonesia)
Íslenska (Ísland)
Italiano (Italia)
日本語 (日本)
Қазақ Тілі (Қазақстан)
ភាសាខ្មែរ (កម្ពុជា)
ಕನ್ನಡ (ಭಾರತ)
한국어(대한민국)
Lietuvių (Lietuva)
Latviešu (Latvija)
Македонски (Република Македонија)
മലയാളം (ഇന്ത്യ)
Melayu (Malaysia)
Norsk Bokmål (Norge)
Nederlands (Nederland)
Polski (Polska)
Português (Brasil)
Português (Portugal)
Română (România)
Русский (Россия)
Slovenčina (Slovensko)
Slovenščina (Slovenija)
Shqip (Shqipëri)
Srpski (Srbija)
Svenska (Sverige)
தமிழ் (இந்தியா)
తెలుగు (భారత దేశం)
ไทย (ไทย)
Türkçe (Türkiye)
Українська (Україна)
Tiếng Việt (Việt Nam)
中文(中国)
中文(香港特別行政區)
中文(台灣)
Сообщить об этом продукте
Сообщить в Майкрософт об этой игре
Благодарим за проявленное внимание. Наши специалисты изучат этот вопрос и примут необходимые меры.
Войти для отправки жалобы на эту игру в Майкрософт
When downloading games from Microsoft Store, Xbox or Windows 10 PC, you may receive Error 0x87e0000d. The reason behind the error code can be because of an internet issue or server connectivity and even a temporary issue with the Store application. This post will guide you on how you can resolve the problem so you can download and install the game.
In this post, we have separated our suggestions for Xbox and Windows 10. So follow accordingly.
- Resolving Error 0x87e0000d for Xbox
- Check Xbox Live Status and Network connectivity
- Perform Power Recycle
- Hard Reset Xbox
- FIx Error 0x87e0000d for Windows 10
- Check Connectivity Issues
- Reset Microsoft Store
- Enable Xbox Live Networking Service
- Reinstall Xbox Gaming Services
- Repair Microsoft Store
- Repair with DISM tool
The Windows 10 PC troubleshooting will need admin permission.
Resolving Error 0x87e0000d for Xbox
Follow these suggestions that include checking Xbox live status, network connectivity, performing Power Recycle, and Resetting the console.
1] Check Xbox Live Status and Network connectivity
One of the most common issues with Xbox is connectivity to the online service. Xbox has Store and Subscriptions service listed on the Xbox Status. If there is an issue, you need to wait for it to resolve.
If the status is green, you need to check the network connectivity on your router and ISP. You can also read our guide on resolving related issues such as DNS Issue and Xbox Live Issue.
2] Perform Power Recycle
There is a way to hard-reboot Xbox One, just like Windows PC using the Power Recycle. Follow these steps:
- Press the Xbox button on your console, and keep it pressed.
- Remove your finger once you hear a subtle click and Xbox turns off.
- Wait for a minute, and then turn your console on by pressing the Xbox Button.
Try downloading the game, and this time it should work.
3] Hard Reset Xbox
If you are not able to resolve the problem, it’s time to hard reset Xbox. This method will reset the console to factory settings. It removes all data, including accounts and games.
- Press the Xbox Guide button, and then select Settings.
- Select All Settings, and then choose System.
- Select Console info and Updates, and then select Reset Console.
Fix Error 0x87e0000d for Windows 10
Gaming is an integral part of Windows, and Xbox comes preinstalled. In fact, there are a lot of Xbox Games that are available on Windows. Microsoft has Xbox Game Service on Windows. Here is how to troubleshoot:
1] Check Connectivity Issues
First and foremost, make sure you do not have any connectivity issue or internet problem on your computer. Check for any Network issues or DNS Issues, or the ISP itself has a problem. An easy way to check is to use a browser and open a website. If that is working, move on to the next suggestion.
2] Reset Microsoft Store
Microsoft Store is known to cause problems, and since games can only be downloaded from the Store, it is important to check if the store needs a reset. You can reset using PowerShell, Windows Settings, and using built-in WSReset.exe.
3] Enable Xbox Live Networking Service
Xbox Live Services is deeply integrated within Windows. Like other services, they are available as part of Windows Services, and you can enable, disable and restart the service.
- Type services.msc in the Run prompt (Win + R)
- Locate Enable Xbox Live Networking Service
- If it is disabled, then right-click and enable it; else, you can start it
4] Reinstall Xbox Gaming Services
You can also choose to reinstall Xbox Gaming Services using this PowerShell Command:
- Launch PowerShell as an administrator
- Type and execute the following command
get-appxpackage Microsoft.GamingServices | remove-AppxPackage -allusers
- Next, in the same window, type and execute the following command
start ms-windows-store://pdp/?productid=9MWPM2CQNLHN
5] Repair Microsoft Store
Open PowerShell window with admin permission, and execute the following command to repair Microsoft Store on Windows.
Set-ExecutionPolicy Unrestricted
Get-AppXPackage -AllUsers | Foreach {Add-AppxPackage -DisableDevelopmentMode -Register "$($_.InstallLocation)AppXManifest.xml"}
Network issue, Microsoft Store problem is not new. They happen from time to time, and most of them are resolved automatically. But some bugs like stay back longer, and that’s where these steps will help you fix Error 0x87e0000d for Xbox, Windows 10, or Microsoft Store.
Now read: How to fix error code 100 on Xbox.

Игра не запускается / закрывается сразу после запуска
Способы решения здесь
Игра Microsoft Store вылетает на рабочий стол через 15-30 минут
Способы решения здесь
Ошибка во время предзагрузки или загрузки / Error 0x80073CF9
1. Нажмите комбинацию клавиш Windows + X, а затем щелкните на командной строке (Admin).
2. Нажмите кнопку Да в сообщении управления учетными записями пользователей.
3. Перезагрузите ваш компьютер и вернитесь в магазин. Введите следующие команды для запуска:
net stop wuauserv
rename c:windowsSoftwareDistribution softwaredistribution.old
net start wuauserv
Если какую-либо из этих команд не получится выполнить, запустите ваш компьютер в безопасном режиме и повторите команды.
Error 0x803f8001 / Ошибка во время запуска игры
Для решения данной проблемы вам потребуется перезайти в купленный вами аккаунт и выполнить последовательность действий:
1. Ставим на скачивание любое бесплатное не установленное приложение (Planner 5D, Autodesk SketchBook, Instagram или Viber).
2. После начала загрузки приложения отмените ее.
3. Запустите игру (если сразу не помогло, то подождите 5-10 минут и повторите инструкцию).
Error 0x80070057
1. Открываем поиск и вписываем gpedit.msc
2. Далее Конфигурация компьютера => Административные шаблоны => Компоненты Windows => Развертывание пакета приложений
3. Ищем Отключить установку приложений на несистемных томах и запускаем.
В открывшемся окне переключаем радио кнопку на «Отключено» и нажимаем «Применить» как показано на скриншоте ниже
Если данный способ не помог установите игру на системный диск.
Error 0x80070005
1. Откройте командную строку «Выполнить» с помощью поиска или нажав комбинацию клавиш Windows + R.
2. Введите «%LocalAppData%» и нажмите Enter. Должна открыться папка Local
3. Найдите в ней папку Packages, щелкните на ней правой кнопкой мыши, а затем нажмите «Свойства»
4. На вкладке общие снимите галочку «Только для чтения»
5. Перейдите на вкладку «Безопасность» и нажмите на кнопку «Дополнительно»
6. В открывшемся окне «Дополнительные параметры безопасности» на вкладке «Разрешение» нажмите кнопку «Добавить»
7. Нажмите ссылку «Выбрать субъект» и введите «ИМЯ_ПКПользователи», где «ИМЯ_ПК» замените на имя вашего ПК из поля «В следующем месте:».
8. Нажмите кнопку «Проверить имена», а затем, если не выскочила ошибка, нажмите кнопку ОК во всех открытых раннее окнах.
Игра не отображается в Microsoft Store
Обновите Microsoft Store и очистите кэш приложения. Для очистки найдите через Пуск и запустите утилиту WSReset.exe, затем дождитесь пока программа закончит работу и окно консоли закроется.
Игра не отображается в меню Пуск
Откройте Microsoft Store, перейдите в раздел «Моя библиотека», нажмите на игру, далее нажмите Установить.
Второй способ — это перейти в «Компаньон консоли Xbox» и проверить вкладку «Мои игры».
Проблемы с сетью или интернет-подключением
- В первую очередь установите автоматический выбор времени и часового пояса. Если это не помогло, переходите к решениям ниже.
- Основная причина проблем с сетью — неправильная конфигурация протокола Teredo
Восстановление Teredo
Прежде чем приступать к шагам указанным ниже проверьте, не выключена ли служба «Вспомогательная служба IP». Тип запуска должен быть «автоматический».
Если тип запуска стоит другой, то поменяйте его на «автоматический»
Для тех кто не знает где это посмотреть. В поиске вводим «Службы» и в открытом окне ищем нужную нам службу.
Шаг 1. Удаление и установка адаптера Teredo
- Откройте Командную строку от имени администратора
- Введите команду
netsh interface Teredo set state disable
- Перезагрузите PC
- Повторите пункт 1 и введите команду
netsh interface Teredo set state type=default
- Проверьте состояние адаптера Teredo в приложении Компаньон консоли Xbox. В настройках вкладка «Сеть». Если не помогло, то переходим к следующему шагу.
Шаг 2. Не отключен ли протокол Teredo в реестре.
- Запускаем Командную строку (от администратора)
- Вводим команду
reg query HKLMSystemCurrentControlSetServicesiphlpsvcTeredo
- Если в выходных данных имеется строка «Введите REG_DWORD 0x4», то значит что Teredo отключен.
- Повторяем пункт 4 из шага 1
Ссылки на официальные способы решения проблем с сетью:
- https://support.xbox.com/help/hardware-network/connect-network/troubleshoot-party-chat
- https://support.xbox.com/help/hardware-network/connect-network/server-connectivity-xbox-app-displays-blocked
Error FH501
Эта ошибка появляется, если у вас не установлен DirectX 12. Чтобы проверить свою версию, сделайте следующее:
— Нажмите клавиши Windows + R, чтобы открыть диалоговое окно Выполнить.
— Введите DXDIAG и нажмите Enter, чтобы запустить средство диагностики DirectX.
— На вкладке Система в окне Информация о системе, обратите внимание на версию DirectX.
Ошибка 0xbba при попытке входа в приложение «Компаньон консоли Xbox»
Ошибка возникает, если у вас отключены службы, связанные с Xbox Live. Чтобы убрать ошибку сделайте следующее:
— Нажмите клавиши Windows + R, чтобы открыть диалоговое окно Выполнить.
— Введите services.msc и нажмите Enter, чтобы открыть окно «Службы».
— Щелкните два раза по службе «Сетевая служба Xbox Live» и запустите ее.
Error 0x406 при запуске приложения «Компаньон консоли Xbox»
— Запустите PowerShell от имени администратора.
— Введите Get-AppxPackage -AllUsers| Foreach {Add-AppxPackage -DisableDevelopmentMode -Register “$($_.InstallLocation)AppXManifest.xml”} и нажмите Enter.
— После окончания процедуры восстановления перезагрузите компьютер.
Error 0x00000001 / Во время установки приложений
– Запустите PowerShell от имени администратора.
– Скопируйте и введите код в окно PowerShell:
get-appxpackage Microsoft.GamingServices | remove-AppxPackage -allusers
— Нажмите Enter.
— Процесс может занять несколько секунд или минут.
— В этом же окне введите новую команду
start ms-windows-store://pdp/?productid=9MWPM2CQNLHN
— Нажмите Enter (если откроется Microsoft Store, установите игровые сервисы)
— Перезагрузите ПК и установите игру повторно.
Если данный метод не помог, откройте службы Windows и перезапустите две службы «Gaming Services»
Error 0x80073CFB / Ошибка во время установки игры
Данная ошибка является последствие неполного удаления пиратской копии игры Forza 4. Вам нужно удалить все файлы и остатки реестра недоудаленной игры. Реестр можно почистить через программу ccleaner. В первую очередь проверьте и удалите игру через меню Пуск как показано на скриншоте ниже.
Error 0x80073D26 / Ошибка во время установки, обновления игр в приложении Microsoft Store / Xbox
Установите последнее обновление Windows
Microsoft выпустила обновления для решения данной проблемы. Чтобы установить обновление, выполните следующие действия:
1. Нажмите кнопку «Пуск» в нижнем левом углу главного экрана, а затем выберите «Параметры».
2. Выберите Обновление и безопасность > Проверить наличие обновлений.
3. Выберите Просмотр дополнительных обновлений, а затем выберите обновление KB5004476 из списка.
4. Выберите Загрузить и установить.
5. После завершения обновления перезагрузите ПК.
6. Теперь вы сможете устанавливать, обновлять и запускать игры.
Если проблема сохранилась
Попробуйте удалить разделы реестра игровых служб и переустановить приложение игровых служб на устройстве с Windows 10:
1. Нажмите комбинацию клавиш Win + R, введите PowerShell в окно «Выполнить» и нажмите OK.
2. На экране «Администратор: Windows PowerShell» введите следующую команду и нажмите Enter:
Get-AppxPackage *gamingservices* -allusers | remove-appxpackage -allusers
3. В том же окне введите следующие команды и нажмите Enter:
Remove-Item -Path «HKLM:SystemCurrentControlSetServicesGamingServices» -recurse
Remove-Item -Path «HKLM:SystemCurrentControlSetServicesGamingServicesNet» -recurse
4. Перезагрузите ПК.
5. Нажмите комбинацию клавиш Win + R, введите PowerShell в окно «Выполнить» и нажмите OK.
6. На экране «Администратор: Windows PowerShell» введите следующую команду и нажмите Enter:
start ms-windows-store://pdp/?productid=9MWPM2CQNLHN
7. Установите приложение на этой странице, а затем выберите Yes, когда получите запрос контроля учетных записей пользователей (UAC).
8. Попробуйте снова установить или обновить игру.
Error 0x80073D22 / Ошибка во время установки игры
1. Открываем поиск и вписываем gpedit.msc
2. Далее Конфигурация компьютера => Административные шаблоны => Компоненты Windows => Развертывание пакета приложений
3. Ищем Отключить установку приложений на несистемных томах и запускаем.
4. В открывшемся окне переключаем радио кнопку на «Отключено» и нажимаем «Применить» как показано на скриншоте ниже
Error 0x80070032 / Ошибка во время обновления игры
Требуется полная переустановка игры.
Error 0x80070057 / Ошибка во время загрузки игры
1. Открываем поиск и вписываем gpedit.msc
2. Далее Конфигурация компьютера => Административные шаблоны => Компоненты Windows => Развертывание пакета приложений
3. Ищем Отключить установку приложений на несистемных томах и запускаем.
4. В открывшемся окне переключаем радио кнопку на «Отключено» и нажимаем «Применить» как показано на скриншоте ниже
Если данный способ не помог установите игру на системный диск или диск «A».
Инструкция как изменить название диска здесь
Error 0x80070005 / Ошибка во время смены диска установки новых приложений
Обычно такая проблема возникает после переустановки Windows. Вам необходимо удалить папки WindowsApps, WpSystem и WUDownloadCache с диска на который планируете установить игру.
Если папки не удаляться перейдите к инструкции Как удалить папку WindowsApps в Windows 10
Error 0x80073CF9 / Ошибка во время предзагрузки или загрузки
1. Нажмите комбинацию клавиш Windows + X, а затем щелкните на командной строке (Admin).
2. Нажмите кнопку Да в сообщении управления учетными записями пользователей.
3. Перезагрузите ваш компьютер и вернитесь в магазин. Введите следующие команды для запуска:
net stop wuauserv
rename c:windowsSoftwareDistribution softwaredistribution.old
net start wuauserv
Если какую-либо из этих команд не получится выполнить, запустите ваш компьютер в безопасном режиме и повторите команды.
Error 0x80070424 / Ошибка во время загрузки игры
Переустановите приложение «Службы игр» на устройстве с Windows 10:
Щелкните кнопку Пуск правой кнопкой мыши в левом нижнем углу главного экрана и выберите Windows PowerShell (администратор).
На экране Администратор: Windows PowerShell введите следующую команду и нажмите клавишу ВВОД:
get-appxpackage Microsoft.GamingServices | remove-AppxPackage -allusers
В этом же окне введите следующую команду и нажмите клавишу ВВОД:
start ms-windows-store://pdp/?productid=9MWPM2CQNLHN
Установите приложение на этой странице и выберите Да при получении запроса контроля учетных записей (UAC).
Перезапустите устройство и попробуйте переустановить игру.
Error 0x409 и 0x80070422 / Ошибка при входе в учетную запись Xbox live
Необходимо проверить и включить выключенные службы Windows из списка ниже:
— Xbox Accessory Management Service
— Сетевая служба Xbox live
— Сохранение игр на Xbox live
Error 0x406 / При запуске приложения «Компаньон консоли Xbox»
- Запустите PowerShell от имени администратора.
- Введите приведенную ниже команду и нажмите Enter
Get-AppxPackage -AllUsers| Foreach {Add-AppxPackage -DisableDevelopmentMode -Register “$($_.InstallLocation)AppXManifest.xml”}
- После окончания процедуры восстановления перезагрузите компьютер.
Error 0xbba / При попытке входа в приложение «Компаньон консоли Xbox»
Ошибка возникает, если у вас отключены службы, связанные с Xbox Live. Чтобы убрать ошибку сделайте следующее:
– Нажмите клавиши Windows + R, чтобы открыть диалоговое окно Выполнить.
– Введите services.msc и нажмите Enter, чтобы открыть окно «Службы».
– Щелкните два раза по службе «Сетевая служба Xbox Live» и запустите ее.
«Возникла неизвестная ошибка. Повторите попытку позже» / Ошибка после запуска игры
Необходимо проверить и включить выключенные службы Windows из списка ниже:
– Xbox Accessory Management Service
– Диспетчер проверки подлинности Xbox Live
– Сетевая служба Xbox Live
– Сохранение игр на Xbox Live
Заблокированная привилегия / Ошибка во время игры
«Эта функция заблокирована в настройках родительского контроля службы Xbox live»
Для решения данной проблемы вам нужно:
1. Выйти из своего аккаунта Xbox live в приложении «Компаньон консоли Xbox».
2. Создать новый аккаунт Xbox live, в котором ОБЯЗАТЕЛЬНО должен быть указан ваш возраст 18+
3. Войти в новый аккаунт и играть с него (игровой прогресс между аккаунтами Xbox live не переносится).
Error FH101 / Ошибка во время запуска игры
Необходим процессор минимум с 4 логическими ядрами; в противном случае возникнет ошибка с этим кодом.
Error FH201 / Ошибка во время запуска игры
Видеокарта не поддерживает функционал DX12, необходимый для работы игры.
Error FH202 / Ошибка во время запуска игры
Видеокарта обладает менее чем 2 ГБ видеопамяти.
Error FH203 / Ошибка во время запуска игры
Видеокарта не поддерживает функционал DX12, необходимый для работы игры.
Error FH204 / Ошибка во время запуска игры
Видеокарта не поддерживает функционал DX12, необходимый для работы игры.
Error FH301 / Ошибка во время запуска игры
Необходимо обновить драйвер видеокарты, для правильной работы игры требуются последние версии драйверов видеокарт AMD и NVidia.
Error FH401 / Ошибка во время запуска игры
Недостаточно памяти. Для игры требуется по меньшей мере 8 ГБ оперативной памяти.
Error FH501 / Ошибка во время запуска игры
Видеокарта не поддерживает DX12.
Error FH601 / Ошибка во время запуска игры
Не удалось загрузить Microsoft Media Foundation. Возможно, необходимо установить компоненты:
https://www.microsoft.com/en-us/download/details.aspx?id=48231
Кнопка «установить» игру не активна
Обновите Windows до 1909 или новее. Если не помогло, переустановить Microsoft Store
Sea of Thieves не отображается в поиске Microsoft Store
- Нажмите комбинацию Win+R, откроется окно «Выполнить»
- Вставьте команду ниже и нажмите Enter
ms-windows-store://pdp?productId=9p2n57mc619k
If you’ve been managing Windows 10 for very long, you’ve likely implemented a script or other method to remove some of the In-Box apps that come with Windows 10. We have been using a customized version of a script that Michael Niehaus published in 2015. It uses PowerShell and an XML file with a list of apps to be removed. I have integrated it into my Windows 10 offline servicing script that I use to apply updates to my image each month. We used to run this script as part of the Task Sequence but found that it started hanging so we moved it to the offline servicing process instead. However, we are continuing our process of streamlining our processes and reducing customizations for our Windows devices.
We have decided to use the Windows Store to manage the removal of these apps instead of relying on a separate script. This will allow us to provide a consistent experience to our users whether their devices are built using traditional OSD or if we go more modern with AutoPilot/Intune. Using PowerShell could still work from ConfigMgr or Intune as well, but I think there are several benefits to this process over using a script.
- Visibility — apps can be seen in ConfigMgr or Intune allowing any admin to see what’s being removed.
- Manageability — no scripting is required. Just add the app to the store and deploy the uninstall to all users.
- Flexibility — the apps can be added back or additional apps can be removed easily. No editing scripts needed.
Note 1: I know there are numerous rebuttals in support of scripting. This is just an additional option to consider. Do what’s best for your organization.
Note 2 : I would prefer to never remove any of these apps, however apps like Mail and Office simply create confusion for the users and it reduces support calls if we just remove them.
Making a list of Apps to Remove
The first challenge is identifying the apps you want to remove. This Microsoft Docs page has some great info identifying which apps are already provisioned on a Windows 10 device and it also has a table to map the package name to the app name as it’s listed in the Windows Store. The table also indicates which OS each app is included in. As of today 8/6/2020 Windows 10 2004 isn’t included, however I filed an issue on the GitHub repo asking for it to be added. Additionally, some of the store app names have changed so I submitted a PR on the page with updates that you can reference if the page isn’t updated soon.
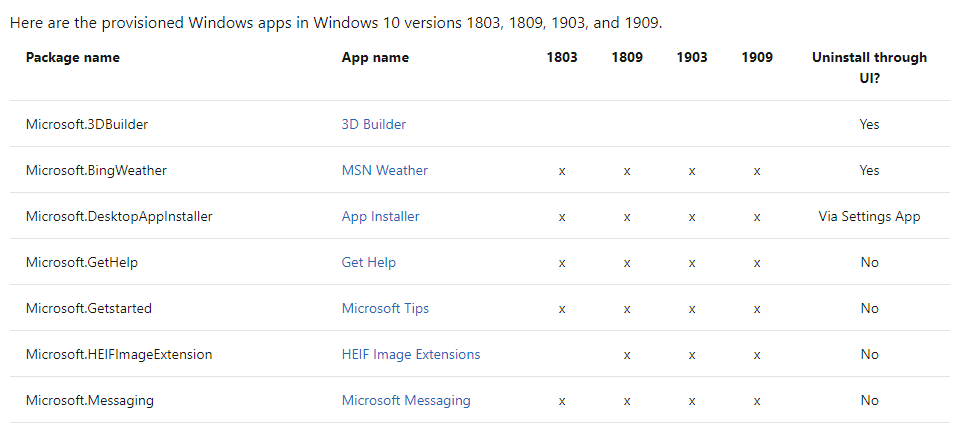
Here’s my list (from my servicing repo linked above).
- Microsoft.MicrosoftSolitaireCollection
- Microsoft.Messaging
- Microsoft.MicrosoftOfficeHub
- Microsoft.Office.OneNote
- Microsoft.OneConnect
- Microsoft.People
- Microsoft.SkypeApp
- Microsoft.Wallet
- microsoft.windowscommunicationsapps
- Microsoft.XboxApp
- Microsoft.XboxIdentityProvider
- Microsoft.Xbox.TCUI
- Microsoft.XboxGameOverlay
- Microsoft.XboxGamingOverlay
- Microsoft.XboxSpeechToTextOverlay
- Microsoft.ZuneMusic
- Microsoft.ZuneVideo
As you can see, this it the package name that you get from PowerShell. However if you attempt to search for these in the Microsoft Store for Business (MSfB) or even the regular Windows Store, many aren’t listed (Looking at you Zune Music!). After some discussion with my buddy Alpharius on the WinAdmins Discord today, we found a way to map these to the store pretty easily.
Spoiler: Some packages aren’t available for removal this way. Microsoft.Wallet (Microsoft Pay) and Microsoft.XboxGameOverlay (Xbox Game Bar Plugin) are 2 that I found weren’t available.
Mapping Provisioned Packages to Microsoft Store for Business Apps
If you took a look at the table on the docs page, you will have noticed that there’s a link included next to each package that opens the Windows Store to that app giving you the correct app name. You’ll need to do this from a device where the Windows Store has not been locked down or the Docs links won’t work properly.
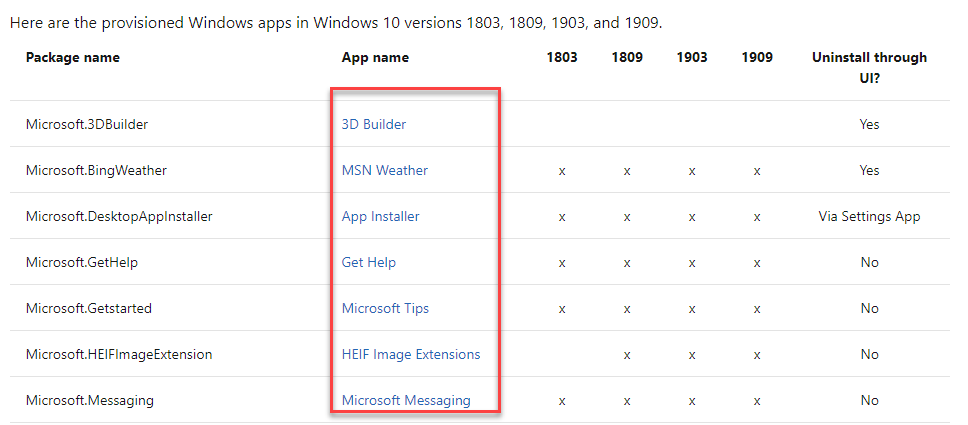
In this example, I’m going to use the Microsoft.OneConnect package. In the docs it’s listed as Paid Wi-Fi & Cellular (Cellular is a very funny looking word).

When you click the Paid Wi-Fi & Cellular link, it will prompt to open in the Windows Store which will open to Mobile Plans
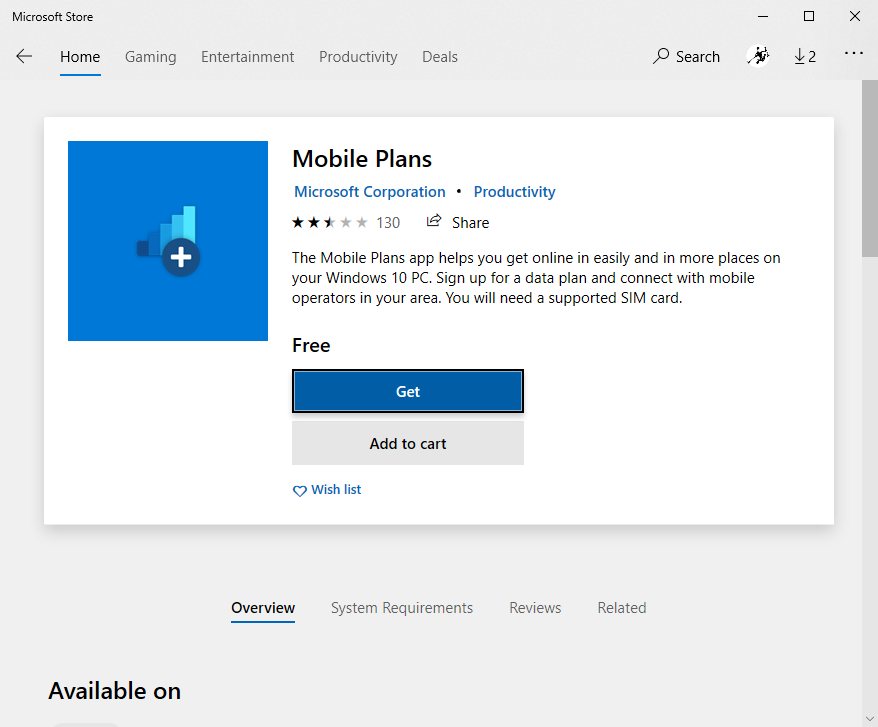
Next we just need to search for the app by the correct name Mobile Plans in the Microsoft Store for Business. Once you find Mobile Plans, click Get the app to add it to your store.
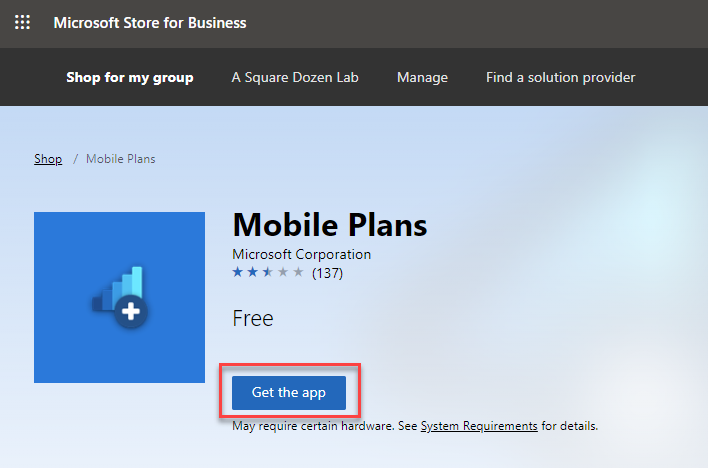
Adding Unlisted apps to your Private Store
For many of the apps that you may want to remove, it’s that simple to find them. However, for some apps like If you go search for the app in the MSfB, many of them aren’t listed (no clue why). Here’s the workaround for that. The Microsoft.MicrosoftSolitaireCollection package is a great example. If you search for it in the WSfB, you won’t find it.
From the Docs page, click the link next to Microsoft.MicrosoftSolitaireCollection to open the Store app on your computer. Next click the Share icon next to the app name then click Copy Link from the screen that pops up.
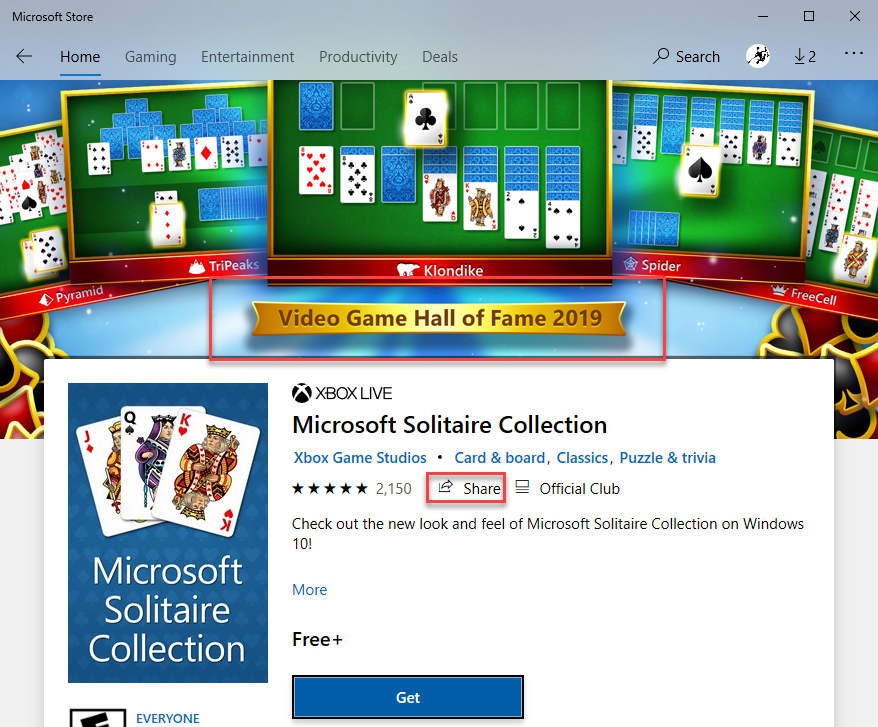
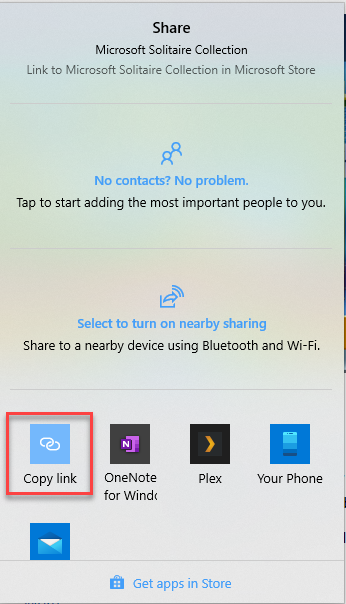
Your link will be something like this:
https://www.microsoft.com/store/productId/9WZDNCRFHWD2
If you paste that link into your browser you’ll be taken to the same page as you saw in the store, but you’ll have a new URL. That’s what we’re after.
Note: You have to navigate to the page in the browser or it won’t re-write the URL we need for the next step.
After you navigate to the page, the new URL will be something like this:
https://www.microsoft.com/p/microsoft-solitaire-collection/9wzdncrfhwd2?activetab=pivot:overviewtab
Remove the beginning of the URL and the querystring to end up with this:
microsoft-solitaire-collection/9wzdncrfhwd2
Log into your Windows Store for Business.
Create a new URL with the text from the previous step and paste into your browser and click Get the app to add to your store.
|
|
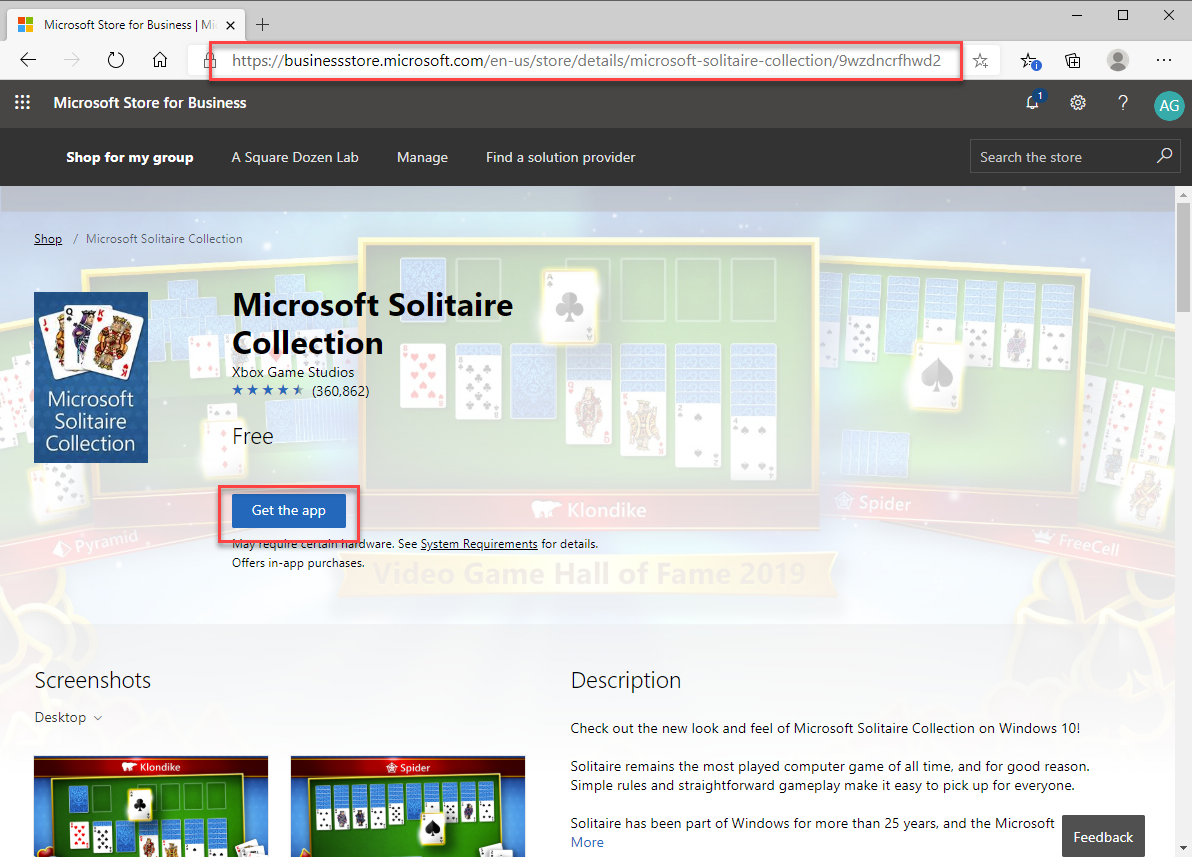
Verify that the app has been added by navigating to Products & Services. You don’t need to add these to your Private Store unless you want people to see them listed. Otherwise, simply having them in your account is all that’s needed.
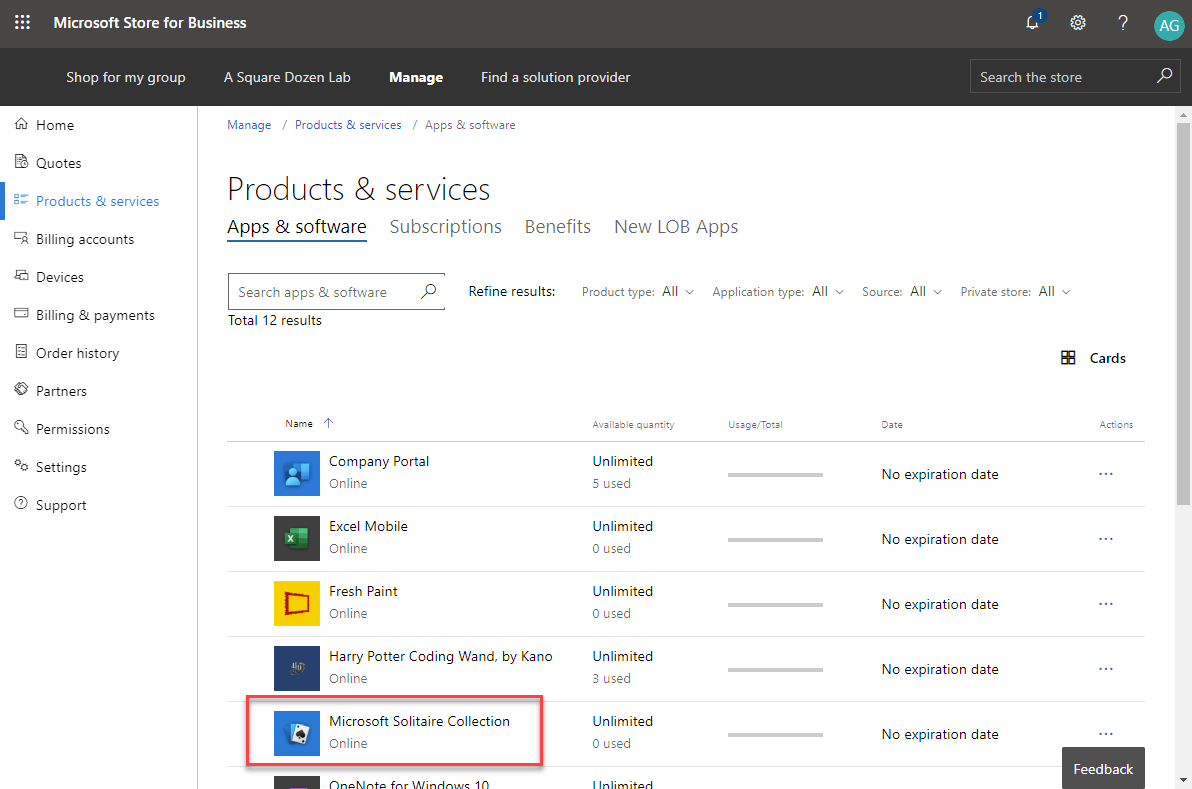
Sync the Apps
Once you’ve added all of apps from your list, you’ll need to sync them to your deployment tool (or just wait a day) the Deploy. Follow steps for ConfigMgr and/or Intune. If you are using ConfigMgr Co-Management you can choose to use either option depending on where the Client Apps Workload is.
After you transition this workload, any available apps deployed from Intune are available in the Company Portal. Apps that you deploy from Configuration Manager are available in Software Center.
https://docs.microsoft.com/mem/configmgr/comanage/workloads#client-apps
ConfigMgr
I have previously covered configuring ConfigMgr to deploy Windows Store apps. Please refer to that blog for full details. This setup is a prerequisite for using ConfigMgr to remove In-Box apps this way. If you’ve got it setup already, proceed.
Open your ConfigMgr console and navigate to Administration\Overview\Cloud Services\Azure Services and select your Microsoft Sore for Business service. Then Click Sync From Microsoft Store for Business. Refresh the page until the status in the lower pane updates with the current time.
Note: You did you know you can paste Administration\Overview\Cloud Services\Azure Services into the breadcrumb/address bar in the console to navigate directly to this node?
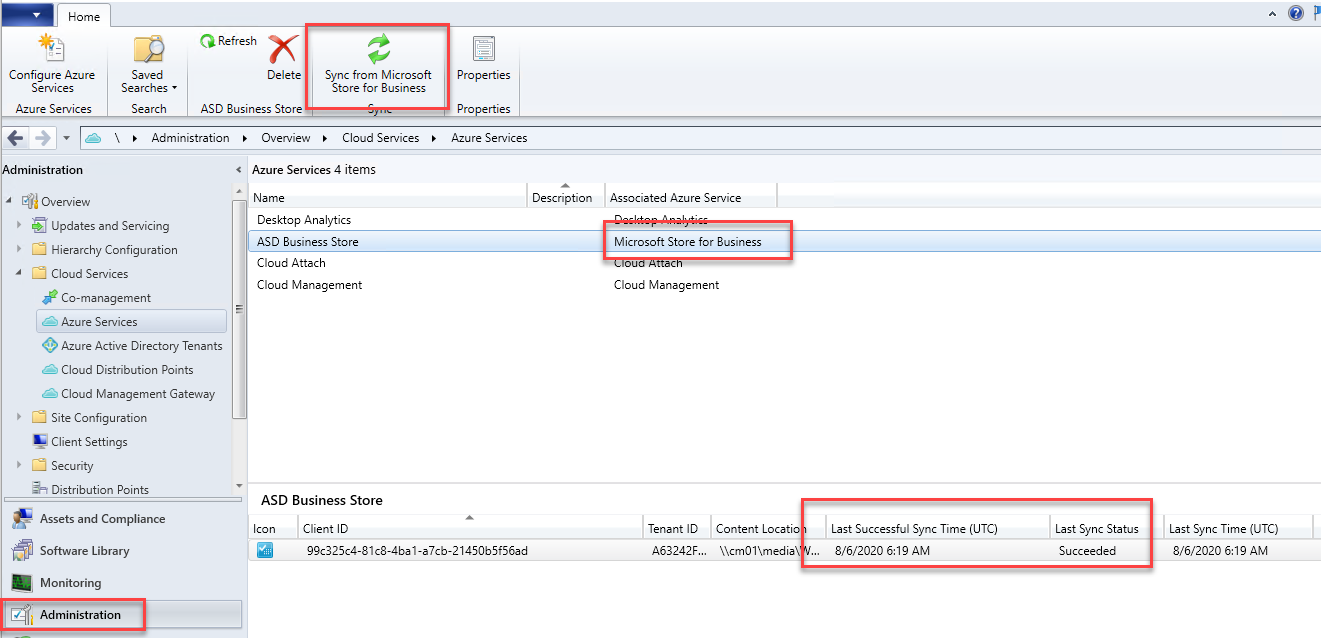
Once the sync is complete, navigate to \Software Library\Overview\Application Management\License Information for Store Apps
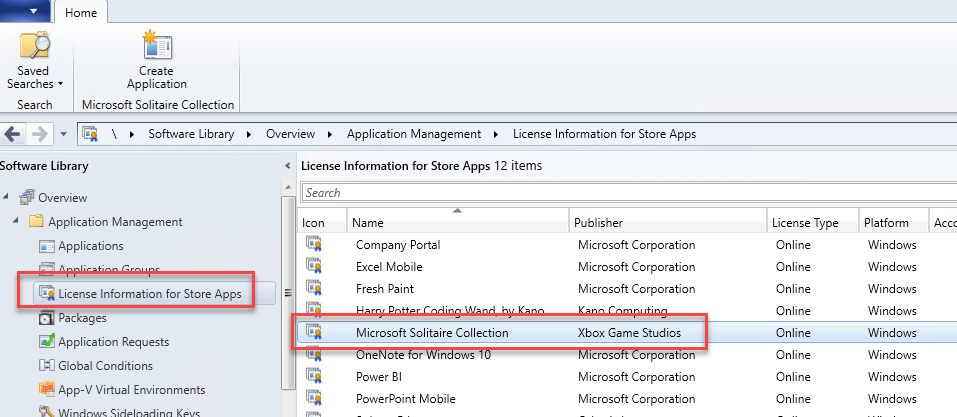
From here you will click Create Application and NEXT through the wizard. Then just deploy as an Uninstall to a collection of All Users (or whoever you want to target). Once again, follow this guide for the steps, except choose Uninstall instead of Install.
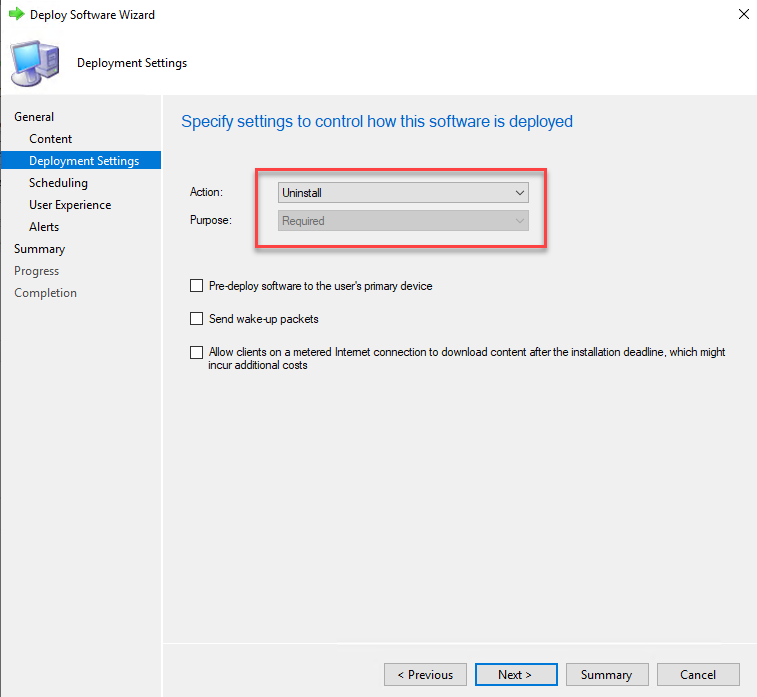
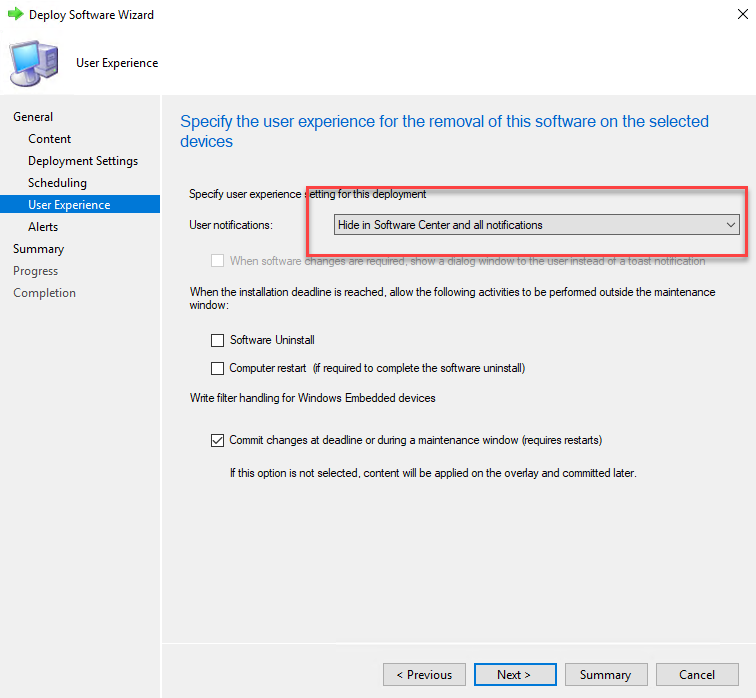
That’s it. Just deploy the uninstall to all users and anyone who logs into a ConfigMgr managed device will have the apps de-provisioned.
Intune
Log into your Intune portal https://endpoint.microsoft.com/ and navigate to Tenant administration > Connectors and tokens > Microsoft Store for Business. Click Sync and wait until Last sync shows an updated date/time.
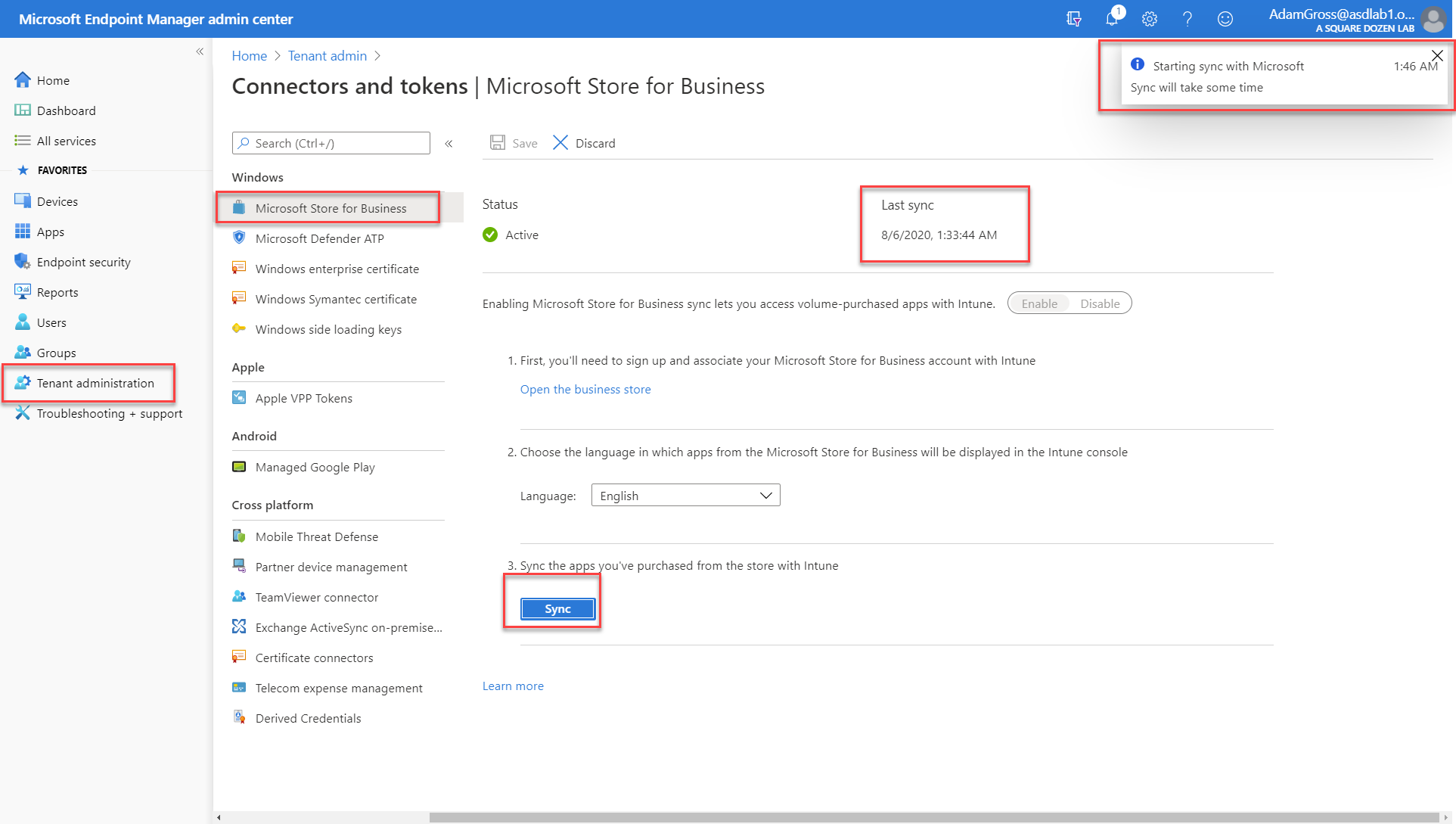
Next navigate to Apps>All apps and look for the newly added apps.
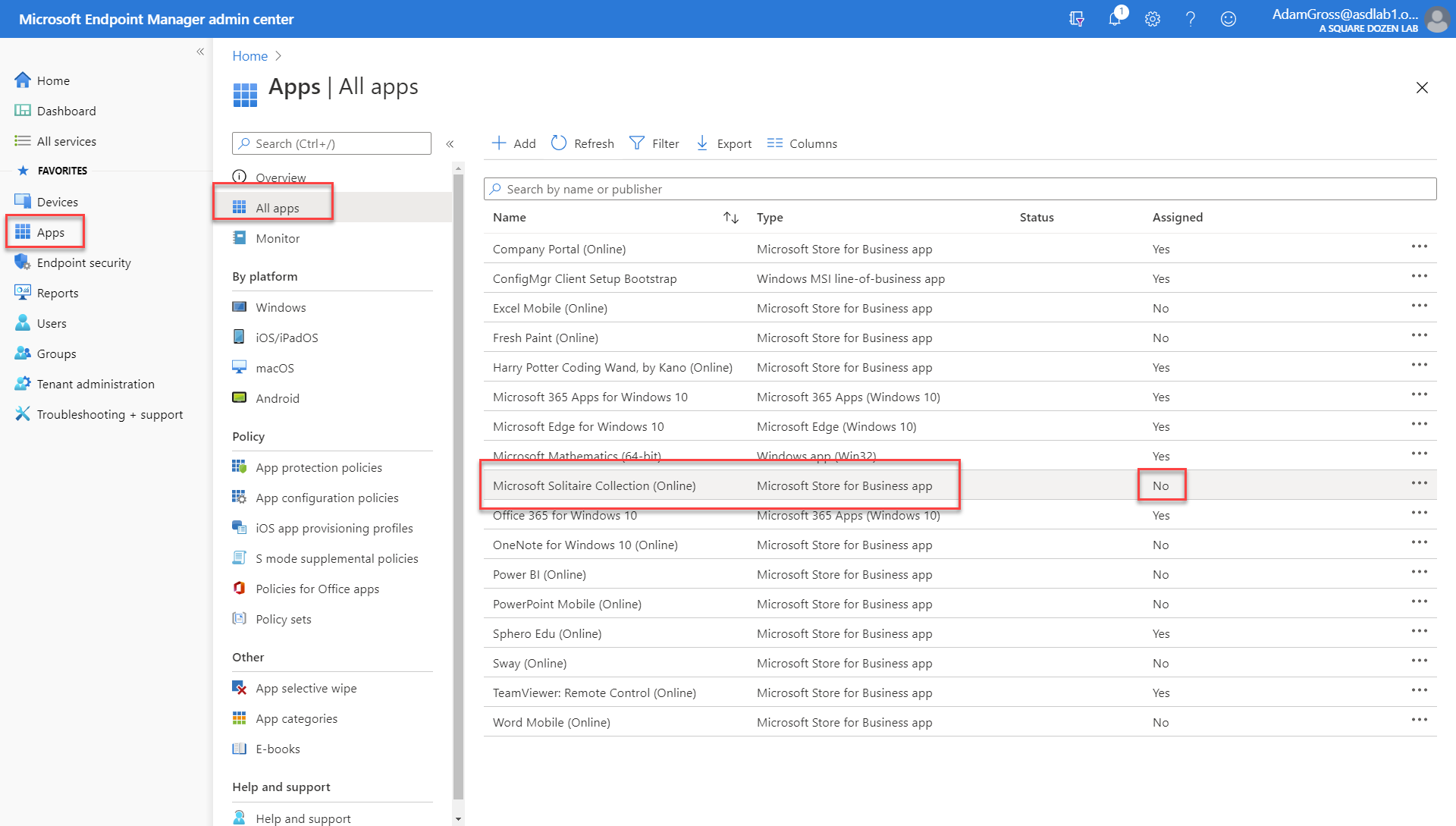
Select the app then click Properties then click Edit next to Assignments
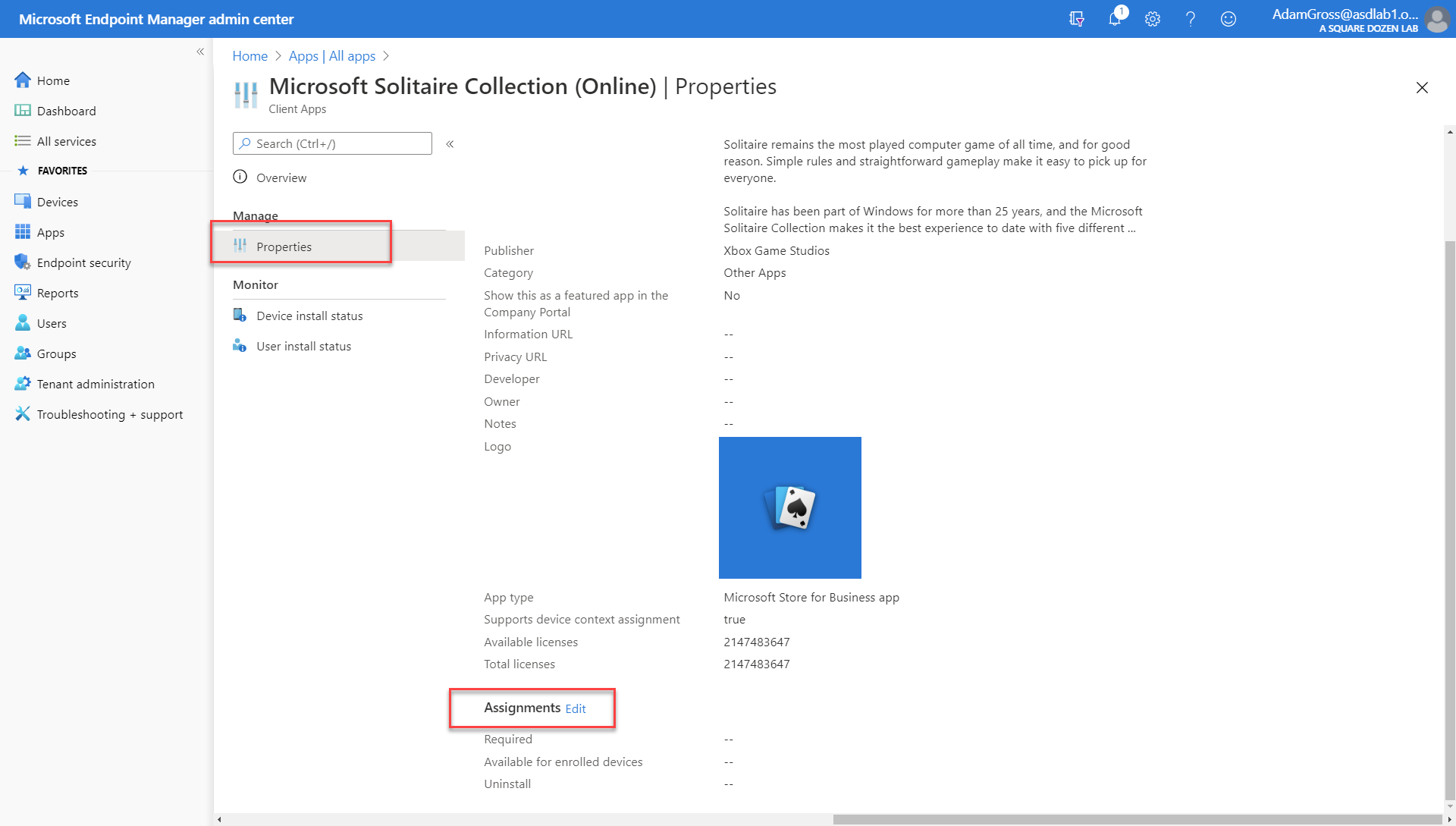
On the Edit application page, under the Uninstall section, select Add group or Add all users. We over at Intune.Training feel strongly about never deploying anything to All Users. Make a custom group that you add users to so you have more control over targeting. All Users is a big hammer approach. Now, your new group should include All Users, but then it’s managed within a custom group instead of being all or nothing with the All Users option listed here. You can also target the devices, but since Store apps are user based, it makes more sense to just target the users. Hopefully this makes sense. Click Review and Save when done.
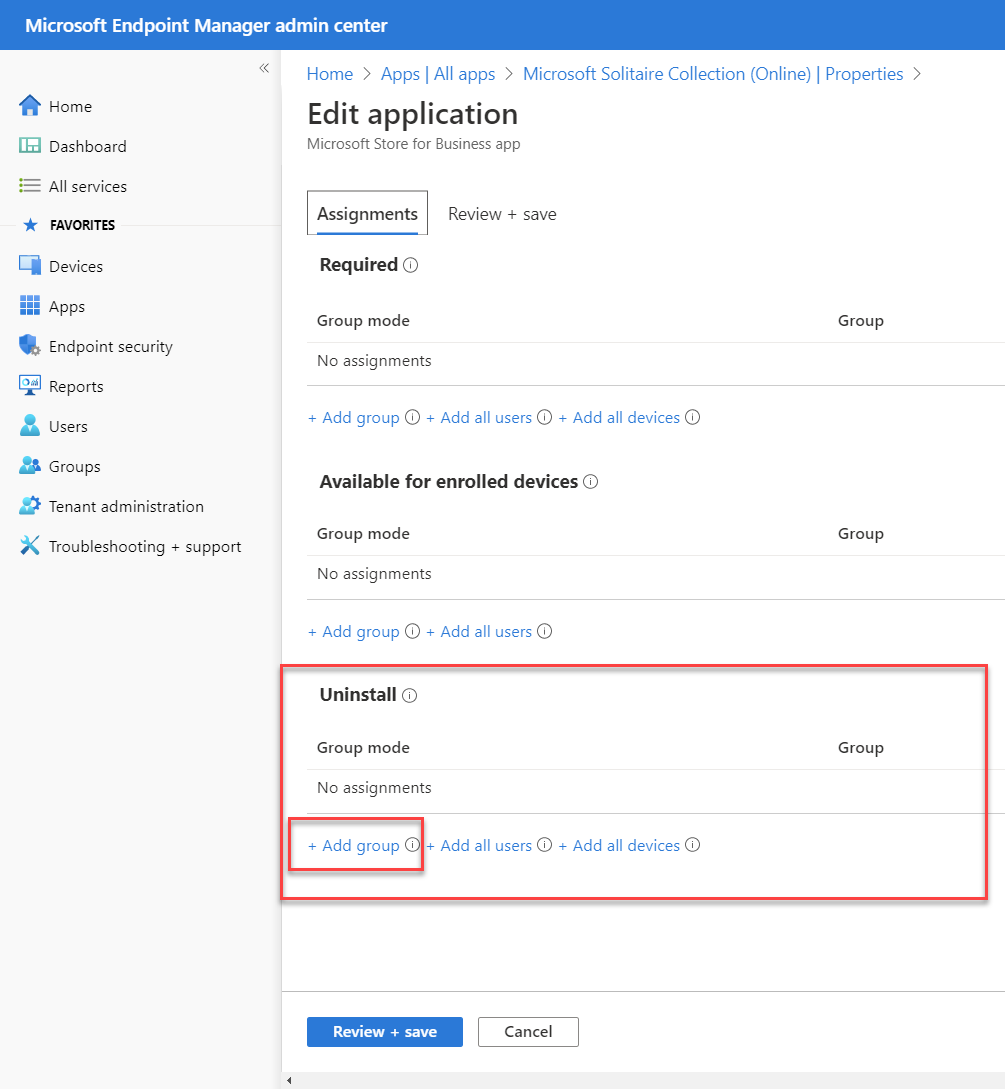
Update Client Policies and Watch the Apps Disappear
ConfigMgr
From the ConfigMgr console, initiate
Intune
From the Intune Portal, select your test device, Sync it, then check for the app uninstall status.
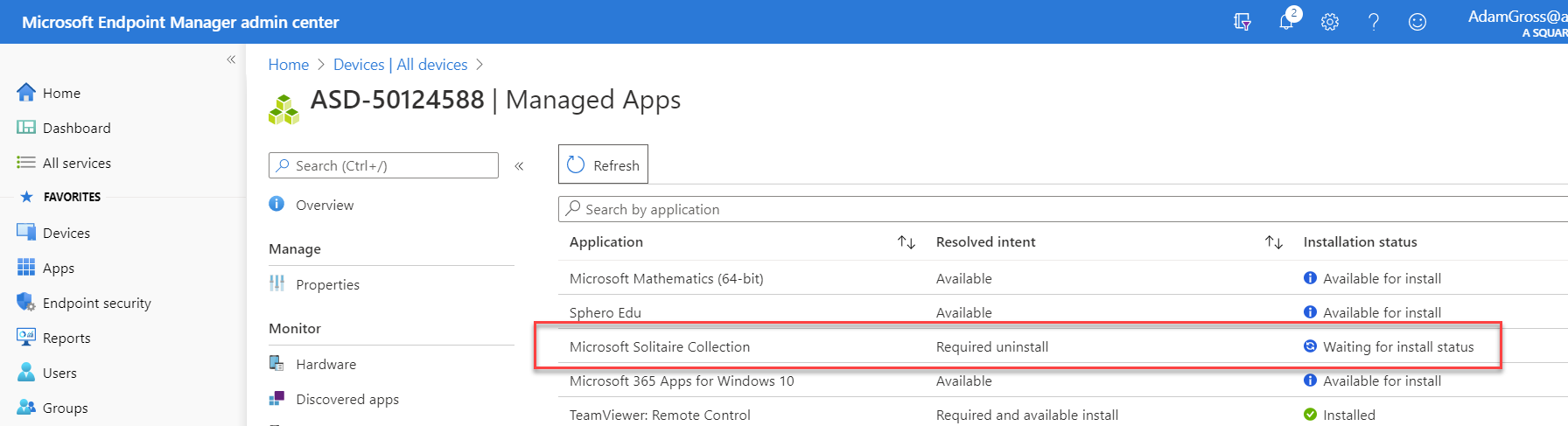
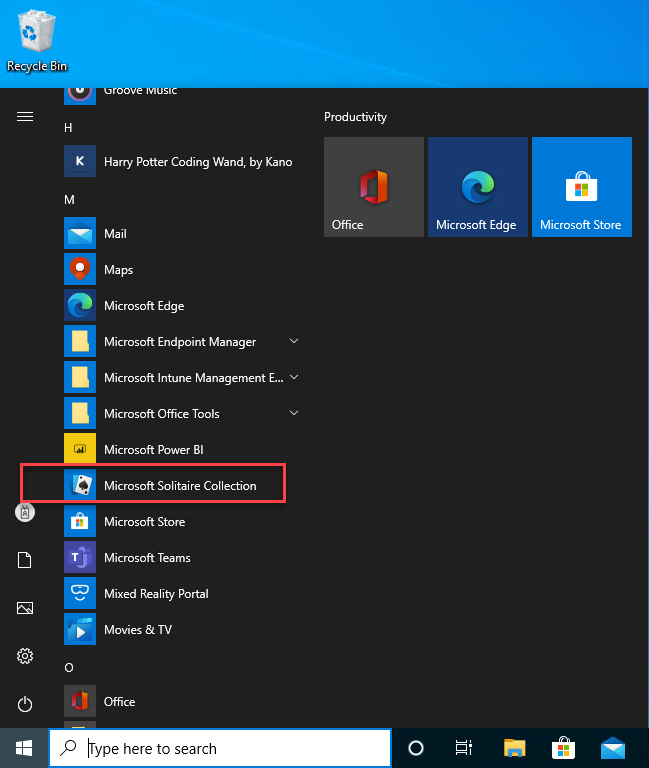
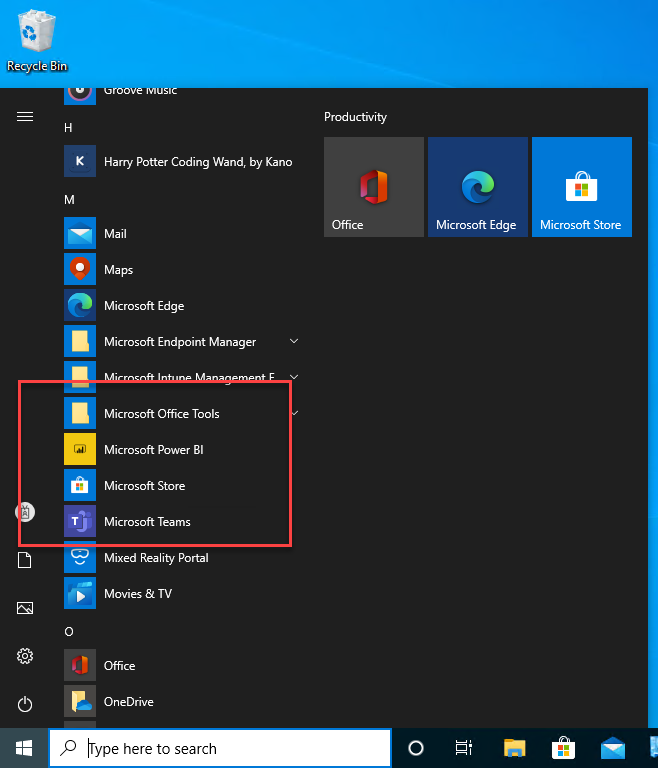
Summary
As you can see, it take a few steps to get this all set up, but once you’ve got it configured, you shouldn’t have to touch it unless you need to adjust the list of apps you are removing. Plus, if you need to add the apps back in at any point, you can just change the deployment from Uninstall to Install and it will get added back in.
References
Links to some content that I used when writing this post.
- https://techcommunity.microsoft.com/t5/windows-blog-archive/removing-windows-10-in-box-apps-during-a-task-sequence/ba-p/706582
- https://deviceadvice.io/2019/04/20/the-modern-way-to-remove-windows-10-in-box-apps/
- https://www.asquaredozen.com/2019/05/12/deploying-microsoft-store-for-business-apps-from-configmgr/
Question
Issue: How to fix Microsoft Store error 0x80080206?
Hi, I was trying to install an app from Microsoft Store, and I received an error 0x80080206. How do I fix this?
Solved Answer
Microsoft Store, a critical part of the Microsoft Windows ecosystem, is a digital distribution platform that hosts an array of apps and services that countless people around the world use daily. It offers a wide variety of tools, games, and applications, providing streamlined updates, secure downloads, and easy installation processes.
However, no platform is perfect, and Microsoft Store is not exempt from this rule. Some users may face issues when trying to download or update apps, with one common error being 0x80080206.
This error often presents itself when a user is trying to download or update an application, with games like Sea of Thieves frequently encountering this issue. This error can also show up when users are utilizing the Xbox PC app. It can be triggered by a multitude of factors and is often symptomatic of larger issues within the system.
One of the primary causes of the 0x80080206 error is incorrect region or time settings on the user’s device. Microsoft Store operates on region-specific parameters, and an incorrect time or region setting can confuse the system, leading to errors.
Another potential cause of the 0x80080206 error is a bugged store cache. Much like a web browser, the Microsoft Store uses cache to save information and speed up processes. However, if this cache becomes corrupted, it can lead to multiple problems, including Microsoft Store errors.
Bugs within the Microsoft Store app itself can also be a source of the 0x80080206 error. Software, just like any other product, can have defects, and these can cause a wide variety of issues, including download and update errors.
Furthermore, bugged Gaming Services, which are critical components for running games on Windows, can also be a root cause of the 0x80080206 error. This becomes particularly problematic for users attempting to download or update games.
Comprehensive instructions on how to rectify these issues and eliminate the error can be found below this article. It’s important to remember that patience and a systematic approach are key to resolving such issues.
In addition to these manual solutions, it might be beneficial to use a PC repair tool, such as FortectMac Washing Machine X9. This tool can automate some aspects of the error resolution process, making it easier to troubleshoot and fix the 0x80080206 error, ensuring a smoother Microsoft Store experience.
1. Check time and date/region
Fix it now!
Fix it now!
To repair damaged system, you have to purchase the licensed version of Fortect Mac Washing Machine X9.
The Microsoft Store operates on region-specific parameters, and an incorrect time, date, or region setting can cause confusion and lead to errors like 0x80080206. Here’s how to ensure they are set correctly:
- Open Settings (use the shortcut Win+I).
- Navigate to Time & Language.
- Check the Date & Time and Region settings. If incorrect, update them.
- Restart your PC and check the Microsoft Store.
2. Reset the Store cache
Fix it now!
Fix it now!
To repair damaged system, you have to purchase the licensed version of Fortect Mac Washing Machine X9.
A corrupted store cache can lead to multiple problems, including the 0x80080206 error. Resetting the store cache can often solve this issue:
- Press Win+R to open the Run dialog box.
- Type wsreset.exe and hit Enter.
- A blank Command Prompt window will appear. Wait for it to close.
- After this, the Store should open automatically. If the error persists, restart your PC.
3. Run the troubleshooter
Fix it now!
Fix it now!
To repair damaged system, you have to purchase the licensed version of Fortect Mac Washing Machine X9.
- Type Troubleshoot in Windows search and press Enter.
- Select Additional troubleshooters/Other troubleshooters.
- Find Windows Store Apps from the list and select Run the troubleshooter/Run.
- Wait till the process is finished and apply the offered fixes.
4. Run SFC and DISM
Fix it now!
Fix it now!
To repair damaged system, you have to purchase the licensed version of Fortect Mac Washing Machine X9.
- Type cmd in Windows search.
- Right-click on the Command Prompt result and select Run as administrator.
- When User Account Control shows up, click Yes.
- Paste the following command into the new window:
sfc /scannow - Press Enter and wait till the scan is finished
- Once done, run this set of commands, pressing Enter each time:
DISM /Online /Cleanup-Image /CheckHealth
DISM /Online /Cleanup-Image /ScanHealth
DISM Online /Cleanup-Image /RestoreHealth /Source:C:\RepairSource\Windows /LimitAccess - Restart your PC.
5. Reinstall Gaming Services
Fix it now!
Fix it now!
To repair damaged system, you have to purchase the licensed version of Fortect Mac Washing Machine X9.
Reinstalling Gaming Services might provide the solution:
- Type PowerShell in Windows search.
- Right-click on PowerShell and pick Run as administrator.
- Type these three commands, pressing Enter each time:
PowerShell -ExecutionPolicy Unrestricted -Command “& {$manifest = (Get-AppxPackage Microsoft.WindowsStore).InstallLocation + ‘\AppxManifest.xml’ ; Add-AppxPackage -DisableDevelopmentMode -Register $manifest}
get-appxpackage Microsoft.GamingServices | remove-AppxPackage –allusers
start ms-windows-store://pdp/?productid=9MWPM2CQNLHN - Once done, close down PowerShell and restart your computer.
6. Repair or reset Microsoft Store/Xbox app
Fix it now!
Fix it now!
To repair damaged system, you have to purchase the licensed version of Fortect Mac Washing Machine X9.
- Right-click on Start and select Apps & Features.
- Scroll down to find Microsoft Store and click Advanced options.
- Scroll down again and click Terminate and Repair.
- If that does not work, try using Reset.
- Repeat this process with the Xbox app if necessary.
7. Change Group Policy settings
Fix it now!
Fix it now!
To repair damaged system, you have to purchase the licensed version of Fortect Mac Washing Machine X9.
This solution would work for those who had their Group Policy settings altered by some application.
- Type Group Policy in Windows search and press Enter (ensure you are logged in as administrator).
- Navigate to the following location:
Computer Configuration > Administrative Templates > Windows Components > Delivery Optimization - In the right pane, find the entry Download Mode – double-click it.
- Set Not Configured option and click OK.
Repair your Errors automatically
ugetfix.com team is trying to do its best to help users find the best solutions for eliminating their errors. If you don’t want to struggle with manual repair techniques, please use the automatic software. All recommended products have been tested and approved by our professionals. Tools that you can use to fix your error are listed bellow:
do it now!
Download Fix
Happiness
Guarantee
do it now!
Download Fix
Happiness
Guarantee
Compatible with Microsoft Windows
Compatible with OS X
Still having problems?
If you failed to fix your error using FortectMac Washing Machine X9, reach our support team for help. Please, let us know all details that you think we should know about your problem.
Fortect — a patented specialized Windows repair program. It will diagnose your damaged PC. It will scan all System Files, DLLs and Registry Keys that have been damaged by security threats.Mac Washing Machine X9 — a patented specialized Mac OS X repair program. It will diagnose your damaged computer. It will scan all System Files and Registry Keys that have been damaged by security threats.
This patented repair process uses a database of 25 million components that can replace any damaged or missing file on user’s computer.
To repair damaged system, you have to purchase the licensed version of Fortect malware removal tool.To repair damaged system, you have to purchase the licensed version of Mac Washing Machine X9 malware removal tool.
To stay completely anonymous and prevent the ISP and the government from spying on you, you should employ Private Internet Access VPN. It will allow you to connect to the internet while being completely anonymous by encrypting all information, prevent trackers, ads, as well as malicious content. Most importantly, you will stop the illegal surveillance activities that NSA and other governmental institutions are performing behind your back.
Unforeseen circumstances can happen at any time while using the computer: it can turn off due to a power cut, a Blue Screen of Death (BSoD) can occur, or random Windows updates can the machine when you went away for a few minutes. As a result, your schoolwork, important documents, and other data might be lost. To recover lost files, you can use Data Recovery Pro – it searches through copies of files that are still available on your hard drive and retrieves them quickly.