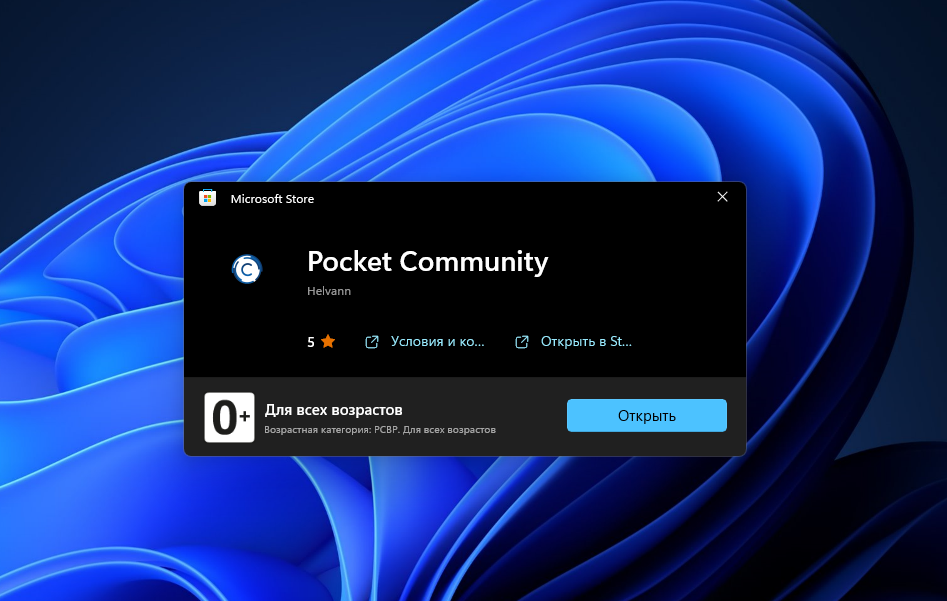В данный момент на странице загрузки WhatsApp кнопка на скачивание версии для Windows ведет в Microsoft Store. Кликнув на кнопку «Скачать в Microsoft» вы получите уведомление об отсутствии нужного приложения или просто ничего не загрузится. А все потому, что Microsoft Store не установлен в системе или был удален. А классический файл-установщик (типа *.exe или *.msu) уже не найти, либо это уже старая версия, которая уже не поддерживается.
Как же скачать Whatsapp для Windows, если нет магазина Microsoft Store в вашей Windows?
А очень просто. Ссылка на загрузку находится под кнопкой «Скачать в Microsoft» и выглядит ссылка вот так:
ms-windows-store://pdp/?productid=9NKSQGP7F2NH&mode=mini
Нам потребуется запомнить номер productid (я выделил его красным). Думаю что он постоянный, так что копируем его в буфер (выделить и нажать CTRL+C) или переписываем на бумажку. Но если он вдруг меняется, то копируйте/записывайте с сайта загрузки новый номер.
Далее нужно воспользоваться уникальным сервисом от Adguard:
https://store.rg-adguard.net/
Перейдя по ссылке вы увидите поисковую строку:
В первом выпадающем списке выбираем ProductId:
Во втором выпадающем списке выбираем Retail (Default OS) или RP (Release Preview):
Потом в поисковую строку вставляем (CTRL+V) скопированный номер 9NKSQGP7F2NH и нажимаем галочку справа. После чего получаем некий список файлов:
Нужно скачать файл со словом WhatsAppDesktop с расширением .msixbundle. Это вторая строка в списке. Как видим файл имеет свежую дату и большой размер файла (>101mb).
Защита браузера (например Яндекс Protect) может запретить скачивать файл. Но не бойтесь и разрешите скачивание. Также при сохранении файла в браузере, он может сохранится под названием в виде набора букв и цифр, поэтому при сохранении файла заранее скопируйте название загружаемого файла и переименуйте его перед сохранением, либо уже после сохранения переименуйте.
Теперь показываю сам процесс установки приложения Whatsapp через PowerShell
Открываем через проводник папку где лежит установочный файл WhatsAppDesktop с расширением .msixbundle. Нажимаем в меню Файл наводим мышкой на Запустить Windows PowerShell и нажимаем справа на Запустить Windows PowerShell от имени администратора
Написать и выполнить команду:
Add-AppxPackage имяфайла.msixbundle
Если в процессе установки выскочит красный текст, то это значит что чего то не хватает в системе. Например в тексте увидите слова: «Предоставьте платформу «Microsoft.UI.Xaml.2.8» или что-то другое.
Например для установки 5319275A.WhatsAppDesktop_2.2337.7.0_neutral в версии Windows 10 Pro версия 1909 сборка 18363.592 мне потребовалось скачать требуемый выше пакет .appx из полученного ранее списка (для 64 битной версии Windows качайте с x64, для 32 битной версии — x86). Если файл не качается, после долгого простоя страницы например, просто сделайте поиск заново. Также при сохранении, имя файла может быть в виде букв и цифр, можно оставить и так, а лучше заранее скопировать имя скачиваемого файла и потом сохранить под нужным названием.
Файлы .appx запускаются как обычно (двойной клик) или через PowerShell командой:
Add-AppxPackage имяфайла.appx
Должен будет бежать процесс установки и после выведется только пустая командная строка. После успешной установки каждого .appx файла закрывайте окно.
Если никаких дополнительных файлов не требуется, увидите ход выполнения:
Закройте окно PowerShell как только завершится установка. Потом нажать на «Пуск» (по умолчанию в левом нижнем углу) увидите ярлык Whatsapp под буквой W :
Или если у вас измененный «Пуск» например от StartIsBack, то нажать Пуск -> Все программы -> Приложения -> Whatsapp:
Либо воспользоваться поиском в Windows и написать «Whatsapp» без ковычек.
Если WhatsApp Desktop успешно установился, то он откроется. Выполните предварительную настройку и пользуйтесь на здоровье.
Обновление WhatsApp Desktop выполняется так же как и при первой установке. Старая версия перезаписывается новой. А вот дополнительные пакеты .appx рекомендуется удалить, перед установкой новых версий, если конечно они были установлены вами и ранее их не было.
Узнать что уже установлено в системе можно выполнить команду в PowerShell:
Get-AppxPackage | select Name,PackageFullName,NonRemovable
Если надо что-то удалить из списка, то нужно выполнить команду:
Remove-AppxPackage название_пакета_из_2_столба_списка
Пакеты могут быть двух версий x64 и x86. Также некоторые пакеты могут не удаляться, так как зависят от других пакетов. Об этом можно узнать получив предупреждение при попытке удаления пакета.

Последняя версия приложения WhatsApp для Windows требует установки из магазина Microsoft. Это можно легко сделать, используя соответствующее приложение. Но встречаются компьютеры, на которых по разным причинам Microsoft Store не запускается или не работает корректно, а попытки его восстановить не заканчиваются успехом. В этом случае нам поможет ручная установка приложения.
Данная инструкция является рерайтом и переводом инструкции WhatsApp Desktop (Microsoft Store App) Install & Uninstall (PowerShell).
Загрузка и распаковка App Deployment Toolkit
Скачивание WhatsApp и подготовка скрипта установки
Запуск скрипта для установки WhatsApp
Удаление WhatsApp
Решение возможных проблем
Для установки приложения нам нужен App Deployment Toolkit. Переходим на портал GitHub и скачиваем архив с последней версией приложения:
Создаем рабочий каталог, например C:\Downloads\PADT. В него распаковываем содержимое архива. Должно получиться так:
Открываем от администратора powershell. Это можно сделать из меню Пуск.
Вводим две команды:
Copy-Item -Path «C:\Downloads\PADT\Toolkit\AppDeployToolkit» -Destination «C:\Downloads\WhatsAppDesktop\AppDeployToolkit» -Recurse
Copy-Item -Path «C:\Downloads\PADT\Toolkit\Files» -Destination «C:\Downloads\WhatsAppDesktop\Files»
* данные команды скопируют содержимое каталогов Toolkit\AppDeployToolkit и Toolkit\Files в новую директорию WhatsAppDesktop. Если мы создали вместо каталога C:\Downloads\PADT другой, то не забываем подставить свое значение.
С установкой App Deployment Toolkit и его подготовкой закончили. Идем дальше.
Подготовка среды для установки WhatsApp
Переходим на страницу store.rg-adguard.net и вводим адрес «https://www.microsoft.com/store/productId/9NKSQGP7F2NH»:
Скачиваем последнюю версию приложения WhatsApp:
* в нашем примере это х64, но если мы работаем с Windows 32-бит, то выбираем соответствующую версию (х86).
Обратите внимание, что простой клик по ссылке может не приводить к скачиванию файла. Нужно скопировать ссылку на него и открыть эту ссылку в новой вкладке. Тогда начнется загрузка файла.
Размещаем скачанный файл в каталог C:\Downloads\WhatsAppDesktop\Files\ (где C:\Downloads — рабочая папка, которую мы создали на первом шаге нашей работы).
Переходим в каталог C:\Downloads\WhatsAppDesktop и создаем скрипт с названием Deploy-WhatsAppDesktop.ps1 и содержимым:
<#
.SYNOPSIS
This script performs the installation or uninstallation of the WhatsApp Desktop Microsoft Store App.
# LICENSE #
PowerShell App Deployment Toolkit — Provides a set of functions to perform common application deployment tasks on Windows.
Copyright (C) 2017 — Sean Lillis, Dan Cunningham, Muhammad Mashwani, Aman Motazedian.
This program is free software: you can redistribute it and/or modify it under the terms of the GNU Lesser General Public License as published by the Free Software Foundation, either version 3 of the License, or any later version. This program is distributed in the hope that it will be useful, but WITHOUT ANY WARRANTY; without even the implied warranty of MERCHANTABILITY or FITNESS FOR A PARTICULAR PURPOSE. See the GNU General Public License for more details.
You should have received a copy of the GNU Lesser General Public License along with this program. If not, see <http://www.gnu.org/licenses/>.
.DESCRIPTION
The script is provided as a template to perform an install or uninstall of an application(s).
The script either performs an «Install» deployment type or an «Uninstall» deployment type.
The install deployment type is broken down into 3 main sections/phases: Pre-Install, Install, and Post-Install.
The script dot-sources the AppDeployToolkitMain.ps1 script which contains the logic and functions required to install or uninstall an application.
.PARAMETER DeploymentType
The type of deployment to perform. Default is: Install.
.PARAMETER DeployMode
Specifies whether the installation should be run in Interactive, Silent, or NonInteractive mode. Default is: Interactive. Options: Interactive = Shows dialogs, Silent = No dialogs, NonInteractive = Very silent, i.e. no blocking apps. NonInteractive mode is automatically set if it is detected that the process is not user interactive.
.PARAMETER AllowRebootPassThru
Allows the 3010 return code (requires restart) to be passed back to the parent process (e.g. SCCM) if detected from an installation. If 3010 is passed back to SCCM, a reboot prompt will be triggered.
.PARAMETER TerminalServerMode
Changes to «user install mode» and back to «user execute mode» for installing/uninstalling applications for Remote Destkop Session Hosts/Citrix servers.
.PARAMETER DisableLogging
Disables logging to file for the script. Default is: $false.
.EXAMPLE
PowerShell.exe .\Deploy-WhatsAppDesktop.ps1 -DeploymentType «Install» -DeployMode «NonInteractive»
.EXAMPLE
PowerShell.exe .\Deploy-WhatsAppDesktop.ps1 -DeploymentType «Install» -DeployMode «Silent»
.EXAMPLE
PowerShell.exe .\Deploy-WhatsAppDesktop.ps1 -DeploymentType «Install» -DeployMode «Interactive»
.EXAMPLE
PowerShell.exe .\Deploy-WhatsAppDesktop.ps1 -DeploymentType «Uninstall» -DeployMode «NonInteractive»
.EXAMPLE
PowerShell.exe .\Deploy-WhatsAppDesktop.ps1 -DeploymentType «Uninstall» -DeployMode «Silent»
.EXAMPLE
PowerShell.exe .\Deploy-WhatsAppDesktop.ps1 -DeploymentType «Uninstall» -DeployMode «Interactive»
.NOTES
Toolkit Exit Code Ranges:
60000 — 68999: Reserved for built-in exit codes in Deploy-Application.ps1, Deploy-Application.exe, and AppDeployToolkitMain.ps1
69000 — 69999: Recommended for user customized exit codes in Deploy-Application.ps1
70000 — 79999: Recommended for user customized exit codes in AppDeployToolkitExtensions.ps1
.LINK
http://psappdeploytoolkit.com
#>
[CmdletBinding()]
Param (
[Parameter(Mandatory=$false)]
[ValidateSet(‘Install’,’Uninstall’,’Repair’)]
[string]$DeploymentType = ‘Install’,
[Parameter(Mandatory=$false)]
[ValidateSet(‘Interactive’,’Silent’,’NonInteractive’)]
[string]$DeployMode = ‘Interactive’,
[Parameter(Mandatory=$false)]
[switch]$AllowRebootPassThru = $false,
[Parameter(Mandatory=$false)]
[switch]$TerminalServerMode = $false,
[Parameter(Mandatory=$false)]
[switch]$DisableLogging = $false
)
Try {
## Set the script execution policy for this process
Try { Set-ExecutionPolicy -ExecutionPolicy ‘ByPass’ -Scope ‘Process’ -Force -ErrorAction ‘Stop’ } Catch {}
##*===============================================
##* VARIABLE DECLARATION
##*===============================================
## Variables: Application
[string]$appVendor = »
[string]$appName = ‘WhatsApp Desktop Microsoft Store App’
[string]$appVersion = »
[string]$appArch = »
[string]$appLang = »
[string]$appRevision = »
[string]$appScriptVersion = ‘1.0.0’
[string]$appScriptDate = ‘XX/XX/20XX’
[string]$appScriptAuthor = ‘Jason Bergner’
##*===============================================
## Variables: Install Titles (Only set here to override defaults set by the toolkit)
[string]$installName = »
[string]$installTitle = ‘WhatsApp Desktop Microsoft Store App’
##* Do not modify section below
#region DoNotModify
## Variables: Exit Code
[int32]$mainExitCode = 0
## Variables: Script
[string]$deployAppScriptFriendlyName = ‘Deploy Application’
[version]$deployAppScriptVersion = [version]’3.8.4′
[string]$deployAppScriptDate = ’26/01/2021′
[hashtable]$deployAppScriptParameters = $psBoundParameters
## Variables: Environment
If (Test-Path -LiteralPath ‘variable:HostInvocation’) { $InvocationInfo = $HostInvocation } Else { $InvocationInfo = $MyInvocation }
[string]$scriptDirectory = Split-Path -Path $InvocationInfo.MyCommand.Definition -Parent
## Dot source the required App Deploy Toolkit Functions
Try {
[string]$moduleAppDeployToolkitMain = «$scriptDirectory\AppDeployToolkit\AppDeployToolkitMain.ps1»
If (-not (Test-Path -LiteralPath $moduleAppDeployToolkitMain -PathType ‘Leaf’)) { Throw «Module does not exist at the specified location [$moduleAppDeployToolkitMain].» }
If ($DisableLogging) { . $moduleAppDeployToolkitMain -DisableLogging } Else { . $moduleAppDeployToolkitMain }
}
Catch {
If ($mainExitCode -eq 0){ [int32]$mainExitCode = 60008 }
Write-Error -Message «Module [$moduleAppDeployToolkitMain] failed to load: `n$($_.Exception.Message)`n `n$($_.InvocationInfo.PositionMessage)» -ErrorAction ‘Continue’
## Exit the script, returning the exit code to SCCM
If (Test-Path -LiteralPath ‘variable:HostInvocation’) { $script:ExitCode = $mainExitCode; Exit } Else { Exit $mainExitCode }
}
#endregion
##* Do not modify section above
##*===============================================
##* END VARIABLE DECLARATION
##*===============================================
If ($deploymentType -ine ‘Uninstall’ -and $deploymentType -ine ‘Repair’) {
##*===============================================
##* PRE-INSTALLATION
##*===============================================
[string]$installPhase = ‘Pre-Installation’
## Show Welcome Message, Close WhatsApp With a 60 Second Countdown Before Automatically Closing
Show-InstallationWelcome -CloseApps ‘WhatsApp’ -CloseAppsCountdown 60
## Show Progress Message (with the default message)
Show-InstallationProgress
## Remove Any Existing Versions of the WhatsApp Desktop Microsoft Store App
$AppPackageNames = @(
«*WhatsAppDesktop»
)
foreach ($AppName in $AppPackageNames) {
Execute-ProcessAsUser -Path «$PSHOME\powershell.exe» -Parameters «-WindowStyle Hidden Get-AppxPackage -Name $AppName | Remove-AppxPackage» -Wait
#Execute-ProcessAsUser -Path «$PSHOME\powershell.exe» -Parameters «-WindowStyle Hidden Get-AppxPackage -AllUsers -Name $AppName | Remove-AppxPackage -AllUsers» -Wait
Execute-ProcessAsUser -Path «$PSHOME\powershell.exe» -Parameters «-WindowStyle Hidden Get-AppXProvisionedPackage -Online | Where-Object DisplayName -eq $AppName | Remove-AppxProvisionedPackage -Online» -Wait
#Execute-ProcessAsUser -Path «$PSHOME\powershell.exe» -Parameters «-WindowStyle Hidden Get-AppXProvisionedPackage -Online | Where-Object DisplayName -eq $AppName | Remove-AppxProvisionedPackage -AllUsers -Online» -Wait
}
##*===============================================
##* INSTALLATION
##*===============================================
[string]$installPhase = ‘Installation’
If ($ENV:PROCESSOR_ARCHITECTURE -eq ‘x86’){
Write-Log -Message «Detected 32-bit OS Architecture.» -Severity 1 -Source $deployAppScriptFriendlyName
## Install WhatsApp Desktop Microsoft Store App (32-bit System)
$AppxPathx86 = Get-ChildItem -Path «$dirFiles» -Include «*WhatsAppDesktop*x86*.Appx» -File -Recurse -ErrorAction SilentlyContinue
If($AppxPathx86.Exists)
{
Write-Log -Message «Found $($AppxPathx86.FullName), now attempting to install $installTitle.»
Show-InstallationProgress «Installing the WhatsApp Desktop Microsoft Store App. This may take some time. Please wait…»
Execute-ProcessAsUser -Path «$PSHOME\powershell.exe» -Parameters «-WindowStyle Hidden Add-AppxPackage «»$AppxPathx86″»» -Wait
}
}
Else
{
Write-Log -Message «Detected 64-bit OS Architecture» -Severity 1 -Source $deployAppScriptFriendlyName
## Install WhatsApp Desktop Microsoft Store App (64-bit System)
$AppxPathx64 = Get-ChildItem -Path «$dirFiles» -Include «*WhatsAppDesktop*x64*.Appx» -File -Recurse -ErrorAction SilentlyContinue
If($AppxPathx64.Exists)
{
Write-Log -Message «Found $($AppxPathx64.FullName), now attempting to install $installTitle.»
Show-InstallationProgress «Installing the WhatsApp Desktop Microsoft Store App. This may take some time. Please wait…»
Execute-ProcessAsUser -Path «$PSHOME\powershell.exe» -Parameters «-WindowStyle Hidden Add-AppxPackage «»$AppxPathx64″»» -Wait
}
}
##*===============================================
##* POST-INSTALLATION
##*===============================================
[string]$installPhase = ‘Post-Installation’
}
ElseIf ($deploymentType -ieq ‘Uninstall’)
{
##*===============================================
##* PRE-UNINSTALLATION
##*===============================================
[string]$installPhase = ‘Pre-Uninstallation’
## Show Welcome Message, Close WhatsApp With a 60 Second Countdown Before Automatically Closing
Show-InstallationWelcome -CloseApps ‘WhatsApp’ -CloseAppsCountdown 60
## Show Progress Message (With a Message to Indicate the Application is Being Uninstalled)
Show-InstallationProgress -StatusMessage «Uninstalling the $installTitle. Please Wait…»
##*===============================================
##* UNINSTALLATION
##*===============================================
[string]$installPhase = ‘Uninstallation’
## Uninstall Any Existing Versions of the WhatsApp Desktop Microsoft Store App
$AppPackageNames = @(
«*WhatsAppDesktop»
)
foreach ($AppName in $AppPackageNames) {
#Execute-ProcessAsUser -Path «$PSHOME\powershell.exe» -Parameters «-WindowStyle Hidden Get-AppxPackage -Name $AppName | Remove-AppxPackage» -Wait
Execute-ProcessAsUser -Path «$PSHOME\powershell.exe» -Parameters «-WindowStyle Hidden Get-AppxPackage -AllUsers -Name $AppName | Remove-AppxPackage -AllUsers» -Wait
#Execute-ProcessAsUser -Path «$PSHOME\powershell.exe» -Parameters «-WindowStyle Hidden Get-AppXProvisionedPackage -Online | Where-Object DisplayName -eq $AppName | Remove-AppxProvisionedPackage -Online» -Wait
Execute-ProcessAsUser -Path «$PSHOME\powershell.exe» -Parameters «-WindowStyle Hidden Get-AppXProvisionedPackage -Online | Where-Object DisplayName -eq $AppName | Remove-AppxProvisionedPackage -AllUsers -Online» -Wait
}
## Add Registry Keys to Prevent Windows Apps from Reinstalling
Write-Log -Message «Adding Registry Keys to Prevent Windows Apps from Reinstalling.»
[scriptblock]$HKCURegistrySettings = {
Set-RegistryKey -Key ‘HKCU\Software\Microsoft\Windows\CurrentVersion\ContentDeliveryManager’ -Name ‘ContentDeliveryAllowed’ -Value 0 -Type DWord -SID $UserProfile.SID
Set-RegistryKey -Key ‘HKCU\Software\Microsoft\Windows\CurrentVersion\ContentDeliveryManager’ -Name ‘FeatureManagementEnabled’ -Value 0 -Type DWord -SID $UserProfile.SID
Set-RegistryKey -Key ‘HKCU\Software\Microsoft\Windows\CurrentVersion\ContentDeliveryManager’ -Name ‘OemPreInstalledAppsEnabled’ -Value 0 -Type DWord -SID $UserProfile.SID
Set-RegistryKey -Key ‘HKCU\Software\Microsoft\Windows\CurrentVersion\ContentDeliveryManager’ -Name ‘PreInstalledAppsEnabled’ -Value 0 -Type DWord -SID $UserProfile.SID
Set-RegistryKey -Key ‘HKCU\Software\Microsoft\Windows\CurrentVersion\ContentDeliveryManager’ -Name ‘PreInstalledAppsEverEnabled’ -Value 0 -Type DWord -SID $UserProfile.SID
Set-RegistryKey -Key ‘HKCU\Software\Microsoft\Windows\CurrentVersion\ContentDeliveryManager’ -Name ‘SilentInstalledAppsEnabled’ -Value 0 -Type DWord -SID $UserProfile.SID
Set-RegistryKey -Key ‘HKCU\Software\Microsoft\Windows\CurrentVersion\ContentDeliveryManager’ -Name ‘SubscribedContent-314559Enabled’ -Value 0 -Type DWord -SID $UserProfile.SID
Set-RegistryKey -Key ‘HKCU\Software\Microsoft\Windows\CurrentVersion\ContentDeliveryManager’ -Name ‘SubscribedContent-338387Enabled’ -Value 0 -Type DWord -SID $UserProfile.SID
Set-RegistryKey -Key ‘HKCU\Software\Microsoft\Windows\CurrentVersion\ContentDeliveryManager’ -Name ‘SubscribedContent-338388Enabled’ -Value 0 -Type DWord -SID $UserProfile.SID
Set-RegistryKey -Key ‘HKCU\Software\Microsoft\Windows\CurrentVersion\ContentDeliveryManager’ -Name ‘SubscribedContent-338389Enabled’ -Value 0 -Type DWord -SID $UserProfile.SID
Set-RegistryKey -Key ‘HKCU\Software\Microsoft\Windows\CurrentVersion\ContentDeliveryManager’ -Name ‘SubscribedContent-338393Enabled’ -Value 0 -Type DWord -SID $UserProfile.SID
Set-RegistryKey -Key ‘HKCU\Software\Microsoft\Windows\CurrentVersion\ContentDeliveryManager’ -Name ‘SubscribedContentEnabled’ -Value 0 -Type DWord -SID $UserProfile.SID
Set-RegistryKey -Key ‘HKCU\Software\Microsoft\Windows\CurrentVersion\ContentDeliveryManager’ -Name ‘SystemPaneSuggestionsEnabled’ -Value 0 -Type DWord -SID $UserProfile.SID
}
Invoke-HKCURegistrySettingsForAllUsers -RegistrySettings $HKCURegistrySettings -ErrorAction SilentlyContinue
## Add Registry Key to Disable Auto-Updating of Microsoft Store Apps
Write-Log -Message «Adding Registry Key to Disable Auto-Updating of Microsoft Store Apps.»
Set-RegistryKey -Key ‘HKLM\SOFTWARE\Policies\Microsoft\WindowsStore’ -Name ‘AutoDownload’ -Value 2 -Type DWord
# Add Registry Key to Prevent Suggested Applications from Returning
Write-Log -Message «Adding Registry Key to Prevent Suggested Applications from Returning.»
Set-RegistryKey -Key ‘HKLM\SOFTWARE\Policies\Microsoft\Windows\CloudContent’ -Name ‘DisableWindowsConsumerFeatures’ -Value 1 -Type DWord
##*===============================================
##* POST-UNINSTALLATION
##*===============================================
[string]$installPhase = ‘Post-Uninstallation’
}
ElseIf ($deploymentType -ieq ‘Repair’)
{
##*===============================================
##* PRE-REPAIR
##*===============================================
[string]$installPhase = ‘Pre-Repair’
##*===============================================
##* REPAIR
##*===============================================
[string]$installPhase = ‘Repair’
##*===============================================
##* POST-REPAIR
##*===============================================
[string]$installPhase = ‘Post-Repair’
}
##*===============================================
##* END SCRIPT BODY
##*===============================================
## Call the Exit-Script function to perform final cleanup operations
Exit-Script -ExitCode $mainExitCode
}
Catch {
[int32]$mainExitCode = 60001
[string]$mainErrorMessage = «$(Resolve-Error)»
Write-Log -Message $mainErrorMessage -Severity 3 -Source $deployAppScriptFriendlyName
Show-DialogBox -Text $mainErrorMessage -Icon ‘Stop’
Exit-Script -ExitCode $mainExitCode
}
Мы готовы к установке приложения.
Установка WhatsApp Desktop
Запускаем powershell от администратора и переходим в рабочий каталог, где был создан скрипт:
cd C:\Downloads\WhatsAppDesktop
Запускаем сам скрипт командой:
Powershell.exe -ExecutionPolicy Bypass .\Deploy-WhatsAppDesktop.ps1 -DeploymentType «Install» -DeployMode «NonInteractive»
Удаление WhatsApp Desktop
Для удаления также открываем powershell от администратора и переходим в рабочий каталог, где был создан скрипт:
cd C:\Downloads\WhatsAppDesktop
Запускаем команду:
Powershell.exe -ExecutionPolicy Bypass .\Deploy-WhatsAppDesktop.ps1 -DeploymentType «Uninstall» -DeployMode «NonInteractive»
Возможные ошибки
WriteErrorException, $moduleAppDeployToolkitMain
При запуске скрипта для установки приложения система выдает ошибку:
C:\Downloads\WhatsAppDesktop\Deploy-WhatsAppDesktop.ps1 : Module [C:\Downloads\WhatsAppDesktop\AppDeployToolkit\AppDepl
oyToolkitMain.ps1] failed to load:
Исключение при вызове «Translate» с «1» аргументами: «Некоторые или ссылки на свойства нельзя преобразовать.»
C:\Downloads\WhatsAppDesktop\Deploy-WhatsAppDesktop.ps1:102 знак:87
+ … yToolkitMain -DisableLogging } Else { . $moduleAppDeployToolkitMain }
+ ~~~~~~~~~~~~~~~~~~~~~~~~~~~~~
строка:1 знак:1
+ .\Deploy-WhatsAppDesktop.ps1 -DeploymentType Install -DeployMode NonI …
+ ~~~~~~~~~~~~~~~~~~~~~~~~~~~~~~~~~~~~~~~~~~~~~~~~~~~~~~~~~~~~~~~~~~~~~
+ CategoryInfo : NotSpecified: (:) [Write-Error], WriteErrorException
+ FullyQualifiedErrorId : Microsoft.PowerShell.Commands.WriteErrorException,Deploy-WhatsAppDesktop.ps1
Переменная $moduleAppDeployToolkitMain ведет на файл AppDeployToolkitMain.ps1, который находится в каталоге AppDeployToolkit. Если его запустить отдельно, то в моем случае, он выдавал ошибку в строке 270. Она выглядела так:
[string]$LocalPowerUsersGroup = (New-Object -TypeName System.Security.Principal.SecurityIdentifier -ArgumentList ([Security.Principal.WellKnownSidType]::’BuiltinPowerUsersSid’, $null)).Translate([System.Security.Principal.NTAccount]).Value
Проблема была решена после ее комментария:
#[string]$LocalPowerUsersGroup = (New-Object -TypeName System.Security.Principal.SecurityIdentifier -ArgumentList ([Security.Principal.WellKnownSidType]::’BuiltinPowerUsersSid’, $null)).Translate([System.Security.Principal.NTAccount]).Value

This article will serve as an informative guide and give you a clear understanding of how to perform silent or interactive installs and uninstalls of WhatsApp Desktop (Microsoft Store App) using the Powershell App Deployment Toolkit. The PowerShell App Deployment Toolkit can be used to replace your WiseScript, VBScript and Batch wrapper scripts with one versatile, re-usable and extensible tool. This tool is an absolute must for Microsoft Endpoint Manager Configuration Manager (MEMCM) / (SCCM) Administrators or anyone who is responsible for packaging and deploying software.
How to Install WhatsApp Desktop (Microsoft Store App) Using the PowerShell App Deployment Toolkit
- Download the Powershell App Deployment Toolkit 3.8.4:
- https://github.com/PSAppDeployToolkit/PSAppDeployToolkit/releases/download/3.8.4/PSAppDeployToolkit_v3.8.4.zip
- Download the zip file to a folder created at (C:\Downloads)
- Open Windows PowerShell by Right-Clicking on Windows PowerShell and selecting Run as Administrator
- Enter the following command to remove the Zone.Identifier:
Unblock-File -Path C:\Downloads\PSAppDeployToolkit_v3.8.4.zip
- Enter the following command to extract the contents of the zip file:
Expand-Archive -Path C:\Downloads\PSAppDeployToolkit_v3.8.4.zip -DestinationPath C:\Downloads\PADT
- Enter the following commands to copy the AppDeployToolkit & Files folder to “C:\Downloads\WhatsAppDesktop“:
Copy-Item -Path "C:\Downloads\PADT\Toolkit\AppDeployToolkit" -Destination "C:\Downloads\WhatsAppDesktop\AppDeployToolkit" -RecurseCopy-Item -Path "C:\Downloads\PADT\Toolkit\Files" -Destination "C:\Downloads\WhatsAppDesktop\Files"
You should now see the AppDeploymentToolkit folder with files & the empty Files folder at “C:\Downloads\WhatsAppDesktop”
Next we’ll want to download both the x86 & x64 .Appx installation files for WhatsApp Desktop.
- Navigate to: https://store.rg-adguard.net/ (Online link generator for Microsoft Store)
- Enter the following URL (link):
- https://www.microsoft.com/store/productId/9NKSQGP7F2NH
- Select Retail from drop-down
- Click check mark to generate temporary links
- Right-click on the latest x86 .Appx link and select Copy link address
- Paste link address into new browser window to download the x86 .Appx file
- Download & Copy the WhatsAppDesktop_xxx_x86_xxx.Appx to “C:\Downloads\WhatsAppDesktop\Files\”
- Right-click on the latest x64 .Appx link and select Copy link address
- Paste link address into new browser window to download the x64 .Appx file
- Download & Copy the WhatsAppDesktop_xxx_x64_xxx.Appx to “C:\Downloads\WhatsAppDesktop\Files\”
- Copy the PowerShell script below to “C:\Downloads\WhatsAppDesktop“ & name it Deploy-WhatsAppDesktop.ps1
<#
.SYNOPSIS
This script performs the installation or uninstallation of the WhatsApp Desktop Microsoft Store App.
# LICENSE #
PowerShell App Deployment Toolkit - Provides a set of functions to perform common application deployment tasks on Windows.
Copyright (C) 2017 - Sean Lillis, Dan Cunningham, Muhammad Mashwani, Aman Motazedian.
This program is free software: you can redistribute it and/or modify it under the terms of the GNU Lesser General Public License as published by the Free Software Foundation, either version 3 of the License, or any later version. This program is distributed in the hope that it will be useful, but WITHOUT ANY WARRANTY; without even the implied warranty of MERCHANTABILITY or FITNESS FOR A PARTICULAR PURPOSE. See the GNU General Public License for more details.
You should have received a copy of the GNU Lesser General Public License along with this program. If not, see <http://www.gnu.org/licenses/>.
.DESCRIPTION
The script is provided as a template to perform an install or uninstall of an application(s).
The script either performs an "Install" deployment type or an "Uninstall" deployment type.
The install deployment type is broken down into 3 main sections/phases: Pre-Install, Install, and Post-Install.
The script dot-sources the AppDeployToolkitMain.ps1 script which contains the logic and functions required to install or uninstall an application.
.PARAMETER DeploymentType
The type of deployment to perform. Default is: Install.
.PARAMETER DeployMode
Specifies whether the installation should be run in Interactive, Silent, or NonInteractive mode. Default is: Interactive. Options: Interactive = Shows dialogs, Silent = No dialogs, NonInteractive = Very silent, i.e. no blocking apps. NonInteractive mode is automatically set if it is detected that the process is not user interactive.
.PARAMETER AllowRebootPassThru
Allows the 3010 return code (requires restart) to be passed back to the parent process (e.g. SCCM) if detected from an installation. If 3010 is passed back to SCCM, a reboot prompt will be triggered.
.PARAMETER TerminalServerMode
Changes to "user install mode" and back to "user execute mode" for installing/uninstalling applications for Remote Destkop Session Hosts/Citrix servers.
.PARAMETER DisableLogging
Disables logging to file for the script. Default is: $false.
.EXAMPLE
PowerShell.exe .\Deploy-WhatsAppDesktop.ps1 -DeploymentType "Install" -DeployMode "NonInteractive"
.EXAMPLE
PowerShell.exe .\Deploy-WhatsAppDesktop.ps1 -DeploymentType "Install" -DeployMode "Silent"
.EXAMPLE
PowerShell.exe .\Deploy-WhatsAppDesktop.ps1 -DeploymentType "Install" -DeployMode "Interactive"
.EXAMPLE
PowerShell.exe .\Deploy-WhatsAppDesktop.ps1 -DeploymentType "Uninstall" -DeployMode "NonInteractive"
.EXAMPLE
PowerShell.exe .\Deploy-WhatsAppDesktop.ps1 -DeploymentType "Uninstall" -DeployMode "Silent"
.EXAMPLE
PowerShell.exe .\Deploy-WhatsAppDesktop.ps1 -DeploymentType "Uninstall" -DeployMode "Interactive"
.NOTES
Toolkit Exit Code Ranges:
60000 - 68999: Reserved for built-in exit codes in Deploy-Application.ps1, Deploy-Application.exe, and AppDeployToolkitMain.ps1
69000 - 69999: Recommended for user customized exit codes in Deploy-Application.ps1
70000 - 79999: Recommended for user customized exit codes in AppDeployToolkitExtensions.ps1
.LINK
http://psappdeploytoolkit.com
#>
[CmdletBinding()]
Param (
[Parameter(Mandatory=$false)]
[ValidateSet('Install','Uninstall','Repair')]
[string]$DeploymentType = 'Install',
[Parameter(Mandatory=$false)]
[ValidateSet('Interactive','Silent','NonInteractive')]
[string]$DeployMode = 'Interactive',
[Parameter(Mandatory=$false)]
[switch]$AllowRebootPassThru = $false,
[Parameter(Mandatory=$false)]
[switch]$TerminalServerMode = $false,
[Parameter(Mandatory=$false)]
[switch]$DisableLogging = $false
)
Try {
## Set the script execution policy for this process
Try { Set-ExecutionPolicy -ExecutionPolicy 'ByPass' -Scope 'Process' -Force -ErrorAction 'Stop' } Catch {}
##*===============================================
##* VARIABLE DECLARATION
##*===============================================
## Variables: Application
[string]$appVendor = ''
[string]$appName = 'WhatsApp Desktop Microsoft Store App'
[string]$appVersion = ''
[string]$appArch = ''
[string]$appLang = ''
[string]$appRevision = ''
[string]$appScriptVersion = '1.0.0'
[string]$appScriptDate = 'XX/XX/20XX'
[string]$appScriptAuthor = 'Jason Bergner'
##*===============================================
## Variables: Install Titles (Only set here to override defaults set by the toolkit)
[string]$installName = ''
[string]$installTitle = 'WhatsApp Desktop Microsoft Store App'
##* Do not modify section below
#region DoNotModify
## Variables: Exit Code
[int32]$mainExitCode = 0
## Variables: Script
[string]$deployAppScriptFriendlyName = 'Deploy Application'
[version]$deployAppScriptVersion = [version]'3.8.4'
[string]$deployAppScriptDate = '26/01/2021'
[hashtable]$deployAppScriptParameters = $psBoundParameters
## Variables: Environment
If (Test-Path -LiteralPath 'variable:HostInvocation') { $InvocationInfo = $HostInvocation } Else { $InvocationInfo = $MyInvocation }
[string]$scriptDirectory = Split-Path -Path $InvocationInfo.MyCommand.Definition -Parent
## Dot source the required App Deploy Toolkit Functions
Try {
[string]$moduleAppDeployToolkitMain = "$scriptDirectory\AppDeployToolkit\AppDeployToolkitMain.ps1"
If (-not (Test-Path -LiteralPath $moduleAppDeployToolkitMain -PathType 'Leaf')) { Throw "Module does not exist at the specified location [$moduleAppDeployToolkitMain]." }
If ($DisableLogging) { . $moduleAppDeployToolkitMain -DisableLogging } Else { . $moduleAppDeployToolkitMain }
}
Catch {
If ($mainExitCode -eq 0){ [int32]$mainExitCode = 60008 }
Write-Error -Message "Module [$moduleAppDeployToolkitMain] failed to load: `n$($_.Exception.Message)`n `n$($_.InvocationInfo.PositionMessage)" -ErrorAction 'Continue'
## Exit the script, returning the exit code to SCCM
If (Test-Path -LiteralPath 'variable:HostInvocation') { $script:ExitCode = $mainExitCode; Exit } Else { Exit $mainExitCode }
}
#endregion
##* Do not modify section above
##*===============================================
##* END VARIABLE DECLARATION
##*===============================================
If ($deploymentType -ine 'Uninstall' -and $deploymentType -ine 'Repair') {
##*===============================================
##* PRE-INSTALLATION
##*===============================================
[string]$installPhase = 'Pre-Installation'
## Show Welcome Message, Close WhatsApp With a 60 Second Countdown Before Automatically Closing
Show-InstallationWelcome -CloseApps 'WhatsApp' -CloseAppsCountdown 60
## Show Progress Message (with the default message)
Show-InstallationProgress
## Remove Any Existing Versions of the WhatsApp Desktop Microsoft Store App
$AppPackageNames = @(
"*WhatsAppDesktop"
)
foreach ($AppName in $AppPackageNames) {
Execute-ProcessAsUser -Path "$PSHOME\powershell.exe" -Parameters "-WindowStyle Hidden Get-AppxPackage -Name $AppName | Remove-AppxPackage" -Wait
#Execute-ProcessAsUser -Path "$PSHOME\powershell.exe" -Parameters "-WindowStyle Hidden Get-AppxPackage -AllUsers -Name $AppName | Remove-AppxPackage -AllUsers" -Wait
Execute-ProcessAsUser -Path "$PSHOME\powershell.exe" -Parameters "-WindowStyle Hidden Get-AppXProvisionedPackage -Online | Where-Object DisplayName -eq $AppName | Remove-AppxProvisionedPackage -Online" -Wait
#Execute-ProcessAsUser -Path "$PSHOME\powershell.exe" -Parameters "-WindowStyle Hidden Get-AppXProvisionedPackage -Online | Where-Object DisplayName -eq $AppName | Remove-AppxProvisionedPackage -AllUsers -Online" -Wait
}
##*===============================================
##* INSTALLATION
##*===============================================
[string]$installPhase = 'Installation'
If ($ENV:PROCESSOR_ARCHITECTURE -eq 'x86'){
Write-Log -Message "Detected 32-bit OS Architecture." -Severity 1 -Source $deployAppScriptFriendlyName
## Install WhatsApp Desktop Microsoft Store App (32-bit System)
$AppxPathx86 = Get-ChildItem -Path "$dirFiles" -Include "*WhatsAppDesktop*x86*.Appx" -File -Recurse -ErrorAction SilentlyContinue
If($AppxPathx86.Exists)
{
Write-Log -Message "Found $($AppxPathx86.FullName), now attempting to install $installTitle."
Show-InstallationProgress "Installing the WhatsApp Desktop Microsoft Store App. This may take some time. Please wait..."
Execute-ProcessAsUser -Path "$PSHOME\powershell.exe" -Parameters "-WindowStyle Hidden Add-AppxPackage ""$AppxPathx86""" -Wait
}
}
Else
{
Write-Log -Message "Detected 64-bit OS Architecture" -Severity 1 -Source $deployAppScriptFriendlyName
## Install WhatsApp Desktop Microsoft Store App (64-bit System)
$AppxPathx64 = Get-ChildItem -Path "$dirFiles" -Include "*WhatsAppDesktop*x64*.Appx" -File -Recurse -ErrorAction SilentlyContinue
If($AppxPathx64.Exists)
{
Write-Log -Message "Found $($AppxPathx64.FullName), now attempting to install $installTitle."
Show-InstallationProgress "Installing the WhatsApp Desktop Microsoft Store App. This may take some time. Please wait..."
Execute-ProcessAsUser -Path "$PSHOME\powershell.exe" -Parameters "-WindowStyle Hidden Add-AppxPackage ""$AppxPathx64""" -Wait
}
}
##*===============================================
##* POST-INSTALLATION
##*===============================================
[string]$installPhase = 'Post-Installation'
}
ElseIf ($deploymentType -ieq 'Uninstall')
{
##*===============================================
##* PRE-UNINSTALLATION
##*===============================================
[string]$installPhase = 'Pre-Uninstallation'
## Show Welcome Message, Close WhatsApp With a 60 Second Countdown Before Automatically Closing
Show-InstallationWelcome -CloseApps 'WhatsApp' -CloseAppsCountdown 60
## Show Progress Message (With a Message to Indicate the Application is Being Uninstalled)
Show-InstallationProgress -StatusMessage "Uninstalling the $installTitle. Please Wait..."
##*===============================================
##* UNINSTALLATION
##*===============================================
[string]$installPhase = 'Uninstallation'
## Uninstall Any Existing Versions of the WhatsApp Desktop Microsoft Store App
$AppPackageNames = @(
"*WhatsAppDesktop"
)
foreach ($AppName in $AppPackageNames) {
#Execute-ProcessAsUser -Path "$PSHOME\powershell.exe" -Parameters "-WindowStyle Hidden Get-AppxPackage -Name $AppName | Remove-AppxPackage" -Wait
Execute-ProcessAsUser -Path "$PSHOME\powershell.exe" -Parameters "-WindowStyle Hidden Get-AppxPackage -AllUsers -Name $AppName | Remove-AppxPackage -AllUsers" -Wait
#Execute-ProcessAsUser -Path "$PSHOME\powershell.exe" -Parameters "-WindowStyle Hidden Get-AppXProvisionedPackage -Online | Where-Object DisplayName -eq $AppName | Remove-AppxProvisionedPackage -Online" -Wait
Execute-ProcessAsUser -Path "$PSHOME\powershell.exe" -Parameters "-WindowStyle Hidden Get-AppXProvisionedPackage -Online | Where-Object DisplayName -eq $AppName | Remove-AppxProvisionedPackage -AllUsers -Online" -Wait
}
## Add Registry Keys to Prevent Windows Apps from Reinstalling
Write-Log -Message "Adding Registry Keys to Prevent Windows Apps from Reinstalling."
[scriptblock]$HKCURegistrySettings = {
Set-RegistryKey -Key 'HKCU\Software\Microsoft\Windows\CurrentVersion\ContentDeliveryManager' -Name 'ContentDeliveryAllowed' -Value 0 -Type DWord -SID $UserProfile.SID
Set-RegistryKey -Key 'HKCU\Software\Microsoft\Windows\CurrentVersion\ContentDeliveryManager' -Name 'FeatureManagementEnabled' -Value 0 -Type DWord -SID $UserProfile.SID
Set-RegistryKey -Key 'HKCU\Software\Microsoft\Windows\CurrentVersion\ContentDeliveryManager' -Name 'OemPreInstalledAppsEnabled' -Value 0 -Type DWord -SID $UserProfile.SID
Set-RegistryKey -Key 'HKCU\Software\Microsoft\Windows\CurrentVersion\ContentDeliveryManager' -Name 'PreInstalledAppsEnabled' -Value 0 -Type DWord -SID $UserProfile.SID
Set-RegistryKey -Key 'HKCU\Software\Microsoft\Windows\CurrentVersion\ContentDeliveryManager' -Name 'PreInstalledAppsEverEnabled' -Value 0 -Type DWord -SID $UserProfile.SID
Set-RegistryKey -Key 'HKCU\Software\Microsoft\Windows\CurrentVersion\ContentDeliveryManager' -Name 'SilentInstalledAppsEnabled' -Value 0 -Type DWord -SID $UserProfile.SID
Set-RegistryKey -Key 'HKCU\Software\Microsoft\Windows\CurrentVersion\ContentDeliveryManager' -Name 'SubscribedContent-314559Enabled' -Value 0 -Type DWord -SID $UserProfile.SID
Set-RegistryKey -Key 'HKCU\Software\Microsoft\Windows\CurrentVersion\ContentDeliveryManager' -Name 'SubscribedContent-338387Enabled' -Value 0 -Type DWord -SID $UserProfile.SID
Set-RegistryKey -Key 'HKCU\Software\Microsoft\Windows\CurrentVersion\ContentDeliveryManager' -Name 'SubscribedContent-338388Enabled' -Value 0 -Type DWord -SID $UserProfile.SID
Set-RegistryKey -Key 'HKCU\Software\Microsoft\Windows\CurrentVersion\ContentDeliveryManager' -Name 'SubscribedContent-338389Enabled' -Value 0 -Type DWord -SID $UserProfile.SID
Set-RegistryKey -Key 'HKCU\Software\Microsoft\Windows\CurrentVersion\ContentDeliveryManager' -Name 'SubscribedContent-338393Enabled' -Value 0 -Type DWord -SID $UserProfile.SID
Set-RegistryKey -Key 'HKCU\Software\Microsoft\Windows\CurrentVersion\ContentDeliveryManager' -Name 'SubscribedContentEnabled' -Value 0 -Type DWord -SID $UserProfile.SID
Set-RegistryKey -Key 'HKCU\Software\Microsoft\Windows\CurrentVersion\ContentDeliveryManager' -Name 'SystemPaneSuggestionsEnabled' -Value 0 -Type DWord -SID $UserProfile.SID
}
Invoke-HKCURegistrySettingsForAllUsers -RegistrySettings $HKCURegistrySettings -ErrorAction SilentlyContinue
## Add Registry Key to Disable Auto-Updating of Microsoft Store Apps
Write-Log -Message "Adding Registry Key to Disable Auto-Updating of Microsoft Store Apps."
Set-RegistryKey -Key 'HKLM\SOFTWARE\Policies\Microsoft\WindowsStore' -Name 'AutoDownload' -Value 2 -Type DWord
# Add Registry Key to Prevent Suggested Applications from Returning
Write-Log -Message "Adding Registry Key to Prevent Suggested Applications from Returning."
Set-RegistryKey -Key 'HKLM\SOFTWARE\Policies\Microsoft\Windows\CloudContent' -Name 'DisableWindowsConsumerFeatures' -Value 1 -Type DWord
##*===============================================
##* POST-UNINSTALLATION
##*===============================================
[string]$installPhase = 'Post-Uninstallation'
}
ElseIf ($deploymentType -ieq 'Repair')
{
##*===============================================
##* PRE-REPAIR
##*===============================================
[string]$installPhase = 'Pre-Repair'
##*===============================================
##* REPAIR
##*===============================================
[string]$installPhase = 'Repair'
##*===============================================
##* POST-REPAIR
##*===============================================
[string]$installPhase = 'Post-Repair'
}
##*===============================================
##* END SCRIPT BODY
##*===============================================
## Call the Exit-Script function to perform final cleanup operations
Exit-Script -ExitCode $mainExitCode
}
Catch {
[int32]$mainExitCode = 60001
[string]$mainErrorMessage = "$(Resolve-Error)"
Write-Log -Message $mainErrorMessage -Severity 3 -Source $deployAppScriptFriendlyName
Show-DialogBox -Text $mainErrorMessage -Icon 'Stop'
Exit-Script -ExitCode $mainExitCode
}
Ok, all the hard work is done and now you can install or uninstall WhatsApp Desktop (Microsoft Store App) using one single PowerShell script. Simply change the DeploymentType parameter to install or uninstall. Logging functionality is built-in automatically and you can view the log files under “C:\Windows\Logs\Software”.
WhatsApp Desktop (Microsoft Store App) NonInteractive Install (PowerShell)
NonInteractive means Very Silent, i.e. no blocking apps. This is automatically set if it is detected that the process is not running in the user session and it is not possible for anyone to provide input using a mouse or keyboard.
- Open Windows PowerShell by Right-Clicking on Windows PowerShell and selecting Run as Administrator
- Change the directory to “C:\Downloads\WhatsAppDesktop”
- PS C:\Downloads\WhatsAppDesktop>
- Enter the following command:
Powershell.exe -ExecutionPolicy Bypass .\Deploy-WhatsAppDesktop.ps1 -DeploymentType "Install" -DeployMode "NonInteractive"
WhatsApp Desktop (Microsoft Store App) Silent Install (PowerShell)
Silent means no dialogs (progress and balloon tip notifications are suppressed).
- Open Windows PowerShell by Right-Clicking on Windows PowerShell and selecting Run as Administrator
- Change the directory to “C:\Downloads\WhatsAppDesktop“
- PS C:\Downloads\WhatsAppDesktop>
- Enter the following command:
Powershell.exe -ExecutionPolicy Bypass .\Deploy-WhatsAppDesktop.ps1 -DeploymentType "Install" -DeployMode "Silent"
WhatsApp Desktop (Microsoft Store App) Interactive Install (PowerShell)
Interactive means the install will show dialogs including progress and balloon tip notifications.
- Open Windows PowerShell by Right-Clicking on Windows PowerShell and selecting Run as Administrator
- Change the directory to “C:\Downloads\WhatsAppDesktop“
- PS C:\Downloads\WhatsAppDesktop>
- Enter the following command:
Powershell.exe -ExecutionPolicy Bypass .\Deploy-WhatsAppDesktop.ps1 -DeploymentType "Install" -DeployMode "Interactive"
How to Uninstall WhatsApp Desktop (Microsoft Store App) Using the PowerShell App Deployment Toolkit
WhatsApp Desktop (Microsoft Store App) NonInteractive Uninstall (PowerShell)
NonInteractive means Very Silent, i.e. no blocking apps. This is automatically set if it is detected that the process is not running in the user session and it is not possible for anyone to provide input using a mouse or keyboard.
- Open Windows PowerShell by Right-Clicking on Windows PowerShell and selecting Run as Administrator
- Change the directory to “C:\Downloads\WhatsAppDesktop“
- PS C:\Downloads\WhatsAppDesktop>
- Enter the following command:
Powershell.exe -ExecutionPolicy Bypass .\Deploy-WhatsAppDesktop.ps1 -DeploymentType "Uninstall" -DeployMode "NonInteractive"
WhatsApp Desktop (Microsoft Store App) Silent Uninstall (PowerShell)
Silent means no dialogs (progress and balloon tip notifications are suppressed).
- Open Windows PowerShell by Right-Clicking on Windows PowerShell and selecting Run as Administrator
- Change the directory to “C:\Downloads\WhatsAppDesktop“
- PS C:\Downloads\WhatsAppDesktop>
- Enter the following command:
Powershell.exe -ExecutionPolicy Bypass .\Deploy-WhatsAppDesktop.ps1 -DeploymentType "Uninstall" -DeployMode "Silent"
WhatsApp Desktop (Microsoft Store App) Interactive Uninstall (PowerShell)
Interactive means the install will show dialogs including progress and balloon tip notifications.
- Open Windows PowerShell by Right-Clicking on Windows PowerShell and selecting Run as Administrator
- Change the directory to “C:\Downloads\WhatsAppDesktop“
- PS C:\Downloads\WhatsAppDesktop>
- Enter the following command:
Powershell.exe -ExecutionPolicy Bypass .\Deploy-WhatsAppDesktop.ps1 -DeploymentType "Uninstall" -DeployMode "Interactive"
Always make sure to test everything in a development environment prior to implementing anything into production. The information in this article is provided “As Is” without warranty of any kind.
Самостоятельные версии мессенджера для macOS и iPad тоже в работе.
WhatsApp представил совершенно новое приложение для пользователей Windows — без привязки к веб-версии. Оно не требует подключения мобильного телефона.
У программы более чистый и аккуратный интерфейс по сравнению с предыдущей версией приложения, но в остальном она не сильно отличается.
Самое большое изменение заключается в том, что вам больше не нужно держать свой смартфон в сети, чтобы синхронизировать сообщения. За счёт упрощения модели коммуникации мессенджер стал более удобным и быстрым.
Новый WhatsApp можно загрузить в Microsoft Store. Подойдёт любой компьютер с Windows 10 или Windows 11.
Разработчики WhatsApp отмечают, что в настоящее время также ведётся работа над самостоятельным приложением для macOS. В прошлом месяце у него появилась первая общедоступная бета-версия, основанная на технологии Catalyst, которая позволяет легко переносить приложения iOS на macOS.
Также WhatsApp планирует выпустить отдельную версию для iPad, но на данный момент бета-приложение для iPadOS ещё не представлено.
Операционная система Windows 11 поставляется с обновлённым приложением Microsoft Store, которое получило новый пользовательский интерфейс и стало гораздо производительнее по сравнению с предыдущей реализацией. Кроме всего прочего, приложение получило одну довольно интересную функцию, о которой ранее не упоминалось.
Новый Microsoft Store может открываться в качестве всплывающего окна с компактной версией страниц приложений из магазина. В этом окне отображаются только основные сведения о приложении, а также кнопка для его установки или открытия.
Вы можете сами оценить эту функцию на примере нашего приложения Pocket Community. Для этого скопируйте ссылку из блока ниже, а затем вставьте её в адресную строку вашего браузера или в окно «Выполнить» (WIN + R) на Windows 11:
ms-windows-store://pdp/?ProductId=9NR7T1XLDG16&mode=miniHey devs, the new Microsoft Store has a new feature that lets you launch a mini version of your app’s page. This is great for directing web users to the store to quickly install your Windows apps. Highly recommend checking it out. #MicrosoftStore https://t.co/C2F9IDDvPX pic.twitter.com/eVAcT2tMXv
— Daniel 🇨🇦 (@kid_jenius) October 6, 2021