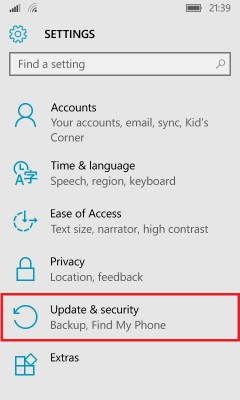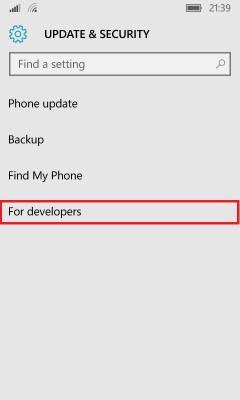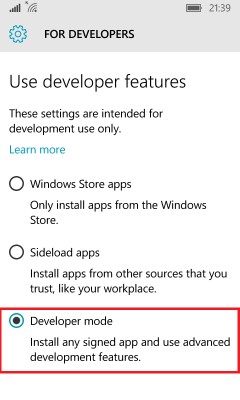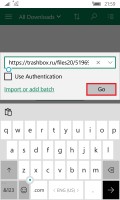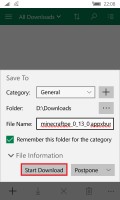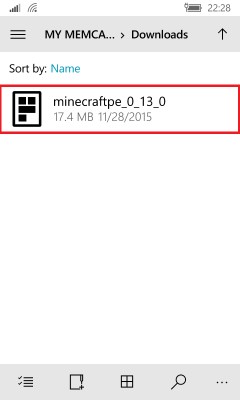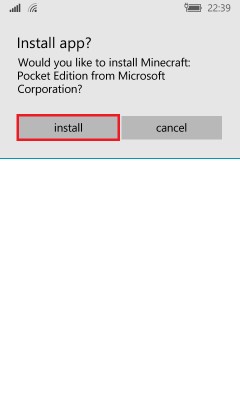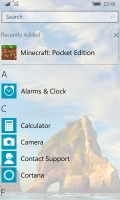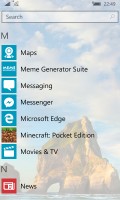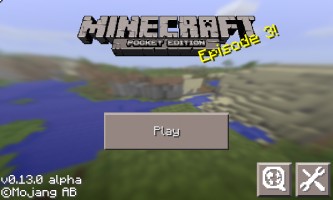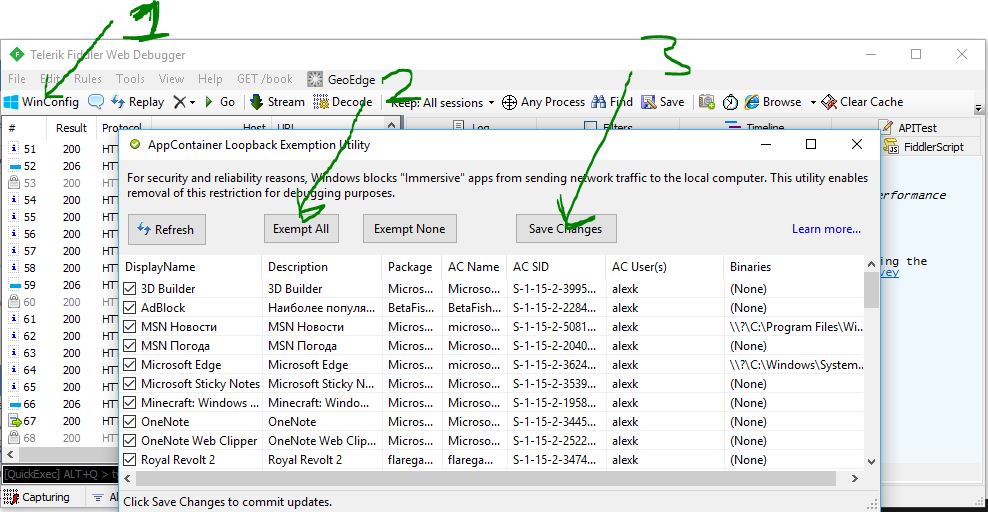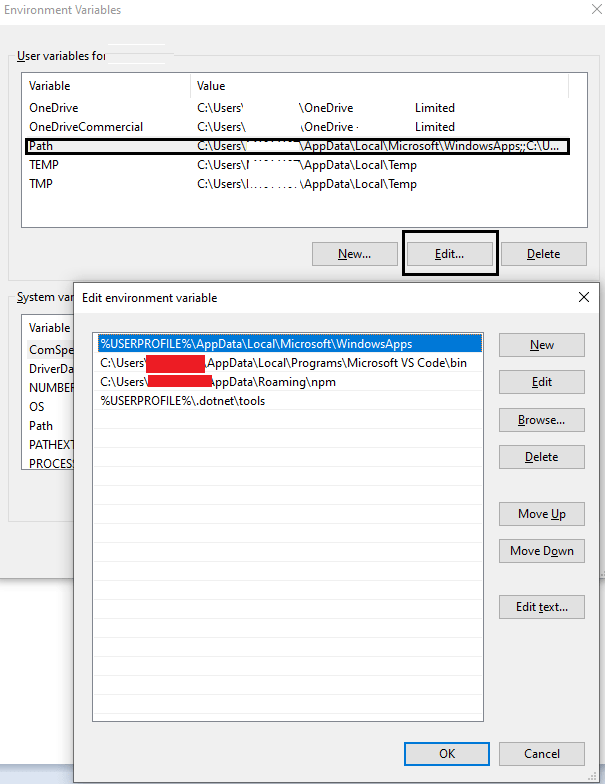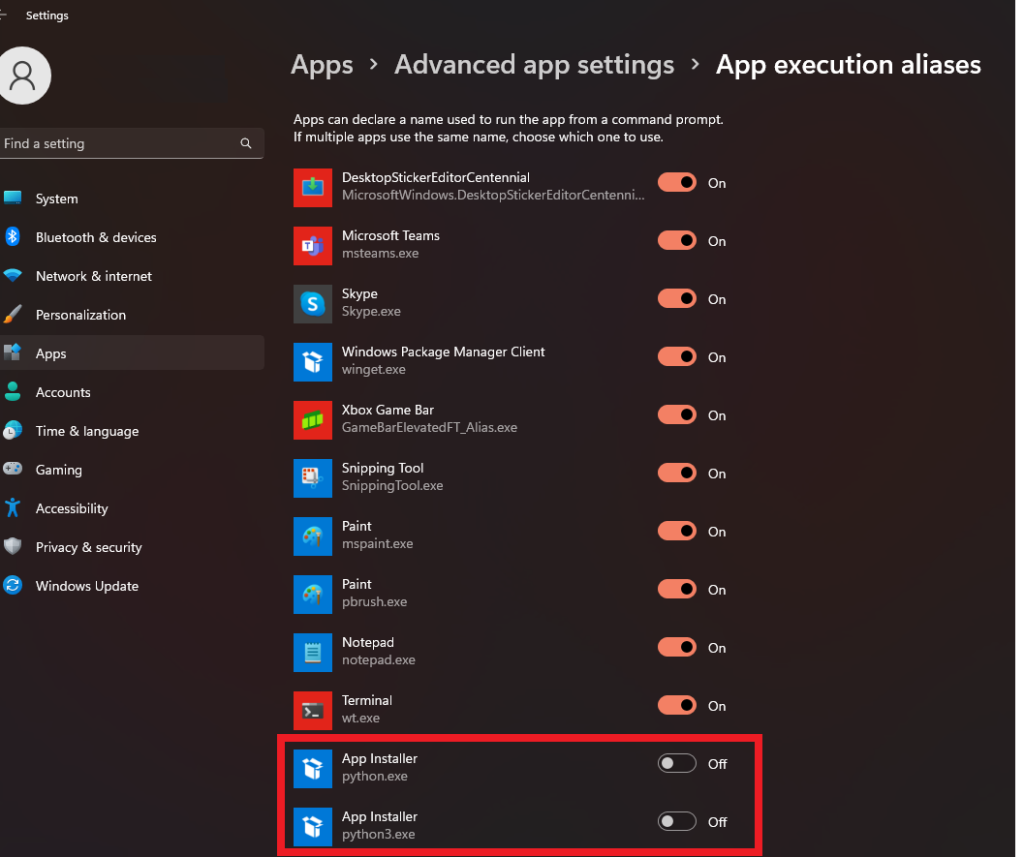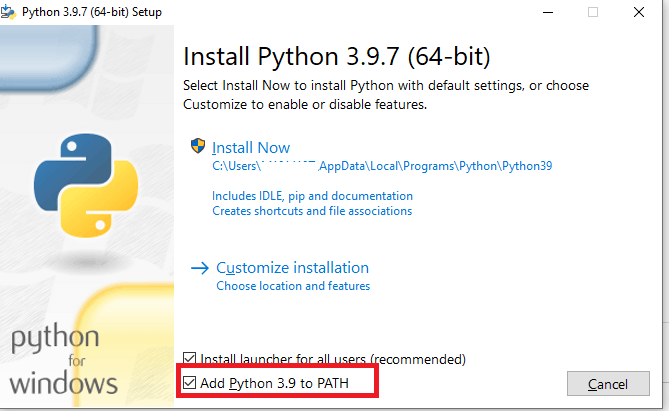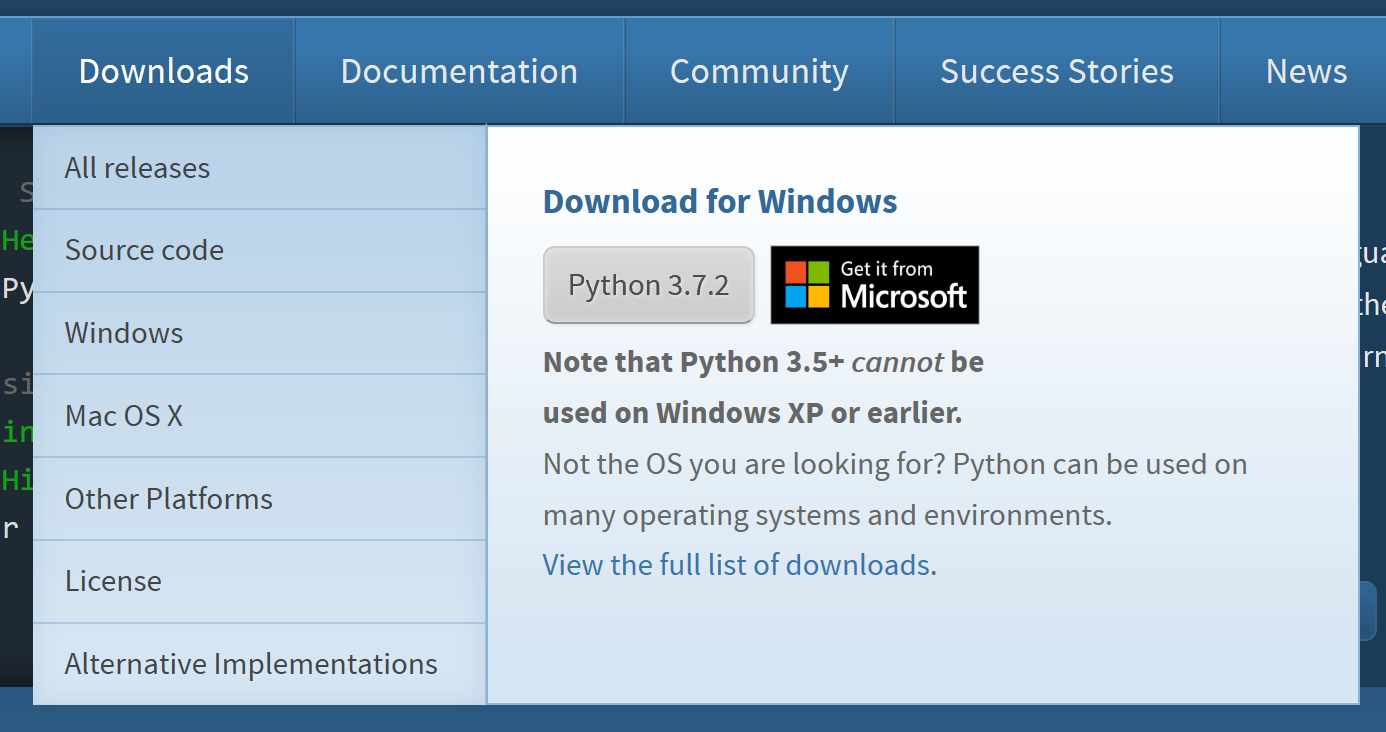В этой простой инструкции, подходящей даже для пользователей новичков, находится решение ошибки «для воспроизведения этого видео требуется новый кодек», возникающей в Windows 10 и 11 при попытке воспроизвести видео встроенным проигрывателем «Кино и ТВ». Здесь нам предлагают купить за 0,99$ расширения для видео HEVC. Я покажу, как установить бесплатно или решить вопрос быстрым альтернативным способом.

Иногда покупка не предлагается, появляется окно с другим сообщением «Отсутствует кодек, элемент закодирован в неподдерживаемом формате, 0xc00d5212«. В 99% случаев проблема решается точно также по моим шагам.
Помните, что даже если что-то пойдет не так, вы всегда можете обратиться ко мне в комментариях внизу страницы. С радостью постараюсь вам помочь! 😊
Решения ошибки «Для воспроизведения этого видео требуется новый кодек»
Проблема касается только видеозаписей и фильмов, закодированных современным кодеком hevc (он же h.265), позволяющим получить высокое качество записи 4К и 8К при меньшем размере видеофайла. Сейчас такой формат съемки по умолчанию настроен в последних моделях Айфонов. Причем сам контейнер (расширение файла) может быть любым. Чаще встречается MP4 и MKV («матроска»).
Есть 2 варианта решения и на внедрение требуется всего 5-10 минут. Рекомендую начать с 1-го, чтобы сразу не устанавливать лишних программ на компьютер. Если не получится, то 2 вариант станет вашим 100% спасением. Потому что ваш видеоадаптер не может не поддерживать бесплатный кодек либо Майкрософт прикроет его в любой момент и оставит только платный .
1. Бесплатная установка расширений для видео HEVC из Microsoft Store
Способ из данной главы подойдет пользователям, которым не хочется устанавливать на компьютер дополнительные проигрыватели. Им достаточно воспроизводить видео встроенным «Кино и ТВ» или другими.
Возмутительно то, что изначально Майкрософт предлагает купить новый кодек за 1 доллар, но не предоставляет бесплатного варианта. А он существует и подходит для большинства видеокарт. Фактически заработок на «воздухе», с учетом что люди итак платят за лицензию Windows, покупая те же ноутбуки с предустановленной системой. Тем более знающие опытные пользователи все равно найдут альтернативные варианты воспроизведения видео в обход ошибки.
Но уже более 2х лет Microsoft держит открытой ссылку на свой онлайн магазин, через которую в 2 клика кодек скачивается без оплаты!
Как бесплатно установить новый кодек за 5 минут:
- Перейдите по ссылке на официальный интернет-магазин Microsoft: открыть;
- Нажмите «Получить в приложении Store»;
- Во всплывающем окне щелкните «Открыть приложение»;
- Карточка того же продукта откроется в Microsoft Store. Кликните «Установить»;
- Загрузка произойдет менее чем за минуту и появится кнопка «Открыть». Жмите, запустится проигрыватель «Кино и ТВ», который просто закройте.

Готово! Расширения установлены.
Перезагружать ПК не требуется. Запустите проигрывание видео, которое ранее выдавало ошибку «Для воспроизведения этого видео требуется новый кодек«. Теперь оно воспроизведется без проблем. Причем не только приложением «Кино и ТВ», но и Windows Media Player (WMP) и также встроенным «Медиаплеер» (устанавливалось в старых сборках Windows 10).
Интересно, что если найти этот же кодек сразу через приложение Microsoft Store, то нам снова предложат его скачать за 0,99 баксов 😄

А саму «волшебную» ссылку мне удалось найти по поиску в интернете по запросу «Расширения для видео HEVC от производителя устройства», больше никак.
У некоторых пользователей на этапе №4, когда требуется нажать «Установить» в магазине Store, вместо этого будет кнопка «Активировать код». Добавить кодек не получится. На этот случай есть еще 2 запасных решения.
1 — Отдельная загрузка нового кодека c сайта K-Lite
- Перейдите на страницу codecguide.com.
- Под заголовком «HEVC video» кликайте по ссылке «Download» рядом с надписью «for 64-bit Windows» (вряд ли у вас 32 битная Виндовс).
- Запустите загруженный файл, нажмите «Установить».
- В окне увидите заголовок «Расширения для видео HEVC от производителя устройства готовы». Нажмите «Закрыть» и попробуйте начать воспроизведение нужного видео. Должно все работать.

Кстати, на той странице, где качали кодек, есть дополнительные решения для открытия фото HEIC / HEIF (с новых телефонов IPhone и Android можно получить такие фотографии) или изображений Webp. Вдруг пригодится.
Не получилось открыть видео или не установился кодек по какой-то причине? Тогда еще пара методов…
2 — Установка с помощью командной строки
- Запустите командную строку (CMD) от имени администратора. В этом вам поможет отдельная простенькая инструкция: как открыть командную строку. Например, в поисковой строке на панели задач введите «CMD», кликните правой кнопкой мыши по найденному результату и выберите «Запуск от имени Администратора».
- Скопируйте отсюда команду
start ms-windows-store://pdp/?ProductId=9n4wgh0z6vhqи кликом правой кнопкой мыши в консоли она автоматически вставится. Либо внимательно введите вручную. НажмитеEnterна клавиатуре для выполнения. - Откроется магазин Майкрософт, где останется нажать «Установить», а через несколько секунд «Открыть». Можно запускать видеоролик, ошибок не будет.

3 — Добавление кодека через сторонний сервис
- Перейдите на сайт store.rg-adguard.net. Он позволяет получить правильную ссылку на расширение, чтобы установить кодек в Windows без активации кодом.
- В строке вверху страницы вставьте адрес
https://www.microsoft.com/ru-ru/p/hevc-video-extensions-from-device-manufacturer/9n4wgh0z6vhqи нажмите ни значок галочки справа. - В списке полученных ссылок выберите «
Microsoft.HEVCVideoExtension_2.0.51121.0_x64__8wekyb3d8bbwe.appx» (у меня она 4-я сверху). Название должно быть «Microsoft.HEVCVideoExtension», разрядность =x64, расширение в конце =appx. А размер файла (последняя колонка таблицы) не может быть меньше 1 мб. - Браузеры могут показывать предупреждения и запрещать загрузку файла. Например, Яндекс отображает восклицательный знак. Кликните по загружаемому файлу и подтвердите загрузку, игнорируя предупреждения. В Google Chrome ситуация аналогичная.
- Запустите скачанный файлик и нажмите «Установить» (Install).
Через мгновения кодек добавится. Можно запускать воспроизведение видео.

Если не получилось никаким из вариантов и все равно появляется ошибка, не нужно пытаться оплатить! Тем более в 2022 году на сайте Майкрософта это сделать сложно. 2 вариант поможет вам воспроизвести видео.
2. Воспроизведение нового формата HEVC без кодеков через сторонний проигрыватель
Я сам не сторонник устанавливать дополнительные программы на компьютер, но в некоторых случаях делаю исключение. Например, есть ряд бесплатных плееров, через которые без ошибок воспроизводятся фактически любые видео. Плюс, есть полезные опции, не требуется установка дополнительных кодеков и смотреть видео через них оказывается даже удобнее.
Один из таких проигрывателей — VLC media player. Абсолютно бесплатный, воспроизводит HEVC без добавления соответствующих новых кодеков, может увеличивать громкость до 125%, читает субтитры из внешнего файла. Всего этого не умеют делать стандартные плееры Windows 10 / 11.
Как установить VLC и открыть видео:
- Перейдите на официальный ресурс videolan.org, нажмите «Загрузить VLC».
- Запустите загруженный установщик. Настраивать ничего не требуется, просто продолжайте, нажимая «Далее» в окнах, пока установка не завершится.
- По завершении лучше перезагрузить компьютер.
Теперь попробуйте воспроизвести видео, которое не открывалось. Должно работать как часы 😉
Если ролик запускается по прежнему через стандартный проигрыватель Windows, кликните по файлу правой кнопкой мыши, выберите пункт «Открыть с помощью» и в распахивающемся меню выбирайте «VLC Media Player».

Помимо VLC есть еще один популярный плеер — Media Player Classic (MPC). Установив его, вы также сможете воспроизводить все что душе угодно среди видео. Этот видеопроигрыватель от разработчиков пакетов кодеков K-Lite. Правда VLC мне все равно нравится больше. Но тут: на вкус и цвет, как говорится…
Как установить MPC:
- На странице K-Lite кликните по ссылке «Download Standard». Именно этот пакет кодеков содержит проигрыватель MPC.
- На следующей странице выберите «Server 1». Если с него вдруг не будет качаться, тогда Server 2 и 3.

Инсталлятор загрузится на компьютер. Откройте его и установите, ничего нигде не настраивая. Нажимайте «Next» во всех окнах. Стандартные настройки годятся для всех категорий пользователей.
Рекомендую перезагрузить ПК после инсталляции. Затем откройте воспроизведение видео через новый проигрыватель. Если запустится снова через встроенный плеер Windows, то кликните правой кнопкой мыши по видео, распахните меню «Открыть с помощью» и выберите MPC-HC. Ошибка уже не появится.
FAQ (вопрос— ответ)
У меня ошибка 0xc00d5212 при воспроизведении в Windows 11, что делать?
Скорее всего требуется тот же кодек для HEVC. Попробуйте сначала 1-й вариант из этой заметки, затем 2-й, если первый не сработал.
Дополнительные варианты смотрите в отдельном руководстве: как «что делать если отсутствует кодек, 0xc00d5212».
Основные выводы
Ошибка «для воспроизведения этого видео требуется новый кодек» при проигрывании роликов и фильмов, закодированных в современном формате HEVC, 100% точно решается одним из описанных выше методов.
Хоть я и не сторонник ставить лишний софт, видеопроигрыватели встроенные в Windows не такие удобные и функциональные, как тот же VLC. А некоторые, например, уходящий в прошлое Windows Media Player, вообще не воспроизводит определенные файлы, не смотря на установленные кодеки.
К примеру: недавно скачивал фильм «Матрица: воскрешение» в 4К разрешении. Как раз закодирован в HEVC и имел расширение .mkv. Сначала я по 1-му способу установил новые расширения и начал воспроизведение. Понял, что звук в фильме не ахти + внешние субтитры из файла не подгружаются, решил установить VLC. Через него досмотрел кино и сделал основным проигрывателем в системе.
Не стесняйтесь спрашивать у меня в комментариях ниже, если что-то не получилось выполнить по инструкции. Обязательно дам ответ! И в целом, напишите, получилось или нет решить вопрос? Ваша обратная связь — лучшая благодарность + позволяет понять, все ли доходчиво написал. А при помощи кнопок соцсетей вы можете помочь справиться с той же проблемой множеству других пользователей 😊
Содержание
- запуск Microsoft Store с URI
- Открытие магазина для конкретных разделов
- Открытие определенного продукта
- Запуск оценки и проверки продукта
- Поиск в магазине
- Как установить Appx и AppxBundle на Windows 10
- Как установить приложение Appx
- Как протестировать приложения Android на любом Windows 11 ПК, если вы не инсайдер
- Как запустить приложения Android на любом компьютере Windows 11
- Шаг 1: Скачайте установочный пакет Подсистемы Windows для Android
- Шаг 2: Установите подсистему Windows для Android
- Шаг 3. Загрузка приложений в Подсистему Windows для Android
- [РЕШЕНО] Восстановить Магазин Windows Store
- Описание проблемы Восстановления Магазина Windows Store
- Решение проблемы с Восстановлением Магазина Windows Store
- Автоматизированный способ вернуть Магазин Windows Store
- Ручной способ вернуть Магазин Windows Store
- Как установить Appx и AppxBundle в Windows 10
- Разрешаем установка неопубликованных приложений
- Установка при помощи PowerShell
- Для разработчиков: Установка неупакованных UWP приложений
- Выбор расположения установки для программ из магазина
- Как установить Appx или AppxBundle файл на Windows 10
- Какие бывают установщики UWP-приложений
- Как включить режим разработчика в Windows 10
- Как установить сертификат (.cer) UWP-приложения
- Как установить сертификат через Мастер импорта сертификатов
- Как установить сертификат через командную строку или Powershell
- Как установить Appx или AppxBundle-файл UWP-приложения
- Как установить Appx или AppxBundle-файл через Установщик приложений
- Как поставить Установщик приложений в Windows 10
- Как установить Appx или AppxBundle файл через Powershell
- Как установить тестовую версию приложения
- Как быстро установить тестовую версию приложения через Powershell
- Как установить тестовую версию приложения вручную
- Установка приложений Windows 10, не используя магазин Microsoft Store
- Как получить ссылку на нужное приложение в Магазине Windows 10.
- Включить Режим разработчика.
- Adguard Store, или как устанавливать универсальные приложения в Windows 10 без Магазина
- Как установить загруженное UWP-приложение в автономном режиме
- Cкачать appx файлы приложений, минуя Microsoft Store
- Скачать и установить UWP приложения без Microsoft Store
- Как скачать appx приложения из магазина Microsoft Store
- Программа Fiddler
В этом разделе описывается схема MS-Windows-Store: URI. приложение может использовать эту схему URI для запуска приложения Microsoft Store на определенные страницы в хранилище с помощью метода лаунчуриасинк в Windows 10 и Windows 11.
Например, можно открыть магазин на странице игры, используя следующий код:
Открытие магазина для конкретных разделов
Приложение магазина можно запустить на определенной странице или в разделе, используя следующие параметры.
Открытие определенного продукта
Вы можете запустить магазин непосредственно на странице сведений о продукте (PDP) для определенного продукта с помощью идентификатора продукта для приложения. хотя приложение магазина на Windows 10 и Windows 11 по-прежнему поддерживает имя семейства пакетов (PFN) и идентификаторы приложений, они являются устаревшими и могут не поддерживаться в будущем. Эти значения можно найти в центре партнеров на странице удостоверение приложения в разделе Управление продуктом для каждого приложения.
Начиная с обновления за Октябрь 2022 года для приложения Магазина доступно два режима отображения PDP. По умолчанию приложение Магазина открывается на странице сведений о продукте. Можно также запустить магазин в с помощью всплывающего окна, в котором отображается небольшое диалоговое окно PDP, в котором отображаются только нужные сведения о приложении и одна кнопка действия для пользователей. Для интерфейса всплывающего окна можно дополнительно указать расположение окна, по которому должно быть центрировано диалоговое окно.
| Схема URI | Описание | Примечания |
|---|---|---|
| ms-windows-store://pdp/?ProductId=9WZDNCRFHVJL | Запуск полной страницы сведений о продукте (PDP) для продукта | Это рекомендуемый способ связи с конкретным продуктом. |
| ms-windows-store://pdp/?PFN= Microsoft.Office.OneNote_8wekyb3d8bbwe | Запуск полной страницы сведений о продукте (PDP) для продукта | Использование имени семейства пакетов является устаревшим. |
| ms-windows-store://pdp/?AppId=f022389f-f3a6-417e-ad23-704fbdf57117 | Запуск полной страницы сведений о продукте (PDP) для продукта | Использование идентификатора приложения является устаревшим. |
| MS-Windows-Store://ПДП/? ProductId = 9WZDNCRFHVJL&Mode = Mini | Запуск диалогового окна «диалоговое окно хранилища» | В интерфейсе всплывающего окна поддерживается только идентификатор продукта |
Запуск оценки и проверки продукта
Чтобы пользователи могли просматривать приложение, можно создать ссылку на этот PDP и запустить его непосредственно в диалоговом окне оценки и проверки. ИДЕНТИФИКАТОР магазина является рекомендуемым методом запуска приложения Магазина на определенную страницу сведений о продукте.
| Схема URI | Описание | Примечания |
|---|---|---|
| ms-windows-store://review/?ProductId=9WZDNCRFHVJL | Запускает запись обзора для продукта. | Рекомендуется использовать StoreId |
| ms-windows-store://review/?PFN= Microsoft.Office.OneNote_8wekyb3d8bbwe | Запускает запись обзора для продукта. | Использование имени семейства продуктов не рекомендуется. |
| ms-windows-store://review/?AppId=f022389f-f3a6-417e-ad23-704fbdf57117 | Запускает запись обзора для продукта. | Использование ProductID является устаревшим |
Поиск в магазине
Вы можете запустить приложение Магазина непосредственно в результатах поиска, используя несколько поддерживаемых методов для поиска содержимого хранилища.
Источник
Как установить Appx и AppxBundle на Windows 10
Эта статья расскажет, как установить Appx и AppxBundle приложения на Windows 10. Расширение не особо знакомо большинству пользователей. Потому что по умолчанию запрещается установка приложений с недостоверных источников (только из Microsoft Store).
Откройте сайт store.rg-adguard.net (онлайн-генератор ссылок для Microsoft Store). Введите прямую ссылку на приложение из Microsoft Store, например, Телеграм (www.microsoft.com/ru-ru/p/telegram-desktop/9nztwsqntd0s). Нажмите на галочку — чтобы получить все ссылки.
Как установить приложение Appx
Вам нужно включить режим разработчика на примере Windows 10 версии 20H2. Откройте Параметры > Обновление и безопасность > Для разработчиков. И перетянув ползунок включите Установку приложений из любого источника, включая свободные файлы.
Установка и запуск приложений, не опубликованных в Магазине Windows 10, может ослабить безопасность Вашего ПК. Собственно Вы рискуете и личными данными. Это может нанести ему Вам вред. Подтвердите своё намерение включить режим разработчика нажав кнопку.
Или выполните команду: add — appxpackage — path « Местоположение Файла Appx « в оболочке Windows PowerShell (запущенной от имени администратора). В моём случае: add — appxpackage — path C : TelegramMessengerLLP.TelegramDesktop_2.4.7.0_x86__t4vj0pshhgkwm.appx.
Ход выполнения операции развёртывания собственно и отображает процесс установки appx файла. По завершении у Вас появится установленное приложение в списке установленных программ. С помощью Windows PowerShell удалять универсальные приложения Windows 10.
Для установки приложений Appx, AppxBundle и MsixBundle нужно включить режим разработчика Windows 10. Необходимо активировать возможность устанавливать ПО с неизвестных источников. Эти форматы чаще используются разработчиками и тестерами.
Загрузить себе Appx установщик платных приложений конечно можно. Схитрить и обойти приобретение лицензии не получится. Для установки используем установщик приложения или обновлённую оболочку Windows PowerShell, которые уже предустановлены в системе.
Источник
Как протестировать приложения Android на любом Windows 11 ПК, если вы не инсайдер
20 октября 2022 года компания Microsoft представила долгожданную Подсистему Windows для Android в Windows 11. Компания также опубликовала документацию, посвященную интеграции с Amazon Appstore и разработкой приложений Android в Windows c использованием нативной подсистемы Android.
Интересно, что каналу Dev Channel программы Windows Insider, который обычно получает передовые функции, пока не разрешен доступ к предварительному просмотру приложений Android. Чтобы официально получить предварительную версию функции поддержки приложений Android в Windows 11, вы не только должны быть подключены к каналу Beta программы предварительной оценки Windows, но и должны использовать на своем компьютере регион «Соединенные Штаты». Помимо этих «мягких» ограничений, вы можете запускать только небольшой набор приложений для Android, опубликованных в Amazon Appstore, которые на данный момент одобрены Microsoft и Amazon.
Если вы используете каналы Stable или Dev в Windows 11 и не хотите менять канал обновления только ради запуска приложений Android, то вам будет приятно узнать, что текущую версию Подсистемы Windows для Android можно установить на неподдерживаемых сборках и устаревших платформах без каких-либо модификаций. Также можно загружать неопубликованные приложения Android с помощью ADB, что означает, что вы можете не ограничиваться предложениями Amazon Appstore.
Примечание: прежде чем перейти к процессу ручной установки подсистемы Windows для Android, важно понимать, что текущая версия еще далека от стабильного релиза. Microsoft установила ограничения, помня о параметрах производительности, поэтому вы можете столкнуться со случайными сбоями на неподдерживаемых платформах. Всегда рекомендуется создавать полный образ диска вашей текущей установки Windows 11, чтобы вы могли быстро восстановить рабочее состояние системы.
Как запустить приложения Android на любом компьютере Windows 11
Шаг 1: Скачайте установочный пакет Подсистемы Windows для Android
Как и Подсистема Windows для Linux (WSL), подсистема Windows для Android распространяется на устройствах Windows 11 через Microsoft Store. Microsoft не предлагает официального способа получить прямую ссылку для загрузки пакета подсистемы Windows для Android с Microsoft Store, но мы можем прибегнуть к помощи сторонних ресурсов.
Шаг 2: Установите подсистему Windows для Android
MSIX Bundle — это формат упаковки, который включает несколько пакетов MSIX, каждый из которых может поддерживать определенную архитектуру системы. Вот почему вы можете установить пакет как на традиционные компьютеры x64, так и на совместимые устройства ARM64.
Шаг 3. Загрузка приложений в Подсистему Windows для Android
Теперь, когда Подсистема Windows для Android установлена, можно настроить загрузку неопубликованных приложений. Чтобы выполнить эту задачу, воспользуйтесь отдельной инструкцией Как запустить любое приложение Android в Windows 11.
Конечный результат должен быть примерно таким:
Мы запустили в Windows 11 популярный почтовый клиент Spark, который доступен только для Android, iOS и macOS, взяв apk-файл на сайте Apkmirror.
Скриншоты были сделаны на экземпляре Windows 11 Build 22000.282, то есть на втором обновлении после общедоступной версии. На тестовом устройств Comss.one используется процессор Intel Core i5-8250U. Портал Xda-developers, инструкцию которого мы взяли за основу, для проверки использовал устройство с процессором Intel Core i5-6500T, который официально не поддерживается ни Подсистемой Windows для Android, ни Windows 11. При этом никаких серьезных сбоев зафиксировано не было.
Также доступен относительно простой способ для обхода региональных ограничений для использования Amazon Appstore. При этом вам не нужно будет использовать VPN-сервис или изменять настройки региона в Windows 11. Вы можете еще больше «прокачать» подсистему Windows для Android, загрузив альтернативный клиент Google Play Store под названием Aurora Store.
Источник
[РЕШЕНО] Восстановить Магазин Windows Store
Главная » Текучка » [РЕШЕНО] Восстановить Магазин Windows Store
Описание проблемы Восстановления Магазина Windows Store
В далёкие времена (2015 год, когда вышла Windows 10) я совершенно не верил в Магазин Windows Store как в успешный маркетплейс хороших приложений, поэтому по сей день выпиливал полностью его из своих Windows 10 наравне с встроенными приложениями типа игрулек, портала смешанной реальности, Paint3D и остальной bloatware soft, телеметрию, а также всю остальную слежку от скромного парня по имени Билл. Но вот, момент настал и Магазин Windows Store стал годным и мне он стал необходим для скачивания Debian для WSL 2 и Fluent Terminal для красоты консолей и удобства работы с ними в одном окне.
Также его будет интересно поставить на LTSC и LTSB версии Windows 10, где он не предусмотрен.
Магазин Microsoft Store отсутствует
Решение проблемы с Восстановлением Магазина Windows Store
Автоматизированный способ вернуть Магазин Windows Store
Для удобства я сделал всё необходимое, поместил в PowerShell скрипт и закинул в облако, осталось скачать, запустить скрипт и Windows Store будет полностью восстановлен, файлы можно удалить. Если такой вариант не подходит, то сразу идем к ручному способу.
1) Вот этот архив нужно скачать и распаковать
2) Найти в меню Пуск PowerShell, запустить от имени администратора, перейти в директорию с распакованным скриптом
3) Запустить скрипт bringShopBack.ps1,
4) Готово, Магазин Windows Store полностью восстановлен и работает 🙂
Магазин Microsoft Store восстановлен
Чтобы посмотреть список установленных подсистем и
Для назначения Debian по-умолчанию. 
Всё прекрасно установилось и работает 🙂
Ручной способ вернуть Магазин Windows Store
Перейдите на сайт https://store.rg-adguard.net/ (сайт позволяет получить прямые ссылки и скачать установочные APPX файлы приложений магазина с сайта Microsoft), вставьте в строку поиска ссылку на Microsoft Store (https://www.microsoft.com/store/productId/9wzdncrfjbmp), в выпадающем списке выберите Retail;
Для корректной работы Windows Store вам нужно скачать шесть APPX файлов c зависимостями для вашей версии Windows (x64 или x86):
Теперь аналогичным образом скачайте пакет Microsoft.WindowsStore с расширением AppxBundle:
Скопируйте все пакеты в одну папку и установите их следующими командами PowerShell в режиме Администратора:
Магазин Microsoft Store восстановлен
На этом всё, Магазин Windows Store восстановлен и работает.
Если Вам было полезно или есть вопросы, оставляйте комментарии, всем удачи
Источник
Как установить Appx и AppxBundle в Windows 10
Разрешаем установка неопубликованных приложений
Если не использовать функции разработчика, установка UWP приложений скаченный из сторонних источников будет заблокирована по соображениям безопасности. Помните, что устанавливая ПО из недостоверных источников, у вас есть риск заразить ваш компьютер разного рода вредоносным программным обеспечением.
Установка при помощи PowerShell
До того, как появилась простая возможность описанная выше, произвести инсталляцию можно было при помощи PowerShell, этот способ также можно использовать.
Для разработчиков: Установка неупакованных UWP приложений
Если вы сами разрабатываете ПО для магазина Windows, предыдущие два метода не помогут вам если вы захотите протестировать ваше приложение. Для этого:
Выбор расположения установки для программ из магазина
По-умолчанию, любые загруженные из магазина программы и те которые мы самостоятельно установили посредством приведенной выше инструкции будет храниться по пути «C:Program FilesWindowsApps». Мы рекомендуем изменить расположение для этих программ, так как лучше всего оставить системный раздел для системного ПО и только. Для этого:
Можно также изменить эти настройки при помощи редактора реестра, для этого:
Что нужно:
1. Телефон на базе Windows 10 Mobile.
3. Любое приложение для закачки файлов, оно не обязательно, можно обойтись и встроенным браузером Microsoft Edge, но я советую использовать приложение Loadkit Download Manager.
Инструкция:
1. Для начала нужно включить функцию «Режим Разработчика», для этого нужно:
1.1 Перейти в «Настройки».
1.2. Перейти в пункт «Обновление и безопасность».
1.3. Перейти в подпункт «Для Разработчиков».
1.4. Выбрать параметр «Режим Разработчика».
Первый шаг выполнен. Теперь приступим к закачке и установке самого приложения, в моем случае это Minecraft: Pocket Edition.
2. Скачивание и установка приложений/игр.
2.1. Переходим на любой сайт где вы хотите скачать устанавливаемый файл, копируете ссылку, в моем случае это наш замечательный сайт Trashbox.ru.
2.2. Открываем программу Loadkit Download Manager и скачиваем файл с помощью выше сказанной мною программы. Для этого нужно нажать на «Add New Download» или на знак «+», вставить ссылку, которую мы раннее скопировали, нажать на «Go», программа проанализирует ссылку и выдаст вам название скачиваемого файла, вы можете переименовать его и дать путь в любую папку для закачки, в моем случае это папка «Downloads», далее нажимаем «Start Download».
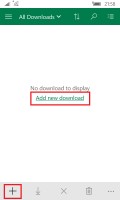
2.3. После того, как файл закачался, нам нужно зайти в системную Windows 10 Mobile программу
«File Explorer», и пройти по пути «D:Downloads» и находим файл под названием «minecraftpe_0_13_0.appxbundle», нажимаем на него.
2.4. После того, как нажали, нам всплывет окно, нажимаем «Install».
2.5. Ждем немного времени, от 30 секунд, до 1 минуты, и, как мы видим приложение установилось!
Теперь проверим приложение на работоспособность. Открываем его, и видим, оно работает.
Как мы видим из инструкции, все очень легко и просто. Наконец пользователи будут рады. На данный момент неизвестно, сколько приложений можно устанавливать, некоторые говорят, что до 20 приложений установить можно точно. Всем спасибо за внимание!
Как установить Appx или AppxBundle файл на Windows 10
В Windows 8.1 впервые появились так называемые Modern-программы, которые распространялись через Windows Store. В Windows 10 Microsoft доработала эту концепцию и представила универсальные UWP-приложения (Universal Windows Platform). Если известные всем Win32-программы можно установить простым двойным кликом по exe / msi-файлу, то с UWP-приложениями всё несколько сложнее. В этой статье разберемся с тем, как правильно поставить такие программы на компьютер с Windows 10. Отметим, что это немного сложнее, чем установка Appx в Windows 10 Mobile.
Какие бывают установщики UWP-приложений
Сами по себе установщики универсальных приложений бывают только двух видов:
Для пользователя никакой разницы между Appx и AppxBundle-пакетом нет. Гораздо важнее разделение универсальных приложений по их состоянию, так как это влияет на способ их установки. Существует 3 категории программ:
Как включить режим разработчика в Windows 10
Все инструкции в этой статье надо выполнять после включения режима разработчика. Для этого откройте Параметры — Обновление и безопасность — Для разработчиков и выберите Использование функций разработчика — Режим разработчика. Его можно оставить включенным. Если режим разработчика не включить, Windows будет блокировать попытки установить приложения извне магазина Microsoft Store.
Как установить сертификат (.cer) UWP-приложения
Сертификат можно поставить двумя способами: через Мастер импорта сертификатов или с помощью командной строки (Powershell). Вы можете выбрать тот, который вам удобнее.
Как установить сертификат через Мастер импорта сертификатов
Как установить сертификат через командную строку или Powershell
Этот способ гораздо быстрее предыдущего, но вам придётся набрать пару команд в консоли. Отметим, что можно использовать и командную строку, и Powershell — все команды будут абсолютно одинаковыми.
Как установить Appx или AppxBundle-файл UWP-приложения
Как и в случае с сертификатами, есть два распространённых способа установки универсального приложения.
Как установить Appx или AppxBundle-файл через Установщик приложений
Начиная с Windows 10 1607, в системе предустановлена специальная утилита под названием Установщик приложений. Она позволяет установить программу буквально в пару кликов. В некоторых редакциях Windows 10 утилита может отсутствовать. В таком случае вам придётся сначала скачать её из Microsoft Store.
Как поставить Установщик приложений в Windows 10
Если у вас нет приложения Microsoft Store, можно загрузить AppxBundle-файл утилиты и установить её с помощью PowerShell (инструкция находится немного ниже). После того, как вы убедились, что Установщик приложений уже есть в системе, сделайте следующее:
Как установить Appx или AppxBundle файл через Powershell
В отличие от импорта сертификата, вам нужно использовать именно Powershell: командная строка не подходит.
В случае возникновения ошибок перезагрузите компьютер. Если это не помогло, обратитесь за помощью к тому, кто предоставил вам пакет приложения.
Как установить тестовую версию приложения
Тестовые версии приложения, как мы и писали ранее, распространяются в виде ZIP-архивов. Распаковав этот архив, вы увидите следующие папки и файлы:
Установить тестовую версию приложения можно в автоматическом режиме, а также вручную.
Как быстро установить тестовую версию приложения через Powershell
Как установить тестовую версию приложения вручную
Если у вас будут возникать проблемы с установкой приложения, перезагрузите компьютер. В случае, если это не поможет, обратитесь к разработчику программы.
Установка приложений Windows 10, не используя магазин Microsoft Store
Adguard опубликовала новый онлайн-инструмент, благодаря которому, пользователи со всего мира могут загружать приложения Windows 10 не используя Microsoft Store.
Вы можете помнить, что Adguard в 2017 году создал инструмент, позволяющий, напрямую загружать образы ISO Windows и Office с серверов Microsoft.
Ранее у вас было два варианта загрузки приложений из Microsoft Store, оба работали на устройстве Windows 10: использовать Store для загрузки и установки приложений или используйте монитор трафика для перехвата загрузок и сохранения файлов приложений непосредственно в системе.
Новый инструмент Adguard Store меняет это, поскольку предоставляет всем возможность загрузки любого приложения из магазина Microsoft. Все, что вам нужно, это ссылка на приложение в магазин; вы можете выбрать загрузку определенной версии приложений, например, для выпуска версий Windows 10 или Fast Ring.
Adguard перечисляет все доступные версии, и все, что вам осталось сделать, — это нажать на одну из них, чтобы загрузить приложение в локальную систему. Сценарий извлекает информацию из Microsoft Store. В интерфейсе перечислены все файлы, даты истечения срока действия и хэши SHA-1. Вам необходимо загрузить файлы AppxBundle и EAppxBundle для выбранного приложения. Обратите внимание, что в листинге могут отображаться разные версии одного и того же приложения.
Как получить ссылку на нужное приложение в Магазине Windows 10.
Чтобы установить его, нужно включить «Режим разработчика» на компьютере с Windows 10.
Включить Режим разработчика.
В моем случае это «C:UsersAlmanexDownloads», кликните вкладку «Файл» и перейдите в выпадающем меню «Запустить Windows PowerShell» → «Запустить Windows PowerShell от имени администратора» см. картинку ниже.
После выполнения одной из команд, приложение будет установлено, вы не получите сообщение о успешной установке, само приложение вы найдете в меню «Пуск».
Опция загрузки приложений полезна в некоторых ситуациях, например, когда необходимо установить приложения на несколько компьютеров, но вы не хотите каждый раз загружать его из магазина. Другим не менее интересным вариантом является возможность загрузки приложений из других каналов, например «Fast Ring», если вы находитесь в «Retail».
Adguard Store, или как устанавливать универсальные приложения в Windows 10 без Магазина
Называется новый сервис Adguard Store. Инструмент представляет собой нечто вроде выпрямителя ссылок на игры и приложения из Магазина Windows. Пользователь вставляет ссылку в поле онлайн-генератора, жмет кнопку и получает набор линков на исполняемые файлы универсального приложения.
Как установить загруженное UWP-приложение в автономном режиме
После этого попробуйте запустить файл AppxBundle двойным кликом.
Если в ответ система предложит найти подходящее приложение, значит установочный файл у вас не ассоциирован должным образом. В настройках ассоциаций ничего менять не надо, вместо этого запустите от имени администратора консоль PowerShell и выполните в ней команду следующего вида:
Cкачать appx файлы приложений, минуя Microsoft Store
Скачать APPX приложения из магазина Windows store не так просто как с магазина Google Play для Android. Windows 10 Microsoft пытается унифицировать приложения на различных устройствах, используя приложения Windows или универсальную платформы Windows. На самом деле, все больше и больше разработчиков переводят свои Win32-приложения для приложения uwp. Все приложения uwp используют файл «appx» Формат, а не обычный формат «exe». Кроме того, поскольку большинство приложений uwp доступны в магазине Windows, можно легко установить любое приложение. Установка и процедура удаления делают полный шик, Вам не придется беспокоиться об остаточных файлов и ключей реестра, как с обычными программами. Давайте разберем два способа, как скачать и установить приложения из Microsoft Store без самого магазина.
Скачать и установить UWP приложения без Microsoft Store
Этот способ будет заключаться в сторонним сервисе, который будет генерировать и показывать нам нужные ссылки. Это новый способ, который очень простой, чем ниже. Раньше просто не было возможности делится ссылкой или узнать ссылку на приложения. Давайте посмотрим, как скачать сами файлы appx из Microsoft Store.
Шаг 1. Откройте Microsoft Store и найдите нужное вам приложение, я буду показывать на Instagram. Далее нажмите на «Поделится» и выберите «Скопировать ссылку«.
Примечание: Если вы получили ошибку при установке, то скачивайте вторую по счету .appxbundle.
Шаг 3. Теперь запустите скаченный appx файл и установите его на компьютер или ноутбук. Таким образом, вы можете составить себе любимую сборочку, записать на флешку, и носить её с собой.
Как скачать appx приложения из магазина Microsoft Store
Чтобы скачать аррх пакеты из магазина Windows store, мы будем использовать бесплатное программное обеспечение под названием скрипач. Fiddler—это бесплатный веб-прокси для отладки программного обеспечения которое может регистрировать все http и https-трафик между вашим компьютером и интернетом. Мы собираемся захватить прямую ссылку для скачивания из магазина Windows и использовать ее, чтобы загрузить файл пакета.
По умолчанию, Windows не позволит приложению отправлять сетевой трафик на локальном компьютере, поэтому сначала нужно снять это ограничение. Нажмите «Пуск», в поиске введите «fiddler», запустите программу.
Программа Fiddler
После открытия, нажмите на кнопку:
В главном окне нажмите на иконку крестик и выберите опцию Remove all из выпадающего меню. Это действие очистит экран захвата.
Теперь откройте магазин Windows store, найти приложение, которое вы хотите скачать и нажмите на кнопку «Установить». В моем случае, я пытаюсь скачать Adobe Photoshop Express приложение. Это приложение Win32 преобразованы в приложения uwp.
Поскольку Fiddler работает в фоновом режиме, весь трафик контролируется им. По результатам мониторинга мы можем найти и скопировать URL-Адрес для загрузки пакета appx.
Теперь будем искать ссылку которая вела на магазин windows store, само приложения.
Откройте любой браузер и вставьте ссылку в адресную строку. Дождитесь окончание загрузки, файл появится в мой «компьютер»,»загрузки».
Хочу сделать примечание, что если у вас установлен торрент, то файл будет выглядеть как torrent файл. Делаем установщик windows:
Изменим тип файла с torren на appx:
Можно запускать наш преобразованный файл appx.
Таким вот способом можно скачать appx приложения из магазина Windows и отвезти их на флешки в глухую деревню, бабушке на планшет или компьютер, где нет интернета.
Источник
Table of Contents
Hide
- How to solve Python was not found; run without arguments to install from the Microsoft Store
- Scenario 1: Python is not installed
- Scenario 2: Environment variables are not set properly
- Scenario 3: Manage App Execution Aliases
- Scenario 4: Clean Install
If you have not installed Python on your windows machine or if the path environment variables are not set properly in windows you will get Python was not found error.
In this tutorial, we will learn how to resolve Python was not found; run without arguments to install from the Microsoft Store error
The error mainly occurs in the windows operating system and there are different reasons to get this issue. Let us take a look at each of these scenarios and solutions.
Scenario 1: Python is not installed
The main reason could be that Python software itself is not installed on the windows machine and, you are trying to execute Python scripts or installing the packages.
This is a rare scenario where some beginners think that by default the Python software is shipped with windows and try to run the Python scripts.
Solution
The solution is pretty straightforward and, we can download the latest version of Python from the official source and install it in windows to resolve the issue.
Scenario 2: Environment variables are not set properly
The second scenario could be you have installed the Python software, but when you run the scripts or the project through the command line, you get Python was not found error.
It happens because the environment path variable does not exist for Python.
Solution
You can resolve the issue by setting the environment path variable for Python as shown below.
Step 1: Find the installed path of the Python software if you have installed it in a different location. The default installation path for Python 3.7+ versions is located as shown below.
Step 2: Copy the two Python paths. Replace the <user_name> with your actual user name.
C:Users<user_name>AppDataLocalProgramsPythonPython39
C:Users<user_name>AppDataLocalProgramsPythonPython39ScriptsStep 3: These are the Path for the Python interpreter. We need to add this into the system environment variable Path as shown in the below screenshot.
Right-click This PC, then go to Properties => Advanced system settings => Environment variables.
Step 4: You’ll see your variables here. Select the PATH variable and click the “Edit” button. In the window that appears when a path variable exists, select it and click Edit; otherwise, click New.
Step 5: Finally, paste the path you copied earlier in Step 1. If your system has many paths linked by semicolons, append the path by prefacing it with a semicolon. Click Ok to save.
Once you have completed all the steps, try running the Python program from your command prompt. You can run the ‘py’ or ‘python’ command, and you should not see any error hereafter. Remember to close all the command prompt windows and reopen them again after completing the above steps.
Step 5: Restart the machine once and try running the scripts.
Scenario 3: Manage App Execution Aliases
In Windows start, search for Manage App Execution Aliases and turn of the app installers for Python as shown in the below screenshot.
Scenario 4: Clean Install
If you have tried all the above methods and still it did not work, then you can uninstall the existing Python installation and perform a clean installation of Python.
During the installation, ensure to Add the Path environment variables to set the paths properly.
Once you re-install the Python, ensure to reboot the windows machine before executing the Python scripts.
Srinivas Ramakrishna is a Solution Architect and has 14+ Years of Experience in the Software Industry. He has published many articles on Medium, Hackernoon, dev.to and solved many problems in StackOverflow. He has core expertise in various technologies such as Microsoft .NET Core, Python, Node.JS, JavaScript, Cloud (Azure), RDBMS (MSSQL), React, Powershell, etc.
В данный момент на странице загрузки WhatsApp кнопка на скачивание версии для Windows ведет в Microsoft Store. Кликнув на кнопку «Скачать в Microsoft» вы получите уведомление об отсутствии нужного приложения или просто ничего не загрузится. А все потому, что Microsoft Store не установлен в системе или был удален. А классический файл-установщик (типа *.exe или *.msu) уже не найти, либо это уже старая версия, которая уже не поддерживается.
Как же скачать Whatsapp для Windows, если нет магазина Microsoft Store в вашей Windows?
А очень просто. Ссылка на загрузку находится под кнопкой «Скачать в Microsoft» и выглядит ссылка вот так:
ms-windows-store://pdp/?productid=9NKSQGP7F2NH&mode=mini
Нам потребуется запомнить номер productid (я выделил его красным). Думаю что он постоянный, так что копируем его в буфер (выделить и нажать CTRL+C) или переписываем на бумажку. Но если он вдруг меняется, то копируйте/записывайте с сайта загрузки новый номер.
Далее нужно воспользоваться уникальным сервисом от Adguard:
https://store.rg-adguard.net/
Перейдя по ссылке вы увидите поисковую строку:
В первом выпадающем списке выбираем ProductId:
Во втором выпадающем списке выбираем Retail (Default OS) или RP (Release Preview):
Потом в поисковую строку вставляем (CTRL+V) скопированный номер 9NKSQGP7F2NH и нажимаем галочку справа. После чего получаем некий список файлов:
Нужно скачать файл со словом WhatsAppDesktop с расширением .msixbundle. Это вторая строка в списке. Как видим файл имеет свежую дату и большой размер файла (>101mb).
Защита браузера (например Яндекс Protect) может запретить скачивать файл. Но не бойтесь и разрешите скачивание. Также при сохранении файла в браузере, он может сохранится под названием в виде набора букв и цифр, поэтому при сохранении файла заранее скопируйте название загружаемого файла и переименуйте его перед сохранением, либо уже после сохранения переименуйте.
Теперь показываю сам процесс установки приложения Whatsapp через PowerShell
Открываем через проводник папку где лежит установочный файл WhatsAppDesktop с расширением .msixbundle. Нажимаем в меню Файл наводим мышкой на Запустить Windows PowerShell и нажимаем справа на Запустить Windows PowerShell от имени администратора
Написать и выполнить команду:
Add-AppxPackage имяфайла.msixbundle
Если в процессе установки выскочит красный текст, то это значит что чего то не хватает в системе. Например в тексте увидите слова: «Предоставьте платформу «Microsoft.UI.Xaml.2.8» или что-то другое.
Например для установки 5319275A.WhatsAppDesktop_2.2337.7.0_neutral в версии Windows 10 Pro версия 1909 сборка 18363.592 мне потребовалось скачать требуемый выше пакет .appx из полученного ранее списка (для 64 битной версии Windows качайте с x64, для 32 битной версии — x86). Если файл не качается, после долгого простоя страницы например, просто сделайте поиск заново. Также при сохранении, имя файла может быть в виде букв и цифр, можно оставить и так, а лучше заранее скопировать имя скачиваемого файла и потом сохранить под нужным названием.
Файлы .appx запускаются как обычно (двойной клик) или через PowerShell командой:
Add-AppxPackage имяфайла.appx
Должен будет бежать процесс установки и после выведется только пустая командная строка. После успешной установки каждого .appx файла закрывайте окно.
Если никаких дополнительных файлов не требуется, увидите ход выполнения:
Закройте окно PowerShell как только завершится установка. Потом нажать на «Пуск» (по умолчанию в левом нижнем углу) увидите ярлык Whatsapp под буквой W :
Или если у вас измененный «Пуск» например от StartIsBack, то нажать Пуск -> Все программы -> Приложения -> Whatsapp:
Либо воспользоваться поиском в Windows и написать «Whatsapp» без ковычек.
Если WhatsApp Desktop успешно установился, то он откроется. Выполните предварительную настройку и пользуйтесь на здоровье.
Обновление WhatsApp Desktop выполняется так же как и при первой установке. Старая версия перезаписывается новой. А вот дополнительные пакеты .appx рекомендуется удалить, перед установкой новых версий, если конечно они были установлены вами и ранее их не было.
Узнать что уже установлено в системе можно выполнить команду в PowerShell:
Get-AppxPackage | select Name,PackageFullName,NonRemovable
Если надо что-то удалить из списка, то нужно выполнить команду:
Remove-AppxPackage название_пакета_из_2_столба_списка
Пакеты могут быть двух версий x64 и x86. Также некоторые пакеты могут не удаляться, так как зависят от других пакетов. Об этом можно узнать получив предупреждение при попытке удаления пакета.
Now that Python is available in the Microsoft Store, it would be great to have
Information about badges is available at: https://developer.microsoft.com/en-us/store/badges
A zip file containing current badges is available here, but the best one is available from their CDN at this url.
The link to the store should either be:
ms-windows-store://pdp/?productid=9NJ46SX7X90P
or
https://www.microsoft.com/store/apps/9NJ46SX7X90P?ocid=badge
The first URL only works on Windows 10, but it will go directly to the store app. So if we’re confident in the UA sniffing then it’s a better option. The second link will work on any machine.
I think it’d be best to appear on this obvious Download section (rough mockup below) and we’ll add it to the Downloads page as a text link next time we do an update.
For what it’s worth, this is not urgent. While I don’t see us abandoning the store app anytime soon, it’s also not the primary installer, so it doesn’t have to be on the front page yet. But I wanted to get the issue in so we don’t forget it.
На чтение 6 мин Просмотров 26.6к. Опубликовано
Добавил самое полное руководство по Stable Diffusion – идеально для первого знакомства!
Если вас интересует нейросеть Stable Diffusion и как ее скачать – я подготовил для вас исчерпывающее руководство. Отсутствие понятных ответов в сегменте русского интернета побудили написать меня данную заметку, ведь неподготовленному пользователю невероятно сложно разобраться со всеми дистрибутивами и настройками.
🔥 Лучшее в телеграм: Как установить Stable Diffusion: пошаговая инструкция… Присоединиться!

Я всегда завидовал людям, которые умеют хорошо рисовать – данный дар меня обошел стороной. Очень хотел этому научиться, однако интересы всегда смещались в сторону железа, игрушек и прочего. Поиск изображений и иллюстраций для моих заметок всегда занимал много времени. Мне хотелось привнести немножечко уникальности в оформление… но вы понимаете, что если для пошаговых инструкций это не было проблемой (скриншоты уникальны), то для заголовков и в местах где нужно проиллюстрировать – с моими навыками я мог только криво отредактировать, ни о каких вариантах нарисовать с нуля даже и речи не было.
Последние две недели я все свое время потратил на изучение нейросети и составление текстовых описаний картинок (это в среде Stable Diffusion называется PROMPT). Вся суть использования заключается в максимально подробном описании изображения, которое вы хотите сгенерировать.
Содержание
- Как скачать Stable Diffusion на свой компьютер
- Устанавливаем Python
- Устанавливаем GIT
- Загрузка Stable Diffusion от AUTOMATIC1111
- Настройка параметров видеопамяти
- Редактирование webui-user для слабых видеокарт
- Загрузка модели
- Запуск WebUI
- Известные проблемы на этом этапе
- Что дальше
Как скачать Stable Diffusion на свой компьютер
В отличии от DALLE и популярной сегодня Midjourney (именно с ее поиска я и узнал про Stable Diffusion) – мы имеем возможность установить нейросеть на свой компьютер и использовать ее автономно без каких либо ограничений. После нескольких неудач с запуском официальной версии и перебиранием различных приложений и расширений для Windows мне повезло встретить веб версию от AUTOMATIC1111 – это работает так, как я себе и представлял, именно эту версию мы сегодня будем рассматривать.
Устанавливаем Python
Для успешного запуска нам понадобится среда Python – не нужно скачивать самую последнюю версию, сам разработчик пишет о корректной работе в Python 3.10.6. Именно ее мы и установим (ниже ссылка на 64 разрядную версию, ввиду того что нейросеть требовательная до ресурсов компьютера – рассматривать 32 битку даже не буду)
https://www.python.org/ftp/python/3.10.6/python-3.10.6-amd64.exe
Во время установки обязательно установите галочку напротив “Add Python to PATH”, иначе ничего работать не будет, Windows не будет знать что у вас установлен Python.
Устанавливаем GIT
Тут все элементарно, даже комментировать не буду, просто переходим по ссылке и жмем “Click here to download”, после загрузки устанавливаем нажимая везде “Далее”.
https://git-scm.com/download/win
Во многих инструкциях установка GIT опциально и не требуется, ее используют непосредственно для удобства скачивания Stable Diffusion Webui. В моем случае нейросеть не запустилась без установленного Git – поэтому скачивать будем через него!
На этом этапе у нас все готово для загрузки Stable Diffusion на компьютер. Теперь необходимо выбрать расположение для нашей нейросети. Несмотря на свой скромный размер – реально, после установки всех необходимых моделей и расширений папка будет занимать не менее 30 гигабайт на диске. Следовательно необходимо заранее продумать о свободном месте. НЕЛЬЗЯ чтобы в пути использовались кириллица или пробелы – т.е. желательно положить в корень диска и использовать имя вроде STABLEDIFFUSION.
Загрузка Stable Diffusion от AUTOMATIC1111
Кликаем правой кнопкой мыши в подготовленной папке и жмем “Git Bash Here” (если у вас Windows 11, то сперва выбираем пункт “Показать дополнительные параметры”).
Вводим команду ниже и жмем Enter…
git clone https://github.com/AUTOMATIC1111/stable-diffusion-webui
…останется только дождаться загрузки (там совсем немного).
По окончанию загрузки вы обнаружите у себя вновь созданную папку “stable-diffusion-webui”.
Я бы и рад написать что – можно уже приступать к творчеству, но нет… мы только начали!
Настройка параметров видеопамяти
Перед первым запуском лучше заранее настроить параметры VRAM, чтобы не столкнуться с ошибками “Out of memory”. Для видеокарт с небольшим количеством памяти необходимо прописать дополнительные параметры запуска в файле конфигурации (хотя если у вас современная видеокарта от nvidia 30xx или 40xx то можете пропустить эту часть руководства по запуску).
Если вы новичок в ИТ, то вам поможет руководство “Как узнать объем видеокарты на компьютере” – далее нам понадобится информация об объеме вашей видеокарты.
--lowvram - данный параметр необходимо использовать если у вас 2гб или меньше,
--medvram - используется если у вас 4гб видеопамяти или менее,
Если у вас видеокарта с объемом памяти более 4гб без необходимости не вписывайте никакие дополнительные параметры (если будет наблюдаться ошибки, тогда уже пробовать различные конфиги). Использование данных токенов замедляют работу stable diffusion, но позволяют работать на старом железе.
Редактирование webui-user для слабых видеокарт
Открываем папку “stable-diffusion-webui” которую вы только что загрузили на свой компьютер с репозитория github. Кликните правой кнопкой мыши по webui-user (Тип: Пакетный файл Windows) и нажмите “Редактировать” (в Windows 11 сперва выберите “Показать дополнительные параметры”.)
Команды необходимо добавлять после строки“set COMMANDLINE_ARGS=”
Выше приведен пример для видеокарты с 4 гигабайтами графической памяти – это все, что необходимо для первичной настройки. Почти все готов для запуска WebUI!
Загрузка модели
Модель – отвечает за конечный результат генерации изображения. Как правило они имеют расширение ‘.ckpt’ или ‘.safetensors’. Я не буду рекомендовать стандартную модель – для новичков на мой взгляд идеальными будут:
Deliberate – 2 гиговая модель от нашего соотечественника, чем подробнее вы опишите свои хотелки, тем лучше будет результат.
Dreamshaper – на мой взгляд подходит исключительно для артов или иллюстраций.
На самом деле перейдя по ссылкам вы возможно найдете модель лучшую для вас, выбор сейчас пугающе огромен!
Скачанные модели необходимо положить в ‘../stable-diffusion-webui/models/Stable-diffusion’
Запуск WebUI
Все готов для запуска Stable Diffusion на компьютере. Найдите файл ‘webui-user’ и запустите его
Веб интерфейсу потребует несколько минут для установки всех необходимых компонентов. В какой-то момент вам может показаться что ничего не происходит – почти всегда это нет так, все зависит от скорости вашего интернет соединения (у меня с 500мбит интернетом первый запуск занял около 7 минут).
Для входа в Stable Diffusion UI просто перейдите в браузере по адресу http://127.0.0.1:7860/
Известные проблемы на этом этапе
RuntimeError: Couldn’t install torch.
Для работы Stable Diffusion лучше всего установить версию Python 3.10.6 из начала руководства. Если вы скачали последнюю версию с официального сайта — произведите удаление и установите рекомендованную
Не открывается WebUI в браузере
Проверьте что вы не пытаетесь подключиться по протоколу ‘https://’, адрес всегда начинается с ‘http://’. После удачной загрузки адрес всегда можно подсмотреть в командной строке, закрывать ее не нужно.
Что дальше
А дальше забыть о свободном времени и пытаться составить идеальный запрос. В поле prompt пишем что хотим увидеть (на английском конечно, можете использовать переводчик как я), жмем Generate и смотрим как происходит Магия!
Друзья, тема с установкой Stable Diffusion первая на блоге в разделе нейросетей, хотелось бы узнать ваше мнение – есть ли смысл в подробных разборах, существует ли необходимость в обучающих руководствах?