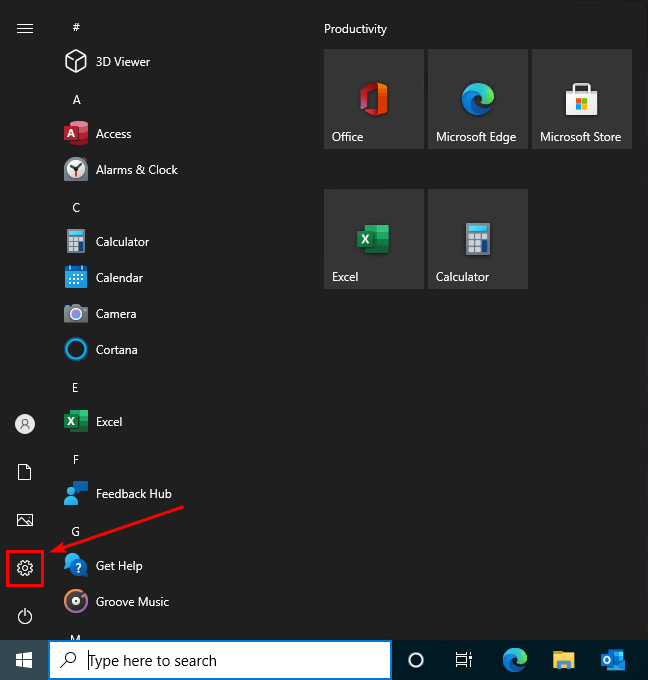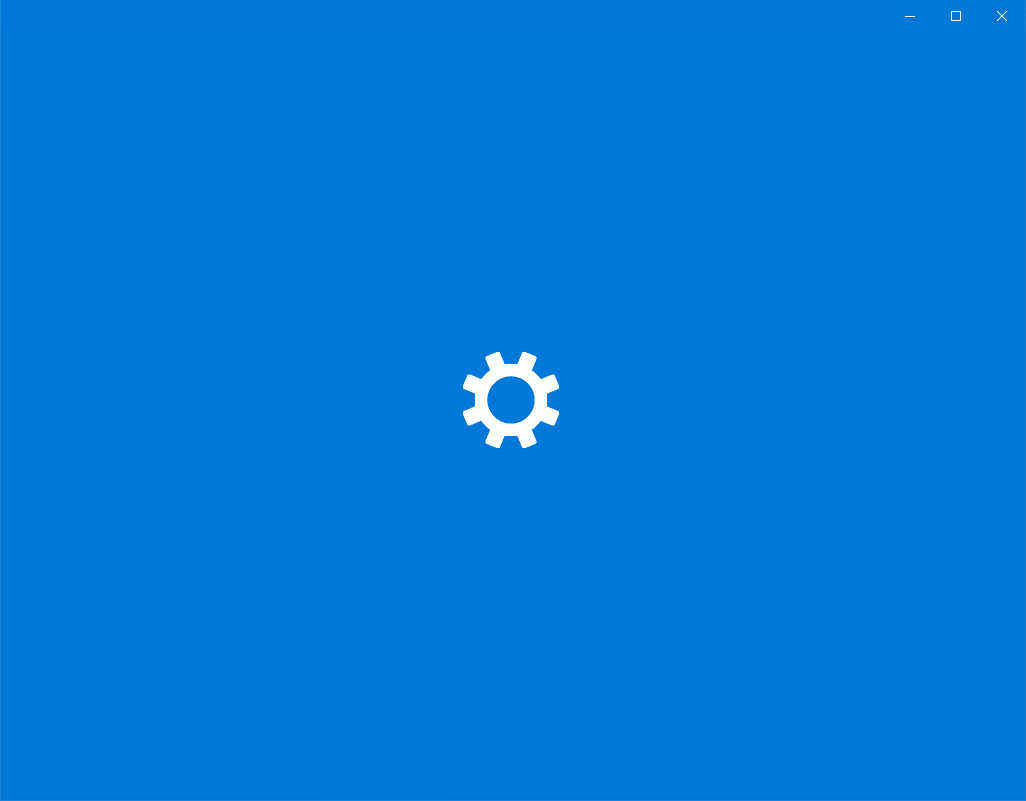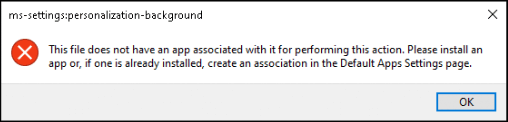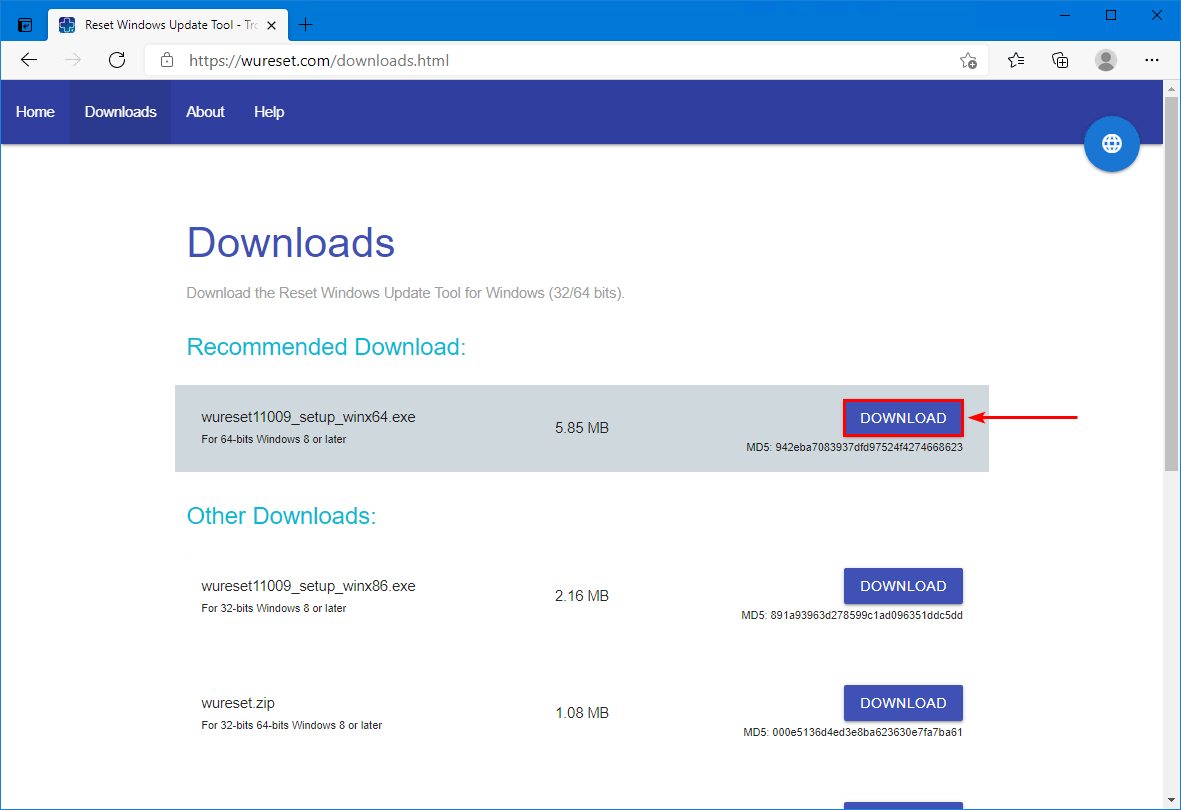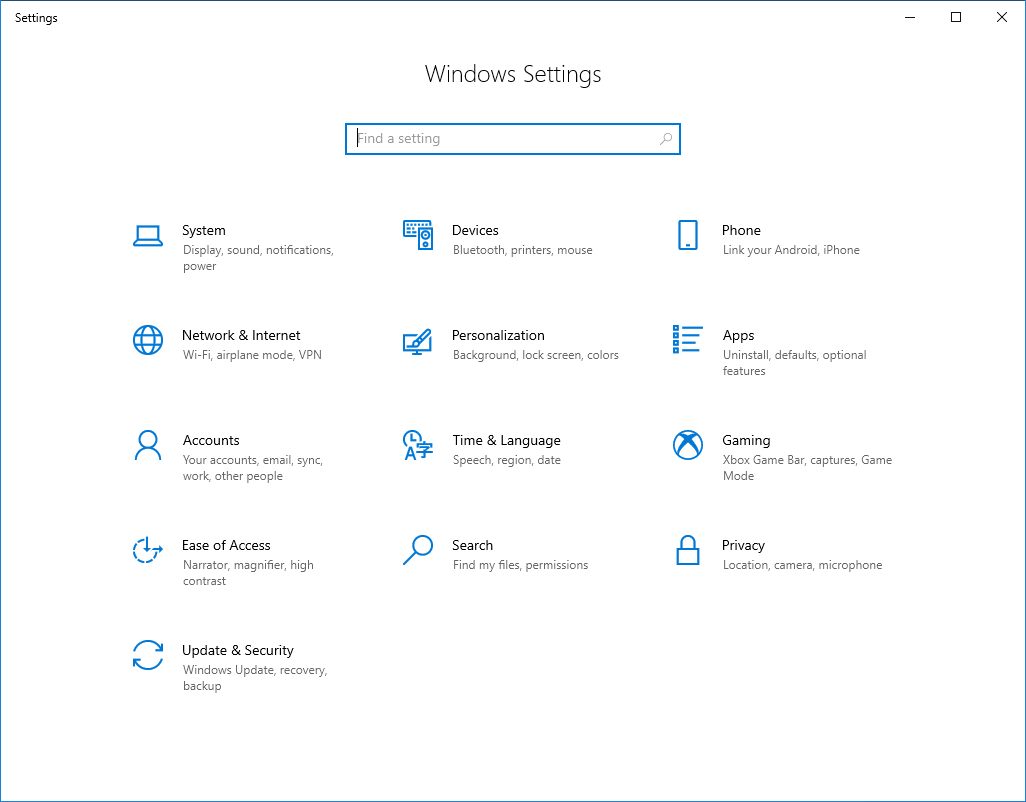Windows предоставляет функции персонализации для улучшения работы пользователей. Вы можете персонализировать и устанавливать фоны, изменять экран блокировки, устанавливать темы, изменять шрифт, а также изменять запуск и панель задач в соответствии с вашими требованиями. Иногда, когда вы устанавливаете персонализированный фон, несколько пользователей жалуются, что они получают ms-settings: Personalization-background Ошибка при перезагрузке компьютера. Давайте посмотрим, как мы можем исправить ms-settings: Personalization-background Error.
Оглавление
Способ 1. Перерегистрируйте все приложения по умолчанию
Шаг 1: Нажмите Win+R, тип пауэршелл и нажмите ХОРОШО.
Шаг 2: Введите приведенную ниже команду и нажмите Войти.
Get-AppXPackage | Foreach {Add-AppxPackage -DisableDevelopmentMode -Register "$($_.InstallLocation)\AppXManifest.xml"}
Шаг 3: Дождитесь выполнения команды. После ее завершения еще раз проверьте, решена ли проблема.
РЕКЛАМА
Способ 2: обновить Windows
Шаг 1: Нажмите Win+R, тип ms-настройки: windowsupdate и нажмите ХОРОШО.
Шаг 2: Нажмите на Проверить обновления чтобы проверить, есть ли доступные обновления.
Примечание: Проверьте и установите обновление KB3036140 (если не установлено).
Шаг 3: Если доступны какие-либо обновления, нажмите Установить сейчас для установки обновлений.
Шаг 4. После установки обновлений перезагрузите систему и еще раз проверьте, решена ли проблема.
Способ 3: запустить сканирование SFC
Шаг 1: Нажмите на Начинать кнопку и введите команда чтобы найти командную строку. Откройте его в Запустить от имени администратора режим.
Шаг 2: Введите приведенную ниже команду в командной строке и нажмите Войти.
sfc/scannow
Шаг 3: Дождитесь завершения выполнения команды. После завершения проверьте, решена ли проблема.
Способ 4: восстановить здоровье с помощью инструмента DISM
Шаг 1: Нажмите на Начинать кнопка, тип командаи откройте командную строку в режиме администратора, выбрав Запустить от имени администратора.
Шаг 2: Введите и выполните две команды одну за другой. Введите команду и нажмите Войти.
DISM.exe/Online/Cleanup-image/Scanhealth DISM.exe/Online/Cleanup-image/Restorehealth
Шаг 3: Дождитесь завершения выполнения команд. Теперь проверьте, решена ли проблема.
Способ 5: сброс кеша Магазина Windows
Шаг 1: Нажмите Win+R, тип WSReset.exe и нажмите ХОРОШО.
Шаг 2: Появится всплывающее окно с подтверждением параметра сброса в магазине Windows. Нажмите ХОРОШО продолжать.
Шаг 3: После завершения сброса проблема с повторной проверкой решена.
Вот и все!! Надеюсь, теперь проблема решена. Прокомментируйте и дайте нам знать, какой метод сработал для вас. Теперь вы сможете без проблем использовать функцию персонализации. Надеюсь, статья была информативной и полезной. Спасибо за чтение!!
Вы также можете загрузить этот инструмент для ремонта ПК, чтобы найти и устранить любую проблему с ПК:
Шаг 1 — Скачайте Restoro PC Repair Tool отсюда
Шаг 2 — Нажмите «Начать сканирование», чтобы автоматически найти и устранить любую проблему с ПК.
Windows 10 triggered a reboot after Windows Update. After the Windows Updates installation finishes, we did sign in, and it shows the error: ms-settings:personalization-background. This file does not have an app associated with it for performing this action. Please install an app or, if one is already installed, create an association in the Default Apps Settings page. How to fix the error ms-settings:personalization-background?
Table of contents
- Ms-settings:personalization background error
- Solution for ms-settings:personalization-background error
- Step 1: Download Reset Windows Update Tool
- Step 2: Install Reset Windows Update Tool
- Step 3: Run Reset Windows Update Tool
- Step 4: Verify your work
- Conclusion
Let’s open the Windows 10 start menu and click on the settings icon.
It will hang on the blue background settings window.
Right-click the desktop and click on Display settings shows the error.
There are a couple of error messages that can show up. Even if they give a slightly different error message, it’s the same, and the Windows 10 settings will not open.
These errors are:
- ms-settings:display
This file does not have a program associated with it for performing this action. Please install a program or, if one is already installed, create an association in the Default Programs control panel.
- ms-settings:personalization-background
This file does not have an app associated with it for performing this action. Please install an app or, if one is already installed, create an association in the Default Apps Settings page.
In our Windows 10 device, it’s the second error ms-settings:personalization-background.
Solution for ms-settings:personalization-background error
We did identify and reproduce the error. Let’s look at the solution for ms-settings error in Windows 10.
Step 1: Download Reset Windows Update Tool
Go to Reset Windows Update Tool official page and download the latest version.
If you don’t want to install any files on the device, you can download wureset.zip from the download page and extract the files.
This tool is developed for use as a support of system repair options. It is possible to reset the Windows Update Components. Also, it’s able to delete temporary files, scan, detect and repair corruptions with the Windows System image, scan all protected system files, replace any corrupted files, change invalid values in the Windows Registry, reset Winsock settings and more.
More information about the tool is on GitHub.
Step 2: Install Reset Windows Update Tool
Install Reset Windows Update Tool. After that, a desktop icon with the name Reset Windows Update Tool will show up on the desktop and in the start menu app section.
If you choose the portable version, extract the files.
Step 3: Run Reset Windows Update Tool
Right-click Reset Windows Update Tool icon on the desktop and run it as administrator. Did you choose for the portable version, right-click wureset_x64 or wureset_x86 and run as administrator.
The Reset Windows Update Tool window shows up.
Microsoft Windows [Version 10.0.19042.928]
Reset Windows Update Tool.
Enter the number corresponding to the language.
0. english
1. french
2. german
3. greek
4. indonesian
5. italian
6. polish
7. portuguese
8. russian
9. spanish
Select an option:Select 0 and press Enter.
Microsoft Windows [Version 10.0.19042.928]
Reset Windows Update Tool.
Enter the number corresponding to the language.
0. english
1. french
2. german
3. greek
4. indonesian
5. italian
6. polish
7. portuguese
8. russian
9. spanish
Select an option: 0Press Y and press Enter.
Microsoft Windows [Version 10.0.19042.928]
Reset Windows Update Tool.
Terms and Conditions of Use.
The methods inside this tool modify files and registry settings.
While you are tested and tend to work, We not take responsibility for
the use of this tool.
This tool is provided without warranty. Any damage caused is your
own responsibility.
Feel free to review the code if you're unsure.
https://github.com/ManuelGil
Do you want to continue with this process? (Y/N): YPress 2 and press Enter.
The tool will go through the steps to reset the Windows Update Components.
Microsoft Windows [Version 10.0.19042.928]
Reset Windows Update Tool.
This tool reset the Windows Update Components.
1. Opens the system protection.
2. Resets the Windows Update Components.
3. Deletes the temporary files in Windows.
4. Opens the Internet Explorer options.
5. Runs Chkdsk on the Windows partition.
6. Runs the System File Checker tool.
7. Scans the image for component store corruption.
8. Checks whether the image has been flagged as corrupted.
9. Performs repair operations automatically.
10. Cleans up the superseded components.
11. Deletes any incorrect registry values.
12. Repairs/Resets Winsock settings.
13. Reset Microsoft Windows Store.
14. Force Group Policy Update.
15. Search Windows updates.
16. Find the windows product key.
17. Explores other local solutions.
18. Explores other online solutions.
19. Restarts your PC.
?. Help. *. Settings. 0. Close.
Select an option: 2Press any key.
Microsoft Windows [Version 10.0.19042.928]
Reset Windows Update Tool.
The operation completed successfully.
Press any key to continue . . .Press 19 and press Enter.
Microsoft Windows [Version 10.0.19042.928]
Reset Windows Update Tool.
This tool reset the Windows Update Components.
1. Opens the system protection.
2. Resets the Windows Update Components.
3. Deletes the temporary files in Windows.
4. Opens the Internet Explorer options.
5. Runs Chkdsk on the Windows partition.
6. Runs the System File Checker tool.
7. Scans the image for component store corruption.
8. Checks whether the image has been flagged as corrupted.
9. Performs repair operations automatically.
10. Cleans up the superseded components.
11. Deletes any incorrect registry values.
12. Repairs/Resets Winsock settings.
13. Reset Microsoft Windows Store.
14. Force Group Policy Update.
15. Search Windows updates.
16. Find the windows product key.
17. Explores other local solutions.
18. Explores other online solutions.
19. Restarts your PC.
?. Help. *. Settings. 0. Close.
Select an option: 19The device will restart in 60 seconds.
Microsoft Windows [Version 10.0.19042.928]
Reset Windows Update Tool.
Restart your PC.
The system reboot in 60 seconds.
Please save all open documents.
Press any key to continue . . .Step 4: Verify your work
After the restart, start Windows 10 settings. It did open the settings window without any issues.
Right-click the desktop background and select Display Settings, the ms-settings:personalization-background error is gone.
Did it work for you?
Conclusion
In this article, you learned how to fix ms-settings:personalization-background error in Windows 10. The solution to this problem is to reset Windows Update Components. An excellent way to do that is with the Windows Update Reset Tool. After that and a reboot, you can start Windows 10 settings and open the display settings without errors.
Did you enjoy this article? You may also like Disable MFA Office 365 with PowerShell. Don’t forget to follow us and share this article.
На компьютере с Windows 10 может появиться следующая ошибка при попытке открыть «Параметры экрана» или «Персонализация» после обновления Windows 10: «ms-settings: display — у этого файла нет программы, связанной с ним для выполнения». Это действие. Установите программу или, если она уже установлена, создайте ассоциацию в панели управления «Программы по умолчанию».
Этот учебник содержит инструкции по разрешению «ms-settings: display» «ms-personalization-background» проблемы в Windows 10 (этот файл не имеет программы, связанной с ним).
Как исправить: «ms-settings: display У этого файла нет связанной с ним программы»
Способ 1. Проверка обновлений Перезагрузите ваше устройство.
Способ 2. Сброс кеша Магазина Windows.
Способ 3. Установите обновление KB3197954.
Способ 4. Создайте новую учетную запись.
Способ 5. Запустите проверку системных файлов (SFC).
Способ 6. Исправьте повреждения Windows с помощью DISM Tool.
Способ 7. Восстановите Windows до предыдущей рабочей точки или сборки.
Способ 8. Восстановление Windows 10 с обновлением на месте.
Способ 1. Установите обновления Перезагрузите ваше устройство.
Первый способ исправить «ms-settings: display» Проблема «ms-personalization-background» в Windows 10 заключается в том, чтобы загрузить и установить все доступные обновления Windows 10, а затем перезагрузить устройство.
Способ 2. Сброс кеша Магазина Windows
Второй способ решения проблемы персонализации «ms-settings» — сброс кеша Магазина Windows. Для этого:
1. Одновременно нажмите Windows + р ключи, чтобы открыть окно «Выполнить».
2. Тип WSReset.exe и нажмите Войти.
3. Закройте окно Store и попробуйте снова запустить настройки персонализации.
Способ 3. Установите обновление KB3197954.
1. Одновременно нажмите Windows + р ключи, чтобы открыть окно «Выполнить».
2. Тип WINVER и нажмите Войти.
3. Теперь, если вы работаете с 1607 версией Windows 10, загрузите и установите следующее обновление:
- Накопительное обновление для Windows 10 версии 1607 (KB3197954)
Способ 4. Создайте новую учетную запись.
1. Одновременно нажмите Windows + р ключи, чтобы открыть окно команды запуска и введите:
- контроль userpasswords2
3. Нажмите на Добавлять Кнопка для создания новой учетной записи.
4. Выбрать Войти без учетной записи Microsoft.
5. выберите Локальный аккаунт на следующем экране.
6. Введите имя учетной записи (например, User1) и пароль (если хотите) и нажмите следующий а также Финиш.
7. В главном окне «Учетные записи пользователей» нажмите свойства а затем нажмите Членство в группах Вкладка.
8. Поместите точку в администратор и нажмите хорошо дважды, чтобы выйти.

9. Теперь выйдите из системы и войдите, используя свой новый аккаунт.
10. Попробуйте запустить настройки «Персонализация» или «Дисплей». Если проблема решена, перенесите файлы и настройки из старой учетной записи в новую.
Способ 5. Запустите проверку системных файлов.
Следующий метод решения проблем Windows 10 — запустить средство проверки системных файлов (SFC), чтобы исправить поврежденные файлы и службы Windows. Для этого:
1. Откройте командную строку с повышенными правами (Командная строка (Admin)), введите следующую команду и нажмите Войти.
- SFC / SCANNOW
3. Подождите а также не используйте свой компьютер пока инструмент SFC не проверит и не исправит поврежденные системные файлы или сервисы.
4. Когда инструмент SFC заканчивается, перезагружать ваш компьютер и проверьте, если ваша проблема исправлена.
Способ 6. Исправьте повреждения Windows с помощью DISM Tool.
1. Щелкните правой кнопкой мыши на кнопке запуска Windows и выберите Командная строка (Admin).
2. В окне командной строки введите следующую команду Нажмите Войти:
- Dism.exe / Online / Cleanup-Image / Восстановление здоровья
3. Будьте терпеливы, пока DISM не отремонтирует магазин компонентов.
4. Когда операция DISM завершена, вы должны быть проинформированы о том, что повреждено хранилище компонентов.
5. Перезапуск твой компьютер.
Способ 7. Восстановите Windows до предыдущей рабочей точки.
1. Одновременно нажмите Windows + р ключи, чтобы открыть окно «Выполнить».
2. Тип rstrui и ударил хорошо.
3. Нажмите следующий на первом экране, а затем выберите более старую точку восстановления, чтобы восстановить компьютер. *
* Заметка: Если точки восстановления недоступны, попробуйте восстановить Windows 10 до более ранней сборки.
Способ 8. Восстановление Windows 10 с обновлением на месте.
Последний способ решения проблем Windows 10 — выполнить обновление до Windows 10. Для этого выполните подробные инструкции в этой статье: Как восстановить Windows 10.
Это оно! Дайте мне знать, если это руководство помогло вам, оставив свой комментарий о том, какой метод работает для вас. Пожалуйста, любите и делитесь этим руководством, чтобы помочь другим.
Ошибка ms settings personalization background – это распространенная проблема, с которой могут столкнуться пользователи операционной системы Windows 10. Она возникает, когда пользователь пытается изменить фоновое изображение рабочего стола через настройки персонализации, но система не позволяет сохранить изменения и выводит сообщение об ошибке.
Существует несколько причин, по которым возникает эта ошибка. Одной из них может быть повреждение файлов системы, связанных с настройками персонализации. Также проблема может быть вызвана некорректной работой системы после обновления или установки нового программного обеспечения. Кроме того, причиной могут быть неправильные настройки реестра.
Ошибку ms settings personalization background можно исправить несколькими способами. Прежде всего, стоит проверить целостность файлов системы. Для этого можно воспользоваться встроенной утилитой SFC (System File Checker), которая сканирует системные файлы и, при обнаружении поврежденных или испорченных файлов, восстанавливает их.
Если проблема не решается, можно попробовать отключить стороннее программное обеспечение, которое может влиять на настройки персонализации. Для этого следует провести запуск системы в безопасном режиме и проверить, сохраняются ли изменения фонового изображения рабочего стола. Если в безопасном режиме проблемы нет, значит, причиной является стороннее ПО.
Содержание
- Как решить проблему с фоном ms settings personalization в Windows 10
- Проверка наличия обновлений системы
- Перезагрузка службы персонализации
- Восстановление системных файлов
Как решить проблему с фоном ms settings personalization в Windows 10
Ошибка ms settings personalization background может возникнуть при попытке изменить фоновое изображение рабочего стола в системе Windows 10. Эта ошибка может быть вызвана различными причинами, включая проблемы с настройками, поврежденные файлы или конфликты с другими программами.
Вот несколько шагов, которые могут помочь вам решить эту проблему:
- Перезагрузите компьютер. Иногда простая перезагрузка может решить проблему с фоном.
- Убедитесь, что у вас установлена последняя версия операционной системы Windows 10. Часто обновления содержат исправления различных ошибок.
- Проверьте наличие вирусов. Вредоносное ПО может привести к возникновению ошибок в системе. Запустите антивирусное сканирование и удалите обнаруженные угрозы.
- Отключите сторонние приложения и программы. Иногда конфликты могут происходить из-за установленных программ. Попробуйте временно отключить все приложения, кроме системных, и проверьте, появится ли возможность изменять фоновое изображение.
- Проверьте настройки персонализации. Убедитесь, что у вас нет ограничений на изменение фонового изображения в настройках персонализации. Может быть, включен режим блокировки фоновых изображений или у вас нет прав доступа для их изменения. Проверьте и отключите любые ограничения, которые могут быть установлены.
- Попробуйте изменить фоновое изображение через командную строку. Откройте командную строку с правами администратора и введите следующую команду: reg delete «HKEY_CURRENT_USER\Control Panel\Desktop» /v Wallpaper /f. Затем введите команду RUNDLL32.EXE USER32.DLL,UpdatePerUserSystemParameters. Это должно сбросить настройки фонового изображения к значениям по умолчанию.
Если ни один из этих шагов не решает проблему, возможно, вам потребуется выполнить более глубокую диагностику или обратиться в службу поддержки Microsoft для получения дополнительной помощи.
Проверка наличия обновлений системы
Проверка наличия обновлений системы может помочь исправить ошибку ms settings personalization background в Windows 10. Обновления операционной системы содержат исправления ошибок, патчи безопасности и новые функции, которые могут решить проблему, с которой вы столкнулись.
Вот несколько шагов для проверки наличия обновлений системы в Windows 10:
- Щелкните правой кнопкой мыши на кнопке «Пуск» в левом нижнем углу экрана и выберите «Настройки».
- В окне «Настройки» выберите раздел «Обновление и безопасность».
- В списке в левой части окна выберите «Windows Update».
- Щелкните на кнопке «Проверить наличие обновлений».
Windows начнет проверку наличия обновлений и автоматически загрузит и установит доступные обновления. По завершении процесса установки обновлений, перезагрузите компьютер и проверьте, была ли исправлена ошибка ms settings personalization background.
Если обнаружено какое-либо доступное обновление системы, рекомендуется установить его, даже если оно не связано с конкретной проблемой, с которой вы столкнулись. Обновления системы обычно содержат исправления ошибок и улучшения производительности, которые могут помочь в предотвращении различных проблем в будущем.
Если система не находит доступных обновлений после проверки, это может означать, что у вас уже установлена последняя версия операционной системы или что возможно есть другие причины, вызывающие ошибку ms settings personalization background. В таком случае, рекомендуется обратиться к технической поддержке Microsoft или выполнить дополнительные шаги по поиску и исправлению этой ошибки.
Перезагрузка службы персонализации
Ошибка ms settings personalization background в Windows 10 может быть вызвана сбоем в службе персонализации. Для исправления данной проблемы можно попробовать перезагрузить эту службу. Вот как это сделать:
- Нажмите сочетание клавиш Win + R, чтобы открыть окно «Выполнить».
- Введите команду services.msc и нажмите клавишу Enter, чтобы открыть окно «Службы».
- В окне «Службы» найдите службу Темы.
- Щелкните правой кнопкой мыши на службе Темы и выберите пункт Перезапустить.
После перезагрузки службы персонализации проверьте, исправилась ли ошибка ms settings personalization background в Windows 10. Если проблема все еще остается, попробуйте выполнить перезагрузку компьютера и повторить вышеуказанные шаги. В некоторых случаях может потребоваться выполнение дополнительных действий для исправления данной ошибки.
Восстановление системных файлов
Ошибки в работе операционной системы Windows 10 могут возникать по разным причинам, включая повреждение или удаление системных файлов. Если возникает ошибка ms settings personalization background, одним из возможных решений является восстановление системных файлов.
Существует несколько способов восстановления системных файлов в Windows 10:
- Использование командной строки SFC (System File Checker).
- Использование инструмента DISM (Deployment Image Servicing and Management).
- Использование инструмента Восстановление системы.
1. Использование командной строки SFC
Для запуска командной строки необходимо открыть командную строку от имени администратора:
- Нажмите правой кнопкой мыши на кнопке «Пуск» (или нажмите клавишу Win+X).
- В контекстном меню выберите «Командная строка (администратор)» или «Windows PowerShell (администратор)».
В открывшемся окне командной строки введите следующую команду и нажмите Enter:
Процесс сканирования и восстановления системных файлов может занять некоторое время. По завершении работы командной строки будет выведено сообщение о результатах выполнения.
2. Использование инструмента DISM
Инструмент DISM позволяет восстановить поврежденные или отсутствующие файлы образа системы:
- Откройте командную строку от имени администратора.
- В командной строке введите следующую команду и нажмите Enter:
dism /online /cleanup-image /restorehealth
Процесс восстановления файлов может занять некоторое время. По завершении работы командной строки будет выведено сообщение о результатах выполнения.
3. Использование инструмента Восстановление системы
Восстановление системы позволяет откатить операционную систему до предыдущего рабочего состояния, когда ошибки не возникали:
- Нажмите клавишу Win+X и выберите «Система».
- В открывшемся окне «Система» выберите «Дополнительные параметры системы» в левом меню.
- В разделе «Защита системы» нажмите на кнопку «Восстановление системы».
- Следуйте инструкциям мастера восстановления системы для выбора точки восстановления и запуска процесса восстановления.
Восстановление системных файлов может помочь исправить ошибку ms settings personalization background в Windows 10. Если после проведения перечисленных действий проблема не решится, рекомендуется обратиться к специалисту или на официальный сайт поддержки Windows для получения дополнительной помощи.
Одной из распространенных проблем пользователей операционной системы Windows 10 является ошибка «ms settings personalization background». Эта ошибка проявляется тем, что пользователи не могут изменить фон рабочего стола или закрыть окно настройки персонализации. В такой ситуации пользователи испытывают разочарование и страдают от отсутствия возможности настроить свой рабочий стол по своему вкусу.
Однако, не стоит отчаиваться! Существует несколько простых способов решить эту проблему и восстановить возможность изменения фона рабочего стола в Windows 10.
В этой статье мы рассмотрим несколько из них. Следуя указаниям и выполняя простые шаги, вы сможете быстро решить проблему «ms settings personalization background» и наслаждаться настройкой своего рабочего стола по своему вкусу.
Содержание
- Как устранить ошибку «ms settings personalization background» в Windows 10
- Проверка файлов на наличие ошибок
- Обновление драйверов видеокарты
- Переустановка настроек персонализации
- Установка последних обновлений Windows 10
- Отключение сторонних программ
- Создание нового пользователя
Как устранить ошибку «ms settings personalization background» в Windows 10
Ошибка «ms settings personalization background» возникает, когда пользователи операционной системы Windows 10 не могут изменить фон рабочего стола через настройки персонализации. Возникает ошибка из-за различных причин, таких как повреждение системных файлов или конфликт с установленным программным обеспечением. В следующих пунктах будут представлены несколько способов исправления данной ошибки.
- Перезагрузите компьютер. Иногда некорректная работа программ или системных процессов может вызвать ошибку «ms settings personalization background». Простая перезагрузка может помочь восстановить нормальное функционирование системы.
- Проверьте наличие обновлений. Открыть Windows Update и установите все доступные обновления для операционной системы. Это может помочь устранить проблему, если ошибка связана с отсутствием или повреждением некоторых системных файлов.
- Отключите сторонние программы. В некоторых случаях программное обеспечение, установленное на компьютере, может вызывать конфликты с настройками персонализации. Попробуйте временно отключить все сторонние программы и проверьте, исправляется ли ошибка.
- Проверьте целостность системных файлов. Откройте командную строку с правами администратора и выполните команду «sfc /scannow». Это позволит системе проверить целостность системных файлов и восстановить их, если это необходимо.
- Создайте нового пользователя. Если все предыдущие способы не помогли, попробуйте создать нового пользователя на компьютере и проверить, исправляется ли ошибка «ms settings personalization background» для нового пользователя. Если это так, то проблема может быть связана со старым пользовательским профилем, и создание нового пользователя может помочь решить проблему.
Если ни один из предложенных способов не помогает исправить ошибку «ms settings personalization background», рекомендуется обратиться к специалисту или посетить форум сообщества Microsoft, где вы найдете больше информации и помощи.
Проверка файлов на наличие ошибок
Чтобы исправить ошибку ms settings personalization background в Windows 10, вы можете проверить целостность системных файлов, используя инструмент проверки наличия поврежденных файлов и их последующей восстановки.
- Откройте командную строку с правами администратора. Для этого нажмите сочетание клавиш Win + X, затем выберите «Командная строка (администратор)» или «Windows PowerShell (администратор)».
- Введите следующую команду и нажмите Enter:
sfc /scannowДанная команда запускает инструмент проверки целостности системных файлов (System File Checker).
- Дождитесь завершения процесса. Это может занять некоторое время.
- Если инструмент обнаружит поврежденные или отсутствующие файлы, он автоматически их восстановит. Вам нужно будет подождать, пока процесс восстановления будет завершен.
После завершения процесса проверки и восстановления системных файлов, перезагрузите компьютер и проверьте, исправилась ли ошибка ms settings personalization background.
Если ошибка все еще присутствует, вы можете попробовать другие методы исправления ошибки, такие как обновление драйвера графической карты или выполнение чистой загрузки системы.
Если ни один из указанных методов не помог исправить ошибку, возможно, следует обратиться в поддержку Microsoft или обратиться к специалисту по компьютерному обслуживанию для получения дополнительной помощи.
Обновление драйверов видеокарты
Один из частых способов исправления ошибки «ms settings personalization background» в Windows 10 связан с обновлением драйверов видеокарты. Устаревшие или неправильно установленные драйверы могут приводить к различным проблемам с отображением на компьютере, включая эту ошибку.
Если у вас возникла указанная ошибка, рекомендуется выполнить следующие шаги по обновлению драйверов видеокарты:
- Перейдите в меню «Пуск» и выберите «Панель управления».
- В окне «Панель управления» найдите и выберите «Аппарат и звук».
- В разделе «Устройства и принтеры» найдите и выберите «Управление устройствами».
- Раскройте раздел «Видеоадаптеры».
- Найдите вашу видеокарту в списке устройств и щелкните правой кнопкой мыши на ней.
- Выберите «Обновить драйвер».
- В открывшемся окне выберите «Автоматический поиск обновленного программного обеспечения драйверов».
- Дождитесь завершения процесса обновления драйвера.
- После завершения перезагрузите компьютер.
После перезагрузки проверьте, исправилась ли ошибка «ms settings personalization background». Если проблема остается, попробуйте найти и загрузить самую последнюю версию драйверов для вашей видеокарты с официального сайта производителя.
Если обновление драйверов не помогло решить проблему, возможно, вам потребуется обратиться в службу поддержки производителя видеокарты или операционной системы для получения дополнительной помощи.
Переустановка настроек персонализации
Если вы столкнулись с ошибкой ms settings personalization background в Windows 10, одним из способов исправить эту проблему является переустановка настроек персонализации. Для этого следуйте инструкциям ниже:
- Нажмите правой кнопкой мыши на пустом месте рабочего стола и выберите «Персонализация».
- В окне «Персонализация» выберите вкладку «Фон».
- Поставьте фон на «Слайд-шоу» и выберите любой изображения, которое уже есть в списке или добавьте новое.
- После этого вернитесь на вкладку «Фон» и выберите «Изображение».
- Установите любое изображение из списка или выберите свою собственную картинку.
- После установки нового фона проверьте, исправилась ли ошибка ms settings personalization background.
Если переустановка настроек персонализации не помогла, попробуйте выполнить другие решения, описанные в статье.
Установка последних обновлений Windows 10
Чтобы исправить ошибки и улучшить работу вашей операционной системы, важно регулярно устанавливать последние обновления Windows 10. Новые версии операционной системы содержат исправления безопасности, улучшения производительности и новые функции.
Вот несколько простых шагов, которые помогут вам установить последние обновления Windows 10:
- Откройте меню «Пуск» и выберите «Настройки».
- Перейдите в раздел «Обновление и безопасность».
- В левой панели выберите «Windows Update».
- Нажмите кнопку «Проверить наличие обновлений».
- Windows 10 начнет проверку наличия обновлений и загрузит их, если они доступны.
- По завершении загрузки обновлений, нажмите кнопку «Установить сейчас», чтобы начать установку.
- Подождите, пока система завершит процесс установки обновлений. Ваш компьютер может перезагрузиться несколько раз.
Важно сохранять вашу операционную систему обновленной, чтобы избежать возможных уязвимостей и проблем совместимости с программным обеспечением.
Если у вас возникли проблемы с установкой последних обновлений Windows 10, вы можете воспользоваться инструментом устранения неполадок Windows Update, который поможет обнаружить и исправить возможные проблемы.
Помните, что установка обновлений занимает время, поэтому рекомендуется выполнять эту процедуру во время длительных перерывов или ночью, когда вы не планируете пользоваться компьютером.
Отключение сторонних программ
Если вы столкнулись с ошибкой ms settings personalization background в Windows 10, одним из возможных решений может быть отключение сторонних программ, которые могут вызывать конфликт с настройками фонового изображения.
Для отключения сторонних программ выполните следующие действия:
- Откройте Диспетчер задач, нажав сочетание клавиш Ctrl + Shift + Esc.
- В разделе «Запуск» найдите программы, которые запускаются при загрузке системы.
- Выберите программу, которая, по вашему мнению, может вызывать конфликт, и нажмите «Отключить».
- Повторите пункты 2-3 для всех программ, которые вы считаете лишними или могут вызывать проблемы.
- Перезагрузите компьютер и проверьте, исправилась ли ошибка.
Если после отключения сторонних программ ошибка ms settings personalization background все еще присутствует, попробуйте воспользоваться другими методами решения проблемы.
Создание нового пользователя
Создание нового пользователя в операционной системе Windows 10 может быть полезно в случае, если вы хотите иметь отдельный профиль с настройками и персонализацией. Процесс создания нового пользователя довольно прост и может быть выполнен в несколько шагов.
- Откройте меню «Пуск» и перейдите в раздел «Настройки».
- В открывшемся окне настроек выберите раздел «Учетные записи».
- На странице «Учетные записи» выберите вкладку «Семейные и другие пользователи».
- В разделе «Другие пользователи» нажмите на кнопку «Добавить кого-то еще к этому компьютеру».
- Выберите опцию «Я не имею данных для входа этого пользователя» или «Добавить учетную запись пользователя без учетной записи Microsoft».
- Заполните необходимую информацию о новом пользователе, включая имя, пароль и подсказку для пароля.
- Нажмите на кнопку «Далее» и дождитесь завершения процесса создания нового пользователя.
После завершения создания нового пользователя вы сможете выбрать его при входе в систему Windows 10. Новый пользователь будет иметь отдельный рабочий стол, настройки и персонализацию, что позволит вам сохранить личные предпочтения и настройки отдельно от других пользователей на компьютере.