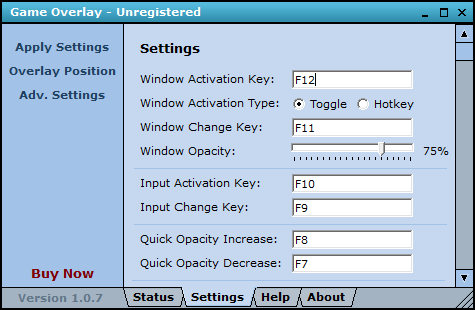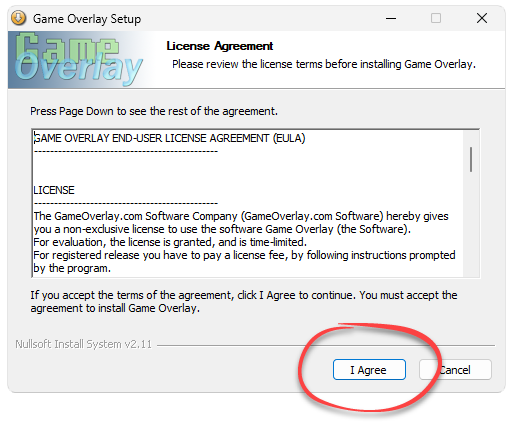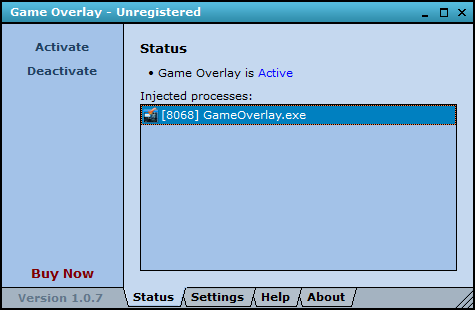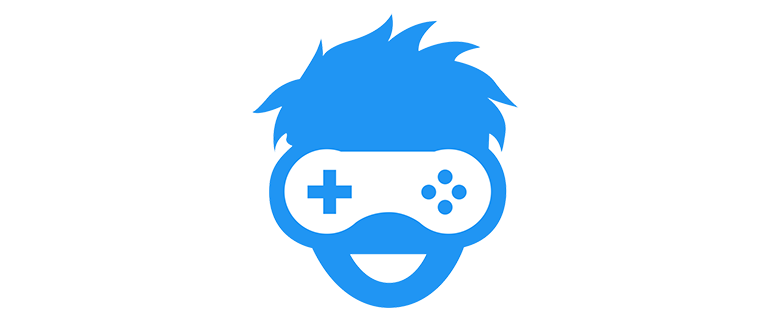
MS Gamingoverlay — это штатный инструмент операционной системы от Microsoft, который используется, например, для создания скриншотов или записи видео в различных играх. Если при запуске того или иного программного обеспечения возникает ошибка: «Чтобы открыть эту ссылку, вам понадобится новое приложение», переходите к рассмотрению прикрепленной ниже инструкции.
Описание ПО
Приложение может работать в одном из нескольких режимов. Как уже было сказано, это запись видео с экрана компьютера в играх, создание скриншотов и так далее. Для удобства взаимодействия с теми или иными инструментами предусмотрен набор горячих клавиш.
Данный софт распространяется исключительно на бесплатной основе и не требует какой-либо активации.
Как установить
Дальше в виде пошаговой инструкции предлагаем рассмотреть, как исправить сложившуюся ситуацию путем установки отсутствующего компонента:
- Сначала обращаемся к разделу загрузки, где при помощи прямой ссылки скачиваем, а затем и распаковываем все нужные данные.
- Запускаем установку и посредством отмеченного ниже управляющего элемента принимаем лицензию.
- Переходим к следующему шагу и просто дожидаемся завершения процесса.
Как пользоваться
Теперь вы можете перезагружать операционную систему и пробовать запускать ту игру, которая ранее выдавала сбой.
Скачать
Новейшая версия программного обеспечения от разработчика доступна к скачиванию при помощи прикрепленной ниже кнопки.
| Язык: | Русский |
| Активация: | Бесплатно |
| Разработчик: | Microsoft |
| Платформа: | Windows XP, 7, 8, 10, 11 |
MS Gamingoverlay
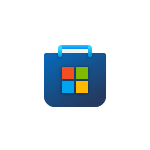
В этой пошаговой инструкции о том, как убрать сообщение о необходимости приложения ms-gamingoverlay для открытия ссылки и причинах, по которым оно может появляться.
Отключение ms-gamingoverlay
Самая частая причина появления сообщение о том, что вам понадобится приложение для открытия ms-gamingoverlay — включенная функция Xbox Game Bar Windows 11 и Windows 10 для записи видео в играх при одновременном отсутствии приложения Xbox Game Bar или его компонентов, например, если вы самостоятельно использовали программы для удаления встроенных приложений Windows 11/10.
Если вам не требуются функции Xbox Game Bar и требуется просто убрать сообщение о необходимости приложения для открытия ссылки ms-gamingoverlay, вы можете использовать один из следующих способов (при этом первый может не сработать, в этом случае перейдите ко второму):
- Зайдите в Параметры Windows 11 или 10, откройте раздел «Игры» и отключите функции Xbox Game Bar (интерфейс Параметров в разных версиях ОС отличается, но расположение одно).
- Запустите командную строку от имени Администратора (как это сделать) и введите команду
REG ADD "HKCU\SOFTWARE\Microsoft\Windows\CurrentVersion\GameDVR" /v AppCaptureEnabled /t REG_DWORD /d 0 /f
Вместо командной строки вы также можете использовать редактор реестра: запустите редактор, нажав клавиши Win+R на клавиатуре и введя regedit, перейдите в раздел реестра
HKEY_CURRENT_USER\SOFTWARE\Microsoft\Windows\CurrentVersion\GameDVR
и измените значение параметра AppCaptureEnabled на 0. При отсутствии такого параметра — создайте его (DWORD 32-бит).
Как правило, перезагрузка компьютера не требуется, а сообщения о приложении перестанут появляться при запуске, так как функции ms-gamingoverlay отключены и не будут запрашиваться.
Как убрать сообщения о приложении для ссылок ms-gamingoverlay путем исправления ошибок Xbox Game Bar
Если вы не выполняли удаления Xbox Game Bar и не хотите отключать соответствующие функции, причиной может быть одно из:
- Повреждение записей в реестре, связанных с ассоциациями файлов, например, после использования утилит для очистки реестра.
- Повреждение приложения Xbox Game Bar.
- Случайное удаление при использовании программ для очистки компьютера он ненужных файлов.
Для исправления ошибок и отключения появления сообщения о необходимости нового приложения для ссылок ms-gamingoverlay, вы можете:
- Перейти в Microsoft Store из уведомления и установить приложение Xbox Game Bar (должно автоматически найтись через поиск приложений в Microsoft Store).
- Если приложение уже установлено, в Windows 10 используйте перейдите в Параметры — Приложения — Приложения и возможности, нажмите по Xbox Game Bar и откройте «Дополнительные параметры». Используйте кнопки «Исправить» и «Сбросить».
- В Windows 11перейдите в Приложения — Установленные приложения, нажмите по трем точкам справа от Xbox Game Bar в списке приложений и выберите пункт «Дополнительные параметры». Используйте кнопки «Исправить» и «Сбросить» для сброса приложения.
- Если предыдущий метод не помог, в Windows 10 зайдите в Параметры — Приложения — Приложения по умолчанию и нажмите «Выбор стандартных приложений для протоколов». Убедитесь, что для протокола MS-GAMINGOVERLAY выбрано приложение Xbox Game Bar, если это не так — выберите его.
- В Windows 11 перейдите в Параметры — Приложения — Приложения по умолчанию, в поле поиска вверху начните вводить ms-gamingoverlay, выберите найденный пункт и, если для него установлено приложение, отличающееся от Xbox Game Bar или приложение не установлено, установите его используемым по умолчанию.
Вместо пунктов 4 и 5, вы можете выбрать приложение Xbox Game Bar в списке «Приложения по умолчанию» в Windows 11 или «Задать значения по умолчанию по приложению» в Windows 10 и установить это приложение как используемое по умолчанию для ссылок ms-gamingoverlay и ms-gamebar.
Как правило, один из предложенных методов помогает избавиться от уведомлений «Вам понадобится новое приложение, чтобы открыть эту ссылку ms-gamingoverlay» и «Получите приложение, чтобы открыть эту ссылку ms-gamingoverlay» в Windows 11 и Windows 10.
Также, если проблема возникла сравнительно недавно, а у вас на компьютере есть точки восстановления системы, можно использовать их: нажмите клавиши Win+R на клавиатуре, введите rstrui.exe и запустите восстановление системы на дату, когда проблема не наблюдалась. Подробнее: Точки восстановления Windows 11, Точки восстановления Windows 10.
Иногда при попытке запустить то или иное ПО в рамках Microsoft Windows мы сталкиваемся с сообщением о том, что понадобится новое приложение, чтобы открыть эту ссылку. Дальше данный вопрос будет рассмотрен более подробно.
Описание программы
Данное программное обеспечение является штатной утилитой для записи содержимого видео с экрана и создания скриншотов в различных играх. Некоторые проекты напрочь отказываются работать без такого софта. Соответственно, при помощи прикрепленной ниже инструкции мы рассмотрим процесс правильной установки.
Как пользоваться
Итак, для того чтобы исправить ошибку, необходимо руководствоваться следующим алгоритмом:
- В первую очередь прокручиваем содержимое странички, немного ниже, находим кнопку и осуществляем скачивание архива с нужным файлом. Производим распаковку данных.
- Запускаем установку и при помощи соответствующего управляющего элемента принимаем лицензионное соглашение.
- Ждем несколько секунд, пока процесс инсталляции завершится.
Для того чтобы все внесенные изменения корректно применились обязательно перезагружаем операционную систему.
Скачать
Новейшая официальная версия нужного файла загружена с сайта разработчика и доступна немного ниже по прямой ссылке.
| Лицензия: | Бесплатно |
| Платформа: | Windows 7, 10, 11 x32/64 Bit |
| Язык: | Английский |
Обновлено
Содержание
- Причины ошибки
- Как исправить
- 2 способ
- Скачать
MS Gamingoverlay в Windows 10 — как исправить ошибку и запустить нужное приложение? Подобная проблема указывает на то, что стандартное приложение операционной системы неисправно. В 95% случаев он связан с Microsoft Store. Когда возникает такая проблема, возможность использовать приложения, установленные из магазина, полностью утрачивается. Поэтому возможность его удаления будет полезна всем пользователям.
Причины ошибки
Проблема исходит из игрового режима, точнее из-за сбоев в его работе, которые условно можно разделить на три группы:
- параметры операционной системы по умолчанию потеряны, и она больше не понимает, как использовать системные компоненты. В результате при каждой попытке связаться с ними Windows начинает паниковать. Исправляется внесением корректировок в эти настройки, чтобы десяток понимал, где у них что находится;
- система включает в себя Xbox DVR, специальный компонент, который в первую очередь предназначен для записи игрового процесса. Это дополнение сильно ненавидят геймеры за удаление FPS, из-за чего появляется ошибка MS Gamingoverlay. Чтобы исправить это, выключите видеорегистратор;
- настройки верны, игровой режим и запись игрового процесса работают, но сами файлы по тем или иным причинам были повреждены (например, при попытках удалить этот же видеорегистратор путем варварского удаления папки, из-за действий вируса, так далее.). Исправляется перерегистрацией приложений в системе с целью повторного развертывания файлов и восстановления связей с ними.
Если вы любите рисковать, вы можете попробовать обновить операционную систему до последней версии. Но имейте в виду, что в свете проблем с получением ряда обновлений (у кого-то сбрасываются драйверы видео / звука, кто-то переходит в вечный BSOD), это может привести к новым проблемам и не решить старую.
Как исправить
- Открываем Пуск и вызываем Параметры.
- В поисковой строке вводим Приложения.
- Выбираем Выбор стандартных приложения для Протоколов.
- Проверяем два пункта: ms-gamingoverlay должен обрабатываться компонентом Xbox, ms-gamebarservices должен соответствовать Xbox Game bar.
2 способ
- Открываем меню с помощью команды Windows + R и вводим PowerShell.
- Используем системную команду Get-AppXPackage.
- Перезагружаем компьютер.
Скачать
Содержание
- Способ 1: Отключение XBOX DVR
- Способ 2: Восстановление компонентов Microsoft Store
- Вариант 1: «Windows PowerShell»
- Вариант 2: Параметры Microsoft Store
- Способ 3: Штатное средство для устранения неполадок
- Вопросы и ответы
Способ 1: Отключение XBOX DVR
Режим XBOX DVR – это встроенная функция системы, позволяющая записывать происходящее на экране во время игр. Она требует много ресурсов компьютера, поэтому иногда может спровоцировать зависания из-за понижения производительности или ошибку ms-gamingoverlay в Windows 10. В первую очередь проверьте, активно ли средство записи, и при необходимости отключите его:
- Перейдите в «Параметры» системы, кликнув левой кнопкой мыши по значку Windows и выбрав иконку в виде шестерни.
- Откройте раздел «Игры» в новом окне.
- На вкладке «Запись» отключите функцию «Вести запись в фоновом режиме, пока идет игра», переведя тумблер в неактивное состояние.

На этом отключение XBOX DVR завершено. Иногда тумблер деактивации функции находится на вкладке «DVR для игры» или «Меню игры», если такие разделы есть в окне раздела «Игры».
Способ 2: Восстановление компонентов Microsoft Store
Восстановление компонентов виртуального магазина помогут избавиться от некоторых ошибок. Причем вернуть их к рабочему состоянию можно с помощью штатного средства системы, а также используя раздел с параметрами Microsoft Store.
Вариант 1: «Windows PowerShell»
Если встроенное приложение Microsoft Store начало работать некорректно, может появиться ошибка, связанная с игровым режимом. Штатное средство Windows позволит восстановить целостность компонентов магазина путем перерегистрации базовых приложений. Для этого можно воспользоваться «Windows PowerShell»:
- Через системный поиск отыщите приложение, затем запустите его с правами администратора, выбрав соответствующий пункт.
- Чтобы перерегистрировать приложение «Microsoft Store», введите команду
Get-AppXPackage | Foreach {Add-AppxPackage -DisableDevelopmentMode-Register «$($_.InstallLocation)\AppXManifest.xml»}и нажмите на клавишу «Enter».


После этого остается дождаться, пока приложение завершит процедуру перерегистрации, и перезагрузить систему.
Вариант 2: Параметры Microsoft Store
Через приложение «Параметры», встроенное в Windows 10, можно перейти в системное окно для восстановления и сброса настроек:
- Запустите «Параметры», нажав по иконке Windows на нижней панели.
- Откройте раздел «Приложения».
- В открывшемся списке установленного софта найдите Microsoft Store и щелкните по его названию левой кнопкой мыши. В результате этого появятся различные функции, среди которых вам нужны «Дополнительные параметры».
- Пролистайте до блока «Сбросить». Чтобы исправить ошибку, нажмите на одноименную кнопку.
- Если восстановление не помогло, вернитесь в это же окно и сбросьте его настройки. При этом все данные приложения будут полностью уничтожены.


Способ 3: Штатное средство для устранения неполадок
Если ни один способ не помог, попробуйте воспользоваться встроенным средством, позволяющим проанализировать компоненты системы на наличие неполадок и исправить их.
- Запустите «Параметры» любым удобным для вас методом. Выберите раздел «Обновление и безопасность».
- В новом окне на вкладке «Устранение неполадок» нажмите на строку «Дополнительные средства устранения неполадок».
- Найдите строку «Приложения из Магазина Windows» и кликните по ней левой кнопкой мыши. Нажмите на появившуюся кнопку запуска средства устранения неполадок.


В новом окне отобразится процесс диагностики компонентов системы и фирменного «Магазина». Мастер устранения неполадок предложит пути решения, если проблемы будут найдены. В некоторых случаях все исправится автоматически.

После проверки и устранения ошибок рекомендуется перезагрузить компьютер.
Еще статьи по данной теме: