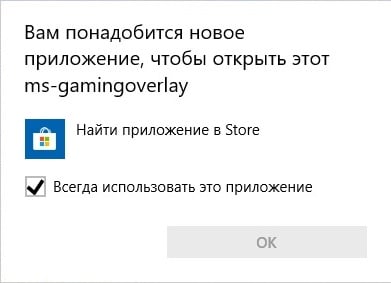Содержание
- Способ 1: Отключение XBOX DVR
- Способ 2: Восстановление компонентов Microsoft Store
- Вариант 1: «Windows PowerShell»
- Вариант 2: Параметры Microsoft Store
- Способ 3: Штатное средство для устранения неполадок
- Вопросы и ответы
Способ 1: Отключение XBOX DVR
Режим XBOX DVR – это встроенная функция системы, позволяющая записывать происходящее на экране во время игр. Она требует много ресурсов компьютера, поэтому иногда может спровоцировать зависания из-за понижения производительности или ошибку ms-gamingoverlay в Windows 10. В первую очередь проверьте, активно ли средство записи, и при необходимости отключите его:
- Перейдите в «Параметры» системы, кликнув левой кнопкой мыши по значку Windows и выбрав иконку в виде шестерни.
- Откройте раздел «Игры» в новом окне.
- На вкладке «Запись» отключите функцию «Вести запись в фоновом режиме, пока идет игра», переведя тумблер в неактивное состояние.

На этом отключение XBOX DVR завершено. Иногда тумблер деактивации функции находится на вкладке «DVR для игры» или «Меню игры», если такие разделы есть в окне раздела «Игры».
Способ 2: Восстановление компонентов Microsoft Store
Восстановление компонентов виртуального магазина помогут избавиться от некоторых ошибок. Причем вернуть их к рабочему состоянию можно с помощью штатного средства системы, а также используя раздел с параметрами Microsoft Store.
Вариант 1: «Windows PowerShell»
Если встроенное приложение Microsoft Store начало работать некорректно, может появиться ошибка, связанная с игровым режимом. Штатное средство Windows позволит восстановить целостность компонентов магазина путем перерегистрации базовых приложений. Для этого можно воспользоваться «Windows PowerShell»:
- Через системный поиск отыщите приложение, затем запустите его с правами администратора, выбрав соответствующий пункт.
- Чтобы перерегистрировать приложение «Microsoft Store», введите команду
Get-AppXPackage | Foreach {Add-AppxPackage -DisableDevelopmentMode-Register «$($_.InstallLocation)\AppXManifest.xml»}и нажмите на клавишу «Enter».


После этого остается дождаться, пока приложение завершит процедуру перерегистрации, и перезагрузить систему.
Вариант 2: Параметры Microsoft Store
Через приложение «Параметры», встроенное в Windows 10, можно перейти в системное окно для восстановления и сброса настроек:
- Запустите «Параметры», нажав по иконке Windows на нижней панели.
- Откройте раздел «Приложения».
- В открывшемся списке установленного софта найдите Microsoft Store и щелкните по его названию левой кнопкой мыши. В результате этого появятся различные функции, среди которых вам нужны «Дополнительные параметры».
- Пролистайте до блока «Сбросить». Чтобы исправить ошибку, нажмите на одноименную кнопку.
- Если восстановление не помогло, вернитесь в это же окно и сбросьте его настройки. При этом все данные приложения будут полностью уничтожены.


Способ 3: Штатное средство для устранения неполадок
Если ни один способ не помог, попробуйте воспользоваться встроенным средством, позволяющим проанализировать компоненты системы на наличие неполадок и исправить их.
- Запустите «Параметры» любым удобным для вас методом. Выберите раздел «Обновление и безопасность».
- В новом окне на вкладке «Устранение неполадок» нажмите на строку «Дополнительные средства устранения неполадок».
- Найдите строку «Приложения из Магазина Windows» и кликните по ней левой кнопкой мыши. Нажмите на появившуюся кнопку запуска средства устранения неполадок.


В новом окне отобразится процесс диагностики компонентов системы и фирменного «Магазина». Мастер устранения неполадок предложит пути решения, если проблемы будут найдены. В некоторых случаях все исправится автоматически.

После проверки и устранения ошибок рекомендуется перезагрузить компьютер.
Еще статьи по данной теме:
Помогла ли Вам статья?
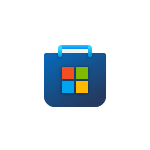
В этой пошаговой инструкции о том, как убрать сообщение о необходимости приложения ms-gamingoverlay для открытия ссылки и причинах, по которым оно может появляться.
Отключение ms-gamingoverlay
Самая частая причина появления сообщение о том, что вам понадобится приложение для открытия ms-gamingoverlay — включенная функция Xbox Game Bar Windows 11 и Windows 10 для записи видео в играх при одновременном отсутствии приложения Xbox Game Bar или его компонентов, например, если вы самостоятельно использовали программы для удаления встроенных приложений Windows 11/10.
Если вам не требуются функции Xbox Game Bar и требуется просто убрать сообщение о необходимости приложения для открытия ссылки ms-gamingoverlay, вы можете использовать один из следующих способов (при этом первый может не сработать, в этом случае перейдите ко второму):
- Зайдите в Параметры Windows 11 или 10, откройте раздел «Игры» и отключите функции Xbox Game Bar (интерфейс Параметров в разных версиях ОС отличается, но расположение одно).
- Запустите командную строку от имени Администратора (как это сделать) и введите команду
REG ADD "HKCU\SOFTWARE\Microsoft\Windows\CurrentVersion\GameDVR" /v AppCaptureEnabled /t REG_DWORD /d 0 /f
Вместо командной строки вы также можете использовать редактор реестра: запустите редактор, нажав клавиши Win+R на клавиатуре и введя regedit, перейдите в раздел реестра
HKEY_CURRENT_USER\SOFTWARE\Microsoft\Windows\CurrentVersion\GameDVR
и измените значение параметра AppCaptureEnabled на 0. При отсутствии такого параметра — создайте его (DWORD 32-бит).
Как правило, перезагрузка компьютера не требуется, а сообщения о приложении перестанут появляться при запуске, так как функции ms-gamingoverlay отключены и не будут запрашиваться.
Как убрать сообщения о приложении для ссылок ms-gamingoverlay путем исправления ошибок Xbox Game Bar
Если вы не выполняли удаления Xbox Game Bar и не хотите отключать соответствующие функции, причиной может быть одно из:
- Повреждение записей в реестре, связанных с ассоциациями файлов, например, после использования утилит для очистки реестра.
- Повреждение приложения Xbox Game Bar.
- Случайное удаление при использовании программ для очистки компьютера он ненужных файлов.
Для исправления ошибок и отключения появления сообщения о необходимости нового приложения для ссылок ms-gamingoverlay, вы можете:
- Перейти в Microsoft Store из уведомления и установить приложение Xbox Game Bar (должно автоматически найтись через поиск приложений в Microsoft Store).
- Если приложение уже установлено, в Windows 10 используйте перейдите в Параметры — Приложения — Приложения и возможности, нажмите по Xbox Game Bar и откройте «Дополнительные параметры». Используйте кнопки «Исправить» и «Сбросить».
- В Windows 11перейдите в Приложения — Установленные приложения, нажмите по трем точкам справа от Xbox Game Bar в списке приложений и выберите пункт «Дополнительные параметры». Используйте кнопки «Исправить» и «Сбросить» для сброса приложения.
- Если предыдущий метод не помог, в Windows 10 зайдите в Параметры — Приложения — Приложения по умолчанию и нажмите «Выбор стандартных приложений для протоколов». Убедитесь, что для протокола MS-GAMINGOVERLAY выбрано приложение Xbox Game Bar, если это не так — выберите его.
- В Windows 11 перейдите в Параметры — Приложения — Приложения по умолчанию, в поле поиска вверху начните вводить ms-gamingoverlay, выберите найденный пункт и, если для него установлено приложение, отличающееся от Xbox Game Bar или приложение не установлено, установите его используемым по умолчанию.
Вместо пунктов 4 и 5, вы можете выбрать приложение Xbox Game Bar в списке «Приложения по умолчанию» в Windows 11 или «Задать значения по умолчанию по приложению» в Windows 10 и установить это приложение как используемое по умолчанию для ссылок ms-gamingoverlay и ms-gamebar.
Как правило, один из предложенных методов помогает избавиться от уведомлений «Вам понадобится новое приложение, чтобы открыть эту ссылку ms-gamingoverlay» и «Получите приложение, чтобы открыть эту ссылку ms-gamingoverlay» в Windows 11 и Windows 10.
Также, если проблема возникла сравнительно недавно, а у вас на компьютере есть точки восстановления системы, можно использовать их: нажмите клавиши Win+R на клавиатуре, введите rstrui.exe и запустите восстановление системы на дату, когда проблема не наблюдалась. Подробнее: Точки восстановления Windows 11, Точки восстановления Windows 10.
В народе говорят: если тебе стало скучно – установи «десятку», и больше этой проблемы не будет. Как минимум у тех, кто регулярно запускает игры, ведь в Microsoft серьезно взялись за разработку собственных вспомогательных сервисов для геймеров. Сегодня на роль героя статьи возьмем ошибку MS Gamingoverlay Windows 10: как исправить её с минимальными усилиями и почему вообще она появляется.
Проблема возникает из-за игрового режима. Точнее, из-за сбоев в его работе, которые условно можно разбить на три группы:
- сбились дефолтные настройки ОС, и она больше не понимает, как работать с системными компонентами. Соответственно, при каждой попытке к ним обратиться у Windows начинается паника. Исправляется внесением корректировок в эти самые настройки, чтобы десятка поняла, где у нее что лежит;
- в системе включен Xbox DVR, специальный компонент, который предназначен в основном для записи игрового процесса. Это дополнение жестоко ненавидят геймеры за просадку FPS, и из-за него же выскакивает ошибка MS Gamingoverlay. Для исправления отключаем DVR;
- настройки правильные, игровой режим и запись геймплея работают, но сами файлы были по той или иной причине повреждены (например, в попытках убрать этот самый DVR варварским удалением папок, из-за действий вируса и т.д.). Правится повторной регистрацией приложений в системе, чтобы заново развернуть файлы и восстановить связи с ними.
Если любите риск, можно попробовать обновить ОС до наиболее свежего билда. Но учтите, что в свете проблем с получением ряда апдейтов (у кого-то драйвера на видео/звук отваливаются, кто-то в вечный BSOD уходит) это может привести к новым проблемам, а не решить старую.
Как исправить MS Gamingoverlay на Windows 10
Начнем с тривиального способа, когда система упорно твердит, что Вам понадобится новое приложение, и дадим ей его, чтобы открыть этот несчастный MS Gamingoverlay.
Перейдите к параметрам системы, вызвав их шестеренкой в Пуске.
Настройки прячутся в разделе приложений, а точнее в той его части, где указываются программы по умолчанию. Можно просто вбить «приложения» в поисковой строке и выбрать нужный пункт.
Дальше прокрутите подраздел и перейдите к выбору того, как обрабатываются протоколы.
И вот тут нужно очень и очень внимательно проверить две вещи. Во-первых, сам ms-gamingoverlay должен обрабатываться одноименным компонентом Xbox. Во-вторых, ms-gamebarservices должен соответствовать Xbox Game bar и никак иначе.
Если они уже указаны – выберите повторно, не помешает. Далее перезагрузитесь и возрадуйтесь, если проблема исчезла.
Отключение Xbox DVR
Если же добавки MS к игровому процессу в Windows 10 вам не нужны, то не остается иного выхода, кроме как отключить этот самый Xbox DVR вместе с Gamingoverlay на корню. Кстати, удаление Xbox Game Bar не поможет, так как все равно надо будет отключать DVR в системных настройках. Поэтому рекомендуется сначала обновить Game Bar и попробовать эти самые настройки поправить.
Точно так же перейдите в системные Параметры, только на этот раз к разделу Игры.
На открывшейся странице снимите галочку с записи, снимков и трансляции.
В зависимости от ревизии ОС выглядеть это счастье может по-разному, так что не поленитесь поснимать вредные галочки еще и в остальных вкладках раздела.
Узнайте также:
- Как настроить RDP на Windows 10,
- Как открывать RAR файлы на Windows 10.
Перерегистрация приложений
Более деликатный способ, как убрать надоедливый сбой с MS Gamingoverlay Windows 10 – заново зарегистрировать системные приложения. Пригодится, если вы активно используете DVR или если предыдущие пункты не сработали из-за проблем с файлами.
Откройте PowerShell.
Для пользователей без администраторских прав используйте поиск и затем из контекстного меню выберите старт от имени Админа.
Дальше используйте системную команду Get-AppXPackage с волшебными параметрами.
После выполнения перезагрузитесь.
MS Gamingoverlay на ОС Windows 10 – как исправить ошибку и запустить нужное приложение? Подобная неполадка говорит о том, что нарушена работа какого-либо стандартного приложения операционной системы. В 95 % случаев она связана с магазином Microsoft Store. При возникновении подобной неполадки возможность использовать приложения, установленные из магазина, полностью пропадает. Поэтому умение устранять ее будет полезно всем пользователям.
Причины возникновения ошибки MS Gaming Overlay
Описываемая ошибка связана с «игровым режимом», встроенным в десятую версию операционной системы от Microsoft. По задумке, встроенный Game Mode предназначен для увеличения значения частоты кадров в играх и 3D приложениях. Однако на практике прироста практически нет, а зачастую активация режима вовсе снижает FPS.
Зато с чем «помогает» Game Mode, так это с багами, в результате которых возможность пользоваться Microsoft Store пропадает. Чаще других встречается ошибка «Вам понадобится новое приложение для открытия этого MS Gamingoverlay».
В силу нестабильности игрового режима нельзя выделить какую-либо одну явную причину, вследствие которой появляется описываемая проблема. Однако их можно разделить на три группы:
- Нарушение базовых настроек операционной системы, в результате которых алгоритм работы с компонентами ОС не может быть запущен.
- Активированный режим XBOX DVR, предназначенный для записи экрана.
- Повреждение файлов магазина приложений.
Исправление проблемы на Windows 10
Исправить ошибку MS Gamingoverlay можно тремя способами. В зависимости от причины появления сбоя исправить его можно посредством:
- отключения функции записи игрового процесса XBOX DVR;
- восстановления базовых компонентов магазина приложений;
- сбросом настроек операционной системы в целом и Microsoft Store в частности до дефолтных параметров.
Отключение XBOX DVR
XBOX DVR – это компонент, позволяющий пользователю записывать происходящее на экране в видеофайлы. Пользователи «десятки», а особенно любители игр, в буквальном смысле ненавидят DVR, так как оно использует очень много ресурсов, тем самым снижая производительность.
Если включить режим записи, то в некоторых случаях он может вызвать описываемую ошибку. Конечно, можно попытаться установить обновления в надежде, что это поможет. Однако проще всего выключить службу XBOX DVR.
Чтобы сделать это, нужно следовать алгоритму:
- Открыть меню настроек Windows. Проще всего нажать на иконку шестерни в правой части меню Пуск.
- Выбрать категорию игр.
- Переместить значение «Записывайте игровые клипы…» в положение «Выкл».
- Перезагрузить компьютер.
Перерегистрация приложений
Восстановление компонентов Microsoft Store может помочь в решении ошибки. Особенно это актуально в случаях, когда в попытках отключить режим DVR пользователь просто удалил файлы приложения XBOX Game Bar.
Восстановление осуществляется посредством перерегистрации базовых приложений через оболочку Windows Power Shell. Чтобы сделать это, нужно:
- Открыть консоль Power Shell с правами Администратора.
- Ввести команду перерегистрации приложений без кавычек:
«Get-AppXPackage | Foreach {Add-AppxPackage -DisableDevelopmentMode-Register «$($_.InstallLocation)\AppXManifest.xml»}»
- Дождаться завершения процесса и перезагрузить ОС.
Встроенное средство устранения неполадок
Вариант использования службы устранения неполадок помогает в исправлении ошибки MS Gamingoverlay в ситуации, когда причиной ее появления является сбой стандартных настроек магазина приложений.
Запустить службу можно следующим образом:
- Открыть меню настроек ОС.
- Перейти в раздел «Обновления и Безопасность».
- В левой части экрана выбрать раздел «Устранение неполадок».
- В списке справа найти пункт «Приложения из магазина Windows» и запустить службу устранения.
- В ходе поиска соглашаться со всеми исправлениями и изменениями, которые будут предлагаться.
- В завершении перезагрузить ПК.
На заметку: если в системе отключена функция контроля деятельности учетных записей (UAC), то перед запуском среды исправления неполадок потребуется активировать ее.
Когда для перехода по ссылке «ms-gamingoverlay» система требует «приложения», невольно приходишь в недоумение. Какая еще ссылка? Какое еще приложение?! Обо всем этом и другом — ниже в статье.
При запуске различных приложений Windows 10 и Windows 11 можно столкнуться со следующими сообщениями:
Вам понадобиться новое приложение, чтобы открыть ссылку ms-gamingoverlay
и
Получите приложение, чтобы открыть эту ссылку «ms-gamingoverlay»
На вашем компьютере нет приложения, которое может открыть эту ссылку. Попробуйте найти совместимое приложение в Microsoft Store.
Сразу хочется отметить, что перед вами никакая не ошибка. Просто ваша ОС попыталась получить доступ к Xbox Game Bar (или его функционалу) по ссылке «ms-gamingoverlay», однако ей не удалось этого сделать, вследствие чего она рекомендует установить соответствующее приложение из Microsoft Store.
Как правило, такая ситуация возникает в результате деактивации/удаления Xbox Game Bar и его компонентов через PowerShell или сторонними программами. Кроме того, некоторые «сборщики» не самых лицензионных Windows 10/11 могут полностью или частично вырезать ПО Xbox.
Как избавиться от сообщения ms-gamingoverlay?
Хорошо, значит, ни с чем страшным дела мы не имеем. Как же избавиться от надоедливого сообщения? На самом деле, все предельно просто: через системные Параметры и одной команды. Вот что вам нужно сделать у себя на компьютере:
- нажмите на клавиатуре WIN+I для открытия окна «Параметры»;
- перейдите в разделы «Игры»→«Xbox Game Bar»;
- деактивируйте функцию XGB и уберите галочку с опции «Открывайте Xbox Game Bar нажатием этой кнопки на геймпаде»;
- теперь нажмите WIN+R для вызова диалогового окошка «Выполнить»;
- пропишите в пустой строке CMD и нажмите CTRL+SHIFT+ENTER;
- вставьте в консоль команду REG ADD «HKCU\SOFTWARE\Microsoft\Windows\CurrentVersion\GameDVR» /v AppCaptureEnabled /t REG_DWORD /d 0 /f и нажмите ENTER;
- закройте все окна и перезагрузите ПК.
Что делать, если Xbox Game Bar есть на ПК и он нужен?
Разумеется, есть и такие пользователи, которые либо полным ходом используют Xbox Game Bar, либо не хотят удалять его из своей системы. Возникает вполне логичный вопрос: почему в системе, где используется XGB, появляются сообщения со ссылкой на ms-gamingoverlay? На это есть несколько причин:
- файлы и компоненты приложения XGB повреждены;
- XGB было случайно удалено средствами очистки либо самим пользователем;
- повреждение некоторых записей реестра, касающихся XGB.
В общем, что-то было удалено или повреждено. Вот как это можно исправить:
- Установка Xbox Game Bar. При отсутствии XGB в системе самым логичным решением будет его установка через Microsoft Store. Рекомендуем воспользоваться встроенным в магазин поисковиком, дабы не искать приложение вручную.
- Сброс и исправление приложения XGB. Откройте системные «Параметры» и перейдите в «Приложения»→«Установленные приложения» (или «Приложения и возможности») и перейдите в дополнительные параметры XGB. Произведите для приложения процедуры исправления и сброса, поочередно, а затем перезагрузите ПК.
- Для ms-gamingoverlay не задан XGB (или ничего не задано). Сообщение со ссылкой на приложение будет вылетать в том случае, если в разделе «Приложения по умолчанию» для игрового оверлея ничего не выставлено либо выставлено что-то помимо XGB. Откройте системные «Параметры» и перейдите в «Приложения»→«Приложения по умолчанию». Задайте для протокола ms-gamingoverlay приложение Xbox Game Bar. Аналогично поступите с ms-gamebar.
Если у вас остались какие-то вопросы по теме, пожалуйста, оставляйте из в комментариях ниже.